Boot secure windows 10: Secure Boot | Microsoft Learn
Содержание
Как проверить, включена или отключена Безопасная загрузка (Secure Boot) в Windows 10
Главная » BIOS
Артём Синявин 1
В данной статье показаны действия, с помощью которых можно проверить, включена или отключена Безопасная загрузка (Secure Boot) в интерфейсе операционной системы Windows 10.
Чтобы обеспечить дополнительную безопасность компьютера от воздействия вредоносных программ, изготовители компьютеров используют безопасную загрузку.
Безопасная загрузка предотвращает загрузку сложного и опасного типа вредоносных программ, rootkit, при запуске устройства. Пакеты программ rootkit используют такие же права доступа, как и операционная система, и запускаются раньше нее, что позволяет им полностью скрыть себя.
Зачастую программы rootkit входят в набор вредоносных программ, которые могут обходить процедуры входа, записывать пароли и нажатые клавиши, перемещать конфиденциальные файлы и получать криптографические данные.
Безопасная загрузка — это стандарт безопасности, который гарантирует пользователю, что его компьютер при загрузке использует только программное обеспечение, которому доверяет изготовитель компьютера.
При запуске компьютера встроенное программное обеспечение проверяет подписи всех компонентов, включая драйверы, приложения EFI и операционную систему. Если подписи являются надежными, то компьютер загружается, и микропрограмма передает управление операционной системе.
Содержание
- Проверка через службу «Безопасность Windows»
- Используя сведения о системе
- Просмотр состояния в Windows PowerShell
Проверка через службу «Безопасность Windows»
Чтобы проверить, включена или отключена «Безопасная загрузка», откройте службу Безопасность Windows (прежнее название Центр безопасности Защитника Windows) и выберите Безопасность устройства.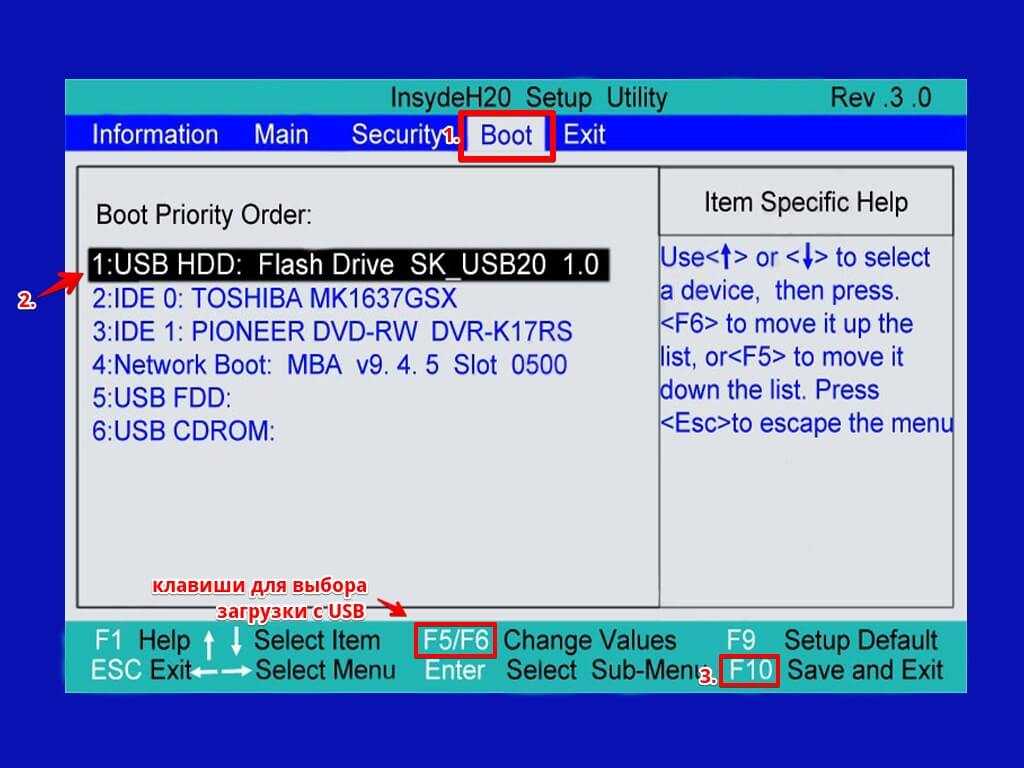
В разделе Безопасная загрузка (если поддерживается) проверьте, включена ли безопасная загрузка или выключена.
Используя сведения о системе
Чтобы проверить, включена или отключена «Безопасная загрузка» в окне «Сведения о системе», нажмите сочетание клавиш + R, в открывшемся окне Выполнить введите msinfo32 и нажмите клавишу Enter↵.
В открывшемся окне «Сведения о системе», в правой области окна в строке Состояние безопасной загрузки вы увидите значение Вкл., Откл., или Не поддерживается (см. скриншоты ниже).
Компьютер поддерживает безопасную загрузку и безопасная загрузка в настоящее время включена.
Компьютер поддерживает безопасную загрузку и безопасная загрузка в настоящее время отключена.
Компьютер не поддерживает безопасную загрузку или Windows установлена с устаревшей версией BIOS
Просмотр состояния в Windows PowerShell
Чтобы проверить, включена или отключена «Безопасная загрузка», откройте консоль Windows PowerShell от имени администратора и выполните следующую команду:
Confirm-SecureBootUEFI
В зависимости от того какое значение возвращает выполненная команда вы будете знать, включена ли безопасная загрузка, отключена или не поддерживается.
True — компьютер поддерживает безопасную загрузку и безопасная загрузка в настоящее время включена.
False — компьютер поддерживает безопасную загрузку и безопасная загрузка в настоящее время отключена.
Отображение ошибки — компьютер не поддерживает безопасную загрузку или Windows установлена с устаревшей версией BIOS
Как включить безопасную загрузку в Windows 11?
- Зачем включать режим безопасной загрузки на Windows 11?
- Как проверить, включена ли безопасная загрузка?
- Включение безопасной загрузки из-под Windows 10
- Включение безопасной загрузки из настроек BIOS/UEFI
Сразу обозначим такой момент — безопасную загрузку в Windows 11 включить не то чтобы невозможно, это, скажем так, нелогично. Ведь требования к компьютеру со стороны данной версии операционной системы гласят, что для ее установки тот должен поддерживать Secure Boot (это и есть «Безопасная загрузка»).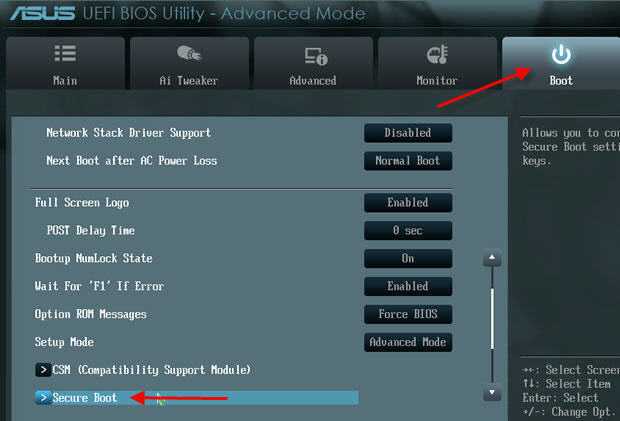 Т.е. если установка Windows 11 прошла успешно, это значит, что функция Secure Boot уже и так активна.
Т.е. если установка Windows 11 прошла успешно, это значит, что функция Secure Boot уже и так активна.
Потому мы будем рассматривать вопрос, как включить безопасную загрузку для последующей установки Windows 11. А это уже можно сделать через Windows 10, точнее — из среды восстановления (WinRE). Есть и «традиционный» способ активации Secure Boot — из пользовательского интерфейса (настроек) чипа BIOS/UEFI.
Зачем включать режим безопасной загрузки на Windows 11?
Если вкратце функция Secure Boot предназначена для защиты Windows и, как следствие, компьютера от вредоносных программ, способных загружаться вместе с операционной системой. Подобные вирусы считаются наиболее опасными, т.к. они загружаются до антивируса, благодаря чему последний не может их обнаружить. Обычно так действуют самые изощренные вирусы — шифровальщики данных (и по совместительству — вирусы-вымогатели), руткиты (открывают удаленный доступ к компьютеру), майнеры («добывают» криптовалюту, используя мощности компьютера) и т.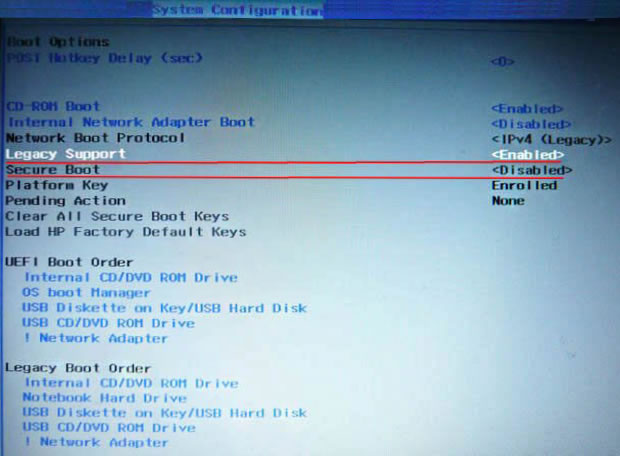 д.
д.
И, конечно, безопасная загрузка просто необходима для пользователей Windows 10, решивших обновиться до Windows 11 через «Центр обновлений» либо путем записи на загрузочную флешку оригинального образа системы (у неоригинальных, т.е. пиратских/модифицированных образов эта функция проверки наличия Secure Boot может быть отключена).
Как проверить, включена ли безопасная загрузка?
Невозможность обновиться с 10-ки до Windows 11 может быть связана с несколькими причинами. Потому сначала не мешало бы убедиться, действительно ли на компьютере отключена безопасная загрузка. Для этого:
- Вызовите сочетанием клавиш «Win + R» окно «Выполнить», введите в него без кавычек команду «msinfo32» и нажмите «ОК»:
1
- Откроется окно «Сведения о системе». В правой его части найдите элемент «Состояние безопасной загрузки»:
- Если здесь указано «Откл.», значит, Secure Boot либо не включен, либо вообще не поддерживается компьютером.

Другой способ — использование бесплатной программы WhyNotWin11, которая предназначена для определения совместимости компьютера с Windows 11:
- Скачать программу WhyNotWin11 можно на нашем сайте.
- Просто запустите ее и посмотрите, что указано напротив «Secure Boot»:
Теперь, когда мы выяснили, что причина невозможности обновления до Windows 11 кроется в отключенной функции Secure Boot, можно приступать к ее включению.
Включение безопасной загрузки из-под Windows 10
Для начала откройте окно «Параметры» сочетанием клавиш «Win + I» (или кликнув по значку «Параметры» с изображением шестеренки в меню «Пуск»). Далее откройте в этом окне вкладку «Восстановление», затем в правой его части в блоке «Особые варианты загрузки» кликните по кнопке «Перезагрузить сейчас»:
Дальнейшие действия будут выполняться после перезагрузки компьютера:
- После включения компьютера операционная система войдет в режим восстановления «WinRE».
 Кликните по кнопке «Поиск и устранение неисправностей»:
Кликните по кнопке «Поиск и устранение неисправностей»:
- Далее выбираем «Дополнительные параметры»:
- Далее «Параметры встроенного ПО UEFI»:
Включение безопасной загрузки из настроек BIOS/UEFI
Для начала нам нужно попасть в сами настройки (пользовательский интерфейс) чипа BIOS/UEFI. Обычно это можно сделать путем нажатия функциональной клавиши (от F1 до F10, а чаще всего — F2) или клавиши Del/Delete сразу после включения компьютера. Но существуют и другие варианты открытия настроек BIOS/UEFI — здесь все зависит от модели материнской платы.
Это можно выяснить самому — при включении компьютера на экране обычно присутствует надпись с указанием клавиши, нажатие на которую приведет к открытию настроек BIOS/UEFI. Например, «Press <Del> to enter setup», «Press <F2> to run setup» или «Press F1 to continue, DEL to enter SETUP», как здесь:
После входа в пользовательский интерфейс BIOS/UEFI, предстоит немного «покопаться» в нем (мы не может точно сказать, где находится нужная опция, т.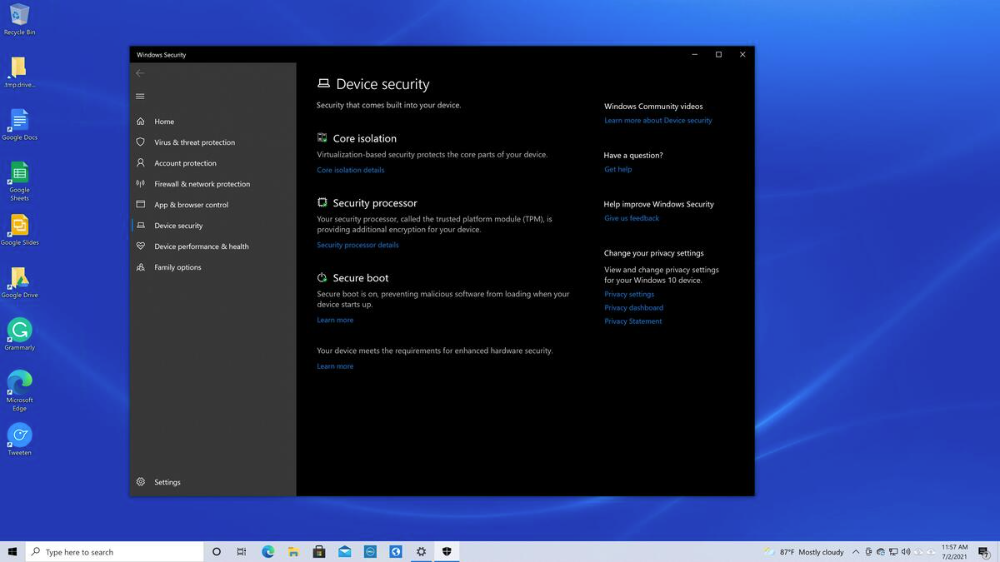 к. данный интерфейс может иметь разную структуру). Нам требуется найти опцию, которая отвечает за активацию безопасной загрузки. В большинстве случаев она находится во вкладке/в разделе «Boot», но не всегда. Опция, как правило, прямо так и называется — «Secure Boot».
к. данный интерфейс может иметь разную структуру). Нам требуется найти опцию, которая отвечает за активацию безопасной загрузки. В большинстве случаев она находится во вкладке/в разделе «Boot», но не всегда. Опция, как правило, прямо так и называется — «Secure Boot».
Вот пример пользовательского интерфейса BIOS/UEFI, в котором нужная опция расположена в разделе «System Configuration»:
А в этом конкретном случае нужная нам опция находится в меню «Security»:
Вот пример расположения опции «Secure Boot» в современном графическом интерфейсе UEFI материнской платы Asus:
Если опцию «Secure Boot» не удается найти, возможно, что предварительно нужно активировать или перенастроить какой-либо другой параметр BIOS/UEFI. Об этом можно узнать из документации к материнской плате или просто в интернете. Но чтобы начать поиски, потребуется сначала определить модель платы. Это можно сделать из рассмотренного раньше системного приложения «msinfo32», т.е. «Сведения о системе»:
На этом и завершим.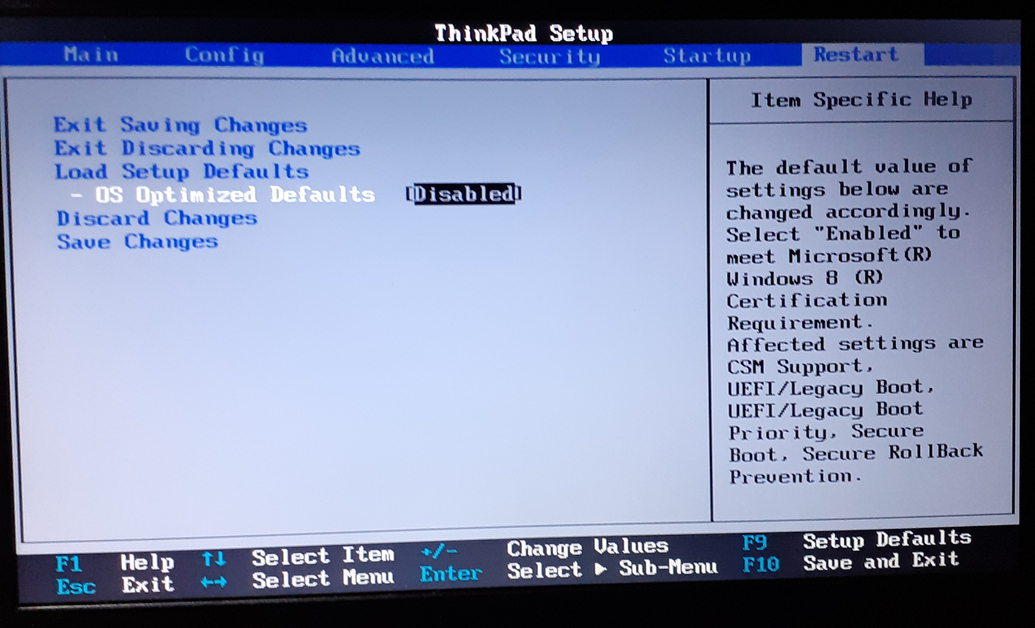
Функции безопасности Windows 10 S и требования для OEM-производителей
Твиттер
Фейсбук
Электронная почта
- Статья
Windows 10 S — это особая конфигурация Windows 10 Pro, предлагающая знакомый интерфейс Windows, оптимизированный для обеспечения безопасности и производительности. Windows 10 S предлагает лучшее из облачных и полнофункциональных приложений и предназначена для современных устройств. Microsoft Defender всегда включен и всегда актуален.
Windows 10 S будет запускать только проверенные приложения из Магазина и проверенные драйверы из Центра обновления Windows. Windows 10 S поддерживает Azure Active Directory, а в сочетании с MSA или Intune для образования Windows 10 S по умолчанию сохраняет файлы в OneDrive.
S-режим Windows 10 защищает клиентов, используя сочетание политик целостности кода, аппаратного обеспечения и сертификации приложений. Windows 10 S будет запускать только исполняемый код, подписанный с помощью сертификата Windows, WHQL, ELAM или Store из панели инструментов Windows Hardware Developer Center. Сюда входят сопутствующие приложения для водителей.
| Характеристики | Windows 10 S | Windows 10 Домашняя | Windows 10 Профессиональная |
|---|---|---|---|
| Немагазинные приложения | Да | Да | |
| Локальное присоединение к домену | Да | ||
| Присоединение к домену Azure AD | Да | Да | |
| Приложения Магазина Windows (включая столетние приложения Win32) | Да | Да | Да |
| автоматическая настройка и синхронизация OneDrive; Требуется MSA | Да | Конфигурируемый | Конфигурируемый |
| Набор приложений Microsoft по умолчанию | Да | Конфигурируемый | Конфигурируемый |
| Центр обновления Windows для бизнеса | Да | Да | |
| Магазин Windows для бизнеса | Да | Да | |
| Управление мобильными устройствами (MDM) | Да | ограниченный | Да |
| BitLocker | Да | Да | |
| Состояние предприятия в роуминге с Azure AD | Да | Да | |
| Общая конфигурация ПК | Да | Да |
Конфигурация современного приложения Windows 10 S по умолчанию
- Электронная почта: Почта
- Карты : Карты
- Средство просмотра фотографий: Фото
- Поиск : Бинг
- Видеоплеер: Кино и ТВ
- Веб-браузер: Edge
- OneDrive автоматически настраивается для учетных записей MSA, чтобы документы, фотографии и рабочий стол автоматически синхронизировались, а у пользователя было 5 ГБ стандартного хранилища.

Защита целостности памяти
Целостность памяти — это функция безопасности на основе виртуализации (VBS), доступная в Windows 10, Windows 11 и Windows Server 2016 или более поздней версии. Целостность памяти и VBS улучшают модель угроз Windows и обеспечивают более надежную защиту от вредоносных программ, пытающихся использовать ядро Windows. VBS использует гипервизор Windows для создания изолированной виртуальной среды, которая становится корнем доверия ОС, предполагающей, что ядро может быть скомпрометировано. Целостность памяти — критический компонент, который защищает и укрепляет Windows, выполняя целостность кода в режиме ядра в изолированной виртуальной среде VBS. Целостность памяти также ограничивает выделение памяти ядра, которое может быть использовано для компрометации системы, гарантируя, что страницы памяти ядра становятся исполняемыми только после прохождения проверки целостности кода в безопасной среде выполнения, а сами исполняемые страницы никогда не доступны для записи.
Примечание
Целостность памяти иногда называют целостностью кода, защищенной гипервизором (HVCI) или целостностью кода, обеспечиваемой гипервизором , и изначально была выпущена как часть Device Guard . Device Guard больше не используется, за исключением проверки целостности памяти и параметров VBS в групповой политике или реестре Windows.
Целостность памяти включена по умолчанию при чистой установке Windows 10 в S-режиме и Windows 11 на совместимом оборудовании, как описано в разделе о включении целостности памяти. В других системах, которые не соответствуют требованиям автоматического включения целостности памяти, клиенты могут выбрать любой из методов, описанных в разделе, как включить целостность памяти.
Целостность кода режима ядра, защищенная целостностью памяти, предотвращает выполнение неподписанных или неправильно подписанных двоичных файлов в ядре. Использование неподдерживаемых двоичных файлов должно выполняться только во время настройки лабораторного или заводского образа или во время развертывания, когда средой выполнения является либо WinPE, либо режим аудита.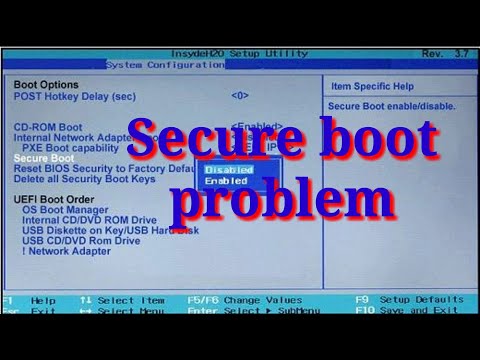
Дополнительные сведения см. в разделе Целостность памяти и безопасность на основе виртуализации
Политика целостности кода пользовательского режима
Windows 10 в режиме S реализована с использованием политики, обеспечивающей целостность кода пользовательского режима (CI). После включения политики CI в системе она включается в двух местах:
- Windows 10 S, применяется при загрузке
- Политика встроенного ПО UEFI, применяемая во время загрузки встроенного ПО и загрузки ОС
Подписанные драйверы и Windows 10 S
Подписание драйверов отличается для Windows 10 S. Для установки в Windows 10 S пакеты драйверов должны соответствовать следующим требованиям:
- Пакеты драйверов должны иметь цифровую подпись с помощью Windows, WHQL, ELAM или Сохраните сертификат на панели инструментов Windows Hardware Developer Center.
- Сопутствующее программное обеспечение должно быть подписано сертификатом Microsoft Store.

- Не включает *.exe, *.zip, *.msi или *.cab в пакет драйвера, который извлекает неподписанные двоичные файлы.
- Драйвер устанавливается с использованием только директив INF.
- Драйвер не вызывает заблокированные компоненты почтового ящика.
- не содержат каких-либо компонентов пользовательского интерфейса, приложений или настроек. Вместо этого используйте универсальные приложения из Microsoft Store, например:
- Приложения поддержки оборудования
- Приложения для устройств UWP
- Столетние приложения
- Для обслуживания драйверов и микропрограмм используется Центр обновления Windows, а не приложение для обновления.
Драйверы
Дополнительные сведения см. в разделах «Требования к драйверу S для Windows 10» и «Публикация драйвера в Центре обновления Windows».
Что не поддерживается
Windows 10 S не поддерживает приложения, которых нет в Магазине. Второе ограничение заключается в том, что Windows 10 S не разрешает локальное присоединение к домену. Кроме того, некоторые настройки Windows и некоторые приложения не поддерживаются. Дополнительные сведения см. в разделе Планирование развертывания Windows 10 S 9.0003
Кроме того, некоторые настройки Windows и некоторые приложения не поддерживаются. Дополнительные сведения см. в разделе Планирование развертывания Windows 10 S 9.0003
Запуск следующих компонентов в Windows 10 S заблокирован. Любой сценарий или приложение, вызывающее один из этих заблокированных компонентов, будет заблокирован. Если в вашем производственном процессе используются сценарии или приложения, использующие заблокированные компоненты, вы можете временно включить производственный режим для настройки и тестирования, но вы не можете поставлять ПК с включенным производственным режимом.
- bash.exe
- cdb.exe
- cmd.exe
- cscript.exe
- csi.exe
- dnx.exe
- kd.exe
- lxsmanager.dll
- msbuild.exe
- ntsd.exe
- powershell.exe
- powershell_ise.exe
- rcsi.exe
- reg.exe
- regedt32.exe
- windgb.exe
- wmic.exe
- wscript.
 exe
exe
Как включить безопасную загрузку Windows 10?
Как включить безопасную загрузку Windows 10?
Направляющие
Безопасность данных имеет первостепенное значение при использовании Windows 10. Безопасная загрузка — это функция Windows 10, позволяющая защитить устройство от таких угроз, как вредоносное ПО и вирусы.
В этой статье содержится пошаговое руководство по включению безопасной загрузки в Windows 10.
- Откройте меню «Пуск»
- Введите «msconfig» и нажмите Введите
- Когда откроется окно конфигурации системы, переключитесь на Багажник вкладка
- В разделе Безопасная загрузка выберите Включить
- Нажмите Применить и затем ОК
- Перезагрузите устройство
Как включить безопасную загрузку в BIOS?
Безопасная загрузка — это функция современной BIOS, которая может помочь защитить компьютер от вредоносного программного обеспечения и несанкционированной установки операционных систем.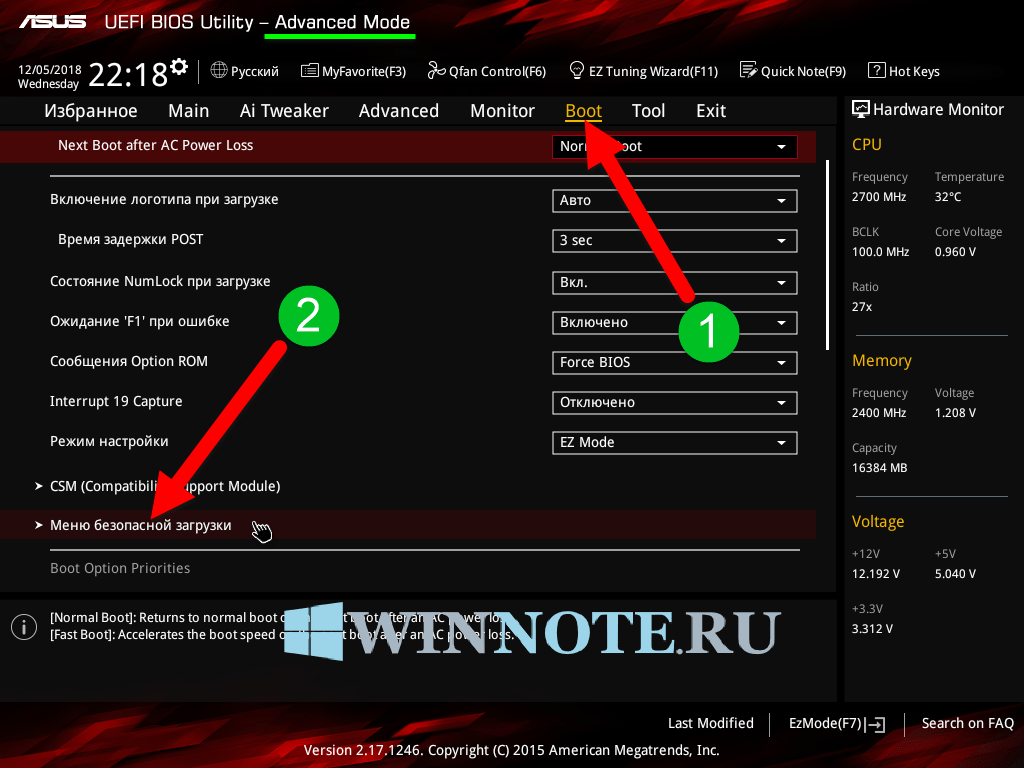 Включение безопасной загрузки в BIOS — это довольно простой процесс, который может помочь защитить вашу машину от нежелательного программного обеспечения.
Включение безопасной загрузки в BIOS — это довольно простой процесс, который может помочь защитить вашу машину от нежелательного программного обеспечения.
Чтобы включить безопасную загрузку, сначала войдите в BIOS вашего компьютера, перезагрузив компьютер и нажав назначенную клавишу, которая будет отображаться на экране загрузки. Когда вы войдете в BIOS, найдите пункт меню с надписью «Безопасная загрузка» и выберите его. Оттуда вы можете выбрать «Включено» или «Отключено».
После выбора сохраните изменения и выйдите из BIOS. Возможно, вам придется перезагрузить компьютер, чтобы изменения вступили в силу. Безопасная загрузка предназначена для защиты вашего компьютера от вредоносного программного обеспечения и неавторизованных операционных систем.
Требуется, чтобы любое программное обеспечение, загружаемое в процессе загрузки, имело цифровую подпись надежного источника. Это гарантирует, что программное обеспечение является законным и не было подделано. Включение безопасной загрузки в BIOS — это простой процесс, который настоятельно рекомендуется для обеспечения безопасности вашего компьютера.
Почему я не могу включить безопасную загрузку?
Безопасная загрузка — это функция, разработанная для защиты системы от вредоносного программного обеспечения, гарантирующая, что в процессе загрузки может быть загружено только надежное программное обеспечение. В целях безопасности на некоторых компьютерах эта функция включена по умолчанию.
Однако в некоторых случаях пользователи могут захотеть отключить безопасную загрузку. Чтобы отключить безопасную загрузку, сначала необходимо включить компьютер и открыть меню настройки BIOS. Это можно сделать, нажав определенную клавишу, обычно F2, F10, Delete или Esc, когда система загружается. Когда меню настройки BIOS открыто, пользователь должен перейти в меню «Параметры загрузки» и выбрать параметр «Безопасная загрузка».
Может быть указано как «Включить», «Выключить» или «Вкл./Выкл.». Затем пользователь должен выбрать Disable или Off и сохранить изменения. В зависимости от типа материнской платы пользователю также может потребоваться отключить параметры быстрой загрузки или загрузки UEFI, чтобы полностью отключить безопасную загрузку.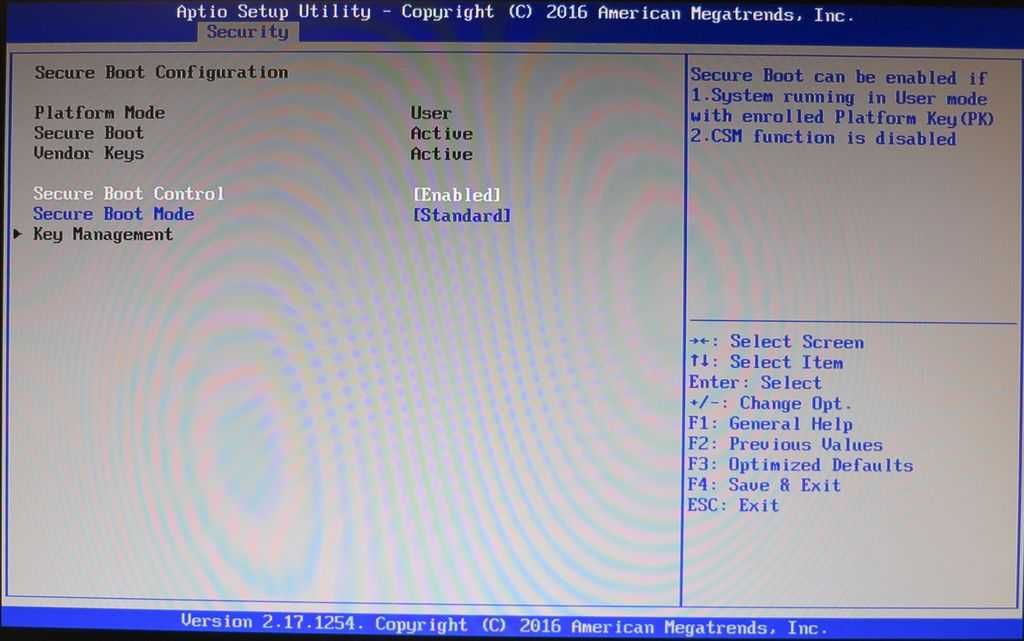 После сохранения изменений компьютер нужно будет перезагрузить.
После сохранения изменений компьютер нужно будет перезагрузить.
На этом этапе функция безопасной загрузки должна быть отключена, и система должна иметь возможность загружаться с USB-накопителя или другого загрузочного носителя. Однако важно отметить, что отключение безопасной загрузки может сделать систему более уязвимой для вредоносных программ. Поэтому пользователям следует проявлять осторожность, если они решат отключить эту функцию.
Должен ли я включить безопасную загрузку Windows 10?
Безопасная загрузка — это функция Windows 10, помогающая защитить компьютер от вредоносного кода, например руткитов, который может быть загружен в процессе загрузки. Он работает, предотвращая запуск любого несанкционированного программного обеспечения до полного запуска операционной системы.
Если вы хотите включить безопасную загрузку на своем компьютере с Windows 10, вам необходимо убедиться, что она поддерживается вашим устройством. Чтобы проверить, поддерживает ли ваше устройство безопасную загрузку, перейдите на страницу «Настройки» и нажмите «Обновление и безопасность».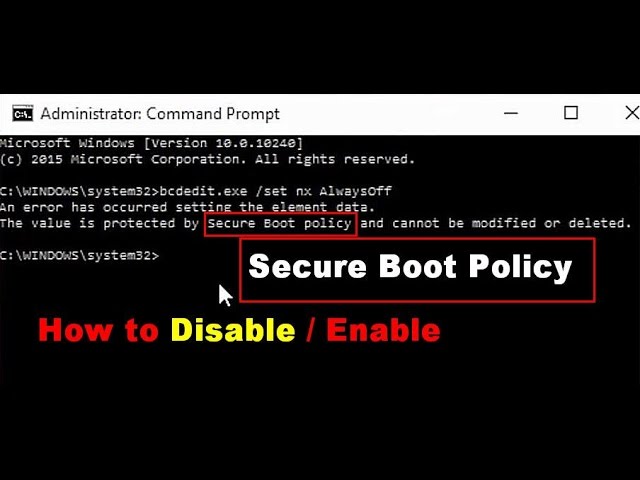 В разделе «Дополнительные параметры» вы должны увидеть возможность включить безопасную загрузку.
В разделе «Дополнительные параметры» вы должны увидеть возможность включить безопасную загрузку.
Если ваша система поддерживает безопасную загрузку, вы можете включить ее в настройках BIOS. Для этого перезагрузите компьютер, затем нажмите соответствующую клавишу для входа в BIOS. Обычно это одна из следующих клавиш: Del, Esc, F2, F10, F12 или Tab.
После входа в BIOS найдите параметр «Безопасная загрузка» и установите для него значение «Включено». Сохраните изменения и выйдите из BIOS, затем перезагрузите компьютер. Теперь безопасная загрузка должна быть включена. Важно отметить, что безопасная загрузка не является полным решением для обеспечения безопасности.
Хотя он может помочь защитить вашу систему от вредоносного кода, он не может защитить от всех типов атак. Поэтому важно использовать дополнительные меры безопасности, такие как антивирусное программное обеспечение и брандмауэр, чтобы обеспечить безопасность вашей системы.
Как включить TPM 2.0 и безопасную загрузку для Windows 10?
Чтобы включить TPM 2.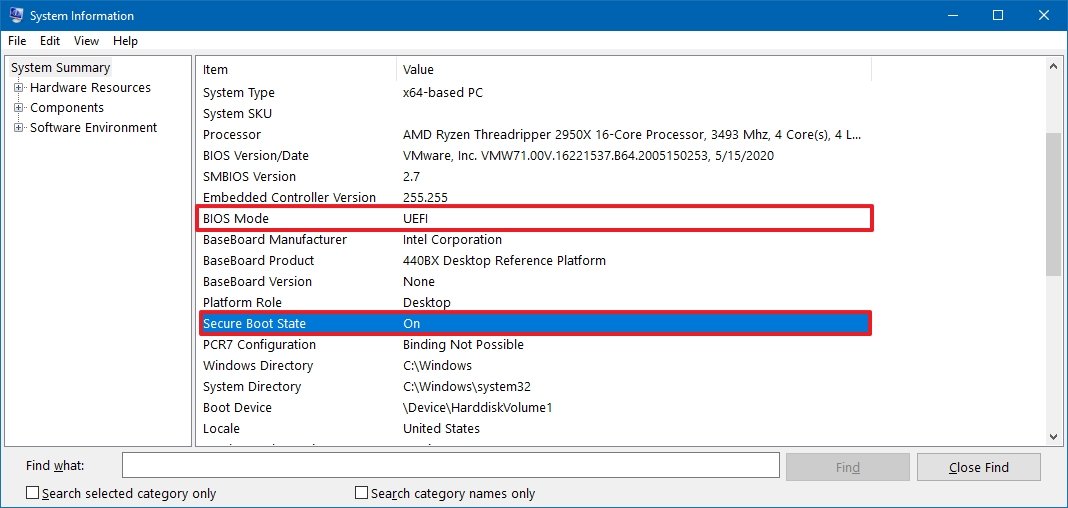 0 и безопасную загрузку для Windows 10, вам необходимо убедиться, что у вас есть подходящее оборудование и правильная версия Windows 10. TPM 2.0 доступен в выпусках Windows 10 Enterprise и Pro, а безопасная загрузка доступна в Выпуски Windows 10 Корпоративная, Профессиональная и Домашняя.
0 и безопасную загрузку для Windows 10, вам необходимо убедиться, что у вас есть подходящее оборудование и правильная версия Windows 10. TPM 2.0 доступен в выпусках Windows 10 Enterprise и Pro, а безопасная загрузка доступна в Выпуски Windows 10 Корпоративная, Профессиональная и Домашняя.
Сначала проверьте, есть ли на вашем компьютере микросхема доверенного платформенного модуля (TPM). Это специальный чип, обеспечивающий аппаратные функции безопасности. Обычно он находится на материнской плате и выглядит как небольшой прямоугольный чип. Если на вашем ПК нет микросхемы TPM, вам необходимо ее приобрести.
Далее вам необходимо включить TPM 2.0 и функции безопасной загрузки в BIOS. Для этого перезагрузите компьютер и нажмите соответствующую клавишу для входа в утилиту настройки BIOS. В утилите настройки BIOS перейдите на вкладку «Безопасность» и включите функции TPM 2.0 и безопасной загрузки.
Если вы не знаете, как это сделать, обратитесь к руководству пользователя вашего ПК.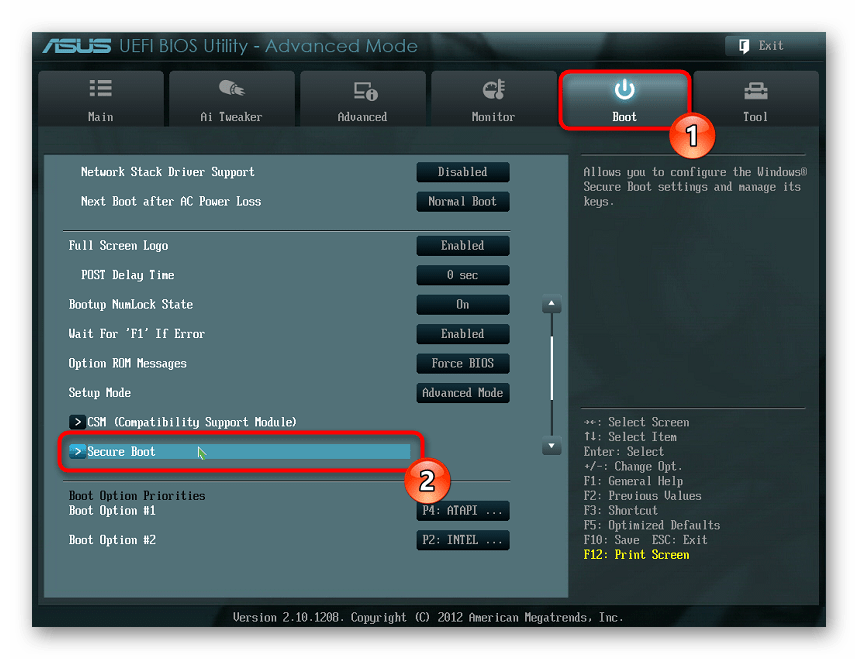 После включения функций TPM 2.0 и безопасной загрузки в BIOS вы можете включить их в Windows 10. Для этого выберите «Пуск» > «Настройки» > «Обновление и безопасность» > «Безопасность устройства» > «Процессор безопасности» > «Сведения о процессоре безопасности».
После включения функций TPM 2.0 и безопасной загрузки в BIOS вы можете включить их в Windows 10. Для этого выберите «Пуск» > «Настройки» > «Обновление и безопасность» > «Безопасность устройства» > «Процессор безопасности» > «Сведения о процессоре безопасности».
На этой странице вы сможете включить TPM 2.0 и функции безопасной загрузки. Выполнив эти шаги, вы должны были успешно включить TPM 2.0 и безопасную загрузку для Windows 10. Обязательно периодически проверяйте настройки BIOS и Windows 10, чтобы убедиться, что функции TPM 2.0 и безопасной загрузки остаются включенными.
Включить безопасную загрузку Командная строка Windows 10
Безопасная загрузка — это функция Windows 10, которая обеспечивает дополнительную безопасность, предотвращая запуск несанкционированных приложений и драйверов во время процесса загрузки. Для включения безопасной загрузки требуется несколько шагов, которые можно выполнить с помощью командной строки.
Чтобы включить безопасную загрузку в Windows 10, откройте командную строку от имени администратора.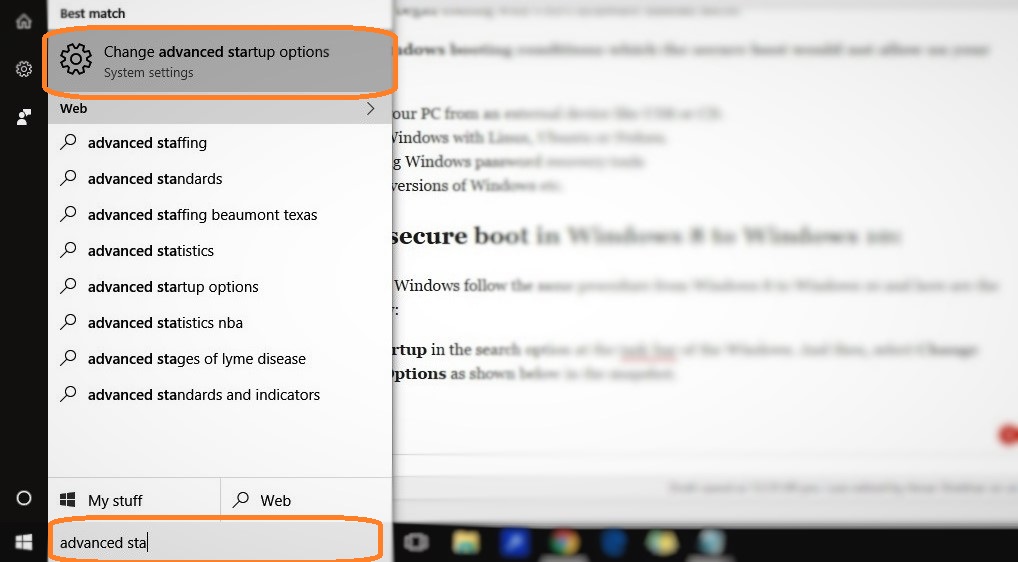 Для этого введите «cmd» в поле поиска на панели задач, а затем щелкните правой кнопкой мыши значок «Командная строка» и выберите «Запуск от имени администратора». В окне командной строки введите следующую команду и нажмите Enter: bcdedit /set {current} secureboot on Затем вам будет предложено ввести пароль.
Для этого введите «cmd» в поле поиска на панели задач, а затем щелкните правой кнопкой мыши значок «Командная строка» и выберите «Запуск от имени администратора». В окне командной строки введите следующую команду и нажмите Enter: bcdedit /set {current} secureboot on Затем вам будет предложено ввести пароль.
Введите пароль, который вы используете для входа в компьютер, и нажмите Enter. Это включит безопасную загрузку в Windows 10. Чтобы убедиться, что безопасная загрузка включена, введите следующую команду в окне командной строки и нажмите Enter: bcdedit /enum Найдите запись «SecureBoot» в списке настроек.
Если для него установлено значение «ВКЛ», то безопасная загрузка включена в Windows 10. Если установлено значение «ВЫКЛ», то безопасная загрузка отключена. Затем вы можете закрыть окно командной строки. Безопасная загрузка теперь включена в Windows 10 и гарантирует, что в процессе загрузки загружаются только авторизованные приложения и драйверы.
Как включить безопасную загрузку Windows 11
Безопасная загрузка — это функция Windows 10, которая помогает защитить ваш компьютер от вредоносных программ и вирусов. Он предотвращает запуск вредоносного кода до загрузки операционной системы. Это усложняет злоумышленникам доступ к вашему ПК и хранящимся на нем данным.
Он предотвращает запуск вредоносного кода до загрузки операционной системы. Это усложняет злоумышленникам доступ к вашему ПК и хранящимся на нем данным.
Чтобы включить безопасную загрузку в Windows 10, вам нужно открыть настройки BIOS на вашем компьютере. Для этого нажмите кнопку питания, чтобы включить компьютер, затем несколько раз нажмите клавишу F2 или Delete, пока не дойдете до экрана BIOS. Когда вы окажетесь на экране BIOS, перейдите на вкладку «Безопасность» и выберите параметр «Безопасная загрузка».
Измените настройку на Enabled, затем нажмите F10, чтобы сохранить изменения и выйти из BIOS. Когда вы перезагрузите компьютер, безопасная загрузка будет включена, и вы сможете начать использовать ее для обеспечения безопасности вашего ПК. Пошаговое руководство:
1. Включите компьютер и несколько раз нажмите клавишу F2 или Delete, пока не появится экран BIOS.
2. Перейдите на вкладку «Безопасность» и выберите параметр «Безопасная загрузка».
3.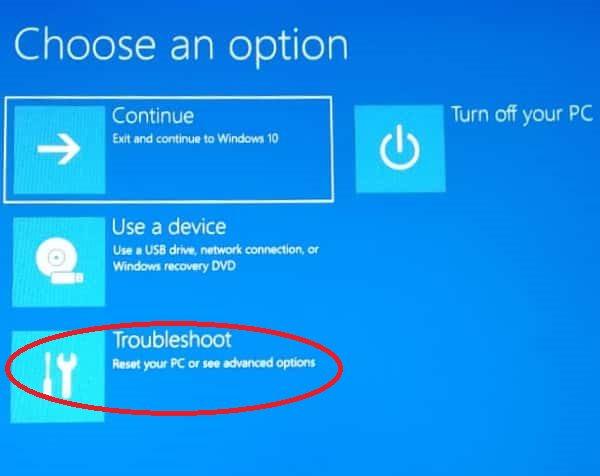 Измените настройку на Включено.
Измените настройку на Включено.
4. Нажмите F10, чтобы сохранить изменения и выйти из BIOS.
5. Перезагрузите компьютер, чтобы завершить процесс. Теперь на вашем компьютере включена безопасная загрузка, и вы можете начать использовать ее для обеспечения безопасности вашего ПК.
Windows 10 не загружается с включенной безопасной загрузкой
Безопасная загрузка — это функция Windows 10, которая помогает защитить ваш компьютер от вредоносных программ. Он предотвращает запуск неподписанного кода в вашей системе, что затрудняет доступ вредоносного программного обеспечения. Пока безопасная загрузка включена, операционная система запускает только код, имеющий цифровую подпись с действительным сертификатом. Чтобы включить безопасную загрузку в Windows 10, вам необходимо сделать следующее:
- Откройте меню «Пуск» и выберите «Настройки».
- Перейдите к разделу «Обновление и безопасность» > «Восстановление».
- В разделе «Расширенный запуск» нажмите «Перезагрузить сейчас».

- После перезагрузки компьютера выберите «Устранение неполадок» > «Дополнительные параметры» > «Настройки прошивки UEFI».
- В настройках UEFI перейдите в раздел «Безопасность» > «Безопасная загрузка» и включите его.
- Наконец, сохраните изменения и перезагрузите компьютер.
После того, как вы включите безопасную загрузку, на вашем компьютере будет выполняться только код с цифровой подписью, что затрудняет доступ вредоносного программного обеспечения. Это также помогает гарантировать, что операционная система не повреждена вредоносным кодом.
Однако он также может помешать запуску законного программного обеспечения, поэтому важно знать, как отключить его при необходимости. Чтобы отключить безопасную загрузку, вы можете просто выполнить те же действия, что и выше, но выбрать «Отключить» вместо «Включить» в настройках UEFI.
Как включить безопасную загрузку без Bios
Безопасная загрузка — это функция безопасности в UEFI (унифицированный расширяемый интерфейс встроенного ПО) BIOS, которая помогает предотвратить загрузку вредоносных приложений и неавторизованных операционных систем во время процесса запуска системы.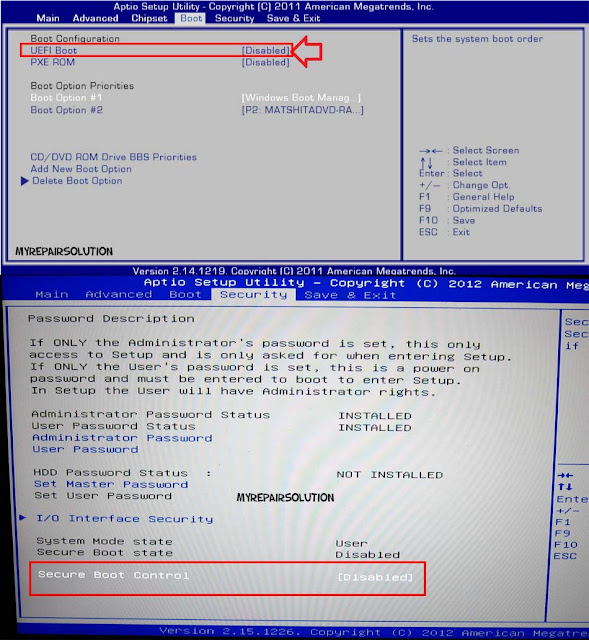
Когда безопасная загрузка включена, система позволяет запускать только программное обеспечение, подписанное действительной цифровой подписью. Безопасная загрузка включена по умолчанию в Windows 10, однако некоторые пользователи могут захотеть отключить ее по разным причинам. К сожалению, некоторые пользователи не могут включить или отключить безопасную загрузку в своем BIOS из-за отсутствия опции BIOS.
Но даже без опции BIOS по-прежнему можно включить или отключить безопасную загрузку в Windows 10. Чтобы включить безопасную загрузку, вам потребуется использовать утилиту командной строки Windows. Для этого откройте командную строку от имени администратора, затем введите следующую команду, чтобы включить безопасную загрузку: «bcdedit / set {default} bootmenupolicy standard».
Чтобы отключить безопасную загрузку, введите следующую команду: «bcdedit /set {default} bootmenupolicy legacy». После выполнения команды перезагрузите компьютер, чтобы изменения вступили в силу.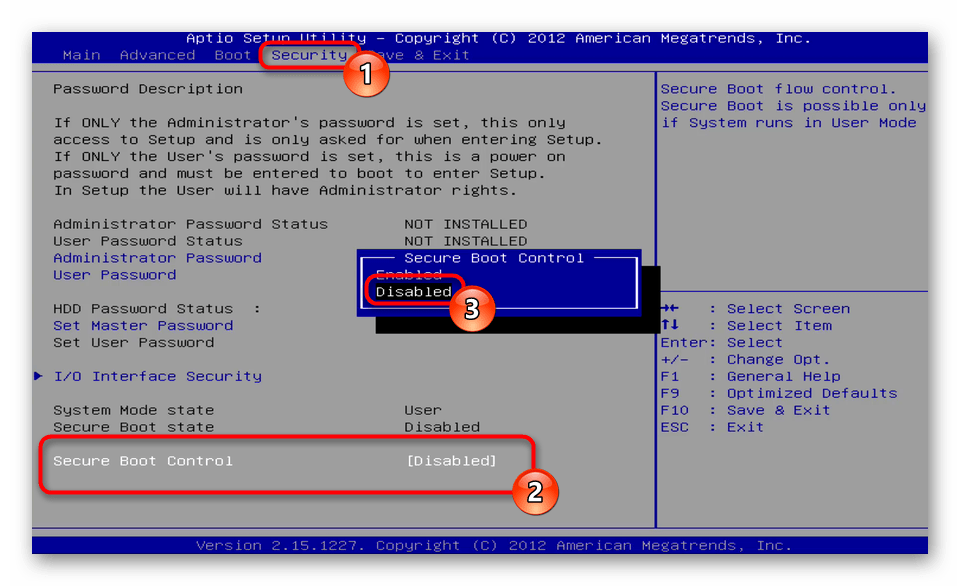 Безопасная загрузка может быть полезной функцией безопасности, но может вызвать проблемы совместимости с некоторым оборудованием или программным обеспечением. Если у вас возникли проблемы с вашей системой, вам может потребоваться отключить безопасную загрузку, чтобы устранить проблему.
Безопасная загрузка может быть полезной функцией безопасности, но может вызвать проблемы совместимости с некоторым оборудованием или программным обеспечением. Если у вас возникли проблемы с вашей системой, вам может потребоваться отключить безопасную загрузку, чтобы устранить проблему.
Включить безопасную загрузку Asus Bios
Включение безопасной загрузки в Windows 10 — важная мера безопасности, помогающая защитить вашу систему от вредоносных программ. Безопасная загрузка гарантирует, что ваша система загружается только из надежных источников, и защищает от руткитов, вредоносных программ и другого вредоносного кода. Безопасная загрузка доступна на большинстве современных ПК и включена по умолчанию в Windows 10.
В большинстве случаев вам не нужно изменять какие-либо настройки безопасной загрузки. Однако, если вам нужно изменить эти настройки по какой-либо причине, это руководство проведет вас через этот процесс.
Чтобы включить безопасную загрузку в Windows 10, вам потребуется доступ к настройкам BIOS/UEFI.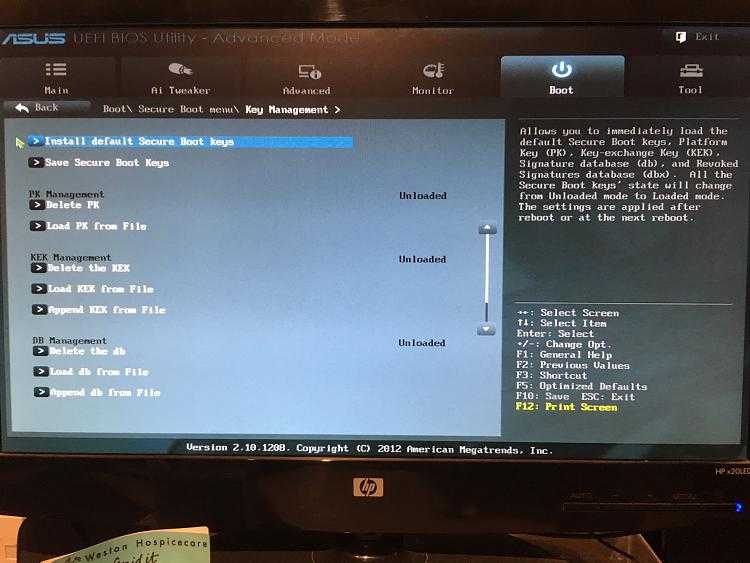 Чтобы получить доступ к этим настройкам, вам нужно будет перезагрузить компьютер и нажать определенную клавишу во время процесса загрузки. Конкретная клавиша, которую нужно нажать, зависит от марки и модели вашего компьютера, но обычно это одна из функциональных клавиш (F1-F12), Esc или клавиша Delete.
Чтобы получить доступ к этим настройкам, вам нужно будет перезагрузить компьютер и нажать определенную клавишу во время процесса загрузки. Конкретная клавиша, которую нужно нажать, зависит от марки и модели вашего компьютера, но обычно это одна из функциональных клавиш (F1-F12), Esc или клавиша Delete.
После доступа к настройкам BIOS/UEFI найдите параметр «Безопасная загрузка». Этот параметр обычно находится на вкладке «Безопасность» или «Загрузка». Найдя его, выберите параметр, чтобы включить безопасную загрузку. Сохраните изменения и перезагрузите систему.
После этого будет включена безопасная загрузка, и ваша система будет лучше защищена от вредоносных программ.
Как обеспечить безопасную загрузку Windows 11
Безопасная загрузка — это функция Windows 10, которая помогает защитить ваш компьютер от вредоносных программ и несанкционированных изменений во время запуска. Он работает, проверяя цифровую подпись программного обеспечения, которое загружается во время запуска, чтобы убедиться, что оно получено из надежного источника.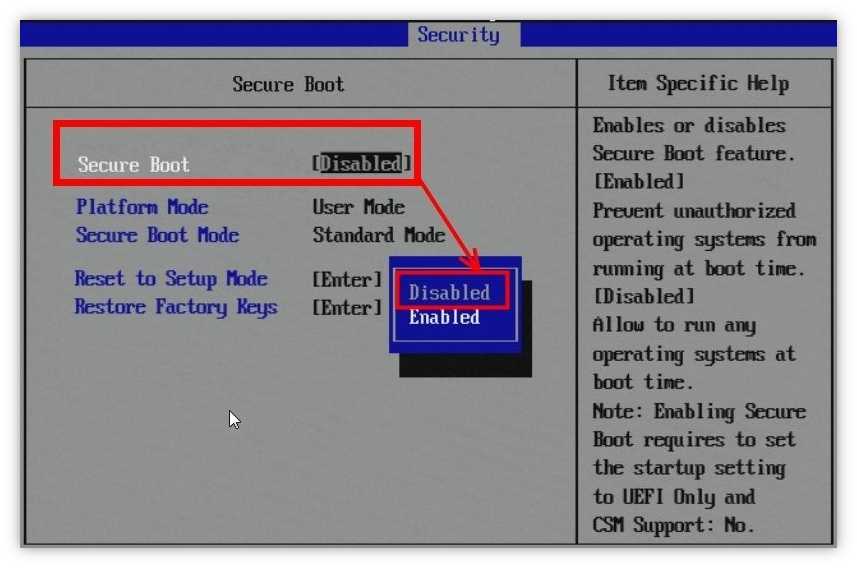
Чтобы включить безопасную загрузку, выполните следующие действия:
1. Перейдите в меню «Пуск» и выберите «Настройки».
2. Выберите Обновление и безопасность.
3. Перейдите на вкладку Безопасность и выберите Дополнительные параметры.
4. Выберите «Безопасная загрузка», а затем выберите «Включено».
5. Щелкните Сохранить изменения. Безопасная загрузка также работает с UEFI (Unified Extensible Firmware Interface), заменой BIOS (Basic Input/Output System). UEFI предлагает более продвинутые функции и безопасность по сравнению с BIOS, такие как безопасная загрузка и более быстрая загрузка.
Чтобы включить UEFI и безопасную загрузку, вы должны получить доступ к настройкам прошивки на вашем ПК. Для этого перезагрузите ПК и нажмите клавишу на клавиатуре, открывающую настройки прошивки.
Обычно это Del, F2 или F10. В настройках прошивки найдите параметр «Безопасная загрузка» и установите для него значение «Включено». Вам также может потребоваться изменить режим загрузки на UEFI или изменить порядок загрузки, чтобы убедиться, что ваш компьютер загружается с соответствующего устройства.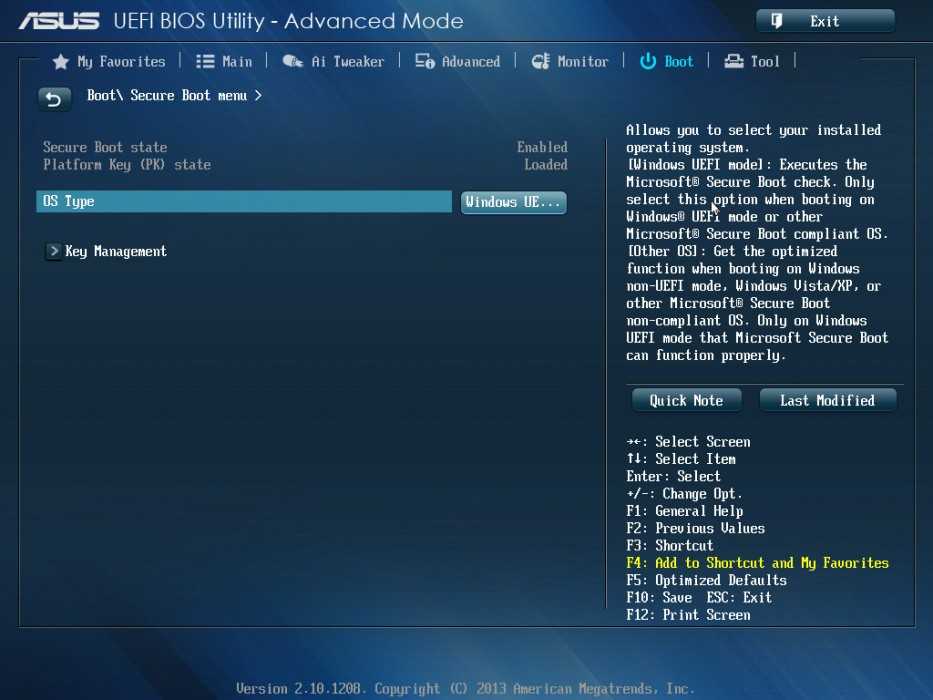
Когда вы закончите, сохраните настройки и перезагрузите компьютер. Безопасная загрузка помогает защитить ваш компьютер от вредоносных программ и несанкционированных изменений, поэтому важно, чтобы она была включена. Обязательно регулярно обновляйте прошивку и программное обеспечение безопасности вашего ПК, чтобы обеспечить его максимальную безопасность.
Как включить безопасную загрузку в BIOS
Безопасная загрузка — это функция безопасности Windows 10, которая гарантирует, что на вашем устройстве работает только программное обеспечение, которому доверяет производитель устройства.
Предотвращает запуск несанкционированного или вредоносного кода во время загрузки, защищая компьютер от руткитов и других низкоуровневых вредоносных атак.
Безопасная загрузка включена по умолчанию в Windows 10, но если вы хотите еще раз проверить, включена ли она, выполните следующие действия.
- Загрузитесь в BIOS, нажав F2 или любую другую клавишу, которую ваш компьютер использует при первом включении.

- Перейдите на вкладку «Безопасность» и выберите «Безопасная загрузка».
- Нажмите клавишу Enter и выберите Включено.
- Нажмите F10, чтобы сохранить изменения и загрузиться в Windows.
Безопасная загрузка — важная функция Windows 10, помогающая защитить компьютер от вредоносных программ и других вредоносных угроз. Если он отключен, вы можете быть более уязвимы для атак.
Чтобы обеспечить безопасность вашего устройства, убедитесь, что безопасная загрузка включена в BIOS. Следуя описанным выше шагам, вы можете быстро проверить, включена ли безопасная загрузка и защищено ли ваше устройство.
Как включить безопасную загрузку Msi
Безопасная загрузка — это функция Windows 10, которая помогает защитить систему от вредоносных программ и несанкционированных изменений. Это важная функция безопасности, которая помогает защитить вашу систему от вредоносных программ и других несанкционированных изменений.
Включение безопасной загрузки на материнских платах MSI — это простой процесс, который можно выполнить всего за несколько шагов.
1. Чтобы включить безопасную загрузку на материнских платах MSI, сначала нажмите клавишу Del или F2, чтобы войти в программу настройки BIOS.
2. После входа в настройки BIOS перейдите на вкладку «Безопасность».
3. На вкладке «Безопасность» выберите «Безопасная загрузка» из списка параметров.
4. Измените настройку с «Отключено» на «Включено».
5. Наконец, нажмите клавишу F10, чтобы сохранить изменения и выйти из программы настройки BIOS. После включения безопасной загрузки на материнской плате MSI ваша система будет защищена от вредоносных программ и несанкционированных изменений.
Важно отметить, что некоторые программы могут быть несовместимы с безопасной загрузкой, поэтому обязательно проверьте совместимость всех программ, которые вы хотите установить.
Как включить безопасную загрузку Windows 10
Безопасная загрузка — это мощный инструмент для пользователей Windows 10, который может помочь защитить их компьютер от вредоносных атак.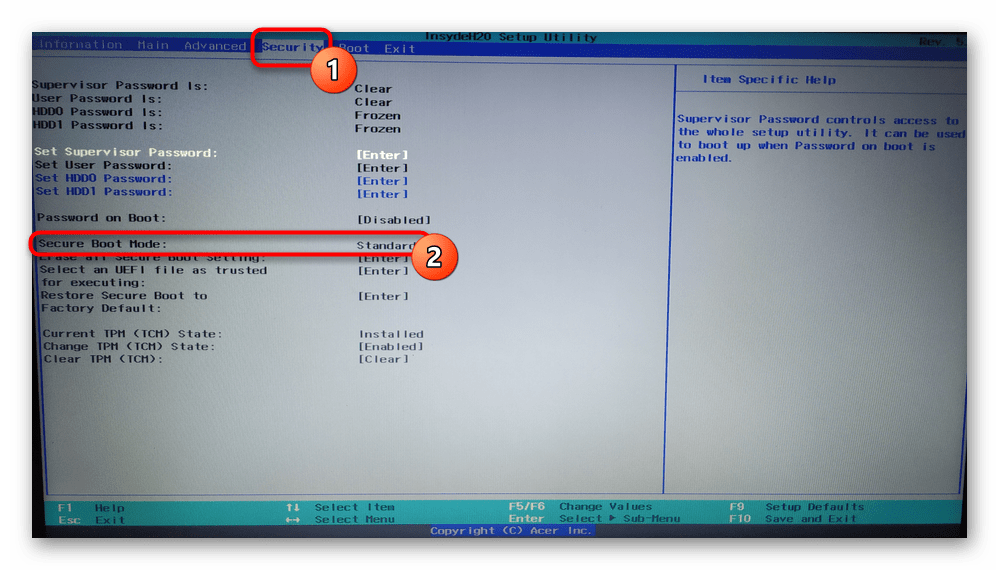 Это важная часть обеспечения безопасности и конфиденциальности операционной системы, и она необходима любому пользователю Windows 10.
Это важная часть обеспечения безопасности и конфиденциальности операционной системы, и она необходима любому пользователю Windows 10.
Следуя инструкциям, описанным в этом руководстве, вы можете легко включить безопасную загрузку на ПК с Windows 10, чтобы обеспечить безопасность и защиту ваших данных. Благодаря этому дополнительному уровню защиты вы можете быть спокойны, зная, что ваш компьютер в безопасности.
Предыдущий
Как увеличить скорость процессора Windows 10?
Далее
Как установить CAB-файл Windows 10?
Распроданный
Microsoft Office 365 Professional pro Plus 5 устройств Единоразовая оплата, бессрочный ПК/MAC
$9,99
Цена за единицу товара
/за
Об этом продукте Это учетная запись, а не КЛЮЧ. Случайно сгенерированный ПОЛЬЗОВАТЕЛЬ / ПАРОЛЬ…
Случайно сгенерированный ПОЛЬЗОВАТЕЛЬ / ПАРОЛЬ…
Распроданный
Лицензия на ключ продукта Windows 11 Professional Pro
$9,99
Цена за единицу товара
/за
Ключ продукта для Windows 11 Professional, подлинный нетронутый ISO, включенный в этот список. 100% оригинальные окна…
Распроданный
Ключ продукта Windows 11 Home Лицензионный цифровой ESD мгновенная доставка
$9,99
Цена за единицу товара
/за
Если вы используете Windows для повседневной работы, просмотра видео и служебной работы, развлечений, вам.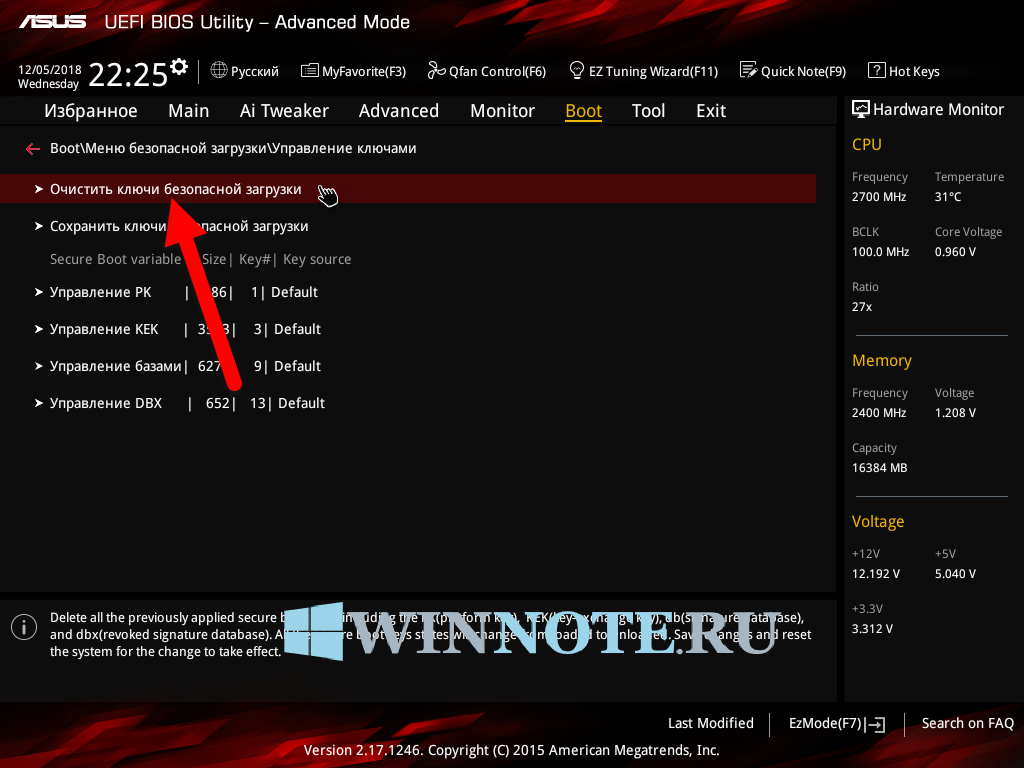


 Кликните по кнопке «Поиск и устранение неисправностей»:
Кликните по кнопке «Поиск и устранение неисправностей»:

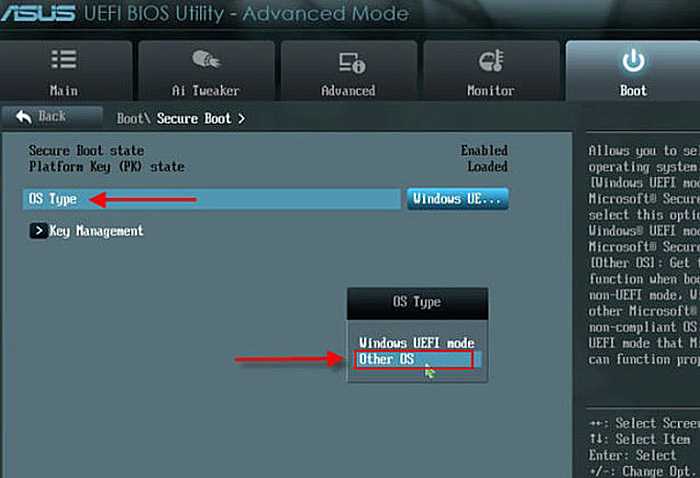 exe
exe

