Как в linux посмотреть информацию о системе: Как узнать информацию о железе в Linux
Содержание
Сбор информации о системе Ubuntu
Собрать всю доступную информацию о системе и железе Ubuntu может понадобиться если у вас появился новый компьютер или ноутбук, и вам интересно, какое там точно оборудование. Также это может понадобиться если нужно заменить какой-либо компонент, например, жесткий диск. Ну или даже просто так. Ещё информация о железе Ubuntu может понадобиться если вы собираетесь настраивать Wifi, Bluetooth, веб-камеру или устанавливать драйвера для видеокарты.
В этой статье я перечислю команды, с помощью которых может быть получена информация об операционной системе Ubuntu. Все команды были проверены в Ubuntu 20.04, но они должны работать в любом современном дистрибутиве, таком как Debian, Fedora, OpenSUSE и т д.
Содержание статьи:
Информации о системе Linux
1. Имя хоста
Самый простой способ узнать имя хоста своей машины, это команда hostname:
hostname
Или можно просто посмотреть содержимое файла /etc/hostname:
cat /etc/hostname
Более подробную информацию можно узнать с помощью команды hostnamectl из systemd:
hostnamectl
Подробнее про имя хоста здесь.
2. Серийный номер и производитель
Если у вас ноутбук, то может быть получена такая информация, как производитель, серийный номер, и другая информация о железе Ubuntu, закодированная в dmi:
sudo dmidecode -s system-serial-number sudo dmidecode -s system-manufacturer sudo dmidecode -s system-product-name
Для персональных компьютеров эта информация будет не заполнена. Всю доступную информацию смотрите командой:
sudo dmidecode
3. Производитель и модель материнской платы
Узнать модель материнской платы можно множеством способов, но самый простой — использовать ту же утилиту dmidecode:
sudo dmidecode -t 2
4. Информация о процессоре
Самый простой способ посмотреть информацию о процессоре, это открыть файл /proc/cpuinfo. Там выводится название модели, семейство, архитектура, его текущая частота, количество ядер, потоков, доступные расширения и другие параметры:
cat /proc/cpuinfo
Или:
lscpu
5.
 Статистика использования процессора
Статистика использования процессора
Посмотреть загруженность процессора можно с помощью утилиты mpstat. Для её установки выполните:
sudo apt install mpstat
А затем для запуска:
sudo mpstat
Здесь информация выводится в процентах. Но более приятно наблюдать за загрузкой процессора в реальном времени с помощью htop:
Узнать какой была загрузка системы за последнее время можно открыв файл /proc/loadavg. Здесь доступны три значения загрузки — за одну, пять и пятнадцать минут:
cat /proc/loadavg
6. Использование памяти
Посмотреть статистику использования памяти в системе можно открыв файл /proc/meminfo:
cat /proc/meminfo
Если не нужна такая подробная информация, можно получить информацию о памяти в linux командой free. Для отображения данных в удобном формате используйте опцию -h:
free -h
Аналогично, утилита htop тоже показывает сколько оперативной памяти доступно, а сколько занято в более удобном виде.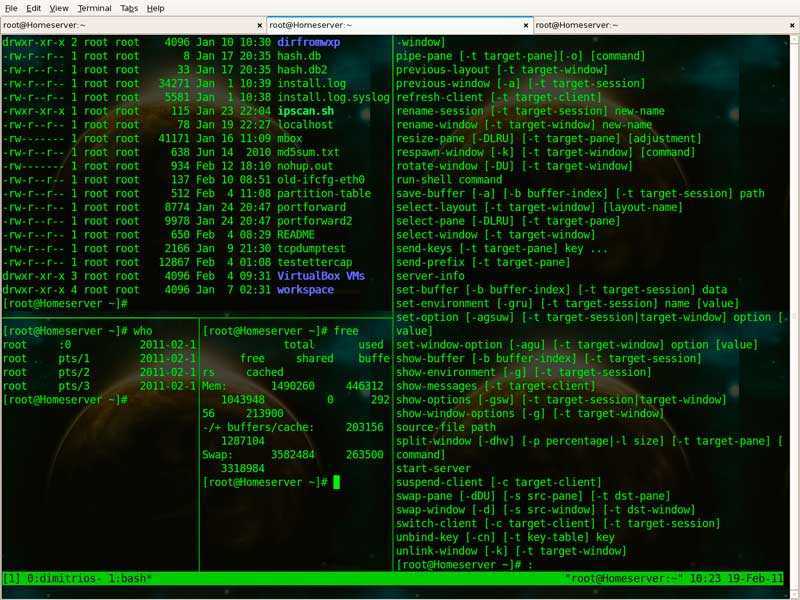
7. Информация о подкачке
Посмотреть подключен ли swap раздел и какого он размера можно командами:
swapon -s
Команда free тоже выводит информацию о swap, в том числе сколько памяти из этого раздела использовано, а сколько свободно:
Ещё можно посмотреть содержимое файла /proc/swaps или выполнить команду vmstat.
8. Версия дистрибутива
Команда покажет версию и название дистрибутива, а также некоторую дополнительную информацию, это важная информация об операционной системе linux:
lsb_release -a
9. Версия ядра
Ядро — это самый важный компонент системы. Информация о системе Ubuntu, а именно версии ядра доступна с помощью команды uname. Для вывода только версии выполните:
uname -r
А для вывода всей доступной информации:
uname -a
10. Параметры запуска ядра
Чтобы узнать с какими параметрами было запущено ядро достаточно посмотреть содержимое файла /proc/cmdline.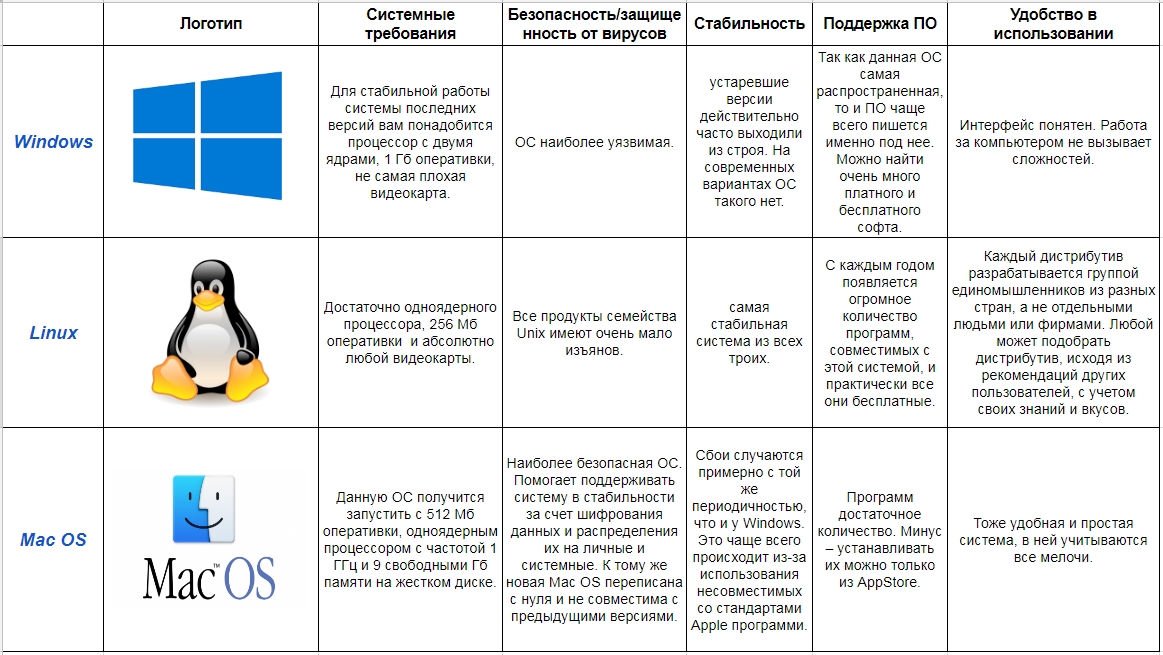 /dev’
/dev’
Смотрим разделы на определенном диске:
fdisk -l /dev/sda
Узнаем метку диска:
sudo e2label /dev/sda1
Посмотреть список подключённых жестких дисков вместе с UUID можно с помощью команды:
blkid
13. Блочные устройства
Список всех подключённых или созданных в системе блочных устройств можно вывести командой:
lsblk
14. Свободное пространство на диске
Информация о системе Ubuntu включает информацию о дисках. Отобразить использованное пространство всех дисков можно командой:
df -h
Опция -h используется чтобы программа выводила данные в удобном для чтения формате. Отобразить размер файлов в домашней папке:
du -h /home
15. Примонтированные диски
Посмотреть все примонитрованные файловые системы можно выполнив:
mount | grep /dev/
16.
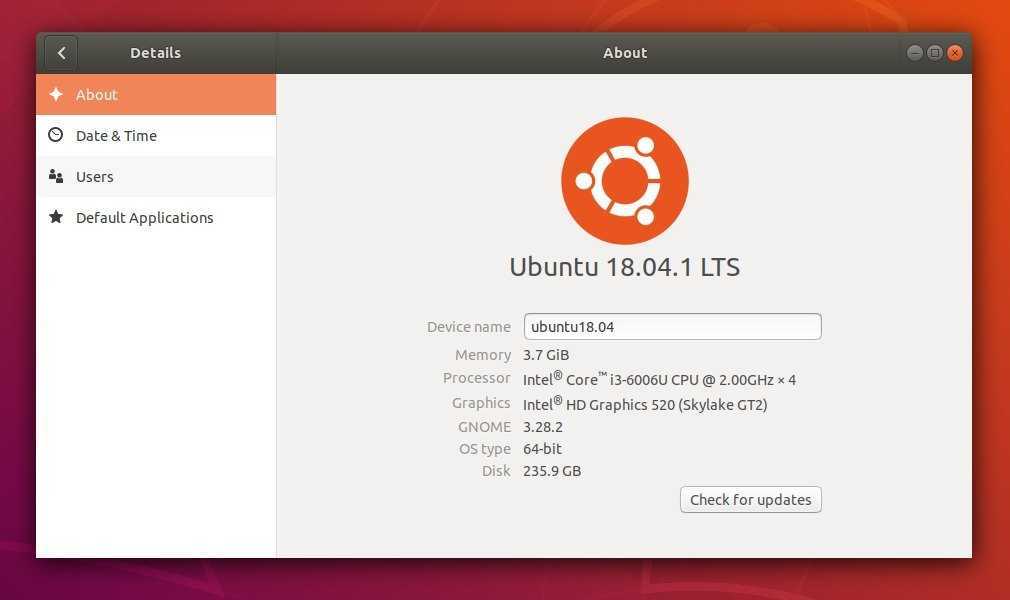 SCSI устройства
SCSI устройства
Отобразить параметры SCSI устройств подключенных к системе:
lsscsi
Возможно, утилиту надо будет установить командой:
sudo apt install lsscsi
17. Статистика ввода-вывода
Самая простая команда, позволяющая узнать статистику ввода/вывода — iostat:
sudo iostat
Утилита отображает среднюю нагрузку на процессор, а также ввод и вывод на диски. При запуске можно указать интервал обновления:
sudo iostat 2
Куда удобнее смотреть статистику ввода-вывода с помощью утилиты iotop. Но её сначала надо установить:
sudo apt install iotop
18. Информация о PCI устройствах
PCI устройства — это все устройства, подключенные к материнской плате компьютера по шине PCIe, это видеокарта, сетевая карта, беспроводный адаптер, и так далее. По сути, посмотреть железо Ubuntu можно просмотрев PCI устройства. Для этого выполните:
lspci
Чтобы вывести устройства в виде дерева выполните:
lspci -vt
Можно искать определённое устройство, например, видеокарту:
lspci | grep -i 'VGA'
Максимально подробная информация:
lspci -vvvn
19.
 Информация о USB
Информация о USB
Кроме PCI устройств есть еще внешние USB, это принтеры, Bluetooth адаптер, мышка, клавиатура. Это тоже важная информация о компьютере Ubuntu.
lsusb
Или более подробная информация:
lsusb -vt
20. Информация о беспроводных сетевых адаптерах
Модель и производителя сетевого адаптера можно посмотреть через lscpi, но более подробную информацию о настройках и поддерживаемых функциях там не узнать, для этого есть свои команды. Просмотр беспроводного сетевого интерфейса и его конфигурации:
iwconfig
Более подробные параметры сетевого интерфейса можно посмотреть командой:
iw list
Если вы уже подключены к сети, то с помощью программы wavemon можно посмотреть качество соединения, мощность передатчика, а также другие параметры подключения. Но сначала её надо установить:
sudo apt install wavemon
А затем:
wavemon
21.
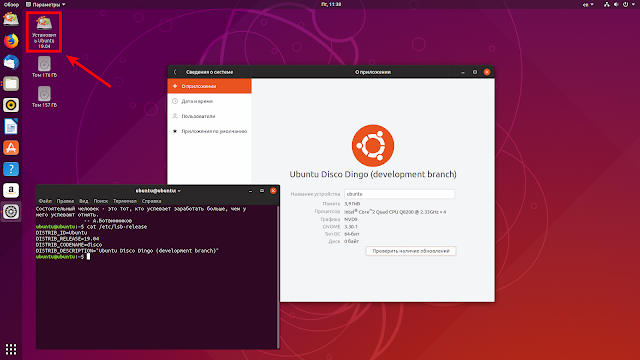 Информация об видеокарте
Информация об видеокарте
Чтобы узнать какая видеокарта у вас используется выполните:
lspci | grep -i vga
Более подробно:
lspci -vvnn | grep VGA
Или:
sudo lshw -class display
Чтобы посмотреть доступные расширения экрана выполните команду xrandr без параметров:
xrandr
Посмотреть параметры видеодрайвера можно командой glxinfo. Но прежде её надо установить:
sudo apt install mesa-utils
glxinfo
22. Информация об видеокарте NVIDIA
Если установлены проприетарные драйвера, информацию о видеокарте можно посмотреть командой:
nvidia-smi
Или:
nvidia-settings
Здесь будет представлена более подробная информация о видеокарте, чем в обычном выводе lspci.
23. Информация об аудио устройствах
Посмотреть информацию про звуковую карту можно в той же lspci, потому что она подключена по этой шине:
lspci | grep -i audio
Или:
cat /proc/asound/cards
Или:
arecord -l
24.
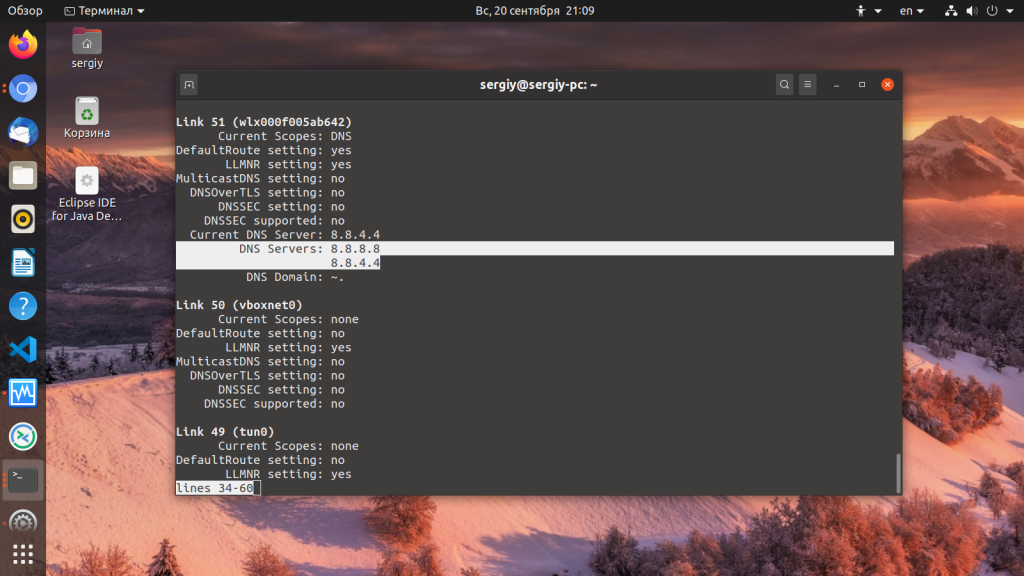 Состояние батареи
Состояние батареи
На ноутбуке нам может понадобиться посмотреть состояние батареи:
upower -i /org/freedesktop/UPower/devices/battery_BAT0
Или:
acpi -V
25. Время работы системы
Команда uptime показывает когда был запущен компьютер:
uptime
26. История выключений и перезагрузок
История перезагрузок:
last reboot
История выключений компьютера:
last shutdown
27. Текущий уровень запуска
Всего в Systemd пять уровней запуска:
- runlevel0.target, poweroff.target — выключение;
- runlevel1.target, rescue.target — однопользовательский текстовый режим;
- runlevel2.target, runlevel4.target — не используются;
- runlevel3.target, multi-user.target — многопользовательский текстовый режим;
- runlevel5.target, graphical.target — графический многопользовательский режим;
- runlevel6.
 target, reboot.target — перезагрузка.
target, reboot.target — перезагрузка.
Посмотреть текущий уровень запуска можно командой:
runlevel
А уровень запуска по умолчанию:
sudo systemctl get-default
28. Просмотр лога ядра
Очень полезная информация о компьютере Ubuntu, информация об ошибках и проблемах находится в логе ядра:
sudo less /var/log/dmesg
Или:
sudo dmesg
29. Загруженные модули ядра
Все загруженные модули вместе с зависимостями:
sudo lsmod
Информация о конкретном модуле, например mac80211:
sudo modinfo mac80211
30. Информация о сети
Список сетевых интерфейсов можно узнать в директории /sys/class/net:
ls /sys/class/net
Посмотреть локальный IP адрес, MAC адрес и другую информацию о сетевых интерфейсах можно с помощью команды ip:
sudo ip addr
Или старый вариант:
sudo ifconfig -a
Посмотреть только информацию об интерфейсе enp24s0:
sudo ip addr show enp24s0
Посмотреть таблицу маршрутизации:
sudo ip route
Посмотреть сетевые мосты:
sudo brctl show
Посмотреть внешний IP адрес можно командой:
wget -qO- eth0.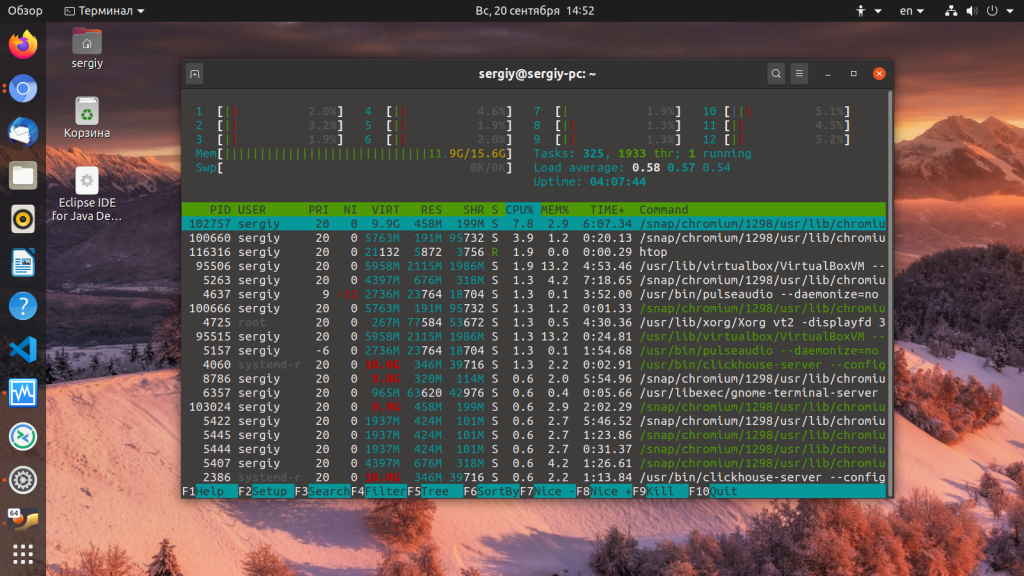 me
me
31. Информация о DNS серверах
Адреса DNS серверов, с которыми работает система находятся в файле /etc/resolv.conf:
cat /etc/resolv.conf
Если вы используете systemd, то там системные DNS настраиваются через сервис systemd-resolve, поэтому чтобы посмотреть текущий DNS сервер надо выполнить:
systemd-resolve --status
32. Информация о соктетах и портах
Смотрим открытые сетевые и локальные сокеты:
sudo ss
Все прослушиваемые порты:
sudo ss -l
Или только сетевые:
sudo ss -tulpn
Смотрим открытые в системе файлы:
sudo lsof
Или открытые файлы в определённой папке:
sudo lsof | grep /bin/
33. Информация о сервисах
Смотрим все запущенные сервисы в systemd:
systemctl list-units --type service --state running
Проверяем запущен ли сервис, например docker:
sudo systemctl status docker
Проверяем загружается ли сервис автоматически, например apache2:
sudo systemctl is-enabled apache2
34.
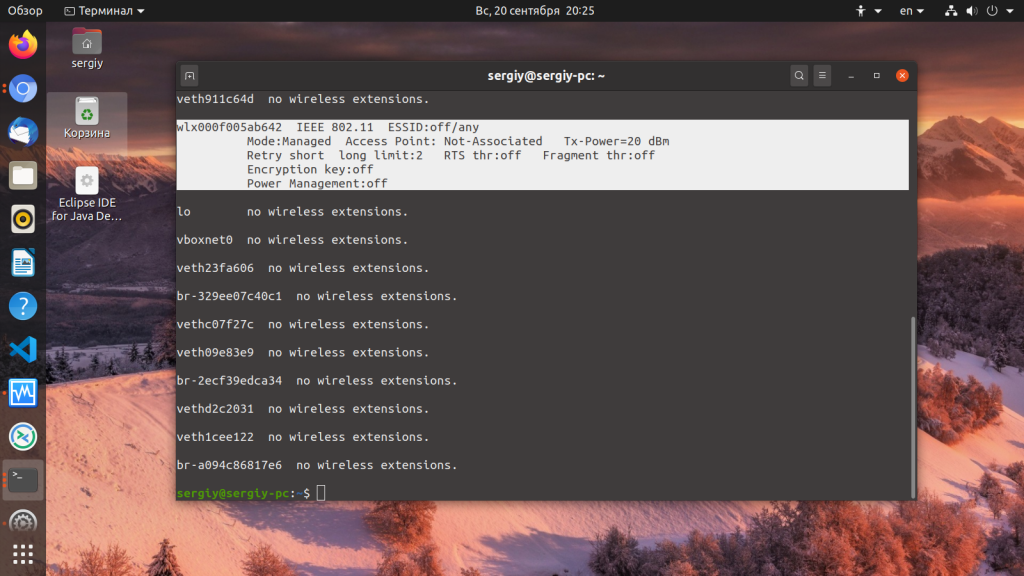 Информация о пользователях
Информация о пользователях
Посмотреть список всех пользователей, зарегистрированных в системе, как системных, так и обычных можно открыв файл /etc/passwd:
cat /etc/passwd
35. Информация о группах
Чтобы посмотреть все группы, созданные в системе выполните:
cat /etc/group
Для просмотра групп текущего пользователя выполните:
groups имя_пользователя
36. Информация о паролях
Чтобы посмотреть информацию о пароле пользователя выполните команду change. Например:
chage -l имя_пользователя
37. Информация о процессах
Проще всего посмотреть всё запущенные процессы с помощью команды:
ps aux
Но более удобно использовать утилиту top или htop. Обе надо установить.
38. Установленные пакеты
Смотрим список всех установленных пакетов:
dpkg -l
Смотрим все необходимые исполняемому файлу библиотеки:
ldd имя_файла
Какому пакету принадлежит файл:
dpkg -S /путь/к/файлу
39.
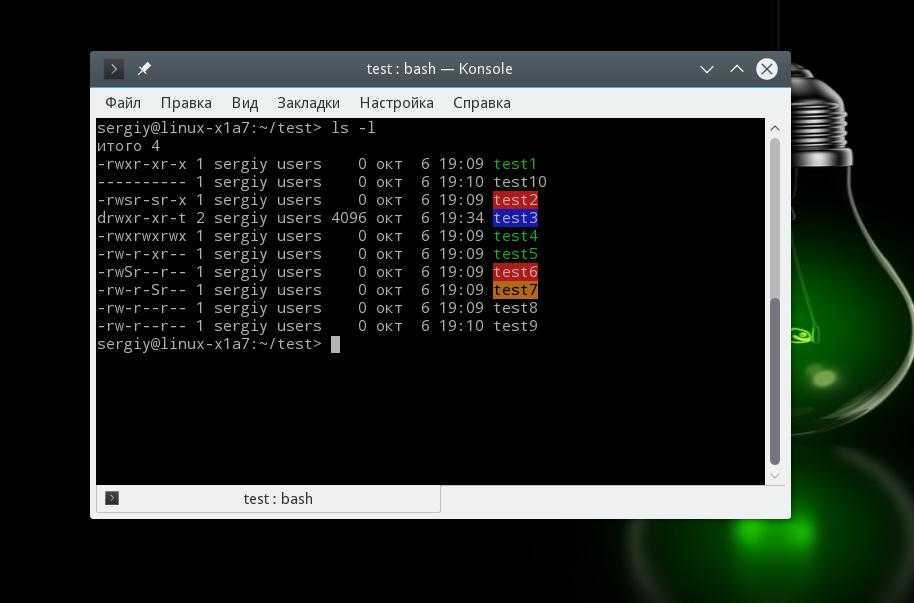 Информация о брандмаузере
Информация о брандмаузере
Чтобы посмотреть все правила в брандмауэре iptables выполните:
sudo iptables -L -n -v
Если вы используете брандмауэр ufw, то можно посмотреть настроенные правила в нём:
sudo ufw status numbered
Выводы
На этом сайте уже есть статьи подробно расписывающие многие из приведенных здесь команд. Информацию о тех командах, которые не описаны, вы можете получить, выполнив в терминале команду man. Если я упустил какие-либо важные команды и параметры, напишите в комментариях!
Смотрим информацию о системе в Linux (Ubuntu, CentOS, Fedora)
Тем кто только-только пересел с операционной системы Windows на более сложный Linux, порой бывает сложно выполнить те операции, которые на знакомой ОС делались за пару секунд.
Одна из подобных задач — посмотреть основную информацию о системе: какой стоит процессор, материнская плата, версия операционной системы, разрядность, ядро и т.п. В старой доброй Windows достаточно было вывести свойства системы или открыть диспетчер задач. А тут всё сложнее. Но вся сила Линукс — в консоли и есть ряд специальных команд командой строки, которые помогут узнать всю необходимую информацию о Вашей ОС Linux, будь то Ubuntu, CentOS, Fedora или иной дистрибутив. Сейчас я Вам их покажу!
А тут всё сложнее. Но вся сила Линукс — в консоли и есть ряд специальных команд командой строки, которые помогут узнать всю необходимую информацию о Вашей ОС Linux, будь то Ubuntu, CentOS, Fedora или иной дистрибутив. Сейчас я Вам их покажу!
hwinfo — эта утилита выдаёт массу информации о комплектующих: процессоре, материнской плате, оперативной памяти, видеокарте, жесткому диску и т.п. К сожалению, не во всех дистрибутивах она присутствует, но установить ещё случай чего — проще простого:
— в Debian, Ubuntu: sudo apt-get install hwinfo
— в Fedora и Red Hat: yum install hwinfo
Чтобы вывести основную информацию, воспользуйтесь ключом —short.
lshw — эта команда выдаёт полную информацию о аппаратной части компьютера или ноутбука.
Конечно, до уровная утилиты hwinfo ещё далеко, но основную информацию получить вполне реально.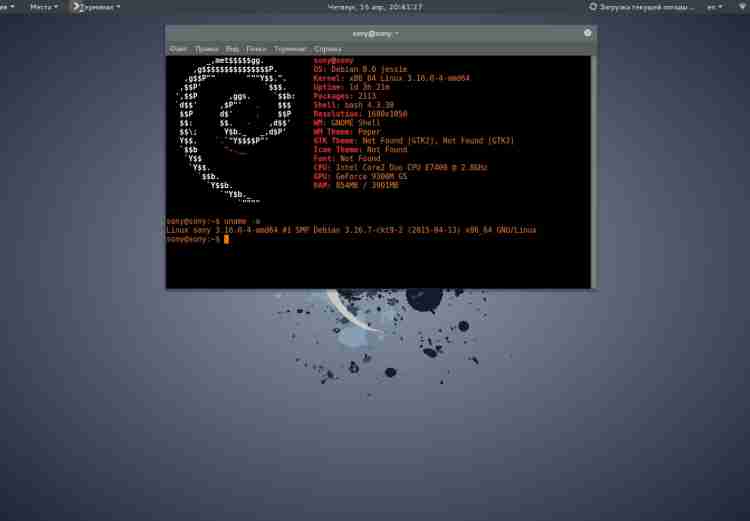 Команда lshw выполняется с правами рута — sudo lshw.
Команда lshw выполняется с правами рута — sudo lshw.
cat /proc/cpuinfo — вывод полной информации о процессоре, установленном на ПК.
cat /proc/meminfo — подробные данные о полном объёме оперативной памяти, сколько её занято и сколько свободно.
free -m — команда похожа по результату на предыдущую, за тем лишь результатом, что вывод будет в виде небольшой таблицы.
lspci | grep VGA — эта директива отобразит информацию по установленной видеокарте.
lspci | grep Audio — смотрим какая на компьютере установлена звуковая карта.
df -H — подробная информация по разделам жесткого диска, их объём и текущая загрузка.
lspci | grep Ethernet — модель и производитель сетевого адаптера ПК.
uname -a — эта команда отобразит в консоли основные данные по операционной системе Linux — версию ядра, дистрибутива, а так же используемую архитектуру — 32 или 64 бита).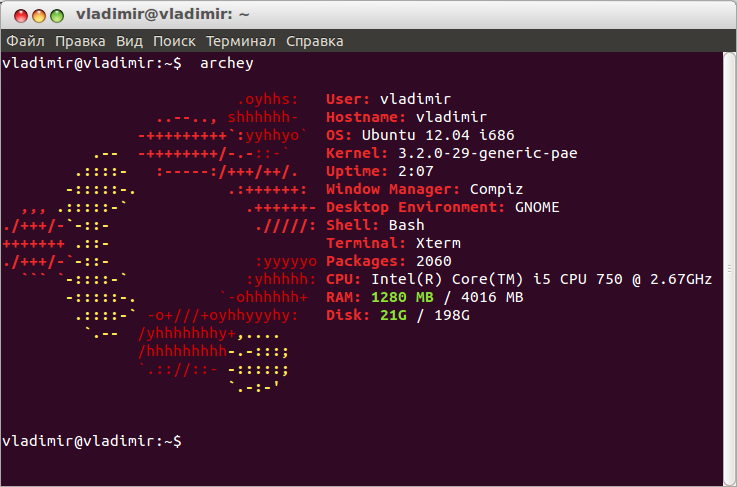
uname -r — выводится информация о версии ядра ОС.
cat /proc/version — вывод команды полностью аналогичен предыдущей.
lsb_release -a — здесь в качестве результата выполнения команды будет название установленного дистибутива Линукс и его версия:
cat /etc/*release* — результат выполнения команды будет во много аналогичным предшествующей директиве. То есть будет показана инфа о дистрибутиве и его версии.
Важное отличие — если Вы используете ОС построенную на каком либо дистрибутиве, то команда отобразить и информацию о базовом дистрибутиве Линукс.
ls -clt / | tail -n 1 | awk ‘{ print $7, $6, $8 }’ — эта команда отобразит Вам дату и время установки системы.
ls -dl /var/log/installer/ — эта команда Linux так же позволяет узнать дату и время установки системы.
cat /etc/issue — результат выполнения команды аналогичен предыдущей. Вам будет показана версия дистрибутива ОС.
Вам будет показана версия дистрибутива ОС.
С помощью этого списка основных команд Вы сможете без проблем посмотреть и узнать основную информацию о ПК и операционной системе.
Как отобразить сведения о системе и информацию об оборудовании в Linux
Мастер хорошо знаком с инструментами, с которыми он работает, и вам необходимо хорошо знать вашу систему Linux и аппаратное обеспечение, на котором она работает, если вы хотите называть себя продвинутый пользователь.
Знание того, как отображать сведения о системе и информацию об оборудовании в Linux, обязательно пригодится при устранении всевозможных проблем, от неотображаемых аппаратных устройств до неправильной установки или работы программных приложений.
Как это обычно бывает, Linux предоставляет несколько способов отображения сведений о системе и аппаратных средствах, некоторые из которых требуют больших технических знаний, чем другие.
Способ 1: CPU-X
Если вы знакомы с CPU-Z, бесплатным приложением для профилирования и мониторинга системы для Microsoft Windows, то вам понравится CPU-X, его бесплатное и открытое приложение.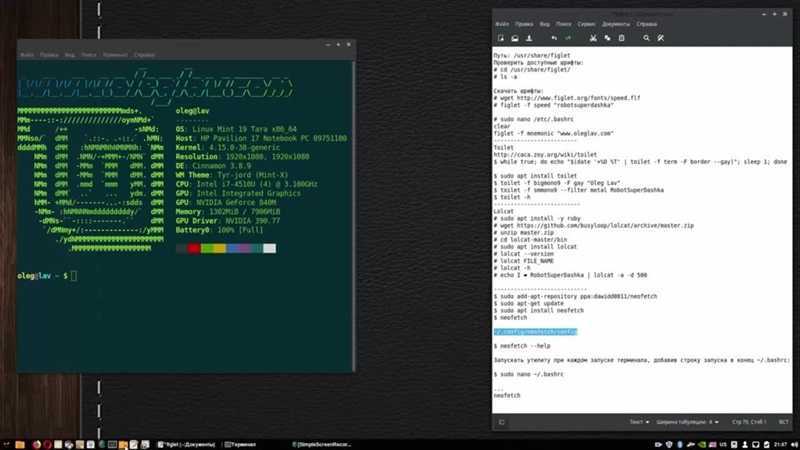 -альтернативный источник.
-альтернативный источник.
CPU-X работает на Linux и FreeBSD и имеет графический пользовательский интерфейс, разработанный по мотивам приложения, которое его вдохновило. Существует также текстовый пользовательский интерфейс, созданный с использованием библиотеки ncurses, а также специальный режим дампа, который полезен для вывода всей собранной информации в текстовый файл.
Вы можете загрузить CPU-X из официальных репозиториев большинства основных дистрибутивов Linux, включая Ubuntu, Fedora и Solos, или собрать его самостоятельно, следуя пошаговому руководству на Wiki.
Метод 2: Список оборудования (lshw)
Список оборудования — это инструмент для сбора подробной информации об оборудовании. Инструмент поставляется с дополнительным графическим пользовательским интерфейсом, который отображает собранную информацию в более удобном для пользователя виде, но большинство пользователей полагаются только на команду lshw.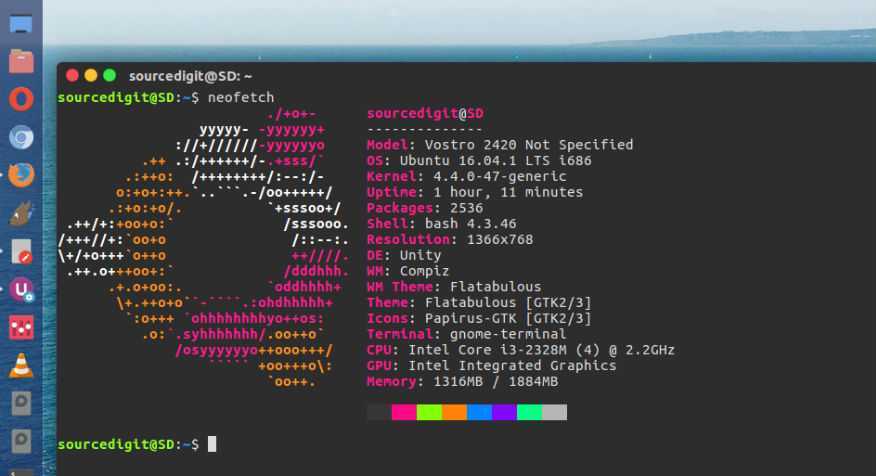
Если вы используете основной дистрибутив Linux, такой как Ubuntu, команда lshw (но не графический интерфейс, называемый lshw-gui), скорее всего, уже установлена в вашей системе. Чтобы использовать его, все, что вам нужно сделать, это ввести в терминал следующую команду:
$ sudo lshw
Hardware Lister отобразит длинный список информации о вашей Linux-машине, включая ее имя, процессор, подключенные USB-устройства, память и многое другое.
Метод 3: Neofetch
Этот инструмент системной информации из командной строки, написанный на bash, любим эстетически ориентированными пользователями Linux за его способность отображать основную информацию об ОС, программном обеспечении и оборудовании в визуально приятном виде. Чтобы использовать Neofetch с настройками по умолчанию, просто установите инструмент и запустите его в своем любимом эмуляторе терминала:
$ neofetch
По умолчанию Neofetch будет отображать логотип вашей операционной системы слева (поддерживается более 150 операционных систем) и системная информация справа.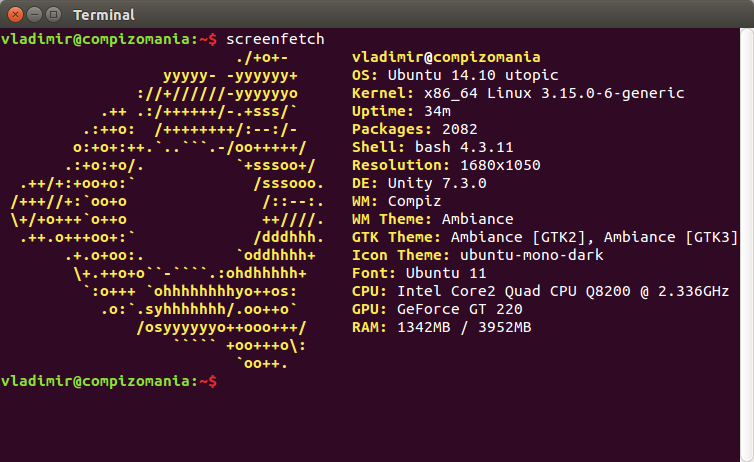 Вы также можете настроить Neofetch для использования изображения, пользовательского файла ASCII, текущих обоев или вообще ничего.
Вы также можете настроить Neofetch для использования изображения, пользовательского файла ASCII, текущих обоев или вообще ничего.
Метод 4: inxi
inxi (никогда не пишется с заглавной буквы) — это системный информационный инструмент командной строки, который начинался как infobash, разработанный locsmif.
«Это была ошибка, которую невозможно было обновить или поддерживать в программном обеспечении, поэтому форк устранил эти основные проблемы и сделал его достаточно гибким, чтобы расширить полезность исходных идей», — поясняется на странице проекта на GitHub.
Итак, что может рассказать вам inxi о вашей системе и оборудовании, на котором она работает? Почти все, что вам может понадобиться для базового устранения неполадок и многого другого.
Чтобы указать inxi отображать полный вывод с дополнительными сведениями, используйте следующую команду:
$ inxi -Fx
Если вы хотите поделиться собранной информацией с незнакомцами в Интернете, вы также можете включить флаг -z, который маскирует личную информацию, такую как ваш MAC и IP-адрес.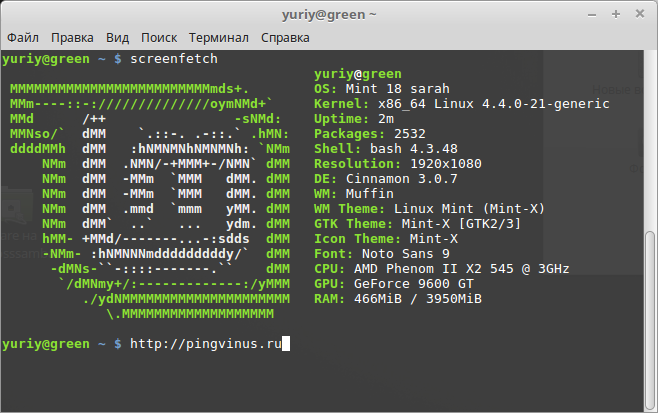
Метод № 5: команды ls*
Для отображения сведений о системе и информации об оборудовании в Linux вам фактически не нужно загружать какое-либо стороннее программное обеспечение. Вместо этого вы можете воспользоваться так называемыми командами ls* для отображения информации, собранной из таких мест, как /proc.
Вот команды ls*, о которых вы должны знать:
- lscpu : используется для отображения информации о процессоре.
- lsusb : используется для отображения информации о шинах USB в системе и подключенных к ним устройствах.
- lspci : используется для отображения информации о шинах PCI и устройствах в системе.
- lssci : используется для отображения информации об устройствах scsi/sata.
Каждая из этих команд поддерживает различные флаги, поэтому мы рекомендуем вам изучить их справочные страницы, чтобы получить дополнительную информацию о них.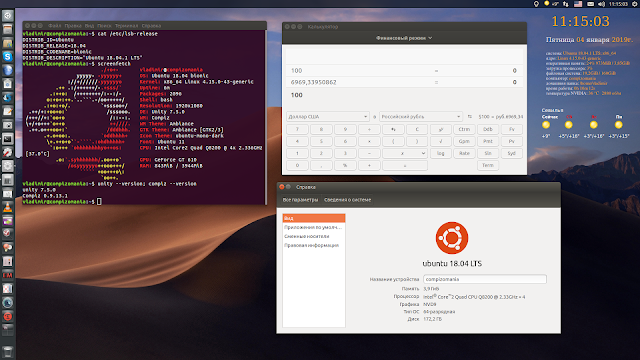
Сводка
В этой статье мы описали пять способов отображения сведений о системе и информации об оборудовании в Linux, которые помогут вам быстро собрать информацию, необходимую для устранения любой проблемы. Теперь вам остается выбрать метод, который вам больше всего нравится, и использовать его с пользой.
Как проверить сведения о системе и информацию об оборудовании в Linux
Знание технических характеристик оборудования вашей системы важно, поскольку от этого зависит, поддерживает ли ваш компьютер определенные программы и видеоигры. Если вы хотите обновить свой компьютер, очень важно знать, какое оборудование у вас есть в настоящее время, чтобы вы могли определить, какие части обновить в зависимости от ваших потребностей.
Это руководство покажет вам некоторые из наиболее важных команд для просмотра спецификаций компьютерного оборудования в вашей системе Linux.
Центральный процессор (ЦП) — один из важнейших аппаратных компонентов вашего компьютера. Его основная функция заключается в обработке логических и математических инструкций.
Его основная функция заключается в обработке логических и математических инструкций.
Команда lscpu дает вам подробный обзор информации о процессоре вашего компьютера и его различных единицах. Некоторая важная информация, отображаемая командой lscpu, включает информацию о поставщике ЦП, архитектуре процессора, возможностях виртуализации ЦП и количестве ядер вашего процессора.
Выполните следующую команду, чтобы просмотреть информацию о ЦП на вашем ПК:
lscpu
Команда lscpu собирает информацию из файла /proc/cpuinfo и отображает ее в удобном для чтения формате.
Узнайте больше: Как проверить температуру процессора в Linux
2. Оперативная память (ОЗУ)
Оперативная память или основная память отвечает за хранение переменной информации о программах, запущенных на вашем ПК. Оперативная память — это энергозависимая единица хранения, то есть хранящиеся в ней данные удаляются при выключении или перезапуске системы.
Используйте команду free , чтобы просмотреть объем памяти, доступный в вашей системе, и объем используемой в данный момент памяти.
free -m
Команда free извлекает информацию из файла /proc/meminfo .
В дополнение к используемой памяти вывод также покажет вам информацию, связанную с пространством подкачки в вашей системе. Пространство подкачки в Linux действует как расширение вашей оперативной памяти.
Помимо информации об объеме памяти, вы также можете узнать, сколько слотов памяти у вас есть, не открывая капот, что важно, если вы хотите установить дополнительную оперативную память или просто увеличить объем памяти.
Используйте команду dmidecode , чтобы узнать количество слотов памяти в вашей системе и объем оперативной памяти, который в настоящее время занимает каждый слот. Команда dmidecode считывает информацию об оборудовании из таблиц DMI.
sudo dmidecode -t память | grep -i size
Приведенные ниже выходные данные показывают, что этот компьютер имеет два слота памяти, и каждый слот имеет микросхему памяти объемом около 4 ГБ.
Вы можете использовать команду dmidecode для просмотра другой системной информации, такой как BIOS, процессор, серийные номера и т. д. Дополнительные параметры команды см. на справочных страницах dmidecode.
Чтобы найти информацию о максимальном объеме оперативной памяти, который может вместить ваш компьютер:
dmidecode -t memory | grep -i max
Связано: Сколько оперативной памяти вам действительно нужно?
3. Жесткий диск и периферийные устройства
В отличие от оперативной памяти, в которой информация хранится временно, на жестком диске сохраняется сохраненная информация. Данные, хранящиеся на жестком диске, остаются доступными, даже если компьютер выключается или перезагружается.
Используйте df для просмотра текущего использования диска, включая количество разделов и доступное свободное место на диске. Опция -h представляет данные в более удобном для человека формате.
df -h
Выходные данные команды показывают используемую файловую систему, размер раздела, объем используемого хранилища и расположение смонтированного раздела.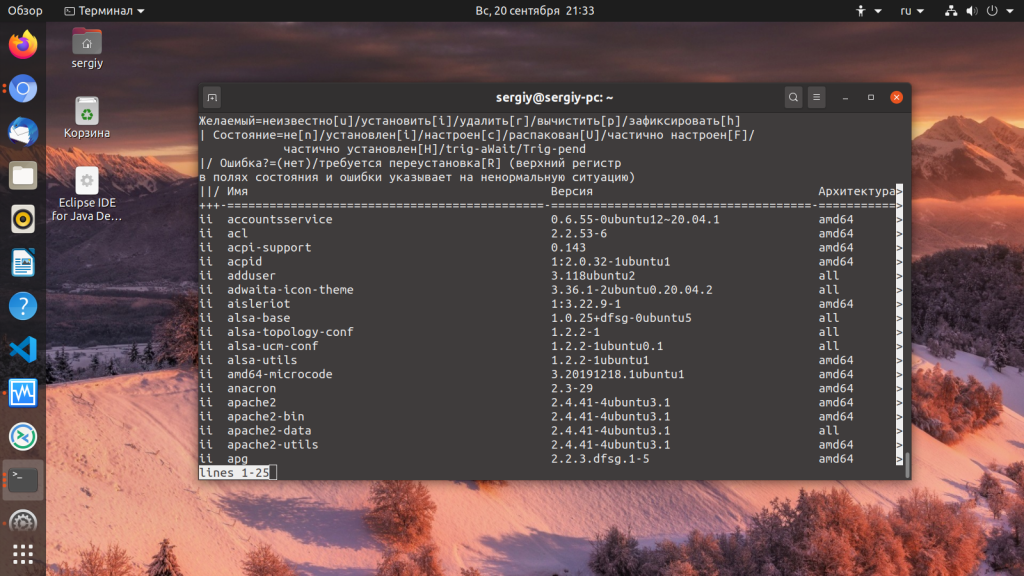
Используйте команду fdisk для получения более подробной информации о количестве секторов, их размере, типе файловой системы и записях таблицы разделов.
sudo fdisk -l
Чтобы получить краткую информацию обо всем жестком диске, используйте команду lshw следующим образом:
lshw -short -C disk
Просмотр информации о подключенных устройствах просматривает информацию, относящуюся к дисковым устройствам, которые в настоящее время подключены к вашей системе. К таким устройствам относятся USB-накопители, внешние устройства чтения дисков и т. д.
lsusb
Эта команда показывает контроллеры USB и сведения о подключенных к ним устройствах. По умолчанию он будет отображать краткий вывод. Используйте -v флаг (обозначает Verbose ) для печати подробной информации о каждом USB-порте.
Помимо USB-устройств, к вашему компьютеру подключены другие периферийные устройства.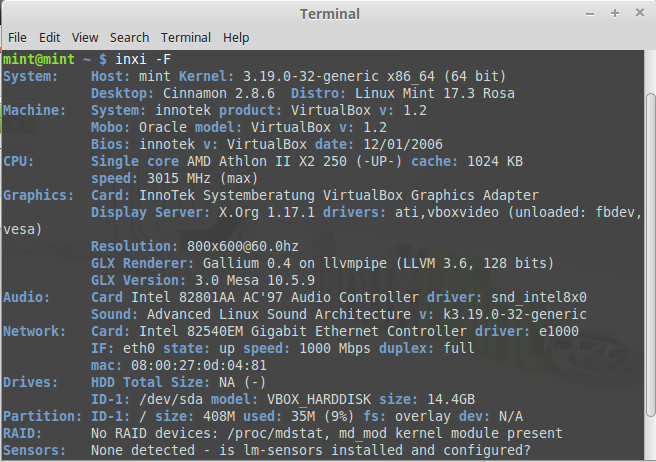 Используйте команду lspci для просмотра шин PCI и сведений о подключенных к ним устройствах.
Используйте команду lspci для просмотра шин PCI и сведений о подключенных к ним устройствах.
lspci
Некоторые из распространенных устройств в этой категории включают адаптеры VGA, видеокарты, сетевые адаптеры, порты USB, контроллеры SATA и т. д.
Dmesg – еще одна важная команда, ваш компьютер с Linux во время загрузки.
Команда dmesg важна не только для просмотра подключенных аппаратных устройств, но и для поиска аппаратных ошибок, поскольку она сохраняет информацию об устройствах при загрузке системы.
4. Сетевая карта
Сетевая карта — это аппаратное устройство, которое позволяет вашему компьютеру подключаться к другим устройствам в сети. Чтобы просмотреть информацию, относящуюся к сетевой карте вашего ПК, введите следующую команду:
sudo lshw -C network
Вывод показывает, что этот конкретный ПК имеет как беспроводной интерфейс, так и проводную точку подключения Ethernet. Кроме того, перечислены другие сведения о сетевом подключении.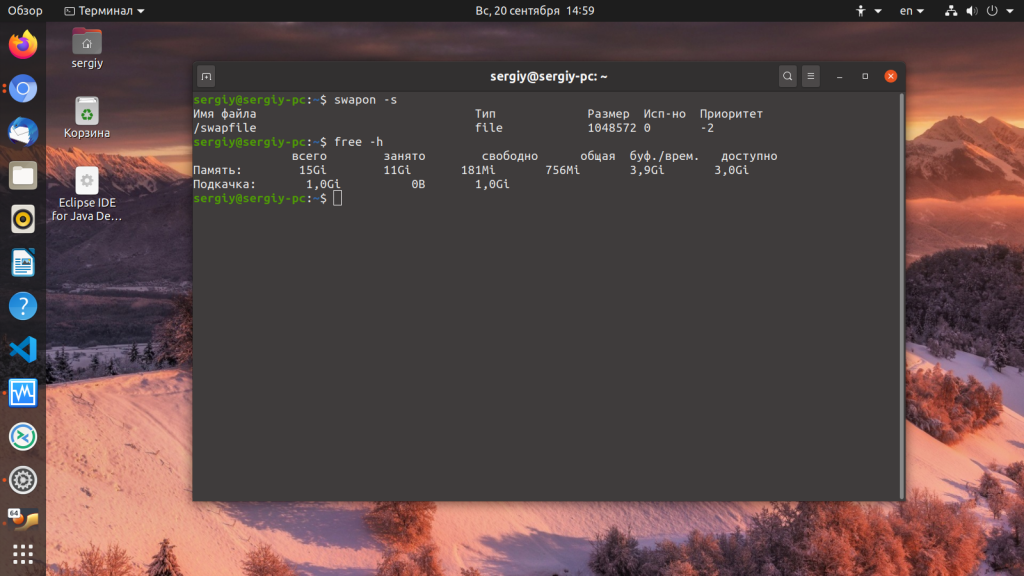
5. Обзор аппаратного обеспечения
Иногда может потребоваться полный обзор аппаратного обеспечения вашей системы. Для этого используйте команду lshw .
lshw
Команда lshw извлекает и выводит подробную информацию о конфигурации оборудования вашего ПК. Команда выводит информацию о ЦП, графике, аудио, сети, дисках, разделах, датчиках, скорости шины и т. д.
Команда lshw имеет множество других параметров для ограничения вывода или только для определенных аппаратных устройств. Используйте справочные страницы, чтобы узнать больше о его использовании и параметрах.
man lshw
Знайте характеристики оборудования вашей системы
В этом руководстве показано, как проверить важные характеристики оборудования в Linux. Знание аппаратного обеспечения вашего ПК важно, планируете ли вы продать или обновить систему или ищете поддержку ИТ.
Лучший способ узнать, нужно ли вам обновление системы, — протестировать его самостоятельно.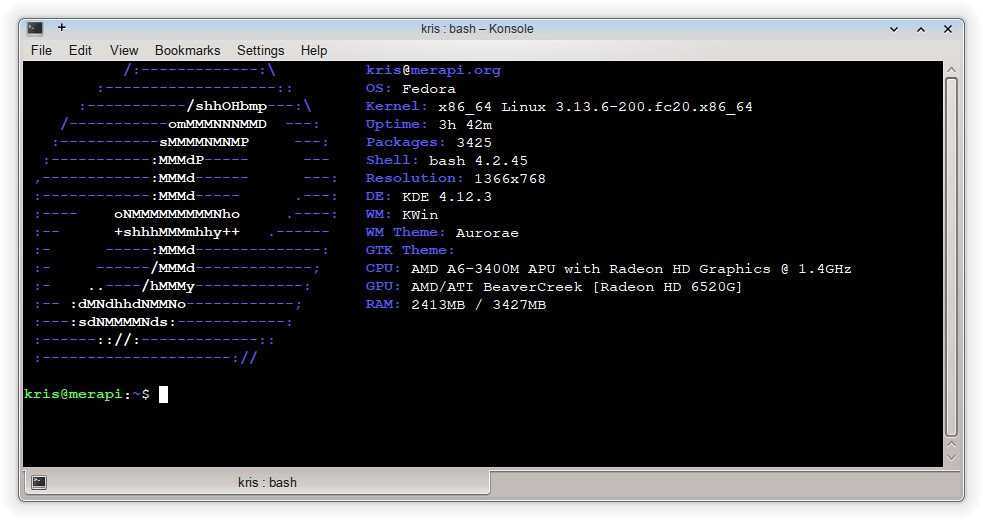

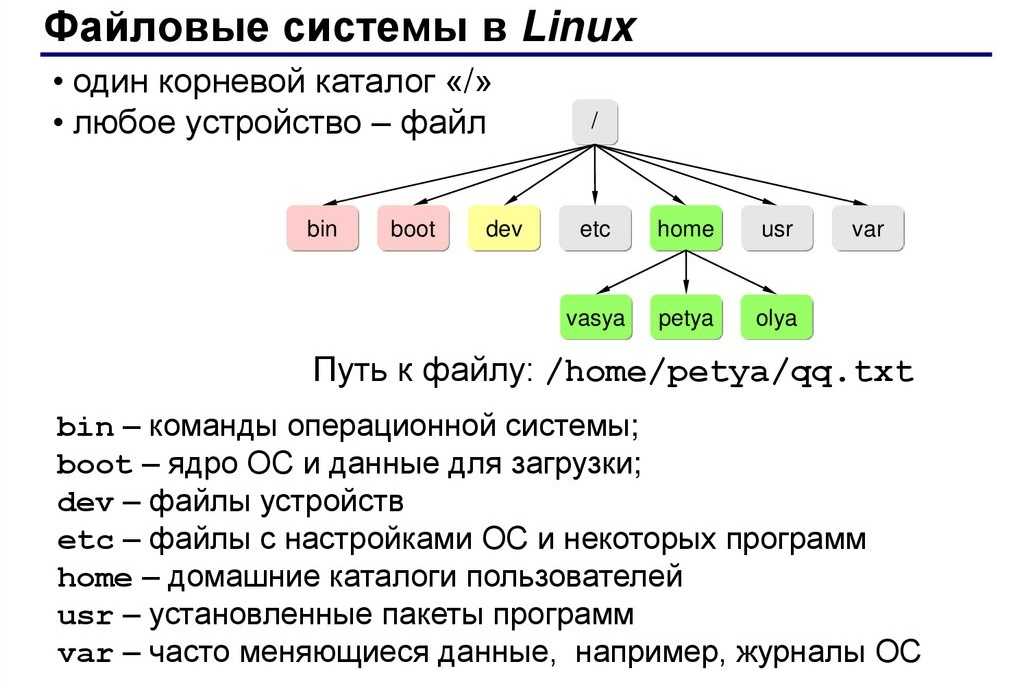 target, reboot.target — перезагрузка.
target, reboot.target — перезагрузка.