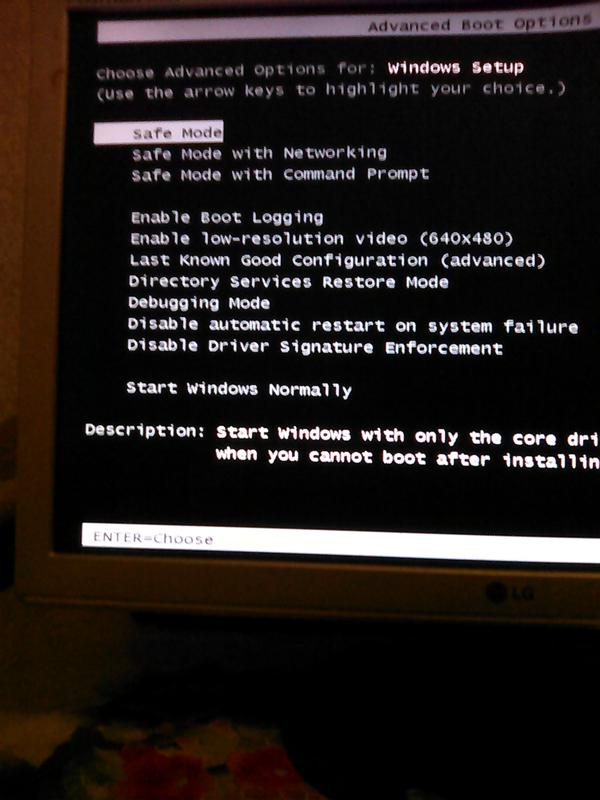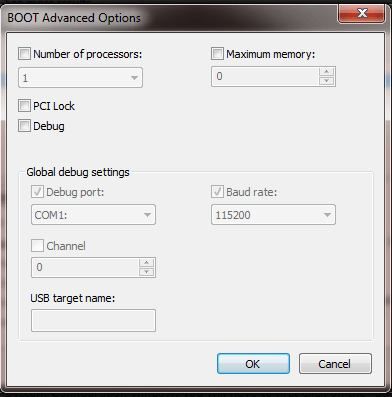Boot advanced options windows 7 что делать: How to Access Advanced Boot Options in Windows 7 | Small Business
Содержание
Расширенные параметры загрузки (что это такое и как их использовать)
Меню «Дополнительные параметры загрузки» — это выбираемый список режимов запуска Windows и инструментов устранения неполадок.
В Windows XP это меню называется меню дополнительных опций Windows.
Начиная с Windows 8, дополнительные параметры загрузки были заменены параметрами запуска, входящими в меню дополнительных параметров запуска.
Что такое расширенное меню параметров загрузки?
Меню Расширенные настройки загрузки — это список расширенных средств устранения неполадок и методов запуска Windows, которые можно использовать для восстановления важных файлов, запуска Windows с минимально необходимыми процессами, восстановления предыдущих настроек и многого другого.
Безопасный режим — это наиболее доступная функция, доступная в меню дополнительных параметров загрузки.
Как получить доступ к меню дополнительных параметров загрузки
Доступ к меню «Дополнительные параметры загрузки» осуществляется нажатием F8 когда начнет загружаться экран заставки Windows.
Этот метод доступа к меню расширенных параметров загрузки относится ко всем версиям Windows, которые включают в себя меню, включая Windows 7, Windows Vista, Windows XP и т. Д.
В более старых версиях Windows доступ к эквивалентному меню осуществляется путем удержания Ctrl когда Windows запускается.
Как использовать меню дополнительных параметров загрузки
Меню Advanced Boot Options, само по себе, ничего не делает — это просто меню опций. Выбор одного из вариантов и нажатие Войти запустит этот режим Windows или этот диагностический инструмент и т. д.
Другими словами, использование меню «Дополнительные параметры загрузки» означает использование отдельных параметров, содержащихся на экране меню.
Расширенные параметры загрузки
Ниже приведены различные инструменты и методы запуска, которые вы найдете в меню «Дополнительные параметры загрузки» в Windows 7, Windows Vista и Windows XP.
Почини свой компьютер
Почини свой компьютер опция запускает параметры восстановления системы, набор диагностических и ремонтных инструментов, включая «Восстановление при запуске», «Восстановление системы», «Командная строка» и т. д.
д.
Почини свой компьютер опция доступна в Windows 7 по умолчанию. В Windows Vista опция доступна только в том случае, если на жестком диске установлены параметры системного восстановления. Если нет, вы всегда можете получить доступ к параметрам восстановления системы с DVD-диска Windows Vista.
Параметры системного восстановления недоступны в Windows XP, поэтому вы никогда не увидите Почини свой компьютер в меню дополнительных опций Windows.
Безопасный режим
Безопасный режим опция запускает Windows в безопасном режиме, специальный диагностический режим Windows. В безопасном режиме загружаются только простые предметы первой необходимости, что позволяет Windows запускаться, чтобы вы могли вносить изменения и выполнять диагностику без одновременного запуска всех дополнительных функций.
В меню «Дополнительные параметры загрузки» есть три отдельных варианта безопасного режима:
Безопасный режим: Запускает Windows с минимальным количеством драйверов и служб.
Безопасный режим с поддержкой сети: Такой же как Безопасный режим , но также включает в себя драйверы и службы, необходимые для включения сети.
Безопасный режим с командной строкой: Такой же как Безопасный режим , но загружает командную строку в качестве пользовательского интерфейса.
В общем, попробуйте Безопасный режим первый. Если это не сработает, попробуйте Безопасный режим с командной строкой , предполагая, что у вас есть планы устранения неполадок в командной строке. Пытаться Безопасный режим с поддержкой сети если вам нужен сетевой или интернет-доступ в безопасном режиме, например, для загрузки программного обеспечения, копирования файлов на / из сетевых компьютеров, проведения исследований по устранению неполадок и т. д.
Включить протоколирование загрузки
Включить протоколирование загрузки опция сохранит журнал загружаемых драйверов во время процесса загрузки Windows.
Если Windows не запускается, вы можете ссылаться на этот журнал и определять, какой драйвер был успешно загружен последним или первый неудачно загружен, что дает вам отправную точку для устранения неполадок.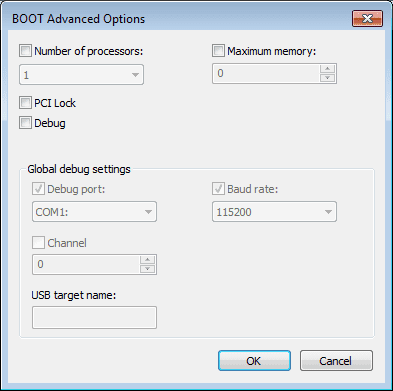
Журнал — это обычный текстовый файл, называемый Ntbtlog.txt , и хранится в корневой папке установки Windows, которая обычно является «C: Windows». (доступный через % SystemRoot% путь переменной среды).
Включите видео с низким разрешением (640×480)
Включите видео с низким разрешением (640×480) опция уменьшает разрешение экрана до 640×480, а также снижает частоту обновления. Эта опция делает не измените драйвер дисплея каким-либо образом.
Этот инструмент Advanced Boot Option наиболее полезен, когда разрешение экрана было изменено на одно, которое монитор, который вы используете, не может поддерживать, что дает вам возможность вводить Windows с общепринятым разрешением, чтобы затем вы могли установить его соответствующим образом один.
В Windows XP этот параметр указан как Включить режим VGA но функционирует точно так же.
Последняя известная хорошая конфигурация (расширенная)
Последняя известная хорошая конфигурация (расширенная) опция запускает Windows с драйверами и данными реестра, которые были записаны в последний раз, когда Windows была успешно запущена, а затем выключена.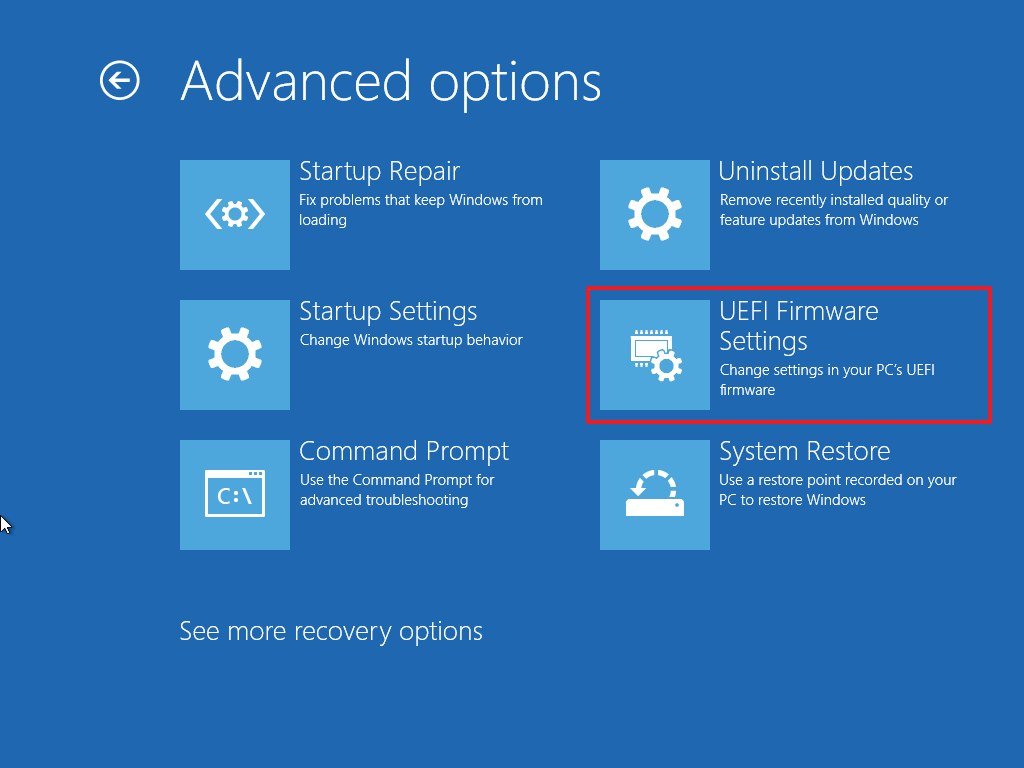
Этот инструмент в меню Advanced Boot Option — это отличная вещь, чтобы попробовать сначала перед любым другим устранением неполадок, потому что он возвращает много действительно важной информации о конфигурации обратно в то время, когда Windows работала.
Инструкции см. В разделе «Как запустить Windows с использованием последней известной хорошей конфигурации».
Если у вас возникла проблема с запуском, это связано с изменением реестра или драйвера, Последняя известная хорошая конфигурация может быть очень простым решением.
Режим восстановления служб каталогов
Режим восстановления служб каталогов опция восстанавливает службу каталогов.
Этот инструмент в меню «Дополнительные параметры загрузки» применим только для контроллеров домена Active Directory и не используется ни в обычном домашнем, ни в большинстве небольших бизнес-средах.
Режим отладки
Режим отладки опция включает режим отладки в Windows, расширенный режим диагностики, в котором данные о Windows могут быть отправлены на подключенный «отладчик».
Отключить автоматическую перезагрузку при отказе системы
Отключить автоматическую перезагрузку при отказе системы опция останавливает перезагрузку Windows после серьезного сбоя системы, например, Blue Screen of Death.
Если вы не можете отключить автоматический перезапуск из Windows, потому что Windows не будет полностью запущена, этот расширенный загрузочный параметр внезапно станет очень полезным.
В некоторых ранних версиях Windows XP Отключить автоматическую перезагрузку при отказе системы недоступно в меню дополнительных опций Windows. Однако, предполагая, что вы не имеете дело с проблемой запуска Windows, вы можете сделать это из в Windows: как отключить автоматический перезапуск при сбое системы в Windows XP.
Отключить принудительное подписание драйверов
Отключить принудительное подписание драйверов опция позволяет драйверы, которые не имеют цифровой подписи для установки в Windows.
Этот параметр недоступен в меню Windows Advanced Options Windows XP.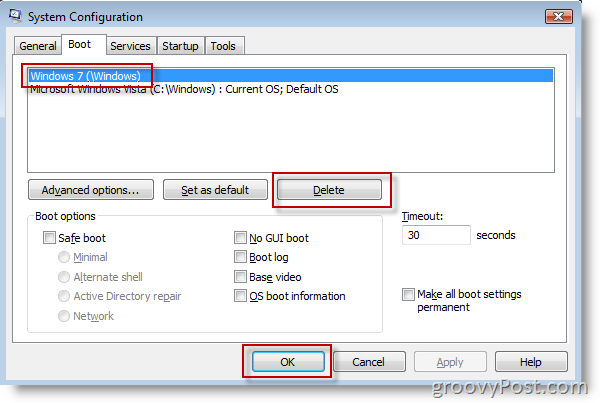
Запуск Windows обычно
Запуск Windows обычно опция запускает Windows в обычном режиме.
Другими словами, этот расширенный вариант загрузки эквивалентен тому, что Windows запускается так же, как и каждый день, пропуская любые настройки процесса запуска Windows.
перезагружать
перезагружать опция доступна только в Windows XP и делает именно это — она перезагружает ваш компьютер.
Расширенное меню параметров загрузки
Меню «Дополнительные параметры загрузки» доступно в Windows 7, Windows Vista, Windows XP и операционных системах Windows, выпущенных рядом с этими версиями Windows.
Начиная с Windows 8, различные параметры запуска доступны в меню «Параметры запуска». Несколько инструментов для восстановления Windows, доступных от ABO, перешли в Advanced Startup Options.
В более ранних версиях Windows, таких как Windows 98 и Windows 95, меню «Дополнительные параметры загрузки» называлось Начальное меню Microsoft Windows и функционировали аналогично, хотя без такого количества диагностических инструментов, которые доступны в более поздних версиях Windows.
MBR Error 1 – как исправить и что за ошибка в Windows
На чтение: 5 минОпубликовано: Рубрика: ПроблемыАвтор: EvilSin225
Как исправить ошибку с кодом MBR Error 1 на Windows 7 и 10? Почему она возникает при загрузке компьютера? Всё это вы узнаете в данной статье. Итак, поехали.
Содержание:
- Что делать с ошибкой MBR на Windows 7 и 10 – Методы
- Работа в BIOS
- Восстановление загрузчика для Windows 7 и 10
- Другие способы решения проблемы
MBR Error 1 – как исправить ошибку на Windows 7 и 10
Буквально сегодня необходимо было переустановить Windows с помощью загрузочной флешки. Сразу это сделать не удалось, потому что появилась ошибка MBR Error 1 – Press any kay to boot from floppy. Связана она с повреждением основной загрузочной записи. Но у меня же причина была иной.
А какая же вторая причина? Конечно же, в неверно выставленной очереди загрузки устройств в BIOS.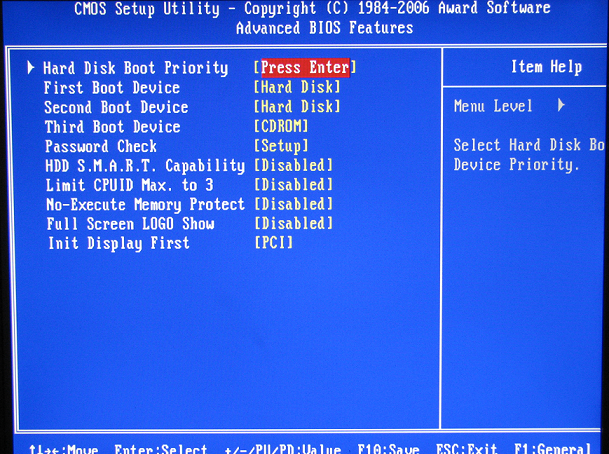 Нужно в БИОСе выставить правильный порядок устройств и желательно отключить все прочие накопители и оборудование, которое могло бы помешать установке новой системы.
Нужно в БИОСе выставить правильный порядок устройств и желательно отключить все прочие накопители и оборудование, которое могло бы помешать установке новой системы.
Теперь мы имеем всего две причины:
- Поврежденная основная загрузочная запись MBR. Такую проблему легко исправить специальными утилитами или загрузочной флешкой с Windows, где необходимо прописывать команды в командной строке.
- Неправильный порядок загрузки устройств в БИОС. Даже если не вы меняли порядок, он мог автоматически сместиться при подключении новых накопителей.
Сделал я следующее. При подключении загрузочной флешки дабы установить Windows 10, я зашел в BIOS, выставил на первое место флешку, отключил жесткие диски и оставил только SSD для системы. После сохранения и загрузки с флешки работа пошла.
Исправляем ошибку MBR error boot floppy в БИОС
Если не знаете, как войти в BIOS, читайте статью на этом сайте, где указаны все комбинации клавиш для разных системных плат и ноутбуков. Стоит отметить, что код ошибки может быть не только 1, но и таким: mbr error 2 и 3. Сути это не меняет, способ избавления от проблемы один и тот же.
Стоит отметить, что код ошибки может быть не только 1, но и таким: mbr error 2 и 3. Сути это не меняет, способ избавления от проблемы один и тот же.
Инструкция:
- Запускаем компьютер или ноутбук.
- Нажимаем сразу же соответствующую клавишу для входа в BIOS, например, F1, DEL, F8, ESC и пр.
- Переходим в раздел Boot, либо Advanced Options. Называться может по-разному.
- Теперь необходимо найти Boot Device. Обычно есть 3 позиции. На первом месте должны стоять диск, где установлена система, либо загрузочная флешку, если устанавливаете Windows.
- Нажимаем клавишу F10 для сохранения параметров, либо переходим на вкладку Exit и выбираем пункт Exit & Save Changes.
Если настройки БИОС не сохраняются, значит проблема в питании CMOS и вам необходимо заменить батарейку на системной плате.
Как восстановить загрузочную запись MBR и исправить ошибку
Если причина ошибки MBR error 1 не в порядке загрузки устройств, вероятнее всего повреждена загрузочная запись MBR.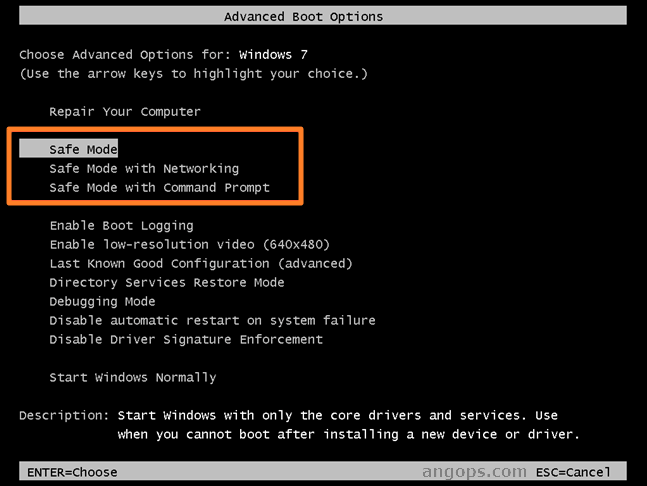 Для восстановления придется на другом компьютере создать загрузочную флешку с образом той системы, которая стояла на ПК, например, Windows 10.
Для восстановления придется на другом компьютере создать загрузочную флешку с образом той системы, которая стояла на ПК, например, Windows 10.
Для Windows 8 и 10 необходимо сделать следующие действия:
- Загрузиться с флешки, на которой записан образ Windows.
- Нажать на кнопку «Восстановление системы».
- Открыть раздел «Решение проблем», затем подраздел «Дополнительные параметры».
- Запускаем командную строку.
- Теперь нужно прописать следующую команду – bootrec / FixMbr bootrec / FixBoot bootrec / ScanOs bootrec / RebuildBcd.
- Перезапускаем компьютер.
Если все получилось, то я вас поздравляю. Нет? Тогда прочитайте статью про восстановление загрузчика:
Проводим восстановление загрузчика Windows 7
Как восстановить загрузчик в Windows 8
Проводим восстановление загрузчика Windows 10
Для Windows 7 решение похожее, но нужно совершить на пару действий больше. Итак, поехали:
- Создать загрузочную флешку с дистрибутивом Windows 7 и загрузиться с неё.

- Выбрать пункт «Восстановление системы».
- Для начала пробуем использовать первое средство – «Восстановление запуска». Если не сработало – идём дальше.
- В открывшемся окне выберите раздел «Восстановление системы».
- Откроется окно, где нужно выбрать последнюю точку восстановления. Если таковой нет, либо на создана очень давно, тогда возвращаемся и открываем командную строку.
- Прописываем такие команды, чтобы исправить проблемы с MBR Error 1 – bootrec / rebuildbcd, bootrec / fixmbr, bootrec / fixboot.
- Закрываем командную строку и перезагружаем компьютер.
Другие способы исправить MBR error 1 boot floppy на Windows
Проблемы с запуском системы могут быть не только из-за программной части, но и аппаратной. Как минимум вашему жёсткому диску приходит конец. Нужно прислушаться к звуку, который издаёт HDD накопитель. Если слышны периодические скрипы, скрежеты и прочие неприятные звуки, то в скором времени диск отправится на помойку.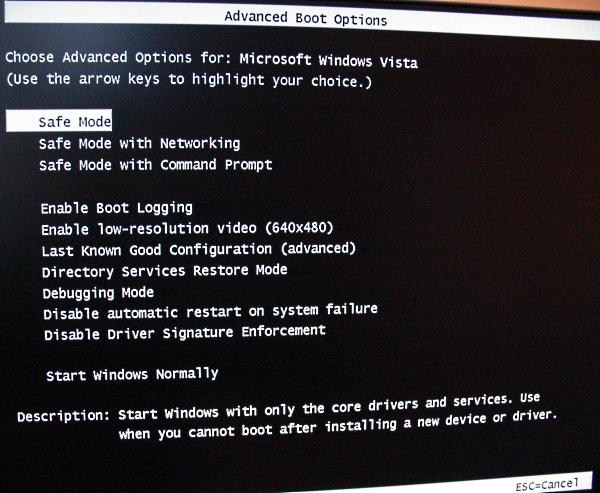 А еще проверьте на вздутые конденсаторы на материнской плате и попробуйте использовать другой блок питания.
А еще проверьте на вздутые конденсаторы на материнской плате и попробуйте использовать другой блок питания.
Следующий момент – проверка плотности соединения кабелей SATA и питания. Редко, конечно, но бывают моменты, когда диск подсоединён не плотно, из-за чего могут быть проблемы не только с ним, но и с загрузкой системы.
3-й момент заключается в питании подсистемы BIOS. Она обычно питается батарейкой CMOS. Питающий элемент обычно имеет маркировку CR2032. Без него БИОС не сможет сохранять настройки и порядок загрузки будет всегда сбиваться.
При появлении ошибки MBR error с кодом 1 попробуйте отключить все диски, кроме системного и запустите компьютер / ноутбук.
Попробуйте банально простой способ – сброс BIOS. Выполняется на вкладке Exit и в зависимости от типа подсистемы может называться Clear CMOS, Load Optimized Defaults.
Изменены параметры загрузки в msconfig.exe, и теперь Windows 7 не загружается
У меня ноутбук HP-G62 B17S с 64-разрядной версией Windows 7 Home Edition.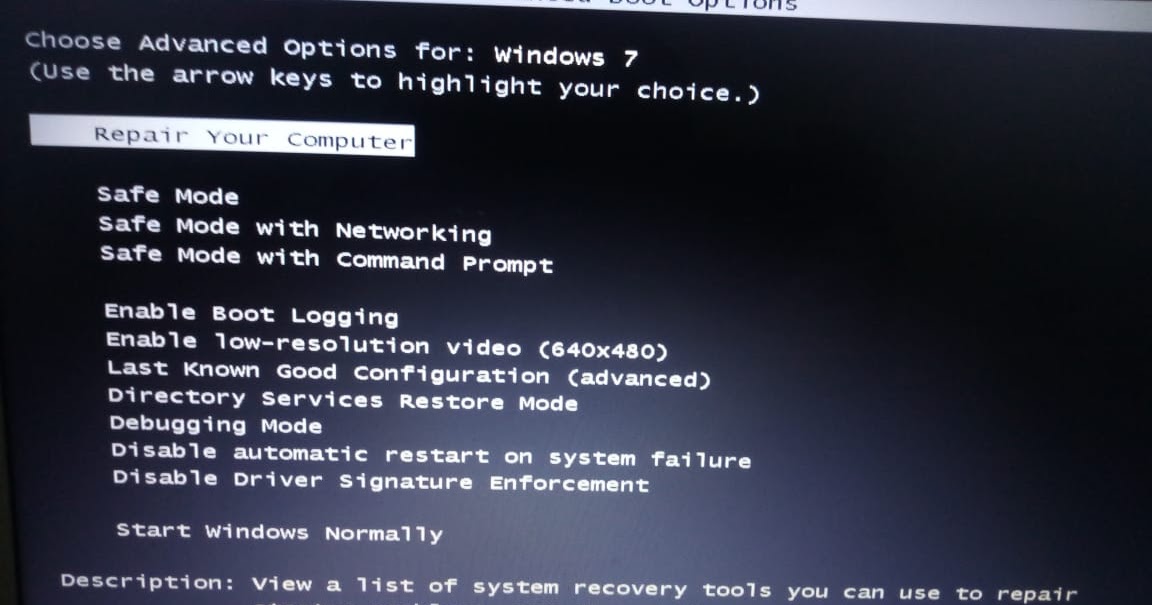
Я прочитал в блоге о настройке в msconfig.exe (служебная программа настройки системы Windows):
Загрузка > Дополнительные параметры > Количество процессоров
Для меня это показывало 1, но у меня двухъядерный AMD Turion, поэтому я изменил настройку на 2. Рядом с ней была настройка «Максимальная память» (которая не отмечена). Я проверил и убедился, что это максимум 409.6; моя система имеет 4 ГБ ОЗУ.
После перезагрузки ноута теперь выдает ошибку:
Windows Error Recovery
Windows не удалось запустить
Я могу выбрать один из двух вариантов:
- Запуск восстановления при загрузке
- Запустите Windows в обычном режиме.
Когда я выбираю восстановление при загрузке, выдается еще одна ошибка:
Диспетчер загрузки Windows
Не удалось запустить Windows. Причиной может быть недавнее изменение оборудования или программного обеспечения.
Чтобы решить проблему:
- Вставьте установочный диск Windows и перезагрузите компьютер.
- Выберите настройки языка и нажмите «Далее».
- Нажмите «Восстановить компьютер».
У меня нет установочного диска Windows для этой версии ОС — производитель не прислал его мне при покупке ноутбука.
Если я пытаюсь запустить Windows в обычном режиме, это занимает некоторое время, а затем выдает такое же сообщение об ошибке.
Я попытался вставить другой установочный диск с 64-разрядной версией Windows 7 Professional Edition (имеется на другом ноутбуке) и перезапустить компьютер, но меню восстановления не появляется.
Я также попытался перезагрузить ноутбук, нажав F8 для входа в Дополнительные параметры запуска и выбрав загрузку с последней удачной конфигурацией или запуск в безопасном режиме — ни один из вариантов не дает никакого успеха. На этот раз выдает синий экран смерти со следующим сообщением:
.
Обнаружена проблема, и Windows была закрыта, чтобы предотвратить повреждение вашего компьютера — BAD_SYSTEM_CONFIG_INFO
Затем он создает аварийный дамп памяти и перезагружается с теми же параметрами восстановления или нормального запуска Windows, что и раньше.
В чем именно заключается проблема и ее причина?
Какие у меня есть варианты восстановления/восстановления операционной системы Windows 7 до рабочего состояния? Отправит ли производитель диск для восстановления/восстановления, если я им позвоню? Ноутбук должен быть на гарантийном сроке — куплен полгода назад.
У меня есть загрузочный компакт-диск Ubuntu 10.04. Есть ли способ загрузиться в Ubuntu и оттуда восстановить Windows?
Есть ли другой способ восстановить ОС? (У меня есть доступ к работающему ноутбуку HP с Windows Vista, если это поможет)
РЕДАКТИРОВАТЬ Хорошо, он смог загрузиться с установочного диска Win-7 Professional, но даже после восстановления запуска и восстановления системы он по-прежнему не загружается в исходную Win-7.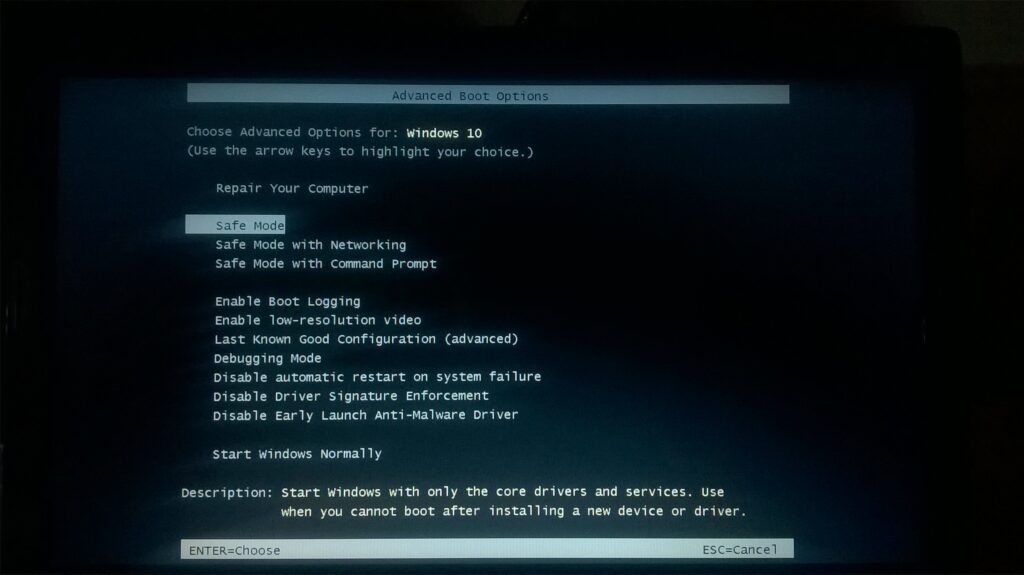
Как отключить дополнительные параметры загрузки в Windows 7?
Índice de contenidos
Как отключить дополнительные параметры загрузки?
1 Открытие командной строки с повышенными привилегиями или командной строки при загрузке. 2 Выполните шаг 3 (включить) или шаг 4 (отключить) для того, что вы хотите сделать. Это значение по умолчанию. 5 Когда закончите, вы можете закрыть командную строку, если хотите.
Как исправить дополнительные параметры загрузки в Windows 7?
Экран «Дополнительные параметры загрузки» позволяет запускать Windows в расширенных режимах устранения неполадок. Вы можете получить доступ к меню, включив компьютер и нажав клавишу F8 до запуска Windows . Некоторые параметры, такие как безопасный режим, запускают Windows в ограниченном состоянии, когда запускаются только самые необходимые функции.
Как отключить F8?
Отключить параметр безопасного режима с помощью клавиши F8 в Windows 10
- Щелкните правой кнопкой мыши кнопку «Пуск» и выберите «Командная строка (Администратор)».

- В окне командной строки введите bcedit /set {по умолчанию} bootmenupolicy STANDARD и нажмите клавишу Enter.
- Закройте окно командной строки и перезагрузите компьютер.
Как отключить загрузочное меню в Windows 7?
- · Что происходит, когда вы пытаетесь выбрать другой вариант в меню загрузки?
- я. Нажмите на начало.
- ii. Щелкните правой кнопкой мыши на компьютере.
- III. Выберите Свойства.
- iv. Нажмите на дополнительные параметры системы.
- v. Выберите вкладку «Дополнительно».
- VI. В разделе «Запуск и восстановление» нажмите «Настройки».
- vii.
Исправление № 1: откройте msconfig
- Нажмите «Пуск».

- Введите msconfig в поле поиска или откройте «Выполнить».
- Перейти к загрузке.
- Выберите, какую версию Windows вы хотите загрузить напрямую.
- Нажмите Установить по умолчанию.
- Вы можете удалить более раннюю версию, выбрав ее и нажав Удалить.
- Нажмите «Применить».
- Нажмите OK.
Как отключить параметры запуска?
Чтобы отключить параметры запуска при загрузке Windows, выполните следующие действия:
- Щелкните правой кнопкой мыши клавишу Windows и выберите Командная строка (Администратор).
- В окне командной строки введите приведенную ниже команду и нажмите Enter. bcdedit /set {глобальные настройки} дополнительные параметры false.
Как запустить Windows 7 в безопасном режиме, если F8 не работает?
F8 не работает
- Загрузитесь в Windows (только Vista, 7 и 8)
- Нажмите «Выполнить». …
- Введите msconfig.
- Нажмите Enter или OK.

- Перейти на вкладку «Загрузка».
- Убедитесь, что флажки Safe Boot и Minimal отмечены, а остальные сняты, в разделе параметров загрузки:
- Нажмите OK.
- На экране «Конфигурация системы» нажмите «Перезагрузить».
Вы получаете доступ к расширенному меню загрузки, нажав F8 после завершения самотестирования BIOS при включении питания (POST) и передачи управления загрузчику операционной системы. Выполните следующие действия, чтобы использовать меню дополнительных параметров загрузки: Запустите (или перезагрузите) компьютер. Нажмите F8, чтобы вызвать меню дополнительных параметров загрузки.
Если на компьютере Dell не удается загрузить операционную систему (ОС), обновление BIOS можно запустить с помощью меню F12 One Time Boot . Большинство компьютеров Dell, выпущенных после 2012 года, имеют эту функцию, и вы можете подтвердить это, загрузив компьютер в меню однократной загрузки F12.
Большинство компьютеров Dell, выпущенных после 2012 года, имеют эту функцию, и вы можете подтвердить это, загрузив компьютер в меню однократной загрузки F12.
Как включить F8?
Включить загрузочное меню безопасного режима F8 в Window 10
- Нажмите кнопку «Пуск» и выберите «Настройки».
- Выберите Обновление и безопасность → Восстановление.
- В разделе «Расширенный запуск» нажмите «Перезагрузить сейчас».
- Затем выберите «Устранение неполадок» → «Дополнительные параметры» → «Параметры запуска» → «Перезагрузить».
- Теперь ваш компьютер перезагрузится и отобразит меню «Параметры запуска».
Как отключить безопасный режим с помощью командной строки?
Выполните следующие действия, чтобы выйти из безопасного режима с помощью командной строки.
- Щелкните правой кнопкой мыши кнопку «Пуск» и выберите «Командная строка» («Администратор»).
- В окне командной строки введите bcdedit /deletevalue {current} safeboot и нажмите клавишу Enter на клавиатуре вашего компьютера.

- Перезагрузите компьютер, и он выйдет из безопасного режима.
Как отключить дополнительные параметры запуска в Windows 10?
Действия по включению или отключению расширенных параметров загрузки F8 в Windows 10
- Нажмите Windows+X и выберите «Командная строка» («Администратор»).
- bcdedit /set {bootmgr} displaybootmenu да.
- bcdedit /set {bootmgr} номер displaybootmenu.
Как удалить диспетчер загрузки из BIOS?
На экране «Системные утилиты» выберите «Конфигурация системы» > «Конфигурация BIOS/платформы» (RBSU) > «Параметры загрузки» > « Расширенное обслуживание загрузки UEFI» > «Удалить параметр загрузки » и нажмите Enter.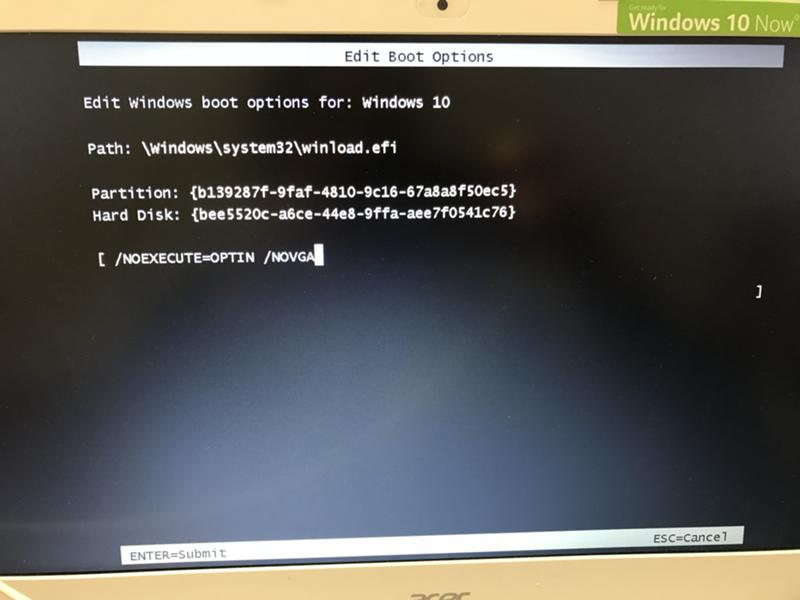

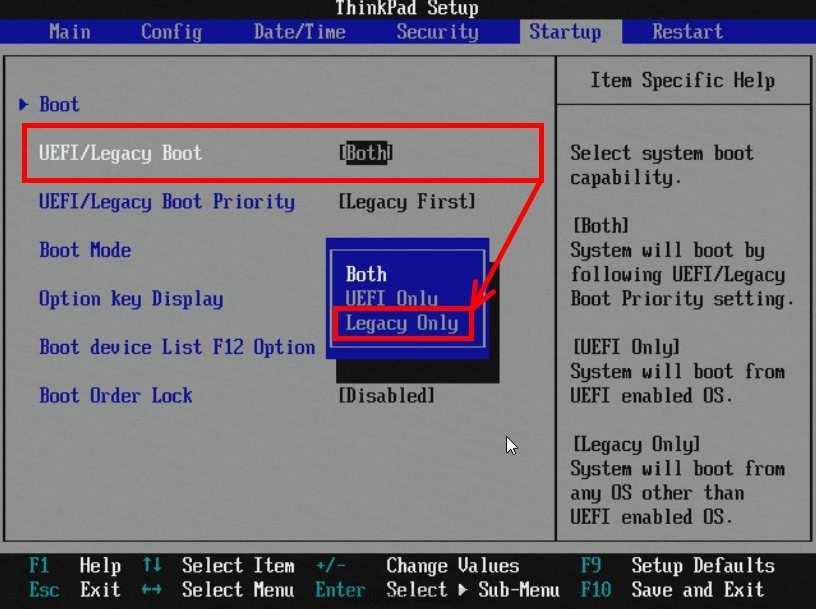
 Чтобы решить проблему:
Чтобы решить проблему: