Bios xp windows: Как зайти в биос на windows xp professional
Содержание
Как зайти в биос на windows xp professional
Содержание
- Как зайти в БИОС – способы и сочетания клавиш
- Стандартные способы запустить БИОС
- Клавиши и комбинации по версиям bios
- Клавиши и комбинации по производителям компьютеров и ноутбуков
- Как зайти в биос другими способами
- При помощи специальной кнопки без клавиатуры
- Сброс настроек БИОСа
- Использование PS/2 клавиатуры
- Как загрузить bios через командную строку
- Можно ли зайти в биос без перезагрузки
- Как работать с BIOS и UEFI компьютера или ноутбука
- Содержание
- Содержание
- Как зайти в BIOS компьютера или ноутбука?
- Виды интерфейса BIOS и UEFI, поддержка мыши в современных системах
- Выбор устройства загрузки в BIOS
- Отключаем встроенную аудиокарту в BIOS
- Автоматическое включение компьютера при подаче электричества
- Устанавливаем пароль на BIOS
- Настраиваем обороты вентиляторов ПК
- Итоги
- Как войти в BIOS: все модели компьютеров.

- Версия Windows 10
- Как войти в BIOS в версии Windows XP/Vista/7
- Пару дополнений к таблице, или если вы что-то не обнаружили.
- Видео
Как зайти в БИОС – способы и сочетания клавиш
Использование компьютера или ноутбука рано или поздно приводит к необходимости переустановки системы. Среднестатистический пользователь при попытке загрузки системы с внешнего носителя сталкивается с таким понятием, как БИОС. В инструкции сказано, что нужно войти в БИОС, но многие пользователи компьютеров даже не знают, что значит эта аббревиатура, и какой смысл она несёт.
BIOS расшифровывается как «Basic Input Output System», то есть «Базовая Система Ввода-Вывода». БИОС – это набор программ для ввода и вывода данных для управления системой. Современные компьютеры перешли на более усовершенствованный вид базовой системы, которая носит название UEFI. Однако суть её использования не поменялась.
Стандартные способы запустить БИОС
Без особой необходимости заходить в БИОС человеку, не разбирающемуся в компьютерных системах, не желательно, так как это может привести к плачевным последствиям. При входе у человека появляется доступ ко многим параметрам системы. Их изменение может негативно сказаться на работе компьютера. Поэтому если вы не понимаете значение изменяемых настроек, лучше их не трогать.
При входе у человека появляется доступ ко многим параметрам системы. Их изменение может негативно сказаться на работе компьютера. Поэтому если вы не понимаете значение изменяемых настроек, лучше их не трогать.
Самая распространённая причина, по которой у обычного пользователя появляется необходимость входа в БИОС, связана с изменением последовательности инициализации устройств и принудительной установки загрузки с флешки или диска. Есть несколько способов входа в БИОС. Для этого нужна клавиатура, однако есть также способы входа в БИОС без клавиатуры.
Для того, чтобы войти в БИОС, нужно следовать указанной схеме. На самом деле войти в bios не составит никакого труда. Другой вопрос – как эти настройки менять и использовать.
Схема входа в БИОС:
Иногда строка всплывает очень быстро и человек не успевает войти в БИОС. Это не проблема, нужно дождаться включения компьютера и перезагрузить его. При включении снова повторить указанные действия.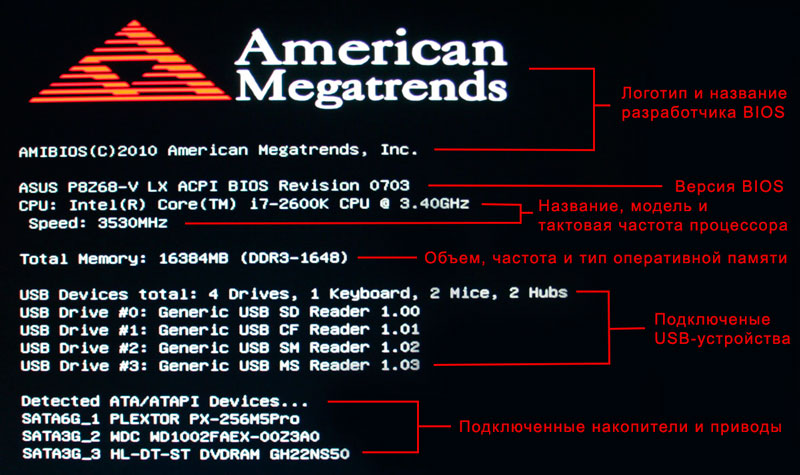
Клавиши и комбинации по версиям bios
| Производитель Биос | Клавиши |
| ALR Advanced Logic Research, Inc. | F2, Ctrl+Alt+Esc |
| AMD (Advanced Micro Devices, Inc.) BIOS | F1 |
| AMI (American Megatrends, Inc.) BIOS | Del, F2 |
| Award BIOS | Del, Ctrl+Alt+Esc |
| DTK (Dalatech Enterprises Co.) BIOS | Esc |
| Phoenix BIOS | Ctrl+Alt+Esc, Ctrl+Alt+S, Ctrl+Alt+Ins |
Клавиши и комбинации по производителям компьютеров и ноутбуков
| Производитель ПК | Клавиши |
| Acer | F1, F2, Ctrl+Alt+Esc |
| AST | Ctrl+Alt+Esc, Ctrl+Alt+Del |
| Compaq | F10 |
| CompUSA | Del |
| Cybermax | Esc |
| Dell 400 | F3, F1 |
| Dell Dimension | F2, Del |
| Dell Inspiron | F2 |
| Dell Latitude | F2, Fn+F1 |
| Dell Optiplex | Del, F2 |
| Dell Precision | F2 |
| eMachine | Del |
| Gateway | F1, F2 |
| HP (Hewlett-Packard) | F1, F2 |
| Lenovo | F2 |
| IBM | F1 |
| IBM E-pro Laptop | F2 |
| IBM PS/2 | Ctrl+Alt+Ins, Ctrl+Alt+Del |
| IBM Lenovo Thinkpad | из Windows: Programs > Thinkpad CFG |
| Intel Tangent | Del |
| Micron | F1, F2 или Del |
| Packard Bell | F1, F2 или Del |
| Roverbook | Del |
| Sony VAIO | F2, F3 |
| Tiget | Del |
| Toshiba | Esc, F1 |
Как зайти в биос другими способами
Для стандартного способа входа в меню ввода-вывода нужна клавиатура.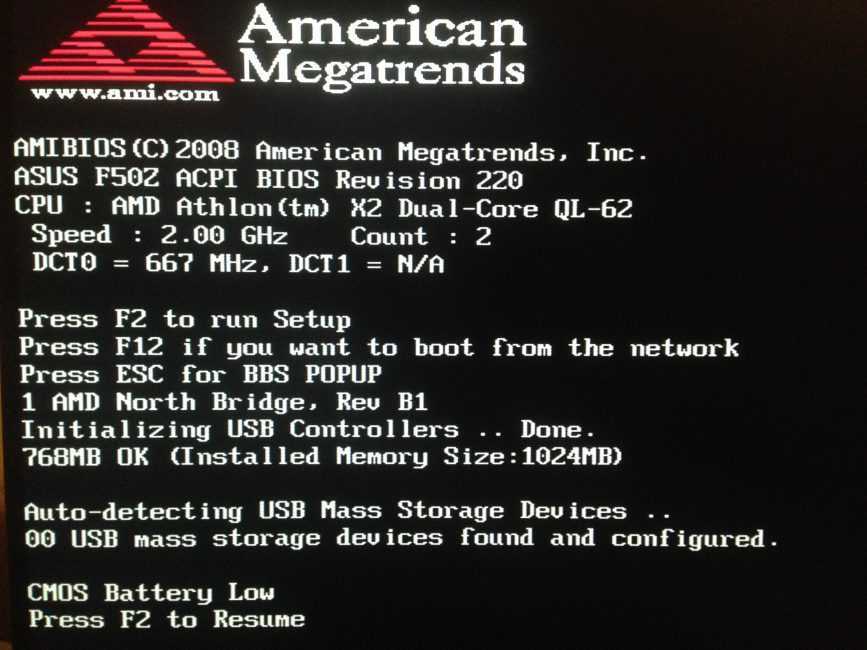 Однако существуют некоторые способы входа без её использования. Обычно такая необходимость возникает, если клавиатура сломана или изменены настройки, из-за чего обычным способом войти в БИОС не получается.
Однако существуют некоторые способы входа без её использования. Обычно такая необходимость возникает, если клавиатура сломана или изменены настройки, из-за чего обычным способом войти в БИОС не получается.
При помощи специальной кнопки без клавиатуры
Специальная кнопка для входа в БИОС есть на некоторых компьютерных моделях, например, Lenovo. Для её использования не нужно перезагружать компьютер. Она активна в любом случае и позволяет сразу же войти в нужную нам систему.
Недостаток этого способа в том, что не во всех компьютерах есть такая кнопка, но именно она позволяет войти в БИОС, совершенно никак не задействовав клавиатуру.
Сброс настроек БИОСа
Этот способ позволяет сбросить настройки для входа в БИОС обычным способом. Для этого находим под корпусом системного блока найти перемычку «Clear CMOS», меняем её положение и возвращаем обратно. Таким образом, настройки будут сброшены, а, значит, удастся зайти в БИОС стандартным способом с помощью клавиатуры.
Если джампер отсутствует, то можно вытянуть батарейку БИОСа на 20-30 секунд и снова ее поставить. Ее найти несложно. Она достаточно крупная и других батареек на материнской плате нет.
Использование PS/2 клавиатуры
Проблема, по которой не получается зайти в меню ввода-вывода, может скрываться в клавиатуре. Это бывает на старых компьютерах. Выход в том, чтобы использовать клавиатуру с PS/2-разъемом.
Как загрузить bios через командную строку
Один из простых и доступных способов, понятных каждому среднестатистическому пользователю, заключается во входе в БИОС с использованием командной строки. Сущность метода в том, чтобы запустить всего лишь одну команду и легко и быстро войти в БИОС.
Пошаговый процесс входа в БИОС через командную строку:
1 шаг. Зажмите клавиши Windows и R. В появившемся окне вписываем «сmd», как показано на скриншоте.2 шаг. Ожидаем появление окна командной строки.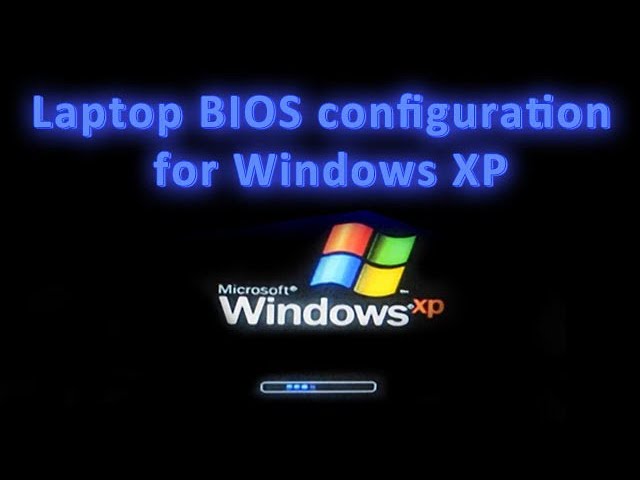 3 шаг. В появившемся окне вводим команду вызова перезагрузки системы «shutdown.exe /r /o», как это показано на картинке, и нажимаем Enter:
3 шаг. В появившемся окне вводим команду вызова перезагрузки системы «shutdown.exe /r /o», как это показано на картинке, и нажимаем Enter:
После осуществления этих простых действий компьютер начнёт перезагружаться. При включении будет открыто меню различных способов запуска. Там будет указана комбинация клавиш для простейшего и быстрого входа в БИОС.
Можно ли зайти в биос без перезагрузки
Если ни один из указанных способов не помог зайти в БИОС, следует обратиться за помощью к специалисту. Войти в БИОС без перезагрузки нельзя, так как именно при включении меню ввода и вывода активно, при запущенном компьютере БИОС уже не работает.
Источник
Как работать с BIOS и UEFI компьютера или ноутбука
Содержание
Содержание
Большинство пользователей компьютеров и ноутбуков знают о существовании BIOS или UEFI, но заходить в них и менять какие-либо настройки им просто нет нужды. Но рано или поздно может возникнуть ситуация, когда это придется сделать.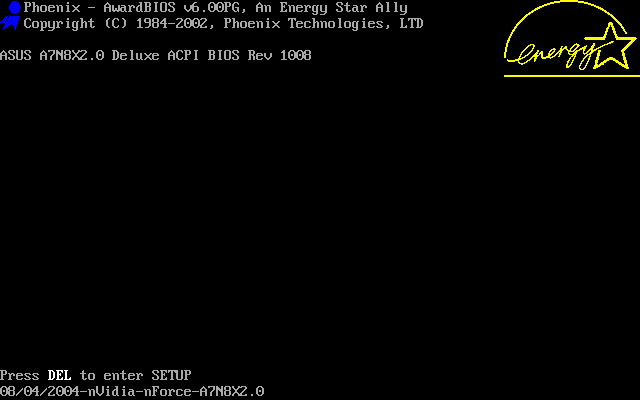 Давайте разберемся, как входить в BIOS и какие его параметры нужно уметь менять начинающим пользователям.
Давайте разберемся, как входить в BIOS и какие его параметры нужно уметь менять начинающим пользователям.
Как зайти в BIOS компьютера или ноутбука?
Для простоты чтения в блоге под BIOS иногда будет подразумеваться и UEFI.
Первая проблема, с которой можно столкнуться — это сам вход в BIOS. На большинстве стационарных компьютеров это сделать легко, нажав кнопку Delete при включении. Иногда пользователи сталкиваются с тем, что не успевают нажать клавишу вовремя. Чтобы гарантированно войти в BIOS, нужно нажимать кнопку Delete циклически, несколько раз в секунду, пока компьютер включается.
А вот с ноутбуками ситуация уже сложнее. По нажатию на кнопку Delete не всякий ноутбук войдет в BIOS, обычно надо нажимать F2.
Некоторые модели могут потребовать нажатия F1, F3 или F10. А старые или редкие модели ноутбуков Dell или Lenovo иногда требуют совсем редкие клавиатурные сочетания — Ctrl+Alt+Enter, Ctrl+Alt+F3 или Ctrl+Alt+Ins.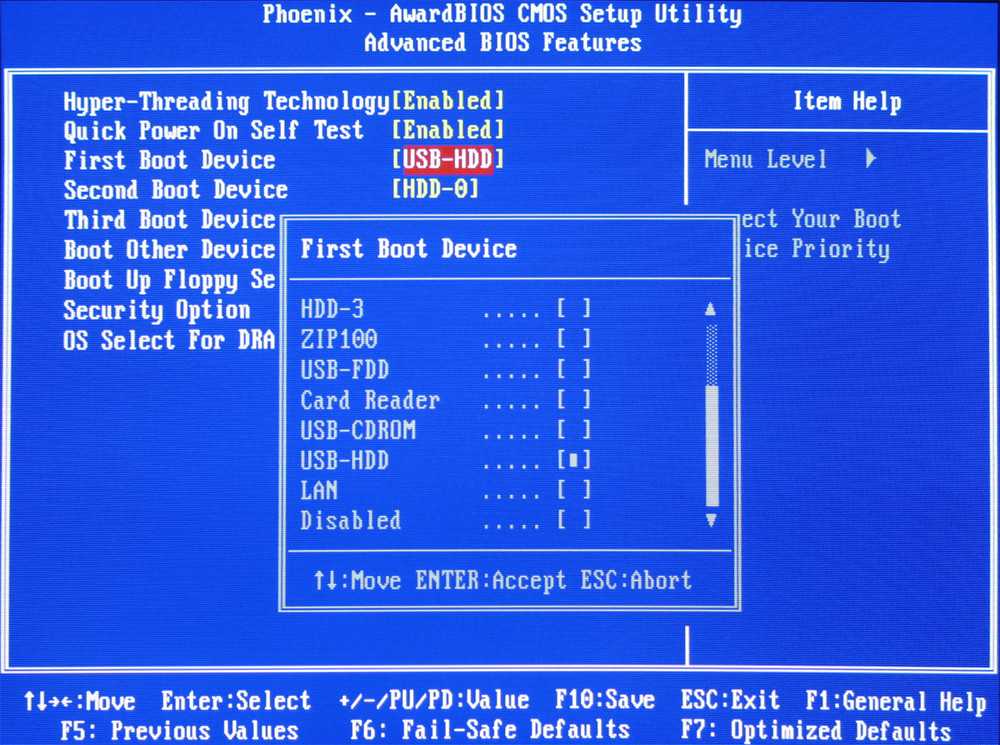
Многие клавиатуры ноутбуков не имеют отдельных F-кнопок, поэтому нужно будет нажимать дополнительную кнопку Fn. Например, Fn+F2.
Модели SONY VAIO имеют специальную кнопку ASSIST, с помощью которой можно войти в BIOS.
Иногда подобная кнопка имеется и на ноутбуках Lenovo.
Обычно подсказка по кнопкам будет видна при загрузке, внизу экрана, но очень непродолжительное время.
Если вам не удается зайти в BIOS на ноутбуке по сочетанию Fn+F2, то начнется загрузка операционной системы, которая в случае устаревшего железа может занять одну-две минуты, и ждать возможности перезагрузки ноутбука бывает очень утомительно.
Поэтому проще поступать так: нажимаете Fn+F2 и, если вход в BIOS не произошел, быстро нажимаете сочетания кнопок Ctrl+Alt+Del и пробуете еще раз или другое сочетание кнопок. Лучше заранее почитать руководство по эксплуатации ноутбука, если оно имеется, или скачать его из интернета.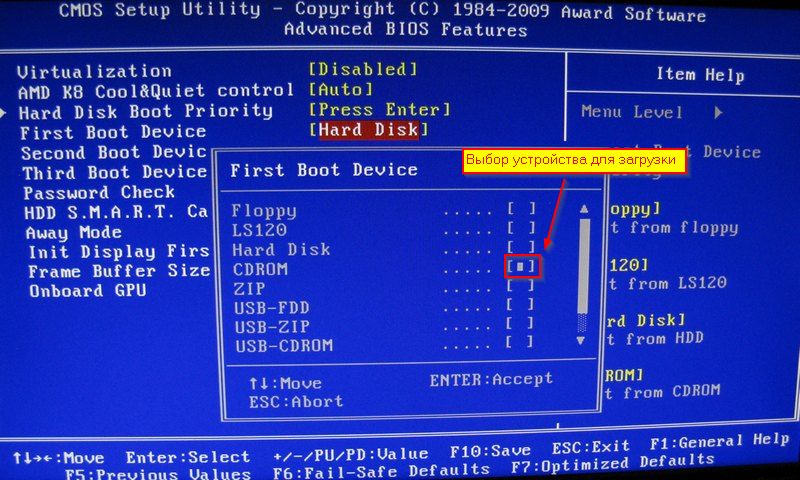
Однако бывают ситуации, когда и интернета под рукой нет, а ноутбук очень экзотический, и подсказка по сочетаниям клавиш появляется на долю секунды. В таком случае выручит смартфон — включайте запись видео экрана ноутбука при загрузке и потом рассмотрите подсказку по клавишам на видео, поставленном на паузу.
Вообще, смартфон часто выручает и опытных пользователей при работе с BIOS, ведь им очень удобно сфотографировать настройки, которые трудно запомнить.
Виды интерфейса BIOS и UEFI, поддержка мыши в современных системах
Итак, мы вошли в BIOS, и нас встречает его главный экран, который выглядит по-разному в зависимости от производителя и возраста материнской платы компьютера или ноутбука.
Один из самых старых видов BIOS — это AMI BIOS от разработчика American Megatrends inc. Он начал массово распространяться еще в 90-х, но встретить его можно и сейчас на технике конца нулевых годов.
Более массовый и знакомый многим BIOS от Award имеет привычный синий экран с желтыми символами.
Phoenix-Award BIOS более похож по цветам на AMI BIOS и часто используется в ноутбуках.
Обычные виды BIOS уже давно не отвечали новым требованиям рынка ПК, имели мало возможностей и постепенно их заменяет интерфейс UEFI (Unified Extensible Firmware Interface).
Если ваш компьютер куплен в 2010-х годах, то скорее всего на нем уже стоит UEFI.
Интерфейс UEFI является графическим, имеет поддержку мыши и нескольких языков. По сути, это небольшая операционная система с множеством функций, которых не было в BIOS.
Итак, мы разобрались с тем, как войти в BIOS и с тем, как он будет выглядеть на большинстве систем. Теперь давайте рассмотрим функции, изменять которые может понадобиться начинающему пользователю компьютера или ноутбука.
Выбор устройства загрузки в BIOS
Первое и самое частое, что приходится делать пользователям — это менять устройство, с которого будет загружаться компьютер. Например, нужно выбрать флешку с которой будет устанавливаться Windows. Или при покупке нового SSD нужно установить загрузку с него, а не со старого HDD.
Например, нужно выбрать флешку с которой будет устанавливаться Windows. Или при покупке нового SSD нужно установить загрузку с него, а не со старого HDD.
Однократно выбрать устройство загрузки при установке Windows будет удобнее горячей клавишей. В таблице в начале блога есть списки кнопок, которыми можно зайти в «Меню загрузки» (Boot menu) при старте компьютера. Обычно это F8, F11 или F12.
Но не только для установки Windows может потребоваться загрузка с флеш-накопителя. Иногда компьютер настолько плохо работает из-за заражения вирусами, что лечение от них в операционной системе невозможно.
В таком случае на помощь придет загрузочная флешка с антивирусом. Создать такую флешку предлагают все ведущие разработчики антивирусных программ, например, Kaspersky или Dr.Web.
Если же вы добавили новый накопитель в компьютер, и нужно, чтобы он загружался с него, придется зайти в BIOS и изменить настройки.
Покажем это на примере компьютера с материнской платой MSI B450-A PRO MAX с графическим интерфейсом. На других моделях плат настройки будут похожими.
При входе в UEFI MSI B450-A PRO MAX мы попадаем в так называемое EZ Mode меню, где настройки рассчитаны на начинающего пользователя.
Вкладка Storage покажет, какие диски и к каким SATA-портам материнской платы подключены.
Панель Boot Priority показывает иконки накопителей, порядок загрузки которых можно менять перетаскиванием.
Однако у меня эта панель показывает только один из трех дисков, поэтому мне придется переключиться в Advanced Mode нажатием кнопки F7 или выбрать его мышью в верхней части экрана.
Advanced Mode предлагает уже заметно больше настроек. И что особенно удобно, они логически выстроены. Я перехожу в раздел Settings и в подраздел Boot.
Далее в Hard Disk Drive BBS Priorities.
И в строке Boot Option #1 выбираю SSD, с которого будет загружаться Windows.
Отключаем встроенную аудиокарту в BIOS
Все чаще в компьютеры ставят качественную дискретную звуковую карту, при этом встроенную надо отключить. Делается это просто, заходим в меню Settings и подраздел Advanced\Integrated Peripherals.
HD Audio Controller переводим в режим Disabled.
Автоматическое включение компьютера при подаче электричества
Многим пользователям будет удобно настроить включение компьютера при наличии электропитания в его розетке. Это удобно тем, что, включив удлинитель питания кнопкой, у вас автоматически включится ПК вместе с монитором и периферией. И кнопку Power на системном блоке нажимать не придется.
Для этого идем в раздел Settings и подраздел Advanced. Далее — в подраздел Power Management Setup.
Далее — в подраздел Power Management Setup.
И параметр Restore after AC Power Loss переводим в значение Power On.
Устанавливаем пароль на BIOS
Если вы нуждаетесь в более надежной защите от проникновения посторонних в компьютер, чем просто пароль при входе в Windows, то желательно установить пароль и в BIOS.
Его можно установить в разделе Settings и подразделе Security.
Пароль нужно ввести в поле Administrator Password. Постарайтесь не забыть пароль, иначе придется делать сброс настроек BIOS.
Настраиваем обороты вентиляторов ПК
Бывают такие случаи, когда охлаждение компьютера избыточно и слишком шумно. Исправить это можно в настройках UEFI, в подразделе Fan Info.
В моем случае в эти настройки удобно попасть из EZ Mode.
MSI B450-A PRO MAX позволяет задать кривую оборотов вентилятора с PWM в зависимости от температуры выбранных компонентов: процессора, чипсета или системы питания.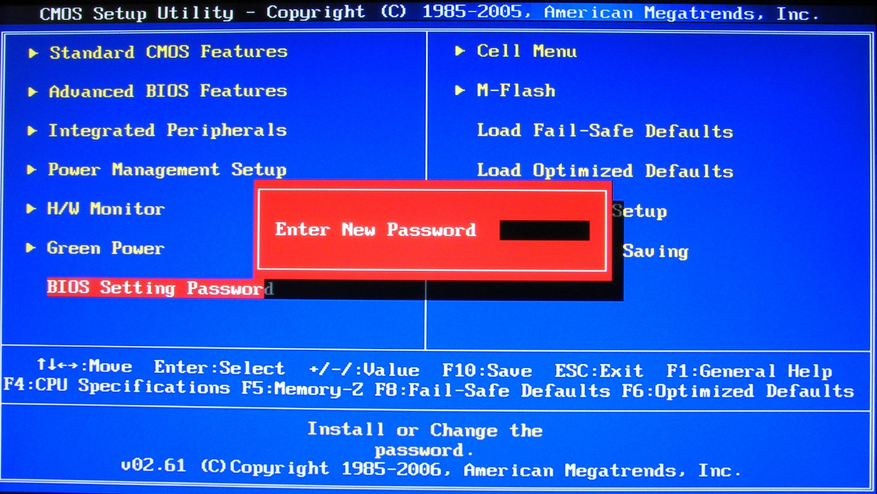
А обычные вентиляторы можно настроить, отрегулировав подаваемое напряжение. Не стоит сразу сильно снижать обороты вентиляторов. Снизьте их на 20 % и проверьте в работе компьютера под нагрузкой температуры и уровень шума. Если температуры в порядке, а шум еще присутствует, снизьте еще. Однако при снижении питания или оборотов вентилятора на 50 % и ниже, он может просто не запуститься.
Итоги
Мы с вами рассмотрели наиболее часто встречающиеся причины, по которым начинающим пользователям придется воспользоваться BIOS или UEFI. Не стоит бояться применять эти настройки, ничего критического в компьютере или ноутбуке они не затрагивают.
А по мере накопления опыта, вы сможете настраивать и более серьезные вещи в BIOS, например, увеличить производительность компьютера с помощью разгона. Или снизить его нагрев и уровень потребления электричества с помощью андервольта. Но эти обширные темы уже для отдельных блогов.
Источник
Как войти в BIOS: все модели компьютеров.

Все дороги ведут в BIOS, так что практически любой из нас там рано или поздно окажется. Она позволяет изменять настройки, связанные с внутренними компонентами, распределением ресурсов на каждый из них и много чего ещё вплоть до выставления системного времени. Чаще всего, однако, BIOS нам нужна для выставления приоритета загрузки системы с устройств. Ну, как бы то ни было…
Версия Windows 10
Начну с обновлённой версии системы не зря, потому что та добавила пару “точек” входа в так называемые особые варианты загрузки. Нет, в BIOS попасть (и прежде всего из соображений безопасности) вам никто не разрешит. Однако, если загрузка вашей системы находится под управлением UEFI, в составе Дополнительных параметров вы вполне можете обнаружить и такую настройку:
Если включён BitLocker, функция шифрования, однако, в это меню вас не пустит. А вот как пробраться до упомянутой возможности перезагрузиться в это меню прямо из текущего сеанса, я подробно описал в статье
Взгляните, там сразу несколько способов.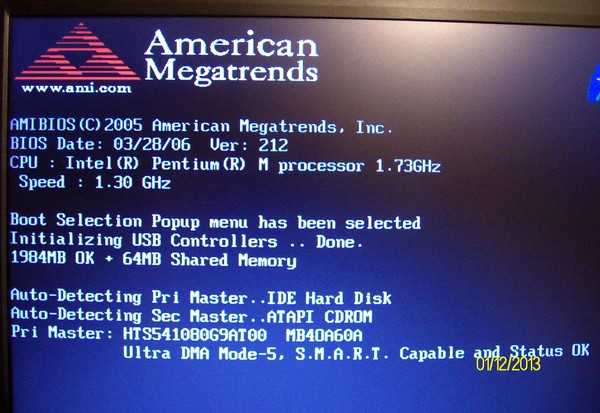
Как войти в BIOS в версии Windows XP/Vista/7
Вариант, с помощью которого вы окажетесь в BIOS, в случаях с этими поколениями систем можно назвать традиционным. И его, независимо от производителя компьютера, можно назвать общепринятым: нужно ждать момента Икс, чтобы щёлкнуть по кнопке Игрек. Название производителя легко выцепить либо по логотипу, либо на экране в самый первый момент загрузки компьютера в одной из строчек.
Что за момент Икс? Это те несколько секунд, когда компьютер вы включили, но система ещё не загрузилась. Времени у вас мало, так как BIOS нужно лишь просмотреть список установленного оборудования. А у вас его, слава всевышнему, не сотни наименований. И, если никто ничего в BIOS до вас не менял, на пару мгновений должно появиться что-то типа:
А вот с этого момента искать вход в BIOS уже поздно:
Так что всё, что вам нужно – не профукать момент с клавишей. Вход в BIOS не часто осуществляется с помощью зажатия двух и более клавиш – она почти всегда одна.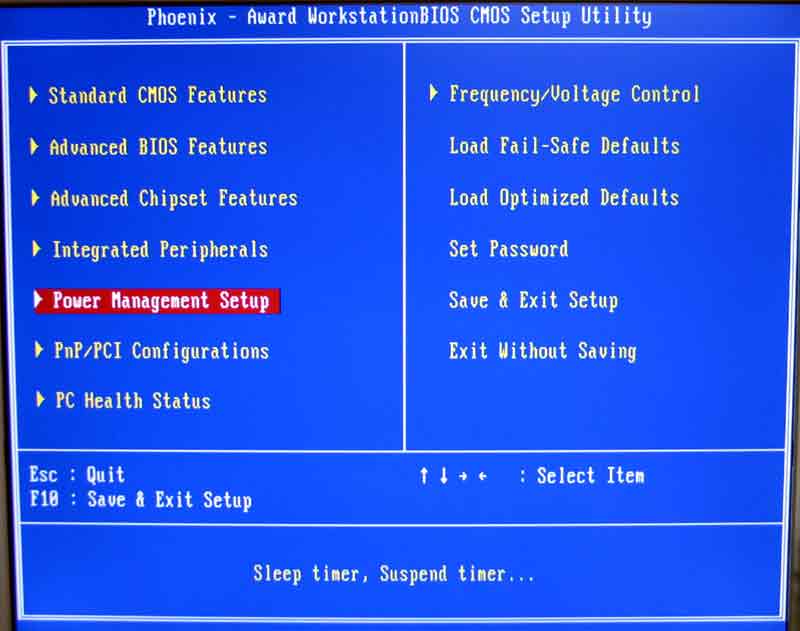 Но у разных производителей материнских плат заветная клавиша также может быть разной. И так случается даже у одного производителя, но на разных устройствах. Ниже идёт их список, который будем считать устоявшимся. Ищите своего:
Но у разных производителей материнских плат заветная клавиша также может быть разной. И так случается даже у одного производителя, но на разных устройствах. Ниже идёт их список, который будем считать устоявшимся. Ищите своего:
Вот ещё список по конкретным моделям. На странице в таблице указаны клавиши входа в BIOS для некоторых производителей.
Пару дополнений к таблице, или если вы что-то не обнаружили.
Если материнская плата изготовлена в 2000-х годах, вполне вероятно, что та в попытке зайти в BIOS откликнется на F1. Кроме того (вряд ли пригодиться, но всё-таки) мне помнится ещё и сочетание Ctrl + Alt + Esc. Далее, за настройками, относящимися к BIOS, Acer закрепил ещё одну клавишу. Так, зажав и удерживая F10 во время включения машины, вы можете сбросить настройки BIOS до заводских. Не заходя в саму BIOS. Подтверждением сброса настроек станут 2 коротких сигнала встроенного спикера материнской платы.
Asus BIOS
9 из 10, что это клавиша F2. Но, в зависимости от чипсета, клавишами в хода в BIOS могут служить и Delete и Insert. Редко, но попадается и F10.
Но, в зависимости от чипсета, клавишами в хода в BIOS могут служить и Delete и Insert. Редко, но попадается и F10.
Dell BIOS
Самый разношёрстный производитель. Такое ощущение, что во время закрепления буквы за BIOS, на клавиатуру что-то падало. На современных моделях производителя Dell это часто F2, пока вы наблюдаете логотип конторы. Если моделька платы постарше, попробуйте F1, F3, F12, Delete. Не получается? Не беда, пришла пора попробовать сочетания Ctrl + Alt + Enter, Delete, Fn + Esc и, наконец, Fn + F1.
HP BIOS
Эти также решили блеснуть богатством выбора, и за BIOS закрепили клавиши F10 или Esc. Если войти не получилось, придётся попробовать остальные. И среди них могут быть F1, F2, F6, F11. Кстати, на планшетных компьютерах клавиши F10 и F12 наиболее частые для входа в BIOS.
Кстати, на планшетных компьютерах клавиши F10 и F12 наиболее частые для входа в BIOS.
Lenovo BIOS
Здесь всё просто: F1 или F2. Но на заре “материнскостроения” работали сочетания Ctrl + Alt + F3, Ctrl + Alt + Insert key, а также Fn + F1.
MSI BIOS
Кроме Delete, другой клавиши я не встречал. Если не работает, вроде есть ещё и F2.
Sony BIOS
Редкий у нас производитель. Для входа в BIOS застолбил клавиши F1, F2 и F3.
Toshiba BIOS
Чаще всего F2. Встречаются также F1, F12 и Esc.
Логику закрепления и смены клавиши для входа в BIOS у любого из производителей (как вы сами видите) проследить трудно. Так что, если я что-то пропустил, щёлкните в комментах.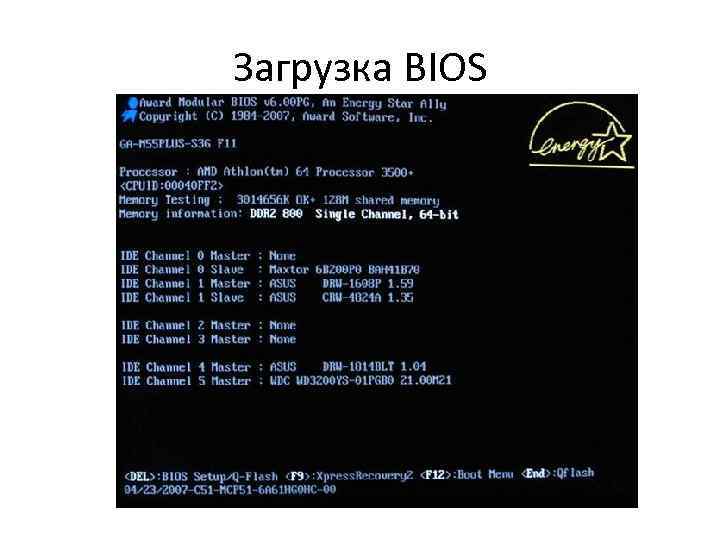 Возможно, это кому-то ещё спасёт пару десятков минут, потраченных на поиски.
Возможно, это кому-то ещё спасёт пару десятков минут, потраченных на поиски.
Источник
Видео
Как зайти в BIOS в Windows XPСкачать
Как переустановить windows XP через BIOSСкачать
Как зайти в БИОС.Настройка пароля на вход.Скачать
Как войти в BIOS и выбрать загрузочное устройствоСкачать
Как взломать Windows xp ProfessionalСкачать
Настройка биоса для установки Windows XP,7,8Скачать
Как зайти в БИОС на любом ноутбуке/компьютере?Скачать
Зайти в БИОС на ноутбуке или компьютере. Как?Скачать
Сброс пароля на Windows XP — как разблокировать компьютерСкачать
Как зайти в безопасный режим Windows 7 (XP)Скачать
Как установить Windows XP: BIOS
Театр начинается с вешалки, а работа с компьютером – с установки Windows (в данном случае нам нужна установка Windows XP). Решились вы установить после покупки нового жесткого диска или компьютера, либо когда установленную версию Windows не удается переустановить, это не суть важно. Главное, как это сделать 🙂 Подробнее о переустановке Windows XP рассказывается здесь, ну а в этой статье мы познакомимся с тем, как быстро и безболезненно проходит установка Windows XP на ваш домашний компьютер.
Главное, как это сделать 🙂 Подробнее о переустановке Windows XP рассказывается здесь, ну а в этой статье мы познакомимся с тем, как быстро и безболезненно проходит установка Windows XP на ваш домашний компьютер.
Первым делом необходимо настроить ваш компьютер таким образом, чтобы загрузка производилась не с жесткого диска, а с оптического накопителя (он же дисковод CD-ROM или DVD, много разных у него названий). Чтобы это сделать, потребуется BIOS – небольшая программа, расположенная в памяти ROM вашей системной платы. С ее помощью следует настроить оптический накопитель в качестве первого загрузочного устройства. И как это можно сделать? Читаем дальше!
Программа BIOS выполняет роль посредника между операционной системой и оборудованием компьютера. Благодаря BIOS операционная система не должна сходить с ума от разнообразных особенностей оборудования, за счет чего достигается базовая поддержка самых различных устройств.
Конечно, друзья, вы все страшно не любите BIOS. Авторам windata.ru частенько приходилось помогать с установкой и переустановкой Windows и первое, что до жути пугает любого неопытного пользователя – это синее непонятное окно BIOS, чтоб его. И что самое забавное, на деле это примитивная программа, абсолютно не страшная, так что не боимся 🙂
Авторам windata.ru частенько приходилось помогать с установкой и переустановкой Windows и первое, что до жути пугает любого неопытного пользователя – это синее непонятное окно BIOS, чтоб его. И что самое забавное, на деле это примитивная программа, абсолютно не страшная, так что не боимся 🙂
Нам нужно перейти в меню BIOS Setup, после чего настроить требуемые параметров BIOS. Для этого перезагрузите компьютер. В первых секундах загрузки, в тот момент, когда проводится тестирование оборудования (это называется процедура POST; когда на экране мелькают всякие непонятные буковки на черном фоне), нажмите несколько раз клавишу <Delete> или <F2>. Какую именно клавишу, зависит от установленной у вас версии BIOS и это всегда, запомните, написано в нижней части экрана.
Посмотрите очень внимательно (и не чешите ухо, сообщение быстро исчезнет): обычно это сообщение выглядит, например, вот таким образом: Press «Del» to enter BIOS (другими словами, “нажмите клавишу <Del> для доступа к BIOS”).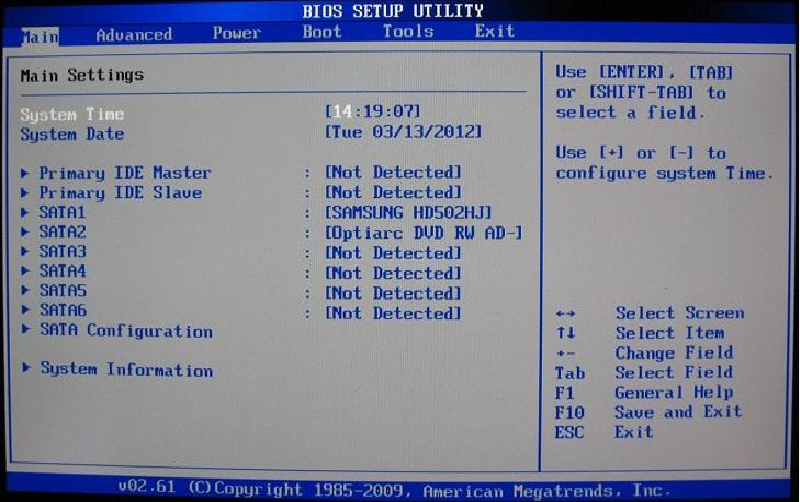
Вам обязательно нужно нажать клавишу еще до того, как начнет загружаться Windows. Если не успели и прозевали, перезагрузите компьютер и попробуйте еще разик, и еще, и так до тех пор, пока перед вами не раскроется, наконец, окно BIOS.
Когда была нажата нужная клавиша, откроется окошко BIOS Setup, в котором представлено множество разнообразных параметров. Для навигации по меню BIOS применяйте клавиши управления курсором и клавишу <Enter>.
Смотрим на рисунок выше. Вот и наш вражеский BIOS, открытый на меню Main. Что в нем хуже всего – у различных версий BIOS для разнообразных материнских плат представлено различное меню, поэтому ваш BIOS будет наверняка отличаться от того, что показан на рисунке выше. Но, несмотря на это, вы без особого труда обнаружите искомый параметр. Сделать это элементарно: с помощью клавиш курсора двигайтесь по меню BIOS и нажимайте клавишу <Enter> чтобы посетить в нужный раздел.
Ничего не опасайтесь, за простую прогулку по BIOS вас никто не накажет, а компьютер не загорится ярким пламенем с треском и шумом, и вообще, все это очень просто. То, что нам требуется, именуется Boot (“загрузка”). Это меню может обзываться также как Boot, Boot Device, Boot Priority и другими похожими названиями, а вот название “Boot” в той или иной форме будет обязательно, это просто зуб даю.
То, что нам требуется, именуется Boot (“загрузка”). Это меню может обзываться также как Boot, Boot Device, Boot Priority и другими похожими названиями, а вот название “Boot” в той или иной форме будет обязательно, это просто зуб даю.
Нередко меню Boot расположено в разделе Advanced BIOS (или просто Advanced, т.е. “расширенное меню BIOS”). Чтобы зайти в него, как уже говорилось, потребуются клавиши управления курсором, поскольку мышь в BIOS, о ужас, не работает. При этом меню BIOS, в которое мы переходим, подсвечивается определенным цветом (на изображениях в этой статье видно, что это белый цвет).
Ищем и не пугаемся. Как правило это меню расположено прямо под носом, мужественно переходите по всем доступным разделам и меню быстро обнаружится.
Теперь давайте рассмотрим на конкретном примере, как можно обнаружить нужное нам меню. BIOS мы открыли, первое окно показано выше. Как видите, в нем выбрано меню Main. Присутствуют там вверху и другие меню, такие как Advanced, Power и…вуяля, там есть меню Boot! Ха-ха, повезло, и не надо, выпучив глазики, бегать по меню. Используем клавиши курсора и переходим в меню Boot (см. ниже).
Присутствуют там вверху и другие меню, такие как Advanced, Power и…вуяля, там есть меню Boot! Ха-ха, повезло, и не надо, выпучив глазики, бегать по меню. Используем клавиши курсора и переходим в меню Boot (см. ниже).
И что мы видим дальше? А то, что нам нужно: раздел Boot Device Priority, переводится как “приоритет загрузки устройств”. Заходим в это меню, клацнув на клавише <Enter>.
Теперь нам нужно, чтобы первым загрузочным устройством стал CD-ROM, в то время как изначально, как видно на изображении выше, указано значение Hard Disk, то бишь жесткий диск. В поле 1st Boot Device (“первое загрузочное устройство”) теперь с помощью клавиш <Page Up> и <Page Down> перебираем все присутствующие там значения, пока не наткнемся на значение CD-ROM.
А вот для второго загрузочного устройства мы выберем значение Hard Disk. Зачем это нужно? Это очень удобно, ведь если в оптическом накопителе есть диск, компьютер, в первую очередь, попытается загрузится с него.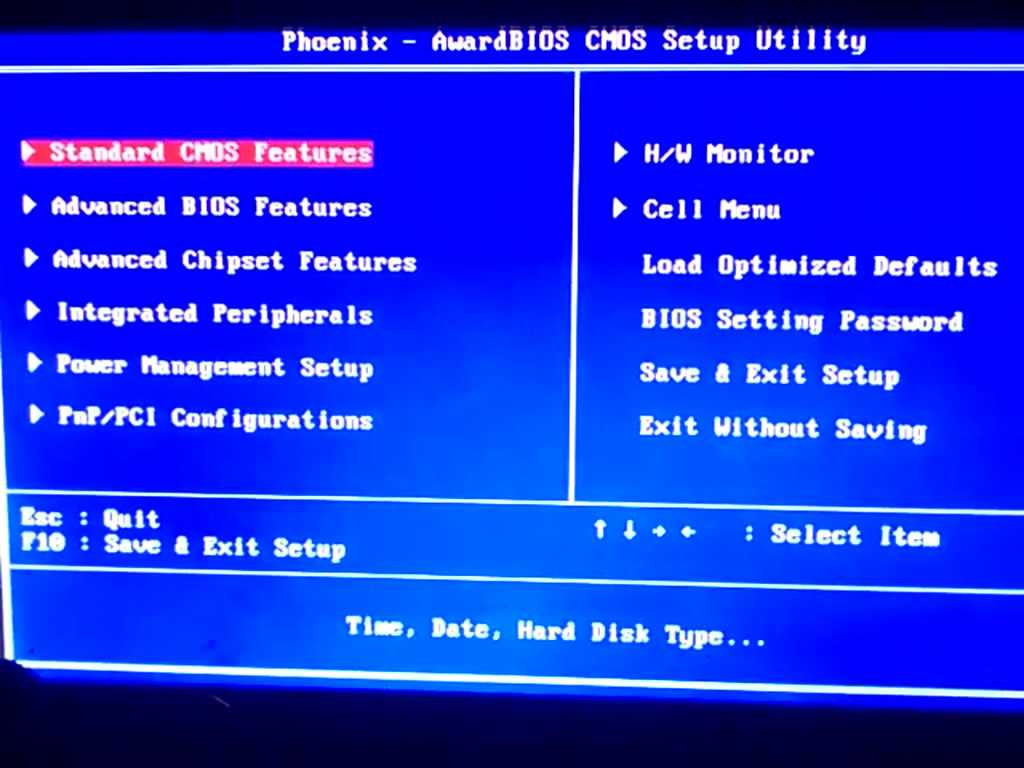 А если же диска нет, он сразу будет загружаться с жесткого диска. Следовательно, вам больше не придется заходить в BIOS чтобы заставить компьютер загружаться с диска, укажите сейчас это значение один раз, и дело будет в шляпе. Посмотрим на следующий рисунок, теперь CD-ROM стал первым загрузочным устройством, порядочег!
А если же диска нет, он сразу будет загружаться с жесткого диска. Следовательно, вам больше не придется заходить в BIOS чтобы заставить компьютер загружаться с диска, укажите сейчас это значение один раз, и дело будет в шляпе. Посмотрим на следующий рисунок, теперь CD-ROM стал первым загрузочным устройством, порядочег!
И вот еще что. После того, как вы перейдете в меню Exit (выход), не забудьте непременно выбрать значение Exit & Save Changes (“выйти и сохранить изменения”). После этого появится окно, в котором нужно подтвердить, действительно ли вы хотите завершить работу с BIOS или так, ерундой страдаете. Нажмите в этом окне на клавише <Y> (мол, Yes, да, хочу-хочу). В вашей версии BIOS это значение может называться как-то по-другому, но главное, чтобы было слово Save (“сохранить”), иначе все произведенные вами в BIOS изменения не будут сохранены.
Вот и весь концерт по вашим заявкам, как видите, все просто как апельсинчег 🙂
Покорив BIOS, перейдем к первому этапу установки Windows XP.
repair — установка Windows XP/7 без дисковода для компакт-дисков, если BIOS не поддерживает загрузку с USB-устройств
спросил
Изменено
5 лет, 2 месяца назад
Просмотрено
16 тысяч раз
У меня есть компьютер с неработающим CD-приводом, и ему очень нужна новая установка Windows (сейчас на нем стоит XP, но Windows 7 звучит не так уж плохо). Сначала я пытался сделать загрузочную флешку, но похоже, что BIOS не поддерживает загрузку напрямую с флешки.
Есть ли какой-нибудь загрузчик, который я могу сначала установить на жесткий диск и использовать его для загрузки с USB-накопителя? Если нет, то как еще можно переустановить Windows на компьютер?
Редактировать: единственное загрузочное устройство на компьютере — это сеть с PXE (хотя я понятия не имею, как это сделать) и три внутренних жестких диска
- windows
- ремонт
Установочная флешка Windows 7 должна работать для раздела жесткого диска.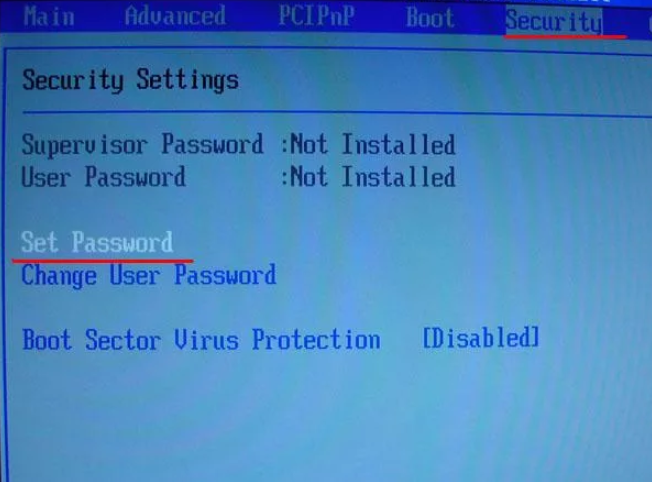
Я выбрал самое простое решение. Не знаю, почему я не подумал об этом раньше.
Я только что распаковал .iso на рабочий стол целевой машины и запустил setup.exe. Установка прошла нормально (я решил не обновляться, вместо этого все было перемещено в папку Windows.old, а Windows 7 была запущена заново).
Пару часов спустя я превратил сломанную установку Windows XP в совершенно новую установку Windows 7!
Без компакт-диска или USB Я думаю, что ваш последний вариант — установка по сети (загрузка PXE).
Эти статьи могут вас заинтересовать:
http://en.wikipedia.org/wiki/Preboot_Execution_Environment
Установка Linux по сети — я знаю, что вам нужна Windows, но на всякий случай.
У меня была аналогичная проблема при установке Windows 7 на старый ноутбук с Ubuntu. Он просто отказался загружаться с компакт-диска.
Поиск в Google часто дает такие результаты, как: нажмите F8 в BIOS, но я не думаю, что это действительно помогло.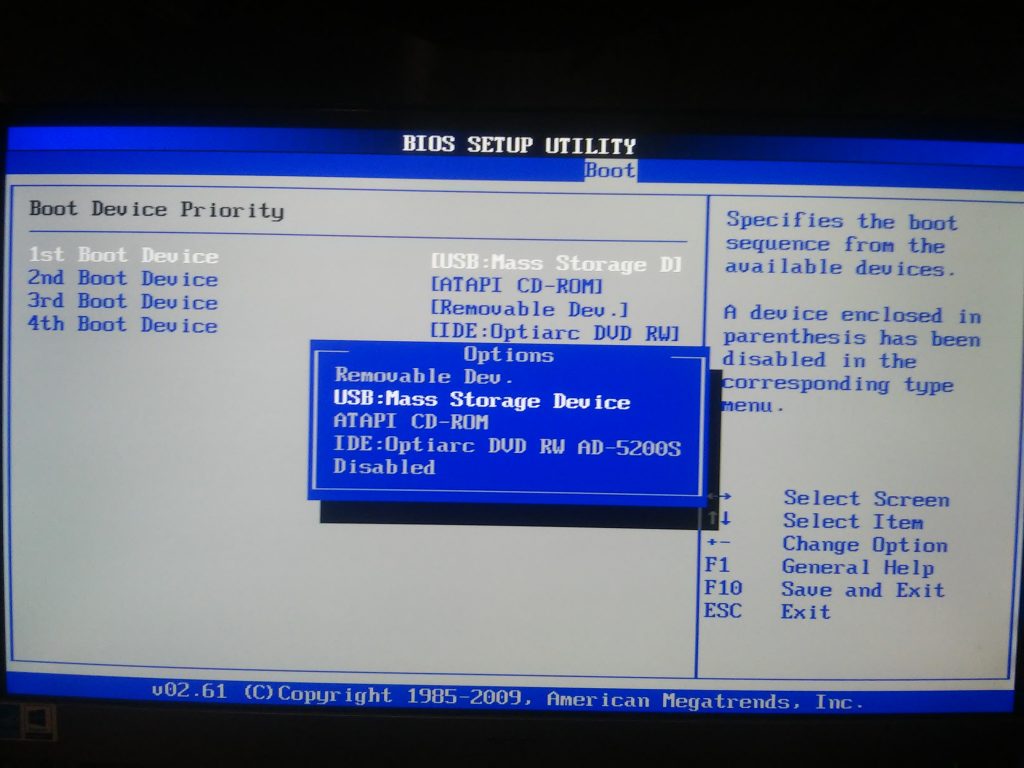
Решение, которое должно сработать, — это создание загрузочного диска (на дискете), но для этого требуется дисковод для гибких дисков. Хотите обновить, если он у вас есть?
Источник:
Если вы не можете начать установку XP, загрузившись с компакт-диска, возможно,
чтобы начать установку с помощью загрузочного диска Win98.
(дискета должна быть установлена в качестве первого загрузочного устройства в BIOS)Загрузите компьютер с загрузочного диска 98.
Выберите вариант:
Запустите компьютер с поддержкой CD-ROM.
Когда вы дойдете до приглашения A:>, вставьте компакт-диск XP.В ответ на приглашение A:> нажмите клавишу ВВОД после ввода каждой из этих трех строк. (Замените X буквой вашего дисковода для компакт-дисков).
х:
компакт-диск i386
Winnt.exeЕсли программа установки не обнаруживает Smart Drive
Нажмите ENTER, чтобы продолжить без Smart Drive.
После начала установки извлеките дискету 98.
Хотя я думаю, что вы также можете сделать загрузочный компакт-диск.
Другим решением для принудительной загрузки компакт-диска является просто отключение жесткого диска, вы точно знаете, что тогда он не загрузит Windows. Как только он запустит установку, вы просто подключите его обратно, и установщик должен его распознать. Однако это предполагает, что вам действительно удастся загрузиться с компакт-диска вот так…
Еще одно предложение: попробуйте загрузиться с компакт-диска Windows XP. Если это работает, перейдите в режим восстановления, где вы можете получить доступ к командной строке. Оттуда вы можете переключить компакт-диски и загрузить исполняемый файл с установочного компакт-диска Windows 7
.
1
Почему бы просто не вставить новый (или бывший в употреблении) CD-привод и не установить оттуда?
Эти вещи стоят недорого (максимум 15 €).
Хотя зависит от того, насколько вы цените свое время 😉
Вы всегда можете пойти на упрощенку и вынуть жесткий диск, перенести его на компьютер друга и установить с компакт-диска — хотя я бы порекомендовал попробовать метод USB, упомянутый первым.
Убедитесь, что в BIOS разрешена загрузка с USB, если я правильно помню, на главном экране должна быть категория загрузочных устройств. Оттуда убедитесь, что флешка подключена, и прокрутите вниз до пустого загрузочного слота (возможно, 3-го или 4-го в списке — старайтесь не менять те, которые уже есть), установите его на имя вашего диска (должно отображаться вверх в раскрывающемся списке) и перезагрузите компьютер! Тебе должно быть хорошо оттуда. Каждый BIOS отличается, но это общее представление о том, что вам нужно делать, в любом случае это не должно быть слишком далеко.
0
Зарегистрируйтесь или войдите в систему
Зарегистрируйтесь с помощью Google
Зарегистрироваться через Facebook
Зарегистрируйтесь, используя электронную почту и пароль
Опубликовать как гость
Электронная почта
Требуется, но никогда не отображается
Опубликовать как гость
Электронная почта
Требуется, но не отображается
Нажимая «Опубликовать свой ответ», вы соглашаетесь с нашими условиями обслуживания, политикой конфиденциальности и политикой использования файлов cookie
.
Сообщение об ошибке «Операционная система не найдена» или «Отсутствует операционная система» при запуске компьютера под управлением Windows XP
Microsoft Windows XP Home Edition Microsoft Windows XP Professional Больше…Меньше
Резюме
При попытке запустить компьютер под управлением Windows XP может появиться сообщение об ошибке, что операционная система не найдена.
Симптомы
При запуске компьютера под управлением Windows XP может появиться одно из следующих сообщений об ошибке.
Сообщение об ошибке 1
Операционная система не найдена.
Сообщение об ошибке 2
Отсутствует операционная система
При запуске компьютера с помощью консоли восстановления для восстановления функций может появиться сообщение об ошибке, похожее на следующее сообщение об ошибке:
Программа установки не обнаружила жестких дисков, установленных на вашем компьютере.
Причина
Эта проблема может возникнуть, если выполняется одно или несколько из следующих условий:
Базовая система ввода-вывода (BIOS) не обнаруживает жесткий диск.
Жесткий диск поврежден.
Сектор 0 физического жесткого диска содержит неправильную или искаженную основную загрузочную запись (MBR).
Примечание. Некоторые сторонние программы или повреждение диска могут повредить MBR.
Несовместимый раздел помечен как активный.

Раздел, содержащий MBR, больше не активен.
Разрешение
Чтобы решить эту проблему, используйте один из следующих способов в зависимости от ситуации.
Обратитесь к производителю оборудования
Лучше всего обратиться к производителю компьютера или жесткого диска. У производителя может быть утилита, с помощью которой можно выполнить более детальное сканирование поврежденных участков диска и помочь проверить правильность настроек BIOS. Однако имейте в виду, что повреждение жесткого диска может быть серьезным. Иногда это означает, что единственным решением является замена жесткого диска.
Если исправление или временное решение недоступны, вы можете использовать раздел «Дополнительные способы устранения неполадок», чтобы попытаться решить эту проблему.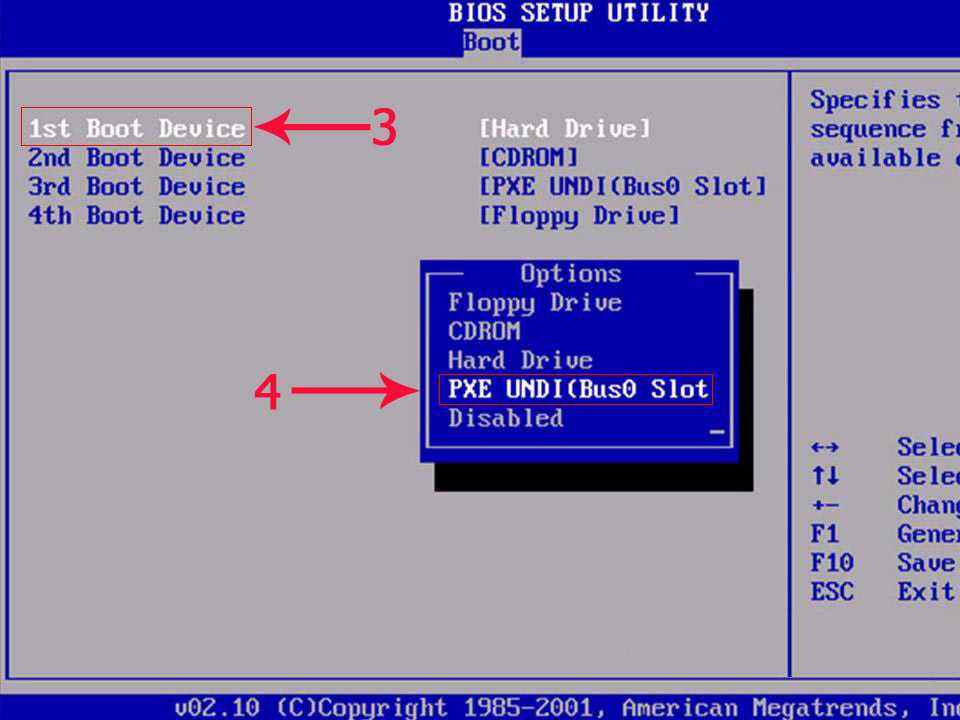
Расширенное устранение неполадок
Этот раздел предназначен для опытных пользователей компьютеров. Если вас не устраивает расширенное устранение неполадок, вы можете попросить кого-нибудь о помощи или обратиться в службу поддержки. Для получения информации о том, как связаться со службой поддержки Майкрософт, посетите следующий веб-сайт Майкрософт:
http://support.microsoft.com/contactus/
Способ 1: проверьте настройки BIOS
Проверьте настройки BIOS компьютера, чтобы убедиться, что BIOS отображает и распознает жесткий диск. См. документацию к компьютеру или обратитесь к производителю оборудования за информацией о том, как проверить настройки BIOS.
Убедившись, что BIOS компьютера обнаруживает жесткий диск, перезагрузите компьютер, а затем проверьте, устранена ли проблема.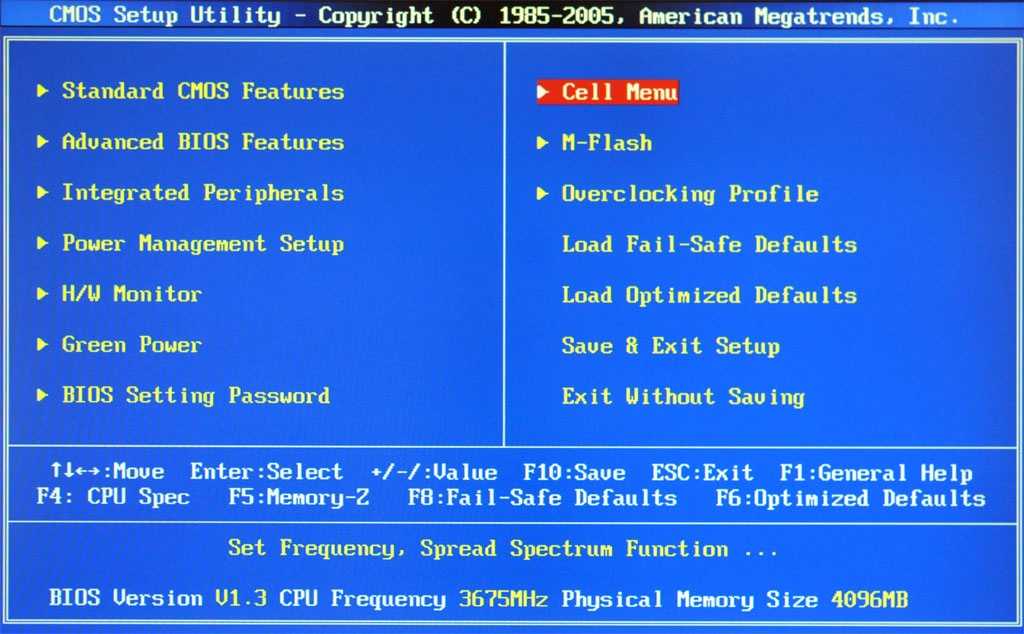 Если проблема не решена или если BIOS компьютера не может обнаружить жесткий диск, возможно, у вас проблемы с оборудованием. Обратитесь к производителю оборудования, чтобы узнать, как решить эту проблему. Возможно, вам придется заменить жесткий диск.
Если проблема не решена или если BIOS компьютера не может обнаружить жесткий диск, возможно, у вас проблемы с оборудованием. Обратитесь к производителю оборудования, чтобы узнать, как решить эту проблему. Возможно, вам придется заменить жесткий диск.
Для получения информации о том, как связаться с производителями оборудования, щелкните соответствующий номер статьи в следующем списке, чтобы просмотреть статью в базе знаний Майкрософт:
65416 Контактная информация поставщиков аппаратного и программного обеспечения, A-K
60781 Контактная информация поставщиков аппаратного и программного обеспечения, L-P
60782 Контактная информация поставщиков аппаратного и программного обеспечения, Q-Z
Метод 2: использование консоли восстановления
Используйте команду fixmbr в консоли восстановления Windows XP для восстановления MBR загрузочного раздела.




