Bios вместо uefi: Как изменить BIOS с UEFI на устаревшую поддержку — Lenovo B50-70
Содержание
Как изменить BIOS с Legacy на UEFI в Windows 10
Если вы знакомы с аппаратным обеспечением, вы, вероятно, слышали термины «BIOS» и «UEFI». BIOS — это, по сути, микросхема, которая содержит самые основные функции материнской платы вашего компьютера.
Программа, включенная в этот чип, позволяет вашему компьютеру использовать операционную систему (например, Windows 10) или проверять правильность работы компьютера при включении.
Сегодня появилась новая версия BIOS под названием UEFI. Эта новая версия в основном заменяет традиционный BIOS. Уже современные компьютеры включают UEFI.
Однако на некоторых компьютерах с установленным UEFI он может быть не включен. Вместо этого в этих компьютерах используется так называемый «устаревший BIOS». Недостатком этого является то, что эти компьютеры не могут использовать дополнительные функции UEFI.
Однако существуют способы активировать эту новую версию BIOS на этих компьютерах.
В этом руководстве мы объясним, как активировать UEFI на вашем ПК, если ваш компьютер его поддерживает.
Проверьте, есть ли у вас BIOS Legacy
прежде чем идти в преобразовать ваш устаревший BIOS в UEFI, сначала убедитесь, что на вашем ПК установлена устаревшая версия BIOS. Если вы проверите настройки своего ПК и выяснится, что на вашем компьютере уже включен UEFI, то вам не нужно ничего делать.
Чтобы проверить, использует ли ваш компьютер устаревшую версию BIOS, сначала нажмите кнопку «Пуск» и введите «Информация о системе» в поле поиска. Затем нажмите на приложение, которое появляется с тем же именем.
Когда откроется программа «Информация о системе», найдите раздел с надписью «Режим BIOS». Проверьте, что написано рядом с этим разделом.
Если он говорит «UEFI», ваш компьютер уже находится в режиме UEFI, поэтому вам не нужно ничего делать. Вместо этого, если написано «BIOS Legacy» или «Legacy», значит, ваш компьютер использует BIOS Legacy, поэтому вам нужно будет преобразовать его в UEFI. Далее мы объясним, как преобразовать Legacy BIOS в UEFI.
Используйте расширенный запуск
Если вы хотите преобразовать BIOS вашего компьютера из Legacy в UEFI, вам нужно будет использовать командную строку Windows. Однако вам придется использовать его из так называемого «расширенного запуска», специального режима вашего ПК, который позволяет вам получить доступ к ряду расширенных настроек на вашем компьютере.
Чтобы войти в расширенный режим запуска, сначала войдите в окно настроек Windows. Для этого нажмите «Пуск», а затем выберите значок шестеренки. Либо нажмите клавиши Win+i. Как только вы войдете сюда, нажмите «Обновление и безопасность».
Как открыть командную консоль в Windows 10?
Затем в следующем окне нажмите «Восстановление». Теперь найдите раздел с надписью «Расширенный запуск». Когда вы найдете его, нажмите кнопку с надписью «Перезагрузить сейчас», которая находится под этим разделом.
Ваш компьютер будет перезагружен. Потом при включении вы увидите синий экран с меню. При этом вы войдете в расширенный режим запуска вашего ПК.
При этом вы войдете в расширенный режим запуска вашего ПК.
Что ж, теперь мы должны найти CMD, чтобы ввести необходимые команды для преобразования BIOS в UEFI. Чтобы найти командную строку в расширенном меню «Пуск», сначала нажмите «Устранение неполадок».
Затем нажмите «Дополнительные параметры».
Наконец, выберите «Командная строка».
Windows 10 запускается с проблемами Быстрое решение с безопасным запуском!
Преобразование устаревшего BIOS в UEFI с помощью CMD
Теперь, когда вы, наконец, нашли командную строку в расширенном меню загрузки, вы готовы ввести необходимые команды для преобразования BIOS из Legacy в UEFI.
Чтобы изменить BIOS вашего компьютера с Legacy на UEFI в CMD, сначала введите команду «mbr2gpt/проверить«, и нажмите Enter. Если вы получите сообщение «Проверка успешно завершена», значит, все прошло успешно, и вы можете перейти к следующему шагу.
Теперь, чтобы завершить преобразование вашего BIOS в UEFI, выполните команду «mbr2gpt/конвертировать». Выполнение этой команды может занять несколько минут, поэтому вам нужно проявить немного терпения.
Если вы получили сообщение «Преобразование успешно завершено», ваш BIOS уже должен быть в режиме UEFI. Единственное, что вам нужно, это перезагрузить компьютер, чтобы завершить применение изменений.
Однако в командной строке появится важное сообщение. В сообщении будет сказано: «Прежде чем новая система сможет правильно загрузиться, вам необходимо переключить прошивку для загрузки в режим UEFI!» То есть, прежде чем вы сможете использовать свой ПК, вам нужно будет зайти в настройки BIOS вашего компьютера и изменить режим BIOS с Legacy на UEFI.
В противном случае вы не сможете пользоваться своим компьютером. Если вы перезагрузите компьютер, не изменив BIOS с Legacy на UEFI, вы получите сообщение об ошибке и не сможете использовать Windows. Далее мы объясним, как войти в меню BIOS.
Далее мы объясним, как войти в меню BIOS.
Настройка вашего BIOS
Примечание: Будьте очень осторожны при настройке BIOS. Если вы прикоснетесь к чему-то, чего не следует делать, ваша операционная система не будет работать, и вы не сможете пользоваться своим компьютером. Внимательно следуйте приведенным ниже инструкциям, чтобы правильно настроить BIOS.
Чтобы войти в меню настроек BIOS вашего ПК, перезагрузите компьютер и удерживайте нажатой клавишу F2. Если все пойдет хорошо, вы должны увидеть синий экран и раздел с надписью что-то вроде «BIOS».
После того, как вы вошли в меню настроек BIOS, вам нужно изменить режим BIOS с Legacy на UEFI. Для этого вам нужно будет использовать клавиши со стрелками на клавиатуре и кнопку Enter, чтобы выбрать параметры в этом меню. Вы не сможете использовать мышь для навигации по меню настроек BIOS.
Чтобы изменить BIOS с Legacy на UEFI, выберите Boot -> Boot Mode -> UEFI.
Наконец, сохраните изменения и выйдите из меню BIOS, чтобы войти в Windows. Если вы сможете авторизоваться и попасть на рабочий стол вашего компьютера, то все будет корректно настроено.
Если вы сможете авторизоваться и попасть на рабочий стол вашего компьютера, то все будет корректно настроено.
И теперь вы изменили режим BIOS вашего ПК с Legacy на UEFI.
Как обновить БИОС компьютера?
Если на вашем компьютере уже установлен BIOS на UEFI, и если по какой-либо причине вы хотите снова открыть меню BIOS, чтобы изменить его настройки, вам не нужно нажимать клавишу F2 при перезагрузке компьютера. Вместо этого вы можете использовать расширенный запуск и перейти в меню «Настройки прошивки UEFI».
Для этого сначала вернитесь в расширенное меню «Пуск» на вашем компьютере. Затем в меню «Дополнительные параметры» вы увидите, что теперь появляется новый параметр «Настройки встроенного ПО UEFI». Щелкните этот параметр.
Затем в следующем окне нажмите на кнопку «Перезагрузить».
Ваш компьютер перезагрузится. Когда он включится, он автоматически откроет меню BIOS вашего компьютера. Благодаря этому вы смогли получить доступ к BIOS без необходимости удерживать клавишу F2 при перезагрузке компьютера.
Благодаря этому вы смогли получить доступ к BIOS без необходимости удерживать клавишу F2 при перезагрузке компьютера.
вывод
Мы подошли к концу этого руководства о том, как изменить BIOS вашего ПК с Legacy на UEFI. Мы надеемся, что этот урок был полезен для вас.
Если вы хотите узнать больше об оборудовании или хотите увидеть статьи на совершенно другую тему, сообщите нам об этом в комментариях. Также не забудьте поделиться этим уроком в своих социальных сетях.
Post Views: 1
Что такое UEFI и чем отличается от BIOS?
Здравствуйте, дорогие друзья!
Что такое UEFI и чем он отличается от BIOS? По сути, и UEFI, и BIOS представляют собой низкоуровневое программное обеспечение, которое запускается при загрузке компьютера перед загрузкой операционной системы. Но система UEFI – это более современное решение, которое поддерживает жесткие диски большего объема (например, жесткие диски на 2 ТБ и более) и более быструю загрузку.
Система UEFI более безопасна, чем BIOS, также она имеет графический интерфейс внутри и поддерживает мышь – что очень удобно.
Сегодня многие новые компьютеры, поставляемые с UEFI, по-прежнему называют его «BIOS», чтобы не запутать пользователей, которые привыкли к компьютерам с традиционным BIOS. Но, даже встретив его упоминание, знайте, что ваш новый компьютер, скорее всего, будет оснащён системой UEFI, а не обычным БИОС.
Давайте попробуем разобраться, что такое UEFI и чем он отличается от традиционного BIOS. Почему БИОС устарел и чем система UEFI лучше?
Что такое BIOS?
BIOS (Basic Input-Output System, базовая система ввода-вывода) – это программа низкого уровня, хранящаяся на чипе материнской платы вашего компьютера. БИОС загружается при включении компьютера и отвечает за пробуждение его аппаратных компонентов, убеждается в том, что они правильно работают, а потом запускает программу-загрузчик, запускающую операционную систему Windows или любую другую, установленную у вас.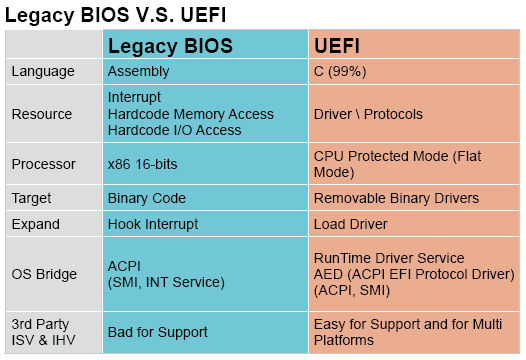.gif)
На экране настройки BIOS вы можете изменять множество параметров. Аппаратная конфигурация компьютера, системное время, порядок загрузки. Этот экран можно вызвать в начале загрузки компьютера по нажатию определённой клавиши. На разных компьютерах она разная, но часто используются клавиши Esc, F2, F10, Delete. Сохраняя настройку, вы сохраняете её в памяти материнской платы. При загрузке компьютера БИОС настроит его так, как указано в сохранённых настройках.
Перед загрузкой операционной системы BIOS проходит через POST (Power-On Self Test) – это самотестирование после включения. Она проверяет корректность настройки аппаратного обеспечения и его работоспособность. Если что-то не так, на экране вы увидите серию сообщений об ошибках или услышите из системного блока загадочный писк. Что именно означают звуковые сигналы описано в статье «Что означают звуковые сигналы компьютера?».
При загрузке компьютера по окончании POST, БИОС ищет Master Boot Record (MBR) – главную загрузочную запись.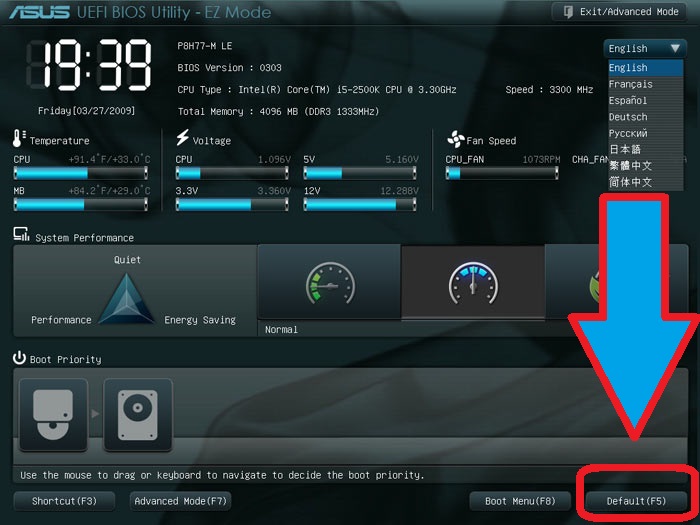 Она хранится на загрузочном устройстве и используется для запуска загрузчика ОС.
Она хранится на загрузочном устройстве и используется для запуска загрузчика ОС.
Вы также могли видеть аббревиатуру CMOS, что расшифровывается, как Complementary Metal-Oxide-Semiconductor — комплементарная структура металл-оксид-полупроводник. Она относится к памяти, в которой BIOS хранит различные настройки. Использование её устарело, поскольку такой метод уже заменили флэш-памятью (также её называют EEPROM).
Что такое UEFI и почему BIOS устарел?
BIOS существует уже давно и эволюционировал мало. Даже у компьютеров с операционной системой MS-DOS, выпущенных в 1980-х, был БИОС.
Конечно, со временем BIOS всё-таки менялся и улучшался. Разрабатывались его расширения, в частности, ACPI (Advanced Configuration and Power Interface) — усовершенствованный интерфейс управления конфигурацией и питанием. Это позволяло БИОС проще настраивать устройства, и более продвинуто управлять питанием, например, уходить в спящий режим.
Но BIOS развился вовсе не так сильно, как другие компьютерные технологии со времён MS-DOS.
У традиционного BIOS до сих пор есть серьёзные ограничения. Он может загружаться только с жестких дисков объёмом не более 2,1 ТБ. Сейчас уже повсеместно встречаются диски на 3 ТБ, и с них компьютер с БИОС не загрузится. Это ограничение BIOS MBR.
БИОС должен работать в 16-битном режиме процессора, и ему доступен всего 1 Мб памяти. У него проблемы с одновременной инициализацией нескольких устройств, что ведёт к замедлению процесса загрузки, во время которого инициализируются все аппаратные интерфейсы и устройства.
BIOS давно пора было заменить. Intel начала работу над Extensible Firmware Interface (EFI) ещё в 1998 году. Apple выбрала EFI, перейдя на архитектуру Intel на своих Маках в 2006-м, но другие производители не пошли за ней.
В 2007 Intel, AMD, Microsoft и производители PC договорились о новой спецификации Unified Extensible Firmware Interface (UEFI) – унифицированный интерфейс расширяемой прошивки.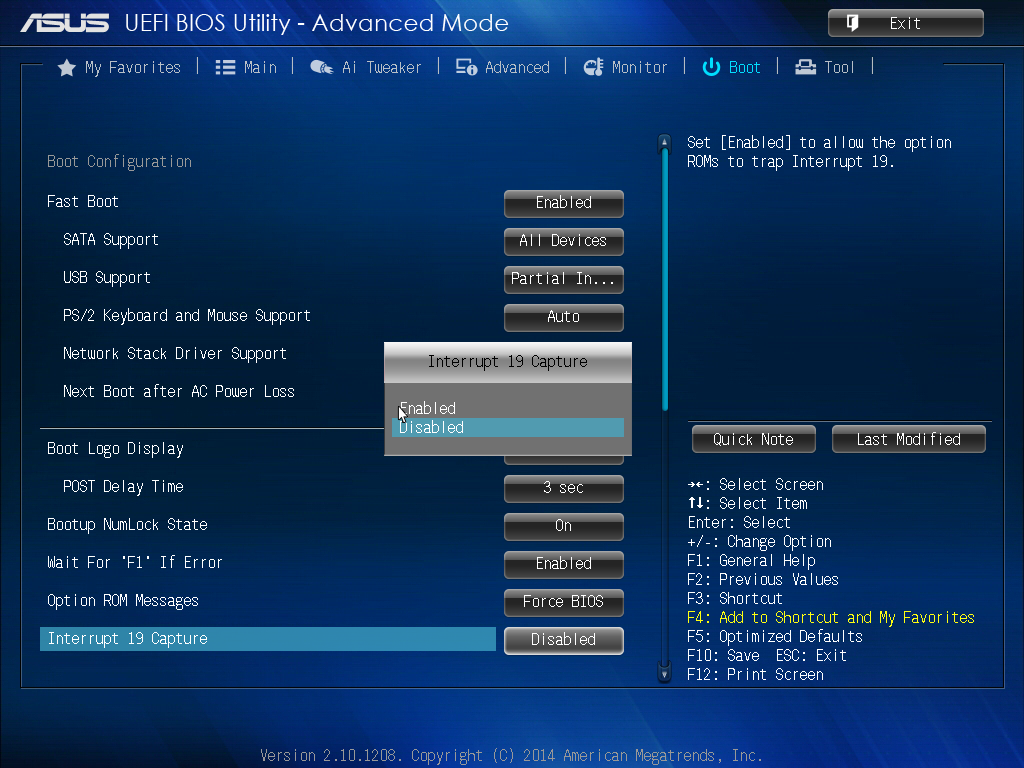 Это индустриальный стандарт, обслуживаемый форумом UEFI, и он зависит не только от Intel.
Это индустриальный стандарт, обслуживаемый форумом UEFI, и он зависит не только от Intel.
Поддержка UEFI в ОС Windows появилась с выходом Windows Vista Service Pack 1 и Windows 7. Большая часть компьютеров, которые вы можете купить сегодня, используют UEFI вместо BIOS.
Как UEFI заменяет и улучшает BIOS?
UEFI заменяет традиционный BIOS на ПК. На существующем компьютере никак нельзя поменять BIOS на UEFI. Нужно покупать аппаратное обеспечение, поддерживающее UEFI. Большинство версий UEFI поддерживают эмуляцию BIOS, чтобы вы могли установить и работать с устаревшей операционной системой, ожидающей наличия БИОС вместо UEFI – так что обратная совместимость у них есть.
Новый стандарт обходит ограничения BIOS. Прошивка UEFI может грузиться с дисков объёмом более 2,2 ТБ. Теоретический предел для них составляет 9,4 зеттабайт – это примерно в три раза больше всех данных, содержащихся в сегодняшнем Интернете.
UEFI поддерживает такие объёмы из-за использования разбивки на разделы GPT вместо MBR. Также у неё стандартизирован процесс загрузки, и она запускает исполняемые программы EFI вместо кода, расположенного в MBR.
Также у неё стандартизирован процесс загрузки, и она запускает исполняемые программы EFI вместо кода, расположенного в MBR.
UEFI может работать в 32-битном или 64-битном режимах и её адресное пространство больше, чем у BIOS – а значит, быстрее загрузка. Также это значит, что экраны настройки UEFI можно сделать красивее, чем у БИОС, включить туда графику и поддержку мыши. Но это не обязательно. Многие компьютеры до сих пор работают с UEFI в текстовом режиме, которые выглядят и работают так же, как старые экраны BIOS.
В UEFI встроено множество других функций. Она поддерживает безопасный запуск Secure Boot, в котором можно проверить, что загрузку ОС не изменила никакая вредоносная программа. Она может поддерживать работу по сети, что позволяет проводить удалённую настройку и отладку. В случае с традиционным BIOS для настройки компьютера необходимо было сидеть прямо перед ним.
И это не просто замена BIOS. Система UEFI – это небольшая операционная система, работающая над прошивкой ПК, поэтому она способна на гораздо большее, чем БИОС. Её можно хранить во флэш-памяти на материнской плате, загружать с жесткого диска или с сети.
Её можно хранить во флэш-памяти на материнской плате, загружать с жесткого диска или с сети.
У разных компьютеров бывает разный интерфейс и свойства UEFI. Всё зависит от производителя компьютера, но основные возможности одинаковы у всех.
Как получить доступ к настройкам UEFI на современном компьютере?
Если вы обычный пользователь, перехода на компьютер с UEFI вы и не заметите. Загружаться и выключаться компьютер будет быстрее, а также вам будут доступны диски размером более 2,2 ТБ.
А вот процедура доступа к настройкам будет немного отличаться. Для доступа к экрану настроек UEFI вам может потребоваться загрузочное меню Windows. Производители ПК не хотели замедлять быструю загрузку компьютера ожиданием нажатия клавиши.
Но встречались и такие системы UEFI, в которых производители оставили возможность входа в настройки тем же способом, какой был в BIOS – по нажатию клавиши во время загрузки.
Заключение
Система UEFI – это большое обновление, которое произошло для всех незаметно.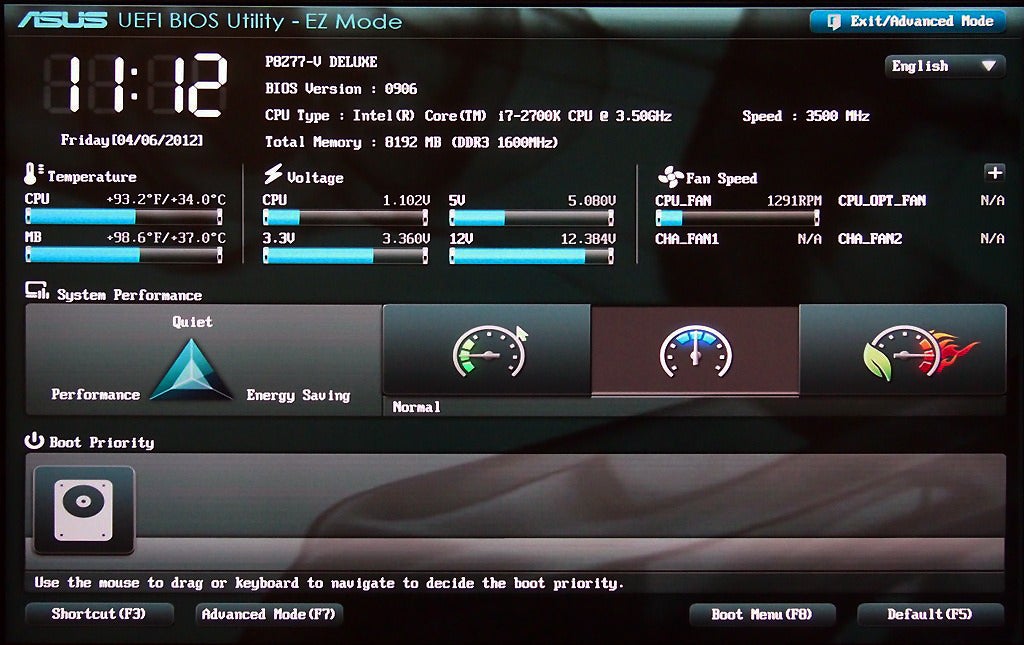 Большинство пользователей ПК не заметят его, и им не нужно беспокоиться по поводу того, что их новый компьютер использует UEFI вместо обычного БИОС. Компьютер просто будет лучше работать и поддерживать больше современного аппаратного обеспечения и возможностей.
Большинство пользователей ПК не заметят его, и им не нужно беспокоиться по поводу того, что их новый компьютер использует UEFI вместо обычного БИОС. Компьютер просто будет лучше работать и поддерживать больше современного аппаратного обеспечения и возможностей.
Важно! Если вы хотите узнать более подробную информацию о системе UEFI и хотите поближе с ней познакомиться, то рекомендую вам прочитать книгу «Знакомьтесь! UEFI – наследник BIOS».
Ваш промокод, который даёт скидку 30% на книгу: uefi7575
Действуйте! Заказывайте книгу с выгодой для себя.
Кстати, рекомендую почитать эти полезные книги:
1. Книга «Укрощение Windows 10. Настройка, оптимизация и безопасность» – содержит подробные материалы и знания по работе с операционной системой Windows 10, начиная с настройки и оптимизации системы, заканчивая обеспечением безопасности системы. Она предназначена для пользователей, которые хотят укротить и взять под полный контроль обновлённую «десятку».
2. Книга «Экстренная помощь для компьютера» – это пошаговое руководство о том, что нужно делать, если внезапно отказала операционная система Windows или аппаратная часть компьютера. Как можно быстро реанимировать и восстановить компьютер, если это все-таки случилось. Это мощный инструмент для оказания экстренной помощи вашему компьютеру!
3. Книга «Полная защита системы от любых атак» – это концентрация моего многолетнего опыта по обеспечению защиты и безопасности стационарных компьютеров, ноутбуков, мобильных устройств, а также роутеров. Она поможет обеспечить максимальную защиту системы от любых атак – хакеров, вирусов и вредоносного ПО, защитить роутер в домашней сети, обеспечить полную анонимность и безопасность пребывания в сети Интернет.
4. Книга «Резервное копирование компьютерных систем и мобильных устройств» – пошаговое руководство по обеспечению безопасности и гарантированной защите от потерь важных данных, по грамотной организации и настройки резервного копирования, чтобы процесс резервирования работал в автоматическом режиме.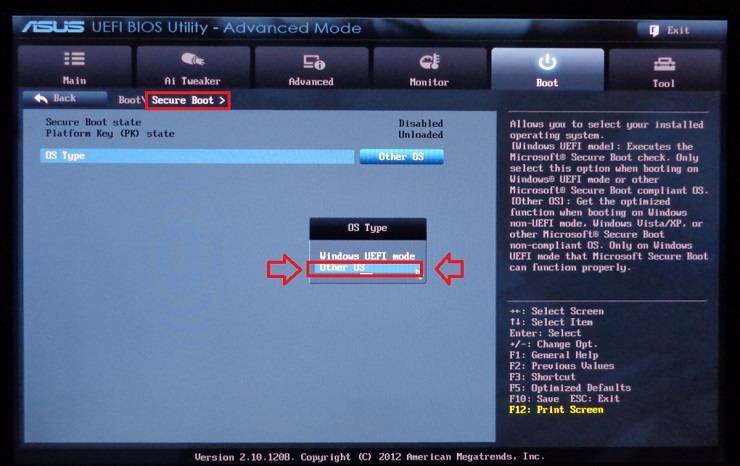
5. Книга «Wi-Fi по максимуму. Как улучшить качество связи без дополнительных затрат» – содержит подробные материалы, знания и мой многолетний опыт работы с маршрутизаторами (роутерами) и дополнительными устройствами, которые расширяют и улучшают домашнюю сеть. Книга поможет пользователям использовать свою сеть Wi-Fi по максимуму, без дополнительных затрат! Начиная с идеальной планировки домашней сети, заканчивая улучшением качества связи и безопасности сети.
На этом пока все! Надеюсь, статья оказалась полезной. Поделитесь ею с друзьями в социальных сетях, нажав на кнопки ниже. А если у вас появились вопросы или мысли по этому поводу, то высказывайте их в комментариях.
debian — настройки режима BIOS UEFI
спросил
Изменено
1 год, 4 месяца назад
Просмотрено
345 раз
Я хочу переустановить Debian11 с LiveUSB в режиме UEFI: следует ли отключить в BIOS эти два параметра: «Безопасная загрузка: отключено» и «Загрузить устаревшее ПЗУ: отключено», помимо установки режима BIOS UEFI?
- debian
- установка системы
- uefi
- bios
Debian 11 включает средства для безопасной загрузки, но если вы планируете использовать сторонние модули ядра (пакеты DKMS или другие) или создавать собственные ядра, затем отключение безопасной загрузки упрощает задачу.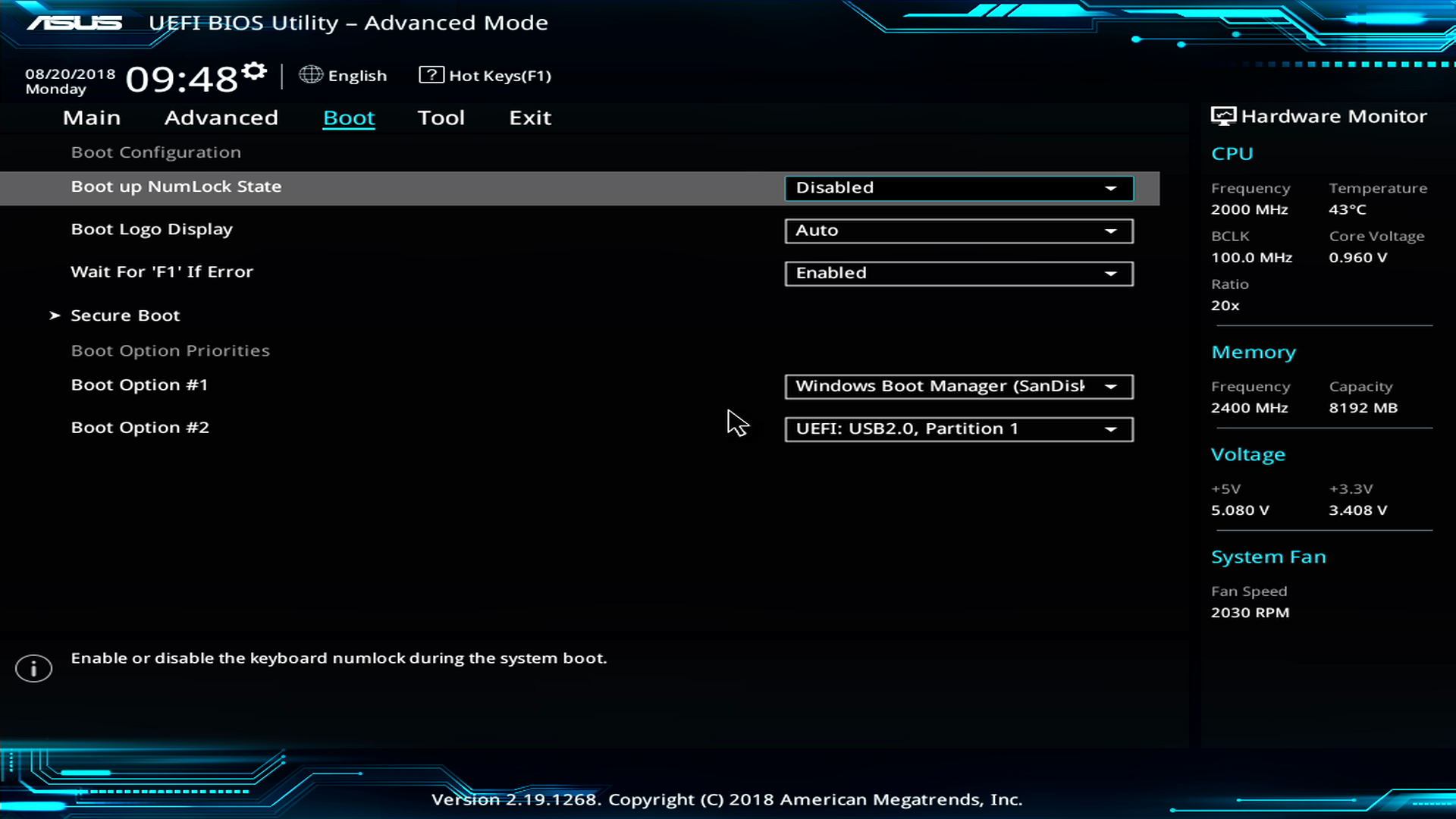
Можно установить ОС с отключенной безопасной загрузкой, а затем убедиться, что все необходимые элементы для ее поддержки установлены, и включить ее, если хотите.
Загрузка Legacy Option ROM — сложная задача. Если у вас есть дополнительный графический процессор/карта дисплея, и в его видео-BIOS не встроен драйвер UEFI, то ваш дисплей будет черным до тех пор, пока ядро не запустится и не загрузит подходящий драйвер дисплея кадрового буфера, способный инициализировать видеоадаптер. карту, если вы не включите загрузку устаревших дополнительных ПЗУ (и, возможно, также устаревшего модуля поддержки совместимости BIOS). Кроме того, если у вас есть контроллер хранилища, который предоставляет собственное расширение BIOS только для устаревших версий (например, аппаратная карта RAID), и вы хотите загрузиться с него, вам придется включить загрузку устаревшего дополнительного ПЗУ.
Но если у вас нет дополнительных графических процессоров или контроллеров памяти или ваш дополнительный графический процессор включает в свой VideoBIOS драйвер UEFI GOP, вы можете отключить загрузку устаревших дополнительных ПЗУ.
Обычно я ожидаю, что микропрограмма UEFI будет включать поддержку любого графического процессора и хранилища, встроенных в системную плату. Но если ваше оборудование относится к очень ранней эре PC-UEFI (скажем, 2011–2012 годов), его реализация UEFI может быть выполнена поспешно и/или содержать ошибки. Некоторые очень ранние реализации UEFI можно было использовать только в режиме устаревшей совместимости.
Зарегистрируйтесь или войдите в систему
Зарегистрируйтесь с помощью Google
Зарегистрироваться через Facebook
Зарегистрируйтесь, используя адрес электронной почты и пароль
Опубликовать как гость
Электронная почта
Требуется, но никогда не отображается
Опубликовать как гость
Электронная почта
Требуется, но не отображается
Нажимая «Опубликовать свой ответ», вы соглашаетесь с нашими условиями обслуживания и подтверждаете, что прочитали и поняли нашу политику конфиденциальности и кодекс поведения.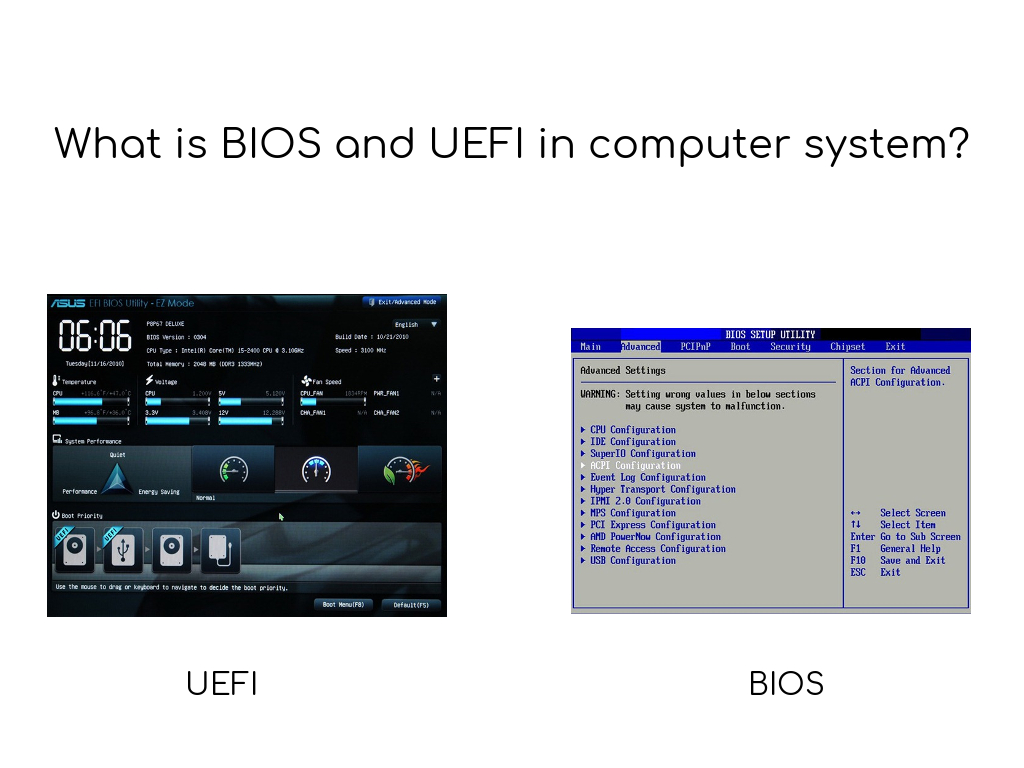
Как определить, что Linux находится в режиме BIOS или UEFI?
По Lingesh Оставить комментарий
Как бы вы обнаружили, что ваш сервер Linux загружается в режиме BIOS или режиме UEFI? В чем основное различие между BIOS и UEFI? На серверах, поставленных до 2011 года, по умолчанию установлена только прошивка BIOS. BIOS — это устаревшая прошивка, используемая только на оборудовании X86 и его 16-битном коде. BIOS потребует больше времени для инициализации оборудования и загрузки ОС. UFEI не зависит от оборудования. EFI или UEFI (то есть просто EFI 2.x) загружаются путем загрузки программных файлов EFI (с расширениями имени файла *.efi из /boot) из раздела на жестком диске, известного как системный раздел EFI (ESP). Эти программы загрузчика EFI могут использовать службы загрузки EFI для таких вещей, как чтение файлов с жесткого диска.
UEFI поддерживает функцию безопасной загрузки для повышения безопасности системы.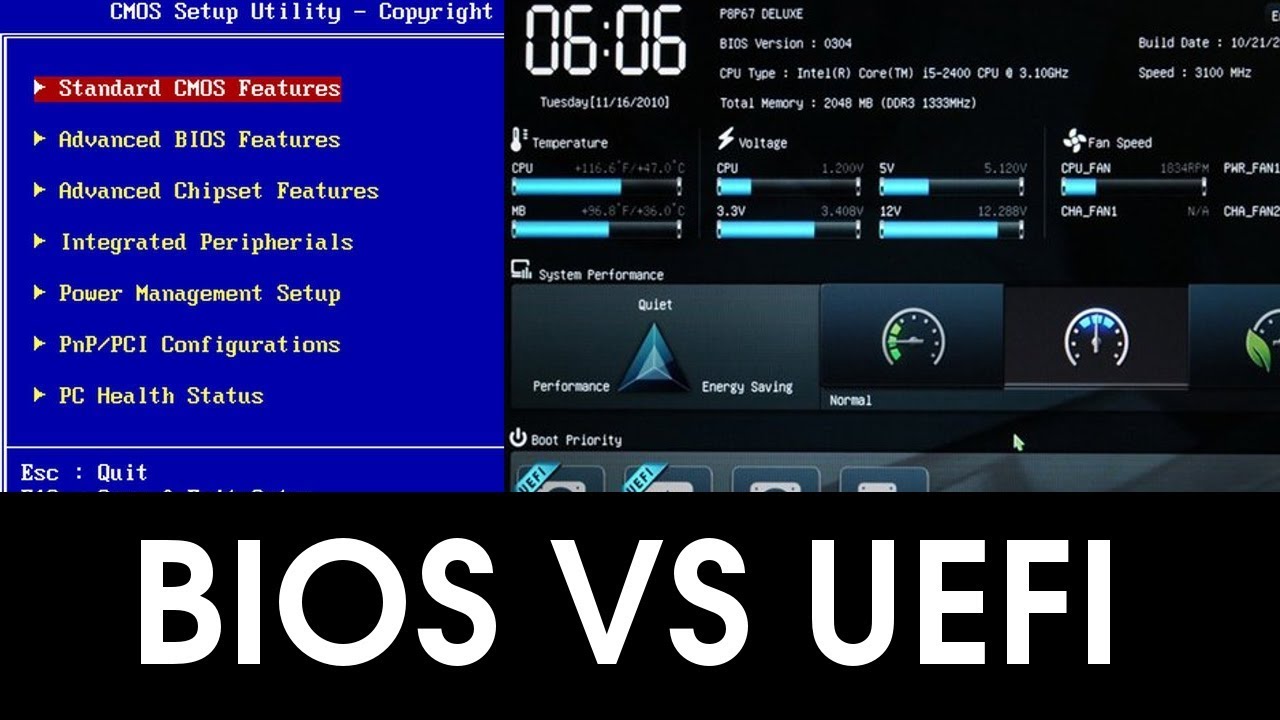 UEFI — это кроссплатформенный интерфейс встроенного ПО, который заменяет стандарт встроенного ПО для архитектуры x86 под названием BIOS.
UEFI — это кроссплатформенный интерфейс встроенного ПО, который заменяет стандарт встроенного ПО для архитектуры x86 под названием BIOS.
Как узнать, находится ли Linux в режиме BIOS или UEFI?
1. Войдите в операционную систему Linux как пользователь root.
2. Выведите список содержимого каталога EFI.
[root@uaweb1 ~]# ls -ld /sys/firmware/efi ls: нет доступа к /sys/firmware/efi: нет такого файла или каталога [root@uaweb1 ~]#
Если вы получаете сообщение об ошибке «Нет такого файла или каталога», система использует прошивку BIOS.
3. Чтобы подтвердить прошивку BIOS, выполните следующую команду.
[root@uaweb1 ~]# ls -lrt /etc/grub2.cfg lwxrwxrwx. 1 корень root 22 5 мая 05:06 /etc/grub2.cfg -> ../boot/grub2/grub.cfg [root@uaweb1 ~]#
Судя по результатам шагов 2 и 3, ваша система использует микропрограмму BIOS для загрузки.
4. Если система использует EFI, вы должны увидеть каталоги/файлы, как показано ниже.

