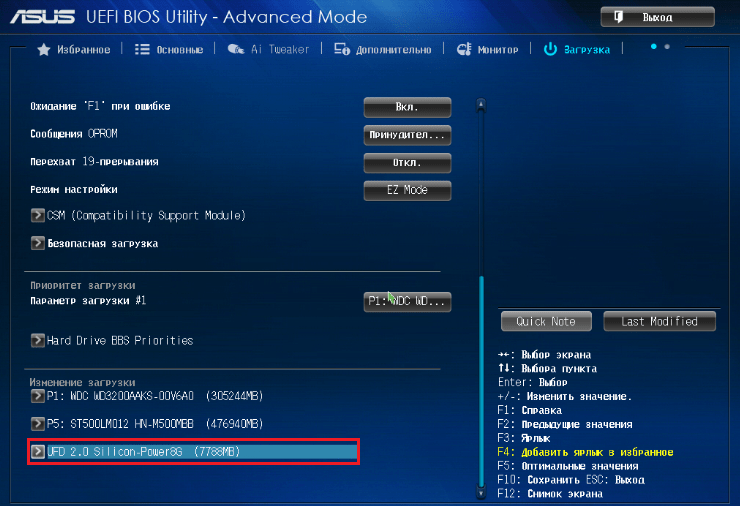Биос винда 7: Как войти в настройки BIOS в Windows 7 — ideapad , ideacentre
Содержание
Помощь при проблемах с BIOS — МИР NVIDIA
Помощь при проблемах с BIOS — МИР NVIDIA
- BIOS
- AGP
- nForce
- RivaTuner
- драйвер
- PCI Express
- VIA
- VideoBIOS
- AMD
- электропитание
- Asus
- CPU
- Intel
- Windows Vista
- Windows XP
- ноутбуки
- RAM
- Windows 2000
- NiBiTor
- overclock
- PCI
- RVBEdit
- Windows 9x
- монитор
- разгон
- После установки или замены видеокарты компьютер не включается, экран темный
- После установки драйвера сразу же после загрузки Windows экран гаснет
- Видеокарта PCI-Express использует ширину шины меньшую, чем x16
- При работе 3D-приложений и игр они аварийно завершаются, компьютер зависает или операционная система выпадает в «синий экран»
- Перестали работать некоторые OpenGL приложения и игры, ссылаясь на то, что OpenGL не поддерживается системой.
 Те, что запускаются, работают очень медленно. Что произошло?
Те, что запускаются, работают очень медленно. Что произошло? - Не работает встроенная сетевая карта на материнской плате. Не удается связаться с другими компьютерами
- Как обновить видеоBIOS?
- Какой размер AGP апертуры выделять в BIOS?
- После установки видеокарты на базе NVIDIA пропал встроенный звуковой адаптер материнской платы
- Нет изображения BIOS, DOS или отдельных устаревших программ на мониторе/телевизоре, подключенном по DVI/HDMI/DisplayPort
- Выход на ТВ не работает, драйвер не определяет подключенный телевизор или нет изображения
- Драйвер не позволяет выбрать графический процессор NVIDIA для ускорения PhysX в панели управления NVIDIA
- Не включается Windows Aero
- Предупреждение относительно технологий скрытого разгона видеокарты в BIOS материнских плат
- Постоянно вылетают ошибки «Устройство не смогло выполнить операцию», «Драйвер видеоадаптера не смог выполнить прорисовку» и т. д.
- Обновление BIOS интегрированных и мобильных графических решений NVIDIA
- Видеокарты AMD Radeon 5000 и чипсеты nForce
- Совместимость чипсетов nForce 780/790 со скоростными модулями памяти
- Замечания по материнским платам MSI K8N Neo3
- Наблюдаются искажения изображения — «артефакты»: цветные точки, полосы, пропадание частей
- После установки в систему видеокарты на базе NVIDIA звук начал заикаться и трещать
- Проблемы совместимости некоторых чипсетов с видеокартами на базе NVIDIA
- Видеокарта PCI-Express 2.
 0 работает в режиме 1.x, хотя чипсет поддерживает 2.0
0 работает в режиме 1.x, хотя чипсет поддерживает 2.0 - В BIOS материнской платы имеется опция по изменению напряжения AGP/PCIE. Можно ли использовать эту опцию для разгона видеокарты?
- Замечания по ноутбукам с видеоадаптерами GeForce 8400, 8500 и 8600
- Замечания по материнским платам ASUS A8N32-SLI
- При запуске установки Windows 2000/XP после загрузки драйверов темный экран с мерцающим курсором и дальше ничего не происходит
- Драйвер и диагностические утилиты сообщают, что видеокарта работает в режиме PCI. В программе DxDiag ускорение AGP текстурирования отключено и не поддерживается
- Видеокарта AGP работает не в максимальном скоростном режиме шины (2х вместо 4х, например)
- Замечания по установке видеокарты для шины PCI-Express
- Я обновил видеоBIOS, но компьютер не стартует, экран темный
- Почему не видно сообщения-заставки видеоBIOS при включении компьютера?
- Чипсеты nForce и технология PCI Prefetch
- Совместимость чипсета nForce 4 SLI Intel Edition и процессоров Pentium 4 D-серии
- Не работает режим AGP Fast-Writes (FW) или сообщается, что он не поддерживается
- Замечания по материнcким платам ABIT KT7
- Совместимость RAID-контроллера SiI3112 и южного моста чипсета nForce 2
- Замечания по материнcким платам EPOX 8RDA/RDA+
- Видеокарты серий GeForce GTX 900 и GeForce 10 (архитектуры Maxwell и Pascal) имеют проблемы с интерфейсом для подключения современных дисплеев через DisplayPort
- После установки драйвера Windows по-прежнему загружается в режим VGA, аппаратное ускорение недоступно.
 В диспетчере устройств видеокарта отмечена желтым знаком, код ошибки 10 или 12
В диспетчере устройств видеокарта отмечена желтым знаком, код ошибки 10 или 12 - Я не разгонял карту, однако в мониторинге RivaTuner видно, что карта работает на частотах выше стандартных
- Можно ли скопировать RAID-раздел, созданный средствами NVIDIA RAID, с помощью утилит вроде Ghost?
- Windows Vista не видит полный объем жесткого диска емкостью более 1 Тб
- Проблемы совместимости чипсета nForce 680i SLI и винчестеров SATA
- Не работает режим AGP SBA или сообщается, что он не поддерживается
- Замечания по материнским платам Aсorp 6BX81, 6BX86
- Замечания по материнским платам Acorp 6via85t
- Замечания по материнским платам Lucky-Star VA693AM
Как получить доступ к BIOS на ПК с Windows 7 / Windows 10
Как войти в BIOS в Windows 7 и Windows 10
1 Доступ к BIOS на устройстве HP
2 Доступ к BIOS на устройстве Dell
Запустите сканирование системы, чтобы обнаружить потенциальные ошибки
3 Доступ к BIOS на устройстве Asus
4 Доступ к BIOS на устройстве Acer
5 Доступ к BIOS в Windows 10
6 Доступ к BIOS в Windows 7
Последнее изменение: 24 февраля 2021 г.
- Доступ к BIOS в Windows 10 является обязательным, если вы, например, хотите изменить настройки загрузки.
- BIOS – это аббревиатура от Basic Input / Output System, и это программный инструмент, установленный в микросхеме ПЗУ на материнской плате.
- В этой статье мы объясняем, как получить доступ к BIOS на устройствах нескольких производителей, включая HP, Dell, Asus, Acer.
- Прочтите все наше руководство, так как вы также узнаете, что можно сделать для доступа к BIOS из Windows 10.
Чтобы исправить различные проблемы с ПК, мы рекомендуем Restoro PC Repair Tool: это программное обеспечение исправит распространенные компьютерные ошибки, защитит вас от потери файлов, вредоносных программ, сбоев оборудования и оптимизирует ваш компьютер для максимальной производительности. Исправьте проблемы с ПК и удалите вирусы прямо сейчас, выполнив 3 простых шага:
- Загрузите Restoro PC Repair Tool, который поставляется с запатентованными технологиями (патент доступен здесь ).

- Нажмите Начать сканирование, чтобы найти проблемы Windows, которые могут вызывать проблемы с ПК.
- Нажмите «Восстановить все», чтобы исправить проблемы, влияющие на безопасность и производительность вашего компьютера.
- В этом месяце Restoro скачали 668 476 читателей.
BIOS, который расшифровывается как Basic Input Output System, в основном представляет собой микросхему ПЗУ, которая содержит инструкции, необходимые для выполнения операции инициализации оборудования во время процесса загрузки.
В разделе BIOS также есть множество опций для изменения способа загрузки компьютера, а также несколько других настроек безопасности и питания.
Все это также делает крайне необходимым доступ к разделу BIOS на тот случай, если вам нужно повозиться с настройками оборудования или процессом загрузки по умолчанию.
Доступ к BIOS также становится обязательным, когда вам нужно извлечь максимальную пользу из существующей настройки оборудования.
Однако, несмотря на то, насколько критичным может быть доступ к BIOS, это часто не так. Причины могут быть разными, как программного, так и аппаратного происхождения.
Здесь упоминаются шаги по достижению BIOS на некоторых из самых известных брендов ПК с Windows, таких как HP, Dell, Asus и Acer.
- Доступ к BIOS на устройстве HP
- Доступ к BIOS на компьютере Dell
- Доступ к BIOS на ПК Asus
- Доступ к BIOS на устройстве Acer
- Доступ к BIOS в Windows 10
- Доступ к BIOS в Windows 7
1 Доступ к BIOS на устройстве HP
Выключите компьютер, подождите несколько секунд и перезапустите его. Когда появится первый экран, начните нажимать F10 несколько раз, пока не отобразится экран BIOS.
Это относится к ПК с предустановленной ОС Windows, то есть к устройствам, произведенным в 2006 году или позже.
Для ПК, выпущенных до 2006 года, несколько раз нажмите F1 во время загрузки, чтобы войти в BIOS.
2 Доступ к BIOS на устройстве Dell
Выключите компьютер и снова перезагрузите его, подождав несколько секунд. Когда отображается первый идентификатор экрана, нажимайте F2 до тех пор, пока не отобразится экран BIOS.
Запустите сканирование системы, чтобы обнаружить потенциальные ошибки
Нажмите «Начать сканирование», чтобы найти проблемы с Windows.
Нажмите «Восстановить все», чтобы исправить проблемы с запатентованными технологиями.
Запустите сканирование ПК с помощью Restoro Repair Tool, чтобы найти ошибки, вызывающие проблемы с безопасностью и замедление. После завершения сканирования в процессе восстановления поврежденные файлы заменяются новыми файлами и компонентами Windows.
Другой способ – начать нажимать F2 в момент активации клавиатуры.
Примечание. Dell предостерегает от нажатия и удержания кнопки F2, поскольку это может привести к тому, что система интерпретирует ее как застрявшую клавишу. Вместо этого нажимайте F2 несколько раз.
3 Доступ к BIOS на устройстве Asus
Выключите ПК, подождите несколько секунд. Нажмите и удерживайте кнопку F2, а затем нажмите кнопку питания один раз. Продолжайте удерживать кнопку питания, пока не отобразится экран BIOS.
4 Доступ к BIOS на устройстве Acer
Процесс такой же, как на ПК Asus. Нажмите и удерживайте кнопку F2, а затем нажмите кнопку питания. Продолжайте удерживать кнопку F2, пока не дойдете до раздела BIOS.
5 Доступ к BIOS в Windows 10
- Зайдите в Настройки и выберите Обновление и безопасность.
- На странице «Обновление и безопасность» выберите «Восстановление» из списка параметров на левой панели.

- В разделе «Расширенный запуск» выберите «Перезагрузить сейчас» (компьютер будет перезагружен для запуска специального набора параметров меню).
- Выберите Устранение неполадок и выберите Дополнительные параметры.
- В списке дополнительных параметров выберите «Настройки прошивки UEFI».
- Затем вы попадете на страницу настроек прошивки UEFI.
- Нажмите там на кнопку «Перезагрузить».
- ПК перезагрузится и запустит BIOS.
Поскольку Windows 10 изначально предназначена для более быстрой загрузки, это практически не оставляет возможности для нажатия клавиш, таких как F1 или F2, для регистрации какого-либо ответа.
К счастью, Microsoft обеспечила более надежный способ доступа к BIOS прямо из Windows 10, хотя вам обязательно нужно перезагрузить компьютер, прежде чем перейти к нему.
6 Доступ к BIOS в Windows 7
Попасть в BIOS в Windows 7 может быть немного сложно, потому что вам нужно правильно рассчитать время. У вас есть время до полной загрузки Windows, чтобы получить доступ к BIOS.
У вас есть время до полной загрузки Windows, чтобы получить доступ к BIOS.
Если вы пропустите слот, вам придется начать все сначала, перезагрузив компьютер. Кроме того, разные производители назначают разные кнопки клавиатуры в качестве горячих клавиш для доступа к BIOS.
Если вы все еще используете Windows 7, вам нужно знать, что Microsoft прекратила поддержку этой ОС и больше не выпускает для нее никаких обновлений. Следовательно, его использование может быть опасным для безопасности вашей системы.
Вам следует обновить свой компьютер до последней версии Windows 10 и выполнить все необходимые обновления для вашей безопасности.
Мы надеемся, что это руководство помогло получить доступ к настройкам BIOS на вашем компьютере, и если у вас есть какие-либо предложения, напишите строку в разделе комментариев ниже.
Источник записи: windowsreport.com
Процесс загрузки Windows 7 BIOS – ITris Academy
Да, да, я снова пропустил Vista. 😉
Наконец мы подошли к следующему типу операционной системы, оставив эпоху XP позади. С этого момента мы делаем четкое различие между загрузкой BIOS и загрузкой UEFI.
С этого момента мы делаем четкое различие между загрузкой BIOS и загрузкой UEFI.
На приведенном выше рисунке показан процесс загрузки BIOS для Windows Vista/7 без BitLocker.
POST и загрузка BIOS по-прежнему такие же, как и в процессе загрузки Windows XP
С этого момента магический код BIOS (загрузочный код в MBR больше не указывает на NTLDR, он указывает на диспетчер загрузки Windows.
Bootmgr: Диспетчер загрузки Windows
Когда вы посмотрите на схему диска, вы увидите 2 раздела.
- Зарезервировано системой
- Диск ОС
System Reserved:
Раздел System Reserved содержит диспетчер загрузки, эквивалент NTLDR в Windows XP.
Диспетчер загрузки Windows управляется хранилищем BCD, эквивалентным файлу boot.ini в Windows XP.
Расположение хранилища BCD находится в том же разделе, что и bootmgr, в папке с именем Boot
Boot.ini можно было прочитать в виде обычного текста, любой читатель текста мог просто прочитать это. Однако
Однако
хранилище BCD можно прочитать только с помощью BCDedit. Кроме того, хранилище BCD намного динамичнее, чем Boot.ini. BCD Store, в конце концов, объектно-ориентирован. Если ваш компьютер выйдет из строя, этот файл укажет вам на WinRE вместо фактического раздела Windows.
Запуск BCDEdit без каких-либо параметров покажет вам 2 типа с унаследованными объектами
Диспетчер загрузки Windows
Идентификатор : это объект, указывающий на объект диспетчера загрузки Windows
Устройство : расположение, в котором зарегистрирован диспетчер загрузки. Во время установки BCD Store записывает точное местоположение диспетчера загрузки. Если вы переместите файл bootmgr в другое место, хранилище BCD не примет это во внимание, поэтому вам придется отредактировать хранилище BCD, чтобы указать иное. Любой другой «Менеджер загрузки» также не может использовать хранилище BCD. вы можете увидеть существенную разницу между объектным устройством в диспетчере загрузки и загрузчике.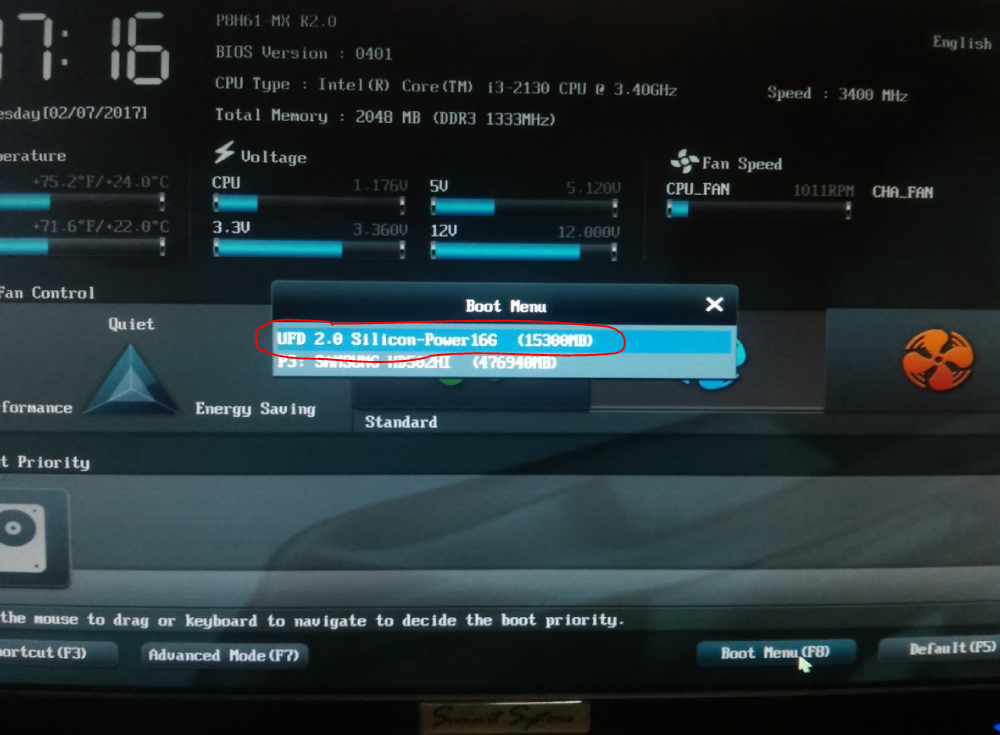 Менеджер загрузки загружается из раздела без присвоенной ему буквы, поэтому MBR должна знать, куда указывать.
Менеджер загрузки загружается из раздела без присвоенной ему буквы, поэтому MBR должна знать, куда указывать.
Языковой стандарт: Это языковой стандарт системы. Начиная с Windows Vista/7 вы можете предварительно загружать несколько языков, в зависимости от пользователя, который входит в систему, язык оболочки может измениться, в дальнейшем вы также можете изменить языковой стандарт системы.
По умолчанию : на картинке выше указывает на «Текущий». Таким образом, BCD указывает диспетчеру загрузки использовать «текущий» идентификатор, указывающий на объект загрузчика Windows.
Resumeobject: указывают на GUID другого объекта, который на данный момент мы еще не можем видеть. Объект возобновления используется, когда вы сказали Windows перейти в спящий режим.
displayorder : На приведенном выше рисунке указывает на объект по умолчанию. это означает, что мы выбрали объект «по умолчанию», который имеет «текущий» идентификатор в качестве переменной, указывающей на загрузчик Windows
toolsdisplayorder : на приведенном выше рисунке он указывает на идентификатор memdiag, который на данный момент мы не можем видеть. еще. Порядок отображения инструментов — это объект, используемый для диагностики вашего оборудования.
еще. Порядок отображения инструментов — это объект, используемый для диагностики вашего оборудования.
Загрузчик Windows
Идентификатор : это объект, указывающий на объект загрузчика Windows.
Устройство: Это указывает нам на раздел, где зарегистрирован загрузчик Windows.
Путь: путь, указывающий на файл winload.exe. Это загрузчик Windows.
К вашему сведению, у вас есть winload.exe и winresume.exe. Winload — это холодный запуск Windows. Winresume, как говорится, выйдет из спящего режима. Мы обсудим это при обсуждении объекта резюме.
Языковой стандарт : Это языковой стандарт системы. Начиная с Windows Vista/7 вы можете предварительно загружать несколько языков, в зависимости от пользователя, который входит в систему, язык оболочки может измениться, в дальнейшем вы также можете изменить языковой стандарт системы.
Recoverysequence : указывает на guid для загрузки WinRe. Как вы могли заметить, это тот же GUID, что и у объекта Resume. Вскоре я объясню, как Windows различает возобновление и восстановление. (подсказка: наследует объект)
Как вы могли заметить, это тот же GUID, что и у объекта Resume. Вскоре я объясню, как Windows различает возобновление и восстановление. (подсказка: наследует объект)
Osdevice: раздел, в котором находится Windows 03
Нравится:
Нравится Загрузка…
Все обо мне можно найти на моей странице: https://ladyitris.wordpress.com
Посмотреть все сообщения пользователя ladyitris
Как получить ключ продукта Windows 7 из Bios? [Ответ 2023] — Дроидрант
Обычно ключ продукта Windows 7 находится на наклейке в BIOS вашего компьютера. Если вы не можете найти его, вы также можете найти его с помощью редактора реестра. Перейдите к HKEY_LOCAL_MACHINE, а затем выберите ключи Modify или ProductID. Дважды щелкните ключ ProductID, и откроется новое окно с ключом продукта. Если вы не можете найти его, вы также можете открыть окно поиска CMD, нажав клавиши Windows + R. Введите cmd, и он отобразит ключ продукта, связанный с вашей установкой Windows 7.
В биосе вашего компьютера есть скрытый ключ. В зависимости от вашего бренда он может находиться внизу вашего ноутбука, под съемной батареей или в скрытом отсеке. Если у вас есть настольный компьютер, вы, скорее всего, найдете его сбоку корпуса, на зарядном устройстве или где-то еще. Но если вам повезет, вы можете найти ключ, выполнив несколько шагов.
Вопросы по теме / Содержание
- Могу ли я получить ключ продукта Windows из BIOS?
- Ключ продукта Windows 7 хранится на материнской плате?
- Как получить ключ продукта OEM из BIOS?
- Могу ли я восстановить ключ продукта Windows 7?
- Как получить ключ Windows из UEFI BIOS?
- Лицензия Windows привязана к материнской плате?
- Что такое OEM-ключ продукта Windows в BIOS?
Могу ли я получить ключ продукта Windows из BIOS?
Можно ли получить ключ продукта Windows 7 из BIOS? Да, это возможно. Ключи продуктов Microsoft состоят из 25 цифр, разбитых на наборы по 5 цифр. Они содержат как цифры, так и буквы. Чтобы восстановить утерянный ключ продукта Windows 7, вы можете использовать редактор реестра. Перейдите в раздел реестра HKEY_LOCAL_MACHINE. Нажмите на клавишу «ProductID», затем «Изменить». Затем вы можете увидеть ключ продукта Windows 7.
Они содержат как цифры, так и буквы. Чтобы восстановить утерянный ключ продукта Windows 7, вы можете использовать редактор реестра. Перейдите в раздел реестра HKEY_LOCAL_MACHINE. Нажмите на клавишу «ProductID», затем «Изменить». Затем вы можете увидеть ключ продукта Windows 7.
Ключ продукта Windows 7 — это уникальный код, необходимый для активации операционной системы на компьютере. Активация компьютера может потребоваться, если у вас новая машина или машина, на которой установлено вредоносное ПО. Вы можете загрузить последнюю версию Windows с веб-сайта Microsoft. Получив ключ продукта, вы можете использовать программное обеспечение для активации Windows. Это быстрый и легальный способ получить ключ продукта Windows 7.
Чтобы получить ключ продукта Windows 7, у вас должен быть работающий OEM-инструмент для ключа продукта. Ключ UEFI часто находится в прошивке компьютера. Вы можете использовать утилиту FirmwareTablesView от Nirsoft для чтения ключа из BIOS. Если вы пытаетесь получить ключ продукта Windows 7 из BIOS, вам необходимо убедиться, что у вас установлен правильный тип прошивки.
Ключ продукта Windows 7 хранится на материнской плате?
Ключ продукта Windows 7 хранится на материнской плате? Belarc Advisor, давний фаворит среди владельцев ПК, представляет собой онлайн-инструмент, который позволяет без особых хлопот найти ключ продукта. Этот инструмент бесплатен для личного использования, но оплачивается предприятиями. После того, как вы установили программу на свой компьютер, она предоставит вам обзор ее характеристик и установленного программного обеспечения. Затем вы можете скопировать и вставить его в поле поиска ключа продукта, чтобы найти ключ продукта.
Если ваш компьютер поставляется с наклейкой с ключом продукта, вам следует поискать ее здесь. К сожалению, эта наклейка может стереться, особенно с новым программным обеспечением. К счастью, есть еще один способ: использовать стороннее приложение или командную строку, чтобы найти ключ продукта Windows. Это простой, но не самый легкий способ. К счастью, есть несколько способов найти ключ продукта Windows.
Как получить ключ продукта OEM из BIOS?
Если вы когда-нибудь хотели активировать свой ПК с Windows 7 и не могли найти OEM-ключ продукта Windows в BIOS, то вы не одиноки. Многие из нас были в такой ситуации в тот или иной момент. Есть несколько способов получить ключ, и тот, который мы обсудим здесь, является самым простым. Во-первых, вам нужно скачать и установить утилиту FirmwareTablesView от Nirsoft. Эта утилита позволяет найти встроенный ключ в BIOS вашего ПК.
Вы можете найти OEM-ключ продукта вашего ПК в BIOS вашего компьютера, сначала найдя наклейку с сертификатом подлинности. Вы также можете найти его под корпусом ноутбука или настольного компьютера или даже прикрепить к зарядному шнуру кирпича. На настольных компьютерах они могут располагаться сбоку или сзади корпуса. Просто нужно знать, где искать. Как только вы найдете ключ, вы будете готовы активировать Windows 7.
Могу ли я восстановить ключ продукта Windows 7?
Если вы потеряли ключ продукта для Windows 7, вы можете легко восстановить его с помощью средства устранения неполадок активации. Ключи продукта Windows хранятся в реестре Windows. Однако эта информация не всегда доступна обычным пользователям. Возможно, вы не сможете найти его без посторонней помощи, так как он хранится в двоичном формате, который не может быть прочитан людьми. Однако вы можете попробовать несколько способов восстановления ключа продукта.
Ключи продукта Windows хранятся в реестре Windows. Однако эта информация не всегда доступна обычным пользователям. Возможно, вы не сможете найти его без посторонней помощи, так как он хранится в двоичном формате, который не может быть прочитан людьми. Однако вы можете попробовать несколько способов восстановления ключа продукта.
Если ваш компьютер не работает, вы можете использовать live CD для получения ключа продукта. Первое, что вы должны сделать, это загрузить компьютер с компакт-диска или USB-накопителя. Следующим шагом является вход в меню загрузки. В меню Boot выберите опцию «Enter». После этого нужно подождать 30 секунд, пока компьютер загрузит специальные сторонние драйверы. Затем подтвердите, что хотите продолжить, введя ключ продукта Windows.
Если вы не можете найти ключ продукта Windows 7, вы можете попробовать инструмент OEM Product Key Tool. Этот инструмент способен считывать ключи продуктов Windows 7 и 8.1. После установки инструмента вы сможете найти ключ продукта в BIOS. После этого сохраните ключ в безопасном месте. Поскольку эта информация хранится в биосе ПК, важно ее запомнить.
После этого сохраните ключ в безопасном месте. Поскольку эта информация хранится в биосе ПК, важно ее запомнить.
Как получить ключ Windows из UEFI BIOS?
Если UEFI BIOS вашего ПК завис на опции «Предварительная установка с блокировкой системы», вы можете использовать ключ продукта производителя для переустановки Windows 7 на нем. Но, если у вас ноутбук или стационарный ПК, ключ, скорее всего, находится в прошивке BIOS или UEFI, а не на наклейке сертификата подлинности. Если ваш компьютер является ноутбуком, вам нужно найти ключ внутри материнской платы.
Ключ продукта обычно хранится в реестре Windows, поэтому найти его непросто. К сожалению, если у вас нет программы, которая считывает двоичные данные, невозможно получить ключ продукта без сторонней программы. Есть несколько способов чтения BIOS, но оба требуют определенных знаний компьютера. К счастью, существуют бесплатные утилиты, которые создают подробные отчеты об установленном оборудовании, программном обеспечении и ОС. Вы можете открыть отчет с помощью веб-браузера или сохранить его в виде файла HTML.
Вы можете открыть отчет с помощью веб-браузера или сохранить его в виде файла HTML.
После того, как вы нашли запись BIOS для своего ПК, откройте командную строку на рабочем столе и введите слово powershell. Нажмите Ввод. Если вы хотите увидеть лицензионный ключ, нажмите Enter. Это покажет ключ продукта, необходимый для активации Windows. Не забудьте записать его или сохранить в надежном месте. Получив его, вы можете активировать Windows. Если вам нужно переустановить Windows, выполните следующие действия.
Лицензия Windows привязана к материнской плате?
Ответ на вопрос «Привязан ли ключ продукта Windows 7 к материнской плате?» зависит от типа вашей установки. В большинстве личных или индивидуальных установок используются ключи продукта. Компании обычно используют соглашения о корпоративном лицензировании и службу управления ключами для активации ОС. Эта информация сохраняется в UEFI/BIOS компьютера, чтобы ее можно было автоматически применить при переустановке Windows. Когда вы активируете свой компьютер с помощью ключа продукта, он автоматически связывает вашу учетную запись Microsoft.
Когда вы активируете свой компьютер с помощью ключа продукта, он автоматически связывает вашу учетную запись Microsoft.
Однако, если вы обновите процессор или материнскую плату вашего компьютера, лицензия больше не будет работать. Это связано с тем, что OEM-лицензия привязана к материнской плате. Однако розничную версию Windows можно установить на несколько компьютеров. Это означает, что вы можете перемещать его так часто, как хотите, но не можете активировать его на другом компьютере. Рекомендуется записать старый ключ продукта для сохранности.
Что такое ключ продукта Windows OEM в BIOS?
Вам может быть интересно, что такое ключ OEM и зачем его знать. OEM означает «Изготовитель оригинального оборудования» и относится к оригинальной версии программного продукта. Этот ключ продукта предустановлен на материнской плате компьютера, поэтому вы можете использовать его для переустановки Windows. Однако его нельзя использовать на других ПК. OEM и розничная версии Windows в основном одинаковы.

 Те, что запускаются, работают очень медленно. Что произошло?
Те, что запускаются, работают очень медленно. Что произошло?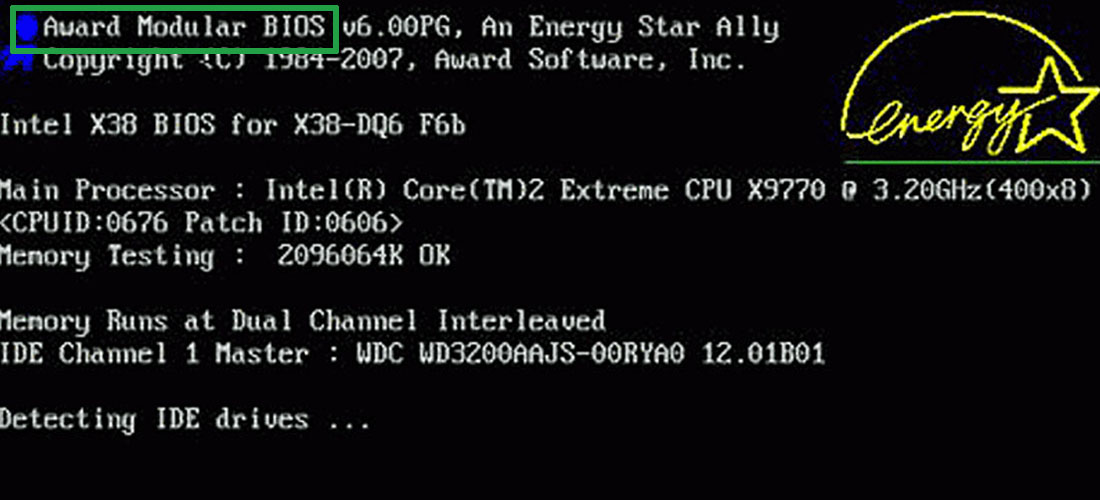 0 работает в режиме 1.x, хотя чипсет поддерживает 2.0
0 работает в режиме 1.x, хотя чипсет поддерживает 2.0 В диспетчере устройств видеокарта отмечена желтым знаком, код ошибки 10 или 12
В диспетчере устройств видеокарта отмечена желтым знаком, код ошибки 10 или 12