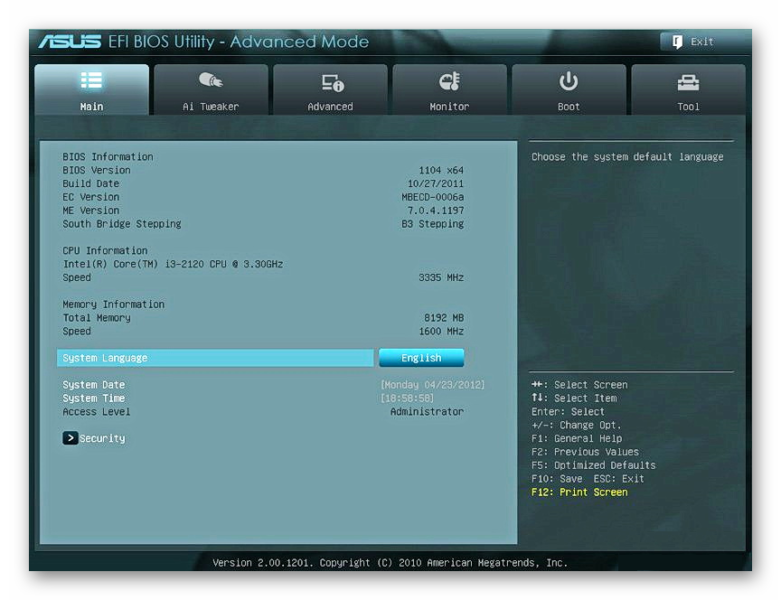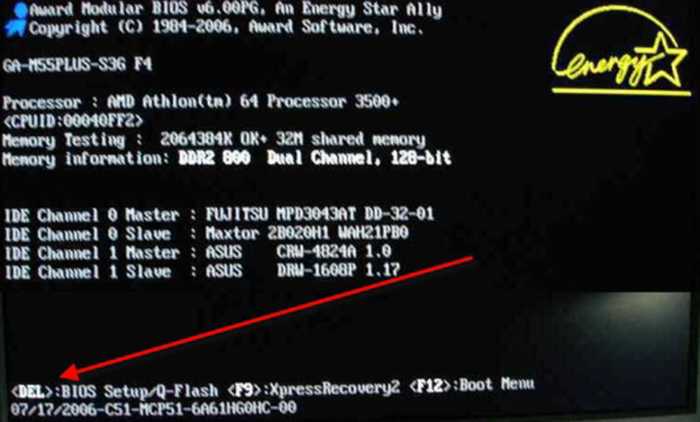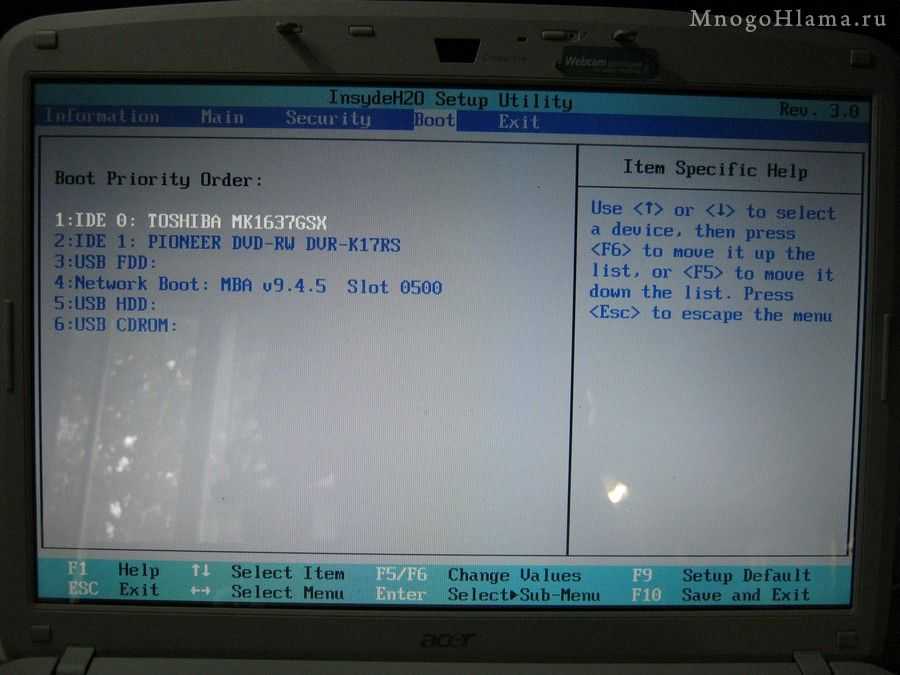Bios в windows 7: Как войти в BIOS настройки в Windows 7 — idea pad , idea центра
Содержание
Как войти в биос из командной строки windows 7
Как зайти в биос на виндовс 7 через командную строку?
Как зайти в биос на Windows 7 через командную строку?
Зайти в биос из командной строки, используя команду shutdown /r /o /t 0. Ключ /o произведет загрузку меню диагностики операционной системы. Комбинация клавиш Shift + Перезагрузка. Нажимаем кнопку «Пуск» далее «Выключение» удерживаем на клавиатуре кнопку Shift и выбираем пункт «Перезагрузка».
Как через командную строку зайти в биос?
Для входа в BIOS(WIN 10 + UEFI) закрываем все приложения на рабочем столе, набираем комбинацию WIN+R > прописываем cmd -> в командной строке вводим — > shutdown.exe /r /o /t 0 . Появится синий экран «Выбор действия» — > поиск и устранение неисправностей — > параметры встроенного ПО UEFI -> перезагрузка с входом в BIOS.
Как зайти в биос на Windows 7?
Для того, чтобы войти в BIOS на Windows 7 необходимо сразу после включения компьютера нажать определенную клавишу или сочетание оных. Обычно появляется надпись при загрузке «Press DEL to enter SETUP» или «Press F1 to Run SETUP«. Разница в сочетаниях клавиш зависит лишь от того, чье производство вашей материнской платы.
Обычно появляется надпись при загрузке «Press DEL to enter SETUP» или «Press F1 to Run SETUP«. Разница в сочетаниях клавиш зависит лишь от того, чье производство вашей материнской платы.
Как зайти в биос на Windows 7 без клавиатуры?
Для их открытия нужно нажать на комбинацию клавиш Win + I, или на значок с изображением шестеренки в меню «Пуск». Далее надо открыть категорию «Обновление и безопасность», затем раздел «Восстановление». Там будет небольшой пункт – «Особые варианты загрузки», а под ним кнопка «Перезагрузить сейчас».
Как зайти в биос из под винды?
По умолчанию в BIOS можно попасть, нажимая при загрузке ПК определенную кнопку на клавиатуре (F2, Del, Assist и другие), однако в Windows 10 по умолчанию включена быстрая загрузка, и даже зная, какую кнопку нажимать, можно с первого раза в BIOS не попасть.
Как зайти в биос на виндовс 10 при загрузке?
Есть и традиционный, всем известный метод войти в БИОС (подходит и для UEFI) — нажать клавишу Delete (для большинства ПК) или F2 (для большинства ноутбуков) сразу при включении компьютера, еще до начала загрузки ОС.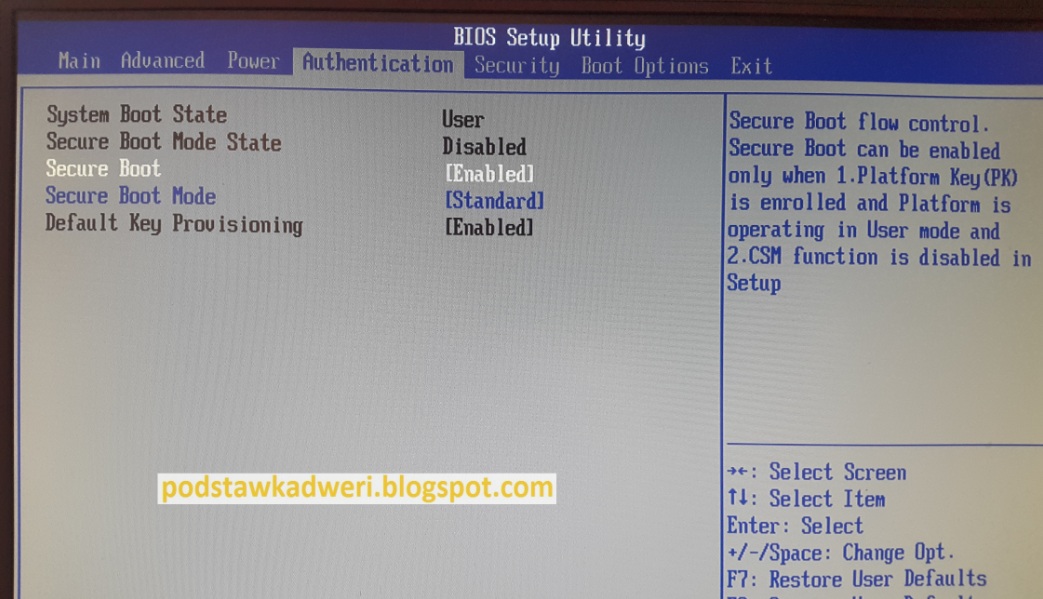 Как правило, на экране загрузки внизу отображается надпись: Press Название_Клавиши to enter setup.
Как правило, на экране загрузки внизу отображается надпись: Press Название_Клавиши to enter setup.
Как зайти в биос при быстрой загрузки на компе?
Входим в BIOS / UEFI с включенной опцией быстрой загрузки
- Откройте меню «Пуск», затем откройте меню питания, где вы найдете кнопки для выключения и перезапуска операционной системы. …
- Удерживайте Shift нажатой и выберите опцию «Перезапустить». …
- Выберите параметр «Устранение неполадок».
Как зайти в биос на Windows ХР?
Итак, для входа в настройки БИОСа нам нужно, включив компьютер, несколько раз нажать соответствующею клавишу. Еще раз повторюсь, что по умолчанию, как правило стоят две клавиши «Del» или «F2», сюда можно отнести и «Esc» так, как он встречается примерно так же как и «F2».
Как выйти в биос на Windows 7?
Нажимаем клавишу “Y” и “Enter”. Вы выйдете из БИОСа, все изменения будут сохранены, продолжится загрузка компьютера.
Что нужно сделать чтобы зайти в биос?
Как зайти в BIOS при включении стационарного ПК
Чтобы перейти к меню BIOS на стационарном компьютере, при загрузке нужно нажать клавишу Del, в редких случаях — F2. Обычно нужная клавиша указывается на экране до вывода информации об операционной системе.
Обычно нужная клавиша указывается на экране до вывода информации об операционной системе.
Как сделать восстановление системы Windows 7 через биос?
Введите команду «fixboot», нажмите Enter, а затем клавишу Y (в русской раскладке Н). Подождите, пока будут восстановлены загрузочные сектора Windows. Через некоторое время компьютер будет перезагружен. Снова зайдите в биос и укажите в параметре «First Boot Device» название своего системного жесткого диска.
Как зайти в компьютер без клавиатуры?
Как войти в Windows без клавиатуры
- На экране входа в Windows щелкните значок Ease of Access, который выглядит как часы со стрелками. В Windows 7 он отображается в нижнем левом углу экрана. …
- Нажмите на На экранной клавиатуре вариант. …
- Через некоторое время на экране появится клавиатура. …
- Нажмите Войти и войдите в Windows.
Как зайти в бут меню без клавиатуры?
Как зайти в БИОС без клавиатуры в Windows 10
- Войдите в меню «Пуск», откройте приложение «Параметры».

- Нажмите на «Обновление и безопасность», а затем откройте раздел «Восстановление».
- В опции «Особые варианты загрузки» нажмите на кнопку «Перезагрузить сейчас».
Как зайти в биос если компьютер не видит клавиатуру?
Как войти в БИОС в Windows
- В «Параметрах» выбрать «Обновление и безопасность».
- Затем открыть пункт «Восстановление» и выбираем меню «Особые варианты загрузки». Кликаем на «Перезагрузить сейчас».
- После перезагрузки появится меню выбора действий. Жмём на опцию «Диагностика».
- Дальше заходим в «Параметры».
Как войти в BIOS на Windows 7?
В этой статье мы расскажем, как войти в BIOS на Windows 7. Это очень просто: собственно, чтобы зайти в программу, нам потребуется нажать всего 1-2 кнопки. Но вот какие именно, когда и как — здесь есть свои тонкости. Сейчас все выясним!
Вход в BIOS (БИОС): общие инструкции
Почти каждый производитель ноутбуков или материнских плат для этой нехитрой задачи определяет собственную клавишу (или их комбинацию). Чтобы попасть в настройки BIOS, нужно перезагрузить компьютер с Windows 7, дождаться, как только дисплей начнет подавать признаки жизни, и сразу же начинать нажимать на ту самую кнопку.
Чтобы попасть в настройки BIOS, нужно перезагрузить компьютер с Windows 7, дождаться, как только дисплей начнет подавать признаки жизни, и сразу же начинать нажимать на ту самую кнопку.
Самый простой способ зайти в BIOS
Как проще всего зайти в BIOS на Windows 7 на ноутбуке или ПК? В большинстве случаев нужное сочетание подскажет сам компьютер: перезагрузите его, после чего на черном экране (в левом или правом углу внизу) найдите надпись «Press … to run Setup» (где вместо «…» указана нужная клавиша или их сочетание).
Нашли? Все, сразу начинайте нажимать.
Как попасть в BIOS на ноутбуке, зная его марку
Конечно, производители причинили всем нам уйму неудобств, задав разные кнопки для входа. Если вдруг отыскать «правильную» комбинацию при загрузке не удалось, мы составили для вас подробную табличку-подсказку. С ней вы сможете быстро войти в BIOS практически на любом ноутбуке с Windows 7.
Просто найдите в ней марку своего лэптопа и посмотрите, какие клавиши подходят в вашем случае. Если компьютер старый или редкий, и вашей модели в списке нет — попробуйте соседние сочетания.
Если компьютер старый или редкий, и вашей модели в списке нет — попробуйте соседние сочетания.
Acer — (Aspire, Power, Vertion, Extensa, Ferrari, TraverMate, Altos) — Нажимать [F2] или [DEL]
Acer — (Старые ПК): нажимать [F1] или [Ctrl]+[Alt]+[Esc]
AMI — (American Megatrends AMIBIOS, Ami Bios): Нажать [Delete]
AMI — (American Megatrends AMIBIOS, Ami Bios) — Старые версии: Нажать [F1] или [F2]
Award Bios — (Award Bios): нажать кнопку [Del]
ALR — Нажать [Ctrl] + [Alt] + [Esc] или [Ctrl] + [Alt] + [Del] При загрузке.
ARI — Нажать [Ctrl] + [Alt] + [Esc] или [Ctrl] + [Alt] + [Del] При загрузке.
AST — Advantage: Нажимать [Ctrl] + [Alt] + [Esc] во время загрузки.
Compaq — (Presario, Prolinea, Deskpro, Systempro, Portable): Нажать [F10] при отображении логотипа.
Compaq — (Старые компьютеры): Нажимать кнопку [F1], [F2], [F10] или Del]
Cybermax — Нажимать кнопку [Esc]
Dell — (XPS, Dimension, Inspiron, Latitude, Optiplex, Precision, Vostro) Нажать [F2] при появлении логотипа Dell.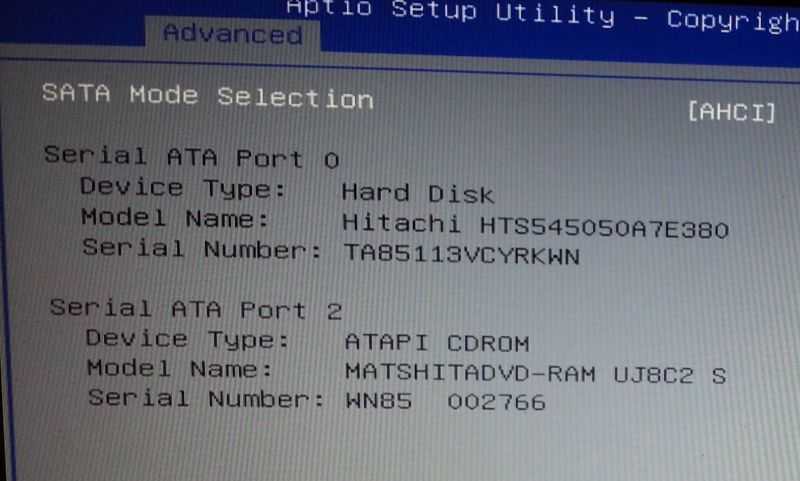
Dell — (старые модели 486): Нажимать [Ctrl] + [Alt] + [Enter]
Dell — (Некоторые модели): Нажимать кнопку Reset дважды.
Dell — (Старые модели ноутбуков): Нажать [Fn]+[Esc] или [Fn] +[F1]
DTK — (Datatech Enterprises): Нажимать кнопку [Esc] сразу после включения.
EISA Computer: Нажать комбинацию клавиш [Ctrl] + [Alt] + [Esc] или [Ctrl] + [Alt] + [S] сразу как начнется тест ОЗУ.
eMachines — (eMonster, eTower, eOne, S-Series, T-Series): Нажать [Tab] или [Del]
eMachines — (Некоторые старые модели): Нажать [F2]
Fujitsu — (LifeBook, Esprimo, Amilo, Tablet, DeskPower): Нажать [F2] при появлении логотипа Fujitsu.
Hewlett Parkard — (HP Pavilion, TouchSmart, Vectra, OmniBook, Tablet): Нажать [F1] при появлении логотипа HP.
Hewlett Parkard — (HP Alternative): Нажать [F2] или [Esc]
Hewlett Parkard — (HP) Tablet PC: Нажать [F10] или [F12]
IBM Thinkpad на IBM BIOS — (Старые модели): Нажать [Ctrl] + [Alt] + [Ins] когда курсор в правом верхнем углу.
IBM Thinkpad на Phoenix BIOS — Нажать [Ctrl] + [Alt] + [F11] из командной строки DOS.
IBM — (PC,XT,AT): Нажать [F1] сразу после включения.
IBM> — (Старые компьютеры и ноутбуки): Нажать [F2]
Lenovo — (ThinkPad, IdeaPad, 3000 Series, ThinkCentre, ThinkStation): Нажать [F1] или [F2]
Lenovo — (Старые модели): Нажать [Ctrl]+[Alt]+[F3], [Ctrl]+[Alt]+[Ins] или [Fn] + [F1]
Microid Research MR BIOS : Нажать [F1]
Micron — (MPC Computers Client Pro, TransPort): Нажать [F1], [F2]или [Del]
NEC — (PowerMate, Versa, W-Series): Нажать кнопку [F2]
NEC — (Versa Notebook): Зажать и держать кнопку [F1] во время включения ПК.
Olivetti PC Pro — нажать [Ctrl]+[Alt]+[Shift] + [Del] на цифровой клавиатуре.
Packard Bell — (8900 Series, 9000 Series, Pulsar, Platinum, EasyNote, imedia, iextreme): Нажать [F1], [F2]или [Del]
Packard Bell — (Старые модели 386 и 486): Нажать комбинацию [Ctrl] + [Alt] + [S]
Phoenix BIOS — (Phoenix-Award BIOS): Нажать [Del] во время самотестирования модели.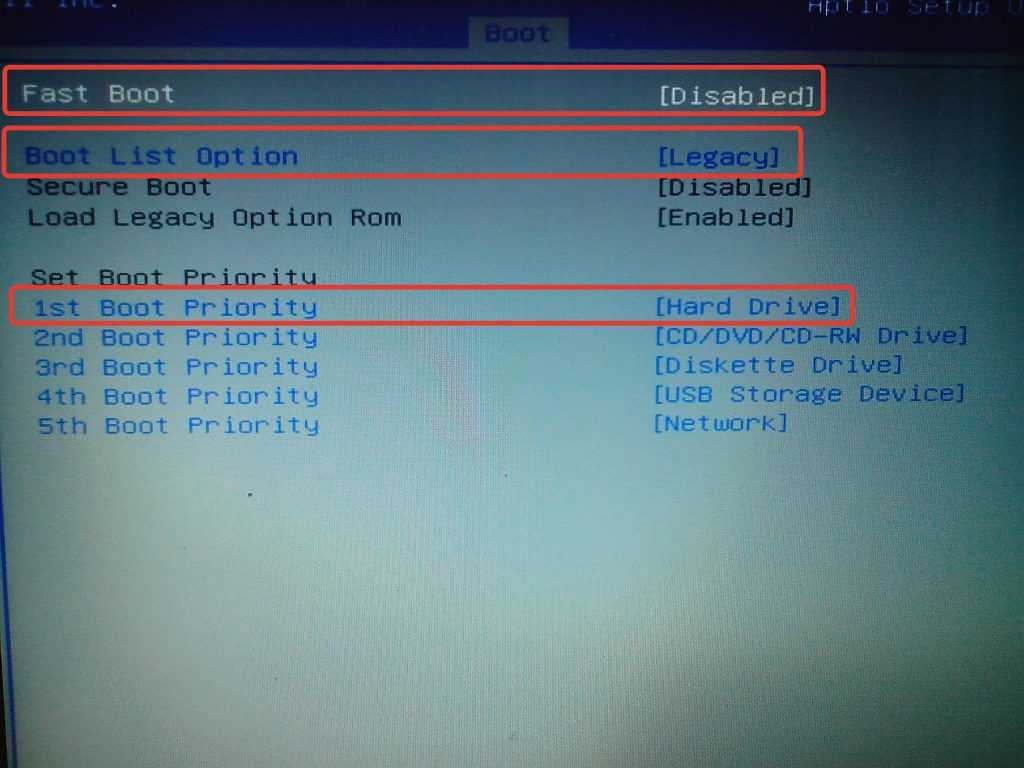
Phoenix BIOS — (Phoenix-Award BIOS Старые версии): Нажать [Ctrl] + [Alt] + [S], [Ctrl] + [Alt] + [Esc], [Ctrl] + [Alt] + [Ins] или [Ctrl] + [S] сразу после включения.
Sharp — (Notebook Laptops, Actius UltraLite): Нажать [F2]
Shuttle — (Glamoure G-Series, D’Vo, Prima P-2 Series, Workstation, X-Mini XPS, Sourvillance): Нажать [F2] или [Del]
Sony — (VAIO, PCG-Series, VGN-Series): Нажать [F1], [F2] или [F3]
Sony — (VAIO 320 Series): Нажать [F2] во время загрузки.
Tandon и Tandon 386 — Нажать [Ctrl] + [Shift] + [Esc]
Toshiba — (Portege, Satelite, Tecra): Кнопка [Esc] при загрузке.
Toshiba — (Portege, Satelite, Tecra на Phoenix BIOS): Кнопка [F1] при загрузке.
Как зайти в BIOS зная производителя материнской платы
Тоже не получилось найти надписи «Press … to run Setup» при загрузке? Как зайти в BIOS на Windows 7 на персональном компьютере в таком случае? Ничего, даже если «секретную» комбинацию клавиш производитель утаил, версия самого BIOS на том же самом черном экране будет написана обязательно.
Дело в том, что сейчас есть всего несколько разработчиков, которые выпускают «материнки» практически для всей планеты. 99,9% вероятности, что ваша тоже окажется в этом списке.
Найдите свой вариант во время загрузки Windows 7, а дальше вам в помощь — вот такая табличка.
| Клавиша или комбинация клавиш входа в BIOS | Версия или модификация версии BIOS |
| F1 | AMD BIOS |
| Esc | DTK BIOS |
| F2, Del | AMI BIOS |
| F2, Ctrl+Alt+Esc | ALR BIOS |
| Del, Ctrl+Alt+Esc | Award BIOS |
| Ctrl+Alt+Esc, Ctrl+Alt+Ins, Ctrl+Alt+S | Phoenix Award BIOS |
Что делать если BIOS запрашивает пароль?
Иногда вход в BIOS на Windows 7 может оказаться запароленным. Может быть, компьютер раньше принадлежал кому-то еще, а может, вы и сами забыли собственный секретный код.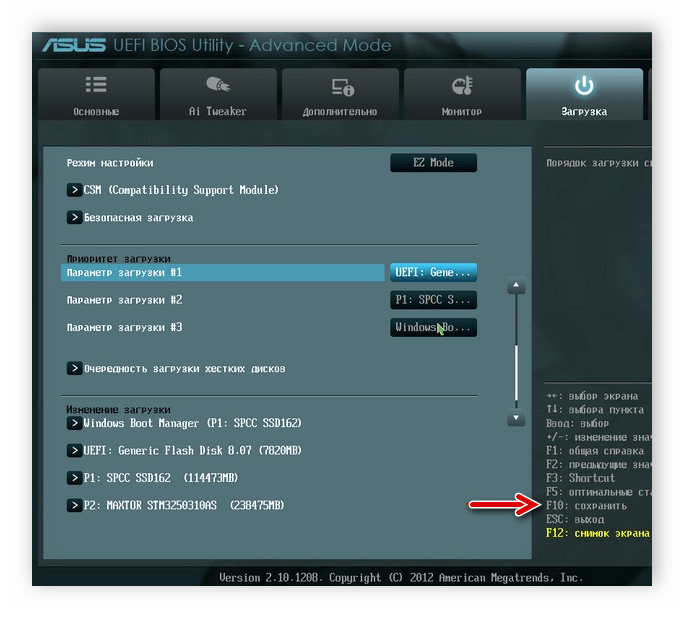 Остаются ли шансы войти в BIOS? И как это сделать быстро?
Остаются ли шансы войти в BIOS? И как это сделать быстро?
В сущности, проблема решается довольно легко — настройки BIOS сбрасываются к заводским, а вместе с этим «испаряется» и ненужный пароль. И здесь есть 2 варианта — выбирайте любой. Только первым делом обязательно выключите компьютер и даже вытащите все кабели.
- Возле батарейки на материнской плате найдите перемычку-переключатель Clear CMOS (надпись может быть и другой — CLRTC, Clear RTC, CCMOS, CRTC). Она будет стоять на контактах 1-2 из 3. Переставьте перемычку на другие контакты (в положение 2-3) и верните на место секунд через 15-20. Кстати, в продвинутых материнских платах для облегчения этой задачи может быть предназначена специальная кнопка.

Что делать если так и получается зайти в BIOS на Windows 7?
- Есть модели ноутбуков, на которых нельзя войти в BIOS при работе от батарейки. Так что попробуйте подключить устройство к розетке и проделайте процедуру заново: вдруг это окажется именно ваш случай?
- На некоторых ноутбуках кнопки F1-F12 не работают сами по себе: их нужно зажимать только в сочетании с Fn. Пробуйте.
- У вас USB-клавиатура, подключенная через переходник? В таких случаях она часто начинает работать только после загрузки Windows 7. Как войти в BIOS в такой ситуации? Уберите переходник и подключите клавиатуру сразу к USB — в 99% случаев все должно заработать.
- Многие ноутбуки Lenovo имеют специальную кнопку для входа в BIOS (ее можно узнать по изображению изогнутой стрелки). Нажмите ее сразу после запуска компьютера, выберите BIOS SETUP и нажмите ввод.
Вот и все, что следует знать по этому вопросу: ничего особо трудного здесь нет. После того, как вы вошли в BIOS, можете приступать к нужным настройкам.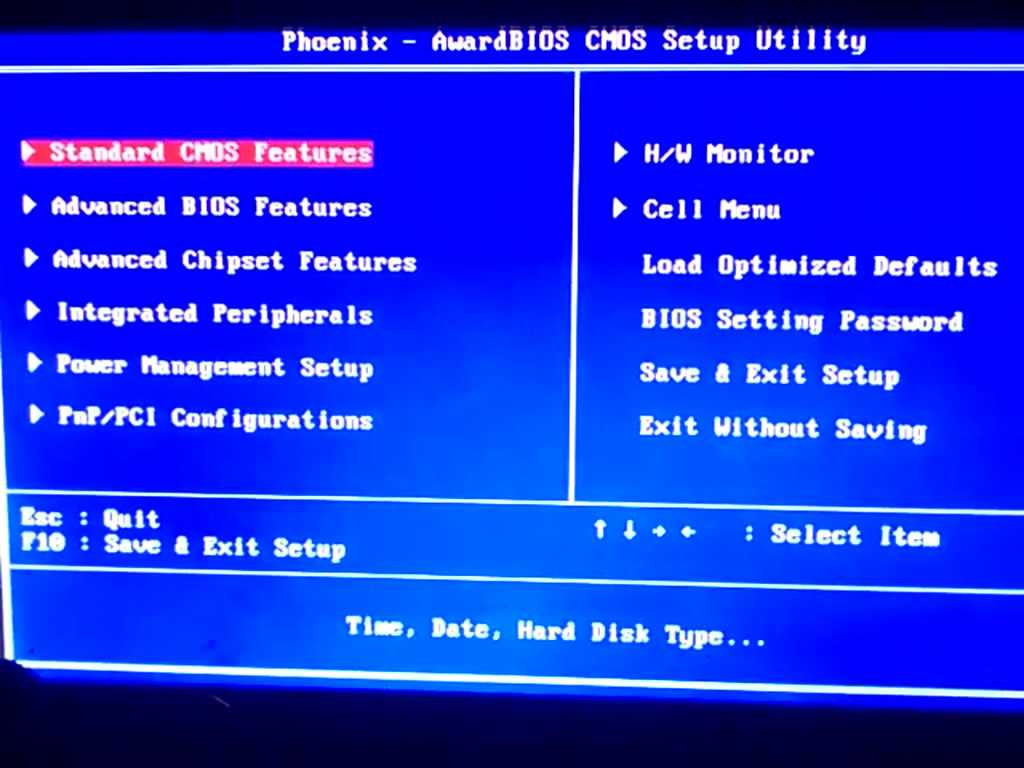
Как зайти в БИОС на компьютере или ноутбуке на Windows 7 или 10?
BIOS (сокращенно от англ. basic input/output system — «базовая система ввода и вывода) — это системное меню, которое позволяет получить доступ к управлению системной частью компьютера. Кроме того, БИОС — это еще и набор системных программ. Программы расположены в материнской плате и создают базовую систему ввода и вывода данных на ПК или ноутбуке.
Интересный момент: в русском языке BIOS практически во всех случаях произносят как БИОС, хотя на самом деле верное произношение — БАЙОС. Кроме того, слово БИОС созвучно с BeOS — это название операционной системы.
Для чего пользователю необходимо использовать BIOS? Вообще, неопытному пользователю лучше в меню BIOS ничего не трогать, поскольку одно неправильное действие может привести к печальным последствиям. С другой стороны, меню позволяет, к примеру, выбрать загрузочный диск, отключить или подключить компоненты, посмотреть температуру процессора и много чего еще.
Как выглядит меню БИОСа? Выглядеть оно может по разному. Вот два разных вида меню:
Обратите внимание, что во втором случае можно использовать мышь. В первом же перемещение по меню происходит только с помощью кнопок на клавиатуре.
Как войти в БИОС на компьютере?
Если вы используете обычный домашний компьютер, можете узнать клавишу для входа BIOS на экране-заставке при загрузке компьютера. Просто перезагрузите компьютер и увидите вот что:
Как можно понять из надписи, указанной красной стрелкой, для запуска BIOS необходимо нажать на клавишу F1, причем успеть сделать это нужно, пока вы видите экран-заставку. Если не успеть, будет загружена ОС Windows.
Кроме того, часто встречается вариант, когда нужно нажимать на клавишу Del (Delete) для загрузки BIOS:
На некоторых системах для входа в БИОС требуется нажать клавишу F2 (или Del), как в нашем примере:
Если вы нажали на указанные клавиши, но ничего не получилось и загрузилась операционная система, скорее всего, вы просто не успели вовремя нажать на клавишу.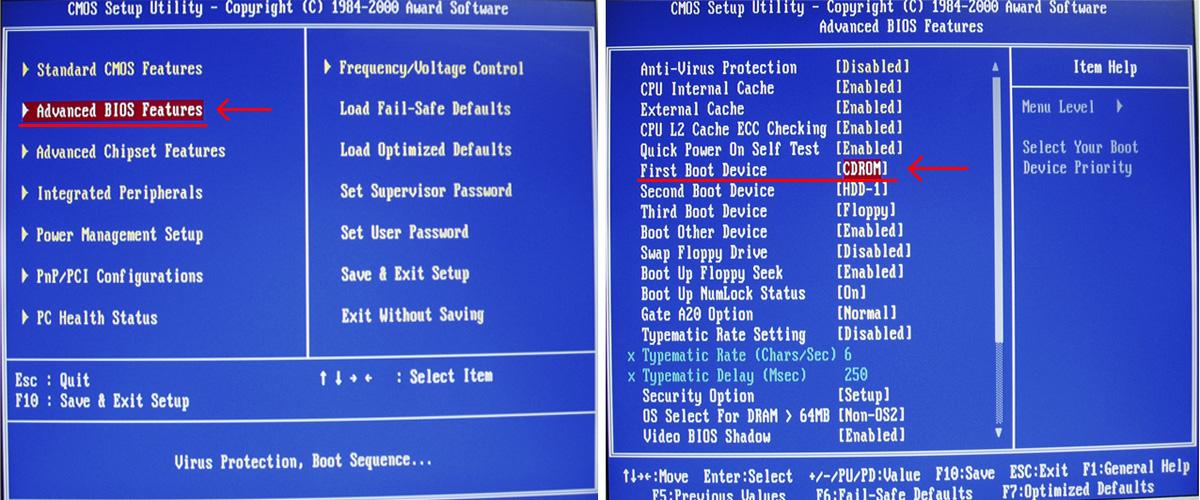 Перезагрузите компьютер или ноутбук стандартным способом и повторите процедуру.
Перезагрузите компьютер или ноутбук стандартным способом и повторите процедуру.
К слову, не на всех компьютерах используются клавиши F1, F2 или Del для запуска BIOS. Также могут использоваться клавиши Esc и даже комбинация клавиш Ctrl+Alt+Del. Правда, справедливости ради отметим, что такие варианты встречаются очень редко на обычных ПК. Другое дело — ноутбуки.
Как войти в БИОС на ноутбуке?
С ноутбуками дела обстоят совсем иным образом. На некоторых моделях ноутбуков могут встречаться все те же варианты: клавиши F1, F2 или Del. Однако некоторые производители идут дальше и предлагают свои варианты.
Например, вот вариант от Dell — здесь необходимо нажать на клавишу F2:
Вариант от компании ASUS — для входа в БИОС необходимо нажать на клавиши Del или F2:
Как видите, вариантов масса. Но это далеко не все, поэтому мы подготовили для вас целый список клавиш и комбинаций клавиш для запуска BIOS на ноутбуке:
- Acer: F1, F2, Ctrl+Alt+Esc
- AST: Ctrl+Alt+Esc, Ctrl+Alt+Del
- ASUS: F2, Del
- CompUSA: Del
- Compaq: F10
- Cybermax: Esc
- Dell 400: F1, F3
- Dell Dimension: F2, Del
- Dell Inspiron: F2
- Dell Latitude: F2, Fn+F1
- Dell Optiplex: F2, Del
- Dell Precision: F2
- eMachine: Del
- Gateway: F1, F2
- Hewlett Packard (HP): F1, F2
- IBM: F1, F2
- Intel Tangent: Del
- Lenovo: F1, F2, F12
- Micron: F1, F2, Del
- MSI: F1, F11, F2, Del
- Packard Bell: F1, F2, Del
- Roverbook: DEL
- Samsung: F1, F2, Del
- Sony: F2, F3
- Tiget: Del
- Toshiba: F1, Esc
Как зайти в БИОС с помощью командной строки?
Насколько нам известно, этот способ актуален только для последних версий Windows, включая Windows 8 и Windows 10.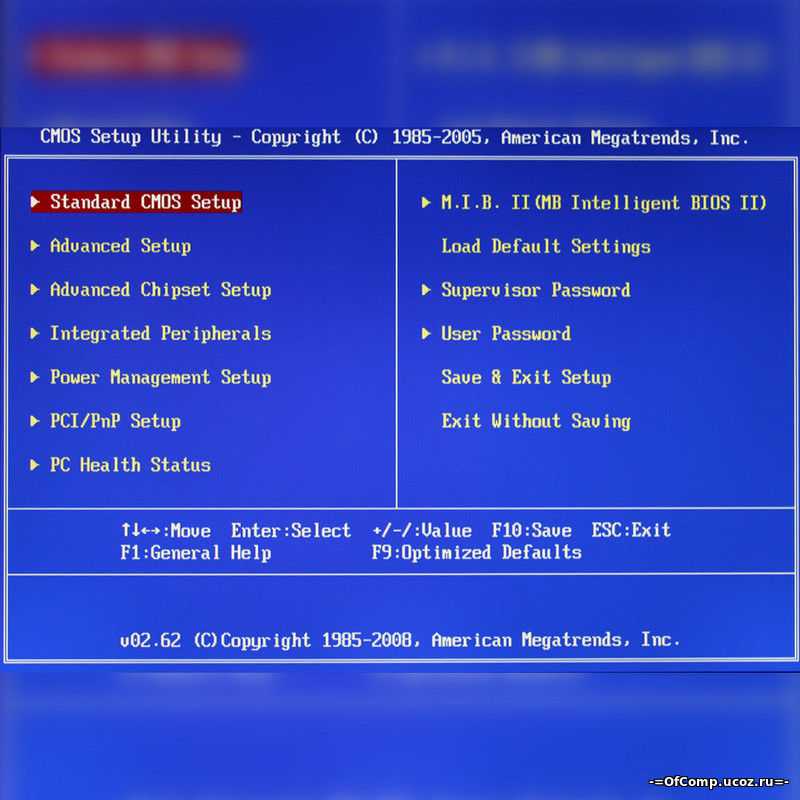
Запустите командную строку. Это можно сделать так: нажмите Win+R, появится окно «Выполнить», укажите команду cmd, нажмите OK.
Командная строка запущена. Укажите команду shutdown.exe /r /o и нажмите Enter.
Компьютер перезагрузится, причем при загрузке вы увидите меню со всеми возможными способами запуска операционной системы. Указана здесь и комбинация клавиш для запуска BIOS.
Уважаемые пользователи! Если наш сайт вам помог или что-то в нем не понравилось, будем рады, если вы оставите комментарий. Заранее большое спасибо.
Узнаем как на «Виндовс 7» включить БИОС и просмотреть основные параметры и настройки
Рано или поздно многим пользователям приходится сталкиваться с вопросом о том, как зайти в БИОС. На «Виндовс 7» или в любой другой системе это может пригодиться при краше и переустановке операционки, когда дистрибутив находится на съемном носителе, или в случае включения некоторых дополнительных параметров.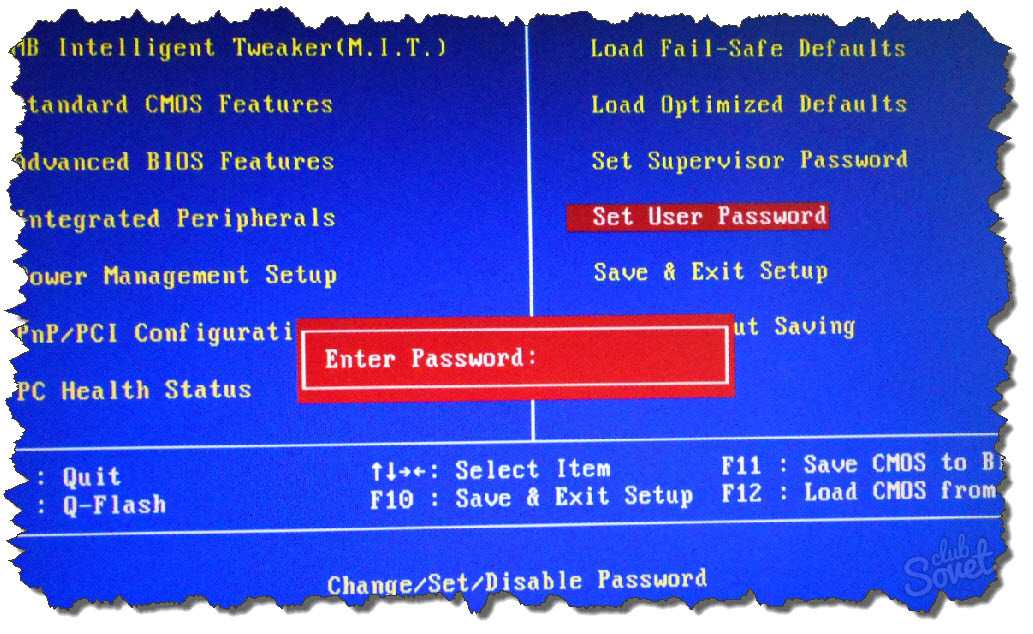 Рассмотрим основные методы. Это может быть полезно в дальнейшем.
Рассмотрим основные методы. Это может быть полезно в дальнейшем.
Прежде чем приступать к рассмотрению вопроса о том, как на «Виндовс 7» включить БИОС и произвести нужные настройки, посмотрим, что же собой представляет эта система, зачем она нужна.
Если говорить простым языком, БИОС – это небольшое устройство, расположенное на материнской плате, в памяти которого сохраняются все основные сведения о «железных» компонентах и настройки установленных в компьютерной системе устройств.
Кроме того, настройка БИОС («Виндовс 7» используется или любая другая ОС) позволяет задавать совершенно разные последовательности загрузки системы, получать сведения о характеристиках «железа», включать или отключать сами устройства или их дополнительные возможности, и даже разгонять процессор.
Как зайти в БИОС на «Виндовс 7»: стандартный метод
Теперь переходим к основной проблеме. Как на «Виндовс 7» включить БИОС? Да очень просто. Любой производитель материнских плат изначально встраивает чип БИОС и предполагает использование специальных клавиш для входа.
Наверняка многие владельцы, например, стационарных компьютерных терминалов обращали внимание, что в момент включения после сигнала системного динамика, сигнализирующего о том, что БИОС проверил все «железные» компоненты, посередине или снизу экрана можно увидеть надпись, предлагающую нажать то-то и то-то, чтобы запустить БИОС.
Чаще всего это строка Press Del to run Setup (или что-то еще в этом роде). Таким образом, вопрос о том, как на «Виндовс 7» включить БИОС, решается именно нажатием клавиши Del. Однако, в зависимости от производителя, такая методика может оказаться неэффективной.
Чаще всего это касается ноутбуков. Тут ситуация несколько сложнее, поскольку и используемые клавиши разнятся. Однако в большинстве своем применяются клавиши F2, F12, F1, Esc, реже – F3, или сочетания вроде Ctrl + Del + Esc (или Ins), или Fn + F1. Как правило, на ноутбуках предполагается использование нескольких основных комбинаций, которые на начальном экране загрузки указаны после надписи с предложением использовать какое-либо нажатие для входа в БИОС.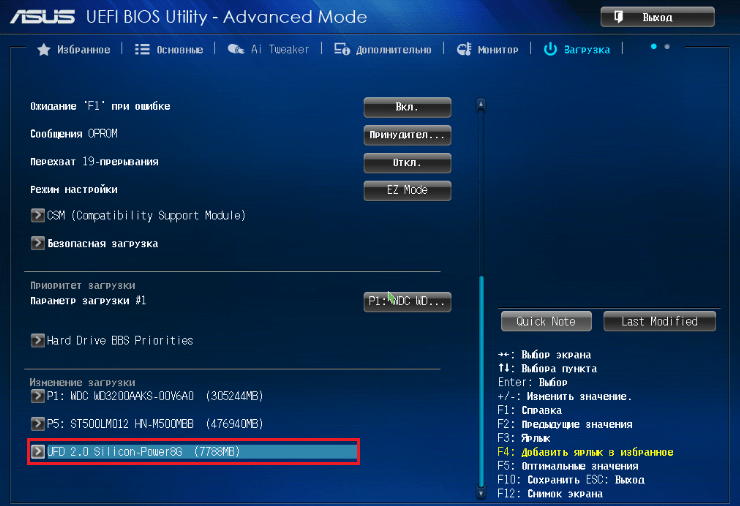 Правда, строка эта на экране отображается по времени очень недолго, так что сразу стоит обратить на нее внимание. В принципе, если пользователь не успел посмотреть, какая именно клавиша ему нужна, можно произвести перезагрузку и в момент появления надписи нажать кнопку паузы (клавиша Pause/Break).
Правда, строка эта на экране отображается по времени очень недолго, так что сразу стоит обратить на нее внимание. В принципе, если пользователь не успел посмотреть, какая именно клавиша ему нужна, можно произвести перезагрузку и в момент появления надписи нажать кнопку паузы (клавиша Pause/Break).
Как открыть БИОС на «Виндовс 7» и посмотреть основные сведения
Теперь несколько слов о том, что большинство пользователей просто не знает. Дело в том, что в любой операционке от Microsoft имеется специальный раздел сведений о системе. И «семерка» — не исключение. Как раз тут можно просмотреть данные не только о «железе», программной среде или самой операционной системе, но и получить сведения о БИОС. Частенько это может понадобиться в случае установки более свежей прошивки БИОС.
Зайти в тот раздел можно, конечно, и через стартовое основное меню, используя для этого средства администрирования или служебные утилиты (все зависит от версии самой Windows), но лучше применить универсальное решение – ввести в меню «Выполнить», вызываемое клавишами Win + R, команду msinfo32. На начальной странице в общих сведениях и показаны основные данные.
На начальной странице в общих сведениях и показаны основные данные.
Что интересно, компоненты сведений о системе постоянно обновляются, и именно поэтому тут иногда можно увидеть, что напротив режима работы БИОС стоит надпись, гласящая, что он устарел. Что это значит? Это означает только то, что надо менять прошивку БИОС на более новую. Но заниматься этим без определенных знаний не рекомендуется категорически.
Вместо послесловия
Вот, собственно, кратко и все о том, как на «Виндовс 7» включить БИОС. Что касается настроек, тут нужно быть крайне осторожным. Тем не менее, некоторые рекомендации все-таки есть. Например, устанавливать системную дату и время нужно исключительно в БИОС, а не в системе, вызывая соответствующие настройки из системного трея. Кроме того, именно в настройках BIOS можно подключить дополнительные возможности вроде гипервизора (Virtualization Technology), а также изменить приоритет устройств в секвенции загрузки (Boot Sequence), чтобы использовать первым устройством оптический диск или обычную флэшку.
Можно вообще сбросить все параметры до заводской настройки и т.д. Можно, конечно, использовать и «родные» утилиты производителя «материнки», но, как правило, тонкую настройку БИОС произвести они не позволяют. Впрочем, речь сейчас не об этом, поскольку именно о настройках основных и дополнительных параметров можно говорить достаточно долго.
Bios запускается в Windows 7 и 10
Гм в Windows 10 или 7 в BIOS zu gelangen, gibt es unterschiedliche Wege.
Im BIOS erhalten Sie Systeminformationen und Können wichtige Einstellungen vornehmen. BIOS запускается в Windows 10 и Windows 7 в меню Windows-меню.
Windows 7 и 10: BIOS для установки на материнскую плату для запуска
Mit welcher Taste Sie das BIOS beim Boot-Vorgang для Windows 7 и Windows 10, если система не подключена к материнской плате, не подключена к материнской плате, не подключена к ней. Die üblichen Tasten между «F1», «F2», «F10», «F12», «Esc» или «Entf». Falls Sie nicht wissen, welche Variante auf Ihr Mainboard zutrifft, können Sie während des Boot-Vorgangs einfach alle in Frage kommenden Tasten abwechselnd drücken.
Falls Sie nicht wissen, welche Variante auf Ihr Mainboard zutrifft, können Sie während des Boot-Vorgangs einfach alle in Frage kommenden Tasten abwechselnd drücken.
Альтернативный вариант Sie, прямой доступ к Start des Rechners auf folgenden Hinweis zu achten: In der Zeile «Нажмите Taste X для входа в SETUP» Биос геланген. Falls die einzelnen Tasten nicht zum Ziel führen, helfen die Tastencombinationen «Strg» + «Alt» + «Esc» или Strg + «Alt» + «S».
Wenn Ihr Windows allerdings von einer SSD-Festplatte bootet, funktionieren all diese Methoden nicht, da Sie die Info-Zeile nicht schnell genug lesen können. Dasselbe gilt für die oben genannen Tastencombinationen. Bei einer SSD-Festplatte ist der Startvorgang nämlich so schnell, dass Sie den passenden Moment für den Tastendruck nicht erwischen können.
Так gelangen Sie aus dem laufenden Windows in das BIOS-Menü
Die meisten Rechner, die mit einer SSD-Festplatte ausgestattet sind, arbeiten mit Windows 10. Der oben all fürte genantione Weg Система. Специально для Windows 10 выделена другая версия, встроенная в BIOS. Лучшее, что есть в новых версиях BIOS, а также UEFI. Die Vorgehensweise und Funktionalität bleibt jedoch die gleiche:
Der oben all fürte genantione Weg Система. Специально для Windows 10 выделена другая версия, встроенная в BIOS. Лучшее, что есть в новых версиях BIOS, а также UEFI. Die Vorgehensweise und Funktionalität bleibt jedoch die gleiche:
- Fahren Sie Ihren PC hoch und click Sie im Login-Fenster auf den Power Button («Ein/Aus»).
- Nun zeigt Ihnen Windows mehrere Optionen an. Wählen Sie «Neu starten» bei gedrückter «Shift»-Taste. Auf diese Weise gelangen Sie ins BIOS/UEFI.
UEFI в Windows 10 включает в себя обновления
- Нажмите, чтобы увидеть Windows-Symbol в подсистеме Taskliste и gehen Sie auf «Einstellungen».
- Wählen Sie den Punkt «Update und Sicherheit» или «Update und Wiederherstellung» aus (der Name hängt von der Version des Betriebssystems ab).
- Gehen Sie auf «Wiederherstellung» и нажмите Sie im Bereich «Erweiterter Start» на «Jetzt neu starten».

- Der PC schaltet sich nun autotisch ab und startet neu, woraufhin ein blauer Bildschirm erscheint.
- Hier selektieren Sie unter «Problembehandlung» den Punkt «erweiterte Optionen».
- In diesem Bereich wählen Sie abschließend die «UEFI-Firmwareeinstellungen».
Как получить доступ к BIOS вашего компьютера
Две из наиболее распространенных функций, из-за которых вы можете получить доступ к BIOS вашей системы, — это изменение порядка загрузки, чтобы разрешить загрузку с компакт-диска/USB или другого устройства перед жестким диском или обеспечение безопасности пароль для блокировки компьютера.
К сожалению, BIOS и способ доступа к BIOS далеко не стандартизированы. Любая из следующих клавиш клавиатуры может вызвать BIOS (иногда называемую настройкой системы): F1, F2, F10, F12, Del, Esc или Ins. Попав в BIOS, вы должны использовать клавиатуру для навигации по меню и изменения настроек. Опять же, это тоже не стандартизировано, и существует не менее дюжины реализаций интерфейса BIOS.
Опять же, это тоже не стандартизировано, и существует не менее дюжины реализаций интерфейса BIOS.
Вот список способов и клавиш доступа, которые можно нажать для доступа к утилите настройки BIOS на различных популярных компьютерных системах OEM, производителей материнских плат и основных брендов BIOS. Обратите внимание, что некоторые BIOS или компьютерные системы могут иметь более одного метода доступа к BIOS в зависимости от даты выпуска BIOS.
Acer (Aspire, Power, Veriton, Extensa, Ferrari, TravelMate, Altos) : Нажмите [F2] или [Del] сразу после включения
Acer (Altos 600 Server) : Нажмите [Ctrl]+[Alt ]+[Esc] или [F1] во время загрузки (для дополнительных параметров)
Acer (старый ПК) : нажмите [F1] или [Ctrl]+[Alt]+[Esc] для доступа к BIOS
AMI (American Megatrends AMIBIOS, AMI BIOS) : нажмите [Delete] во время загрузки
AMI
AMI (American Megatrends AMIBIOS, AMI BIOS) — старая версия : Нажмите [F1] или [F2] во время загрузки
Award BIOS (AwardBIOS) : Нажмите [Del] после включения компьютера
Award BIOS (AwardBIOS) — старая версия : Нажмите [Ctrl]+[Alt]+ [Esc] Во время загрузки
ALR : Нажмите [Ctrl]+[Alt]+[Esc] или [Ctrl]+[Alt]+[Del] Во время загрузки
ARI : Нажмите [Ctrl]+[Alt]+ [Esc] или [Ctrl]+[Alt]+[Del] во время загрузки
AST Advantage : нажмите [Ctrl]+[Alt]+[Esc] во время загрузки
Compaq (Presario, Prolinea, Deskpro, Systempro, Portable ) : Нажмите [F10], когда мигающий курсор переходит в правый верхний угол экрана
Compaq (Presario, Prolinea, Deskpro, Systempro, Portable) : Нажмите [F10], когда отображается экран с логотипом
Compaq (старые компьютеры) : Нажмите клавишу [F1], [F2], [F10] или [Del]
Cybermax : нажмите клавишу [Esc]
Dell (XPS, Dimension, Inspiron, Latitude. OptiPlex, Precision, Vostro) : нажмите F2 Когда логотип Dell отображается до тех пор, пока не появится надпись «Entering Setup»
OptiPlex, Precision, Vostro) : нажмите F2 Когда логотип Dell отображается до тех пор, пока не появится надпись «Entering Setup»
Dell (старые модели 486) : нажмите [Ctrl]+[Alt]+[Enter] во время загрузки
Dell (некоторые модели) : дважды нажмите кнопку сброса (т. е. кнопку сброса питания)
Система Dell Dimension L566cx : нажмите [Del]
Dell (Старые модели ноутбуков) : Нажмите [Fn]+[Esc] или [Fn]+[F1]
DTK (Datatech Enterprises) : Нажмите клавишу [Esc] сразу после включения питания ПК.
Компьютер EISA : Нажмите кнопку сброса на передней панели компьютера, затем сразу после начала подсчета памяти нажмите [Ctrl]+[Alt]+[Esc] или нажмите [Ctrl]+[Alt]+[S].
eMachines (eMonster, eTower, eOne, S-Series, T-Series) : нажмите [Tab] или [Del] во время загрузки
eMachine (некоторые старые компьютеры) : нажмите [F2] Esprimo, Amilo, Tablet, DeskPower) : Нажмите [F2] при появлении логотипа Fujitsu.
Шлюз с использованием Phoenix BIOS (DX, FX, One, GM, GT, GX, Profile, Astro) : Нажмите [F1]
Шлюз (некоторые старые ПК) : Нажмите [F2]
Hewlett-Parkard (HP Павильон, ТачСмарт, Вектра, Омнибук, Планшет) : Нажмите [F1] при запуске или начальной загрузке
Hewlett-Parkard (альтернатива HP) : Нажмите [F2] или [Esc]
Hewlett-Parkard (HP) Tablet PC : Нажмите [F10] или [F12]
IBM ThinkPad с использованием IBM BIOS (ранние модели) : нажмите [Ctrl]+[Alt]+[Ins], когда курсор находится в правом верхнем углу экрана
IBM ThinkPad с использованием IBM BIOS (более поздние модели) : нажмите и удерживайте [F1] При включении ноутбука
IBM ThinkPad с использованием Phoenix BIOS : нажмите [Ctrl]+[Alt]+[F11] из подсказки 9 DOS.0065 IBM PS/1 (поздние модели), PS/ValuePoint и 330s : нажмите [Ctrl]+[Alt]+[?]
IBM PS/2 со ссылочным разделом : нажмите [Insert] во время загрузки
IBM PS/2 : Нажмите [Ctrl]+[Ins], когда указатель находится в верхнем правом углу экрана
IBM PS/2 : Нужен справочный диск и диск ADF для установки
IBM PS/2 75 и 90 : Нажмите [ Ctrl]+[Alt]+[?]
IBM (PC, XT, AT) : Нажмите [F1] сразу после включения компьютера
IBM (старые компьютеры или ноутбуки) : нажмите [F2]
Lenovo (ThinkPad, IdeaPad, серии 3000, ThinkCentre, ThinkStation) : нажмите [F1] или [F2] при загрузке
Lenovo (старые продукты) : нажмите [Ctrl]+[Alt ]+[F3], [Ctrl]+[Alt]+[Ins] или [Fn]+[F1].