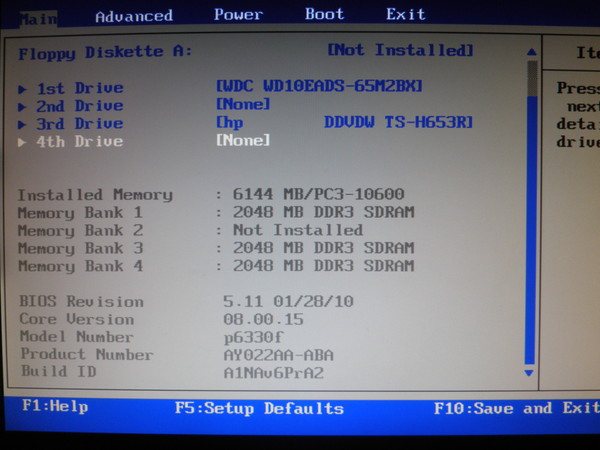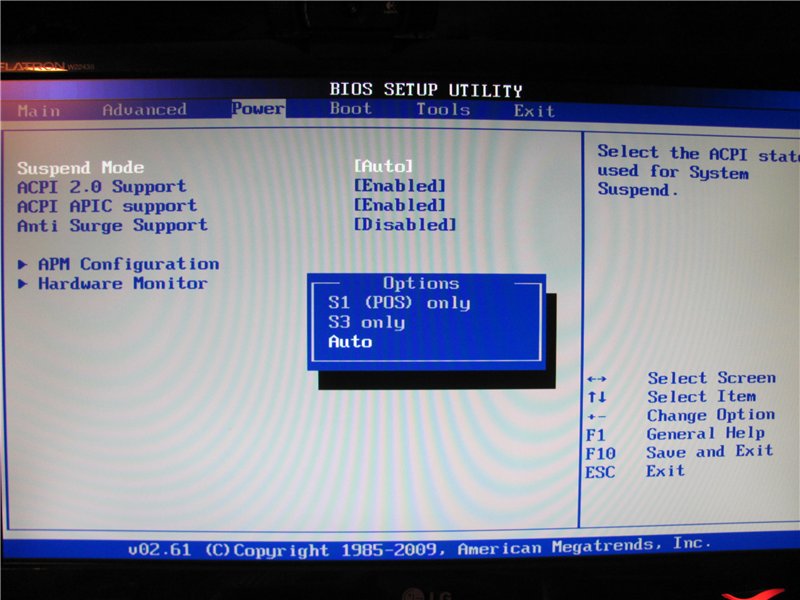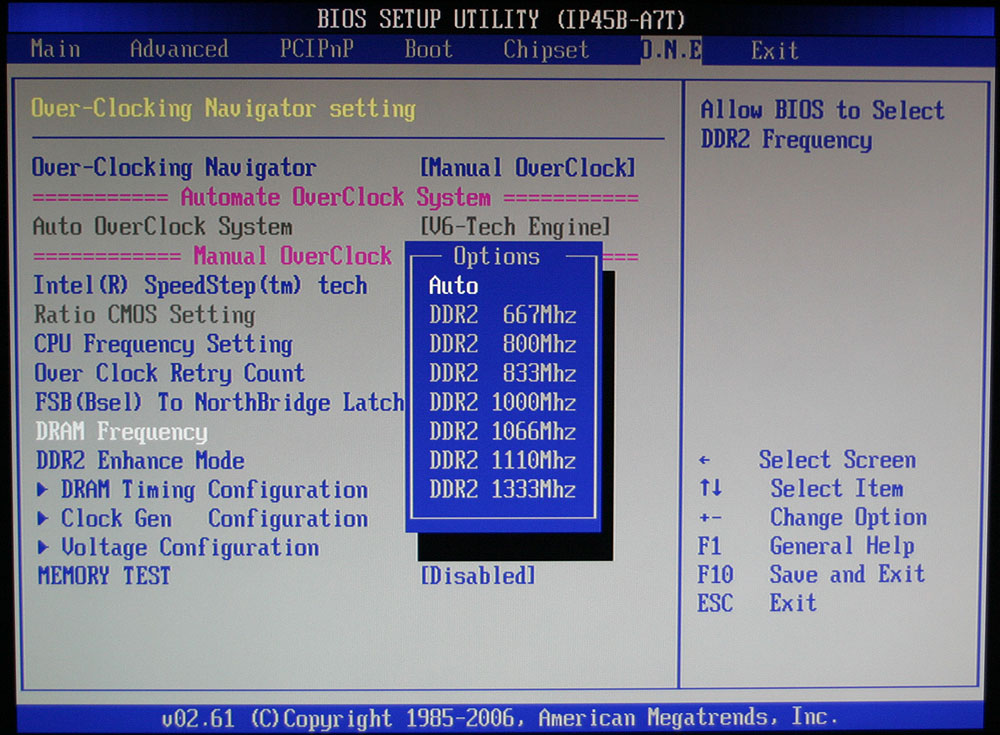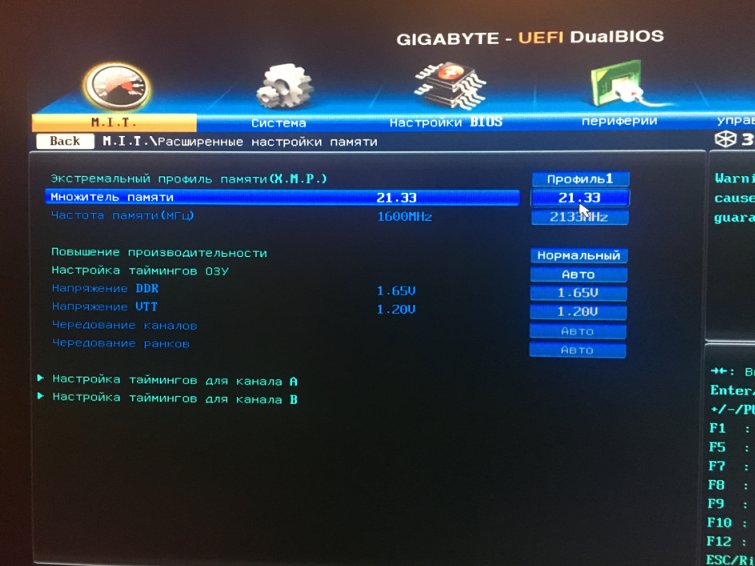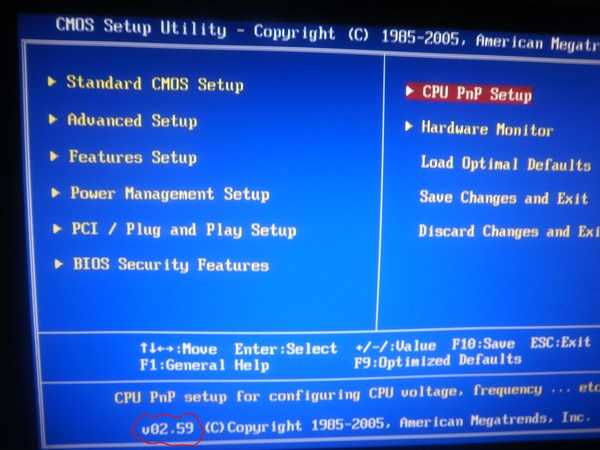Биос оперативная память: Как в БИОСе посмотреть оперативную память
Содержание
windows 10 — BIOS не видит оперативную память
Вопрос задан
Изменён
2 года назад
Просмотрен
649 раз
Ноутбук Lenovo Ideapad 310-15IKB. Разбор ноутбука не осуществлялся, плата оригинальная. Оперативную память пробовал заведомо рабочую, kingston и samsung. Bios Inhydeh30 Rev. 5, не кастомный. Механические повреждения возможны, ноутбук использовался не мной. Визуальных дефектов на плате нет, на слоте оперативной памяти тоже все ок. AIDA64 и CPU-Z выводят полную информацию про дополнительную плашку, Windows и BIOS не видят, показывают только 4096 мб, как я понимаю, распаянной оперативной памяти. Оперативная память заведомо совместима с материнской платой. Windows Pro лицензия 64 разрядная. В чем может быть проблема?
Решение
Помогла замена слота оперативной памяти.
- windows-10
- bios
1
Я могу предположить, что у вас кастомное обновление BIOS, либо китайская материнская плата. Так же возможно поддельный модуль памяти (что вряд ли, если распаяна на плате, предполагаю, что у вас ноутбук). Так же возможно повреждение платы / биоса. Слишком мало информации, чтобы дать развернутый ответ.
4
Так бывает, когда ОС на 32 разряда. Планку будет видеть, а адресации памяти хватает максимум на 4гб. Ставьте 64-разрядную версию операционной системы. Это позволит использовать бОльшие объёмы оперативной памяти.
3
Зарегистрируйтесь или войдите
Регистрация через Google
Регистрация через Facebook
Регистрация через почту
Отправить без регистрации
Почта
Необходима, но никому не показывается
Отправить без регистрации
Почта
Необходима, но никому не показывается
Нажимая на кнопку «Отправить ответ», вы соглашаетесь с нашими пользовательским соглашением, политикой конфиденциальности и политикой о куки
Как разогнать оперативную память через БИОС и для чего
Содержание
- 1 Почему настройка производится через Bios
- 2 Разгон оперативной памяти через разные типы Биос
- 2.
 1 С помощью Award
1 С помощью Award - 2.2 Bios UEFI
- 2.3 Через Ami
- 2.
- 3 Тестирование проделанной работы
Рекомендации, как разогнать оперативную память, будут полезны в случае, если эта функция поддерживается чипсетом системной платы. Например, владельцы процессора Intel могут сделать это только на чипсете Z. Гаджет производства AMD позволит изменить характеристики оперативного запоминающего устройства (ОЗУ) только при наличии чипсетов B и X.
Процесс разгона оперативной памяти заключается в изменении рабочих параметров устройства. © tkachevvic / depositphotos.com
Почему настройка производится через Bios
Bios представляет собой набор инструкций, которые активируются первыми при включении компьютера. Он проводит проверку и запуск всех устройств системы.
Поэтому разгон ОЗУ, как и смена остальных ключевых настроек, может быть выполнен только через эту систему. Попасть в нее можно, нажав специальную клавишу в момент, когда компьютер находится в процессе загрузки.
Принципы, применяемые для разгона, являются общими как для памяти DDR4, так и для плашек более ранних версий – DDR3 и DDR2. Лучший результат дает работа в двухканальном режиме, когда общий объем памяти складывается из 2 плашек. При одноканальном подключении плашек быстродействие возрастает несущественно.
Разгон оперативной памяти через разные типы Биос
Принцип управления оперативной памятью не меняется в зависимости от типа используемого Биос. Различия сводятся к таким факторам, как:
- горячие клавиши, помогающие перейти к процессу настройки;
- наименование вкладок и разделов, где задаются параметры, влияющие на быстродействие памяти.
Потенциал ОЗУ зависит не только от его качества, но и от свойств процессора и материнской платы. В старых моделях процессор и оперативка имеют общий множитель. Поэтому разогнать только один из компонентов системы невозможно.
Для разгона оперативной памяти в некоторых случаях необходимо немного увеличить напряжение. © jochenschneider / depositphotos.com
© jochenschneider / depositphotos.com
Способа, как узнать тайминги оперативной памяти, оптимальные при новой частоте, не существует. Их нужно подбирать тестовым путем, увеличивая исходные значения так, чтобы добиться стабильности системы, но не уменьшить при этом ее быстродействие.
Также нужно понимать, что разгон ОЗУ – менее эффективный способ поднять производительность и скорость работы системы, чем разгон процессора. Исключение – устройство, входящее в линейку AMD Ryzen.
С помощью Award
Процесс разгона в Award производится по следующей пошаговой инструкции:
- Вызвать расширенное меню настроек с помощью одновременного нажатия на кнопки Ctrl и F1.
- В появившемся на экране синем окне найти надпись MB Intelligent Tweaker (M.I.T.). Вероятнее всего, она будет располагаться в его правой верхней части.
- В списке настроек найти мультипликатор системной памяти. Повышение значения этого множителя позволяет увеличить частоту работы ОЗУ.

- При желании в этом же разделе можно поменять напряжение питания, поступающее на плашки памяти. Добавлять вольтаж можно с максимальным шагом 0,15 В.
- Вернуться в главное меню и перейти к разделу Advanced Chipset Features.
- Разрешить ручную корректировку величин таймингов плашки ОЗУ. Для этого нужно изменить логическое значение параметра DRAM Timing Selectable.
- Подобрать новые тайминги.
Bios UEFI
Преимущества этого Биоса: близость интерфейса к операционной системе и поддержка русского языка – упрощают процесс разгона, но не меняют его принципы и последовательность.
Для достижения результата нужно перейти во вкладку, обозначенную аббревиатурой M.I.T., и проделать действия, описанные в предыдущем разделе. Множитель памяти можно найти среди дополнительных свойств частот.
Множитель памяти можно найти среди дополнительных свойств частот.
Для регулировки напряжения, поступающего на плату, и корректировки ее латентности потребуется перейти к разделу с именем “Расширенные настройки памяти”.
Попасть в этот Биос можно с помощью клавиш F2 или Delete. За переход к расширенному режиму отвечает кнопка F7.
Через Ami
Отличия при настройке параметров через Биос Ами также сводятся исключительно к наименованию и расположению разделов настроек. Работа ведется с теми же параметрами.
После выхода в главное окно Биос потребуется:
- Перейти ко второй позиции в левом меню.
- В появившемся перечне найти расширенные настройки DRAM.
- Изменить требуемые параметры.
Тестирование проделанной работы
Установить, удалось ли подобрать значения, при которых система окажется работоспособной, можно, сохранив изменения и перезагрузив компьютер.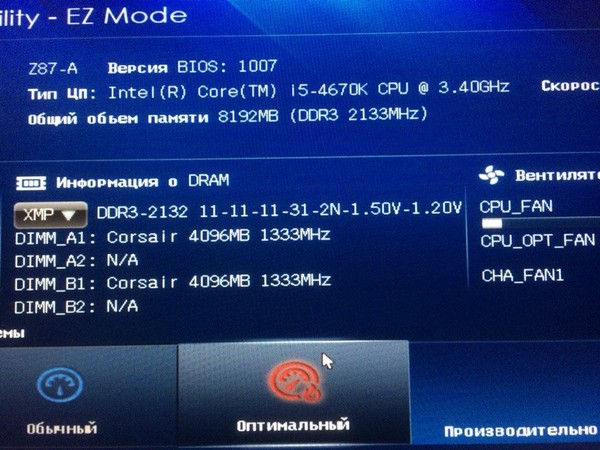 Однако даже если он выйдет в рабочий режим, это не означает, что установленные параметры оказались лучше первоначальных.
Однако даже если он выйдет в рабочий режим, это не означает, что установленные параметры оказались лучше первоначальных.
Определить оптимальные комбинации можно с помощью специальных программ или встроенных утилит, оценивающих работу системы в баллах. Самый простой способ – оценка времени, которое потребуется компьютеру на архивацию данных.
Что такое XMP, EOCP, DOCP в вашем BIOS?
Что такое XMP, EOCP, DOCP в вашем BIOS?
Подобные настройки могут вызвать много путаницы, особенно если вы новичок во всем этом аппаратном обеспечении ПК.
К счастью, мы вас охватили, и в этой статье я расскажу вам все, что вам нужно знать о XMP и связанных стандартах.
Начнем с основного стандарта XMP.
Что такое XMP?
XMP или E x три M emory P rofiles относится к технологии, разработанной Intel, которая используется для ускорения работы оперативной памяти.
Чтобы лучше объяснить назначение XMP, я сначала объясню несколько вещей о том, как на самом деле работает ваша оперативная память.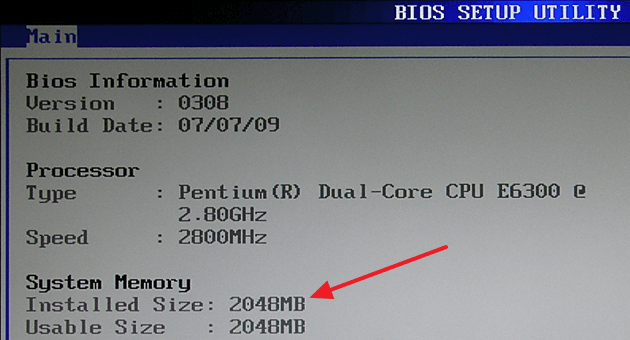
Хотя вы, возможно, приобрели карту памяти, рассчитанную на довольно высокую скорость и низкую задержку, высока вероятность того, что она не будет работать с такими настройками без включенного XMP.
Без XMP ваша оперативная память будет ограничена частотой по умолчанию или конкретным стандартом оперативной памяти .
Настройки XMP в Gigabyte BIOS, изображение предоставлено: Gigabyte
Например, скорость оперативной памяти DDR4 по умолчанию составляет 2133 МГц, но многим людям рекомендуется покупать 3000 МГц или выше.
Однако, если вы не включите XMP или аналогичную настройку в BIOS, вы фактически не сможете насладиться теми более высокими скоростями, которые использовались для продажи вам продукта!
Итак, XMP — это технология, используемая для того, чтобы быстрая оперативная память работала в соответствии с заявленными характеристиками.
Вот почему он называется «Профиль памяти», потому что профиль XMP, который поставляется с вашей оперативной памятью, сообщает вашей материнской плате, насколько быстро она может работать после включения XMP.
Несмотря на то, что XMP разработан Intel, он по-прежнему совместим с рядом материнских плат AMD, особенно с более новыми. Однако есть несколько альтернатив XMP:
Что такое EOCP? Что такое ДОКП?
DOCP — это сокращение от Direct Overclock Profile , тогда как EOCP — это сокращение от Extended Overclock Profiles . Оба являются альтернативами XMP для материнских плат AMD, DOCP от ASUS и EOCP от Gigabyte соответственно.
Настройки DOCP в Gigabyte BIOS, изображение предоставлено: Gigabyte
Поскольку XMP — это технология Intel, а AMD — прямой конкурент, вполне логично, что AMD и ее партнеры хотели бы не платить за лицензию на такую технологию.
Таким образом, создание альтернативы, работающей с той же информацией в памяти, что и XMP, кажется очевидным. Но на момент написания они начинают исчезать.
Точнее говоря, эти технологии неуклонно заменяются материнскими платами AMD, которые только что перешли на XMP.
Хотя я не могу точно сказать, почему это так, я полагаю, что это упрощает жизнь большинству производителей материнских плат, которые производят платы как для AMD, так и для Intel. XMP также известен гораздо шире и привлечет больше покупателей, увидев его в рекламе материнских плат или оперативной памяти.
Придерживаться XMP и следить за тем, чтобы он работал правильно, вероятно, самый простой способ гарантировать, что ОЗУ с данными XMP работает наилучшим образом.
Вывод из этого состоит в том, что у вас все еще может быть функция, эквивалентная XMP, в вашем BIOS, даже если она не помечена как XMP. Покопайтесь в настройках памяти, чтобы найти его.
Как работает XMP?
XMP работает, считывая предопределенные профили памяти из выбранного вами комплекта оперативной памяти и применяя эти настройки к оперативной памяти.
Упомянутые выше альтернативы делают то же самое с данными, предназначенными для XMP, но ваши результаты могут отличаться на материнских платах AMD.
Большинство комплектов оперативной памяти, которые вы покупаете, должны иметь 2 профиля XMP. Профиль XMP 1 обычно является более стабильным из двух профилей и загружает тайминги XMP по умолчанию для вашей оперативной памяти, сохраняя при этом другие настройки, оптимизированные для вашей материнской платы.
Профили XMP — это предустановки задержки и частоты
XMP Profile 2 ближе к точному соответствию заявленным характеристикам, но в результате может быть менее стабильным. Попробуйте XMP Profile 1, если 2 не работает, и рассмотрите возможность ручной настройки, если ни один из них не работает.
Нужен ли XMP?
Помимо XMP, можно рассмотреть еще один вариант — просто разогнать и вручную отрегулировать скорость и тайминги оперативной памяти.
Обширный список поддерживаемых задержек и частот ОЗУ — Изображение предоставлено: MSI
Если основной профиль XMP не работает, вам может быть предложено поэкспериментировать с ручными настройками, чтобы достичь максимально близкой к предполагаемой производительности.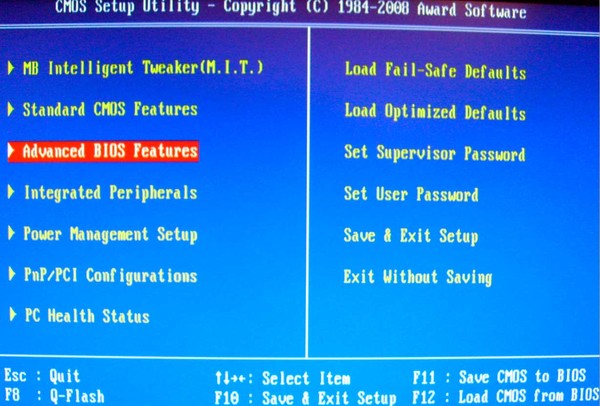
Стоит ли использовать XMP?
Я рекомендую придерживаться XMP, если он работает правильно, просто потому, что это самый простой способ добиться высокой скорости памяти на вашем ПК.
Все, что вам действительно нужно сделать, чтобы начать работу с XMP или его эквивалентом на вашей материнской плате, это включить его в BIOS.
Если вы не знаете, как это сделать, или просто хотите получить более подробную инструкцию, ознакомьтесь с отличным руководством Джерри по настройке XMP . Он подробно описывает, как настроить XMP для различных BIOS, и отвечает на множество вопросов, связанных с настройкой.
Прежде чем мы закончим, давайте немного поговорим о скоростях оперативной памяти и хорошей оперативной памяти для сопряжения с XMP.
Часто задаваемые вопросы
Как скорость оперативной памяти влияет на производительность?
Прежде всего, давайте поговорим о том, что делает XMP привлекательным: более быстрая оперативная память.
Какие преимущества вы на самом деле получаете от включения XMP и более быстрой оперативной памяти?
Что ж, преимущества более быстрой оперативной памяти не всегда очевидны.
It помогает , особенно для рабочих нагрузок с интенсивным использованием памяти, таких как 3D-рендеринг или редактирование видео. Чем больше быстрой оперативной памяти у вас есть, тем лучше ваш процессор будет оснащен для выполнения ресурсоемких задач.
Для игр более высокая скорость оперативной памяти не всегда приводит к увеличению средней частоты кадров.
То, что улучшение скорости ОЗУ почти всегда сделает , так это увеличение минимальной частоты кадров . Это на самом деле более важно, потому что ваша минимальная частота кадров примерно определяет максимальное значение, на которое ваш компьютер может снизить производительность во время интенсивных сцен в игре.
Повышение минимальной частоты кадров приближает провалы к среднему значению, делая их менее заметными.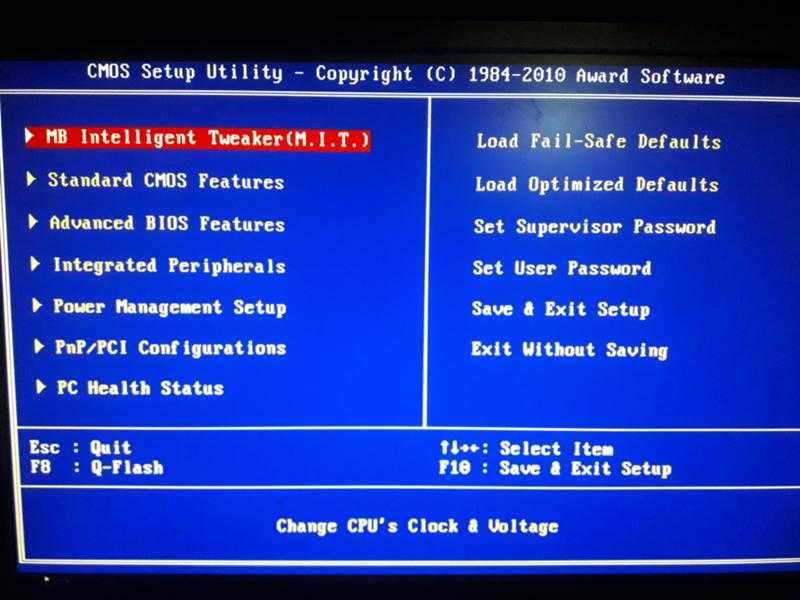 В зависимости от игры, вашего оборудования и множества других факторов, которые я не могу учесть, разница может быть незначительной или значительной.
В зависимости от игры, вашего оборудования и множества других факторов, которые я не могу учесть, разница может быть незначительной или значительной.
Но есть существенная разница, и все, что вы можете сделать, чтобы поддерживать постоянную частоту кадров и время кадров, сделает миры лучше для вашего опыта в компьютерных играх.
Где я могу найти хорошую оперативную память для использования с XMP?
Большую часть высокопроизводительной оперативной памяти можно использовать с XMP, но у меня есть конкретная рекомендация для пользователей как AMD, так и Intel.
Я предлагаю вам использовать оперативную память Samsung B-Die для достижения стабильной и высокой производительности на процессорах AMD и Intel с использованием XMP 9.0014 .
Хотя Samsung B-Die чаще всего упоминается вместе с AMD, поскольку процессоры AMD, как известно, должны иметь хорошую оперативную память для максимальной производительности, комплекты Samsung B-Die по-прежнему отлично подходят для пользователей Intel.
Что отличает Samsung B-Dies от других, так это их гарантированная минимальная спецификация DDR4, работающая на частоте 3200 МГц, и задержка CAS, равная 14.
Также могут быть достигнуты более высокие скорости до 4000 МГц, хотя вам, возможно, придется увеличить CAS. Задержка на ступеньку выше 15 в этом сценарии.
Вот мое подробное изложение лучших доступных в настоящее время комплектов памяти Samsung B-Die и все, что вам нужно знать о них.
Сколько оперативной памяти мне нужно?
И последнее, но не менее важное: сколько оперативной памяти вам действительно нужно, чтобы использовать все возможности XMP?
Что ж, объем оперативной памяти действительно зависит от вашей конкретной рабочей нагрузки, поэтому здесь я не могу дать исчерпывающий ответ.
Тем не менее, вам потребуется по крайней мере 2 планки оперативной памяти, чтобы XMP работал должным образом, потому что в противном случае ваша оперативная память будет заблокирована на половинной скорости .
Оперативная память — довольно привередливая и забавная технология, как оказалось, и одна из ее особенностей заключается в том, что вам нужно удвоить ее, чтобы фактически достичь номинальной скорости.
К счастью, большинство комплектов памяти являются двухъядерными и, следовательно, двухканальными, поэтому это не проблема.
Если вы ищете более точное изложение того, сколько оперативной памяти вам нужно, ознакомьтесь с подробным руководством Алекса.
Вам слово
На этом все! Я надеюсь, что эта статья научила вас всему, что вам нужно знать, чтобы хорошо понять, что такое XMP, DOCP и EOCP и как они работают.
Отсюда вы можете перейти к любой из статей, связанных выше, чтобы конкретизировать настройку памяти вашего ПК или оставить комментарий ниже или на нашем форуме, если у вас есть какие-либо нерешенные вопросы.
CGDirector поддерживает Reader. Когда вы покупаете по нашим ссылкам, мы можем получать партнерскую комиссию.
Как увеличить скорость оперативной памяти в BIOS: Использование профиля памяти eXtreme
Чтобы увеличить скорость оперативной памяти в BIOS, необходимо активировать XMP. Теперь, если это заставляет вас задаться вопросом, что такое XMP и как он работает, следите за обновлениями, поскольку мы раскрываем каждую часть информации, которая поможет вам изменить скорость ОЗУ и установить ее на то, что поможет вам выполнять задачу более продуктивно.
В следующей статье вы узнаете, как лучше всего использовать XMP и максимизировать скорость оперативной памяти , а также понять XMP и все, что с ним связано.
Содержание
- Как увеличить скорость ОЗУ в BIOS: использование XMP
- – Предварительные требования: проверить текущую скорость ОЗУ
- – Использование XMP для увеличения скорости ОЗУ в BIOS
- – Удаление нежелательных процессов
- — Отключение нежелательных программ автозапуска
- — Ограничение запуска нежелательных приложений в фоновом режиме
- — Уменьшение визуальных эффектов вашего ПК
- — Удаление файла подкачки
- XMP: понимание того, что это такое и как это помогает вашей оперативной памяти 9018 9018 Заключительные слова
Как увеличить скорость ОЗУ в BIOS: с помощью XMP
– Предварительные требования: проверьте текущую скорость ОЗУ
Прежде чем вы узнаете, как увеличить скорость ОЗУ в BIOS с помощью XMP или, другими словами, максимизировать скорость оперативной памяти; это важно вы хорошо знаете его текущую скорость .

Следуйте приведенным ниже шагам и сделайте это за считанные минуты:
- Первое, что нужно сделать, это запустить «Диспетчер задач». Наведите курсор на значок Windows и найдите «Диспетчер задач». Нажмите на него, как только он появится. Кроме того, вы можете нажать и удерживать комбинацию клавиш Ctrl + Alt + Delete и мгновенно вызвать ее.
- Найдите вариант с надписью «Подробнее» и нажмите на него. Вы найдете опцию в нижней части окна.
- После этого перейдите на вкладку «Производительность», а затем нажмите кнопку «Память» на левой панели.
- Теперь на появившемся экране найдите что-то под названием Скорость. Он будет отображать скорость работы оперативной памяти в мегагерцах.
Обратите внимание, что вниз и переходите к настройке скорости ОЗУ с помощью XMP
— Использование XMP для увеличения скорости ОЗУ в BIOS
Настройка скорости ОЗУ в BIOS с помощью XMP — довольно простая задача во всевозможных неприятностях, когда соответствующий подход менее известен.
 Подобно тому, как проверка скорости ОЗУ казалась легкой, мы расскажем вам, как использовать XMP и беспрепятственно заставить ОЗУ работать на полной скорости.
Подобно тому, как проверка скорости ОЗУ казалась легкой, мы расскажем вам, как использовать XMP и беспрепятственно заставить ОЗУ работать на полной скорости.Поскольку мы познакомим вас с методами настройки скорости ОЗУ в BIOS, вполне понятно, что вам нужно сначала войти в BIOS .
Для этого начните с перезагрузки ПК и подождите, пока не появится начальная заставка. Если вы ничего об этом не знаете, обратите внимание, когда на вашем рабочем столе отображается логотип вашей материнской платы. Экран загружается с инструкциями по входу в меню BIOS.
В большинстве случаев процесс включает нажатие функциональной клавиши или клавиши удаления . Некоторые процессоры даже работают с клавишей escape. Убедитесь, что вы получили правильную комбинацию. Кроме того, просмотр руководства по материнской плате для получения подробной информации также является отличным способом войти в BIOS и начать настройку скорости ОЗУ.
Однако важно помнить, что вам нужно будет нажать нужную клавишу, прежде чем ваш компьютер загрузится в Windows .
 Если вы недостаточно быстры, ваша система просто перезагрузится. Так что в такой ситуации вам ничего не остается, как попробовать этот процесс еще раз.
Если вы недостаточно быстры, ваша система просто перезагрузится. Так что в такой ситуации вам ничего не остается, как попробовать этот процесс еще раз.Как только вы окажетесь в BIOS, вам нужно перейти к профилю памяти XMP . Это не будет сложной задачей, так как профиль XMP часто четко обозначен. Однако обычная маркировка зависит от используемой материнской платы. Например, профиль XMP находится в разделе «Дополнительные параметры памяти» в Asus BIOS.
Учитывая, что вам удалось найти профиль памяти, пришло время активировать XMP и увеличить скорость ОЗУ в BIOS. Начните максимизировать скорость ОЗУ на нажатие на настройки памяти . Вы также можете найти раскрывающееся меню (если оно есть) рядом с кнопкой «XMP» или «Настройки памяти» или чем-то подобным.
Завершив действия в BIOS, теперь вы можете выйти из BIOS и вернуться в Windows. Для этого просто найдите опцию « Save & Exit » и нажмите на нее. После этого сохраните изменения и дайте компьютеру автоматически загрузиться обратно в Windows.

Наконец, еще раз проверьте оперативную память и убедитесь, что вы успешно активировали XMP. Как и раньше, запустите диспетчер задач и наведите указатель мыши на раздел «Производительность». При этом ищите память, а затем скорость . Проверьте значения и сравните их с теми, которые вы отметили ранее.
Если вы видите изменение в записи, вуаля! Миссия поставила скорость ОЗУ была выполнена .
Это в основном все, что вам нужно знать, чтобы увеличить скорость оперативной памяти в BIOS.
Советы по увеличению производительности оперативной памяти
До сих пор вы уже знали, как увеличить скорость оперативной памяти в BIOS. Но прежде чем подводить итоги, мы думаем, что было бы неплохо поделиться некоторыми замечательными советами, которые помогут помогут повысить производительность вашей оперативной памяти и вывести ее на новый уровень.
– Очистка нежелательных процессов
- Используйте комбинацию клавиш Ctrl+Alt+Del и запустите Диспетчер задач.

- Найдите вкладку «Процессы» и нажмите на нее.
- Наведите указатель мыши на ненужные, щелкните соответствующий столбец «Память», чтобы просмотреть объем оперативной памяти, которую они используют.
- Очистите процессы в соответствии с требованиями.
— Отключение нежелательных программ запуска
- Запустите диспетчер задач и выберите вкладку «Автозагрузка».
- Перейдите к опции с надписью «Влияние на запуск». Это поможет организовать все программы в соответствии с энергопотреблением.
- После этого щелкните правой кнопкой мыши нужную программу и отключите ее.
— Запрет запуска нежелательных приложений в фоновом режиме
- Войдите в систему на своем компьютере и откройте меню «Настройки».
- Найдите параметр «Конфиденциальность» и нажмите на него.
- Прокрутите вниз и найдите приложение с надписью «Фоновые приложения».
- Просто выберите и отключите приложения, которыми вы не пользуетесь.

— Уменьшение визуальных эффектов вашего ПК
- Запустите файл, проводник.
- Наведите указатель мыши на «Этот компьютер», который обычно находится слева, и щелкните его правой кнопкой мыши.
- Выберите Свойства.
- Нажмите кнопку «Дополнительные параметры системы».
- Наведите курсор на вкладку «Дополнительно».
- Выберите категорию «Производительность».
- Измените настройки на «Настроить для лучшей производительности». Он отключит все анимированные функции на вашем компьютере, тем самым освободив место в вашей оперативной памяти для других важных действий.
— Удаление файла страницы
- Перейдите в меню «Пуск» и введите «Редактор реестра» в строку поиска.
- При появлении запроса нажмите «Да». Это позволит редактору реестра вашей системы внести все необходимые изменения
- Посмотрите на левую панель, прокрутите немного вниз и выберите «HKEY_LOCAL_MACHINE».

- Продолжайте прокручивать, пока не найдете «СИСТЕМА».
- Выберите вариант с надписью «CurrentControlSet».
- После этого нажмите «Управление».
- В появившемся списке выберите «Диспетчер сеансов».
- Найдите «Управление памятью».
- Выберите кнопку «ClearPageFileAtShutdown»
- Введите число «1» в разделе данных значения и нажмите OK.
.
XMP: Понимание того, что это такое и как это помогает вашей оперативной памяти
Самый доступный способ увеличить скорость оперативной памяти в BIOS — это использовать утилиту под названием XMP . Родом из Intel, XMP или eXtreme Memory Profile определяет технологию, которая предназначена для максимально эффективного использования карт оперативной памяти вашего компьютера.
Немного углубившись в детали, XMP относится к , делающему оперативную память DDR3 и DDR4 способной обеспечивать более высокую производительность из выделенной памяти.

Хотя это звучит так, как будто XMP включает в себя сложные технические детали, XMP больше похож на утилиту для разгона одним щелчком мыши . Включение XMP на вашей материнской плате сразу определит оптимальные настройки ОЗУ и автоматически изменит их. Это действительно отличный способ для тех, кто не решается завершить разгон вручную.
Заключительные слова
Теперь вы можете без особых усилий увеличить скорость оперативной памяти в BIOS и заставить ваш компьютер работать с максимальной отдачей. Давайте суммируем очень быстро и убедитесь, что вы не упустите ничего важного:
- Лучший способ увеличить скорость оперативной памяти в BIOS — активировать утилиту под названием XMP
- Чтобы использовать XMP и максимально увеличить скорость оперативной памяти, войдите в меню BIOS с экрана загрузки и найдите профиль памяти
- После активации запустите диспетчер задач и проверьте, не является ли ваша оперативная память более мощной, чем обычно
- Помимо использования XMP для настройки скорости оперативной памяти, вы можете применить некоторые методы для повышения общей производительности вашей оперативной памяти.

.
.

 1 С помощью Award
1 С помощью Award

 Подобно тому, как проверка скорости ОЗУ казалась легкой, мы расскажем вам, как использовать XMP и беспрепятственно заставить ОЗУ работать на полной скорости.
Подобно тому, как проверка скорости ОЗУ казалась легкой, мы расскажем вам, как использовать XMP и беспрепятственно заставить ОЗУ работать на полной скорости.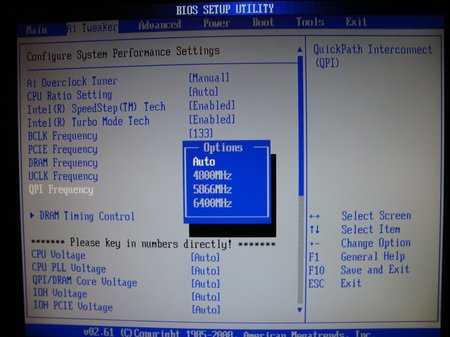 Если вы недостаточно быстры, ваша система просто перезагрузится. Так что в такой ситуации вам ничего не остается, как попробовать этот процесс еще раз.
Если вы недостаточно быстры, ваша система просто перезагрузится. Так что в такой ситуации вам ничего не остается, как попробовать этот процесс еще раз.