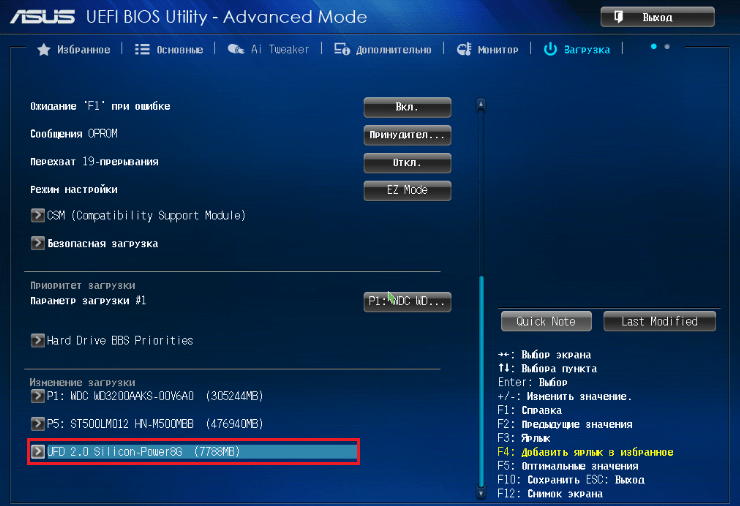Bios настройка для установки windows: Как настроить BIOS для установки Windows с диска CD/DVD/BD
Содержание
Настройка BIOS на MSI — Click 5
Параметры BIOS в MSI
Первым делом считаем нужным отметить, что в подавляющем большинстве современных продуктов рассматриваемой компании используется графический UEFI-интерфейс. Привычные бывалым пользователям текстовые БИОС остались только в самых бюджетных или устаревших решениях. Поэтому настройку микропрограммы будем приводить на примере именно графического меню, которые чаще всего выглядит так:
В целом интерфейс похож на решения от других производителей, особенно, двумя режимами отображения: упрощенным «EZ Mode» и продвинутым «Advanced». Для начала рассмотрим настройки, которые предлагает упрощенный режим.
Параметры EZ Mode
Этот режим предлагает базовые параметры, рассчитанные на начинающих пользователей. Тем не менее для совсем уж новичков даже такой интерфейс может показаться сложным и непонятным. Разберём наиболее часто используемые настройки.
- В верхней левой части экрана на продвинутых решениях от MSI расположены переключатели режимов «Game Boost» и «A-XMP».

Первый позволяет вывести быстродействие платы и комплектующих на оптимальную производительность в видеоиграх, тогда как второй по сути включает разгон оперативной памяти. Обратите внимание, что рассчитан этот параметр на взаимодействие с процессорами AMD Ryzen. В левой части интерфейса расположено информационное меню, пункты которого предоставляют сведения о состоянии основных систем компьютера. Эти сведения отображаются в центральной части окна.
Вверху в центре и справа расположен ещё один информационный раздел: в левой его части указаны текущие частота и температура процессора и модулей ОЗУ, а в правой – краткие сведения о комплектующих компьютера.
Внизу слева находится меню доступа к служебным утилитам: фирменному прошивальщику BIOS от MSI под названием M-Flash, утилите переключения рабочих профилей (пункт «Favorites») и средству мониторинга работы платы и комплектующих.
- Наконец, внизу в центре и справа есть доступ к быстрым настройкам некоторых важных параметров: включение или отключение AHCI-режима или встроенной звуковой карты, отображение ошибки при проблемах с основным кулером и т.
 д. Также отсюда можно открыть журнал БИОС.
д. Также отсюда можно открыть журнал БИОС.
Как видим, этот режим действительно рассчитан на начинающего юзера.
Настройки Advanced-режима
Вариант EZ Mode не слишком подходит для продвинутых пользователей, которые привыкли тонко настраивать работу материнской платы под свои нужды. К счастью, производитель учёл это, и для опытных юзеров доступен режим Advanced. Включить его можно нажатием на клавишу F7 или через кнопку вверху меню.
Теперь подробнее рассмотрим настройки расширенного режима. При переключении в Advanced Mode в правой и левой части интерфейса появляются разделы с конфигурируемыми параметрами.
«Settings» В разделе расположены основные настройки материнской платы, которые можно найти также в любом другом БИОС.
- Первый пункт – статус системы, который отображает расширенные сведения о конфигурации компьютера или ноутбука.
Настройки блока «Advanced» зависят от модели платы или ноутбука. Основными являются:
Основными являются:
«Integrated Peripherals»– можно настроить поведение интегрированных в плату компонентов (видеоядра, сетевого адаптера и звукового контроллера).
«USB Configuration» – отвечают за работу с USB. Отсюда включается поддержка Legacy-режима для установки ОС, отличной от Windows 8 и выше.
Комментарии:
- Зиёд
Я что-то изменил в настройки bios сохранил и перезагрузил, после этого появился ошибка (CPU fan error press f1)устранил эту ошибку после появился ( please enter setup to recover bios setting press f1 to run setup) через клавиатура не могу войти в bios нечего не работает, ни f1, ни f2 или del (хотя клавиатура работает) я уже все пробовал изменил перемычка, снял батарейку, нечего не изменилось не как не могу сбросить bios по умолчанию. Что мне делать??
Дело в том, когда я решил обновить биос до последней версии, у меня начал выбивать синий экран постоянно, я попробовал сбросить, но у меня что-то не получилось, я подумал, что дело мб в версии, попытался поставить раннюю , но писало мол нельзя поменять на более раннюю, я смог поставить версию годом ранее 21. 12.2018, но синий экран все равно появляется по кд,вот у вас посмотрел как сбросить, но она не сбрасывается, все тоже самое, я подумал мб оперативка плохая, купил еще 1 плашку(8гбддр4) но когда я вставляю 2 плашки, мышкой вожу, при первом щелчке мышки , комп просто намертво зависает, и хз в чем дело, помогите решить все это(батарейку тоже вынимал) . Плата у меня msi b350 vd plus
12.2018, но синий экран все равно появляется по кд,вот у вас посмотрел как сбросить, но она не сбрасывается, все тоже самое, я подумал мб оперативка плохая, купил еще 1 плашку(8гбддр4) но когда я вставляю 2 плашки, мышкой вожу, при первом щелчке мышки , комп просто намертво зависает, и хз в чем дело, помогите решить все это(батарейку тоже вынимал) . Плата у меня msi b350 vd plus
Под сбросом в данной статье подразумевается восстановление настроек, а не предыдущей версии BIOS’a. Что же касается самой проблемы, то не особо понятно как возникает проблема — только когда вставлены две планки памяти, а только с одной новой все в порядке? Если так, то скорее всего старая планка памяти просто бракованная и её стоит отнести по гарантии в магазин.
Способ с перемычкой помог компьютер вывел изображение, но потом когда все собирал опять вытянул перемычку,и вставил обратно но компьютер как ранее не выводит изображение.Пробывал все делать с начала на 2-3 контакт ничего не помогает.Но он же заработал тогда в чем может быть проблема?
Тут может быть масса вариантов, начиная от неисправных компонентов компьютера (видеокарта, память), заканчивая банальным замыканием на корпус ПК.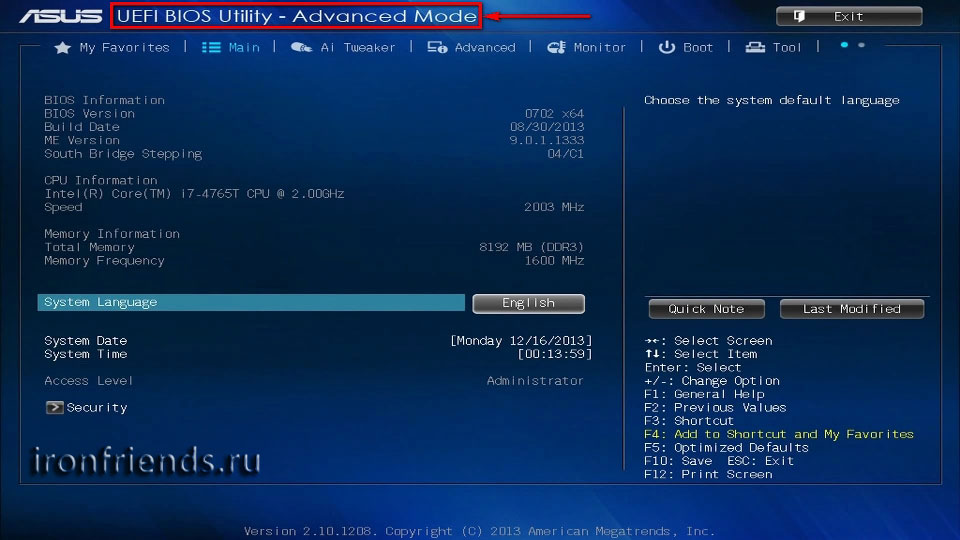 Дистанционно такую проблему диагностировать очень сложно, проще всего будет либо пригласить знающего человека, либо самому отнести в сервисный центр.
Дистанционно такую проблему диагностировать очень сложно, проще всего будет либо пригласить знающего человека, либо самому отнести в сервисный центр.
Вы спасли меня от денежных трат или предоставлении услуг сервисных центров. Огромное спасибо редактору и человеку, кто создал такую великолепную статью.
После процедуры сброса биос системник продолжает включаться до логотипа msi и отключается
Возможно у вас проблема с какой-то аппаратной частью вашего компьютера — например с материнской платой или блоком питания. Лучшим выходом будет обратиться к специалистам, которые смогут диагностировать вашу проблему и решить её.
Текст видео
Wondering about all the features of MSI’s Click BIOS 5? Wonder no more with this complete overview of ALL the features (including overclocking!).
BE AWESOME! Support The Work I Do Today! https://www.patreon.com/caffcast
Motherboard Features: — Supports 6th Gen Intel® Core™ / Pentium® / Celeron® processors for LGA 1151 socket — Supports DDR4-3600+(OC) Memory — DDR4 Boost: Give your DDR4 memory a performance boost — USB 3. 1 Gen2 2X FASTER: USB 3.1 Gen2 offers performance — twice as fast as a regular USB 3.0 connection — Twin Turbo M.2 64Gb/s + Turbo U.2 ready + USB 3.1 Gen2 Type-C + Type-A combo + SATA 6Gb/s — GAMING LAN with LAN Protect, powered by Killer™: The best online gaming experience with lowest latency — Audio Boost 3: Reward your ears with studio grade sound quality — Nahimic Audio Enhancer: Immersive sound quality that pushes the limits of reality — Game Boost: This one goes up to eleven; 11 levels of easy overclocking — GAMING Hotkey: Assign macros, launch your favorite games or do real-time overclocking using a single button — Designed for overclocking: with OC Essentials and OC Engine 2 — XSplit Gamecaster v2: 1 year free premium license to show off your skills and achievements to the world — SteelSeries Certified: Optimized for SteelSeries gaming gear — Military Class 5: The latest evolution in high quality components featuring the brand new Titanium Chokes — MULTI-GPU with Steel Armor: Steel Armor PCI-E slots.
1 Gen2 2X FASTER: USB 3.1 Gen2 offers performance — twice as fast as a regular USB 3.0 connection — Twin Turbo M.2 64Gb/s + Turbo U.2 ready + USB 3.1 Gen2 Type-C + Type-A combo + SATA 6Gb/s — GAMING LAN with LAN Protect, powered by Killer™: The best online gaming experience with lowest latency — Audio Boost 3: Reward your ears with studio grade sound quality — Nahimic Audio Enhancer: Immersive sound quality that pushes the limits of reality — Game Boost: This one goes up to eleven; 11 levels of easy overclocking — GAMING Hotkey: Assign macros, launch your favorite games or do real-time overclocking using a single button — Designed for overclocking: with OC Essentials and OC Engine 2 — XSplit Gamecaster v2: 1 year free premium license to show off your skills and achievements to the world — SteelSeries Certified: Optimized for SteelSeries gaming gear — Military Class 5: The latest evolution in high quality components featuring the brand new Titanium Chokes — MULTI-GPU with Steel Armor: Steel Armor PCI-E slots. Supports NVIDIA SLI™ & AMD Crossfire™ — Click BIOS 5: Award-winning brand new Click BIOS 5 with high resolution scalable font — GAMING CERTIFIED: 24-hour on- and offline game testing by eSports players for the best gaming experience
Supports NVIDIA SLI™ & AMD Crossfire™ — Click BIOS 5: Award-winning brand new Click BIOS 5 with high resolution scalable font — GAMING CERTIFIED: 24-hour on- and offline game testing by eSports players for the best gaming experience
Персональные компьютеры существуют уже десятки лет, но при старте нас неизменно встречает привычная сине-белая гамма Базовой Системы Ввода и Вывода (Base Input/Output System – BIOS). Начинающих пользователей неизменно пугают многочисленные непонятные настройки, впрочем, даже опытный системный администратор не всегда сможет внятно объяснить предназначение того или иного параметра. Поэтому вполне очевидно, что над упрощением и облегчением первоначальной настройки компьютера задумывались многие и неоднократно. «Локомотивом», как это бывало уже не раз, выступила корпорация Intel. К тому же разрабатываемые в то время 64-битные процессоры Itanium должны были отказаться от совместимости с предыдущими семействами 32-битных CPU, так почему бы заодно не заменить устаревший BIOS на что-нибудь более новое, удобное и современное? Так появился EFI (Extensible Firmware Interface, что по-русски примерно означает «расширенный интерфейс работы с микрокодом»).
Разработка началась ещё в 90-х годах прошлого века, в начале 2000-х нововведение активно обсуждалось, на Intel Developer Forum демонстрировались прототипы компьютерных систем, работающих под управлением EFI. А потом как-то всё затихло. На самом деле, известно множество примеров, как различного рода полезные нововведения не находят поддержки и постепенно забываются, даже если инициатива исходит от столь влиятельного представителя, как корпорация Intel. Так что вряд ли мы бы самостоятельно вспомнили о EFI, если бы не компания MSI, которая объявила, что три её новых материнских платы, базирующихся на чипсете Intel P45 Express, получат поддержку MSI Click BIOS, который основан на спецификациях UEFI. Оказалось, что разработку Intel в настоящее время продолжает Unified EFI Forum (UEFI), что и повлекло смену названия.
Мы уже тестировали материнскую плату MSI P45 Platinum, но на тот момент поддержка Click BIOS была для неё ещё не готова. Сейчас же мы решили вернуть плату на тестовый стенд, чтобы рассказать о новых возможностях.
Вполне возможно, что я забыл что-то очень важное, можете дополнить в комментариях. А теперь давайте посмотрим, как выглядит UEFI BIOS в форме MSI Click BIOS.
Вообще-то начать знакомство с MSI Click BIOS оказалось не так-то просто. Если вы зайдёте на страничку сайта MSI, рассказывающую о материнской плате MSI P45 Platinum или о другой плате, поддерживающей Click BIOS, то не найдёте о нём никаких упоминаний. Нет ничего и на страничке с различными версиями BIOS для платы. Оказалось, что нужно зайти на главную страницу англоязычного тайваньского сайта MSI и лишь там есть маленький баннер 150*60 пикселей, ведущий на отдельный раздел сайта , рассказывающий о Click BIOS. Лишь здесь можно получить информацию о UEFI BIOS, скачать соответствующую прошивку и образ компакт-диска с дополнительным программным обеспечением MSI Extras Disc.
Настройка биос — остальные разделы
BOOT — управление параметрами непосредственной загрузки. Состоит из:
- Boot Device Priority — выбор приоритетного накопителя (винчестера, дисковода, флешки и прочее) при работе или при установке какой-либо ОС.

- Hard Disk Drivers — установка приоритетного винчестера, если их несколько.
- Boot Setting Configuration — выбор конфигурации системы и компьютера при загрузке. При нажатии кнопки «Ввод» (Enter) открывается меню:
- Quick Boot — опция теста памяти (оперативной), изменив которую можно ускорить загрузку ОС;
- Full Screen Logo — активировав/деактивировав параметр, вы сможете включить или заставку, или информацию о процессе загрузки;
- Add On ROM Display Mode — определение очереди на экране информации о модулях, подключенных к «материнке» через слоты;
- Bootup Num-Lock — определение состояния кнопки «Num Lock» при инициализации БИОС;
- Wait For ‘F1′ If Error — принудительное нажатие кнопки «F1» при возникновении ошибки;
- Hit ‘ DEL’ Message Display — надпись, указывающая клавишу для входа в БИОС.
TOOLS — служит для обновления БИОС.EXIT — выход из BIOS. Имеет 4 режима:
- Exit & Save Changes (F10) — выход с сохранением данных, установленных непосредственно пользователем.

Exit & Discard Changes — выход без сохранения данных (заводская установка).
- Exit & Save Changes (F10) — выход с сохранением данных, установленных непосредственно пользователем.
- Discard Changes — отмена изменений.
- Load Setup Defaults — установка параметров по умолчанию.
Как правильно настроить bios в картинках по умолчанию, знает почти каждый пользователь. Но если вы начинающий пользователь, войдите в интернет. В сети существует множество ресурсов, в которых есть страницы «настройка системы bios в картинках».
Отблагодари меня, поделись ссылкой с друзьями в социальных сетях:
Раздел BOOT – управление загрузкой
Непосредственная загрузка управляется с помощью параметров, находящихся в разделе BOOT.
Здесь разрешается определять приоритетный накопитель, выбирая между флеш-картой, дисководом или винчестером.
Если жёстких дисков несколько, то в подпункте Hard Disk выбирается приоритетный винчестер.
Загрузочная конфигурация ПК устанавливается в подразделе Boot Setting, содержащем меню, состоящем из нескольких пунктов:
Загрузочная конфигурация ПК устанавливается в подразделе Boot Setting,
Подраздел Boot Setting
Содержащее меню, состоит из нескольких пунктов:
- Quick Boot – ускорение загрузки ОС;
- Logo Full Screen – отключение заставки и активация информационного окна, содержащего сведения о процессе загрузки;
- Add On ROM — установка очерёдности на информационном экране модулей, соединённых с материнской платой (МТ) посредством слотов;
- Wait For ‘F1′ If Error — активация функции принудительного нажатия «F1» в момент идентификации системой ошибки.

Основная задача раздела Boot состоит в определении устройств загрузки и задания требуемых приоритетов.
Как грамотно обновить и произвести настройку БИОС MSI: инструкция
БИОС — базовая система ввода вывода. При включении компьютера запускаются инструкции системы, начинается проверка памяти, процессора и устройств. Если компьютер сам выключается или не видит компоненты, то возможно требуется обновить Bios. Обновления следует проверять периодически, но сама процедура установки требует опыта. Обновление и настройка БИОС состоит 3 шагов:
Нужное приложение скачивают на компьютер или переносное устройство. Если допустить ошибку в настройках, то система может не загрузиться.
Определить материнскую плату
Чтобы определить модель материнской платы на компьютере или ноутбуке, необходимо установить программу Everest. Она собирает информацию обо всех компонентах и выдает ее на монитор.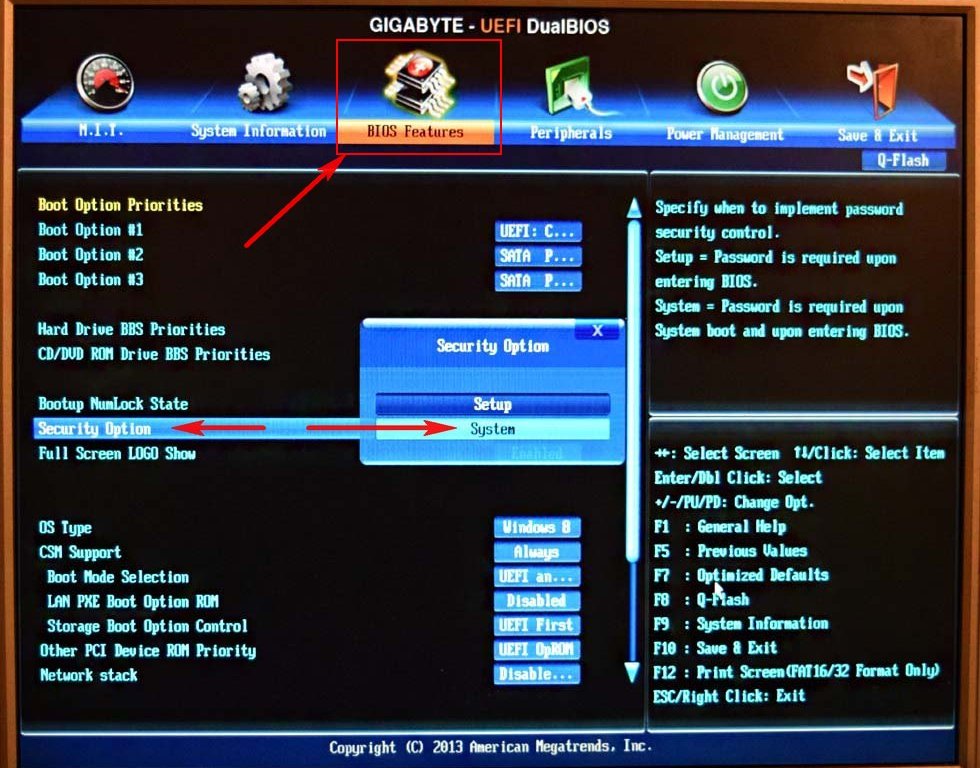 После запуска программы выбираете функцию сканирования и дожидаетесь результат. В появившемся меню находите «системная плата msi» и смотрите модель материнки, а также текущую версию BIOS.
После запуска программы выбираете функцию сканирования и дожидаетесь результат. В появившемся меню находите «системная плата msi» и смотрите модель материнки, а также текущую версию BIOS.
Программа Everest — набор утилит для сканирования и обновления ПО. Неопытному пользователю нельзя менять настройки, установленные по умолчанию, это может привести к неправильной работе ПК.
Скачать обновления
Скачать новую версию БИОС семейства мсай можно на официальном сайте компании. В строке поиска сайта msi ввести полное наименование модели материнской платы и дождаться результата. Если на сайте присутствует необходимое стандартное обновление, то его остается только скачать. Предварительно проверьте разрешение браузера на скачивание файлов и отключите программу AdBlock, она может заблокировать ваши действия на сайте MSI.
Если поиск не дал результата, то переходите к другим действиям:
- Скачать утилиту msi Live Update 5, которая находит обновления для устаревших материнских плат.
 Программа не предназначена для новых версий ПО, поэтому используйте ее в исключительных случаях.
Программа не предназначена для новых версий ПО, поэтому используйте ее в исключительных случаях. - После установки утилиты запустите функцию SCAN.
- В появившемся окне выберите обновление, которое совпадает с версией БИОС или превосходит ее.
- Распакуйте архив.
Теперь все готово для модернизации БИОС. Во время скачивания выбирайте рабочий стол или папку, из которой сможете открыть файл.
Обновить БИОС и исправить ошибку А-диска
Обновить биос можно 2 способами: с флешки или с рабочего стола. Запускаете скачанный файл и ожидаете окончания процесса. В операционной системе Windows 7 может появиться всплывающее окно, запрашивающее разрешение на проведение операции и пароль. Если его не дать, то установка будет отменена. По окончании операции произойдет перезагрузка компьютера.
В результате обновления БИОС возникает ошибка А-диска. Решить ее можно изменив значения в меню «настройка BIOS». Пока компьютер будет загружаться, для входа в биос необходимо нажать сочетание клавиш, которое появится на мониторе. Далее следует заходить в Standard CMOS Features, Floppy Drive A и выставить галочку напротив параметра Not Installed. Выход из BIOS с сохранением данных осуществляется клавишей F10. Нажатие клавиши Esc будет сбрасывать настройки.
Далее следует заходить в Standard CMOS Features, Floppy Drive A и выставить галочку напротив параметра Not Installed. Выход из BIOS с сохранением данных осуществляется клавишей F10. Нажатие клавиши Esc будет сбрасывать настройки.
Настраиваем загрузку с USB накопителя на старом компьютере AMIBIOS
Рассмотрим запуск флеш-накопителя на ПК под управлением AMI БИОС. AMIBIOS разработан американской компанией American Megatrends Incorporated, из чего следует сокращение в его названии AMI. Этот БИОС известен многим пользователям ПК из-за стартового логотипа при старте системы.
Включим компьютер и перейдем к настройкам AMIBIOS с помощью клавиши Del . В окне БИОСа нам необходимо перейти в пункт настроек «Load Optimized Defaults».
В этих опциях нужно найти ссылку «Quick Boot» и перейти к ней.
После проделанных действий откроются настройки, которые позволяют выставить приоритет накопителей при старте системы, в том числе и флешки.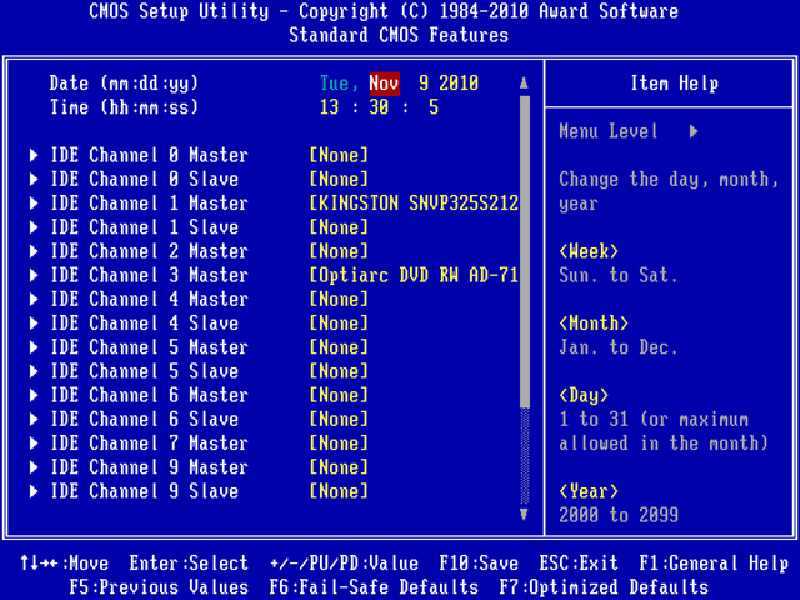
Таким же образом можно поставить и запустить флеш-накопитель на большинстве компьютеров под управлением AMIBIOS.
Раздел Exit — Выход и сохранение
Особое же внимание, надо уделить пункту EXIT, имеющему 4-е рабочих режима:
- Save Changes – сохраняем внесённые изменения;
- Discard Changes + EXIT – оставляем в действии заводские настройки;
- Setup Defaults – вводим параметры по умолчанию;
- Discard Changes – отменяем все свои действия.
Приведённые пошаговые инструкции детально разъясняют назначение основных разделов BIOS и правила внесения изменений, позволяющих улучшить производительность ПК.
Что такое настройки BIOS для Windows 10?
BIOS означает базовую систему ввода-вывода и управляет скрытыми функциями вашего ноутбука, такими как параметры безопасности перед загрузкой, действие клавиши fn и порядок загрузки ваших дисков. Короче говоря, BIOS подключен к материнской плате вашего компьютера и управляет почти всем.
Índice de contenidos
Что мне делать с настройкой BIOS?
Вот некоторые общие действия, которые можно выполнять в большинстве систем с BIOS:
- Изменить порядок загрузки.
- Загрузить настройки BIOS по умолчанию.
- Прошивка (обновление) BIOS.
- Удаление пароля BIOS.
- Создайте пароль BIOS.
- Изменить дату и время.
- Изменить настройки дисковода гибких дисков.
- Изменить настройки жесткого диска.
26 февр. 2020 г.
Что такое ключ BIOS для Windows 10?
Как войти в БИОС в Windows 10
- Acer: F2 или DEL.
- ASUS: F2 для всех ПК, F2 или DEL для материнских плат.
- Dell: F2 или F12.
- HP: ESC или F10.
- Lenovo: F2 или Fn + F2.
- Lenovo (настольные компьютеры): F1.
- Lenovo (ThinkPads): Enter + F1.
- MSI: DEL для материнских плат и ПК.
29 мар. 2019 г.
Почему важно проверять настройки BIOS?
Без BIOS было бы невозможно использовать ПК.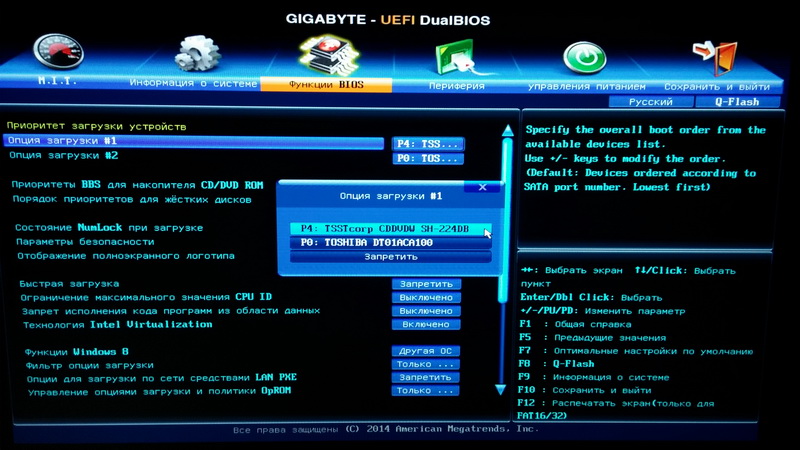 Каждый раз, когда вы загружаете свой компьютер, BIOS определяет, что должно произойти с компьютером. Эта важная система вычисляет, сколько оперативной памяти ПК должен использовать, какой жесткий диск должен загружаться первым и выполняет другие не менее важные функции.
Каждый раз, когда вы загружаете свой компьютер, BIOS определяет, что должно произойти с компьютером. Эта важная система вычисляет, сколько оперативной памяти ПК должен использовать, какой жесткий диск должен загружаться первым и выполняет другие не менее важные функции.
Как изменить настройки BIOS?
Как настроить BIOS с помощью утилиты настройки BIOS
- Войдите в утилиту настройки BIOS, нажав клавишу F2, когда система выполняет самотестирование при включении питания (POST). …
- Используйте следующие клавиши клавиатуры для навигации по программе настройки BIOS: …
- Перейдите к элементу, который необходимо изменить. …
- Нажмите Enter, чтобы выбрать элемент. …
- Используйте клавиши со стрелками вверх или вниз или клавиши + или – для изменения поля.

Как войти в BIOS без UEFI?
шифт при выключении и т.д.. ну шифт и перезагрузка просто загружает загрузочное меню, то есть после биоса при запуске. Найдите свою марку и модель у производителя и посмотрите, может ли быть ключ для этого. Я не понимаю, как Windows может помешать вам войти в BIOS.
Как войти в BIOS в Windows 10?
Как получить доступ к BIOS Windows 10
- Откройте «Настройки». «Вы найдете «Настройки» в меню «Пуск» Windows в левом нижнем углу.
- Выберите «Обновление и безопасность». «…
- На вкладке «Восстановление» выберите «Перезагрузить сейчас». ‘ …
- Выберите «Устранение неполадок». ‘ …
- Нажмите «Дополнительные параметры».
- Выберите «Настройки прошивки UEFI». ‘
11 янв. 2019 г.
Какой у меня ключ BIOS?
Чтобы получить доступ к BIOS, вам нужно нажать клавишу во время процесса загрузки. Эта клавиша часто отображается во время процесса загрузки с сообщением «Нажмите F2 для доступа к BIOS», «Нажмите для входа в настройки» или что-то подобное. Общие клавиши, которые вам могут понадобиться, включают Delete, F1, F2 и Escape.
Общие клавиши, которые вам могут понадобиться, включают Delete, F1, F2 и Escape.
Все, что вам нужно сделать, это зажать клавишу Shift на клавиатуре и перезагрузить компьютер. Откройте меню «Пуск» и нажмите кнопку «Питание», чтобы открыть параметры питания. Теперь нажмите и удерживайте клавишу Shift и нажмите «Перезагрузить». Windows автоматически запустится в расширенных параметрах загрузки после небольшой задержки.
Как найти ключ продукта Windows в BIOS?
Чтобы прочитать ключ продукта Windows 7, Windows 8.1 или Windows 10 из BIOS или UEFI, просто запустите OEM Product Key Tool на своем ПК. После запуска инструмента он автоматически просканирует ваш BIOS или EFI и отобразит ключ продукта. После восстановления ключа мы рекомендуем хранить ключ продукта в безопасном месте.
После восстановления ключа мы рекомендуем хранить ключ продукта в безопасном месте.
Какова основная функция BIOS?
Базовая система ввода-вывода компьютера и дополнительный полупроводниковый металл-оксид вместе выполняют элементарный и важный процесс: они настраивают компьютер и загружают операционную систему. Основная функция BIOS заключается в управлении процессом настройки системы, включая загрузку драйверов и загрузку операционной системы.
Какую функцию выполняет BIOS?
BIOS (базовая система ввода-вывода) — это программа, которую микропроцессор компьютера использует для запуска компьютерной системы после включения питания. Он также управляет потоком данных между операционной системой компьютера (ОС) и подключенными устройствами, такими как жесткий диск, видеоадаптер, клавиатура, мышь и принтер.
Какова самая важная роль BIOS?
BIOS использует флэш-память, разновидность ПЗУ. Программное обеспечение BIOS выполняет несколько различных функций, но наиболее важной его ролью является загрузка операционной системы. Когда вы включаете компьютер и микропроцессор пытается выполнить свою первую инструкцию, он должен откуда-то получить эту инструкцию.
Программное обеспечение BIOS выполняет несколько различных функций, но наиболее важной его ролью является загрузка операционной системы. Когда вы включаете компьютер и микропроцессор пытается выполнить свою первую инструкцию, он должен откуда-то получить эту инструкцию.
Как перейти к расширенным настройкам BIOS?
Загрузите компьютер и нажмите клавишу F8, F9, F10 или Del, чтобы войти в BIOS. Затем быстро нажмите клавишу A, чтобы отобразить дополнительные настройки. В биосе нажмите Fn+Tab 3 раза.
Как сбросить настройки BIOS?
Перезагрузите компьютер. Нажмите и удерживайте клавишу CTRL + клавишу ESC на клавиатуре, пока не появится страница восстановления BIOS. На экране восстановления BIOS выберите Сбросить NVRAM (если доступно) и нажмите клавишу Enter. Выберите Disabled и нажмите клавишу Enter, чтобы сохранить текущие настройки BIOS.
Что такое режим UEFI?
Унифицированный расширяемый интерфейс микропрограмм (UEFI) — это спецификация, определяющая программный интерфейс между операционной системой и микропрограммой платформы. … UEFI может поддерживать удаленную диагностику и ремонт компьютеров даже без установленной операционной системы.
… UEFI может поддерживать удаленную диагностику и ремонт компьютеров даже без установленной операционной системы.
Обнаружен сбой при загрузке — Google
AlleVideosBilderShoppingMapsNewsBücher
suchoptionen
Обнаружен сбой при загрузке — ratlos | Die Hardware-Community für PC-Spieler
Extreme.pcgameshardware.de › … › Материнские платы и наработки
26.05.2015 · Выбрать BIOS и получить ключевое слово (es reicht, dass ich das Gigabyte Logo beim booten) ausstelle), dann meckert der Rechner …
Gigabyte UEFI DualBios «Обнаружен сбой загрузки» PC schaltet sich auf …
Extreme.pcgameshardware.de › … › Материнские платы и наработки
30.09.2017 · Hab jetzt einfach mal geschaut ob noch alle Kabel fest sitzen. Konnte nichts feststellen. Das Bios habe ich noch nie aktualisiert. Habe bei…
Neuer Pc ging immer aus und jetzt Обнаружен сбой загрузки
www. pcmasters.de › Spiele › Allgemeine Fragen
pcmasters.de › Spiele › Allgemeine Fragen
Jetzt habe ich nach die Versuchen Bios Fehlermeldung bekommen Обнаружен сбой загрузки. Ich weiss leider nicht mehr weiter und hoffe …
CPU übertaktet — Обнаружен сбой загрузки | HardwareDealz Forum
www.hardwaredealz.com › Forum › Software Forum › Probleme & Hilfe
Jetzt kommt mein Проблема: wenn ich jetzt den Pc neu starte kommt eine Fehlermeldung «Обнаружен сбой загрузки», ich geh также ins bios und sehe . ..
Gigabyte GA-Z97-D3H «обнаружен сбой загрузки» | ComputerBase Forum
www.computerbase.de › … › Материнские платы и процессоры: Проблемы с Intel
Plötzlich war ein Bild da und das BIOS meines Gigabyte Mainboard hat sich gemeldet mit dem Fenster «обнаружен сбой загрузки», ich konnte die …
Обнаружен сбой загрузки при холодной загрузке. : r/gigabyte — Reddit
www.reddit.com › gigabyte › комментарии › gvjdt9
03.06.2020 · Обнаружен сбой загрузки при холодной загрузке. · Исправлено смещение напряжения процессора вместо напряжения. · Загрузите предыдущую версию BIOS. · Отключите питание от сети/ …
· Исправлено смещение напряжения процессора вместо напряжения. · Загрузите предыдущую версию BIOS. · Отключите питание от сети/ …
ОБНАРУЖЕН ОШИБКА ЗАГРУЗКИ GIGABYTE: r/gigabytegaming
Обнаружен сбой загрузки, ничего не работает: r/gigabyte
B560M Aorus Pro — Обнаружен сбой загрузки: r/gigabytegaming
Обнаружен сбой загрузки: вообще не загружается: r/gigabyte
Добавить сообщение на www.reddit.com
***** Предупреждение: Ошибка загрузки системы ***** была бедеутет дас?! (Компьютер)
www.computerfrage.net › frage ›
Das heißt schlicht und ergreifend «Warnung, das System kann nicht hochgefahren werden» kurz um F1 im Bios mal schauen wie die Bootreihenfolge eingestellt 0003
Обнаружен сбой загрузки — процессоры, материнские платы и память на прикрепленных фотографиях. Я не выполнял никаких OC или каких-либо настроек в BIOS, поэтому …
Вопрос — Обнаружен сбой загрузки — Tom’s Hardware Forum
forums.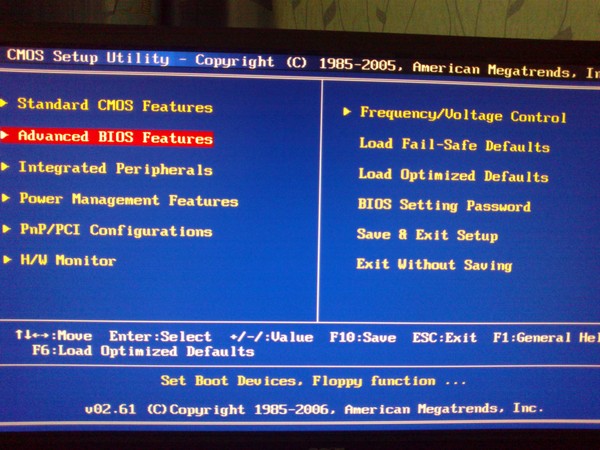


 д. Также отсюда можно открыть журнал БИОС.
д. Также отсюда можно открыть журнал БИОС.

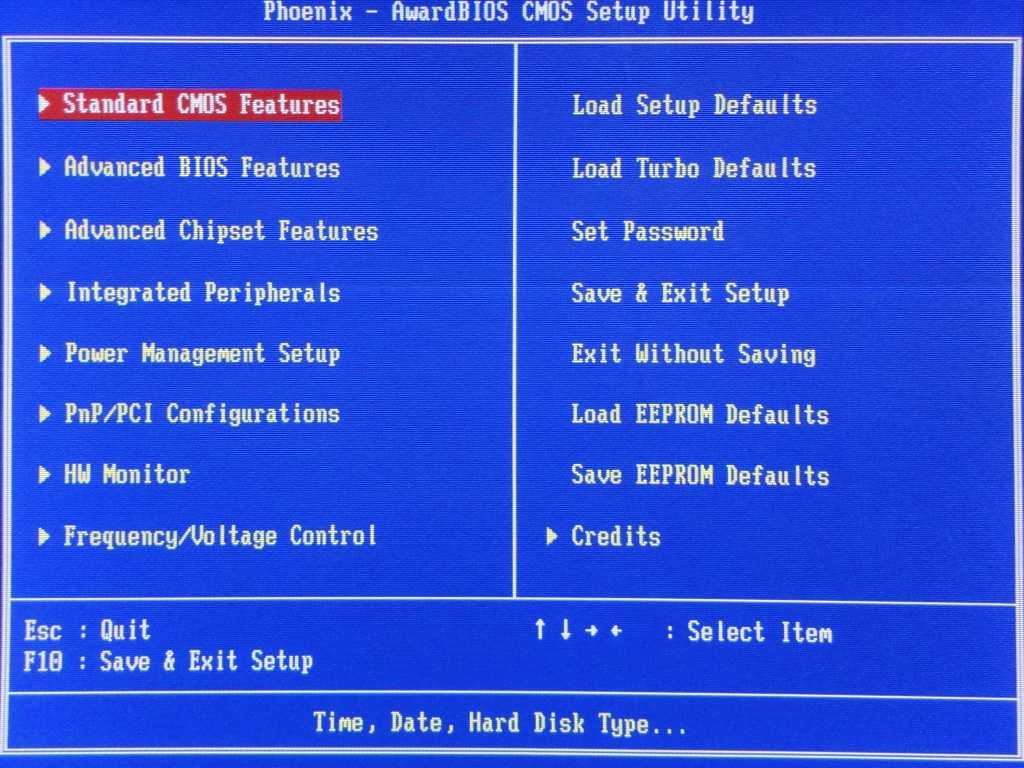
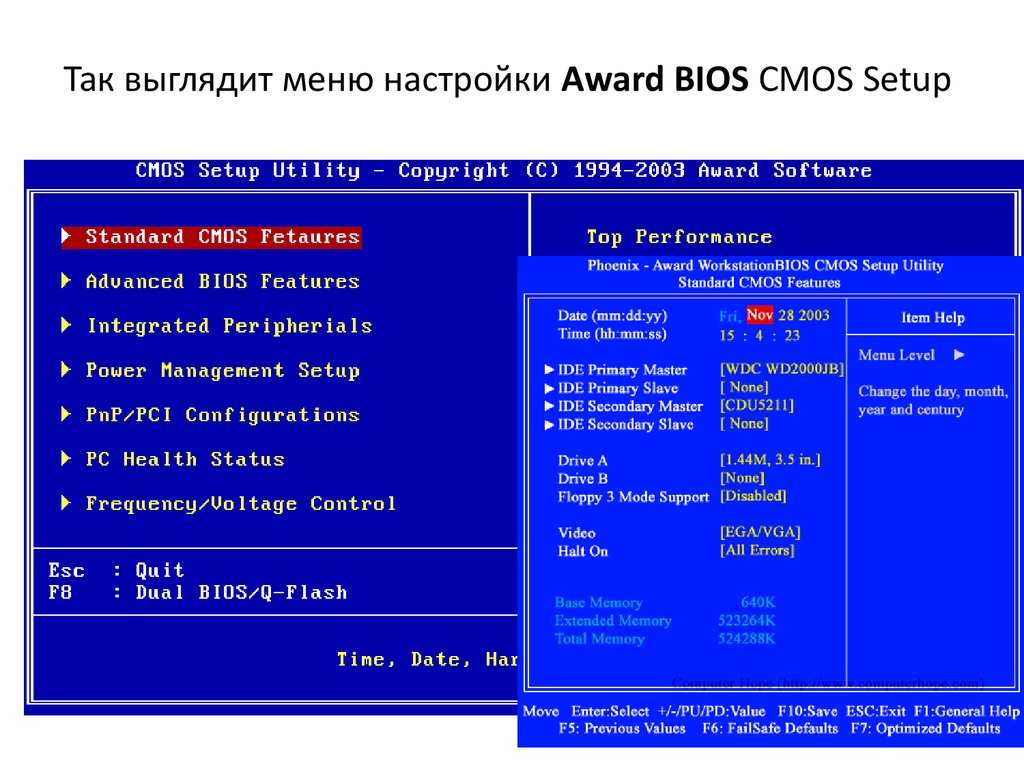 Программа не предназначена для новых версий ПО, поэтому используйте ее в исключительных случаях.
Программа не предназначена для новых версий ПО, поэтому используйте ее в исключительных случаях.