Биос на асус обновить: Как обновить BIOS на ноутбуке ASUS
Содержание
Как обновить биос на материнской плате asus?
Как обновить биос Asus? Этот вопрос встречается довольно часто, так как материнские платы данной модели распространены по всему миру и у каждого четвертого пользователя она стоит в компьютере. Данный процесс хоть и не является обязательным, но довольно желателен, так как обновления дают возможность оптимизировать плату и улучшить ее эффективность, а так же совместимость с некоторым оборудованием. Поэтому, понять, как обновить биос на материнской плате Asus необходимо, и вы сегодня узнаете об этом, так как далее представлено два эффективных способа обновления системной утилиты. Можно использовать любой, главное, понимать, что данный процесс довольно тонкий и любой неверный шаг может обернуться поломкой.
Как обновить биос Asus? Поначалу стоит понять, а стоит ли это делать вообще. Для этого необходимо отправиться на официальный сайт производителя и провести сканирование вашей системы. Специальная программа проверит вашу версию и доступные обновления, и выдаст отчет о том, нужно ли вам это делать или нет. В нашем случае обновление биос Asus необходимо.
Специальная программа проверит вашу версию и доступные обновления, и выдаст отчет о том, нужно ли вам это делать или нет. В нашем случае обновление биос Asus необходимо.
Поэтому, чтобы обновить биос, необходимо воспользоваться поначалу автоматическим режимом, который максимально комфортно организует подобный процесс. Для этого необходимо скачать программу под названием ASUS EZ Flash 2. После этого необходимо скачать обновленные драйвера для системной утилиты и перезагрузить компьютер. Далее стоит просто запустить специальный режим биос с помощью кнопки «Delete». Это позволит вам открыть специально меню настроек. Переходим во вкладку «Tools» и выбираем запуск скаченной программы, после этого пойдет процесс обновления, который нам необходим. По окончанию процесса достаточно просто перезагрузить компьютер и ваш биос будет обновлен до последней версии.
Ручной режим требует гораздо больше действий. Поначалу вам нужно снова скачать необходимые файлы обновления и создать загрузочную флешку. На самом деле на данный момент практически все флешки поддерживают данный функционал. После этого необходимо поместить файл под названием «bupdater.exe» и файлы обновления. После всех проделанных действий, необходимо перезагрузить компьютер.
На самом деле на данный момент практически все флешки поддерживают данный функционал. После этого необходимо поместить файл под названием «bupdater.exe» и файлы обновления. После всех проделанных действий, необходимо перезагрузить компьютер.
С загрузкой компьютера необходимо нажимать клавиши F10, F6, F8, одна из них откроет вам доступ к выбору загрузочного носителя. Выбирайте свою флешку, после вводите специальную команду «/i [/o] [/pc] [/g]. Вместо ». Если все будет выполнено, верно, то вы увидите процесс обновления. Остается только дождаться его и можно продолжать пользоваться компьютером.
Если вы не уверены в своих силах, лучше обратиться к специалисту, так как данная системная утилита довольно хрупкая и чувствительная к любым изменениям. Ни в коем случае не любопытствуйте и не меняйте настройки своего биоса, чтобы не сломать компьютер и не лишить его работоспособности.
Теперь вы знаете, каким способом можно обновить биос материнской платы Asus и можете смело пользоваться нашими рекомендациями.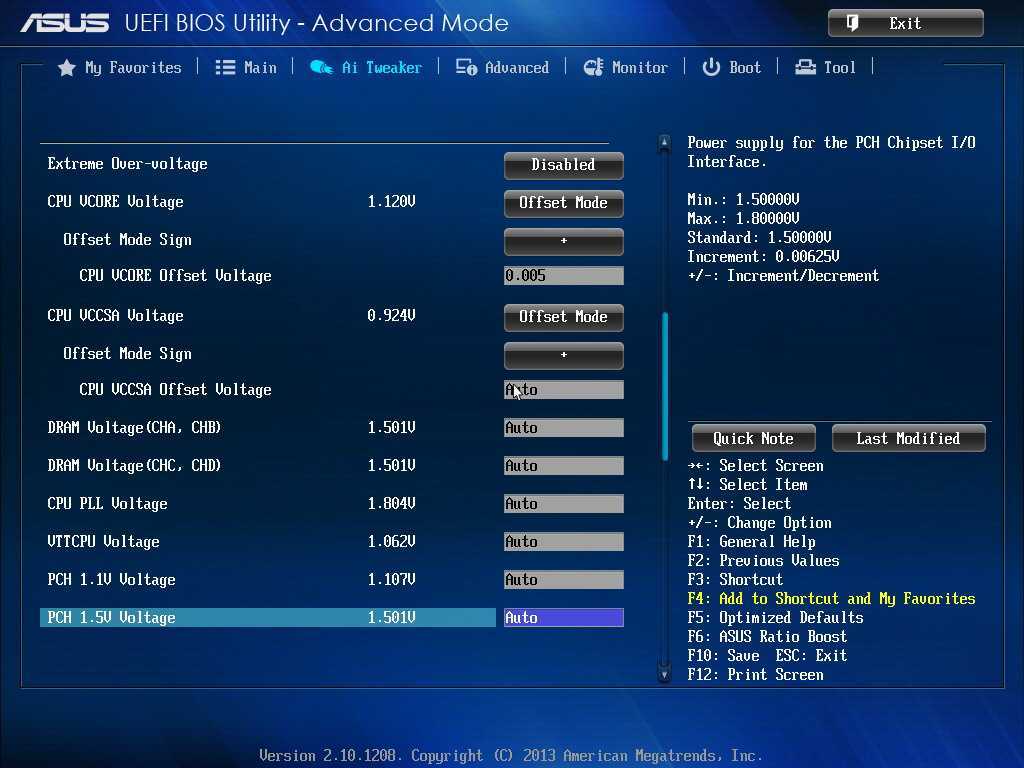 Будьте внимательны и у вас обязательно все получится!
Будьте внимательны и у вас обязательно все получится!
Обновление BIOS материнской платы Asus: полное руководство 2022
Если вы хотите перепрограммировать BIOS на материнской плате Asus, следуйте некоторым инструкциям. Это поможет вам обновить BIOS на материнской плате. Перепрошивка BIOS — единственный способ обновить BIOS. Процедура довольно проста.
Все, что вам нужно сделать, это загрузиться с компакт-диска с загруженной командной строкой. Затем вам нужно будет перейти в соответствующий каталог на вашем диске и ввести необходимые команды.
Если перепрошивка работает, вы можете вынуть компакт-диск и перезагрузить компьютер. Если вы будете следовать этим инструкциям, вы сможете легко обновить BIOS на материнской плате. Если у вас возникли проблемы, просто прочитайте полную статью для получения помощи.
Содержание
Как обновить BIOS материнской платы Asus
Вы можете обновить BIOS своей материнской платы несколькими способами.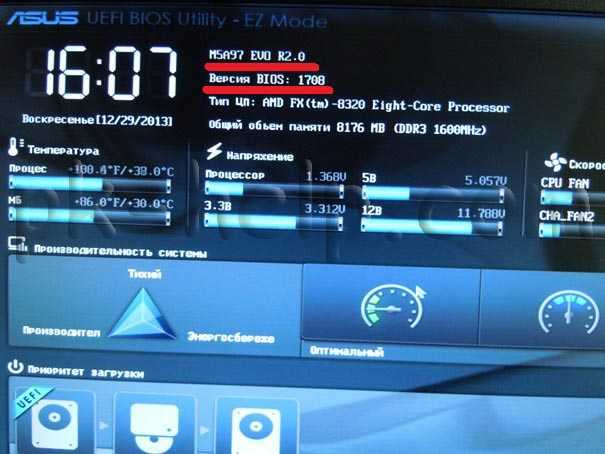 Один из самых простых способов — получить доступ к настройкам BIOS. Вы можете получить к ним доступ, нажав F10 во время загрузки. Некоторые производители предлагают USB BIOS FlashBack. Скачать его можно с сайта производителя. Вы также можете загрузить BIOS из Интернета, но лучше всего купить новую материнскую плату и обновить ее. После этого можно переустановить материнскую плату. Вы можете получить доступ к настройкам BIOS, нажав F11 или F12.
Один из самых простых способов — получить доступ к настройкам BIOS. Вы можете получить к ним доступ, нажав F10 во время загрузки. Некоторые производители предлагают USB BIOS FlashBack. Скачать его можно с сайта производителя. Вы также можете загрузить BIOS из Интернета, но лучше всего купить новую материнскую плату и обновить ее. После этого можно переустановить материнскую плату. Вы можете получить доступ к настройкам BIOS, нажав F11 или F12.
Вы можете проверить последнюю версию BIOS, зайдя на сайт производителя. Вы можете скачать его и прошить на материнскую плату. Производитель материнской платы также может предоставить утилиту для ее прошивки. Некоторые материнские платы также имеют программное обеспечение.
3 способа обновления BIOS материнской платы Asus: Видеоруководство
Если у вас старая версия BIOS, вам следует обновить ее. После обновления вам необходимо сначала создать резервную копию всех ваших данных.
Шаг первый:
Убедитесь, что у вас есть резервная копия
Шаг второй:
Откройте программу EZFlash на своем компьютере, после чего вы сможете обновить BIOS.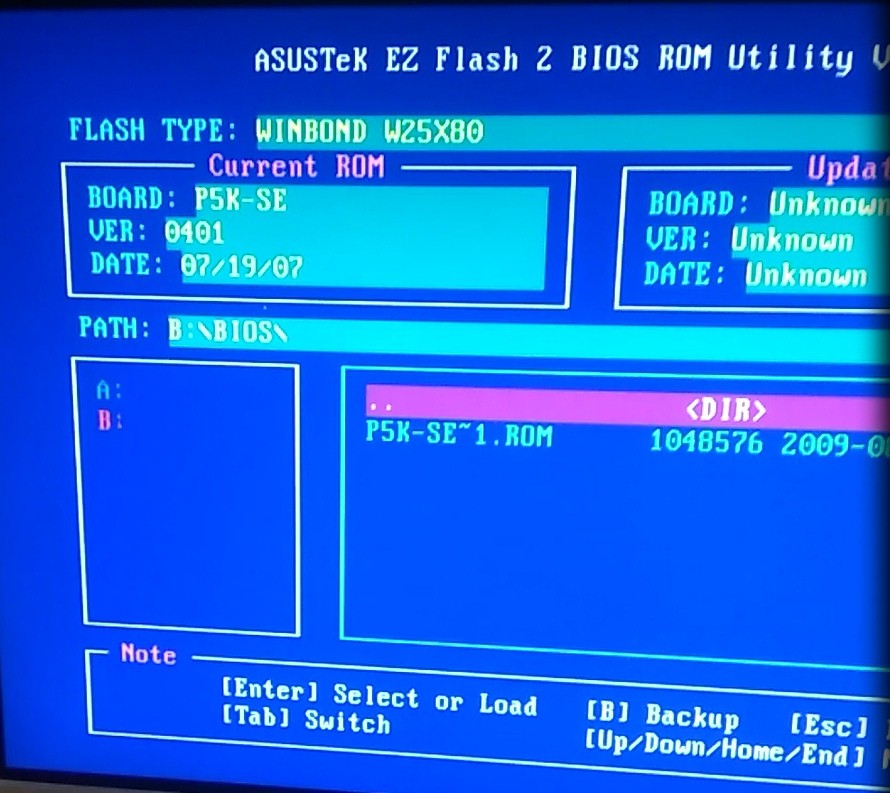
Шаг третий:
Обновите BIOS
Вы можете обновить BIOS с помощью программы EZFlash.
2.BIOS в системе Windows (EZ Update)
Приложение EZ Update поможет вам обновить версию BIOS вашей материнской платы. Это позволит вам загрузить новую версию BIOS с более новой версией драйвера. Это может помочь вам обновить версию BIOS материнской платы и устранить проблемы с компьютером.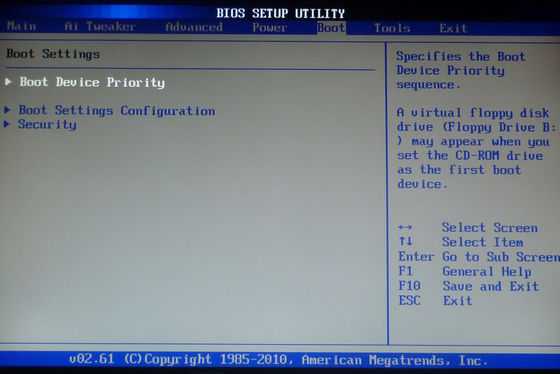
BIOS материнской платы — это микропрограмма, хранящаяся в ПЗУ основной платы компьютера. BIOS материнской платы определяет основные операции материнской платы, такие как настройки памяти, скорость процессора, графика и многое другое. Вы можете использовать приложение EZ Update для обновления версии BIOS материнской платы на вашем компьютере. Это поможет вам обновить версию BIOS вашего компьютера и обновить драйвер материнской платы.
3.Обновление BIOS Asus в состоянии Shutdown CPU (USB BIOS FlashBack)
USB BIOS FlashBack обладает уникальной функцией, позволяющей обновлять BIOS без входа в экран BIOS. Если вы вставите USB BIOS FlashBack в USB-порт вашего компьютера и нажмете горячие клавиши, система автоматически перезагрузится, а затем запустится процесс обновления BIOS. После завершения обновления BIOS ваш компьютер перезагрузится, и вы вернетесь к рабочему столу операционной системы.
Как использовать USB BIOS FlashBack:
USB BIOS FlashBack — это небольшой флэш-накопитель со встроенным приложением, которое можно использовать для обновления BIOS без входа в меню BIOS. Он использует простую последовательность горячих клавиш F11 и F10 для загрузки в меню BIOS.
Он использует простую последовательность горячих клавиш F11 и F10 для загрузки в меню BIOS.
uefi — ASUS: «Winflash не поддерживает это обновление BIOS».
спросил
Изменено
4 года, 3 месяца назад
Просмотрено
7к раз
Я пытаюсь прошить новую прошивку BIOS/UEFI на свой ASUS UX330UA. В настоящее время он имеет версию прошивки 300.
Easy Flash 3 (в текущей прошивке)
Используя EZ Flash 3 (загрузка для настройки), я могу просматривать папки на моем USB-накопителе, но не вижу никаких файлов.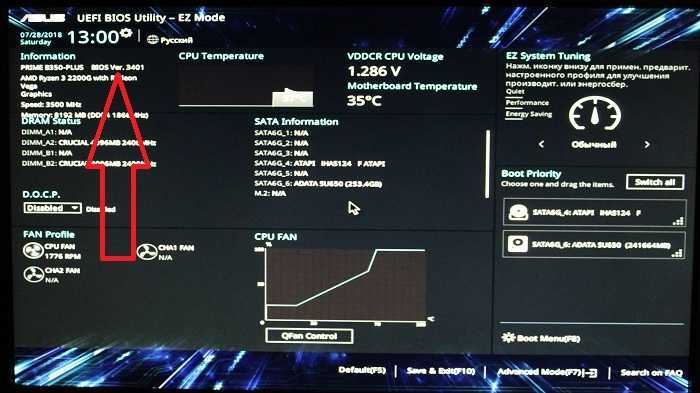 Почему я вижу только каталоги, но не файлы?
Почему я вижу только каталоги, но не файлы?
Windows
Я уже удалил и переустановил последнюю версию ATK, а также установил последнюю версию Winflash с вкладки Driver and Tools в разделе Support .
Когда я запускаю Winflash , я получаю следующую ошибку:
Как прошить последнюю версию прошивки BIOS/UEFI?
- bios
- uefi
- asus-laptop
Похоже, что некоторые версии EZ Flash не будут отображать имена файлов, если их расширение не .CAP или .ROM.ROM.
Файл, который я скачал, назывался:
UX330UAK-AS.302
Я сделал две копии этого файла, а именно:
UX330UAK-AS302.ROM UX330UAK-AS302.CAP
Оба этих скопированных файла с "правильными" расширениями потом показывались в EZ Flash 3 , и я смог успешно обновить прошивку.
Интересно, похоже это незарегистрированный баг - версия EZ Flash 3 в новой прошивке, которую я прошил, показывала все файлы, вне зависимости от расширения.

