Биос материнской платы asus: Проверка версий материнской платы и BIOS
Содержание
Настройка биос (BIOS) UEFI ASUS
Требуется настройка BIOS? Мы предоставляем слуги по насройке и обновлению версии Биос. Вы всегда можете обратиться к нам по тел.8(499)755-50-21.
В этой статье мы постараемся раскрыть информацию по настройке биос (Bios) вашей материнской платы. Новые компьютеры оснащаются биосом нового поколения, так называемого UEFI Bios. В этой статье будет рассмотрена настройка биоса на основе этого биоса и материнской платы ASUS. В отличии от более старых биосов AWARD, AMI или AST, биос UEFI имеет графический интерфейс и который для многих покажется более интуитивно понятным.
Вход в биос:
Для того чтобы нам зайти в биос, надо перезагрузить (или включить) компьютер и сразу после включения каждую одну-две секунды нажимать кнопку “DELETE” до тех пор, пока перед вами не появится интерфейс биоса. В большинстве стационарных компьютерах именно эта кнопка отвечает за вход в биос. Однако во многих ноутбуках, моноблоках и некоторых других компьютерах за вход в биос могут отвечать следующие кнопки : F2,F4, F10, F12. После входа в биос UEFI мы можем видеть следующую картину :
Однако во многих ноутбуках, моноблоках и некоторых других компьютерах за вход в биос могут отвечать следующие кнопки : F2,F4, F10, F12. После входа в биос UEFI мы можем видеть следующую картину :
В данном случае установлена материнская плата ASUS, вы можете увидеть другую картинку если у вас стоит материнская плата другого бренда, однако суть от этого не изменится, т.к. настройки на многих материнских платах примерно одинаковые. Рассмотрим более подробно что мы можем увидеть на отображаемой нам информации:
Под цифрой “1” мы видим порядок загрузки устройств. В данном случае первым установлена загрузка с привода (дисковод) , слдом за ним идет загрузка с жесткого диска.
Второй пункт отображает нам всю важную информацию о работе нашего компьютера. Мы можем видеть тепмературу нашего ЦПУ (процессора), материнской платы, а так же отображение вольтажа выдаваемого нашим блоком питания.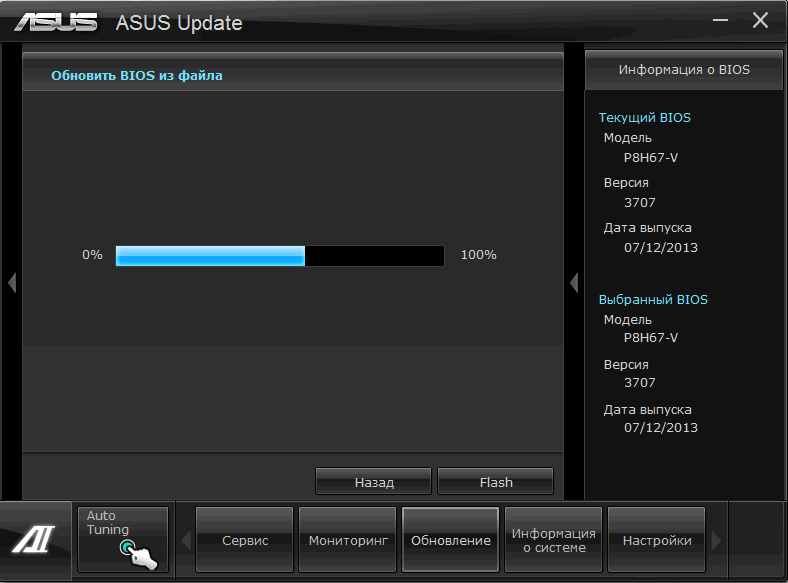 Напомним что разброс более 5 % крайне нежелателен. И наконец нам представлена информация о скорости работы кулера на нашем цпу.
Напомним что разброс более 5 % крайне нежелателен. И наконец нам представлена информация о скорости работы кулера на нашем цпу.
В третьем пункте нам показана общая информация о нашем пк, модель материнской млаты, версия биоса, установленная модель процессора и объем оперативной памяти.
И наконец в последнем пункте нам отображается информация по дате выпуска прошитой версии биоса и тактовая частота нашего процессора.
Вся вышеуказанная информация предоставляется в целях мониторинга работы компьютера, для того что бы войти в меню настроек биос нам необходимо нажать кнопку, которая находится вверху справа “Exit/AdvancedMode”.
Нажимаем её и далее переходим в “Advanced mode”.
Мы попали в первый пункт настроек биоса “Main”.
Тут мы можем наблюдать уже знакомую нам общую информацию о нашем пк, изменение настроек времени/даты, установку языка и пароля на вход в биос. Сразу скажем, что если вы не обладаете обширными знаниями в этой области мы советуем вам сразу вернуть заводские настройки биос. Для этого достаточно нажать F5 (загрузить рекомендуемые настройки) , далее подтвердить свой выбор и нажать F10 (сохранить и выйти) , так же подтвердив свой выбор. После этого компьютер перезагрузится и все настройки вернутся в заводское состояние.
Сразу скажем, что если вы не обладаете обширными знаниями в этой области мы советуем вам сразу вернуть заводские настройки биос. Для этого достаточно нажать F5 (загрузить рекомендуемые настройки) , далее подтвердить свой выбор и нажать F10 (сохранить и выйти) , так же подтвердив свой выбор. После этого компьютер перезагрузится и все настройки вернутся в заводское состояние.
Далее мы расскажем об основных, самых простых настройках биоса. На первой вкладке “Main” вы можете выбрать нужный вам язык :
Дабы не запутаться в дальнейшем. Информация по изменению настроек с клавиатуры содержится в короткой инструкции, которая находится в нижнем правом углу:
Вы так же можете изменять настройки с помощью вашей мышки.
Идем далее, на первой странице вы можете установить пароль на биос, тогда никто кроме вас не сможет туда попасть.
Перейдя во вторую вкладку:
Мы получаем очень широкий список настроек по настройке компьютера. Тут можно совершать тонкую настройку работы ЦПУ, его разгон, настройки таймингов и частоту работы ОЗУ, управление фазами питания ЦПУ и т.д. Хочется отметить что простому пользователю лучше тут ничего не трогать и все оставить по умолчанию, т.к. без знаний и опыта в этом пункте лучше ничего не трогать.
Тут можно совершать тонкую настройку работы ЦПУ, его разгон, настройки таймингов и частоту работы ОЗУ, управление фазами питания ЦПУ и т.д. Хочется отметить что простому пользователю лучше тут ничего не трогать и все оставить по умолчанию, т.к. без знаний и опыта в этом пункте лучше ничего не трогать.
В следующей вкладке мы можем увидеть следующую картину:
Тут так же можно изменить некие настройки ЦПУ, работы контроллера (SATA) , настройки usb и так же все встроенные в мат. плату контроллеры (звук, сеть, Bluetooth, SATA, IDE, USB и т.д.)
Если у вас стоит установлено какое либо дискретное устройство (например звуковая карта) , мы советуем отключать на материнской плате встроенную звук. карту. Такая же аналогия и с другими устройствами (если встроенные в мат. плату устройства вам не нужны специально)
На следующей вкладке мы можем наблюдать мониторинг всех устройств, который осуществляет материнская плата. Это температуры, напряжение, скорость работы кулеров и т. д. Тут же вы можете настроить скорость работы кулеров и сделать компьютер более тихим.
д. Тут же вы можете настроить скорость работы кулеров и сделать компьютер более тихим.
В предпоследней вкладке нашего биос отображаются настройки по перепрошивке (установки другой версии биос) нашей материнской платы, эта функция называется у ASUS называется EZ Flash 2 Utility.
Так же во вкладке “Boot” происходит отключение различных функций при загрузке пк и конечно же порядок загрузки устройств. Тут мы можем установить первую загрузку с жесткого диска, внешнего устройства, сети или же классического HDD. Спустившись ниже по списку мы видим установленные у нас в пк список устройств, с которых может быть осуществлена загрузка, кликнув на любое из устройств, компьютер попытается осуществить с него загрузку. Естественно если на этом устройстве нет операционной системы или необходимого ПО, то ничего не получится.
После изменения необходимых вам настроек, не забудьте нажать клавишу “F10” и затем подтвердить свой выбор, таким образом произойдет сохранения всех измененных вами настроек.
На этом наша статья подходит к концу, мы постарались описать самые простые и базовые настройки BIOS. Если у вас что либо не получилось и требуется помощь по настройке BIOS, вы всегда можете обратиться к нам, наш тел. 8(499)755-50-21. Предоставляем услуги по настройке Биос. Выезд мастера на дом.
Как зайти в биос материнка asus
Обновление прошивки БИОС материнских плат ASUS
В этой статье пошагово обрисую процесс обновления прошивки БИОС материнских плат ASUS. Как обновить БИОС материнской на ноутбуке вентилятор (т.е. с загрузочной флешки или. Проблематично зайти в bios, плата asus. платы как в заходит в биос. Когда надо зайти. Ответы@Mail.Ru: Как войти в BIOS материнской платы ASUS. Современные материнские платы ASUS представляет собой реализацию эталона UEFI (Unified Extensible Firmware Interface – Унифицированный расширяемый интерфейс прошивки), который пришел на замену обычным системам BIOS (если у вас древняя версия БИОС аннотация по ее обновлению в статье — Обновление БИОС на страх материнских платах ASUS ). Установка оперативной памяти в ноутбуке Asus на 4 Gb В видеоролике демонстрируется как возможно самостоятельно добавить память в ноутбуке ASUS. Как обновить БИОС материнской платы | remontka.pro. Одним из видимых невооруженным взором преимуществ UEFI BIOS является поддержка не только лишь клавиатуры, да и мыши. как зайти в BIOS на Lenovo? что бы зайти в BIOS на Lenovo необходимо А зайти в биос обычно можно. После перезагрузки вы увидите меню как на картинке выше. ?? ВОЗВРАЩАЙ ДЕНЬГИ С ПОКУПОК В Asus X541N UEFI only BIOS как биос материнской платы. В нем вы можете выбрать пункт «Использовать устройство», если вам нужно загрузиться с usb накопителя или диска и зайти в БИОС. Таким макаром, интерфейс BIOS стал таким же комфортным, как интерфейсы обыденных программ.
Установка оперативной памяти в ноутбуке Asus на 4 Gb В видеоролике демонстрируется как возможно самостоятельно добавить память в ноутбуке ASUS. Как обновить БИОС материнской платы | remontka.pro. Одним из видимых невооруженным взором преимуществ UEFI BIOS является поддержка не только лишь клавиатуры, да и мыши. как зайти в BIOS на Lenovo? что бы зайти в BIOS на Lenovo необходимо А зайти в биос обычно можно. После перезагрузки вы увидите меню как на картинке выше. ?? ВОЗВРАЩАЙ ДЕНЬГИ С ПОКУПОК В Asus X541N UEFI only BIOS как биос материнской платы. В нем вы можете выбрать пункт «Использовать устройство», если вам нужно загрузиться с usb накопителя или диска и зайти в БИОС. Таким макаром, интерфейс BIOS стал таким же комфортным, как интерфейсы обыденных программ.
Как и в классическом БИОСе обновить прошивку достаточно просто используя встроенную утилиту ASUS EZ Flash 2. Ещё один вариант как зайти в БИОС на Не могу войти в BIOS на ноутбуке Lenovo g580 не одна из. Как зайти в БИОС Для захода в BIOS ноутбука Asus: летальный исход для материнской платы. Проблематично зайти в BIOS, плата ASUS -. Для того что обновить прошивку материнской платы сперва нужно выяснить ее модель, для этого можно пользоваться стандартными средствами/ программами либо зайти в BIOS/ UEFI, нажатием кнопки F2 либо Del при загрузке компьютера/ ноутбука и узреть модель и версию BIOS.
Проблематично зайти в BIOS, плата ASUS -. Для того что обновить прошивку материнской платы сперва нужно выяснить ее модель, для этого можно пользоваться стандартными средствами/ программами либо зайти в BIOS/ UEFI, нажатием кнопки F2 либо Del при загрузке компьютера/ ноутбука и узреть модель и версию BIOS.
Сейчас идем на официальный веб-сайт ASUS (рекомендую входить на английский веб-сайт ASUS так как на русском может быть не будет обновлений для вашей материнской платы) и при помощи поиска находим модель материнской платы, избираем вкладку «Support«- «Driver & Tools«, выбираете версию собственной операционной системы, в меню «BIOS» и скачайте свежайшую версию прошивки.
ASUS UEFI BIOS ПРОБЕЖИМСЯ ПО МЕНЮ BIOS. Далее необходимо зайти в БИОС После того как вы попали в БИОС материнской платы.
 НАСТРАИВАЕМ BIOS
НАСТРАИВАЕМ BIOS
ВОЗВРАЩАЙ Средства С ПОКУПОК В Вебе, Регайся ? .
Вам может потребоваться доступ к утилите настройки BIOS по ряду причин, таких как управление настройками памяти, настройка нового жесткого диска, изменение порядка загрузки, сброс пароля BIOS и т. д.
Следуйте простым шагам ниже, чтобы получить доступ к утилите настройки BIOS на вашем компьютере, независимо от того, что на нем — Windows 7, Windows 10.
Как войти в BIOS на ноутбуке или компьютере
В первые секунды включение компьютера, вы можете увидеть сообщение, название кнопки для входа в BIOS
- Перезагрузите компьютер или включите его, если он уже выключен.
Доступ к BIOS независим от любой операционной системы на вашем компьютере, потому что BIOS является частью оборудования вашей материнской платы. Не имеет значения вообще, если ваш компьютер работает под управлением Windows 10, Windows 8, Windows 7, Linux, Unix, или нет операционной системы вообще-любой.
Инструкции по входу в утилиту настройки BIOS будут такими же.
- Press [key] to enter the setting (Нажмите [ключ], чтобы войти в настройку)
- Setting : [ключ]Enter BIOS by pressing [key] (Войдите в BIOS, нажав [ключ])
- Press [key] to enter BIOS setup (Нажмите [ключ], чтобы войти в настройку BIOS)
- Press [key] to access BIOS (Нажмите [ключ] для доступа к BIOS)
Быстро нажмите клавишу или клавиши, указанные в предыдущем сообщении.Возможно, вам придется нажать клавишу доступа к BIOS несколько раз, чтобы войти в BIOS. Не удерживайте клавишу и не нажимайте ее слишком много раз, иначе ваша система может выйти из строя или заблокироваться. Если это произойдет, просто перезапустите и попробуйте снова.
Если вы не уловили последовательность клавиш, необходимую для входа в BIOS, обратитесь к одному из этих списков или ознакомьтесь с советами ниже:
Клавиши для входа в BIOS
Клавиши для входа BIOS для популярных компьютерных ноутбуков / компьютеров
Существуют сотни производителей компьютеров, и у каждого, похоже, есть своя идея, когда речь заходит о назначении последовательности клавиш для входа в BIOS.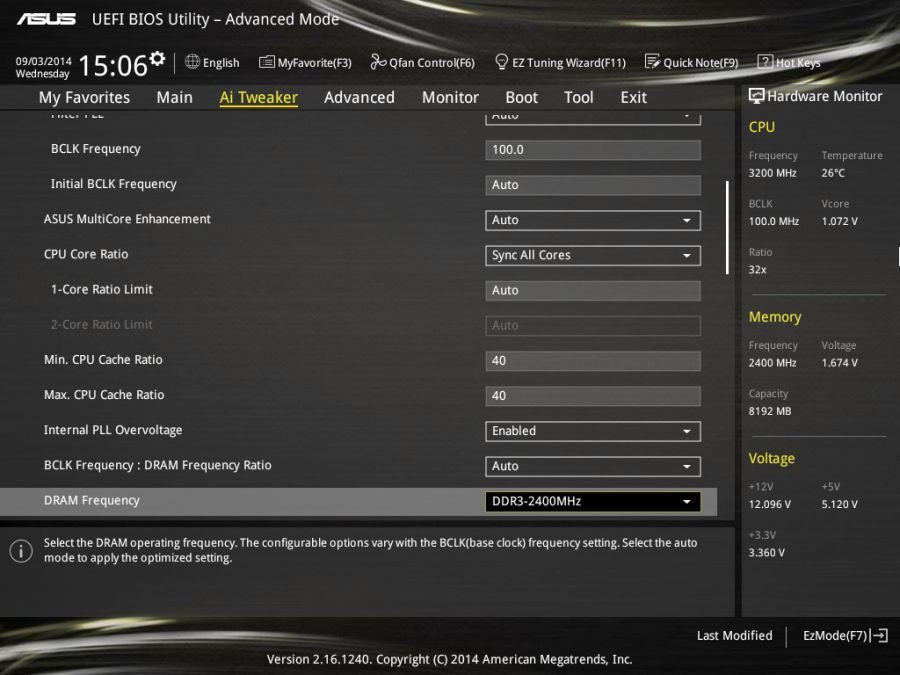 Часто существуют огромные различия в методах доступа к BIOS между разными моделями одной и той же компании!
Часто существуют огромные различия в методах доступа к BIOS между разными моделями одной и той же компании!
Этот список команд клавиатуры для доступа к BIOS находится в стадии разработки — значит, мне нужна ваша помощь! Если у вас есть дополнительная информация о доступе к BIOS для передачи или если вы обнаружили ошибку, пожалуйста, дайте мне знать .
Aspire, Predator, Spin, Swift, Extensa, Ferrari, Power, Altos, TravelMate, Veriton
- Нажмите Del или F2 сразу после включения.
- Acer Veriton L480G использует F12 .
- BIOS на сервере Acer Altos 600 использует клавиши Ctrl + Alt + Esc и клавишу F1 для расширенных параметров.
- Старые компьютеры Acer также могут использовать клавишиF1 или Ctrl + Alt + Esc для доступа к BIOS.
B-Series, ROG-Series, Q-Series, VivoBook, Zen AiO, ZenBook
- Нажмите (или нажмите и удерживайте) F2, пока не появится экран BIOS.
 Возможно, вам придется нажимать клавишу несколько раз, пока не появится утилита BIOS.
Возможно, вам придется нажимать клавишу несколько раз, пока не появится утилита BIOS. - На некоторых ноутбуках Asus может потребоваться нажатие клавиши Del , Esc или F10 .
- Старые компьютеры Asus могут загружаться с утилитой настройки BIOS, только если вы удерживаете клавишу Esc до тех пор, пока не дойдете до экрана выбора загрузочного устройства ; перейдите к BIOS, выбрав в меню Enter Setup .
Compaq
Presario, Prolinea, Deskpro, Systempro, Portable
- Нажмите F10, когда курсор в верхнем правом углу экрана мигает.
- Старые компьютеры Compaq могут использовать клавиши F1 , F2 , F10 или Del для доступа к BIOS.
XPS, Dimension, Inspiron, Latitude, OptiPlex, Precision, Alienware, Vostro
- Нажмите F2, когда появится логотип Dell .
 Нажимайте каждые несколько секунд, пока не появится сообщение Вход в настройку .
Нажимайте каждые несколько секунд, пока не появится сообщение Вход в настройку . - Старые настольные компьютеры и ноутбуки Dell могут вместо этого использовать Ctrl + Alt + Enter или Del для входа в BIOS.
- Старые ноутбуки Dell могут использовать Fn + Esc или Fn + F1 .
Emachines
eMonster, eTower, eOne, серия S, серия T
- Нажмите Tab или Del, пока на экране появится логотип eMachine.
- Другие компьютеры eMachine могут использовать F2 для входа в BIOS.
- Несколько раз нажмите Del во время загрузки ноутбука EVGA.
Fujitsu
LifeBook, Esprimo, Amilo, Tablet, DeskPower, Celsius
- Нажмите F2, как только появится логотип Fujitsu.
Gateway
DX, FX, LT, NV, NE, One, GM, GT, GX, SX, профиль, Astro
- Несколько раз нажмите клавишу F1 или F2 после перезагрузки компьютера шлюза для доступа к утилите настройки BIOS.
 Возможно, вам придется нажать и удерживать клавишу, чтобы добраться до BIOS.
Возможно, вам придется нажать и удерживать клавишу, чтобы добраться до BIOS.
Hewlett-Packard (HP)
Pavilion, EliteBook, ProBook, Pro, OMEN, ENVY, TouchSmart, Vectra, OmniBook, Tablet, Stream, ZBook
- Нажмите клавишу F1 , F10 или F11 после перезагрузки компьютера.
- Планшетные ПК HP могут использовать F10 или F12 .
- Другие компьютеры HP могут разрешать доступ к BIOS с помощью клавиш F2или Esc .
- Третьи могут требовать , чтобы при нажатии Esc ключ , а затемF10 .
- Нажмите F1 сразу после включения компьютера.
- Старые компьютеры IBM (включая некоторые ноутбуки) могут использовать клавишу F2 для входа в BIOS.
Lenovo (ранее IBM)
ThinkPad, IdeaPad, Yoga, Legion, H535, 3000 Series, N Series, ThinkCentre, ThinkStation
- Нажмите F1 или F2 после включения компьютера.

- Некоторые продукты Lenovo имеют небольшую кнопку Novo сбоку (рядом с кнопкой питания), которую вы можете нажать (возможно, придется нажать и удерживать), чтобы войти в утилиту настройки BIOS. Возможно, вам придется войти в BIOS Setup, как только появится этот экран.
- Нажмите F12 для доступа к BIOS.
- Старые продукты Lenovo предоставляют доступ к BIOS с помощью Ctrl + Alt + F3 , Ctrl + Alt + Ins или Fn + F1 .
Micron (MPC Computers)
- Нажмите F1 , F2 или Del сразу после включения ПК.
PowerMate, Versa, W-Series
- Нажмите F2, чтобы войти в BIOS Setup.
Packard Bell
8900 Series, 9000 Series, Pulsar, Platinum, EasyNote, imedia, iextreme
- Нажмите F1 , F2 или Del, чтобы войти в BIOS.

Samsung
Odyssey, Notebook 5/7/9, ArtPC PULSE, Series ‘x’ laptops
- Нажмите F2, чтобы запустить утилиту настройки BIOS. Возможно, вам придется нажимать эту клавишу несколько раз, пока не появится экран BIOS.
Sharp
Notebook Laptops, Actius UltraLite
- Нажмите F2 после запуска компьютера.
- Некоторым очень старым компьютерам Sharp для доступа к BIOS требуется установочный диагностический диск.
Shuttle
Glamor G-Series, D’vo, Prima P2-Series, Workstation, XPC, Surveillance
- Нажмите F2 или Del при запуске.
VAIO, PCG-Series, VGN-Series
- Нажмите F1 , F2 или F3 после включения компьютера.
Toshiba
Portégé, Satellite, Tecra, Equium
- Нажмите F1 или Esc после включения для доступа к BIOS.

- Нажмите F12 на Toshiba Equium.
Следующие компании либо закрыты для продажи, либо больше не производят и не поддерживают системы основных компьютеров, поэтому проверка следующей информации о доступе к BIOS практически невозможна. Я включил то, что я мог выкопать для тех, кто может быть заинтересован:
- ARI / ALR / AST (преимущество) — нажмите клавиши Ctrl + Alt + Esc или Ctrl + Alt + Del .
- Cybermax — Нажмите клавишу Esc.
- Tandon — нажмите клавиши Ctrl + Shift + Esc.
- Medion — используйте клавишу Del .
Клавиши настройки BIOS для популярных материнских плат
Попасть в утилиту настройки BIOS на материнской плате должно быть легко, верно? Если вы попробовали основные шаги для доступа к BIOS вашей материнской платы и не увенчались успехом, этот список клавиатурных команд для входа в BIOS должен помочь вам.
| Клавиши к утилите настройки BIOS | ||
|---|---|---|
| Марка | Набор микросхем | Инструкция |
| abit | ab9, an7, an8, av8, aw9d, be6, bh6, ic7, in9, ip35, kn8, kn9 | Нажмите Del во время отображения сообщения PRESS DEL TO ENTER SETUP для доступа к утилите настройки BIOS. |
| ASRock | 4coredual, 775dual, 939dual, k7s41gx, p4v88, k7vm3 и т. д. | Нажмите F2 сразу после запуска компьютера. |
| ASUS | p5b, a7v600, a7v8x, a8n, a8v, k8v, m2n, p5k, p5n и т. д. | Нажмите Del сразу после запуска компьютера, чтобы войти в BIOS. Некоторые другие материнские платы ASUS используют Ins, а некоторые, например, p5bw-le, используютF10 . |
| BFG | 680i, 8800gtx, 6800gt, 7600gt, 7800gs, 7950gt и т. Д. | Нажмите Del, когда после включения компьютера на короткое время появится сообщение … Ввод настройки. |
| Biostar | 6100, 550, 7050, 965pt, k8m800, p4m80, ta690g, tf7050 и т. д. | Нажмите клавишу Del, когда полноэкранный логотип отображается на экране, сразу после запуска компьютера. |
| DFI | LANParty Ultra, Expert, Infinity 975x, NF3, NF4, cfx3200, p965, rs482 и т. Д. | Нажмите клавишу Del, когда сразу после проверки памяти появится сообщение «DEL» для входа в меню настроек . |
| ECS Elitegrou | k7s5a, k7vta3, 741gx, 755-a2, 945p, c51gm, gf7100pvt, p4m800 и т. д. | Нажмите клавишу Del или F1,чтобы войти в утилиту настройки BIOS. |
| EVGA | 790i, 780i, 750i, 680i, 650i, e-7150 / 630i, e-7100 / 630i, 590 и т. д. | Войдите в BIOS, нажав Del сразу после включения компьютера. |
| Foxconn | c51xem2aa, 6150bk8mc, 6150bk8ma, c51gu01 и т. д. | Нажмите Del, чтобы войти в программу настройки BIOS. |
| GIGABYTE | ds3, p35, 965p, dq6, ds3r, k8ns и т. д. | Нажмите Del во время POST, сразу после включения компьютера. |
| Intel | d101ggc, d815eea, d845, d850gb, d865glc, d875pbz, d945gccr, d946gtp, d975xbx и т. д. | Нажмите F2 во время начальной загрузки, чтобы войти в утилиту настройки BIOS. |
| JetWay | jm26gt3, ha04, j7f3e, hi03, ji31gm3, jp901dmp, 775gt1-loge и т. д. | Войдите в настройку BIOS, включив компьютер инемедленно нажав Del . |
| Match Speed | Viper, Matrix, pm800, 917gbag, v6dp, s755max и т. д. | Нажмите Del после начала процесса загрузки, чтобы войти в утилиту конфигурирования BIOS. |
| MSI (Micro-Star) | k8n, k9n, p965, 865pe, 975x, k7n2, k9a2, k8t neo, p7n, p35, x48, x38 и т. д. | Нажмите Del, когда нажмите DEL, чтобы ввести сообщение SETUP, которое отображается на экране после включения компьютера. |
| PCChips | m810lr, m811, m848a, p23g, p29g, p33g и т. д. | Нажмите Del или F1, чтобы войти в утилиту BIOS. |
| САПФИР | PURE CrossFire 3200, a9rd580Adv, a9rs480, CrossFireX 770 и 790FX, PURE Element 690 В и т. д. | Нажмите Del после включения, чтобы войти в BIOS. |
| SAPPHIRE | «голые кости» и материнские платы, включая ak31, ak32, an35n, sn25p, ai61, sd37p2, sd39p2 и т. д. | Нажмите Del или Ctrl + Alt + Escпри нажатии DEL, чтобы ввести сообщение SETUP, которое появляется сразу после включения компьютера. |
| Soyo | Нажмите Del во время POST. | |
| Super Micro | c2sbx, c2sbm, pdsba, pdsm4, pdsmi, p8sc8, p4sbe и т. д. | Нажмите клавишу Del в любое время во время процесса загрузки. |
| TYAN | Материнские платы Tomcat, Trinity, Thunder, Tiger, Tempest, Tahoe, Tachyon, Transport и Bigby, включая K8WE, S1854, S2895, MP S2460, MPX S2466, K8W S2885, S2895, S2507 и т. д. д. | После запуска системы нажмите клавишу Del или F4, чтобы запустить утилиту настройки BIOS. |
| XFX | nForce 500 Series, 600 Series, 700 Series и т. д. | Нажмите Del во время процесса загрузки, сразу после включения компьютера. |
Если вы все еще не можете определить, какие команды клавиатуры используются для доступа к BIOS для вашей материнской платы, вам может пригодиться наш список ключей доступа к программе настройки BIOS для основных производителей BIOS .
Клавиши для доступа к утилите настройки BIOS для основных производителей BIOS
BIOS (который является аббревиатурой Basic Input / Output System) является прошивка вашего компьютера, то базовый уровень программного обеспечения, которое помогает контролировать ваше оборудование. Временами доступ к BIOS может быть необходим, и это обычно очень легко сделать. Однако, если вы попробовали основные шаги доступа к BIOS и по-прежнему не можете войти, приведенная здесь информация может вам помочь.
Когда ваш компьютер загрузится , найдите на экране одно из следующих имен производителей BIOS. Название производителя BIOS обычно отображается в виде логотипа в верхнем левом углу или в виде текста в самом низу экрана.
После проверки создателя BIOS в вашей системе, обратитесь к следующему списку и используйте соответствующую команду клавиатуры для доступа к утилите настройки BIOS.
AMI (American Megatrends)
AMIBIOS, AMI BIOS
- Нажмите Del при включении компьютера.
- Некоторые старые материнские платы, использующие AMI BIOS, могут запрашивать клавишу F1 или F2 .
Award Software (Phoenix Technologies)
AwardBIOS, Award BIOS
- Нажмите клавишу Del, чтобы войти в утилиту настройки BIOS практически на всех материнских платах с поддержкой AwardBIOS.
- Некоторые старые системы, использующие программное обеспечение Award BIOS, запрашивали Ctrl + Alt + Esc для входа в BIOS.

DTK (Datatech Enterprises)
- Нажмите клавишу Esc, чтобы войти в BIOS, сразу после включения компьютера.
Insyde Software
- Нажмите F2, чтобы войти в BIOS.
- Если во время POST возникает ошибка, и вы слышите звуковой код или видите сообщение об ошибке, вместо этого нажмите F1 (F2 устраняет ошибку POST в этом сценарии и не запускает утилиту настройки BIOS).
Microid Research
- Нажмите F1, чтобы получить доступ к утилите настройки BIOS.
Phoenix Technologies
Phoenix BIOS, Phoenix-Award BIOS
- Нажмите Del во время POST, сразу после запуска компьютера.
- Многие старые системы Phoenix BIOS требовали Ctrl + Alt + Esc , Ctrl + Alt + Ins или Ctrl + Alt + S для доступа к BIOS.

Проблемы с поиском производителя BIOS
Если вы не нашли производителя BIOS вашей системы и не можете увидеть эту информацию при перезагрузке, есть несколько других способов найти эту информацию.
Другой способ найти производителя BIOS, для которого не требуется загрузка программного обеспечения, — воспользоваться инструментом «Информация о системе», входящим в состав Windows.
Если все ещё не получилось зайти в биос
Если вам все еще не удается войти в BIOS или вы не можете определить, какая компания поставила BIOS на вашу материнскую плату, вот несколько клавиатурных команд, которые вы можете попробовать в случайном порядке:
Многие пользователи, имеющие у себя на руках ноутбуки или компьютеры, а может и все вместе, могут сталкиваться с проблемами входа в BIOS. Они и до сих пор сталкиваются, поэтому о том, как войти в Boot Menu нужно разобраться. Инструкция будет не для одного конкретного компьютера. Я постараюсь расписать, как можно больше моделей ноутбуков и компьютеров. Если не знаете, что такое BIOS, почитайте статью об этом вот здесь.
Если не знаете, что такое BIOS, почитайте статью об этом вот здесь.
Также, если Вы вообще не разбираетесь в данной теме, то не советую туда лезть без определенных знаний, так как, это может повлечь за собой серьёзные проблемы. Приступим, наконец, уже к делу.
Для того, чтобы зайти в bios на настольном компьютере, обычно, при включении, нужно нажимать клавишу DEL (Delete). В общем, Вы должны увидеть такую надпись: Press DEL to run Setup… или Press DEL to Enter Setup… И быстренько нажать DEL.
Такой вариант входа встречается на материнских платах в 90% случаев. Бывает, что при входе нужно нажать либо F1, либо F2. Если не успели нажать вовремя, придется проделать процедуру заново, перезагрузить компьютер и снова попытаться нажать. С системами, установленными на SSD накопителях это сделать довольно сложно. Кто не знает, читайте статью про SSD. В общем, о компах мы с Вами поговорили. Теперь перейдем к ноутбукам.
Теперь перейдем к ноутбукам.
С ноутбука вход в Bios почти ничем не отличается от выше описанной инструкции для обычных ПК, просто нужно другие кнопки нажимать. Единственной сложностью может быть то, что устройство очень быстро загружается и не успеваешь нажать нужную клавишу. На некоторых моделях, чтобы приостановить загрузку системы можно нажать клавишу Pause. Итак, чаще всего, чтобы войти в BIOS с ноутбука используются клавиши F2, F10, F12 . Наиболее редким случаем являются сочетания клавиш, типа Ctrl+Esc или Ctrl +S и т. д.
Чтобы войти в BIOS UEFI зажимаются те же клавиши, ничего особенного.
Сейчас я распишу вход в биос для нескольких моделей ноутбуков.
Ноутбуки Acer – нужно зажать клавиши F1, Del или F2
Ноутбуки Lenovo – обычно F12, если не помогло, пробуем F1 или F2
Ноутбуки Asus – для большинства моделей клавиша Esc. Модели, которые начинаются с x или k, используют клавишу F8.
ПК Acer – клавиши Ctrl+Alt+Esc, либо F1
Ноутбуки Toshiba – Клавиша F1 или Esc, бывает и F12
Ноутбуки Lenovo (старые модели) – Ctrl+Alt+Ins, либо Ctrl+Alt+F3, либо Fn+F1
Ноутбуки Sony – Клавиши F1, F2, либо F3
Ноутбуки HP – Клавиши F9, либо сначала Esc, а потом F9
Ноутбуки Samsung – Зажимаем клавишу Esc
Материнки Asus – Клавиша F8
Материнки Intel – Клавиша Esc
Материнки MSI – Клавиша F11
Материнки Gigabyte – Клавиша F12
Ноутбуки Dell – Зажимаем клавишу F12.
Старые модели Dell – Клавиши Fn+Esc, либо Fn+F1
Некоторые модели Dell – Нажать дважды кнопку Reset
Award BIOS – Клавиша Del
ARI – Клавиши Ctrl+Alt+Esc, либо Ctrl+Alt+Del
ALR – Клавиши Ctrl+Alt+Esc, либо Ctrl+Alt+Del
AMI
(старые версии) – Клавиши F2 или F1
AST – Клавиши Ctrl+Alt+Esc
Compaq (старые ПК) – Клавиша F1, F2, либо F10, или Del
Compaq (некоторые модели) – Клавиша F10
DTK – Сразу после включения нажать клавишу Esc
Cybermax – Клавиша Esc
EISA – Комбинация клавиш Ctrl+Alt+S, либо Ctrl+Alt+Esc
Fujitsu (некоторые модели) – Клавиша F2
eMachines (Некоторые модели) – Клавиши Tab, либо Del
Старые модели eMachines – Клавиша F2
Hewlett-Parkard (HP) – Клавиша F1, F2, Esc, F10, F12 Это для таких моделей, как HP Pavilion, Vectra, TouchSmart, OmniBook и т. д.
д.
Старые модели IBM – Клавиша F2
IBM ThinkPad (новые модели) – Держать клавишу F1
IBM ThinkPad (старые модели) – Клавиши Ctrl+Alt+Ins при курсоре в правом верхнем углу
Mircon – Клавиши F1, F2, либо Del
Sharp – Клавиша F2
NEC – Клавиши F2 или зажать и держать клавишу F1
Shuttle – Клавиши F2, либо Del
Microid Research MR BIOS – Клавиша F1
Olivetti PC Pro – Сочетание клавиш на цифровой клавиатуре: Ctrl+Alt+Shift+Del
Phoenix BIOS – Клавиши Del. Для старых моделей: Ctrl+Alt+S, Ctrl+Alt+Ins, Ctrl+S, Ctrl+Alt+Esc
Packard Bell – Клавиши F1, F1 или Del. Для старых моделей: Нажать клавишу Del
Tandon –Клавиши Ctrl+Shift+Esc
Zenith – Клавиши Ctrl+Alt+Ins
Tiget – Клавиши Esc или F1
ReverBook – Клавиша Del
Как видите, я расписал достаточно много вариантов входа в BIOS с различных компьютеров, ноутбуков и материнских плат, сохраните эту инструкцию, чтобы не забыть, как входить в BIOS.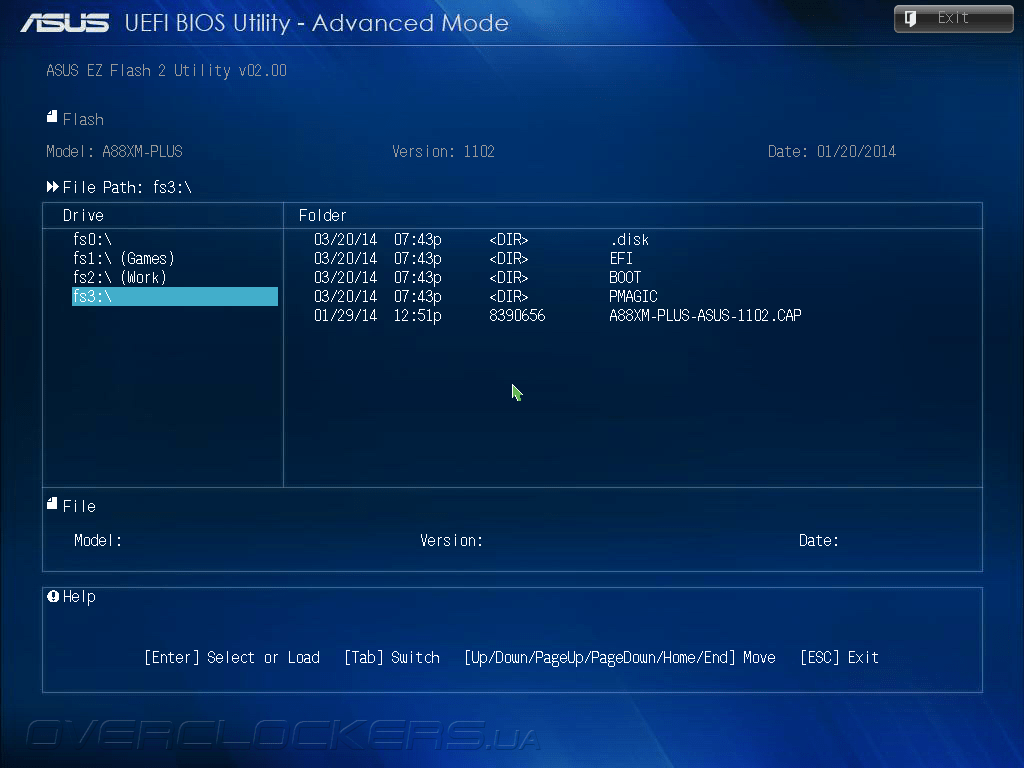
Как получить доступ к BIOS на материнской плате ASUS?
Índice de contenidos
Как войти в BIOS на Windows 10 Asus?
Нажмите и удерживайте кнопку F2 , затем нажмите кнопку питания. НЕ ОТПУСКАЙТЕ кнопку F2, пока не отобразится экран BIOS.
(3) Удерживайте и нажмите клавишу [F8], одновременно нажимая кнопку питания, чтобы включить систему. Вы можете выбрать загрузочное устройство с UEFI или без UEFI из списка.
Как войти в BIOS, если не работает клавиша F2?
Неправильное нажатие клавиши F2
- Убедитесь, что система выключена и не находится в спящем или спящем режиме.
- Нажмите кнопку питания и удерживайте ее в течение трех секунд, а затем отпустите. Должно появиться меню кнопки питания. …
- Нажмите F2, чтобы войти в программу настройки BIOS.
Как получить доступ к BIOS материнской платы?
Чтобы получить доступ к BIOS, вам нужно нажать клавишу во время процесса загрузки. Эта клавиша часто отображается во время процесса загрузки с сообщением «Нажмите F2 для доступа к BIOS», «Нажмите
Эта клавиша часто отображается во время процесса загрузки с сообщением «Нажмите F2 для доступа к BIOS», «Нажмите для входа в настройки» или что-то подобное. Общие клавиши, которые вам могут понадобиться, включают Delete, F1, F2 и Escape.
Как заставить компьютер войти в BIOS?
Для загрузки в UEFI или BIOS:
- Загрузите ПК и нажмите клавишу производителя, чтобы открыть меню. Используемые общие клавиши: Esc, Delete, F1, F2, F10, F11 или F12. …
- Или, если Windows уже установлена, на экране входа или в меню «Пуск» выберите «Питание» ( ) > удерживайте клавишу Shift, выбрав «Перезагрузить».
Как войти в BIOS без UEFI?
шифт при выключении и т.д.. ну шифт и перезагрузка просто загружает загрузочное меню, то есть после биоса при запуске. Найдите свою марку и модель у производителя и посмотрите, может ли быть ключ для этого. Я не понимаю, как Windows может помешать вам войти в BIOS.
Общие клавиши для доступа к меню загрузки: Esc, F2, F10 или F12, в зависимости от производителя компьютера или материнской платы. Конкретная клавиша для нажатия обычно указывается на экране запуска компьютера.
Конкретная клавиша для нажатия обычно указывается на экране запуска компьютера.
Как включить UEFI в ASUS BIOS?
Выберите режим загрузки UEFI или устаревший режим загрузки BIOS (BIOS)
- Доступ к утилите настройки BIOS. Загрузите систему. …
- На экране главного меню BIOS выберите Boot.
- На экране загрузки выберите режим загрузки UEFI/BIOS и нажмите Enter. …
- Используйте стрелки вверх и вниз, чтобы выбрать Legacy BIOS Boot Mode или UEFI Boot Mode, а затем нажмите Enter.
- Чтобы сохранить изменения и закрыть экран, нажмите F10.
Как установить приоритет загрузки в BIOS ASUS?
Таким образом, правильный порядок:
- Войдите в меню настройки BIOS, нажав и удерживая клавишу F2 при включении питания.

- Переключитесь на «Безопасность» и установите для параметра «Управление безопасной загрузкой» значение «Отключено».
- Переключитесь на «Boot» и установите «Launch CSM» на Enabled.
- Нажмите F10, чтобы сохранить и выйти.
- Нажмите и удерживайте клавишу ESC для запуска меню загрузки при перезапуске модуля.
10 янв. 2014 г.
Почему не могу войти в БИОС?
Шаг 1. Откройте «Пуск» > «Настройки» > «Обновление и безопасность». Шаг 2. В окне «Восстановление» нажмите «Перезагрузить сейчас». Шаг 3: Нажмите «Устранение неполадок» > «Дополнительные параметры» > «Настройки микропрограммы UEFI». Шаг 4: Нажмите «Перезагрузить», и ваш компьютер сможет войти в BIOS.
Как сбросить настройки BIOS?
Сброс настроек BIOS по умолчанию (BIOS)
- Доступ к утилите настройки BIOS. См. Доступ к BIOS.
- Нажмите клавишу F9, чтобы автоматически загрузить заводские настройки по умолчанию. …
- Подтвердите изменения, выделив OK, затем нажмите Enter.
 …
… - Чтобы сохранить изменения и выйти из утилиты BIOS Setup, нажмите клавишу F10.
Как исправить, что BIOS не отображается?
Попробуйте вынуть аккумулятор на несколько секунд, а затем перезагрузить компьютер. Как только он запустится, попробуйте попасть в BIOS CP, нажимая кнопки BIOS CP. Скорее всего, это будут ESC, F2, F10 и DEL.
Какие 3 общие клавиши используются для доступа к BIOS?
Общие клавиши, используемые для входа в программу настройки BIOS: F1, F2, F10, Esc, Ins и Del. После запуска программы установки используйте меню программы установки для ввода текущей даты и времени, настроек жесткого диска, флоппи-дисковода. типы, видеокарты, настройки клавиатуры и так далее.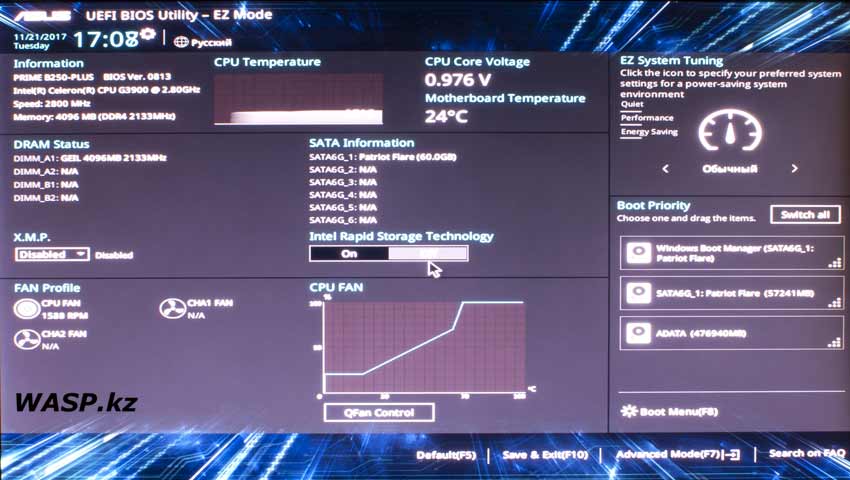
Как запустить BIOS без перезагрузки?
Как войти в BIOS без перезагрузки компьютера
- Нажмите >Пуск.
- Перейдите в раздел >Настройки.
- Найдите и откройте >Обновление и безопасность.
- Откройте меню >Восстановление.
- В разделе «Расширенный запуск» выберите >Перезагрузить сейчас. Компьютер перезагрузится, чтобы войти в режим восстановления.
- В режиме восстановления выберите и откройте > Устранение неполадок.
- Выберите >Дополнительно. …
- Найдите и выберите >Настройки прошивки UEFI.
В чем разница между BIOS и UEFI?
UEFI расшифровывается как Unified Extensible Firmware Interface. Он выполняет ту же работу, что и BIOS, но с одним основным отличием: он хранит все данные об инициализации и запуске в файле . … UEFI поддерживает размеры дисков до 9зеттабайт, тогда как BIOS поддерживает только 2,2 терабайта. UEFI обеспечивает более быструю загрузку.
Как безопасно выполнить обновление BIOS материнской платы ASUS
Партнерская информация
BinaryFork использует партнерские ссылки.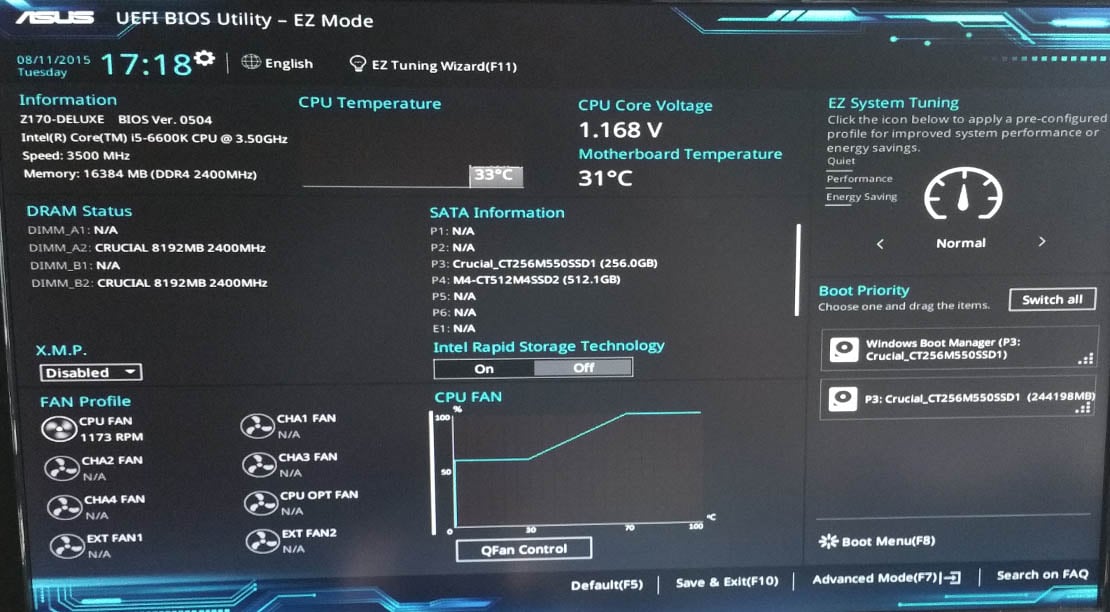 Это означает, что когда вы решите купить или загрузить что-либо, щелкнув ссылку на нашем веб-сайте, мы можем получить небольшую комиссию без каких-либо дополнительных затрат для вас. Эта комиссия предназначена для поддержания работоспособности нашего веб-сайта. Подробнее
Это означает, что когда вы решите купить или загрузить что-либо, щелкнув ссылку на нашем веб-сайте, мы можем получить небольшую комиссию без каких-либо дополнительных затрат для вас. Эта комиссия предназначена для поддержания работоспособности нашего веб-сайта. Подробнее
- Обновить BIOS материнской платы до последней версии прошивки очень просто.
- Даже если обновление BIOS попадает в категорию «если оно не сломано, не чините его», иногда вам необходимо выполнить обновление для поддержки новых аппаратных компонентов или функций.
- Вот как вы можете использовать прилагаемую утилиту EZ Flash 3 для безопасного обновления материнской платы ASUS.
Большинство современных гаджетов предлагают возможность обновления прошивки. Что за прошивка, спросите вы? Ну, это интерфейс между аппаратными компонентами и программным обеспечением, своего рода транслятор, если хотите.
Когда дело доходит до материнских плат, мы говорим о действительно сложных пакетах прошивки. Технически они называются BIOS или UEFI (узнайте разницу из этой статьи), но роль та же. Кроме того, большинство людей говорят о BIOS, даже если они говорят об UEFI.
Технически они называются BIOS или UEFI (узнайте разницу из этой статьи), но роль та же. Кроме того, большинство людей говорят о BIOS, даже если они говорят об UEFI.
СОДЕРЖАНИЕ
- 1 Вам нужно обновить BIOS вашей материнской платы?
- 2 Безопасно ли обновлять BIOS?
- 3 Как обновить BIOS материнской платы ASUS?
Вам нужно обновить BIOS вашей материнской платы?
Раньше это не было чем-то необходимым. BIOS, как правило, является очень надежным программным обеспечением с небольшим количеством ошибок, если таковые имеются. Теперь, когда компании стали относиться к нам как к 90 166 подопытным кроликам и 90 167 тестерам, обновление BIOS стало гораздо важнее.
Это происходит не только из-за ошибок или различных проблем безопасности, которые исправляются в каждой новой версии, но и потому, что обновления BIOS могут добавлять поддержку новых процессоров , например, более быстрые модули оперативной памяти, или могут добавлять новые функции, такие как Resizable BAR поддержки, просто для примера.
Сегодня важно не оставлять на материнской плате ту версию BIOS, с которой она поставлялась. Скорее всего, это поспешная версия с кучей проблем.
Безопасно ли обновлять BIOS?
Обновление BIOS означает полную перезапись транслятора, который хранится на специальном чипе вашей материнской платы, а не на жестких дисках. Пока новый код записан на вашей материнской плате, очень важно убедиться, что вы:
- Не прошиваете неправильную версию BIOS.
- Проверили, что файл прошивки не поврежден.
- Ваш компьютер включен на протяжении всего процесса обновления.
Если произойдет любая из трех вышеперечисленных проблем, вы можете заблокировать материнскую плату. Он может не загрузиться, и микросхему BIOS необходимо будет заменить или переписать на правильную версию техническим специалистом, имеющим соответствующие инструменты.
Звучит пугающе, я понимаю, но большинство материнских плат имеют отказоустойчивые устройства для предотвращения первых двух проблем.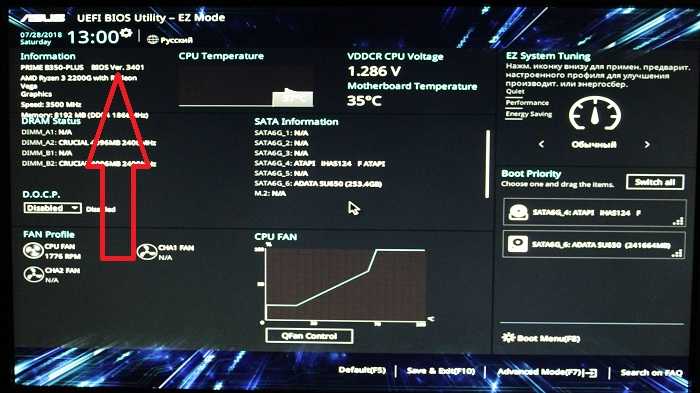 Они проверяют файл прошивки на правильную версию BIOS и модель материнской платы, а затем также проверяют содержимое файла, прежде чем писать новый код.
Они проверяют файл прошивки на правильную версию BIOS и модель материнской платы, а затем также проверяют содержимое файла, прежде чем писать новый код.
Что касается третьей проблемы, внезапного сбоя питания, на некоторых материнских платах предусмотрены другие меры безопасности: либо на материнской плате есть вторая микросхема BIOS (ее изобрела Gigabyte), либо на задней панели ввода-вывода есть специальный USB-порт, через который можно подключить флешку с файлом прошивки в корневой папке, переименованной в соответствии с инструкциями производителя.
Я выполнил сотни обновлений BIOS и ни разу не замуровал ни одну плату . Заметьте, это не невозможно, но маловероятно, если вам действительно не повезет.
Как обновить BIOS материнской платы ASUS?
Почему материнская плата ASUS, а не любая материнская плата? Потому что у меня нет другой марки материнской платы, чтобы показать вам. Если у вас материнская плата другой марки, интерфейс BIOS, безусловно, будет выглядеть по-другому, но общая компоновка очень похожа, поэтому вы можете воспроизвести это руководство на другой марке материнской платы, если действительно захотите.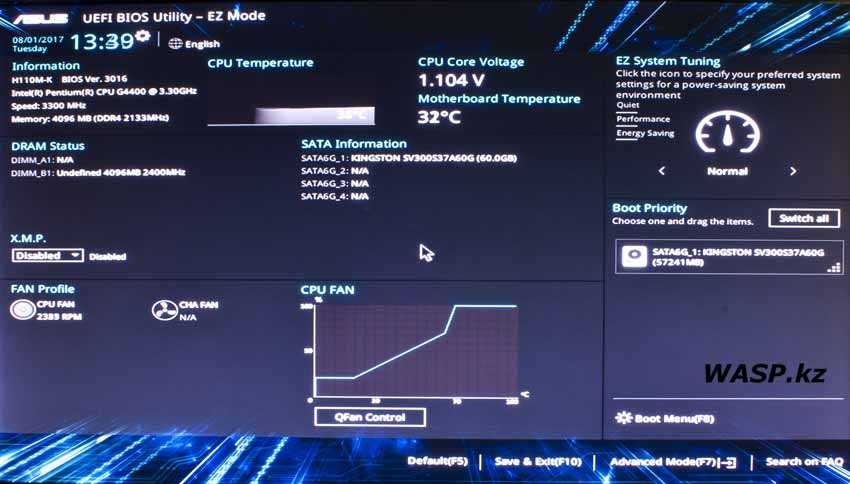
1. Перейдите на веб-сайт производителя материнской платы.
2. Найдите модель материнской платы.
3. Найдите ссылку на страницу поддержки.
4. Найдя страницу поддержки, найдите раздел BIOS, UEFI или микропрограммы. Формулировка может варьироваться. В случае ASUS это называется BIOS & FIRMWARE .
5. Прежде чем делать что-либо еще, проверьте текущую версию BIOS. Если число меньше, чем указано на веб-сайте поддержки, это означает, что вы можете выполнить обновление BIOS.
Некоторые производители могут указывать бета-версию BIOS для некоторых материнских плат. Я настоятельно рекомендую не обновляться до этих версий. Обновляйте только в том случае, если указанная версия BIOS является окончательной, стабильной.
6. Скачать архив BIOS, извлечь его содержимое и скопировать на пустую отформатированную флешку или в корень вашего раздела C:\. Большинство материнских плат также могут просматривать содержимое ваших дисков.
7. Вставьте флешку в один из свободных портов USB сзади . Не используйте USB-порты на передней панели корпуса, поскольку они могут вызвать проблемы с целостностью сигнала из-за более длинных кабелей, соединяющих их с материнской платой.
8. Перезагрузите или включите компьютер и нажимайте Del или F2 , пока не появится этот экран. На некоторых материнских платах можно нажать F1 или F10 . Обычно во время загрузки на экране появляется подсказка, но не рассчитывайте на нее. Прочтите руководство, если вы не можете открыть интерфейс BIOS.
BIOS материнской платы ASUS в режиме EZ
9. Если в BIOS есть простой и расширенный режимы, убедитесь, что вы находитесь в расширенном режиме . Где-то на этой странице есть ссылка. На материнской плате ASUS вы можете нажать F7.
BIOS материнской платы ASUS в расширенном режиме
10. Перейдите к меню инструментов в ASUS BIOS.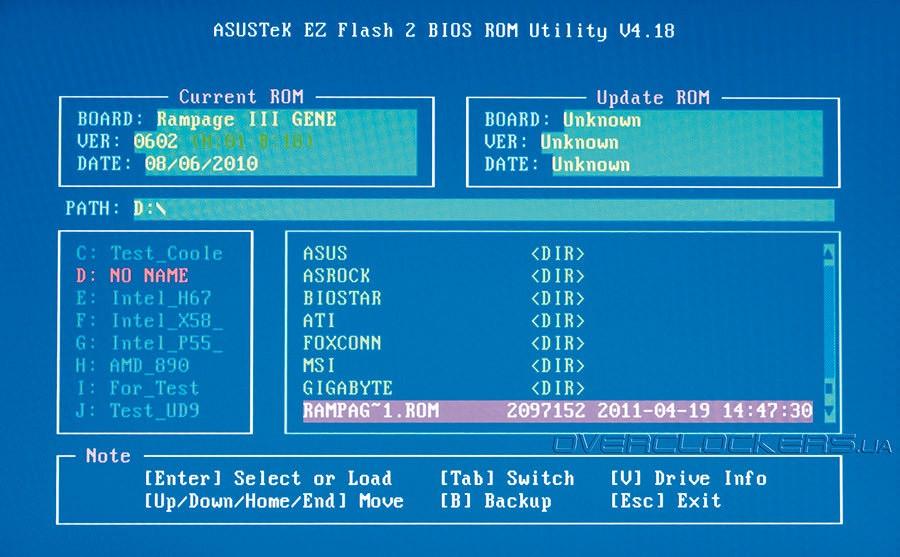 Нажмите на ASUS EZ Flash 3 Utility .
Нажмите на ASUS EZ Flash 3 Utility .
11. На следующем экране с помощью стрелок перейдите туда, куда вы извлекли и скопировали файл микропрограммы . Выберите с помощью Enter или щелчком левой кнопки мыши, если ваш BIOS поддерживает мышь.
12. Если вы зашифровали системный диск с помощью Bitlocker, вы можете увидеть это приглашение. Крайне важно сначала сделать резервную копию ключей дешифрования Bitlocker или отключить эту функцию перед выполнением обновления, иначе ваша установка ОС Windows не загрузится после обновления. Вы можете включить Bitlocker после успешного обновления.
13. Окончательная проверка позволит вам узнать некоторые подробности о новом обновлении прошивки. Подтвердите, нажав на кнопку Да.
14. Теперь пришло время подождать. Потенциально они могут показаться самыми длинными минутами в вашей жизни. Лучше займитесь чем-нибудь другим, чем смотреть на медленно движущуюся очередь.
15. Это то, что вы хотите увидеть: сообщение об успешном завершении . Теперь ваш компьютер перезагрузится. Это займет больше времени, чем обычно, но это нормально, не волнуйтесь и наберитесь терпения.
Теперь ваш компьютер перезагрузится. Это займет больше времени, чем обычно, но это нормально, не волнуйтесь и наберитесь терпения.
16. Первая загрузка будет неудачной, т.к. вам нужно заново выполнить все настройки BIOS материнской платы. Так что не волнуйтесь, когда увидите это сообщение. Нажмите F1, как указано, чтобы снова войти в интерфейс BIOS.
17. Одна вещь, которую люди рекомендуют, это Загрузить оптимизированные настройки по умолчанию после обновления BIOS. На материнской плате ASUS эта опция находится в меню Exit . Это рекомендация, которой я обычно не следую, потому что забываю это делать, плюс, похоже, это ничего не делает, тем более что обновление UEFI BIOS уже удалит существующие значения.
Я настоятельно рекомендую вам не торопиться и правильно настроить параметры. Вы можете оставить производительность на столе, особенно когда речь идет о конфигурации ОЗУ.
На моей материнской плате ASUS есть возможность сохранять профили настроек BIOS, но они стираются при обновлении прошивки.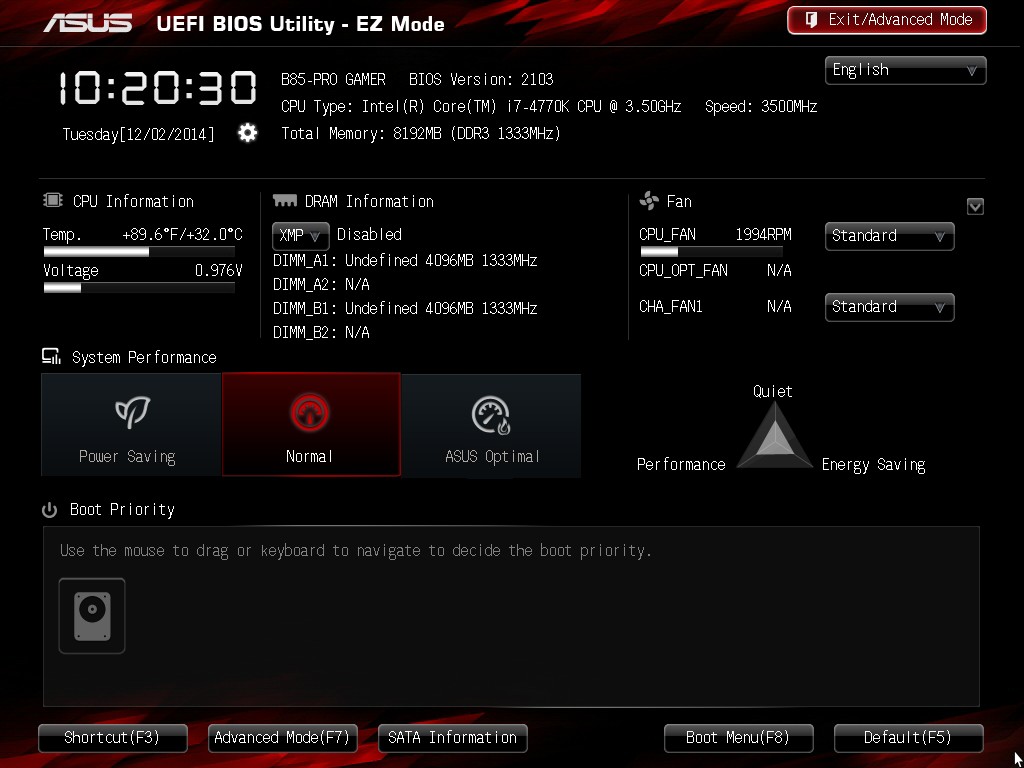

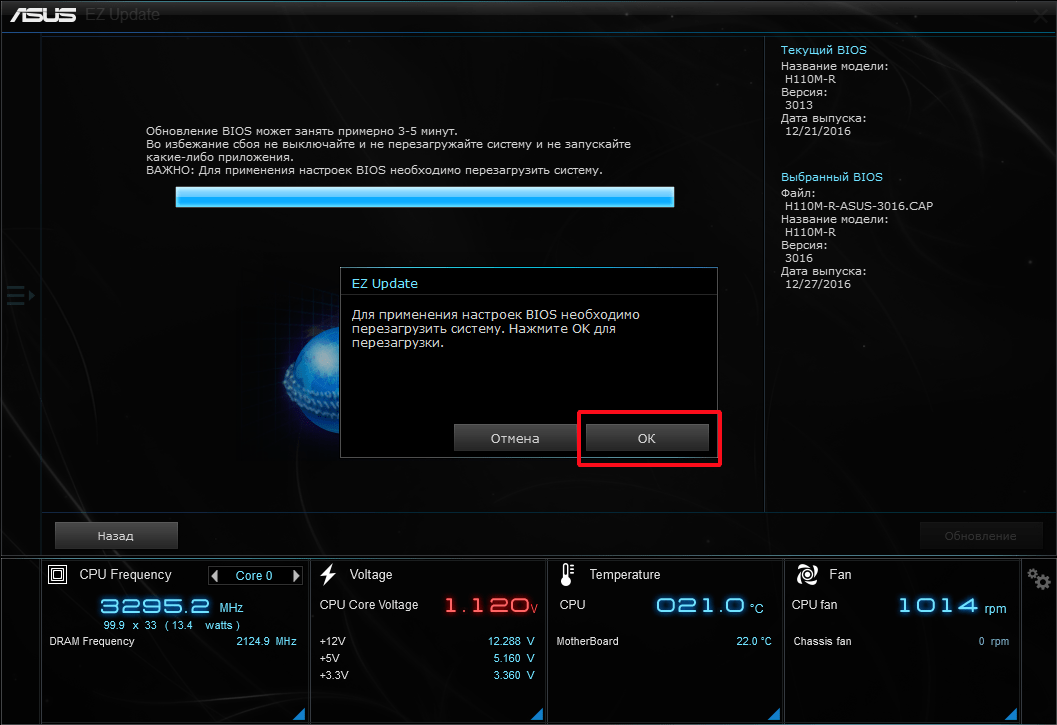 Инструкции по входу в утилиту настройки BIOS будут такими же.
Инструкции по входу в утилиту настройки BIOS будут такими же. Возможно, вам придется нажимать клавишу несколько раз, пока не появится утилита BIOS.
Возможно, вам придется нажимать клавишу несколько раз, пока не появится утилита BIOS. Нажимайте каждые несколько секунд, пока не появится сообщение Вход в настройку .
Нажимайте каждые несколько секунд, пока не появится сообщение Вход в настройку . Возможно, вам придется нажать и удерживать клавишу, чтобы добраться до BIOS.
Возможно, вам придется нажать и удерживать клавишу, чтобы добраться до BIOS.

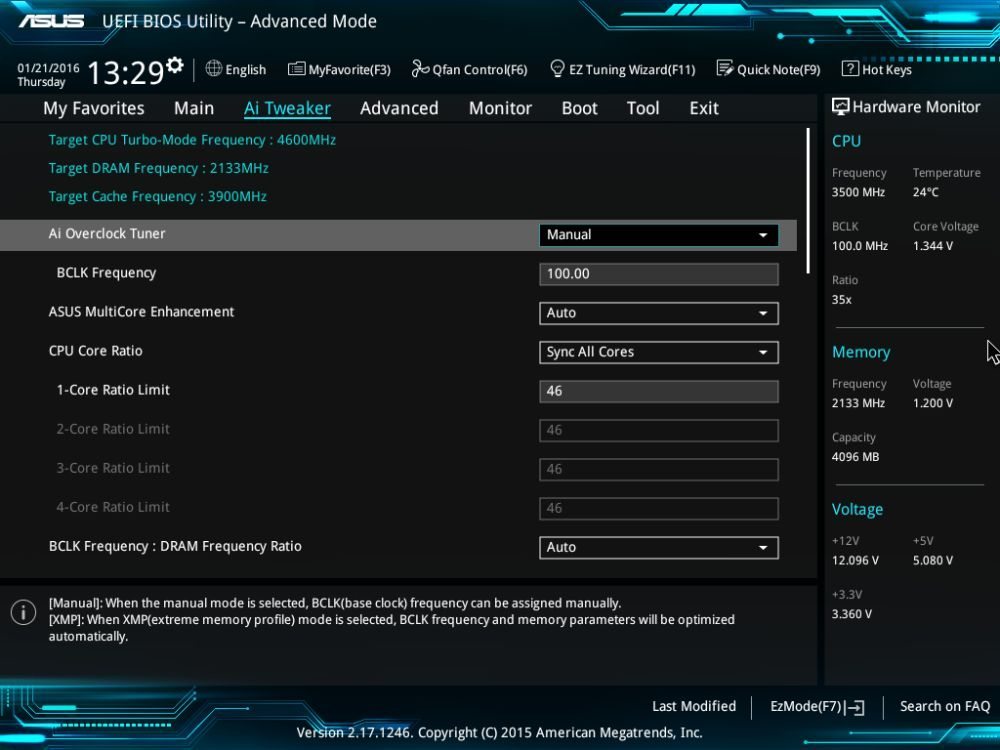

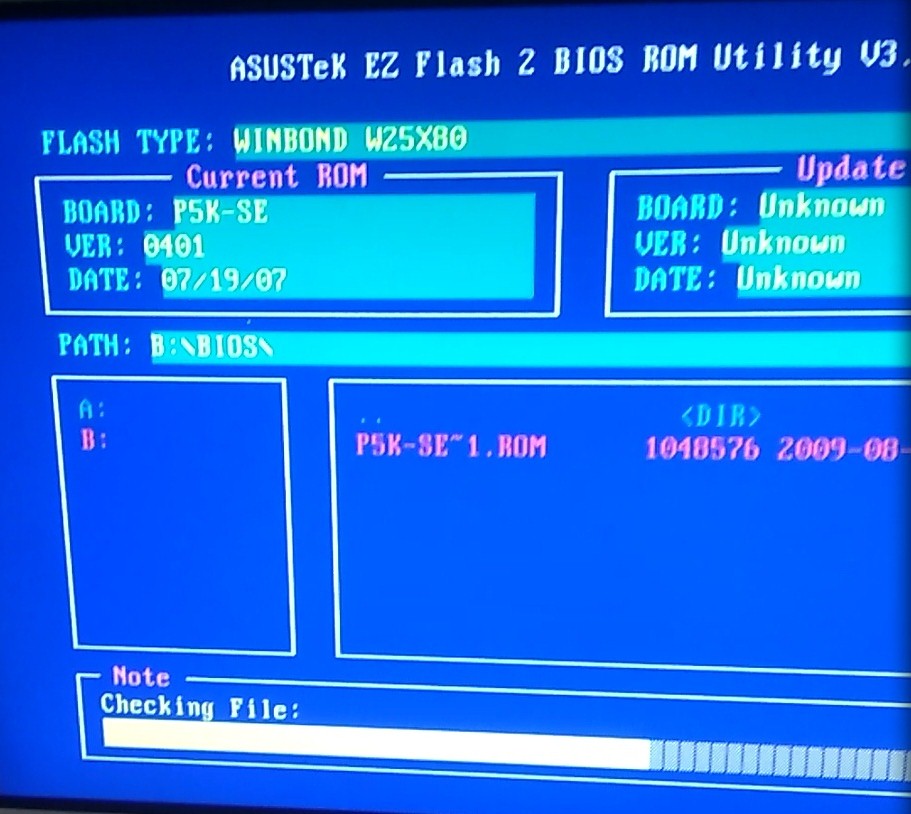
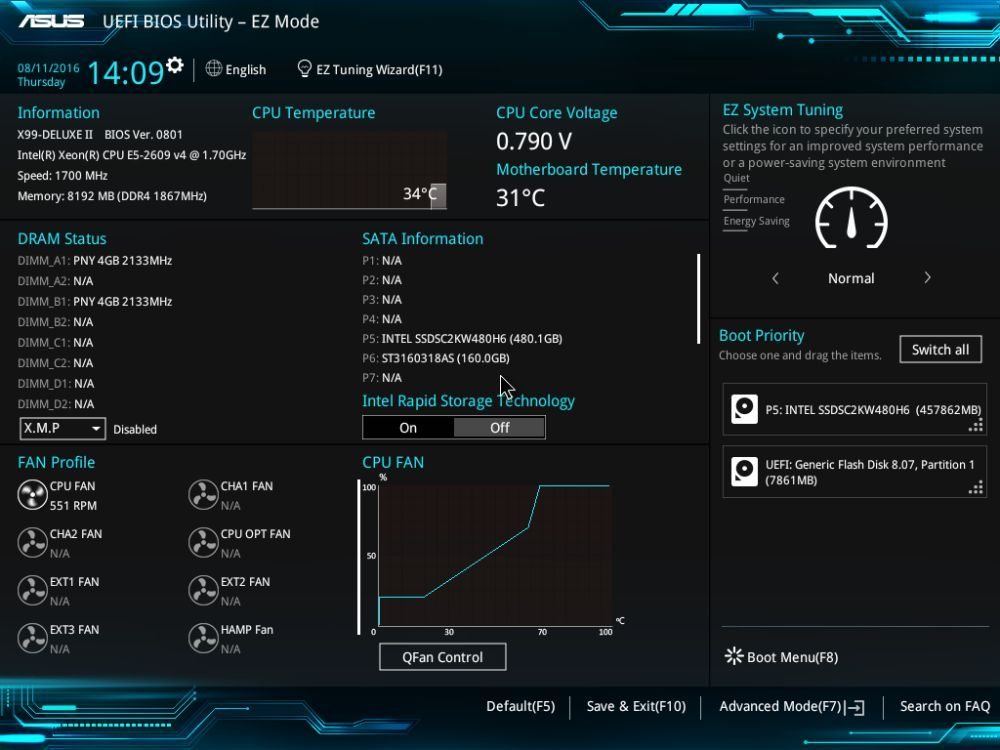
 …
…