Безопасный режим windows 10 ноутбук hp: Ноутбуки HP — Вход в безопасный режим
Содержание
Вечная загрузка ноутбук HP после обновлений Windows 10
Постоянные проблемы с «вечной» загрузкой ноутбука после попытки обновления Windows 10.
Примерно с сентября после каждого обновления возникает проблема «вечной загрузки».
Для входа в безопасный режим нужно 3-4 раза включить / выключить ноутбук, иначе клавиша F8 не сработает.
После входа в безопасный режим иногда проблема решается, иногда нет — нужно восстанавливать последнюю точку восстановления, но это помогает только при следующем обновлении и перезагрузке операционной системы — проблема повторяется.
Как узнать, что именно вызывает проблему с зависанием при запуске? Где находится журнал загрузок в Windows 10.
Ничего особенного в журнале событий найти не удалось. Он отображает только ошибки, возникающие из-за принудительного выключения компьютера, которое я делаю после сбоя, и я не могу найти причину сбоя в этом журнале.
Ноутбук HP Pavilion 15-p061sr (ENERGY STAR)
Отвечать
Привет, Баталекс!
Извините, я ошибся в модели вашего ПК.
Чтобы просмотреть журнал событий, выполните следующие действия:
- Введите eventvwr.msc
- Нажмите Ввод
- Нажмите Win + R
Если у вас есть дополнительные вопросы или проблемы с продуктами Microsoft, свяжитесь с нами.
Удачи,
Павел
Источник: https://answers.microsoft.com/ru-ru/windows/forum/all/eterni/f9c3a46d-671e-489b-b33e-b80904172313
Компьютер зависает при включении или загрузке. Что делать?
Есть целый ряд причин при которых компьютер зависает при включении или на «начальном экране» во время загрузки Windows.
В данной инструкции рассмотрим: чек-лист для поиска проблемы, что происходит во время загрузки компьютера, найдем поломку. Затем предложим решение.
Способы диагностики и методы ремонта, подходят также для ноутбуков.
Как выглядит поломка
- Компьютер зависает на первом экране. Это происходит в тот момент, когда появляется заставка BIOS/UEFI материнской платы или логотип производителя ноутбука.

- Компьютер зависает во время загрузки Windows OS.
- Компьютер зависает во время появления рабочего стола пользователя Windows.
Важно правильно определить время, когда компьютер зависает. В дальнейшем это поможет выявить и устранить причину поломки.
Чек-лист для поиска и идентификации проблемы. Диагностика
* — пункт в таблице «Что происходит» — это то, что наблюдается в момент включения компьютера (момент на котором, ПК зависает). ** — предполагаемые поломки идут под номерами (это разные поломки с разными способами устранения). *** — способ устранения конкретной поломки соответствует аналогичному номеру в предыдущем пункте.
| Что происходит* | Предполагаемая поломка** | Решение*** |
|---|---|---|
| Нет изображения на экране | 1. Сбой BIOS. 2. Поломка одного из модулей компьютера или ноутбука. а) В стационарном ПК чаще из строя выходят блок питания, материнская плата, оперативная память.  б) В ноутбуке — материнская плата. Из-за постоянного перегрева происходит т.н. «отвал моста». б) В ноутбуке — материнская плата. Из-за постоянного перегрева происходит т.н. «отвал моста». | 1. Обратиться в сервис. Прошить BIOS на программаторе. 2. Провести диагностику компьютера или ноутбука. Выявить сбойный модуль и заменить его. |
| Есть изображение. Компьютер, ноутбук зависает на первом (начальном) экране | 1. Сбой BIOS. 2. Некорректная настройка BIOS (разгон). 3. Проблема инициализации устройств. | 1. Сбросить BIOS. Установить настройки по умолчанию. 1) Извлечь батарейку на материнской памяти. 2) Или \и замкнуть специальный джампер возле батарейки CMOS BIOS. 2. Сбросить BIOS. Установить настройки по умолчанию. 3. Проверить правильно ли установлены модули и подключено их питания. Достать-вставить модуль памяти, видеокарты. Проверить подключение блока питания. Проверить DVD привод и жёсткий диск HDD для ноутбуков. |
| Есть изображение. ПК зависает во время загрузки Windows | 1.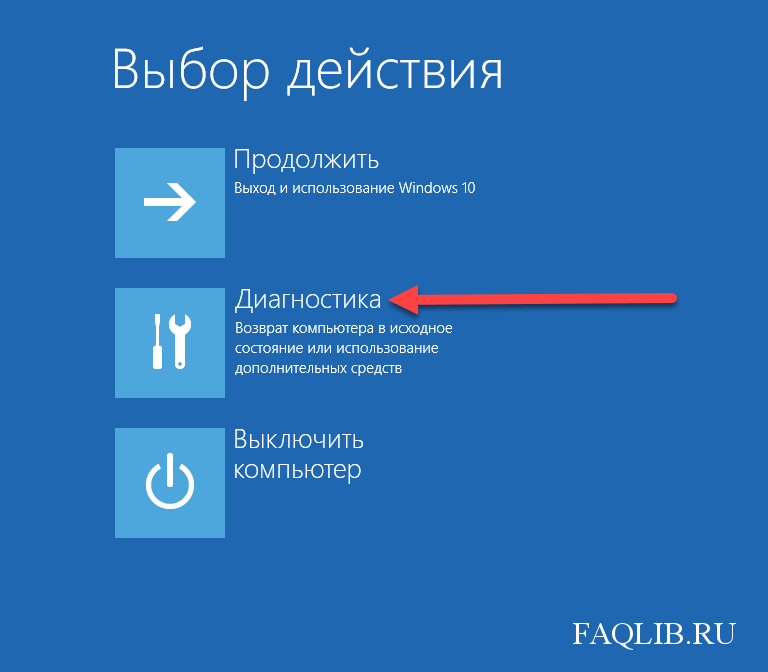 Ошибки Windows. Ошибка обновления Windows. Ошибки Windows. Ошибка обновления Windows.2. Повреждён реестр Windows. 3. Не корректно установлен драйвер (драйвера). 4. Сбой одного из модулей. Чаще всего или оперативная память, или материнская плата компьютера. | 1. Загрузить последнюю удачную конфигурацию. Восстановить из безопасного режима. Переустановить Windows OS. 2. Загрузить последнюю удачную конфигурацию. Восстановить из безопасного режима. 3. Загрузить последнюю удачную конфигурацию. Удалить драйвер из безопасного режима. 4. Проверить оперативную память. Осмотреть материнскую плату на вздувшиеся конденсаторы и сколотые SMD элементы. Заменить модули или перепаять компоненты. |
| Система зависает когда Windows уже загрузилась до рабочего стола | 1. Ошибка Windows. 2. Ошибка драйвера. 3. Ошибка пользовательского ПО. Старые, некорректно установленные программы. Например: установлено несколько антивирусов. 4. Перегрев центрального процессора из-за нарушения работы системы охлаждения.  Сломано крепление для установки кулера стационарного ПК. Некорректно установлена система охлаждения ноутбука. Сломано крепление для установки кулера стационарного ПК. Некорректно установлена система охлаждения ноутбука. | 1. Провести восстановление Windows. Переустановить Windows OS. 2. Зайти через безопасный режим. Удалить сбойный драйвер. 3. Зайти через безопасный режим. Удалить все антивирусы и проверить работоспособность системы. 4. Проверить целостность и правильность установки кулера устройства. |
Почему компьютер зависает во время загрузки? Основные причины
- Одна из самых распространённых причин — программные ошибки Windows. Затем идут сбои в работе материнской платы компьютера или ноутбука. Это может быть: сбой BIOS/UEFI, выход из строя чипсета материнской платы: северного, южного моста, видеокарты. Причиной фризов также могут быть: повреждение электролитических конденсаторов на плате, SMD элементов, микротрещины текстолита.Иногда компьютер зависает из-за проблем с периферией: проблемы с USB портами, звуком Sound Card, Wi-Fi модулем, Bluetooth, Card Reader.

- Выход из строя жёсткого диска (HDD) ноутбука или компьютера также может явиться источником проблем.
Компьютер может зависать во время инициализации BIOS или загрузка может не доходить до приветствия операционной системы Windows. - Перегрев.
Компьютер или ноутбук зависает, поработав несколько минут (секунд). Характерно, что устройство может сразу не включаться до то тех пор, пока не снизится температура центрального процессора. - Другие программные ошибки.
Программы, такие как антивирусы, эмуляторы виртуальных приводов и др., начинающие свою загрузку почти синхронно с операционной системой, могут быть причиной того, что компьютер зависает во время загрузки.
Алгоритм поиска проблемы и ее решения
- Диагностика компьютера. Задача — найти источник проблемы.
- Устранение неполадки — ремонт. Если необходимо — замена комплектующих.
- Диагностика и стресс-тестирование после ремонта для проверки стабильности работы системы.

Звоните или оставляйте заявку прямо на сайте! Наши специалисты с удовольствием помогут Вам!
Здесь могла быть ваша реклама
Как загрузить ноутбук HP в безопасный режим в Windows 11
Почти все версии Windows имеют безопасный режим. Он позволяет запускать компьютер только с необходимыми драйверами и файлами. Программы будут работать медленнее, а большинство других функций будут отключены.
Безопасный режим не следует использовать каждый день. Вы используете его, когда ваш компьютер перестает работать или не включается. Он загрузит только необходимые файлы, что поможет вам определить основную причину проблемы.
Читайте также:
- Как установить Windows 11 с USB на ноутбук HP
- Полное руководство по меню загрузки ноутбука HP
Различные типы безопасного режима и их использование
Дополнительные параметры загрузки предлагают три типа безопасных режимов. Ниже приведен краткий обзор каждого из них.
Ниже приведен краткий обзор каждого из них.
- Безопасный режим: — Windows запустится с минимальным набором файлов и драйверов. Кроме того, сетевое подключение отключено.
- Безопасный режим с поддержкой сети: — Windows запустится с основным набором драйверов и сетевых драйверов, необходимых для подключения к Интернету. В этом режиме подключение к Wi-Fi невозможно.
- Безопасный режим с командной строкой: — Используется опытными пользователями, которые хотят получить доступ к командной строке в безопасном режиме без графического интерфейса Windows.
Загрузитесь в безопасном режиме с экрана блокировки
- Прежде всего, перезагрузите/запустите ваш ноутбук.
- Нажмите любую клавишу , чтобы увидеть экран входа в систему.
- Затем нажмите кнопку питания .
- После этого нажмите и удерживайте клавишу Shift и нажмите кнопку Restart.

- Откроется среда восстановления Windows. Выберите Устранение неполадок .
- Теперь выберите Дополнительные параметры .
- Далее выберите Параметры запуска .
- Наконец, выберите Перезапустите и нажмите Введите клавишу .
- Нажмите 4, 5 или 6 , чтобы загрузиться в безопасном режиме по вашему желанию.
Примечание:- Кроме того, вы можете сделать это с экрана рабочего стола. Нажмите «Пуск», затем «Питание», удерживайте клавишу Shift и нажмите «Перезагрузить».
Загрузка в безопасном режиме с использованием режима автоматического восстановления
Как получить доступ к безопасному режиму, если операционная система вашего ноутбука не работает или не загружается?
После трехкратного принудительного завершения работы при загрузке операционной системы Windows по умолчанию загружается в среду восстановления Windows для доступа к параметрам запуска. Вот как это работает:
Вот как это работает:
- Во-первых, выключите свой ноутбук.
- Нажмите кнопку питания , чтобы запустить ноутбук. Когда вы видите первый экран , нажмите и удерживайте кнопку питания , чтобы принудительно выключить ноутбук. Повторите процесс 3 раза и оставьте для загрузки в 4-й раз .
- В разделе «Автоматическое восстановление» выберите Расширенный параметр и нажмите Enter.
- Затем выберите из списка вариант Устранение неполадок .
- Далее нажмите Дополнительные параметры .
- После этого нажмите Параметры запуска .
- Наконец, нажмите Введите для перезагрузки.
- Нажмите F4, F5 или F6 , чтобы загрузиться в безопасном режиме.

Как загрузиться в безопасном режиме с помощью конфигурации системы
- Нажмите клавишу Windows + R , введите msconfig и коснитесь Введите .
- После этого перейдите на вкладку Boot . Установите флажок Безопасная загрузка и нажмите OK .
- Появится диалоговое окно. Выберите Перезапустить для подтверждения.
Теперь ваш ноутбук перезагрузится и запустится в безопасном режиме.
Примечание:- Повторите вышеуказанные шаги, снимите безопасную загрузку и нажмите OK для выхода.
Как загрузиться в безопасном режиме с помощью загрузочного USB-накопителя
Вы также можете использовать загрузочный USB-накопитель с Windows 11 для входа в безопасный режим. Вы можете либо использовать тот, который у вас есть, либо создать его, если это возможно.
Вы можете либо использовать тот, который у вас есть, либо создать его, если это возможно.
- Подключите загрузочный USB-накопитель к ноутбуку.
- Включите свой ноутбук и начните нажимать F9 несколько раз, чтобы открыть меню загрузки. Выберите USB-накопитель и нажмите Введите .
- Когда появится экран установки Windows, нажмите кнопку Далее .
- Теперь нажмите Repair your computer в левом нижнем углу.
- В окне «Выберите вариант» выберите Устранение неполадок .
- После этого нажмите Командная строка .
- Далее, вставьте или введите приведенную ниже команду и нажмите Введите клавишу .
bcdedit /set {по умолчанию} минимальная безопасная загрузка - Вы получите сообщение операция завершена успешно если команда выполнена успешно.

- Теперь введите Выйдите и нажмите Введите , чтобы закрыть.
- Наконец, нажмите Продолжайте , чтобы перезагрузить ноутбук в безопасном режиме.
- Перезагрузите ноутбук в обычном режиме, чтобы выйти из безопасного режима . Если ваш ноутбук продолжает загружаться в безопасном режиме после перезагрузки, вы можете выполнить шаги Конфигурация системы , чтобы вручную выйти из безопасного режима.
Final Word
Безопасный режим — отличный инструмент диагностики в Windows. Это позволяет вам получить доступ к ключевым драйверам и отлично подходит для диагностики аппаратных проблем в вашей системе.
Удаление вирусов для ноутбуков HP | Устранение неполадок с компьютером
Как: Технология 101
Опубликовано: 6 октября 2016 г.
Вы подозреваете, что на вашем ноутбуке есть вирус? Он работает медленно или появляются случайные окна, когда вы просматриваете веб-страницы? На вашем компьютере может быть инфекция или две.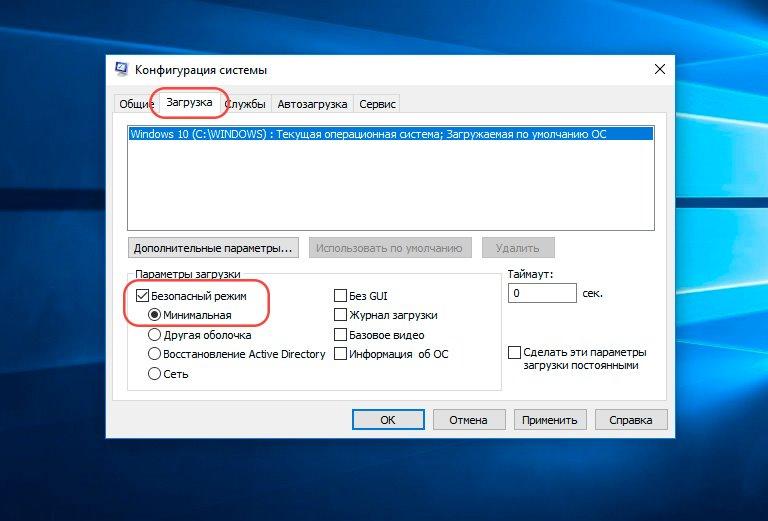 Хорошая новость заключается в том, что это можно исправить с помощью нескольких полезных советов и программ. Во время этого четырехэтапного процесса средство устранения неполадок компьютера проведет вас через действия, которые вы можете предпринять для удаления вируса на ноутбуке HP 9.0023 .
Хорошая новость заключается в том, что это можно исправить с помощью нескольких полезных советов и программ. Во время этого четырехэтапного процесса средство устранения неполадок компьютера проведет вас через действия, которые вы можете предпринять для удаления вируса на ноутбуке HP 9.0023 .
4 шага к удалению вируса с ноутбука HP
Выполните следующие действия, чтобы удалить вирус с вашего ноутбука HP.
Шаг 1. Войдите в безопасный режим
Чтобы войти в безопасный режим Windows, сначала выключите ноутбук. Включите его снова и, как только вы увидите что-нибудь на экране, несколько раз нажмите клавишу F8. Появится меню «Дополнительные параметры загрузки», выберите «Безопасный режим с поддержкой сети» и нажмите «Ввод».
Если у вас Windows 8 или Windows 10, на экране входа в Windows выберите перезагрузку и удерживайте нажатой клавишу Shift. Появится окно с вариантами устранения неполадок в вашей системе, и вы можете выбрать вариант загрузки в безопасном режиме.
Если вы входите в систему и видите черный экран, нажмите CTRL, ALT, DEL, чтобы открыть экран выбора, и выберите выход, а затем перезапустите. Затем, удерживая нажатой клавишу Shift, выберите безопасный режим.
Шаг 2. Удаление временных файлов
Удаление любых временных файлов, которые есть на вашем ноутбуке, ускорит сканирование на наличие вирусов, освободит место и даже может удалить вредоносное ПО. Выберите «Пуск» > «Все программы» > «Стандартные» > «Системные инструменты» > «Очистка диска» > выберите «Удалить временные файлы» 9.0003
Шаг 3. Загрузите и запустите Malwarebytes
Сначала загрузите, установите и обновите Malwarebytes на своем ноутбуке. Когда программа откроется, оставьте выбранным параметр сканирования по умолчанию «Выполнить быстрое сканирование» и нажмите кнопку «Сканировать». Несмотря на то, что Malwarebytes предлагает вариант полного сканирования, рекомендуется сначала выполнить быстрое сканирование. В зависимости от вашего устройства быстрое сканирование может занять от 5 до 20 минут, а полное сканирование — от 30 до 60 минут.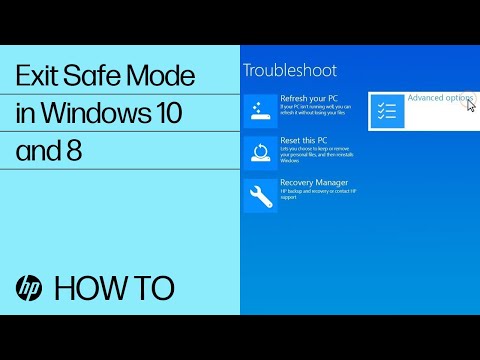
Если при быстром сканировании вирусы не обнаружены, отображается текстовый файл с результатами сканирования. Если вы все еще думаете, что на вашем ноутбуке есть вирус, рассмотрите возможность запуска полной проверки. Если Malwarebytes обнаружит какие-либо заражения, появится диалоговое окно, информирующее вас об обнаружении. Чтобы просмотреть обнаруженные файлы, выберите «Результаты сканирования». Он автоматически удаляет заведомо небезопасные инфекции. Если вы хотите удалить другие определенные элементы, выберите и их, а затем нажмите «Удалить выбранное».
После удаления вирусов появится список результатов проверки и удаления. Просмотрите результаты, чтобы убедиться, что антивирусная программа успешно удалила каждый элемент. Malwarebytes может предложить вам перезагрузить ноутбук, чтобы завершить процесс удаления.
Шаг 4. Подведение итогов
Ваш ноутбук теперь должен быть свободен от вирусов, но ваше устройство может не быть свободным от эффектов, вызванных инфекцией.







