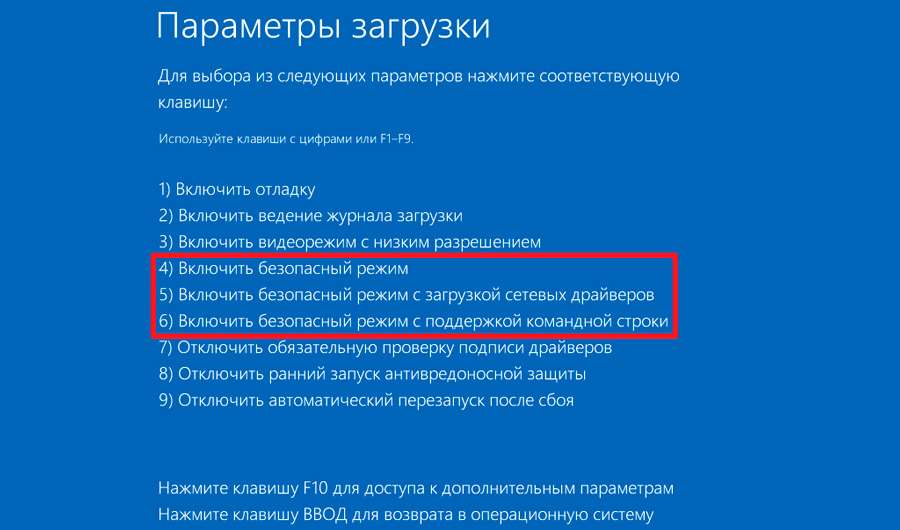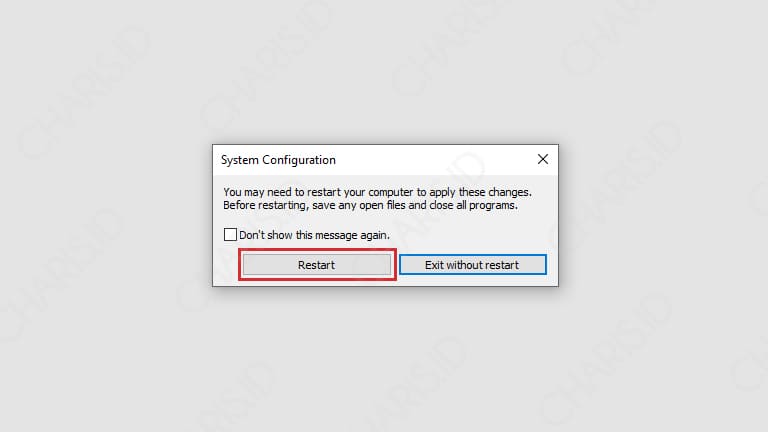Безопасный режим acer windows 10: Как зайти в безопасный режим в Windows 7÷10, 11
Содержание
Новинки Acer под управлением Windows 10
В конце апреля на своей пресс-конференции в Нью-Йорке компания Acer представила новые ноутбуки, устройства 2-в-1 и моноблоки под управлением Windows 10.
Эти устройства как нельзя лучше подчеркивают инновационные возможности Windows 10: сенсорные экраны позволяют делать практически все, что угодно — от рисования и написания заметок прямо на веб-страницах в Microsoft Edge, до просмотра фотографий памятных моментов в приложении Фото или добавления заметок к маршруту на карте с помощью Windows Ink.
Windows 10 предоставляет такие встроенные и бесплатные возможности, как полная защита с помощью антивируса, брандмауэр, Защитник Windows и антифишинговые технологии. В некоторых компьютерах доступно распознавание лиц или встроенные сканеры отпечатков пальцев, позволяющие быстро и безопасно входить в систему с помощью технологии Windows Hello.
Давайте познакомимся с представленными устройствами.
Совершенно новые ноутбуки Aspire компании Acer предоставляют серьезные вычислительные мощности для повседневного применения
data-video-id=»yepC12qXjvI»>
Acer представила совершено новую линейку ноутбуков Aspire под управлением Windows 10. Серия повседневных ноутбуков ориентирована на решение самых разнообразных задач пользователей — от предназначенных для семейного использования и удобных для обучения ноутбуков Aspire 1 и Aspire 3, а также практичного и массового Aspire 5, до топового Aspire 7.
Серия повседневных ноутбуков ориентирована на решение самых разнообразных задач пользователей — от предназначенных для семейного использования и удобных для обучения ноутбуков Aspire 1 и Aspire 3, а также практичного и массового Aspire 5, до топового Aspire 7.
Aspire 1 — все, что необходимо в эру облачных технологий
Aspire 1 адресован пользователям, нуждающимся в ноутбуке, который можно было бы использовать совместно в семье, для навигации в Интернете или в качестве дополнительного устройства.
- Годовая подписка на Office 365 Personal и 1 Тб дискового пространства в облачном хранилище OneDrive.
- Беспроводная технология стандарта 11ac, один порт USB 3.0, два порта USB 2.0, а также порты HDMI и Ethernet.
- Процессор Intel Celeron или Pentium с eMMC-накопителем объемом 32 или 64 Гб, 4 Гб оперативной памяти DDR3L и графический процессор Intel HD Graphics. Время автономной работы — до 9 часов от одной зарядки батареи.
- Толщина менее 18 мм и вес всего 1,65 кг.

Aspire 3 — решение для повседневных вычислительных задач
Совпадая в плане конструкции и концепции с Aspire 1, Aspire 3 обладает большей мощностью и производительностью и лучше подходит для решения задач, требующих более активной работы с мультимедийными данными.
Aspire 3 оснащается экраном формата HD с диагональю 14 или 15,6 дюймов или экраном формата Full HD с диагональю 15,6 дюймов. Aspire 3 может комплектоваться процессором Intel Core, Celeron или Pentium и оперативной памятью объемом до 12 Гб. Ноутбук также поддерживает технологию BlueLightShield компании Acer, призванную снизить вредное влияние синего цвета на глаза.
Aspire 5 — выдающаяся рабочая лошадка
Конструкция и возможности Aspire 5 рассчитаны на удовлетворение запросов более требовательных пользователей, которые активно работают с мультимедийными данными. Этот компьютер станет надежным рабочим инструментом для тех, кто творит и обменивается своей работой с другими.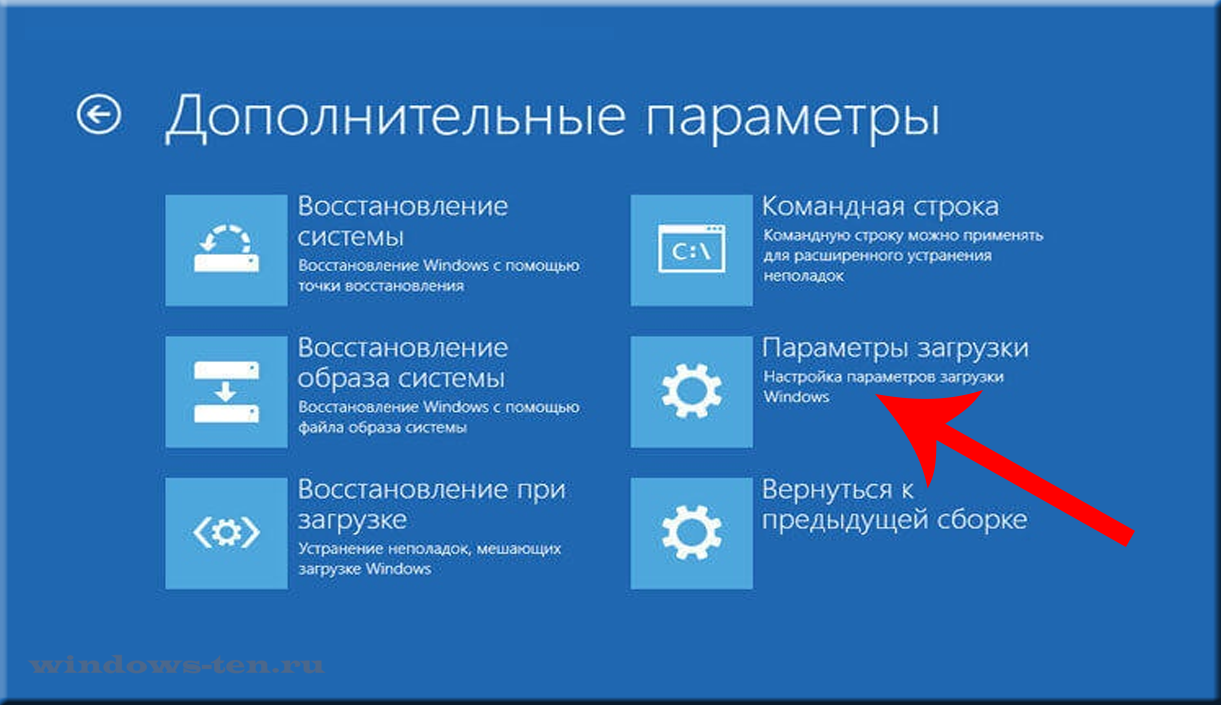
- Ноутбук оборудуется процессорами Intel Core — вплоть до седьмого поколения, новейшим графическим процессором NVIDIA и памятью DDR4 объемом до 20 Гб и тактовой частотой 2400 МГц.
- Диапазон накопителей простирается от обычного двухтерабайтного диска до твердотельных дисков М.2 объемом до 256 Гб.
- IPS-экран формата HD или Full HD обеспечивает стабильное отображение цветов и широкий угол просмотра.
- Технология Acer TrueHarmony обеспечивает четкий и реалистичный звук, позволяя получать больше удовольствия от богатства мультимедиа и эффекта погружения в звук, и дает возможность голосового общения с Cortana*.
- Сертификация Skype for Business гарантирует четкость и отсутствие задержек в общении.
- Что касается дополнительного периферийного оборудования, то на этой машине есть порт USB 3.1 Type-C Gen 1, порт USB 3.0 с поддержкой зарядки от выключенного ноутбука и еще два порта USB 2.0.
Aspire 7 — высокая производительность для творческих личностей
Венчает линейку Aspire ноутбук Aspire 7, предназначенный для профессионалов, в том числе для дизайнеров и всех тех, кому нужна мощь и производительность, соответствующая их высоким профессиональным амбициям.
- Aspire 7 оснащается 15- или 17-дюймовым экраном.
- Мощный процессор Intel Core седьмого поколения и графический процессор NVIDIA GeForce вплоть до модификации GTX 1060.
- На Aspire 7 можно установить до 32 Гб оперативной памяти DDR4 с тактовой частотой 2400 ГГц и объемный накопитель (обычный жесткий диск емкостью до 2 Тб или твердотельный диск M.2 емкостью до 512 Гб).
- Aspire 7 также оборудуется HD-камерой с технологией HDR, а звуковая подсистема Dolby Audio Premium позволяет наслаждаться замечательным звуком.
- Скоростное подключение к сети обеспечивается беспроводной технологией 2×2 MIMO 802.11ac и протоколом Gigabit Ethernet.
Acer представила две новинки в линейке ультратонких и стильных ноутбуков Swift для любителей мобильного стиля жизни
Обе новинки семейства ноутбуков Swift — Swift 3 и Swift 1 — оснащаются ОС Windows 10 и поддерживают Windows Hello с использованием сканеров отпечатков пальцев, обеспечивающих быстрый и безопасный вход, а сертификация Skype for Business обеспечивает четкость и отсутствие задержек в общении, а также отличный звук Cortana*.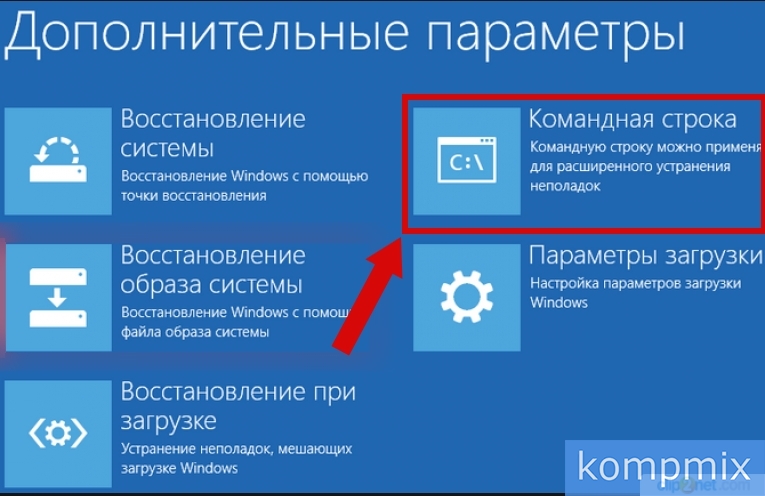 На этих ноутбуках присутствуют лучшие новые возможности недавно выпущенного обновления Windows 10 Creators Update, такие как 3D в Windows 10, управление вкладками Microsoft Edge, «ночной свет», динамическая блокировка и многое другое.
На этих ноутбуках присутствуют лучшие новые возможности недавно выпущенного обновления Windows 10 Creators Update, такие как 3D в Windows 10, управление вкладками Microsoft Edge, «ночной свет», динамическая блокировка и многое другое.
Acer Swift 3 — базовые функции по привлекательной цене
- До 10 часов автономной работы от батареи.
- Противобликовый IPS-экран с живыми цветами формата Full HD с диагональю 14 или 15,6 дюйма.
- Толщина ноутбука составляет 0,71 дюйма (17,95 мм), а весит он всего 3,9 фунта (1,8 кг).
- Процессоры Intel Core седьмого поколения и графический процессор Intel HD или NVIDIA GeForce.
- До 8 Гб оперативной памяти на борту и беспроводная технология 2×2 MIMO 802.11ac для обеспечения быстрого и надежного подключения к Интернету.
- Порт USB 3.1 Type-C и веб-камера формата HD с поддержкой технологии Super HDR.
- Acer BlueLightShield позволяет контролировать интенсивность синего цвета для снижения нагрузки на глаза.

- Технология Acer TrueHarmony обеспечивает четкий и реалистичный звук, позволяющий получать больше удовольствия от богатства мультимедиа и эффекта погружения в звук.
- Устанавливаемая дополнительно клавиатура с подсветкой значительно облегчает ввод текста в местах с недостаточным освещением, а широкая сенсорная панель Precision Touchpad предоставляет много места для навигации, прокрутки и изменения масштаба.
Acer Swift 1 — легкость и экономичность
Небольшой вес и цена — вот что делает Swift 1 привлекательным для учащихся и других пользователей, не желающих тратить лишние деньги. Благодаря этим свойствам Swift 1 оказывается исключительно мобильным, обладая при этом всеми необходимыми функциями для работы практически в любом месте, — именно это делает его отличным выбором за свои деньги. Полностью металлический корпус Swift 1 толщиной 0,7 дюйма (14,95 мм) и весом 2,87 фунта (1,3 кг) доступен в трех цветах (серый — Pure Silver, золотой — Luxury Gold и розовый — Sakura Pink).
- До 10 часов автономной работы от батареи.
- IPS-экран формата Full HD с диагональю 13,3 дюйма, процессор Intel Pentium или Celeron, 4 Гб памяти и накопитель — твердотельный жесткий диск или eMMC-карта объемом 64, 128 или 256 Гб.
- Как и Swift 3, Swift 1 оборудован сверхбыстрой беспроводной технологией 2×2 MIMO 802.11ac, обеспечивающей бесперебойную связь.
Acer расширяет линейку трансформеров Switch мощными, но тихими моделями
Acer дополнила свою линейку популярных трансформеров Switch двумя моделями — Switch 5 и Switch 3. На них устанавливается Windows 10 с обновлением Creators Update. Универсальная и рассчитанная на исключительную мобильность конструкция этих устройств позволяет использовать трансформер для работы, обучения и развлечений.
На сенсорных экранах обоих ноутбуков-трансформеров Switch можно делать наброски с помощью стилуса Acer Active Pen, а с помощью Windows Ink можно создавать заметки и снабжать аннотациями документы и фотографии или рисовать на веб-страницах в Microsoft Edge. Планшетный режим Windows 10 обеспечивает комфортную работу с сенсорным экраном с возможностью легкого масштабирования приложений и удобной навигацией между элементами экранного интерфейса.
Планшетный режим Windows 10 обеспечивает комфортную работу с сенсорным экраном с возможностью легкого масштабирования приложений и удобной навигацией между элементами экранного интерфейса.
Трансформеры оснащаются передней и задней камерами для проведения видеоконференций и съемки памятных моментов. Передняя веб-камера позволяет записывать видео с разрешением 720p Full HD. Оба устройства оборудованы присоединяемой клавиатурой, которая надежно фиксируется с помощью магнитов и может настраиваться в соответствии с предпочтениями пользователя.
Для Switch 5 и Switch 3 предлагается широкий выбор объема накопителя и памяти. Трансформеры оснащены разъемом MicroSDXC и тонким и двусторонним портом USB 3.1 Type-C, позволяющим быстро передавать данные с подключенных периферийных устройств на скорости до 5 Гбит/с, обмениваться видео и обеспечивать питание других устройств. Оба трансформера также оснащены дополнительным портом USB 3.1 Type-A и интерфейсом Bluetooth 4.0.
Безвентиляторный Switch 5 — разумная производительность, тишина и надежность
data-video-id=»uDlqjgrwKrY»>
В основе Acer Switch 5 лежат те же передовые технические достижения, что и в Acer Switch Alpha 12, отличительными чертами которого было отсутствие кулера и бесшумная работа за счет использования технологии охлаждения Acer LiquidLoop, а также отличная производительность за счет использования процессоров Intel Core i7 седьмого поколения.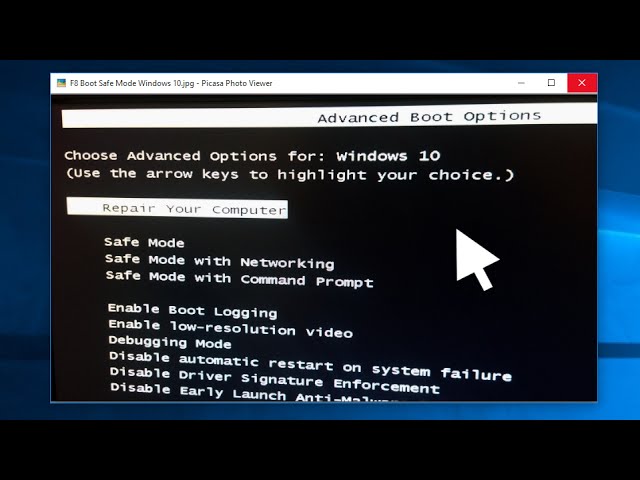 Защищенная патентом Acer автоматически убирающаяся откидная опора позволяет легко одной рукой менять угол открытия экрана. Устройство также поддерживает Windows Hello в связке со сканером отпечатков пальцев, обеспечивающим быстрый и безопасный доступ.
Защищенная патентом Acer автоматически убирающаяся откидная опора позволяет легко одной рукой менять угол открытия экрана. Устройство также поддерживает Windows Hello в связке со сканером отпечатков пальцев, обеспечивающим быстрый и безопасный доступ.
Вот основные характеристики Acer Switch 5:
- Acer Switch 5 отличается малой толщиной и весом — планшет с присоединенной клавиатурой весит 1,27 кг (2,8 фунта). Толщина планшета Switch 5 в отдельности составляет 9,6 мм (0,38 дюйма), а вес — 0,92 кг (2,03 фунта).
- В дополнение к исключительно качественному экрану технологии Acer TrueHarmony и Smart Amplifier обеспечивают исключительно чистый и четкий звук.
- Яркий 12-дюймовый сенсорный IPS-экран формата FHD+ с впечатляющим разрешением 2160 x 1440 в связке с графическим процессором Intel HD Graphics 620.
- Switch 5 может оснащаться твердотельным жестким диском с интерфейсом PCIe и объемом 256 или 512 Гб и оперативной памятью LPDDR3 объемом до 8 Гб.

- Организации могут приобретать Acer Switch 5 с док-станцией Acer USB Type-C Dock, которая превращает устройство в мощную рабочую станцию.
Switch 3 обеспечивает гибкость трансформера за небольшие деньги
Switch 3 обеспечивает исключительное удобство работы и производительность для учащихся, семейных пользователей и всех тех, кому нужен отличный универсальный компьютер. На трансформере устанавливается процессор Intel Pentium или Celeron, обеспечивающий высокую производительность для выполнения повседневных задач и до восьми часов автономной работы от аккумулятора. Экран с диагональю 12,2 дюйма обеспечивает невероятную точность и поддерживает 10-точечный сенсорный ввод. Этот IPS-экран формата FHD отличается 178-градусным углом обзора и разрешением 1920×1200.
Вот основные характеристики Acer Switch 3:
- Вес планшета Switch 3 вместе с клавиатурой составляет 0,9 кг (1,98 фунта).
 Толщина планшета Switch 3 в отдельности составляет 9,95 мм (0,39 дюйма), а вес — 0,9 кг (1,98 фунта).
Толщина планшета Switch 3 в отдельности составляет 9,95 мм (0,39 дюйма), а вес — 0,9 кг (1,98 фунта). - Switch 3 может оснащаться накопителем eMMC объемом 32, 64 или 128 Гб и оперативной памятью LPDDR3 объемом до 4 Гб.
- Фронтальные динамики дополняют изумительное изображение, обеспечивая повышенные громкость и качество звука с богатыми и выразительными тонами.
Ультратонкие универсальные ПК Aspire с Windows 10
Acer также представила два новых элегантных компьютера под управлением Windows 10 — Aspire U27 с 27-дюймовым экраном и Aspire Z24 с диагональю экрана 23,8 дюйма. Будучи оснащенными процессорами Intel Core седьмого поколения и дополнительным накопителем Intel Optane, оба компьютера наглядно демонстрируют мощь и отличную реакцию Windows 10, а также приятно дополняют интерьер дома. Оба устройства могут оснащаться оперативной памятью DDR4 объемом до 32 Гб с тактовой частотой 2400 ГГц, а также отличаются элегантной, занимающей минимум пространства подставкой. Функция Windows Hello позволяет членам семьи намного быстрее и безопаснее входить в систему под своими учетными записями, используя систему распознавания лиц. Сертификация Skype for Business обеспечивает четкость и отсутствие задержек общения во время проведения видеоконференций.
Функция Windows Hello позволяет членам семьи намного быстрее и безопаснее входить в систему под своими учетными записями, используя систему распознавания лиц. Сертификация Skype for Business обеспечивает четкость и отсутствие задержек общения во время проведения видеоконференций.
Aspire U27 под управлением Windows 10:
data-video-id=»7zdAbCEib1w»>
- Впечатляющий ультратонкий корпус толщиной 12 мм (0,5 дюйма) с элегантной V-образной металлической подставкой, открывающий новое измерение домашних вычислений и развлечений.
- Экран с разрешением Full HD (1920 x 1080), широким углом обзора и диагональю 27 дюймов, а также специально сконструированный сабвуфер, обеспечивающий мощные и глубокие басы.
- В фирменной бескулерной системе охлаждения LiquidLoop для переноса и рассеивания тепла используется испарение и конденсация жидкости — такой механизм обеспечивает экономию энергии и продлевает время службы компьютера за счет предотвращения накопления пыли.

Aspire Z24 под управлением Windows 10:
- Исключительно тонкий корпус толщиной 11 мм (0,4 дюйма) с красивой формой задней крышки станет изящным дополнением дизайна комнаты.
- Графический процессор NVIDIA GeForce 940MX обеспечивает дополнительные вычислительные ресурсы для выполнения самых разнообразных задач.
Подробнее о доступности, характеристиках изделий и ценах на конкретных рынках можно узнать в ближайшем представительстве Acer.
Мощные новые устройства были представлены на пресс-конференции [email protected] в Нью-Йорке, где компания объявила о выпуске ряда новых устройств и решений для использования в семье, а также для любителей компьютерных игр, творческих работников, учащихся и профессионалов. Подробнее см. веб-страницу www.acer.com/nextatacer.
* Cortana доступна не во всех странах.
Lenovo V130-20IGM 19,5-дюймовый ПК AIO без сенсорного экрана, процессор Intel Pentium Silver J5040, 16 ГБ ОЗУ DDR4, 512 ГБ SSD + 1 ТБ HDD, встроенная графическая карта, клавиатура и мышь бесплатно, DO
Варианты доставки и скорость доставки могут варьироваться в зависимости от местоположения.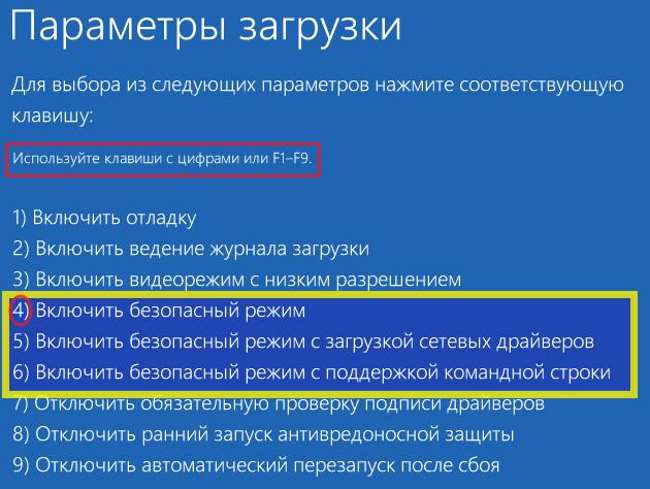
Войдите, чтобы управлять адресами
ИЛИ
Страна
АвстралияАвстрияАзербайджанАлбанияАлжирАмериканское СамоаАнгильяАнголаАндорраАнтигуа и БарбудаАргентинаАрменияАрубаАфганистанБагамыБангладешБарбадосБахрейнБеларусьБелизБельгияБенинБермудыБолгарияБоливияБосния и ГерцеговинаБотсванаБразилияБританские Виргинские островаБрунейБуркина-ФасоБурундиБутанВануатуВенгрияВенесуэлаВиргинские острова СШАВосточный ТиморВьетнамГабонГаитиГайанаГамбияГанаГваделупаГватемалаГвинеяГвинея-БисауГерманияГернсиГибралтарГондурасГонконг, КитайГренадаГренландияГрецияГрузияГуамДанияДемократическая Республика КонгоДжерсиДжибутиДоминикаДоминиканская РеспбликаЕгипетЗамбияЗимбабвеИдтиИзраильИндияИндонезияИорданияИрландияИсландияИспанияИталияКабо-ВердеКазахстанКаймановы островаКамбоджаКамерунКанадаКанарские острова,Карибские НидерландыКатарКенияКипрКирибатиКитайКолумбияКоморыКосовоКоста-РикаКот-дИвуарКубаКувейтКыргызстанКюрасаоЛаосЛатвияЛесотоЛиберияЛиванЛитваЛихтенштейнЛюксембургМаврикийМавританияМадагаскарМайоттаМакао, КитайМакедонияМалавиМалайзияМальдивыМальтаМароккоМартиникаМаршалловы островаМексикаМикронезияМозамбикМолдоваМонакоМонголияМонтсерратМьянма [Бирма]НамибияНауруНепалНигерНигерияНидерландыНикарагуаНиуэНовая ЗеландияНовая КаледонияНорвегияОбъединенные Арабские ЭмиратыОманОстрова КукаОстрова Теркс и КайкосПакистанПалауПанамаПапуа — Новая ГвинеяПарагвайПеруПольшаПортугалияПуэрто-РикоРеспублика КонгоРеюньонРоссияРуандаРумынияСамоаСан-МариноСан-Томе и ПринсипиСаудовская АравияСвазилендСвятая ЕленаСвятой Винсент и ГренадиныСеверные Марианские островаСейшелыСенегалСент-Китс и НевисСент-ЛюсияСербияСингапурСирияСловакияСловенияСоединенное КоролевствоСоединенные ШтатыСоломоновы островаСуданСуринамСьерра-ЛеонеТаджикистанТаиландТайвань, КитайТанзанияТонгаТринидад и ТобагоТувалуТунисТуркменистанТурцияУгандаУзбекистанУкраинаУругвайФарерские островаФиджиФилиппиныФинляндияФолклендские островаФранцияФранцузская ГвианаФранцузская ПолинезияХорватияЧадЧерногорияЧешская РеспубликаЧилиШвейцарияШвецияШри-ЛанкаЭквадорЭкваториальная ГвинеяЭль СальвадорЭритреяЭстонияЭфиопияЮжная АфрикаЮжная КореяЯмайкаЯпония
Город
Washington9 Mile PointAaronsburgAbbevilleAbbotAbbot VillageAbbotsfordAbbottAbbott ParkAbbottstownAbbyvilleAbellAbercrombieAberdeenAberdeen Proving GroundAbernantAbernathyAbieAbileneAbingdonAbingtonAbiquiuAbita SpringsAboiteAbrahamAbramsAbsarakaAbsarokeeAbseconAcademiaAcampoAccidentAccokeekAccomacAccordAccovilleAceAchilleAchillesAckerlyAckermanAckermanvilleAcklenAckleyAckworthAcmarAcmeAcostaAcraActonAcushnetAcworthAdaAdahAdairAdairsvilleAdairvilleAdakAdamantAdamsAdams BasinAdams CenterAdams CountyAdams RunAdamsburgAdamstownAdamsvilleAddievilleAddingtonAddisAddisleigh ParkAddisonAddyAddystonAdelAdelaideAdelantoAdellAdelphiAdelphiaAdenaAdgerAdinAdirondackAdkinsAdmireAdnaAdolphAdolphusAdonaAdrianAdvanceAdvance MillsAdventAfftonAftonAgarAgateAgawamAgencyAgendaAges Brookside
8 надежных решений для устранения проблемы с черным экраном ноутбука Acer
Компания Acer, базирующаяся в Тайване, известна одними из самых эффективных систем в мире. Однако бывают случаи, когда даже самые лучшие ноутбуки могут выйти из строя. Например, многие пользователи жалуются на то, что мониторы ноутбуков Acer не включаются и на них появляется черный экран ноутбука Acer . Если у вас также есть черный экран смерти Acer, не волнуйтесь — это довольно распространенная проблема. В этом руководстве по устранению неполадок я расскажу вам как легко исправить черный экран на ноутбуке Acer !
Однако бывают случаи, когда даже самые лучшие ноутбуки могут выйти из строя. Например, многие пользователи жалуются на то, что мониторы ноутбуков Acer не включаются и на них появляется черный экран ноутбука Acer . Если у вас также есть черный экран смерти Acer, не волнуйтесь — это довольно распространенная проблема. В этом руководстве по устранению неполадок я расскажу вам как легко исправить черный экран на ноутбуке Acer !
В этой статье
- Перед исправлением: восстановление и резервное копирование данных с ноутбука Acer, зависшего на черном экране
- 8 решений: исправить черный экран ноутбука Acer
Как восстановить потерянные данные перед устранением черного экрана монитора ноутбука Acer?
Поскольку черный экран смерти ноутбука Acer может быть серьезной проблемой, пользователи могут в конечном итоге перезагрузить свою систему, чтобы исправить это. В этом процессе вы можете потерять некоторые важные системные или пользовательские файлы. Поэтому первое, что вы должны сделать, когда экран вашего ноутбука Acer не включается, — это восстановить и сделать копию ваших файлов и документов. Вы можете использовать надежный инструмент восстановления, такой как Восстановление данных Восстановление . Рекомендованный экспертами, он поддерживает извлечение данных в различных сценариях, таких как компьютер не загружается, черный экран смерти, синий экран смерти, случайное удаление, восстановление пустой корзины, атака вредоносного ПО и т. д.
Поэтому первое, что вы должны сделать, когда экран вашего ноутбука Acer не включается, — это восстановить и сделать копию ваших файлов и документов. Вы можете использовать надежный инструмент восстановления, такой как Восстановление данных Восстановление . Рекомендованный экспертами, он поддерживает извлечение данных в различных сценариях, таких как компьютер не загружается, черный экран смерти, синий экран смерти, случайное удаление, восстановление пустой корзины, атака вредоносного ПО и т. д.
Видеоруководство о том, как исправить черный экран в Windows 10 после входа в систему? (7 способов)
Скачать бесплатно | Win Скачать бесплатно | Mac
Поскольку приложение поддерживает все виды основных типов данных и компьютеров, вам не нужно беспокоиться о каких-либо проблемах совместимости. Все, что вам нужно сделать, это установить Recoverit Data Recovery на свой компьютер Acer и выполнить следующие шаги:
Шаг 1: Выберите данные для восстановления с аварийного компьютера
Во-первых, запустите Recoverit Data Recovery на своем компьютере и выберите режим восстановления «Системный аварийный компьютер». Затем нажмите кнопку «Пуск».
Затем нажмите кнопку «Пуск».
Шаг 2: Создайте загрузочный носитель
Затем вам потребуется выбрать загрузочный USB-накопитель и нажать кнопку «Создать», чтобы начать.
Шаг 3. Создание загрузочного устройства
Как только вы решите создать загрузочный USB-накопитель, появится всплывающее сообщение с требованием отформатировать USB-накопитель. Перед форматированием USB-накопителя убедитесь, что вы сделали резервную копию важных данных. Затем нажмите кнопку «Формат», чтобы продолжить.
Начнется создание загрузочного устройства. Во время процесса не извлекайте флэш-накопитель USB. Поскольку процесс создания занимает некоторое время, подождите, пока не будет создан загрузочный диск, используемый для загрузки вашего ноутбука Acer.
Шаг 4: Настройка запуска ноутбука Acer
После создания загрузочного носителя в окне отобразятся две простые инструкции, которым необходимо следовать, чтобы завершить восстановление данных с ПК Acer, имеющего проблемы с запуском.![]()
- Подключите флешку к ноутбуку Acer на черном экране.
- Настройте BIOS для загрузки с USB, чтобы компьютер Acer мог загружаться с вашего загрузочного устройства. Перезагрузите сломанный ноутбук Acer и нажмите клавишу входа в BIOS, когда отобразится первый экран.
Шаг 5: Восстановление данных с черного экрана монитора ноутбука Acer
После перезагрузки компьютера Acer вы обнаружите, что на нем не отображается ничего загружаемого, и вы можете восстановить и сделать резервную копию любых данных с него.
Скачать бесплатно | Win Скачать бесплатно | Черный экран ноутбука Mac
Acer: как это исправить?
Если вы получаете черный экран компьютера Acer, даже когда система включена, вы можете попробовать следующие исправления после резервного копирования ваших данных. Поскольку это может произойти по причинам, связанным с оборудованием или программным обеспечением, вам необходимо следовать поэтапному подходу, чтобы исправить это.
- Исправление 1: перезагрузите ноутбук с питанием
- Исправление 2: протестируйте ноутбук Acer с внешним монитором
- Исправление 3: попробуйте определенные сочетания клавиш
- Исправление 4: переустановите драйвер видеокарты
- Исправление 5: удаление вирусов и вредоносных программ с диска
- Исправление 6: обновление компонента BIOS
- Исправление 7: проверьте адаптер переменного тока и аккумулятор ноутбука Acer
- Исправление 8: переустановка модулей памяти для исправления черного экрана ноутбука
Исправление 1: Power Reset вашего ноутбука
Для начала, я собираюсь перечислить самый простой способ решить проблему черного экрана Acer Aspire . Если есть незначительная проблема с его прошивкой или загрузкой, вы можете попробовать перезагрузить ноутбук. Для этого просто нажмите кнопку питания на ноутбуке и удерживайте ее не менее 15 секунд.
Это принудительно выполнит программный сброс вашей системы Acer и выключит ее.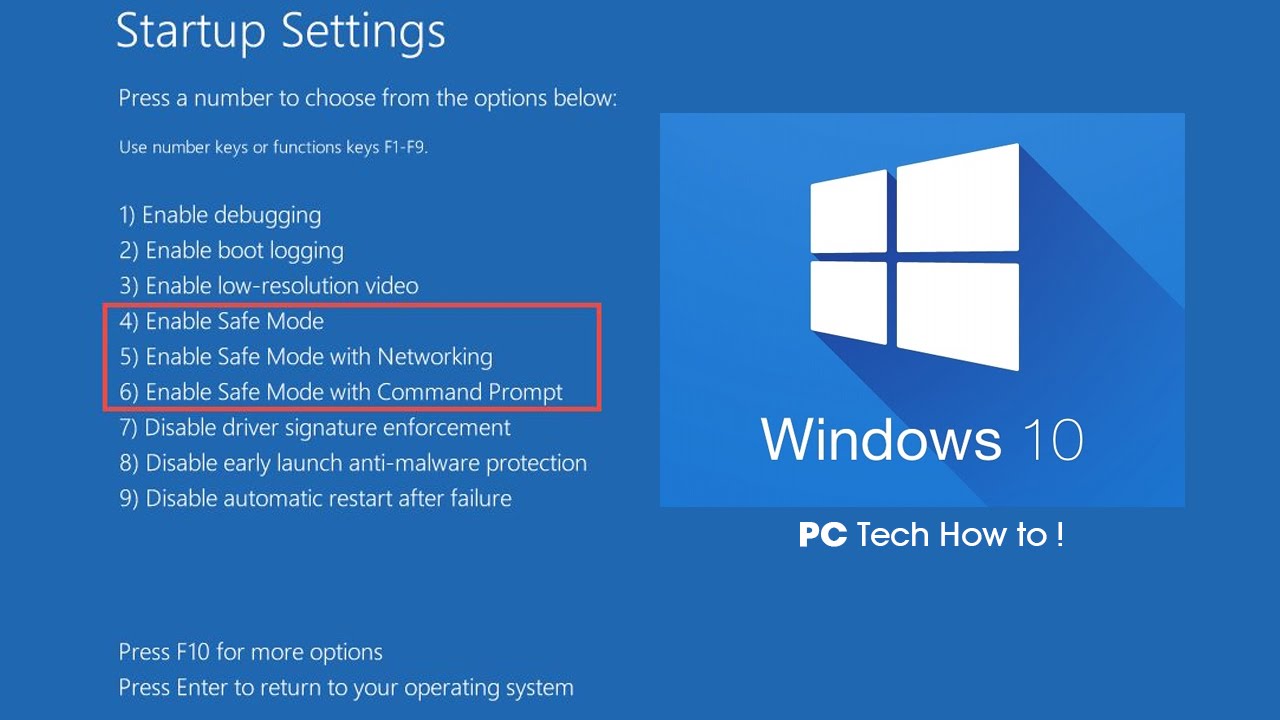 После этого отпустите кнопку питания, подождите некоторое время и снова нажмите кнопку питания, чтобы включить его.
После этого отпустите кнопку питания, подождите некоторое время и снова нажмите кнопку питания, чтобы включить его.
Исправление 2. Проверка ноутбука Acer с помощью внешнего монитора
Если у вас черный экран, сначала необходимо проверить, связана ли проблема с экраном или проблема связана с прошивкой. Для этого я бы рекомендовал подключить вашу систему к внешнему монитору. Вы можете использовать соединительный кабель и просто закрепить его с помощью внешнего монитора. Если вы получаете правильное изображение на внешнем мониторе, значит, проблема в экране вашего ноутбука (а не в его прошивке).
В этом случае вы можете либо заменить дисплей вашего ноутбука, либо обратиться в сервисный центр за специализированной помощью.
Шаг 1. Подключите внешний монитор к ноутбуку.
Шаг 2. Проверьте, отображается ли экран компьютера на внешнем мониторе. Если нет, то нажимайте «F4», пока не появится изображение на экране.
Шаг 3.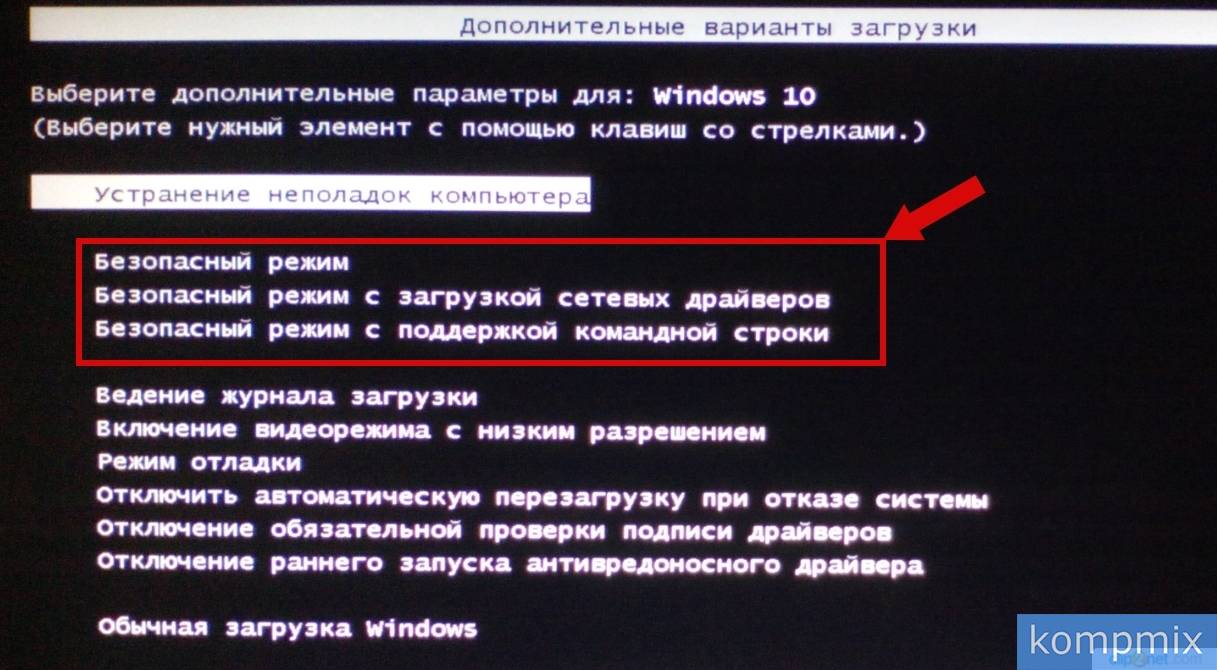 Если на внешнем мониторе отображается изображение, причиной может быть конфликт графического драйвера с ЖК-дисплеем ноутбука. Чтобы решить эту проблему, вам необходимо установить последние версии драйверов графики и чипсета для вашего конкретного компьютера.
Если на внешнем мониторе отображается изображение, причиной может быть конфликт графического драйвера с ЖК-дисплеем ноутбука. Чтобы решить эту проблему, вам необходимо установить последние версии драйверов графики и чипсета для вашего конкретного компьютера.
Исправление 3: попробуйте определенные сочетания клавиш
Еще одно умное решение для устранения черного экрана смерти Acer Chromebook включает использование функциональных клавиш. Возможно, вы уже знаете, что существуют определенные функции и специальные сочетания клавиш, которые мы можем использовать для разных целей.
- Нажмите клавишу F2 во время запуска, чтобы войти в настройки BIOS.
- Вы можете нажать клавишу F10 во время процесса загрузки, чтобы оптимизировать его.
- Комбинация клавиш ALT + F10 во время запуска может помочь вам запустить устранение неполадок системы.
- Одновременное нажатие клавиш Windows + Ctrl + Shift + B для пробуждения системы, если она находилась в спящем или спящем режиме.

Исправление 4. Переустановите драйвер видеокарты
Иногда даже проблема, связанная с драйвером, также может вызвать проблему черного экрана компьютера Acer. Например, если драйвер поврежден, устарел или не был установлен должным образом, это может привести к тому, что ваш ноутбук Acer станет черным экраном после логотипа. Чтобы исправить это, вы можете переустановить или сбросить драйвер графической карты.
Шаг 1. Во-первых, перейдите в меню «Пуск» и запустите отсюда диспетчер устройств. Вы также можете перейти в «Панель управления»> «Диспетчер устройств», чтобы получить эту опцию.
Шаг 2. Разверните параметры адаптера дисплея и выберите установленный графический драйвер. Щелкните правой кнопкой мыши и выберите удаление драйвера, чтобы запустить мастер. Вы можете просто завершить работу мастера, чтобы удалить установленный драйвер.
Шаг 3. После успешного удаления драйвера вы можете перейти на его официальный сайт и загрузить соответствующий драйвер для вашей системы.
Шаг 4. После этого вы можете выполнить простой процесс установки графических драйверов и перейти в Диспетчер устройств, чтобы получить к нему доступ.
Кроме того, вы также можете сбросить драйвер или обновить его, не переустанавливая его. Вы также можете получить возможность обновить драйвер или отключить / включить его из диспетчера устройств.
Исправление 5: Удаление вирусов и вредоносного ПО с диска
Возможно, черный экран ноутбука Acer также мог быть вызван атакой вируса или вредоносного ПО на системный диск. Например, он мог повредить диск или раздел Windows, что привело к сбоям в работе системы. Чтобы исправить черный экран Acer Aspire, вы можете использовать надежное антивирусное программное обеспечение, такое как Защитник Windows, или стороннее средство от таких брендов, как Norton, AVG, Avira, Avast, Kaspersky и т. д.
Вы можете просто просканировать жесткий диск вашего компьютера Acer, обнаружить наличие вредоносных программ и даже исправить их. При необходимости вы даже можете отформатировать весь жесткий диск, чтобы удалить с него все вредоносные объекты.
При необходимости вы даже можете отформатировать весь жесткий диск, чтобы удалить с него все вредоносные объекты.
Исправление 6: Обновление компонента BIOS
BIOS, что означает базовую систему ввода-вывода, отвечает за общие операции загрузки системы. Однако, если есть проблема с вашей программой BIOS, это может вызвать черный экран смерти Acer. В этом случае вы можете обновить настройки BIOS вашей системы, выполнив следующие действия:
Шаг 1. Перейдите в меню «Пуск», запустите строку «Выполнить» и введите команду «msinfo32», чтобы открыть окно «Информация о системе».
Шаг 2. Когда откроется окно информации о системе, проверьте и запишите текущую версию BIOS, установленную на вашем компьютере.
Шаг 3. Теперь вы можете просто зайти на веб-сайт Acer или производителя материнской платы, чтобы загрузить обновленную версию BIOS на свой компьютер. Вам придется разархивировать загруженный файл на вашем компьютере.
Шаг 4. После этого подключите к компьютеру пустой USB-накопитель и перенесите на него несжатые данные из системы. Убедитесь, что вы перенесли файл BIOS на USB-накопитель.
Шаг 5. Теперь перезагрузите систему и нажмите клавишу BIOS (например, F2, F12, DEL и т. д.), чтобы войти в настройки BIOS. Перейдите в Boot > Advanced settings и прошейте обновленную установку BIOS с USB-накопителя.
Вот оно! После обновления настроек BIOS ваша система будет автоматически перезагружена. Если Черный экран ноутбука Acer произошел из-за поврежденного или устаревшего BIOS, тогда это решит проблему.
Исправление 7: проверьте адаптер переменного тока и аккумулятор ноутбука Acer
Это может показаться удивительным, но черный экран смерти Acer также может появиться из-за разрядки системы. Если адаптер переменного тока или батарея вашей системы Acer не работают, возможно, вы не сможете включить ноутбук.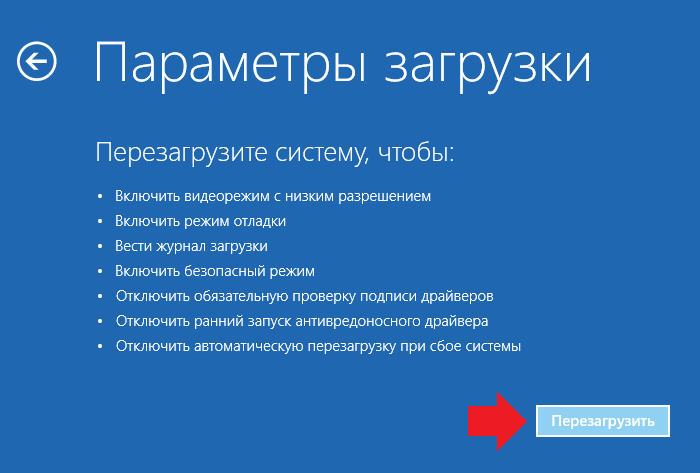 Во-первых, вы можете проверить адаптер, подключив его к любому другому устройству. Кроме того, вы можете извлечь аккумулятор системы и проверить его, чтобы убедиться в отсутствии серьезных аппаратных проблем с системой.
Во-первых, вы можете проверить адаптер, подключив его к любому другому устройству. Кроме того, вы можете извлечь аккумулятор системы и проверить его, чтобы убедиться в отсутствии серьезных аппаратных проблем с системой.
После того, как аккумулятор заряжен и адаптер переменного тока установлен, вы можете снова подключить их к системе и включить ее. Кстати, вы можете узнать больше об исправлениях черного экрана Windows 10.
Исправление 8: переустановка модулей памяти для исправления черного экрана ноутбука
Если модуль памяти ослаблен, это обычно приводит к тому, что ноутбук не отображает изображения. Поэтому переустановка модуля памяти может решить проблему черного экрана или черного экрана на ноутбуке. Наконец, вы можете сделать это, отключив адаптер переменного тока от ноутбука, вынув и переместив карту памяти, а затем повторно подключив адаптер переменного тока к ноутбуку.
Шаг 1. Закройте ноутбук и отсоедините шнур питания. Перед выполнением каких-либо операций прикоснитесь к заземленному металлическому предмету, чтобы снять статическое электричество.
Перед выполнением каких-либо операций прикоснитесь к заземленному металлическому предмету, чтобы снять статическое электричество.
Шаг 2. Снимите крышку, чтобы получить доступ к памяти. Затем удалите модули памяти на ноутбуке.
Шаг 3. После этого переустановите все модули памяти.
Шаг 4. Выполните любые тесты, чтобы убедиться, что ноутбук может запускаться и работать в операционной системе Windows.
Советы. Если вы потеряли некоторые важные файлы после успешного решения проблемы « Ноутбук Acer горит синим светом, но экран черный », программа восстановления данных Recoverit также может помочь вам вернуть потерянные данные, выполнив 3 простых шага, как показано ниже. .
Wondershare Recoverit — ваш эксперт по восстановлению данных
- Эффективно, безопасно и полностью восстанавливайте удаленные или потерянные файлы с компьютера, жесткого диска USB, карт памяти и камер.

- Поддерживает восстановление потерянных данных из-за компьютерных сбоев, вирусных атак, программных сбоев, форматирования, ошибочного сброса системы и т. д.
- Восстановление любых данных и типов файлов с высокой вероятностью успеха и без потери качества.
- Поддерживаемые ОС: Windows 11/10/8/7/XP/Vista, Mac OS X 10.10 — Mac OS 13 (Ventura).
Скачать бесплатно | Win Скачать бесплатно | Mac
Шаг 1: Выберите источник для сканирования
Во-первых, запустите Recoverit Data Recovery на своем компьютере и выберите место для сканирования. Это может быть любой диск или раздел, или вы даже можете перейти к определенной папке для сканирования.
Шаг 2: Дождитесь завершения процесса
Расслабьтесь и подождите, пока приложение попытается извлечь важные данные из отмеченного места. Вы можете остановить процесс, если хотите, и даже увидеть его ход с помощью индикатора на экране.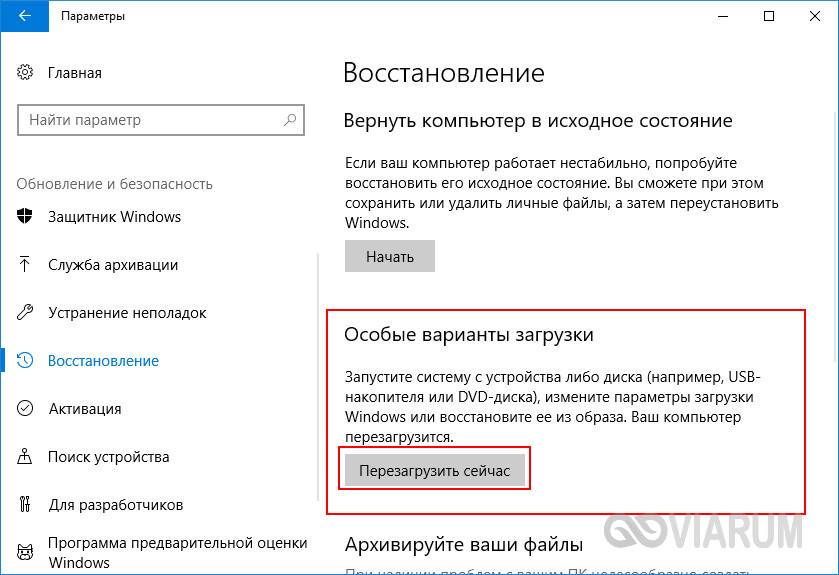
Шаг 3: Верните потерянные файлы
Когда процесс завершится, извлеченные данные будут классифицированы должным образом. Вы также можете использовать встроенные фильтры, чтобы вручную выбрать тип файлов, которые вы ищете.
При желании вы даже можете предварительно просмотреть свои документы, видео, изображения и т. д. и выбрать несколько файлов, которые хотите вернуть. В конце просто нажмите кнопку «Восстановить» и перейдите в целевое место, чтобы надежно сохранить свои данные.
Скачать бесплатно | Win Скачать бесплатно | Mac
Практический результат
Я уверен, что после прочтения этого руководства вы сможете легко решить проблему с черным экраном смерти Acer. Поскольку могут быть разные проблемы, приводящие к черному экрану монитора компьютера Acer, я включил в это руководство различные исправления для них. Возможно, вам придется попробовать несколько из этих решений, чтобы решить проблему с черным экраном Acer.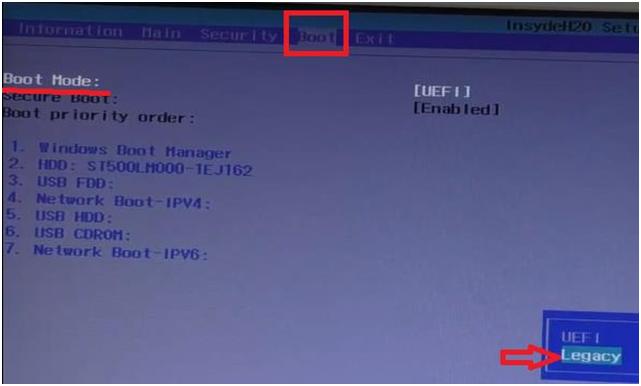 Кроме того, если вы потеряли важные файлы во время процесса, просто используйте Recoverit Data Recovery и легко верните потерянные данные.
Кроме того, если вы потеряли важные файлы во время процесса, просто используйте Recoverit Data Recovery и легко верните потерянные данные.
Как перезагрузить ноутбук Acer в Windows 10 и 11
Ноутбуки Acer известны своей надежностью и производительностью. Однако могут возникнуть ситуации, когда вам потребуется перезагрузить ноутбук Acer. Это можно сделать за несколько простых шагов.
4 способа перезапустить ноутбук Dell
Включите JavaScript
4 способа перезапустить ноутбук Dell
Одной из основных причин, по которой вы хотите перезагрузить ноутбук Acer, может быть то, что вы только что закончили установку программного обеспечения или подключили свои AirPods и перезапуск — это то, что требуется для установления этого соединения.
В этой записи блога мы покажем вам, как легко и быстро перезагрузить ноутбук Acer.
Оставайтесь продуктивными с ноутбуком Acer, следуя этим простым инструкциям!
Содержание
Как перезагрузить ноутбук Acer
Если у вас возникли проблемы с ноутбуком Acer, вы можете попробовать выполнить несколько действий, прежде чем отдавать его в ремонт. Одним из них является перезагрузка ноутбука.
Одним из них является перезагрузка ноутбука.
Ниже мы предоставили вам несколько методов, которые покажут вам, как это сделать.
Это методы:
- Метод по умолчанию.
- Использование клавиатуры.
- В Windows 11.
- Один Windows 10.
- В безопасном режиме.
- без включения.
- Без мыши, когда она заморожена.
- Заводские настройки.
- Без пароля.
Метод по умолчанию
Если ваш ноутбук работает медленно или ведет себя странно, перезапуск может помочь.
Чтобы перезагрузить ноутбук Acer, сначала нажмите кнопку «Пуск» в левом нижнем углу экрана.
Затем нажмите «Панель управления». В окне панели управления нажмите «Система и безопасность».
Под заголовком «Система» нажмите «Перезагрузить».
Наконец, снова нажмите «Перезагрузить» для подтверждения. Теперь ваш ноутбук перезагрузится.
Использование клавиатуры
Существует несколько различных способов перезагрузки ноутбука с помощью сочетаний клавиш.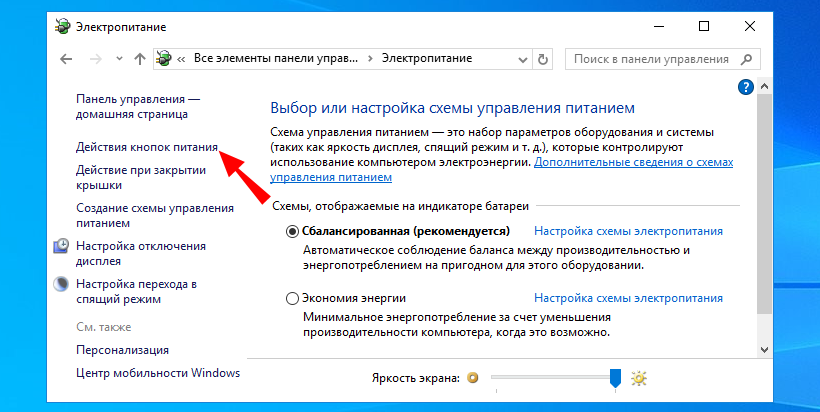 Один из способов — одновременно нажать клавиши «Ctrl» + «Alt» + «Delete».
Один из способов — одновременно нажать клавиши «Ctrl» + «Alt» + «Delete».
Откроется окно «Диспетчер задач». Отсюда вы можете нажать кнопку «Завершение работы» и выбрать опцию «Перезагрузка».
Еще один способ перезагрузить ноутбук с помощью клавиатуры — одновременно нажать клавиши «Windows Key» + «R».
Откроется диалоговое окно «Выполнить». Введите «shutdown -r» и нажмите клавишу «Enter». Это инициирует перезагрузку вашего ноутбука.
В Windows 11
Предполагая, что вам нужны советы о том, как перезагрузить ноутбук под управлением Windows 11, вот несколько вещей, о которых следует помнить.
Во-первых, всегда рекомендуется сохранять все открытые документы или несохраненные работы перед перезапуском. Просто щелкните меню «Файл» и выберите «Сохранить» или «Сохранить как», чтобы сделать это.
Затем решите, хотите ли вы полностью перезагрузить компьютер или просто выйти из системы текущего пользователя. Чтобы перезапустить, щелкните меню «Пуск», а затем щелкните значок питания.
Нажмите «Перезагрузить» в появившемся меню. Если вместо этого вы хотите выйти из системы, щелкните меню «Пуск», а затем щелкните значок пользователя.
В появившемся меню выберите Выход из системы. Наконец, имейте в виду, что вы также можете использовать сочетание клавиш Ctrl+Alt+Delete для перезагрузки или выхода из Windows 11.
Просто одновременно нажмите эти клавиши, а затем выберите нужный вариант в появившемся меню. Следование этим советам должно помочь вам легко перезагрузить ноутбук под управлением Windows 11.
Одна Windows 10
Если ваш ноутбук работает медленно или не работает должным образом, вы можете перезапустить его. Вот как выполнить перезагрузку на ноутбуке с Windows 10:
1. Нажмите кнопку «Пуск», затем щелкните значок питания.
2. В появившемся меню нажмите «Перезагрузить».
3. Теперь ваш ноутбук перезагрузится.
Если у вас возникли проблемы с перезагрузкой ноутбука, вы также можете попробовать выключить его и снова включить ноутбук acer. Для этого нажмите кнопку «Пуск», затем щелкните значок питания.
Для этого нажмите кнопку «Пуск», затем щелкните значок питания.
В появившемся меню нажмите Завершение работы. После выключения ноутбука подождите несколько секунд, прежде чем нажать кнопку питания, чтобы снова включить его.
В ситуации, когда ваш ноутбук Acer не включается, мы подготовили руководство, которое поможет вам справиться с этим.
В безопасном режиме
Если у вашего ноутбука возникают проблемы с запуском, вам может потребоваться перезапустить его в безопасном режиме. Это загрузит компьютер, используя только самые основные драйверы и программное обеспечение.
Для этого сначала выключите ноутбук. Затем нажмите и удерживайте клавишу F8 при повторном включении аналогично тому, как вы загружаетесь с USB с помощью ключа acer bios. Когда вы увидите меню «Дополнительные параметры загрузки», с помощью клавиш со стрелками выберите «Безопасный режим» и нажмите «Ввод». Теперь ваш ноутбук перезагрузится в безопасном режиме.
Без включения
Если ваш ноутбук выключен, вы обычно можете перезапустить его, нажав кнопку питания. Однако, если ваш ноутбук завис или не отвечает, вам может потребоваться принудительно перезагрузить его, не включая.
Однако, если ваш ноутбук завис или не отвечает, вам может потребоваться принудительно перезагрузить его, не включая.
Для этого вам нужно будет нажать и удерживать кнопку питания в течение нескольких секунд. В зависимости от модели вашего ноутбука это может быть 10 секунд или больше.
После перезагрузки ноутбука кнопку питания можно отпустить. Если на вашем ноутбуке нет кнопки питания, вам может потребоваться вместо этого нажать и удерживать кнопку сброса.
Опять же, точная процедура зависит от модели вашего ноутбука.
Без мыши, когда он завис
Если ваш ноутбук завис и вы не можете использовать мышь, вы можете попробовать еще несколько способов, чтобы снова запустить его.
Во-первых, вы можете попробовать одновременно нажать клавиши Ctrl+Alt+Delete, что часто вызывает диспетчер задач и позволяет завершить работу любых программ, которые не отвечают.
Если это не сработает, вы можете попробовать нажать и удерживать кнопку питания в течение примерно 10-15 секунд, что должно привести к выключению вашего ноутбука.
После отключения питания вы можете снова включить его и посмотреть, решит ли это проблему.
Заводские настройки
Существует несколько различных способов перезагрузки ноутбука до заводских настроек. Самый распространенный способ — использовать встроенный раздел восстановления, который есть на большинстве ноутбуков.
Для этого вам нужно будет загрузиться в раздел восстановления и следовать инструкциям, чтобы восстановить заводские настройки ноутбука Acer.
Еще один способ перезагрузить ноутбук до заводских настроек — использовать диск восстановления или USB-накопитель. Если у вас есть диск восстановления или USB-накопитель, вы можете вставить его в свой ноутбук и следовать инструкциям, чтобы восстановить заводские настройки ноутбука.
Без пароля
Есть несколько способов перезагрузить ноутбук без пароля. Один из способов — использовать функцию «Безопасный режим». Это позволит вам перезагрузить ноутбук без необходимости вводить пароль.
Другой способ — использовать загрузочный USB-накопитель или компакт-диск. Это также позволит вам перезагрузить ноутбук без необходимости вводить пароль.
Наконец, вы можете попробовать сбросить пароль с помощью инструмента восстановления. Это может работать не на всех ноутбуках, но попробовать стоит.
Как принудительно перезагрузить ноутбук Acer
Если ваш ноутбук Acer завис и не отвечает, вам может потребоваться принудительный перезапуск. Для этого просто нажмите и удерживайте кнопку питания около 10 секунд.
Принудительно выключит ноутбук и перезагрузит его. Если ваш ноутбук по-прежнему не отвечает после принудительного перезапуска, вам может потребоваться извлечь аккумулятор и попытаться перезапустить его снова.
Заключение
Я надеюсь, что эта статья оказалась полезной и предоставила вам информацию, необходимую для перезагрузки ноутбука Acer. Если у вас все еще возникают проблемы, сообщите мне об этом в разделе комментариев ниже.

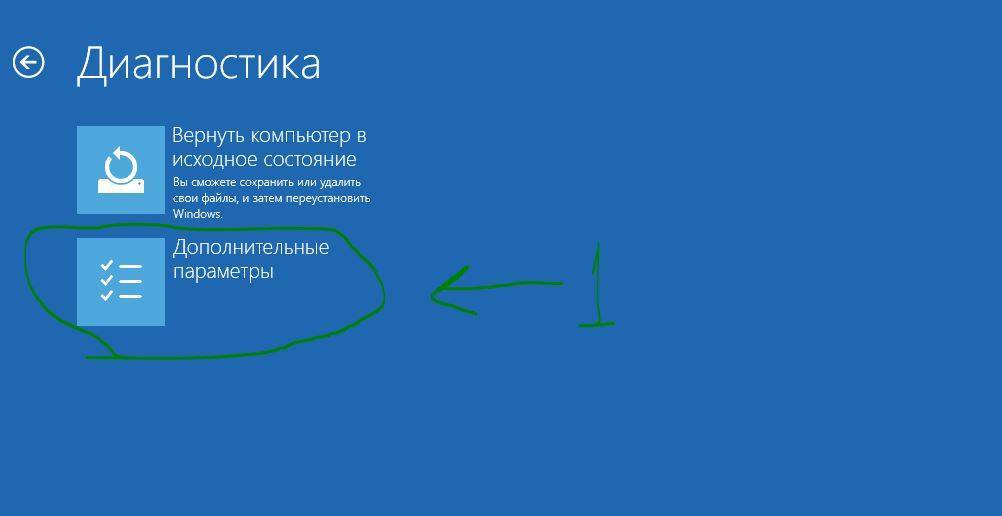

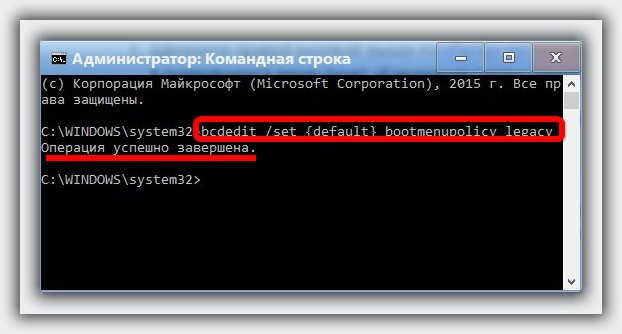
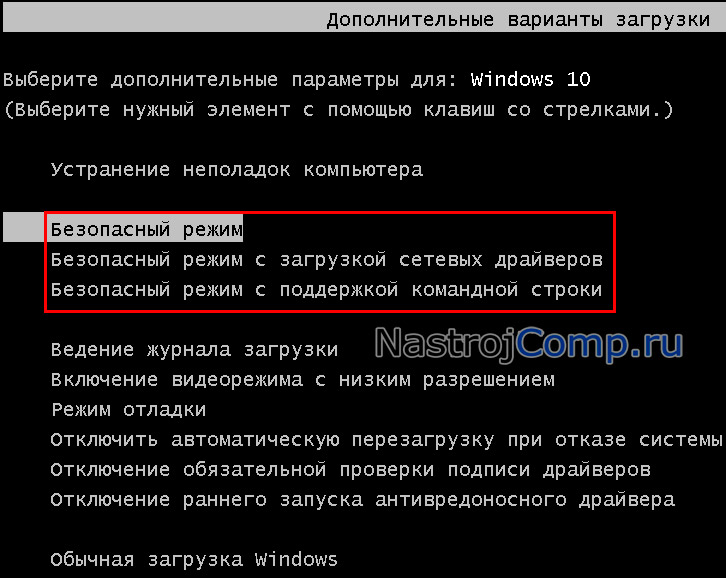 Толщина планшета Switch 3 в отдельности составляет 9,95 мм (0,39 дюйма), а вес — 0,9 кг (1,98 фунта).
Толщина планшета Switch 3 в отдельности составляет 9,95 мм (0,39 дюйма), а вес — 0,9 кг (1,98 фунта).