Безопасная загрузка виндовс 10: Загрузка безопасного режима в windows 10 при загрузке на ноутбуках asus, lenovo
Содержание
6 способов загрузки Windows 10 в безопасном режиме
- 2019
Безопасный режим всегда был ключевым компонентом для устранения многих проблем Windows. В безопасном режиме Windows загружается только с необходимыми драйверами и файлами, таким образом, сохраняет ненужные файлы и приложения в страхе, которые могут быть причиной проблемы. Существует несколько способов доступа к безопасному режиму в Windows, и знание всех способов очень важно. Вы никогда не знаете, как проблема Windows может ограничить использование вами Windows, например, что, если вы даже не можете получить доступ к экрану входа в систему? В таких ситуациях знание различных способов доступа к безопасному режиму поможет.
Способы доступа к безопасному режиму в Windows 10 немного отличаются от Windows 8 и особенно Windows 7. Вот почему мы собираемся перечислить 6 различных способов доступа к безопасному режиму в Windows 10. Этих методов должно быть достаточно, чтобы помочь вам получить доступ Безопасный режим даже в самых худших условиях.
Способ № 1: всегда запускать Windows 10 в безопасном режиме
Вы можете настроить Windows 10 на постоянный запуск в безопасном режиме из диалогового окна «Конфигурация системы». Это удобно, если вы устраняете проблему с Windows и вам необходимо всегда открывать Windows 10 в безопасном режиме для сеанса. Для этого нажмите клавиши Windows + R, чтобы открыть « Выполнить » и введите « msconfig » в нем. Теперь нажмите « ОК », и откроется диалоговое окно «Конфигурация системы».
Перейдите на вкладку « Загрузка » и выберите Windows 10 вверху (если имеется более одного варианта). Теперь в разделе « Параметры загрузки » выберите « Безопасная загрузка » и тип безопасного режима. Вы можете оставить его на « Минимальном », если хотите получить доступ к обычному безопасному режиму.
В противном случае, режимы «Альтернативная оболочка» и «Сеть» также доступны для запуска безопасного режима с помощью командной строки или доступа к сети. Когда вы нажмете « ОК », чтобы применить изменения, вам будет предложено перезапустить немедленно или позже. Выберите правильный вариант по вашему желанию. После перезапуска Windows 10 запустится в безопасном режиме.
Когда вы нажмете « ОК », чтобы применить изменения, вам будет предложено перезапустить немедленно или позже. Выберите правильный вариант по вашему желанию. После перезапуска Windows 10 запустится в безопасном режиме.
Однако это изменение является постоянным, и Windows 10 всегда будет загружаться в безопасном режиме. Поэтому вам придется снова перейти в диалоговое окно «Конфигурация системы» и снять флажок « Безопасный режим » в Windows 10.
Способ № 2: Нажмите F8 для загрузки в безопасном режиме Windows 10
Нажатие F8 во время загрузки Windows всегда было лучшим способом загрузки Windows в безопасном режиме. К сожалению, Windows 8 и Windows 10 загружаются слишком быстро (с правильным оборудованием), что нажатие клавиши F8 даже не распознается. Тем не менее, скорость загрузки зависит от BIOS вашего компьютера и от того, используете ли вы SSD или нет. Если вы все еще используете старый компьютер, который работает на более старой версии BIOS, а также имеет жесткий диск вместо SSD, то уловка F8 может работать и на вашем компьютере с Windows 10.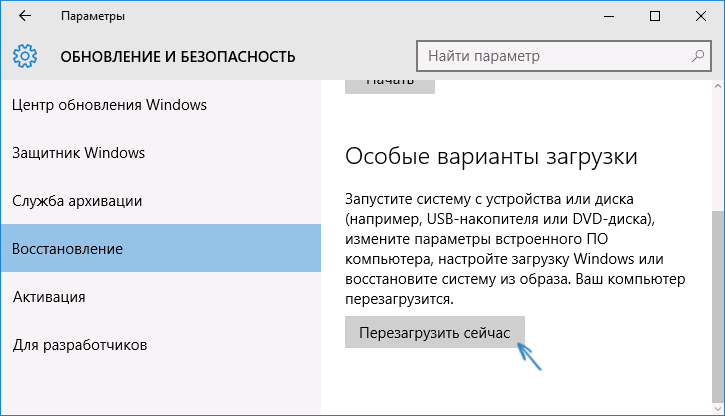
Если это так, быстро нажмите клавишу F8 во время загрузки Windows 10, и вы должны увидеть параметры запуска, в которых также будет доступна опция безопасного режима.
Примечание. Если у вас двойная загрузка, убедитесь, что Windows 10 установлена в качестве ОС по умолчанию. Вы можете установить ее в качестве ОС по умолчанию из тех же параметров «загрузки» в диалоговом окне «Конфигурация системы», к которым мы обращались в методе № 1.
Способ № 3: удерживайте Shift и перезапустите
Вы также можете удерживать клавишу Shift и перезагрузить компьютер, чтобы получить доступ к параметрам устранения неполадок загрузки. Оттуда вы можете перемещаться и получить доступ к безопасному режиму. Откройте меню «Пуск» и нажмите кнопку « Питание ». Теперь нажмите и удерживайте клавишу « Shift » и нажмите кнопку « Перезагрузка ». Эта комбинация будет работать как в диалоговом окне выключения Windows (Alt + F4), так и на экране входа.
Это перезагрузит ваш компьютер и откроет некоторые основные параметры загрузки, нажмите « Устранение неполадок » в этих параметрах. В разделе «Устранение неполадок» вы увидите опцию «Сбросить Windows 10» и опцию «Дополнительные параметры», нажмите « Дополнительные параметры ».
Здесь нажмите « Параметры запуска », а затем нажмите « Перезагрузить », чтобы получить доступ к дополнительным параметрам загрузки.
Ваш компьютер снова перезагрузится и загрузит дополнительные параметры загрузки. Будет много опций, включая опции безопасного режима, и вам придется использовать цифровые клавиши или функциональные клавиши (F1, F2, F3), чтобы выбрать правильную опцию. Минимальный безопасный режим занимает 4-е место в списке и доступен с помощью цифровой клавиши 4 (или F4). Вы можете получить доступ к безопасному режиму с помощью сети и безопасному режиму с помощью доступа к командной строке с помощью цифровых клавиш 5 (F5) и 6 (F6) соответственно.
Способ № 4: Добавить опцию безопасного режима в меню загрузки
Вы также можете добавить опцию «Безопасный режим» в меню загрузки вместе с другой операционной системой, чтобы легко получить к ней доступ при перезагрузке компьютера. Это очень удобно, если вам нужно часто заходить в безопасный режим или когда вы вообще не можете получить доступ к Windows 10. Тем не менее, это требует небольшой настройки, но не волнуйтесь, мы здесь, чтобы провести вас через весь процесс. Для этого нам сначала нужно создать запись в меню загрузки, а затем назначить ей обязательную опцию безопасного режима.
Чтобы создать запись в меню загрузки, щелкните правой кнопкой мыши значок меню «Пуск» (или нажмите Windows + X) и выберите в нем « Командная строка (Admin) ». Откроется окно командной строки с повышенными правами, здесь введите указанную ниже команду и нажмите клавишу « Ввод ».
bcdedit / copy {current} / d «Запустить безопасный режим Windows 10»
Это создаст запись в меню загрузки с названием « Запуск безопасного режима Windows 10 ».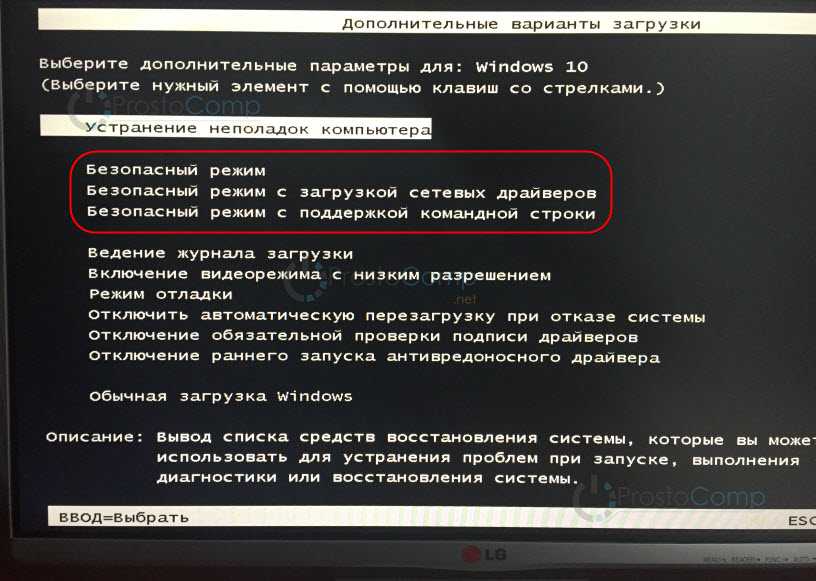 Здесь «Запуск безопасного режима Windows 10» — это название записи, поэтому вы можете редактировать этот раздел по своему усмотрению, указав желаемое имя. Вы также можете повторить процесс и изменить имена записей, чтобы создать несколько записей, что идеально, если вы планируете создавать записи для безопасного режима с поддержкой сети и командной строки.
Здесь «Запуск безопасного режима Windows 10» — это название записи, поэтому вы можете редактировать этот раздел по своему усмотрению, указав желаемое имя. Вы также можете повторить процесс и изменить имена записей, чтобы создать несколько записей, что идеально, если вы планируете создавать записи для безопасного режима с поддержкой сети и командной строки.
Теперь, когда запись создана, давайте назначим ей функцию безопасного режима. Снова перейдите к Конфигурации системы, набрав « msconfig » в диалоговом окне «Выполнить», как мы это делали в методе № 1. Перейдите на вкладку «Загрузка» и выберите новую запись, которую вы только что создали. Теперь выберите «Безопасная загрузка» в разделе «Параметры загрузки» и выберите тип безопасного режима под ним. Также убедитесь, что установлен флажок «Сделать все настройки загрузки постоянными» . Когда вы нажмете «ОК», вам будет предложено перезапустить немедленно или перезапустить позже, просто выберите нужную опцию, и запись в безопасном режиме будет добавлена в меню загрузки.
Позже, если вы передумали и хотите удалить эту запись из меню загрузки, просто снова зайдите в Конфигурацию системы и выберите запись. Теперь просто нажмите « Удалить », и он будет немедленно удален.
Метод № 5: Используйте диск восстановления Windows 10
Если вы уже создали USB 10 Recovery USB-диск или диск, вы можете использовать его для доступа к безопасному режиму. Это удобно, если вы застряли за пределами Windows и не настроили загрузку в безопасном режиме. Подключите USB-накопитель восстановления к компьютеру и загрузите его. Вы должны увидеть экран « Выберите параметр » с возможностью загрузки содержимого с USB-накопителя вместе с некоторыми другими параметрами, включая « Устранение неполадок ». Здесь выберите « Устранение неполадок », и остальная часть процесса будет такой же, как мы сделали в методе № 3.
Метод № 6: Принудительно Windows 10 для загрузки параметров загрузки
Это немного грубый вариант, но он может стать спасением, если у вас нет доступа к диску восстановления Windows, а другие методы по какой-то причине не работают. Если вы прервете загрузку Windows 10 2-3 раза, она автоматически предоставит вам основные параметры загрузки, чтобы выбрать опцию « Устранение неполадок », а затем перейдите в безопасный режим, используя инструкции в методе № 3.
Если вы прервете загрузку Windows 10 2-3 раза, она автоматически предоставит вам основные параметры загрузки, чтобы выбрать опцию « Устранение неполадок », а затем перейдите в безопасный режим, используя инструкции в методе № 3.
Запустите Windows 10, и когда вы увидите логотип с кружочками под ним, нажмите и удерживайте кнопку питания ПК. Это заставит компьютер выключиться после небольшой задержки. Повторите этот процесс 2-3 раза, и вы увидите, что Windows говорит « Загрузка параметров восстановления » во время загрузки Windows 10. На этот раз не выключайте компьютер и не дайте ему завершить процесс. Основные параметры загрузки будут загружены, просто выберите здесь «Устранение неполадок» и следуйте инструкциям в методе № 3 для доступа к безопасному режиму.
Заключение
Выше мы упомянули 6 лучших способов загрузки Windows 10 в безопасном режиме, которых должно быть достаточно, чтобы при необходимости вы могли получить доступ к безопасному режиму. Я рекомендую вам добавить запись в безопасном режиме в меню загрузки, чтобы у вас всегда была возможность доступа к безопасному режиму, даже если Windows 10 не загружается. Однако, если вы не настроили его до того, как это произошло, неожиданно диск восстановления или принудительное отключение должны помочь получить доступ к Windows 10 в безопасном режиме.
Я рекомендую вам добавить запись в безопасном режиме в меню загрузки, чтобы у вас всегда была возможность доступа к безопасному режиму, даже если Windows 10 не загружается. Однако, если вы не настроили его до того, как это произошло, неожиданно диск восстановления или принудительное отключение должны помочь получить доступ к Windows 10 в безопасном режиме.
Знаете ли вы какие-либо другие способы входа в безопасный режим в Windows 10? Поделитесь с нами в комментариях ниже.
Безопасная загрузка, Trusted Boot, Измеренная загрузка в Windows 10/8
Главная » Windows » Загрузочный
Загрузочный
Безопасность! Что ж, сегодня это серьезная проблема почти для всех. Когда речь идет об операционных системах, мы лучше знаем, как быстро они подвергаются атакам вирусов и вредоносных программ. И чем популярнее операционная система, тем больше людей хотят ее атаковать.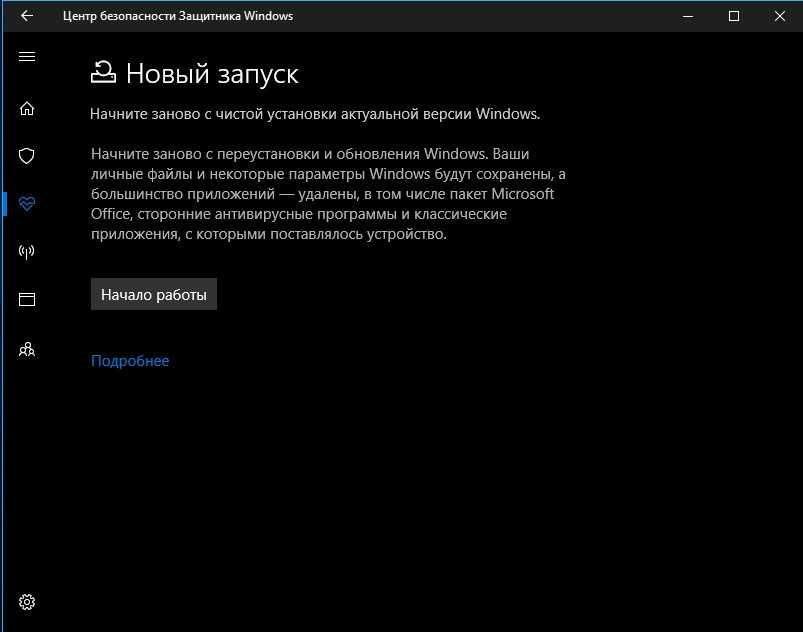
Microsoft сделала несколько смелых заявлений относительно безопасности и управления данными в Windows 8, и поэтому я решил немного их изучить, и должен сказать, что я впечатлен. Сначала давайте посмотрим, что понимают под Secure Boot, Trusted Boot и Measured Boot в Windows 10/8.
- Безопасная загрузка : ПК с микропрограммой UEFI и модулем доверенной платформы (TPM) можно настроить для загрузки только доверенных загрузчиков операционной системы.
- Надежная загрузка . ОС Windows проверяет целостность каждого компонента процесса запуска перед его загрузкой.
- Измеренная загрузка . Микропрограмма ПК регистрирует процесс загрузки, и Windows может отправить его на доверенный сервер, который может объективно оценить состояние ПК.
Используя Измеренную загрузку, Windows может дополнительно проверить процесс загрузки после Безопасной загрузки . Процессы запуска теперь подписаны, защищены и измерены. Затем они сохраняются в чипе TPM , чтобы предотвратить заражение руткитами или вредоносными программами. Для систем на основе TPM Windows 8 будет выполнять всеобъемлющую цепочку измерений во время процесса загрузки, которая называется Измеренная загрузка , которая может использоваться для проверки процесса загрузки для предотвращения руткитов и других вредоносных программ.
Затем они сохраняются в чипе TPM , чтобы предотвратить заражение руткитами или вредоносными программами. Для систем на основе TPM Windows 8 будет выполнять всеобъемлющую цепочку измерений во время процесса загрузки, которая называется Измеренная загрузка , которая может использоваться для проверки процесса загрузки для предотвращения руткитов и других вредоносных программ.
Windows использует инновационный подход к решению проблемы небезопасной загрузки, которая преобладала в течение длительного времени. Мощные злоумышленники и разработчики вирусов предпочитают настраивать вирусы и разрабатывать их для атаки на ПК прямо во время загрузки. Вероятно, это связано с тем, что время загрузки – это когда уровень безопасности самый низкий, а антивирус и брандмауэр не защищают систему.
Давайте возьмем несколько минут и рассмотрим некоторые распространенные сценарии, с которыми мы сталкиваемся сегодня:
- Антивирус начинает работать после завершения загрузки.

- Неподписанные приложения (приложения чата, торрент-приложения и т. Д.) Начинают появляться перед началом работы.
- Все нежелательные приложения в конечном итоге замедляют работу вашего ПК, тем самым добавляя больше боли.
Это универсальный соблазн сделать вещи за считанные секунды. Что ж, Microsoft гарантировала это с быстрым временем загрузки около восьми секунд и гораздо большей безопасностью, на этот раз.
Давайте посмотрим, что делает Windows с ее измеряемой загрузкой .
- Безопасная загрузка останавливает вредоносное ПО и делает Windows значительно более устойчивой к атакам. В худшем случае, если вирус уже проник на ваш компьютер, Windows будет блокировать его распространение и действия до тех пор, пока не загрузится операционная система, и антивирус защитит вас.
- Если в любой момент во время загрузки Windows обнаружит ненадежные приложения, пытающиеся загрузить, Windows заблокирует свои действия. Ознакомьтесь с технологией ELAM (Early-Launch Anti-Malware).

- Windows позволяет антивирусу и брандмауэрам загружаться на ранней стадии во время загрузки, чтобы обеспечить защиту заранее.
- И, наконец, Windows, если обнаружит какие-либо ошибки реестра или ошибки драйвера, исправит это автоматически.
Я вижу, что Windows 8/10 обладает мощью и способностью защищать ваш компьютер от вредоносных программ и вредоносных программ прямо во время загрузки.
Вы можете узнать больше об этом на TechNet.
Проверьте, поддерживает ли ваш компьютер UEFI или BIOS.
Связанные чтения:
- Как отключить безопасную загрузку в Windows 10
- Безопасная загрузка не настроена правильно в Windows
- Как обезопасить процесс загрузки Windows 10.
Функции безопасности Windows 10 S и требования для OEM-производителей
Твиттер
Фейсбук
Эл. адрес
- Статья
- 3 минуты на чтение
Windows 10 S — это особая конфигурация Windows 10 Pro, предлагающая знакомый интерфейс Windows, оптимизированный для обеспечения безопасности и производительности. Windows 10 S предлагает лучшее из облачных и полнофункциональных приложений и предназначена для современных устройств. Microsoft Defender всегда включен и всегда актуален.
Windows 10 S будет запускать только проверенные приложения из Магазина и проверенные драйверы из Центра обновления Windows. Windows 10 S поддерживает Azure Active Directory, а в сочетании с MSA или Intune для образования Windows 10 S по умолчанию сохраняет файлы в OneDrive.
S-режим Windows 10 защищает клиентов, используя сочетание политик целостности кода, аппаратного обеспечения и сертификации приложений. Windows 10 S будет запускать только исполняемый код, подписанный с помощью сертификата Windows, WHQL, ELAM или Store из панели инструментов Windows Hardware Developer Center. Сюда входят сопутствующие приложения для водителей.
Сюда входят сопутствующие приложения для водителей.
| Особенности | Windows 10 S | Windows 10 Домашняя | Windows 10 Профессиональная |
|---|---|---|---|
| Немагазинные приложения | Да | Да | |
| Локальное присоединение к домену | Да | ||
| Присоединение к домену Azure AD | Да | Да | |
| Приложения Магазина Windows (включая столетние приложения Win32) | Да | Да | Да |
| автоматическая настройка и синхронизация OneDrive; Требуется MSA | Да | Конфигурируемый | Конфигурируемый |
| Набор приложений Microsoft по умолчанию | Да | Конфигурируемый | Конфигурируемый |
| Центр обновления Windows для бизнеса | Да | Да | |
| Магазин Windows для бизнеса | Да | Да | |
| Управление мобильными устройствами (MDM) | Да | ограниченный | Да |
| BitLocker | Да | Да | |
| Состояние предприятия в роуминге с Azure AD | Да | Да | |
| Общая конфигурация ПК | Да | Да |
Конфигурация современного приложения Windows 10 S по умолчанию
- Электронная почта: Почта
- Карты : Карты
- Средство просмотра фотографий: Фото
- Поиск : Бинг
- Видеоплеер: Кино и ТВ
- Веб-браузер: Edge
- OneDrive автоматически настраивается для учетных записей MSA, чтобы документы, фотографии и рабочий стол автоматически синхронизировались, а у пользователя было 5 ГБ стандартного хранилища.

Политика целостности кода гипервизора
Политика целостности кода гипервизора (HVCI) блокирует выполнение неподписанных или неправильно подписанных двоичных файлов. Использование неподдерживаемых двоичных файлов рекомендуется только при настройке лабораторного или заводского образа или во время развертывания, когда средой выполнения является либо WinPE, либо режим аудита.
HVCI не включен по умолчанию, поэтому вам нужно будет включить его. Инструкции о том, как это сделать, см. в разделе Включение HVCI 9.0003
После включения политики CI в системе она включается в двух местах:
- Windows 10 S, применяется при загрузке
- Политика встроенного ПО UEFI, применяемая во время загрузки встроенного ПО и загрузки ОС
Дополнительные сведения см. в разделе Целостность кода, защищенная гипервизором (HVCI)
Подписанные драйверы и Windows 10 S
Подписание драйверов для Windows 10 S отличается. Для установки в Windows 10 S пакеты драйверов должны соответствовать следующим требованиям:
- Пакеты драйверов должны быть подписаны цифровой подписью с помощью сертификата Windows, WHQL, ELAM или Store из панели инструментов Windows Hardware Developer Center.

- Сопутствующее программное обеспечение должно быть подписано сертификатом Microsoft Store.
- Не включает *.exe, *.zip, *.msi или *.cab в пакет драйвера, который извлекает неподписанные двоичные файлы.
- Драйвер устанавливается с использованием только директив INF.
- Драйвер не вызывает заблокированные компоненты почтового ящика.
- не содержат каких-либо компонентов пользовательского интерфейса, приложений или настроек. Вместо этого используйте универсальные приложения из Microsoft Store, например:
- Приложения для поддержки оборудования
- Приложения для устройств UWP
- Столетние приложения
- Для обслуживания драйверов и микропрограмм используется Центр обновления Windows, а не приложение для обновления.
Драйверы
Дополнительные сведения см. в разделах Требования к драйверу Windows 10 S и Публикация драйвера в Центре обновления Windows.
Что не поддерживается
Windows 10 S не поддерживает приложения, которых нет в Магазине.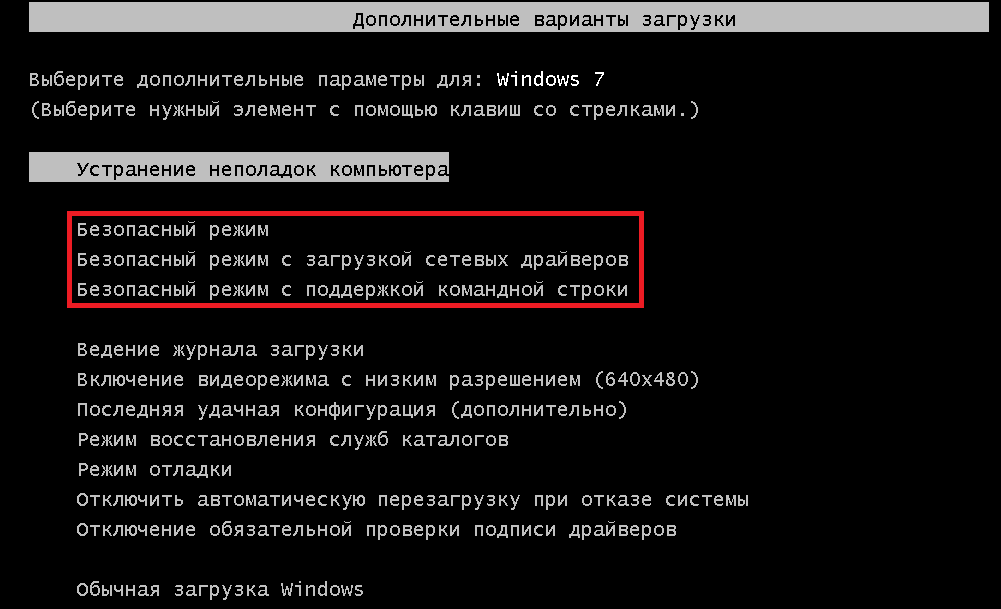 Второе ограничение заключается в том, что Windows 10 S не разрешает локальное присоединение к домену. Кроме того, некоторые настройки Windows и некоторые приложения не поддерживаются. Дополнительные сведения см. в разделе Планирование развертывания Windows 10 S 9.0003
Второе ограничение заключается в том, что Windows 10 S не разрешает локальное присоединение к домену. Кроме того, некоторые настройки Windows и некоторые приложения не поддерживаются. Дополнительные сведения см. в разделе Планирование развертывания Windows 10 S 9.0003
Запуск следующих компонентов в Windows 10 S заблокирован. Любой сценарий или приложение, вызывающее один из этих заблокированных компонентов, будет заблокирован. Если в вашем производственном процессе используются сценарии или приложения, использующие заблокированные компоненты, вы можете временно включить производственный режим для настройки и тестирования, но вы не можете поставлять ПК с включенным производственным режимом.
- bash.exe
- cdb.exe
- cmd.exe
- cscript.exe
- csi.exe
- dnx.exe
- kd.exe
- lxsmanager.dll
- msbuild.exe
- ntsd.exe
- powershell.exe
- powershell_ise.exe
- rcsi.exe
- reg.
 exe
exe - regedt32.exe
- windgb.exe
- wmic.exe
- wscript.exe
Спецификации и политики программы совместимости оборудования Windows
Твиттер
Фейсбук
Эл. адрес
- Статья
- 2 минуты на чтение
Когда продукты соответствуют минимальным требованиям, определенным в приведенных ниже документах, это гарантирует совместимость приложений и устройств. В системах должны использоваться компоненты, которые также прошли тестирование на совместимость. Продукты, представленные с удовлетворительными результатами, будут по-прежнему включены в список сертифицированных продуктов и каталог Windows Server.
Спецификации определяют, как создавать совместимые с Windows устройства, системы и драйверы фильтров для всех платформ Windows. Они были разработаны в сотрудничестве с партнерами и ориентированы на обеспечение совместимости, функциональной совместимости, безопасности и надежности.
Политики и процессы содержат рекомендации по квалификационному тестированию и представлению продуктов, а также полезные требования к бизнес-процессам.
Сертификация для Windows Server 2016 и более поздних версий, дополнительные квалификации для программно-определяемого центра обработки данных (SDDC), программы Windows Server для программно-определяемого центра обработки данных (WSSD) и Azure Stack.
Продукты, желающие пройти сертификацию и квалификацию для вышеуказанных продуктов и программ, должны:
- Соответствовать спецификациям совместимости оборудования Windows для соответствующей версии Windows Server и других программ
- Соблюдайте документ политики Windows Server
- Используйте соответствующую версию с соответствующим паллистом и дополнительным содержимым для создания журналов
Вопросы о программах Azure Stack или WSSD и дополнительных квалификациях SDDC, а также о том, как отправить результаты для проверки решения, следует направлять соответствующему менеджеру по работе с клиентами Microsoft или контактному лицу по управлению партнерами.


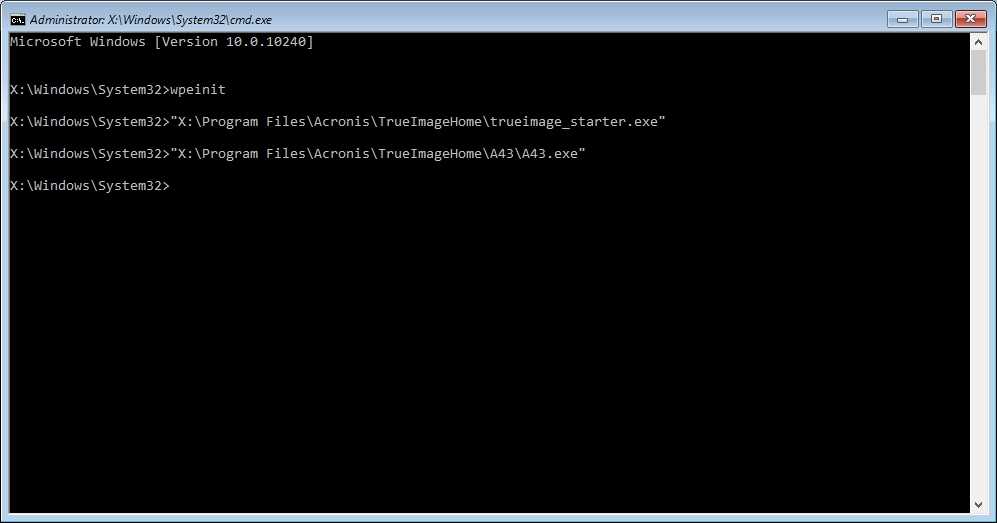

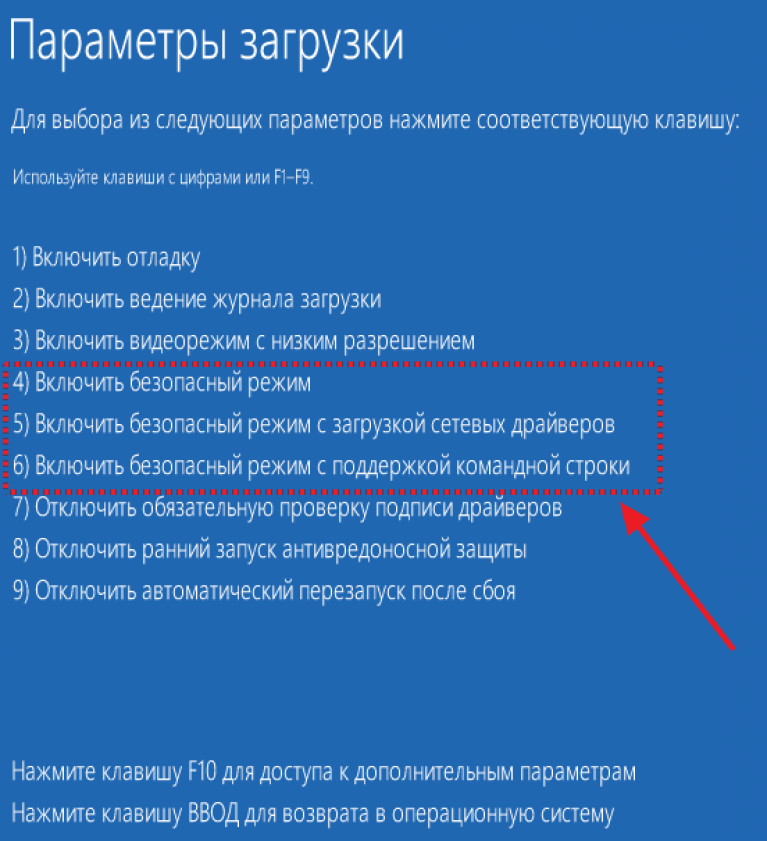
 exe
exe