Бесплатная программа запись с экрана: 5 лучших бесплатных программ для записи видео с экрана
Содержание
Бесплатная Запись Экрана Онлайн для Chrome
Мощное расширение; записывайте экран в один клик!
Начать запись
Записывайте экран или вкладку Chrome и/или веб-камеру
С помощью программы для записи экрана Google Chrome от VEED, Вы можете с легкостью записывать вкладку, окно и/или веб-камеру браузера в один клик! ДОБАВЬТЕ НАШЕ РАСШИРЕНИЕ CHROME и записывайте сразу. Нет необходимости скачивать приложение на ваше устройство. Оно работает на Windows, Mac, и Linux. Зарегистрируйтесь на VEED бесплатно, чтобы получить доступ ко всем записям на панели инструментов — сохраненные в нашем облаке. Выбирайте из различных макетов и настраивайте свое видео. Вы также можете редактировать свои записи с помощью нашего простого и бесплатного видеоредактора.
Как записывать экран Google Chrome:
1
Выберите макет
Выберите из нашего списка макетов( вам надо будет нажать ‘Разрешить’ для доступа к вашему экрану, камере и микрофону). Вы можете записывать только свой экран или веб-камеру, или и то, и другое одновременно!
2
Начните запись
Нажмите красную кнопку для начала записи! Вы увидите отсчет перед началом записи. Не беспокойтесь, если у Вас не получится. У Вас есть неограниченное время и неограниченное количество попыток. Вы можете переходить на другие страницы и, не волнуйтесь вы все еще записываете.
Не беспокойтесь, если у Вас не получится. У Вас есть неограниченное время и неограниченное количество попыток. Вы можете переходить на другие страницы и, не волнуйтесь вы все еще записываете.
3
Пересматривайте, редактируйте и экспортируйте
Вы можете проиграть свою запись, чтобы ее пересмотреть, нажмите кнопку ‘Поделиться’, чтобы поделиться с друзьями и коллегами, или кнопку ‘Редактировать’ для редактирования своего видео(отличная возможность чтобы добавить в ваше видео текст, субтитры, и профессиональные штрихи).
‘Запись Экрана для Chrome’ Обучение
Запись в Google Chrome в один клик
Онлайн программа для записи экрана Google Chrome от VEED позволяет с легкостью записывать окно, вкладку и/или веб-камеру браузера в один клик. Мы рекомендуем закрепить расширение в вашем браузере. Просто нажмите на значок VEED, разрешите доступ и начните запись! Оно совместимо с Mac и Windows. Когда Вы закончите, редактируйте видео, используя наш бесплатный видеоредактор, где Вы также можете добавить музыку без авторских прав из нашей библиотеки стоковой музыки.
Мощный видеорекордер и видеоредактор
После записи своего экрана, Вы можете использовать мощный онлайн видеоредактор VEED для персонализации и еще большего улучшения вашего видео. Он оснащен множеством функций, которые помогут вам создавать видео профессионального уровня. Добавляйте текст, стикеры, фильтры и многое другое. Выбирайте из широкого ассортимента стоковых изображений, видео и аудио. Вы даже можете добавить субтитры. Это займет всего несколько кликов!
Бесплатный и простой в использовании инструмент для записи экрана
Наш рекордер и видеоредактор являются бесплатными и удобными для начинающих.
Хотя, если Вам надо записывать длинные видео, Вы можете подписаться на наш премиум план. Проверьте нашу Страницу с ценами, чтобы выбрать подходящий план. Она очень простая в использовании. Это занимает всего несколько кликов!
Часто Задаваемые Вопросы
Открыть больше:
- Видеорекордер для Рабочего Стола
- Видеосообщения
- Запись Игр
- Запись Лекций
- Программа для Видеоуроков
- Рекордер PowerPoint
- Скринкаст
- Создатель Демо
- Экран в GIF
Что говорят про VEED
Больше, чем Запись Экрана в Chrome
VEED это мощное онлайн-приложение, которое позволяет вам делать гораздо больше, чем просто записывать видео с окон Google Chrome и веб-камеры. Это профессиональный и универсальный инструмент для создания и редактирования видео, который подходит как для новичков, так и для профессионалов. Создавайте профессионально выглядящие видео всего за несколько кликов. Вам не нужен опыт редактирования видео. Создавайте потрясающие видео, которыми Вы можете поделиться в социальных сетях всего за несколько минут. Попробуйте VEED уже сегодня и начните создавать потрясающие видео, которыми Вы можете поделиться со всем миром!
Это профессиональный и универсальный инструмент для создания и редактирования видео, который подходит как для новичков, так и для профессионалов. Создавайте профессионально выглядящие видео всего за несколько кликов. Вам не нужен опыт редактирования видео. Создавайте потрясающие видео, которыми Вы можете поделиться в социальных сетях всего за несколько минут. Попробуйте VEED уже сегодня и начните создавать потрясающие видео, которыми Вы можете поделиться со всем миром!
Начать запись
Как записать экран в Windows 11 в 2022 году (методы 4) • Оки Доки
Я считаю, что Windows, и в частности Windows 11, является самой многофункциональной и универсальной ОС для настольных ПК, которая легко превосходит macOS, Linux и Chrome OS. Однако жаль, что в Windows 11 до сих пор нет встроенного инструмента для записи экрана. Его нет даже в Windows 10, поэтому мы составили список лучших программ для записи экрана для Windows 10. Кстати, если вы не знали, macOS и Chrome OS уже поставляются с надежным инструментом для записи экрана, и я люблю их использовать.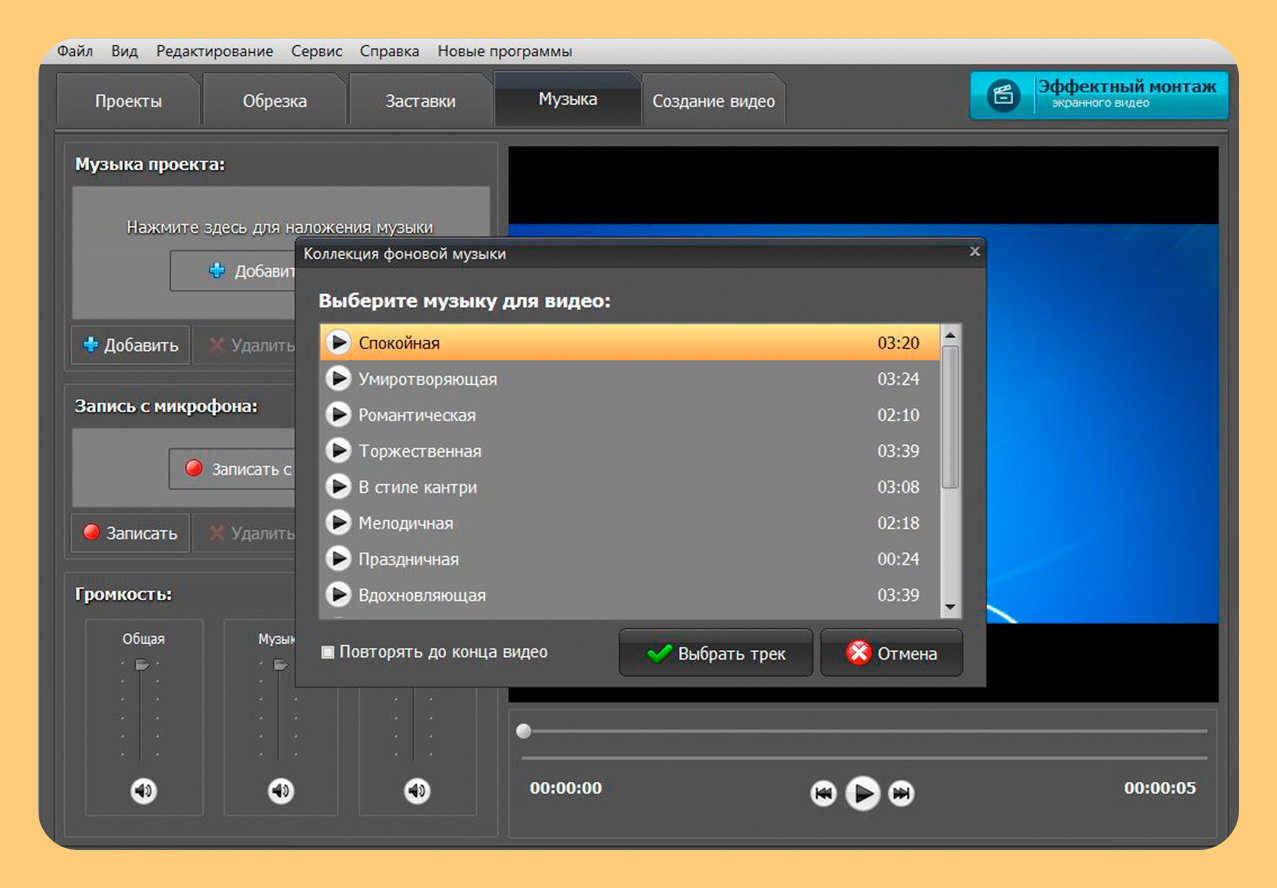 Но если вы пользователь Windows, в этом руководстве мы предлагаем вам четыре простых и бесплатных инструмента для записи экрана в Windows 11. Вы можете записывать экран на ПК с Windows 11 с поддержкой звука, без водяных знаков или без каких-либо ограничений. Итак, на этой ноте давайте проверим эти решения.
Но если вы пользователь Windows, в этом руководстве мы предлагаем вам четыре простых и бесплатных инструмента для записи экрана в Windows 11. Вы можете записывать экран на ПК с Windows 11 с поддержкой звука, без водяных знаков или без каких-либо ограничений. Итак, на этой ноте давайте проверим эти решения.
Запись экрана в Windows 11 (2022)
Мы включили четыре простых и бесплатных способа записи экрана в Windows 11. Мы использовали Xbox Game Bar, OBS Studio и Free Cam для записи экрана в Windows 11. И четвертый способ будет особенно удобен для студентов. Вы можете расширить таблицу ниже и проверить методы в удобное для вас время.
Запишите экран в Windows 11 с помощью Xbox Game Bar
Хотя Windows 11 или Windows 10, если на то пошло, не имеют встроенного средства записи экрана, есть игровая панель Xbox, которая позволяет легко записывать экран. Он предназначен для записи игровых сессий, но вы можете использовать его и для записи других окон. Единственный недостаток в том, что он не записывает экран, когда открыт проводник или вы находитесь на рабочем столе, что является обломом. Но лучшая часть — это производительность. Просто используя сочетание клавиш, вы можете начать запись экрана. Не нужно ждать кодирования видео! С учетом сказанного давайте посмотрим, как работает этот метод:
Но лучшая часть — это производительность. Просто используя сочетание клавиш, вы можете начать запись экрана. Не нужно ждать кодирования видео! С учетом сказанного давайте посмотрим, как работает этот метод:
1. Во-первых, убедитесь, что вы не на рабочем столе. Теперь откройте приложение или окно (не проводник) и используйте сочетание клавиш Windows 11 «Windows + G». Откроется оверлей Xbox Game Bar.
Программы для Windows, мобильные приложения, игры — ВСЁ БЕСПЛАТНО, в нашем закрытом телеграмм канале — Подписывайтесь:)
2. Затем перейдите к опции «Захват» из меню, доступного в верхней части экрана.
3. Если вы не видите опцию «Захват», щелкните меню «Виджеты» и добавьте закладку «Захват» (щелкните значок звездочки рядом с пунктом «Захват»).
4. Откроется небольшое плавающее всплывающее окно. Здесь нажмите кнопку «Начать запись», и готово! Windows 11 мгновенно начнет записывать ваш экран. Обязательно включите микрофон, чтобы записать свой голос вместе со звуком рабочего стола.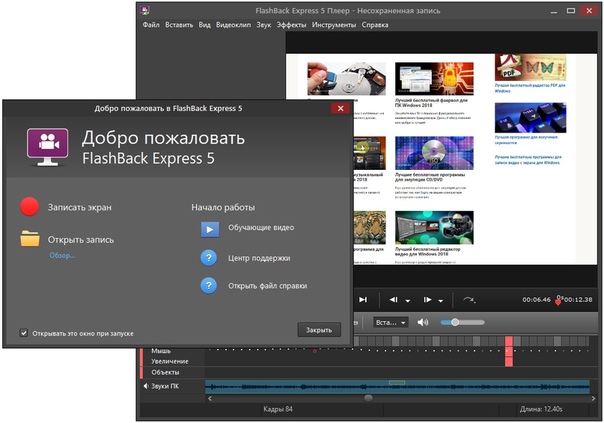 Кроме того, вы можете использовать сочетание клавиш «Windows + Alt + R», чтобы начать запись экрана напрямую.
Кроме того, вы можете использовать сочетание клавиш «Windows + Alt + R», чтобы начать запись экрана напрямую.
5. Чтобы остановить запись, нажмите кнопку «Стоп» в плавающем окне «Состояние захвата». Запись экрана будет сохранена в вашем профиле в папке C:UsersyourusernameVideosCaptures.
Запишите экран в Windows 11 с помощью OBS Studio.
Если вас не устраивают ограничения Xbox Game Bar и вы хотите записывать рабочий стол и Проводник без каких-либо ограничений, тогда OBS Studio — лучшая программа для записи экрана в Windows 11. Это бесплатная программа с открытым исходным кодом, которая прекрасно работает и сохраняет видеозаписи без водяных знаков. OBS Studio может показаться ошеломляющей, но придерживайтесь приведенного ниже руководства, и вы сможете легко записать экран в Windows 11.
1. Сначала установите OBS Studio по ссылке. Прямо здесь. Вы также можете установить OBS Studio из Microsoft Store (Бесплатно).
2. Затем откройте программное обеспечение и выберите «Оптимизировать только для записи, я не буду транслировать» в первом всплывающем окне. Оставьте все остальные настройки по умолчанию и следуйте инструкциям на экране.
Оставьте все остальные настройки по умолчанию и следуйте инструкциям на экране.
3. В окне OBS Studio нажмите «+» в разделе «Источники» и выберите «Захват экрана». После этого назовите слой и нажмите OK.
4. Теперь нажмите «Начать запись», и OBS Studio начнет запись всего экрана со звуком. Не нужно ничего настраивать для записи звука. Он включен по умолчанию.
5. Когда вы закончите, откройте OBS Studio и нажмите «Остановить запись». Запись экрана будет сохранена в следующем месте на вашем ПК с Windows 11 — C:UsersyourusernameVideos.
6. Если вы хотите записать определенное окно или приложение в Windows 11, нажмите кнопку «+» в разделе «Источники» и выберите «Захват окна». После этого выберите активное окно и начните запись. Вот и все.
Запишите экран в Windows 11 с помощью стороннего приложения Free Cam
Если вы ищете что-то простое, Free Cam, вероятно, является лучшим сторонним приложением для записи экрана в Windows 11. Оно легкое, бесплатное, имеет минимальный пользовательский интерфейс и не добавляет водяной знак к записи экрана. Приложение также включает видеоредактор с возможностью уменьшения шума. Единственная претензия к Free Cam, которая у меня есть, заключается в том, что она экспортирует видео в формате WMV. Нет поддержки MP4. Тем не менее, вот как вы можете снимать экран в Windows 11 с помощью Free Cam.
Оно легкое, бесплатное, имеет минимальный пользовательский интерфейс и не добавляет водяной знак к записи экрана. Приложение также включает видеоредактор с возможностью уменьшения шума. Единственная претензия к Free Cam, которая у меня есть, заключается в том, что она экспортирует видео в формате WMV. Нет поддержки MP4. Тем не менее, вот как вы можете снимать экран в Windows 11 с помощью Free Cam.
1. Загрузите Free Cam с здесь. После этого установите приложение, как и любой исполняемый файл.
2. Затем откройте Free Cam и нажмите «Новая запись».
3. После этого вы можете выбрать область, которую хотите записать, или просто выбрать опцию «Полноэкранный режим» в раскрывающемся меню. Обязательно включите микрофон и нажмите красную кнопку записи.
4. Когда вы хотите остановить запись, нажмите «Esc» на клавиатуре, и все. Приложение Free Cam откроет запись экрана. Здесь вы можете отредактировать видео или нажать «Сохранить как видео» на ленте меню вверху, и все готово.
Запишите экран в Windows 11 с помощью Microsoft PowerPoint
Если вы студент и ищете самый простой способ записать экран в Windows 11, вы можете сделать это с помощью Microsoft PowerPoint. Как правило, учащиеся получают подписку на Office через свои школы или колледжи, так что это может пригодиться для записи экрана. Вот как это сделать.
1. Сначала нажмите клавишу Windows и выполните поиск «powerpoint». Теперь откройте Microsoft Power Point.
2. Затем перейдите на вкладку «Вставка» в строке меню. Здесь найдите и нажмите «Запись экрана» в правом верхнем углу.
3. Теперь вам будет предложено выбрать область для записи экрана. Микрофон включен по умолчанию, поэтому вы также можете записывать свой голос с помощью этого метода для записи экрана на компьютерах с Windows 11. Теперь выберите область окна или весь экран.
4. Наконец, нажмите кнопку «Запись», и начнется запись экрана. И нажмите «Windows + Shift + Q», чтобы остановить запись, когда вы закончите.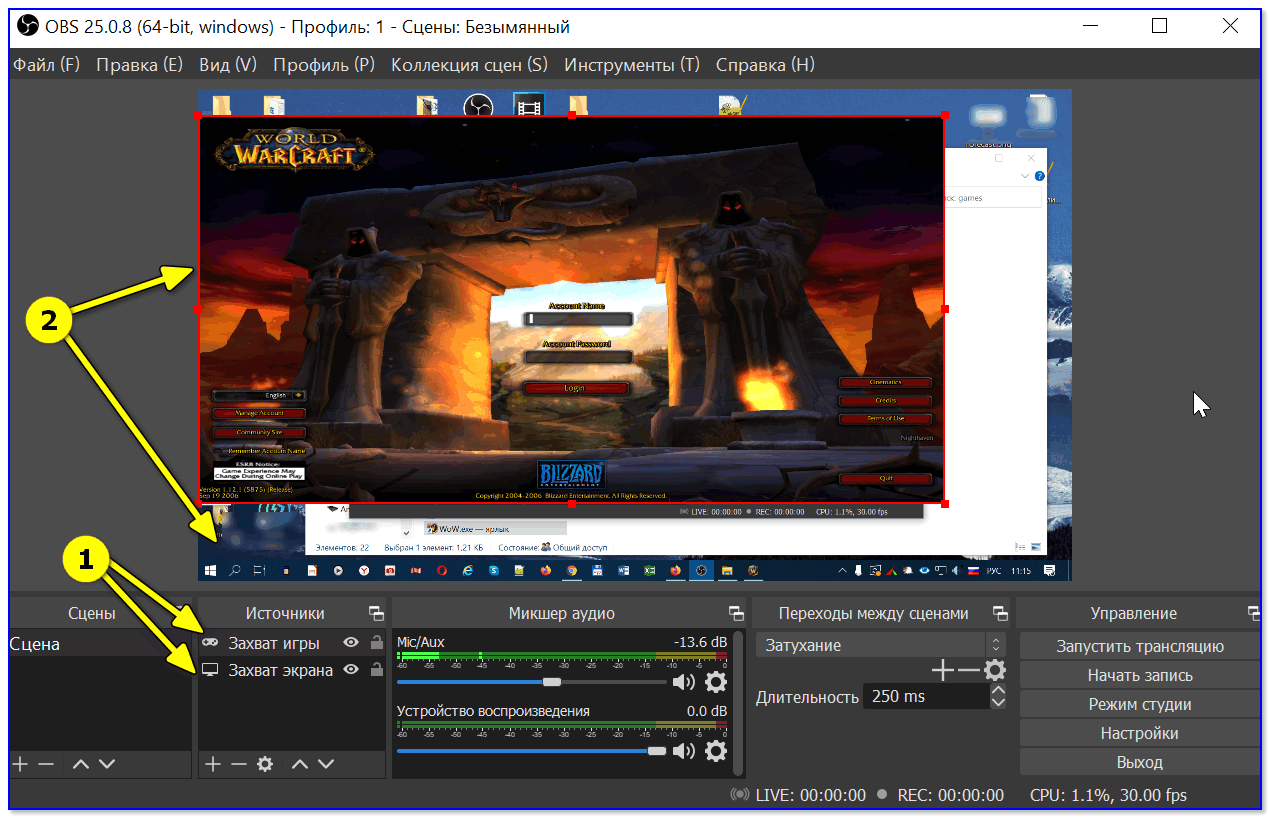
5. Запись экрана будет автоматически добавлена в вашу презентацию PowerPoint. Теперь, чтобы сохранить его локально, щелкните видео правой кнопкой мыши и выберите параметр «Сохранить медиа как».
6. Затем сохраните запись экрана на рабочий стол или в другое место, и все готово. Запись будет экспортирована в формате MP4. Вот как студенты могут записывать экран в Windows 11 с помощью Microsoft PowerPoint. Это довольно круто, правда?
Четыре простых способа записать свой экран в Windows 11
Итак, это четыре способа, которые вы можете использовать для записи экрана в Windows 11. Я перечислил собственный способ записи экрана и три других метода, в том числе один, предназначенный для студентов, и два сторонних инструмента. Все методы бесплатны, не содержат рекламы и сохраняют записи экрана без водяных знаков. Впрочем, это все от нас. Если вы хотите узнать, как делать снимки экрана в Windows 11, перейдите к нашему связанному руководству, чтобы изучить 8 различных методов. И если вы недавно перешли на Windows 11 и ищете скрытые функции в Windows 11, следуйте нашему списку функций. Наконец, если у вас есть какие-либо вопросы, сообщите нам об этом в разделе комментариев ниже.
И если вы недавно перешли на Windows 11 и ищете скрытые функции в Windows 11, следуйте нашему списку функций. Наконец, если у вас есть какие-либо вопросы, сообщите нам об этом в разделе комментариев ниже.
11 лучших бесплатных программ для записи экрана без водяных знаков в 2021 году
Когда дело доходит до выбора бесплатного программного обеспечения для записи, важно знать все, что оно может предложить. Множество бесплатных программ предлагают отличные инструменты для записи экрана, но найти программу для записи экрана без водяных знаков непросто. Водяные знаки делают видео менее профессиональным и могут отвлекать. Вот основные моменты 11 лучших бесплатных программ для записи без водяных знаков. Читайте дальше, чтобы найти идеальный вариант для вас!
Выбор редакции
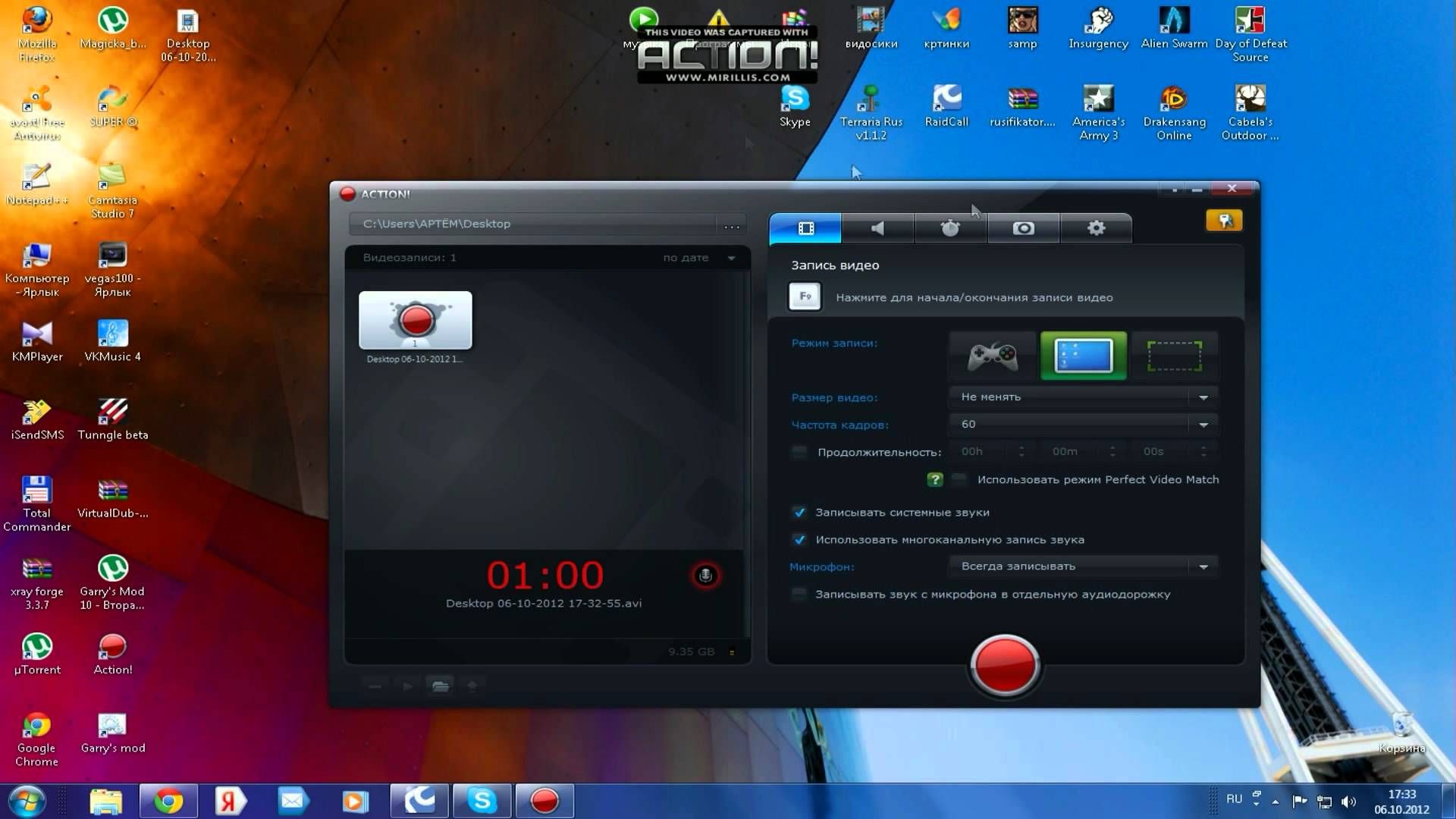 95+бесплатная версия 95+бесплатная версия | |||
1. Movavi Screen Recorder
Movavi Screen Recorder
ОС : Windows и Mac
Movavi Screen Recorder — это ответ на создание снимков экрана за считанные минуты. Это бесплатное программное обеспечение быстрое и простое в использовании с множеством функций. Это удобно для записи со звуком, редактирования видео, сохранения и обмена ими. Хотя это приложение не является полностью бесплатным, оно предлагает вам 14-дневный пробный период, чтобы попробовать все его расширенные функции и убедиться, что это один из лучших вариантов на рынке прямо сейчас.
Основные характеристики
✅ Записывает экран и звук одновременно
✅ Может планировать запись
✅ Загружает запись в социальные сети за считанные секунды
Плюсы:
- 90 163 Программа работает в автономном режиме
- Показывает зрителям экран клавиатуры и мыши
Минусы:
- Выходные видео имеют водяной знак в бесплатной версии
Лучшее за: легкий захват экрана
Получите Movavi Screen Recorder со скидкой 30%!
Получить скидку для WindowsПолучить скидку для Mac
Бесплатное программное обеспечение для записи — без водяных знаков
2.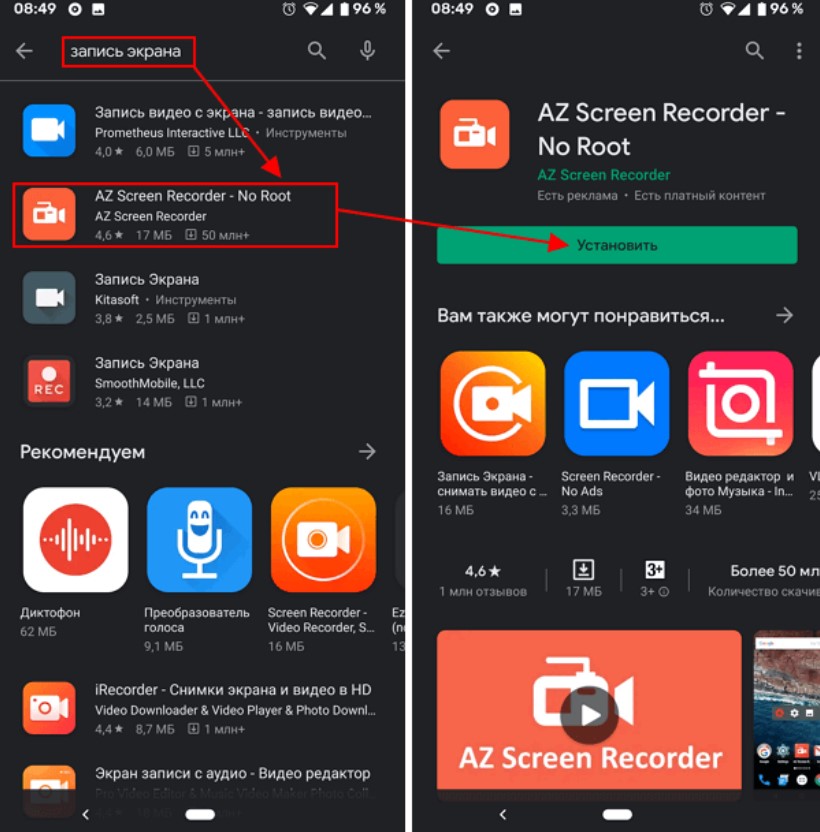 FonePaw Screen Recorder
FonePaw Screen Recorder
ОС : Windows, macOS 90 003
FonePaw Screen Recorder — универсальный инструмент для записи, который стремится предоставить пользователям универсальное решение для записи. Во-первых, он может записывать видео высокого качества без водяных знаков, а также может удовлетворять другие потребности в записи, такие как аудиозапись, запись с веб-камеры, запись игр и т. д. Кроме того, он может похвастаться замечательными дополнительными функциями, включая добавление в реальном времени аннотации, обрезки видео и многое другое. Хотя это не полностью бесплатное программное обеспечение, бесплатная версия почти не имеет ограничений по основным функциям, поэтому попробовать ее действительно стоит.
Основные характеристики
✅ Запись видео с веб-камеры и полный голос
✅ Захват экрана любого размера
✅ Доступно для аннотаций в реальном времени и записи по расписанию
Плюсы:
9 0162
Минусы:
- Запись ограничена 3 минутами для бесплатной пробной версии
Подходит для: создание видеоуроков
3.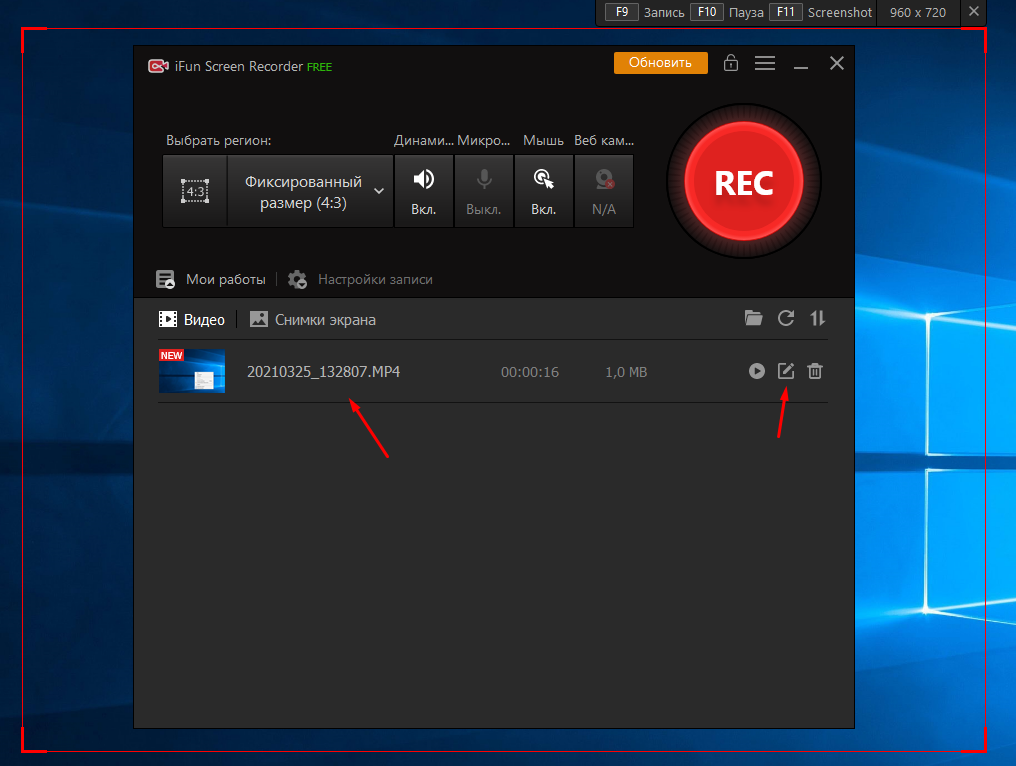 QuickTime
QuickTime
ОС : macOS
QuickTime Screen Recorder — это расширение медиаплеера QuickTime, разработанное Apple Inc. , редактировать и делиться видео. Чаще всего вы найдете эту программу предустановленной на устройствах Apple в качестве приложения по умолчанию.
Основные характеристики
✅ Простота использования
✅ Запись экрана на Mac и iPhone
✅ Базовые функции редактирования видео и медиаконвертера
Плюсы:
- Встроенный рекордер в Mac OS
- Универсальный медиаплеер для воспроизведения, записи и конвертации видео различных форматов
Минусы:
- Не для пользователей Windows
Подходит для: пользователей Mac
4.
OBS Studio
ОС : Windows, macOS, Linux
9000 2 Программное обеспечение Open Broadcaster можно использовать на 100% бесплатно. Это программное обеспечение с открытым исходным кодом лучше всего подходит для записи игрового процесса и прямых трансляций — неудивительно, что оно так популярно среди многих киберспортивных блоггеров.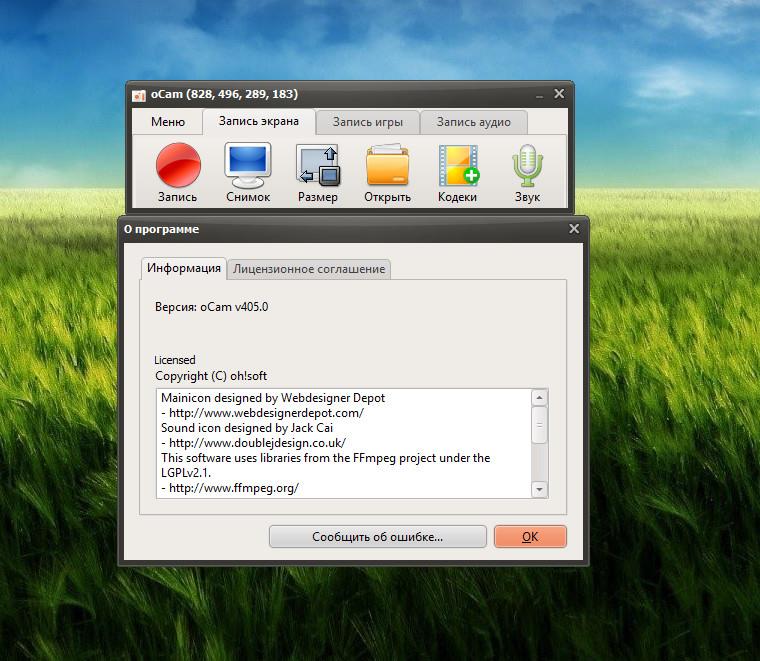 Он также загружен такими функциями, как хроматический ключ, маскирование и микширование звука, которые трудно найти в бесплатном средстве записи экрана без водяных знаков. Ему не хватает удобства для пользователя, интерфейс не очень прост. С другой стороны, после того, как вы привыкнете, у вас будут потрясающие мощные функции бесплатно!
Он также загружен такими функциями, как хроматический ключ, маскирование и микширование звука, которые трудно найти в бесплатном средстве записи экрана без водяных знаков. Ему не хватает удобства для пользователя, интерфейс не очень прост. С другой стороны, после того, как вы привыкнете, у вас будут потрясающие мощные функции бесплатно!
Основные характеристики
✅ Высокопроизводительная запись видео и аудио в режиме реального времени
✅ Плавная запись неограниченного количества сцен
✅ Включает горячие клавиши для более быстрого и простого использования
Плюсы: 9 0003
- Чистый и легко читаемый интерфейс
- Поддерживает большинство потоковых платформ
Минусы:
- Не для пользователей Windows XP
Подходит для: устройств записи геймплея и стримеров
5. Скринкаст O-Matic
ОС : Windows, macOS
Скринкаст O-Matic считает, что поделиться своими идеями с помощью их устройства записи экрана никогда не было так просто.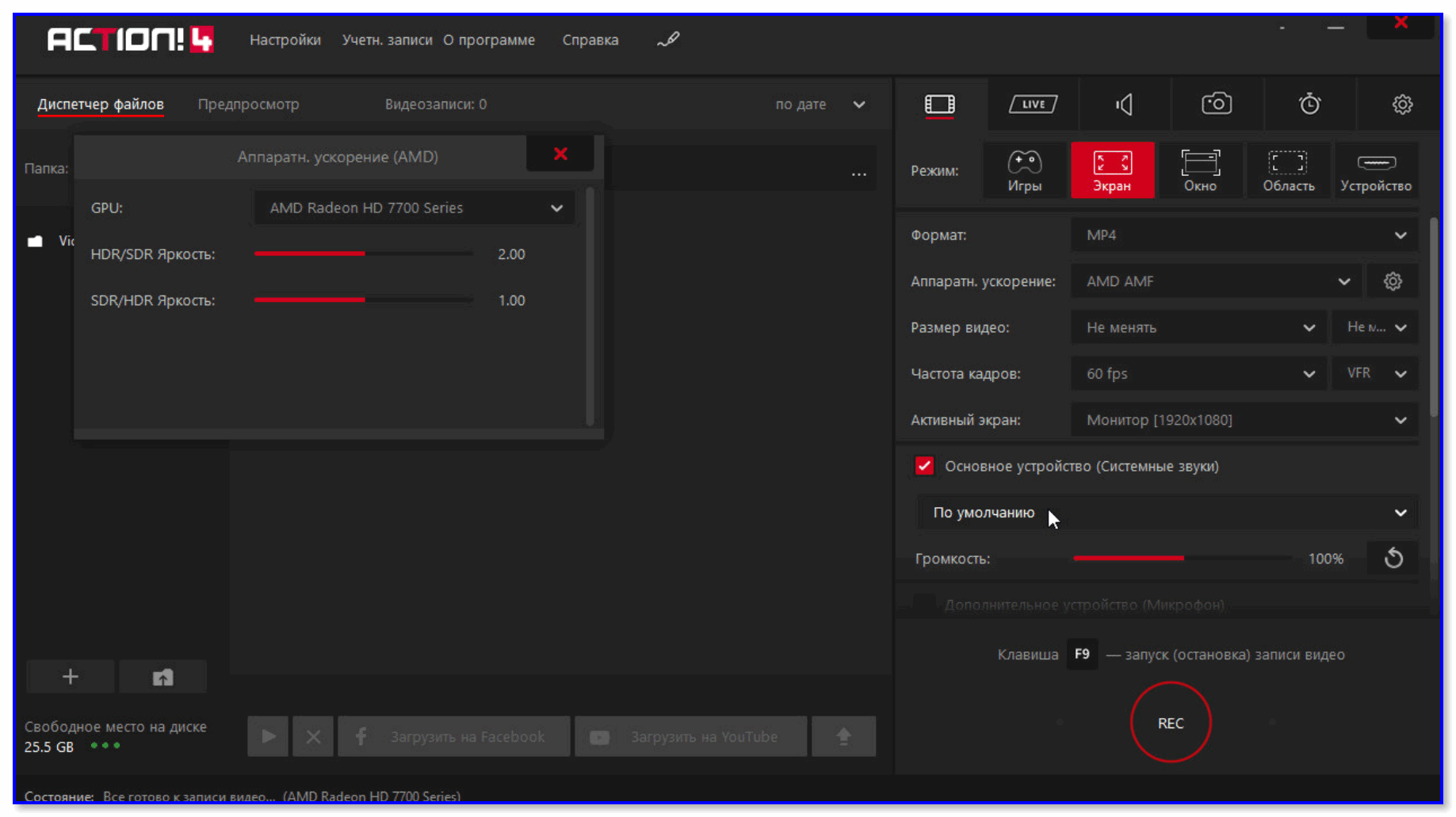 Это программное обеспечение легко и бесплатно использовать для основных нужд записи экрана, таких как обрезка записей. Для всех других основных функций, таких как аннотирование записей и удаление водяных знаков, требуется платное обновление программного обеспечения. Это программное обеспечение хорошо подходит для образовательных целей, таких как создание видеоуроков и демонстраций.
Это программное обеспечение легко и бесплатно использовать для основных нужд записи экрана, таких как обрезка записей. Для всех других основных функций, таких как аннотирование записей и удаление водяных знаков, требуется платное обновление программного обеспечения. Это программное обеспечение хорошо подходит для образовательных целей, таких как создание видеоуроков и демонстраций.
Основные характеристики
✅ Захват любой части экрана
✅ Веб-камера для эффекта «картинка в картинке»
✅ Возможность добавления комментария
Плюсы:
90 162
Минусы:
- Записи должны быть короче 15 минут
Подходит для: быстрый обмен
6. TinyTake 9014 1
OS : Windows, macOS
Tiny Take считается самым быстрым способом захвата экрана. Это просто и бесплатно.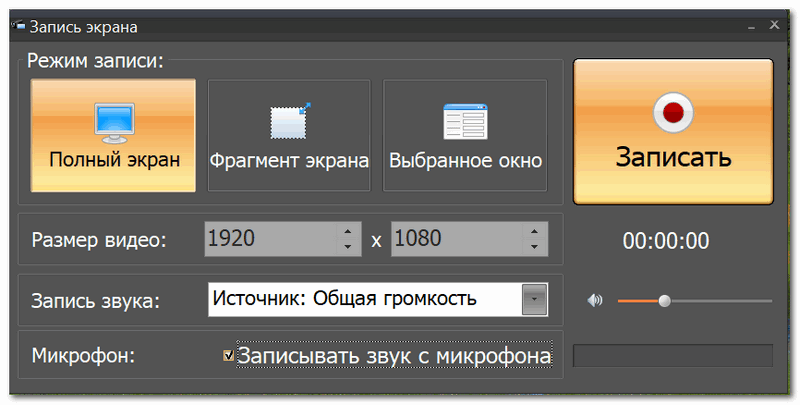 Он может записывать изображения и видео с экрана вашего компьютера, добавлять комментарии и делиться ими с другими за считанные минуты. Программное обеспечение многофункционально, но для доступа к этим функциям требуется платная подписка стоимостью от 29,99 до 99,95 долларов в год. Если все, что вам нужно, это настоящий инструмент для записи экрана, вы не столкнетесь с проблемой, используя только бесплатную версию.
Он может записывать изображения и видео с экрана вашего компьютера, добавлять комментарии и делиться ими с другими за считанные минуты. Программное обеспечение многофункционально, но для доступа к этим функциям требуется платная подписка стоимостью от 29,99 до 99,95 долларов в год. Если все, что вам нужно, это настоящий инструмент для записи экрана, вы не столкнетесь с проблемой, используя только бесплатную версию.
Основные характеристики
✅ Захватывает область, окно или весь экран
✅ Аннотирует записи
✅ Пользовательские сочетания клавиш
Плюсы:
- Возможность увеличения/уменьшения 9016 4
- Сохраняет скриншоты и видео на облако
Минусы:
- Запись должна быть короче 5 минут
Подходит для: простое редактирование
7. Windows 10 Game DVR 9014 1
OS : только для Windows 10
Это бесплатное программное обеспечение для записи экрана автоматически включается в Windows 10. Оно удобно для записи игрового процесса, создания снимков экрана и публикации их в Интернете. Это программное обеспечение является эксклюзивным для Windows 10, поэтому оно не является хорошим вариантом для пользователей Mac, Windows 7 или 8.1.
Оно удобно для записи игрового процесса, создания снимков экрана и публикации их в Интернете. Это программное обеспечение является эксклюзивным для Windows 10, поэтому оно не является хорошим вариантом для пользователей Mac, Windows 7 или 8.1.
Основные характеристики
✅ Запись с микрофона во время игры
✅ Запись видео с частотой 30 или 60 кадров в секунду
✅ Позволяет загружать видео на YouTube или любые другие сайты обмена видео
Плюсы:
- Простота и удобство использования
- Максимальное время записи до 2 часов
Минусы:
- Может мешать игре
90 175 Подходит для: записи игр на ПК с Windows
8 Инструмент захвата экрана Apple
OS : macOS
Инструмент захвата экрана Apple — это простой и быстрый способ захвата того, что происходит на экране. С ограниченными функциями он пригодится для снимков в последнюю минуту. Он предустановлен на все компьютеры Apple, поэтому вам даже не нужно ничего скачивать — просто запустите его с помощью сочетания клавиш Shift+Command+5.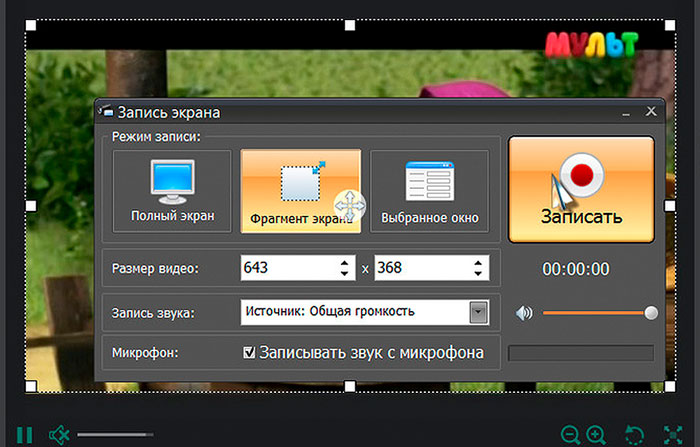
Основные характеристики
✅ Захватывает область, окно или весь экран
Плюсы:
- Простота использования
Минусы:
- Ограниченные возможности
Подходит для: пользователей Mac
9. Программа записи экрана Icecream
ОС : Windows, masOS и Android
Программа записи экрана Icecream считается простой. Это простое в использовании программное обеспечение для записи экрана, которое позволяет записывать любую область экрана. Он хорош для записи приложений и игр, видеоуроков, звонков по скайпу и многого другого.
Основные характеристики
✅ Записывает экран и звук
✅ Аннотирует записи экрана или скриншоты
✅ Основные инструменты редактирования
Плюсы:
- 9016 3 Изменить скорость записи
- Расписание записи экрана
Минусы:
- Запись до 5 минут с водяным знаком
Подходит для: начинающих пользователей
10. ActivePresenter
ActivePresenter
ОС : Windows, macOS
ActivePresenter — это многофункциональная программа для записи экрана, редактирования видео и электронного обучения. Он позволяет записывать видео с экрана компьютера с помощью веб-камеры, аудио- и звуковой системы. Он хорош для создания видеороликов, раздаточных материалов и обучающих презентаций. Это программное обеспечение поставляется с основными инструментами редактирования, такими как вырезание, разделение видео и добавление аннотаций. Программа имеет больше функций, но для доступа к ним требуется обновление программного обеспечения.
Основные характеристики
✅ Высококачественная запись экрана
✅ Профессиональный видеоредактор
✅ Программное обеспечение для электронного обучения
Плюсы:
- Простота в использовании
- Хорошая техническая поддержка
Минусы:
- Не рекомендуется для профессиональной игры запись
Подходит для: тщательного редактирования видео
11. ShareX
ShareX
бесплатное программное обеспечение для скриншотов и скринкастов с открытым исходным кодом, которое позволяет вам захватывать любую часть вашего экрана одним нажатием клавиши. Это удобно для загрузки изображений, текста или других типов файлов во многие поддерживаемые места назначения, которые вы можете выбрать.
Основные характеристики
✅ Встроенный редактор изображений
✅ Удобный обмен снимками экрана
✅ Различные варианты загрузки
Плюсы:
- Позволяет настраивать сочетания клавиш
- Функция автоматической загрузки
Минусы:
- Недоступно для пользователей Mac
Подходит для: создания снимков экрана
Существует довольно много вариантов программного обеспечения для захвата видео без водяных знаков. Некоторые предлагают бесплатные пробные версии в течение ограниченного времени, в то время как другие бесплатны на всю жизнь.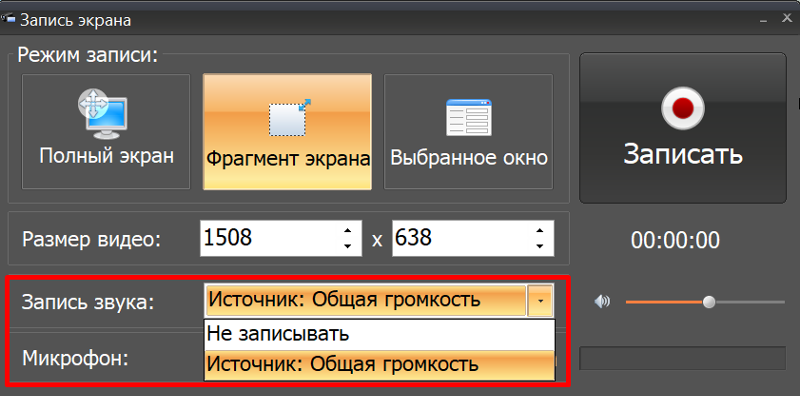 В одних программах есть возможность выбора области, в других нет.
В одних программах есть возможность выбора области, в других нет.
Очень важно найти программное обеспечение для записи видео, которое соответствует вашим индивидуальным потребностям. Приведенный выше список должен помочь вам сделать именно это.
Теперь, когда вы узнали о некоторых программах для записи экрана и о том, что они предлагают, попробуйте Movavi Screen Recorder. Это многоцелевой инструмент, который записывает HD-видео и прост в эксплуатации. Лучше всего то, что бесплатная версия этого продукта не имеет ограничений по времени — вы можете использовать эту версию столько, сколько захотите.
Мы надеемся, что вы найдете идеальный вариант для вас в нашем списке. Удачи! 😉
Лучшие устройства записи экрана для ПК без ограничения по времени и водяных знаков В 2023 году
Средства записи экрана полезны для потоковой передачи игр или в образовательных целях. Однако на большинстве из них есть водяные знаки или ограничения по времени. Вот несколько устройств записи экрана для ПК без тех ограничений, которые были заданы Джимом Форрестом .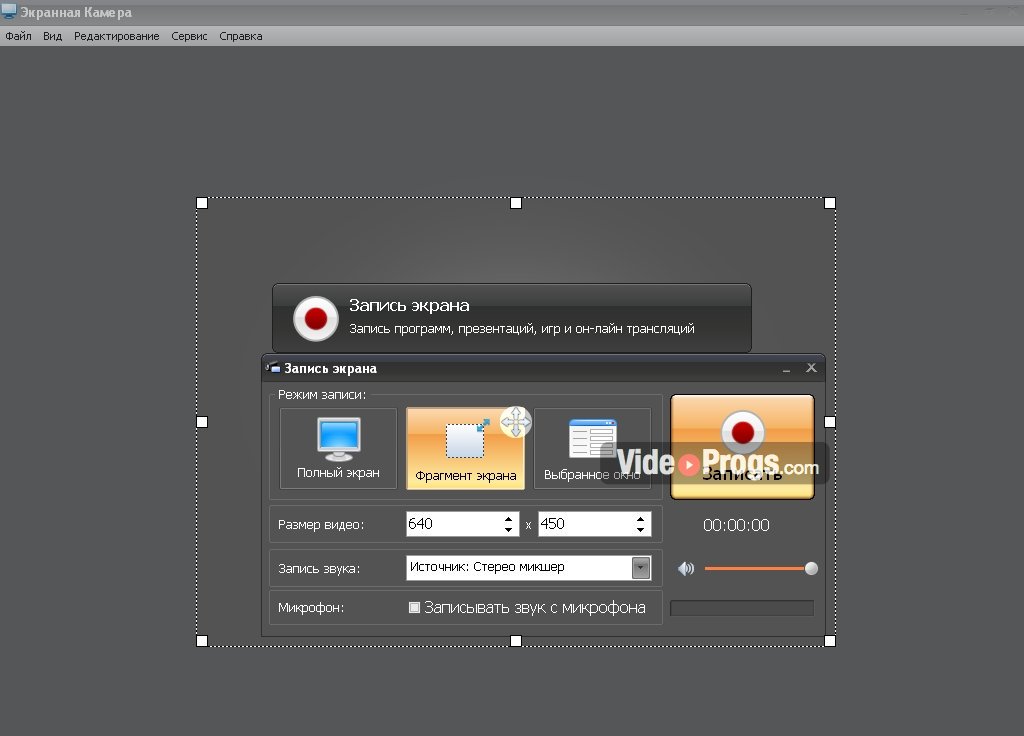
Список лучших приложений
Бесплатная загрузка
Open Broadcaster Software Studio, также известная как OBS Studio, — бесплатная программа с открытым исходным кодом для записи видео и потокового вещания. Он поддерживает платформы YouTube, Mixer и Twitch. Он доступен в операционных системах Windows, Mac и Linux.
- Веб-сайт: https://obsproject.com/download
- Возрастной рейтинг: Недоступно
- Категория: Недоступно
- Издатель: Недоступно
- Размер: Недоступно
- Жанр: Недоступно
Бесплатно загрузить
CamStudio — это бесплатное приложение для записи экрана с открытым исходным кодом, которое может записывать все аудио и действия на экране на компьютере с Windows. Записанные экраны доступны для скачивания только в форматах SWF и AVI.
- Веб-сайт: Недоступно
- Возрастной рейтинг: Недоступно
- Категория: Недоступно
- Издатель: Недоступно
- Размер: Недоступно
- Жанр: Недоступно
Зависит от плана
Monosnap позволяет захватывать полные экран, часть экрана или выбранное окно и рисовать на нем или скрыть часть изображения.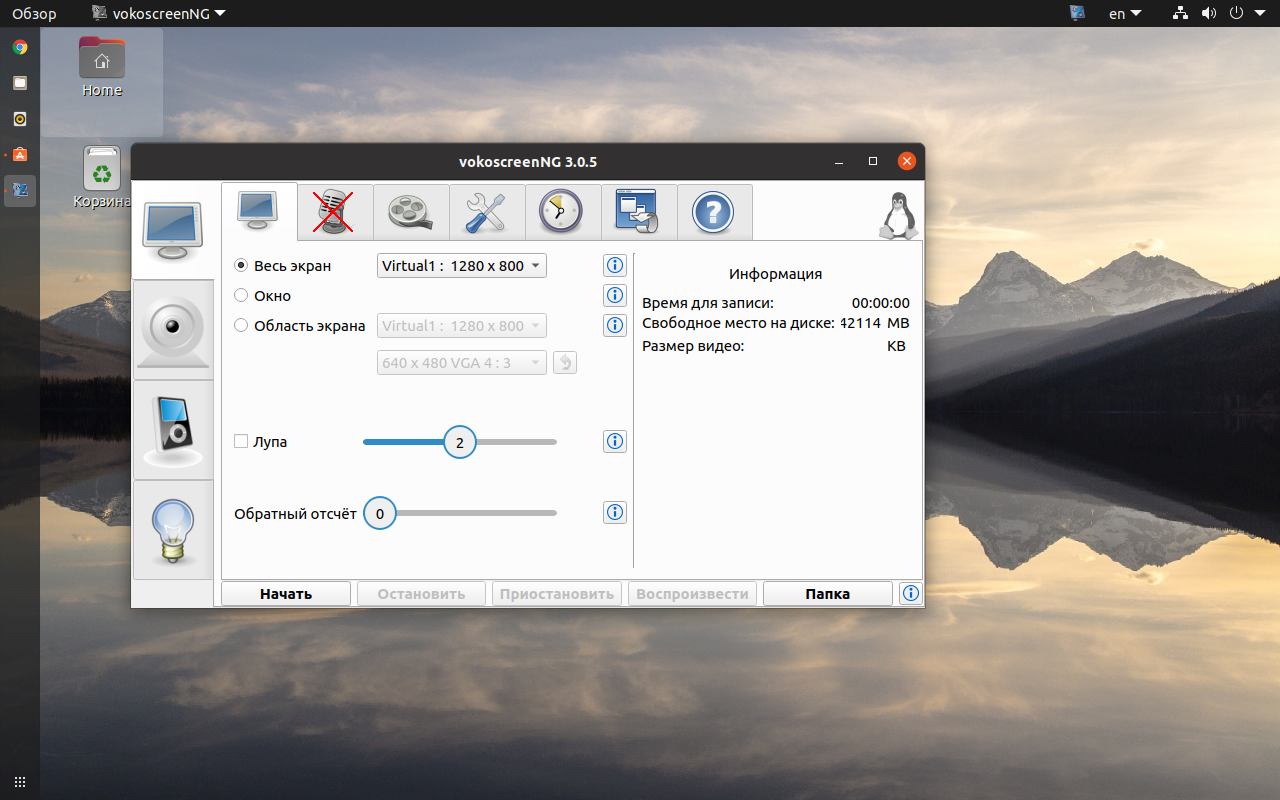 Monosnap бесплатен и работает на Windows и OS X.0164
Monosnap бесплатен и работает на Windows и OS X.0164
Бесплатная загрузка
VSDC Free Screen Recorder это программа для записи экрана, которая не имеет ограничение по времени и водяной знак. Видеофайл можно сохранить в различных форматах, таких как MP4 и AVI. Он также может записывать звук и голос с разных устройств.
- Веб-сайт: Недоступно
- Возрастной рейтинг: Недоступно
- Категория: Недоступно
- Издатель: Недоступно
- Размер: Недоступно
- Жанр: Недоступно
Зависит от тарифного плана видео. Программное обеспечение также предлагает бесплатную пробную версию для тех, кто хочет почувствовать его структуру и удобство.
- Веб-сайт: Недоступно
- Возрастной рейтинг: Недоступно
- Категория: Недоступно
- Издатель: Недоступно
- Размер: Недоступно
- Жанр: Недоступно
от Wondershare, который позволяет пользователям записывать с компьютера и веб-камеры одновременно, настраивайте размер курсора, добавляйте аннотации и экспортируйте в MP4, MOV или GIF.

Filmora scrn
Скачать бесплатно
- Filmora scrn для Windows
- Filmora scrn для Mac
- Веб-сайт: Недоступно
- Возрастной рейтинг: Недоступно
- Категория: Недоступно
- Издатель: Недоступно
- Размер: Недоступно
- Жанр: Недоступно
- Ezvid для Windows
- Веб-сайт: Недоступно
- Возрастной рейтинг: Недоступно
- Категория: Недоступно
- Издатель: Недоступно
- Размер:Недоступно
- Жанр:Недоступно
- ActivePresenter для Windows
- ActivePresenter для Mac
- Веб-сайт: недоступен
- Возрастной рейтинг: недоступен
- Категория: Недоступно
- Издатель: Недоступно
- Размер: Недоступно
- Жанр: Недоступно
- Apowersoft Бесплатная онлайн программа для записи экрана для Windows
- Apowersoft Бесплатная онлайн программа для записи экрана для Android
- Apowersoft Бесплатная онлайн программа для записи экрана для iPhone
- Веб-сайт: недоступен
- Возрастной рейтинг:Недоступно
- Категория:Недоступно
- Издатель:Недоступно
- Размер:Недоступно
- Жанр:Недоступно
- Веб-сайт: https://chrome.google.com/webstore/detail/loom-video-recorder-scree/liecbddmkiiihnedobmlmillhodjkdmb
- Возрастной рейтинг: Недоступно
- Категория:Нет в наличии
- Издатель: Недоступно
- Размер: Недоступно
- Жанр: Недоступно
9016 7
7.Эзвид
Скачать бесплатно
Записывайте, комментируйте и загружайте прямо на Youtube, не выходя из приложения. Хотя это довольно круто, по сравнению с другими экранными записями, у Ezvid мало возможностей. Доступно только в Windows.
Эзвид
Скачать бесплатно
8.ActivePresenter
Зависит от плана
ActivePresenter — это бесплатное программное обеспечение для записи экрана без ограничения времени и водяных знаков. Он применим к Windows 7, 8, 10 и MacOS X. Его можно преобразовать в любой видеоформат, такой как AVI, MP4, MKV и WebM.
Он применим к Windows 7, 8, 10 и MacOS X. Его можно преобразовать в любой видеоформат, такой как AVI, MP4, MKV и WebM.
ActivePresenter
Скачать бесплатно
9.Apowersoft Free Online Screen Recorder
Бесплатная загрузка
Apowersoft Free Online Screen Recorder — это бесплатная онлайн-запись экрана без ограничений по времени и водяных знаков. Он конвертирует видеофайл и загружает его на YouTube, Dropbox, Google Drive и Vimeo.
Apowersoft Бесплатная онлайн программа для записи экрана
Скачать бесплатно
9016 7
10.
 Loom
Loom
Скачать бесплатно
Loom — это минималистичный рекордер, который записывает ваш экран, микрофон и даже, если хотите, фронтальную камеру (хороший вариант, если вы хотите стать ютубером). О, и неограниченное время записи.
Ткацкий станок
Скачать бесплатно
ЗНАЕТЕ ЛИ ВЫ?
Первые видеомагнитофоны выпущены еще в 1951 году? За этим стояла корпорация Ampex вместе с Чарльзом Гинзбургом и его исследовательской группой. Пленка была основным средством на заре видеозаписи? Магнитная лента была альтернативой, но она уже использовалась для звука. Телевизионный сигнал передавал большие объемы информации, и для этого требовалась лучшая среда. Видеокассеты тогда прибыли в 1976 от JVC и Panasonic.

