Как установить access: Microsoft Access скачать бесплатно — Последняя версия 2023
Содержание
Запуск приложений Microsoft Access
Microsoft Office, Программное обеспечение
- Recluse
- 03.12.2021
- 8 352
- 0
- 17.04.2022
- 3
- 3
- 0
- Содержание статьи
- Совместимость версий Microsoft Access Runtime и версий Windows
- Скачать Microsoft Access Runtime
- Добавить комментарий
Наверное не все, но многие, сталкивались с таким явлением, как приложения написанные под Microsoft Access. И хотя популярность подобных приложений постепенно снижается, они все же имеют место быть. К счастью, для их запуска вовсе не обязательно покупать не самую дешевую лицензию на Microsoft Office — достаточно лишь установить на компьютер специальную версию Access, которая называется Microsoft Access Runtime (на русском — Среда выполнения Microsoft Access).
Совместимость версий Microsoft Access Runtime и версий Windows
| Версия Windows | Версия Microsoft Access Runtime | |||||||
| 2000 | XP | 2003 | 2007 | 2010 | 2013 | 2016 | 365 | |
| Windows 95 | ||||||||
| Windows NT 4.0 | ||||||||
| Windows 98 | ||||||||
| Windows ME | ||||||||
| Windows 2000 | ||||||||
| Windows XP | ||||||||
| Windows Server 2003 | ||||||||
| Windows Vista | ||||||||
| Windows Server 2008 | ||||||||
| Windows 7 | ||||||||
| Windows Server 2008 R2 | ||||||||
| Windows 8 | ||||||||
| Windows Server 2012 | ||||||||
Windows 8. 1 1 | ||||||||
| Windows Server 2012 R2 | ||||||||
| Windows 10 | ||||||||
| Windows 2016 | ||||||||
| Windows 2019 | ||||||||
| Windows 11 | ||||||||
Скачать Microsoft Access Runtime
Microsoft Access Runtime (Среда выполнения Microsoft Access) абсолютно бесплатна, и не требует наличия лицензии на использование данного программного обеспечения!
- Microsoft Access 2007 Runtime (Среда выполнения Microsoft Access 2007):
Скачать английскую версию с официального сайта Microsoft (веб-архив) - Microsoft Access 2010 Runtime (Среда выполнения Microsoft Access 2010):
Скачать русскую версию с официального сайта Microsoft
Скачать английскую версию с официального сайта Microsoft - Microsoft Access 2013 Runtime (Среда выполнения Microsoft Access 2013):
Скачать русскую версию с официального сайта Microsoft
Скачать английскую версию с официального сайта Microsoft - Microsoft Access 2016 Runtime (Среда выполнения Microsoft Access 2016):
Скачать русскую версию с официального сайта Microsoft
Скачать английскую версию с официального сайта Microsoft - Microsoft 365 Access Runtime:
Скачать с официального сайта Microsoft
После скачивания, достаточно выполнить установку нужной версии, после чего станет возможен запуск приложений, как это было бы при наличии установленной на компьютере обычной версии Microsoft Access.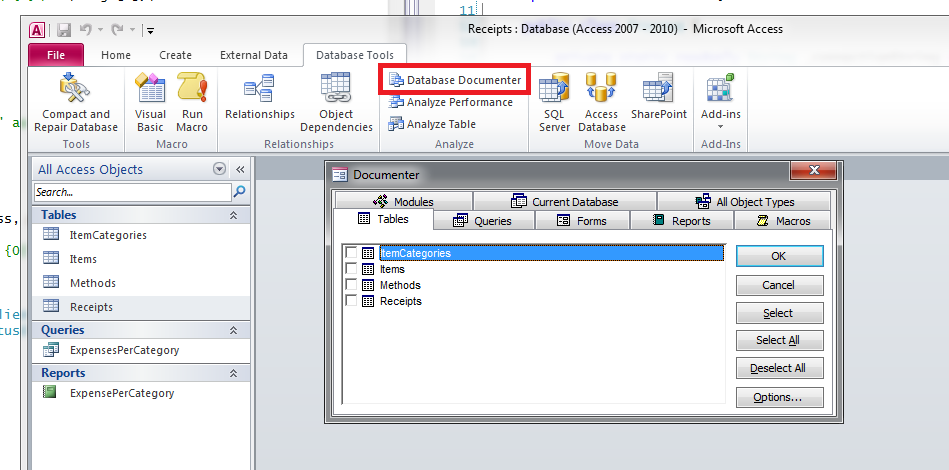
Как установить Microsoft Access на Apple Mac
Эксперты также готовы помочь вам напрямую.
Найдите все новости на Apple Mac в наших статьях.
Vous можете оплатить aussi вызовите команду экспертов, чтобы они помогли вам.
Теперь у вас есть компьютер марки Apple под названием Mac. Когда вы начинаете использовать новый компьютер, вполне нормально потеряться среди всех замечательных функций, которые может предложить Mac. Поэтому для того, чтобы ваш компьютер наилучшим образом отвечал вашим требованиям, установка программ является необходимым действием.
Однако важно знать, как без ошибок установить Microsoft Access, чтобы избежать возможных проблем на вашем Mac. Поэтому в этом руководстве мы поможем вам выполнить базовую операцию: установить Microsoft Access на Apple Mac. Сначала мы объясним, как установить Microsoft Access через App Store, а во-вторых, как установить Microsoft Access через Интернет.
Установите Microsoft Access с Apple Store
Мы начнем с демонстрации первого метода этого урока.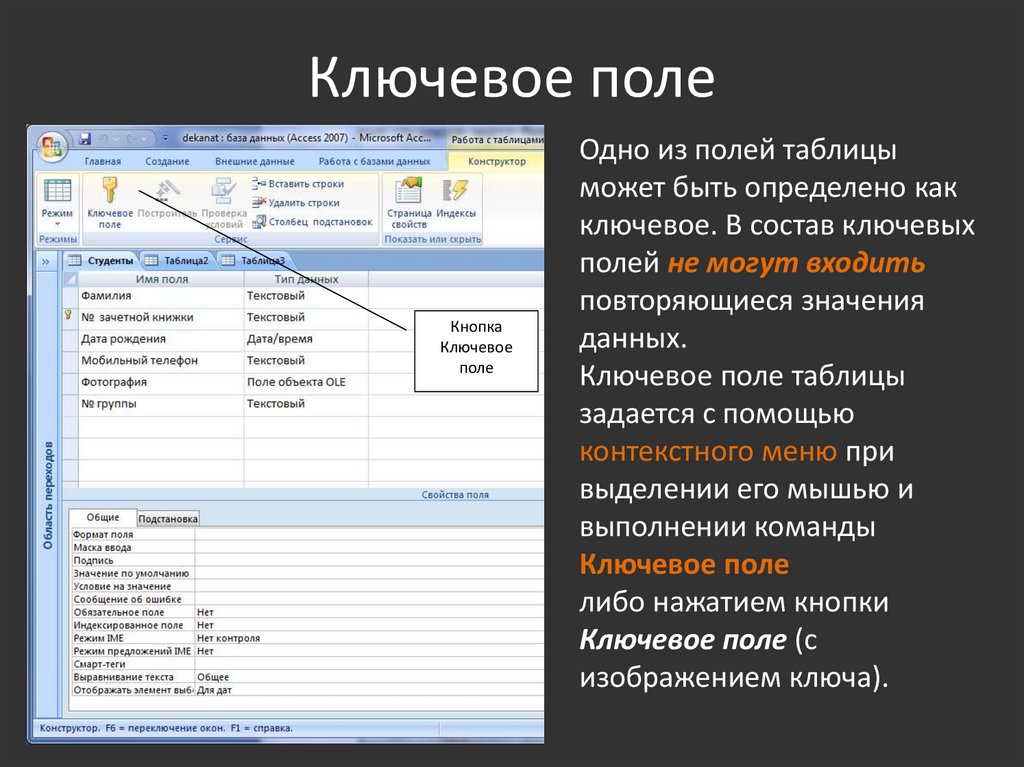 Этот способ самый простой и быстрый.
Этот способ самый простой и быстрый.
Это состоит из установить Microsoft Access через App Store это интернет-магазин бренда Apple, где вы найдете широкий выбор бесплатных и платных приложений.
Прежде всего, начните с перехода в «App Store», который обозначен белой буквой «A», нарисованной кистями в синем кружке. Вы можете найти App Store на панели задач в нижней части экрана компьютера.
Затем вам просто нужно ввести «Microsoft Access» в строку поиска App Store.
Другие наши страницы на Apple Mac Может быть, смогу вам помочь.
Как только вы найдете Microsoft Access среди всех результатов, щелкните по нему.
Внимательно читайте оценки и обзоры пользователей, чтобы убедиться в надежности программы.
Затем нажмите «Получить». Microsoft Access загрузит. Вам просто нужно подождать несколько секунд, пока приложение установится на ваш Mac. Когда загрузка будет завершена, вы можете нажать «Открыть», чтобы перейти непосредственно в Microsoft Access и начать его использовать.
Вероятно, Microsoft Access нуждается в обновлении.
Не волнуйтесь, скорее всего, App Store обновит Microsoft Access автоматически.
Если нет, то App Store сообщит вам об этом, чтобы вы могли выполнить обновление вручную.
Установите Microsoft Access через Интернет
Настройте Apple Mac на установку Microsoft Access
Мы предлагаем второй способ установки Microsoft Access на ваш Apple Mac: установить Microsoft Access через Интернет скачать. Прежде чем приступить к установке Microsoft Access, вам нужно просто изменить настройки вашего Mac. Вы должны зайти в «Настройки» вашего компьютера.
Затем перейдите в «Безопасность и конфиденциальность». Наконец, ваш компьютер спросит вас, где вы разрешаете загрузку приложений.
Все, что вам нужно сделать, это выбрать «Где угодно», а затем подтвердить свой выбор. После этого небольшого изменения ваш Mac позволит установить Microsoft Access, поскольку установка будет происходить вне App Store.
Эти программы будут загружены в формате «.dmg».
Загрузите Microsoft Access на Apple Mac
Начните с Интернета. На компьютерах Mac Интернет называется «Safari» и отмечен компасом.
Он расположен на панели задач в нижней части вашего компьютера.
Затем введите «Установить Microsoft Access» в строке поиска Safari. Когда вы нашли Microsoft Access, проверьте надежность программы, внимательно прочитав рейтинги и отзывы пользователей приложения. После загрузки Microsoft Access найдите файл на своем компьютере.
Затем дважды щелкните, как если бы вы хотите его открыть.
Это приведет к созданию образа с диском.
Наконец, перетащите этот значок в папку «Приложения». Для него характерна буква «А», как для App Store, но на папке с синим фоном.
Установка Microsoft Access на Apple Mac
Поскольку это определенно один из первых случаев, когда вы устанавливаете программу на свой Mac, эта часть не менее важна.
Очень вероятно, что при установке Microsoft Access через Интернет появится сообщение. Это просто скажет вам, что программа от неизвестного разработчика. Не волнуйтесь, это просто предупреждающее сообщение, чтобы вы не смогли установить вредоносное ПО. Поэтому вам нужно щелкнуть правой кнопкой мыши изображение Microsoft Access и выбрать «Открыть». Откроется небольшое окно, и все, что вам нужно сделать, это нажать «Открыть». Программа Microsoft Access теперь доступна на «Launchpad» с изображением ракеты.
Это просто скажет вам, что программа от неизвестного разработчика. Не волнуйтесь, это просто предупреждающее сообщение, чтобы вы не смогли установить вредоносное ПО. Поэтому вам нужно щелкнуть правой кнопкой мыши изображение Microsoft Access и выбрать «Открыть». Откроется небольшое окно, и все, что вам нужно сделать, это нажать «Открыть». Программа Microsoft Access теперь доступна на «Launchpad» с изображением ракеты.
Все окончено ! Microsoft Access готов к использованию.
Заключение по установке Microsoft Access на Apple Mac
Вы освоили установка Microsoft Access на ваш Apple Mac. Теперь вы знаете, как установить любую программу на свой компьютер, и, как вы заметили, это очень просто. Однако, если вы не привыкли к компьютерам или новым технологиям, ошибиться будет вполне нормально.
Если у вас возникнут какие-либо проблемы, не стесняйтесь обращаться к другу или родственнику, который знаком с новыми технологиями, чтобы помочь вам решить эту проблему.
Спасибо, что прочитали эту статью.
Нужна дополнительная помощь или другая информация? не стесняйтесь свяжитесь с нашей командой экспертов через контактную форму или прочтите другие наши статьи о вашей модели Apple Mac.
Другие наши статьи о вашей модели Apple Mac тоже может вам помочь. Также, много экспертов для вас если необходимо. Наконец, если ничего не работает не стесняйтесь воспользоваться гарантией с вашего Apple Mac.
Как установить Access Runtime из скрипта (совет визуального установщика)
Как установить Access Runtime из скрипта (совет визуального установщика)
| Совет: как установить Access Время выполнения из сценария
< Указатель советов Страница |
|
Как установить Microsoft Access?
Как установить Microsoft Access?
Блог
Если вы хотите начать работу с Microsoft Access, вы обратились по адресу. В этой статье мы предоставим пошаговые инструкции по установке Microsoft Access, мощной системы управления базами данных, позволяющей хранить большие объемы данных и управлять ими. С помощью этого руководства вы сможете быстро и легко установить Microsoft Access, чтобы в кратчайшие сроки приступить к организации и анализу данных.
В этой статье мы предоставим пошаговые инструкции по установке Microsoft Access, мощной системы управления базами данных, позволяющей хранить большие объемы данных и управлять ими. С помощью этого руководства вы сможете быстро и легко установить Microsoft Access, чтобы в кратчайшие сроки приступить к организации и анализу данных.
Microsoft Access — это система управления базами данных, которую можно установить в операционных системах Windows. Вот пошаговое руководство по установке Microsoft Access:
- Загрузите Microsoft Access с официального сайта Microsoft.
- Запустите программу, чтобы начать установку.
- Следуйте инструкциям на экране, чтобы завершить процесс установки.
- После завершения установки откройте и начните использовать Microsoft Access.
Что такое Microsoft Access?
Microsoft Access — это система управления базами данных (СУБД) от Microsoft, которая сочетает в себе реляционное ядро базы данных Microsoft Jet с графическим пользовательским интерфейсом и инструментами разработки программного обеспечения.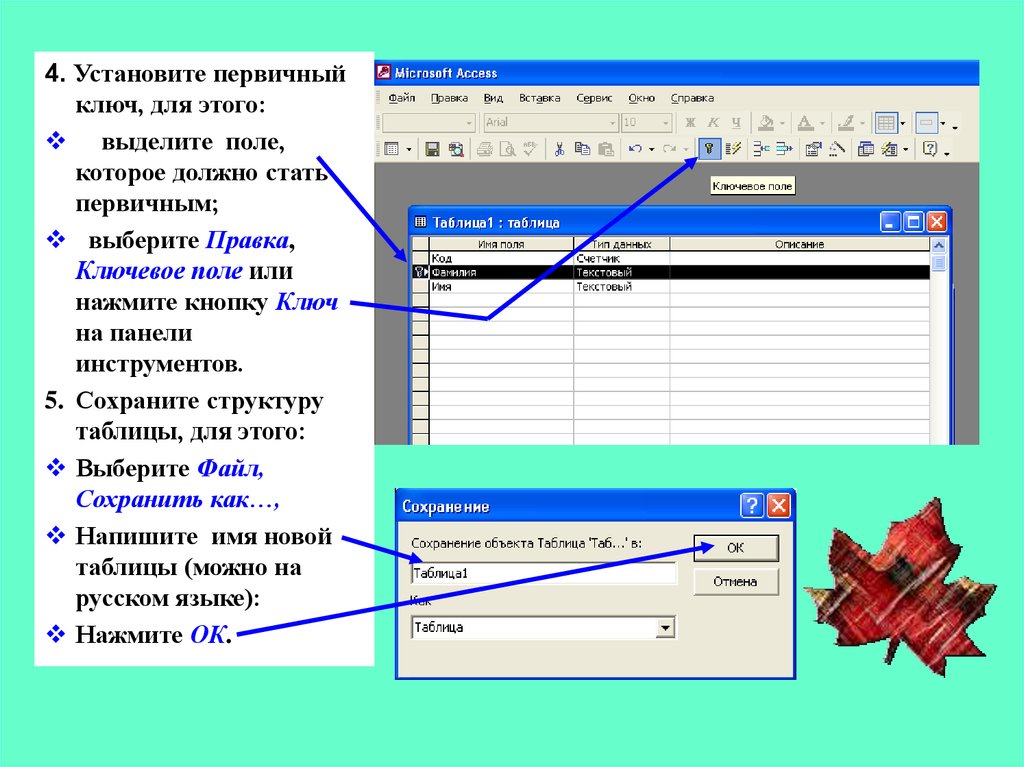 Он входит в набор приложений Microsoft Office, включенный в выпуски Professional и более поздние версии или продаваемый отдельно.
Он входит в набор приложений Microsoft Office, включенный в выпуски Professional и более поздние версии или продаваемый отдельно.
Microsoft Access хранит данные в собственном формате на основе ядра базы данных Access Jet. Он также может импортировать или связываться напрямую с данными, хранящимися в других приложениях и базах данных.
Что нужно для установки Microsoft Access?
Перед началом установки Microsoft Access убедитесь, что у вас есть следующее:
Действительная копия Microsoft Access.
Действительный ключ продукта.
Компьютер с операционной системой, поддерживающей Microsoft Access (Windows 7, 8 или 10).
Действия по установке Microsoft Access
После того, как вы собрали необходимые материалы и информацию, вы можете начать процесс установки.
Шаг 1. Вставьте диск Microsoft Access в дисковод для компакт-дисков или DVD-дисков.
Шаг 2: Следуйте инструкциям на экране, чтобы начать процесс установки.
Шаг 3. Введите ключ продукта при появлении запроса.
Введите ключ продукта при появлении запроса.
Настройка Microsoft Access
После завершения установки вам потребуется настроить Microsoft Access в соответствии с вашими потребностями.
Подключение к другим базам данных
Если вы планируете использовать Microsoft Access для подключения к другим базам данных, таким как Oracle или SQL Server, вам необходимо настроить подключение. Вы можете сделать это, зайдя в меню «Инструменты» и выбрав «Связанные таблицы».
Создание пользовательских форм
Вы можете настроить внешний вид базы данных Microsoft Access, создав пользовательские формы. Для этого заходим в меню «Формы» и выбираем «Создать». Здесь вы можете создать пользовательскую форму, которую можно использовать для ввода данных в базу данных.
Использование Microsoft Access
После того, как вы установили и настроили Microsoft Access, вы можете начать использовать его для хранения данных и управления ими.
Создание таблиц и запросов
Microsoft Access позволяет создавать таблицы и запросы для хранения данных и управления ими.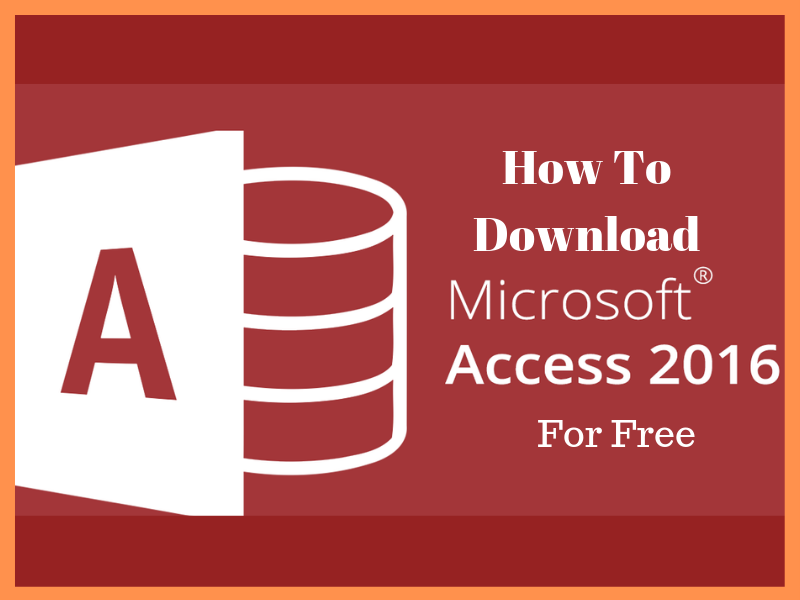 Для этого перейдите в меню «Таблицы» и выберите «Создать», чтобы создать новую таблицу. Вы также можете создавать запросы для извлечения определенных данных из таблиц.
Для этого перейдите в меню «Таблицы» и выберите «Создать», чтобы создать новую таблицу. Вы также можете создавать запросы для извлечения определенных данных из таблиц.
Создание отчетов
Создав таблицы и запросы, вы можете использовать их для создания отчетов. Для этого перейдите в меню «Отчеты» и выберите «Новый». Здесь вы можете создать отчет, который можно использовать для отображения данных в таблицах и запросах в удобочитаемом формате.
Часто задаваемые вопросы
Что такое Microsoft Access?
Microsoft Access — это система управления реляционными базами данных (RDBMS), разработанная Microsoft. Он сочетает в себе реляционное ядро базы данных Microsoft Jet с графическим пользовательским интерфейсом и инструментами разработки программного обеспечения. Он входит в набор приложений Microsoft Office, включенный в выпуски Professional и более поздние версии или продаваемый отдельно.
Каковы системные требования для установки Microsoft Access?
Системные требования для установки Microsoft Access различаются в зависимости от используемой версии Access. Для Access 2016 требуются Windows 7 или более поздняя версия и 2 ГБ ОЗУ (рекомендуется 4 ГБ). Для Access 2016 также требуется не менее 3,0 ГБ свободного места на диске и процессор с тактовой частотой 1 ГГц или выше.
Для Access 2016 требуются Windows 7 или более поздняя версия и 2 ГБ ОЗУ (рекомендуется 4 ГБ). Для Access 2016 также требуется не менее 3,0 ГБ свободного места на диске и процессор с тактовой частотой 1 ГГц или выше.
Как установить Microsoft Access?
Чтобы установить Microsoft Access, необходимо приобрести программное обеспечение в магазине Microsoft Store или у стороннего продавца. Получив программное обеспечение, вы можете дважды щелкнуть установочный файл и следовать инструкциям на экране. Процесс установки относительно прост и займет не более 10 минут.
Как активировать Microsoft Access?
После того, как вы установили Microsoft Access, вам необходимо активировать его, чтобы использовать его. Чтобы активировать программное обеспечение, вам потребуется ввести лицензионный ключ, поставляемый вместе с программным обеспечением. После ввода лицензионного ключа программа будет активирована и готова к использованию.
Существует ли бесплатная версия Microsoft Access?
Нет, бесплатной версии Microsoft Access не существует.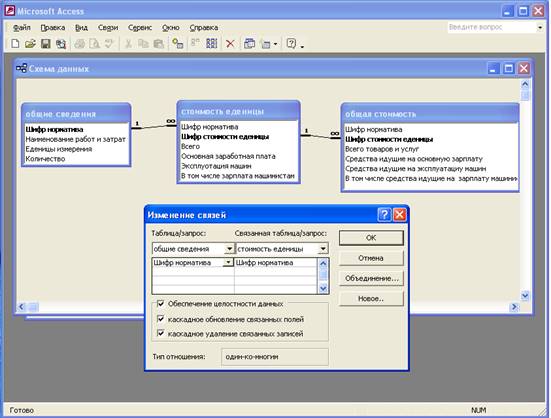 Единственный способ получить программное обеспечение — приобрести его у Microsoft или у стороннего продавца.
Единственный способ получить программное обеспечение — приобрести его у Microsoft или у стороннего продавца.
В чем разница между Microsoft Access и Microsoft Excel?
Основное различие между Microsoft Access и Microsoft Excel заключается в том, что Access — это система управления реляционными базами данных (RDBMS), а Excel — приложение для работы с электронными таблицами. Access предназначен для хранения, управления и запроса больших объемов данных, а Excel предназначен для выполнения вычислений и анализа данных. Access лучше подходит для хранения данных и управления ими, а Excel лучше подходит для анализа данных.
Как загрузить MS ACCESS 2019 в Windows 10
В целом, Microsoft Access — отличный инструмент для создания реляционных баз данных, который может быть очень полезным для любого бизнеса или частного лица.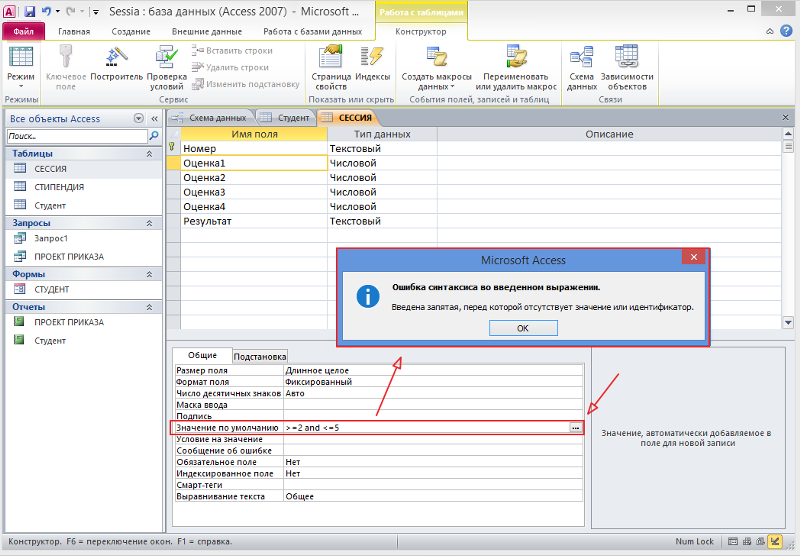

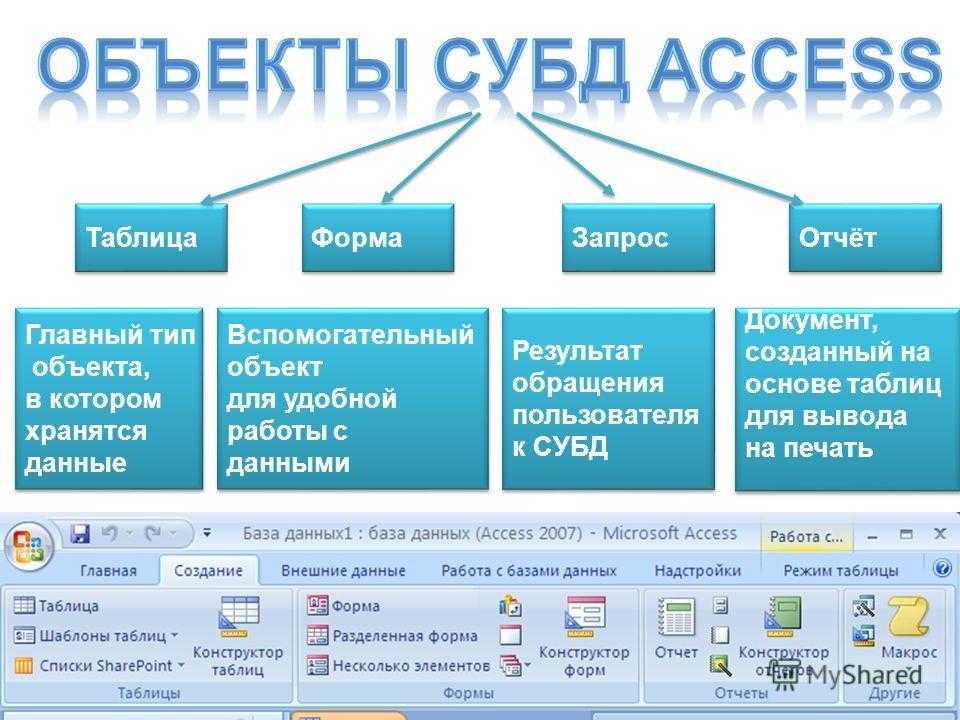 Это можно сделать с помощью Visual Installer и в этом
Это можно сделать с помощью Visual Installer и в этом Разрядность вашей базы данных должна совпадать с разрядностью
Разрядность вашей базы данных должна совпадать с разрядностью
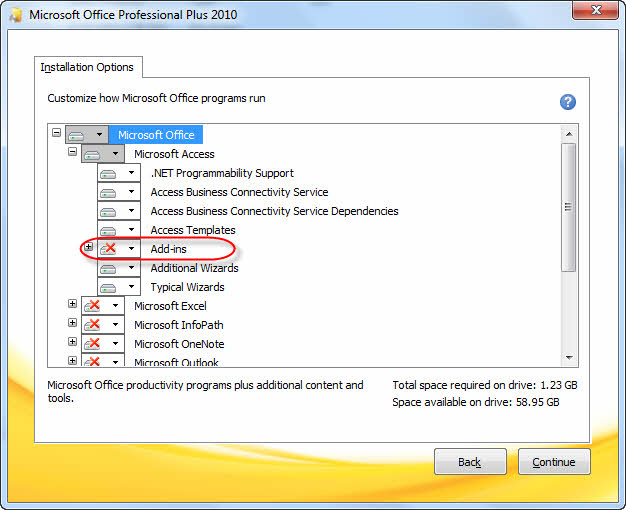 exe, 4
exe, 4 
