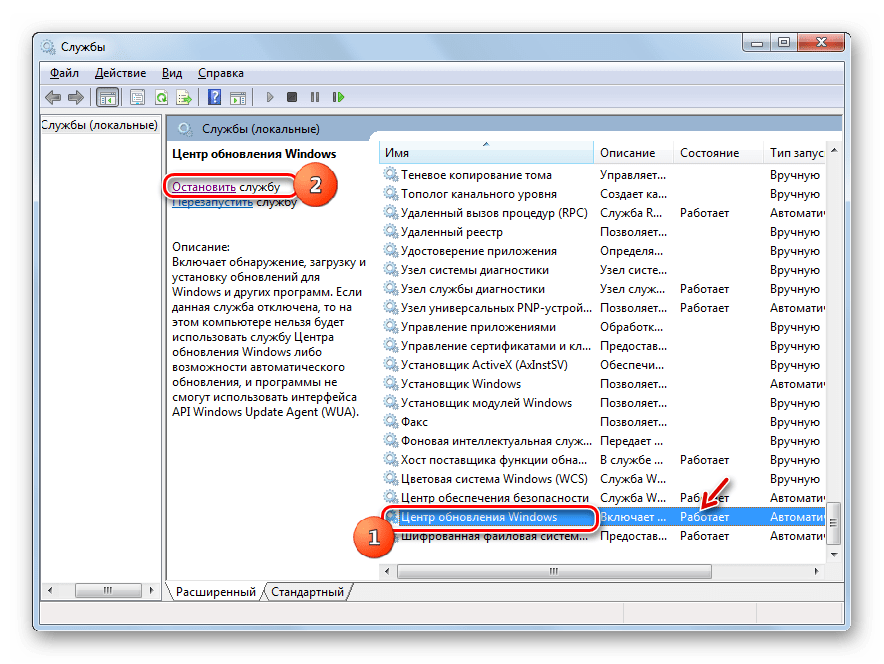Автономный установщик обновлений windows 7 как включить: Исправляем ошибку 0x80070422
Содержание
Исправляем ошибку 0x80070422
- Содержание статьи
- Ошибки и её причина
- Исправление ошибки
- Через графический интерфейс
- Через командную строку
- Что делать, если проблема не решилась?
- Проверить работу службы «Инструментарий управления Windows»
- Перезапустить службу «Служба списка сетей»
- Запустить «Устранение неполадок с помощью Центра обновления Windows»
- Отключить использование ipv6
- Комментарии к статье ( 49 шт )
- Добавить комментарий
В данной статье будут даны рекомендации, которые помогут исправить ошибку 0x80070422 в операционных системах Windows 7, Windows 8 и Windows 10, в случае её возникновения.
Ошибки и её причина
Некоторые программы, например Internet Explorer, при попытке запуска могут выводить вот такую ошибку:
Автономный установщик обновлений Windows
Установщик обнаружил ошибку: 0x80070422
Указанная служба не может быть запущена, поскольку она отключена или все связанные с ней устройства отключены.
Такую же ошибку можно получить, при попытке установить какой-нибудь компонент Windows, например .NET Framework 3.5.
Эта ошибка может появляться в том случае, если отключена (или в данный момент не работает) служба «Центр обновления Windows». Для её устранения необходимо данную службу запустить.
Исправление ошибки
Методов запуска службы обновлений Windows несколько, и вот некоторые из них:
Через графический интерфейс
Для того, чтобы попасть в консоль управления службами, необходимо проделать следующее действие: нажимаем кнопки Win + R, и в появившемся окне набираем команду services.msc, после чего нажимаем ОК.
Откроется консоль с большим списком служб Windows, и нам надо найти ту, которая называется «Центр обновления Windows».
Чтобы её включить, необходимо щелкнуть на ней два раза левой кнопкой мыши, или же нажать правой кнопкой и выбрать пункт «Свойства«.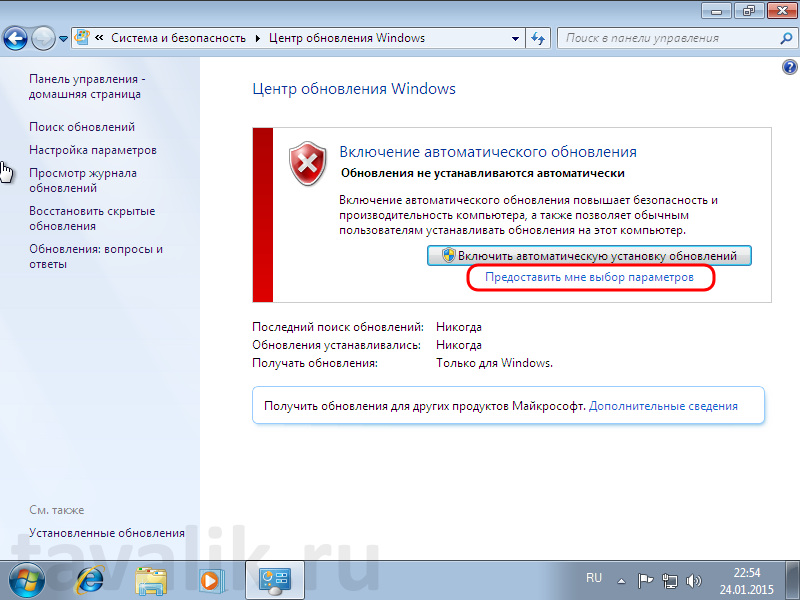 В свойствах службы параметр «Тип запуска» следует поменять на «Автоматический» (или на «Вручную» — оба из них дадут возможность запустить службу, когда она понадобится). Сменив «Тип запуска» не следует торопиться, и закрывать данное окно, сначала нужно нажать кнопку «Применить«.
В свойствах службы параметр «Тип запуска» следует поменять на «Автоматический» (или на «Вручную» — оба из них дадут возможность запустить службу, когда она понадобится). Сменив «Тип запуска» не следует торопиться, и закрывать данное окно, сначала нужно нажать кнопку «Применить«.
После нажатия кнопки «Применить» станут доступны кнопки управления состоянием службы. Для запуска службы необходимо нажать кнопку «Запустить«.
После этого может промелькнуть (а может и достаточно долго повисеть) окошко с запуском службы. Как только в окне свойств службы «Центра обновления Windows» состояние будет отображаться как «Выполняется», значит служба успешно запущена и работает.
Через командную строку
Открываем меню Пуск, начинаем в поле ввода вводить «Командная строка«. На найденном приложении «Командная строка» нажимаем правой кнопкой, и выбираем пункт «Запустить от имени администратора».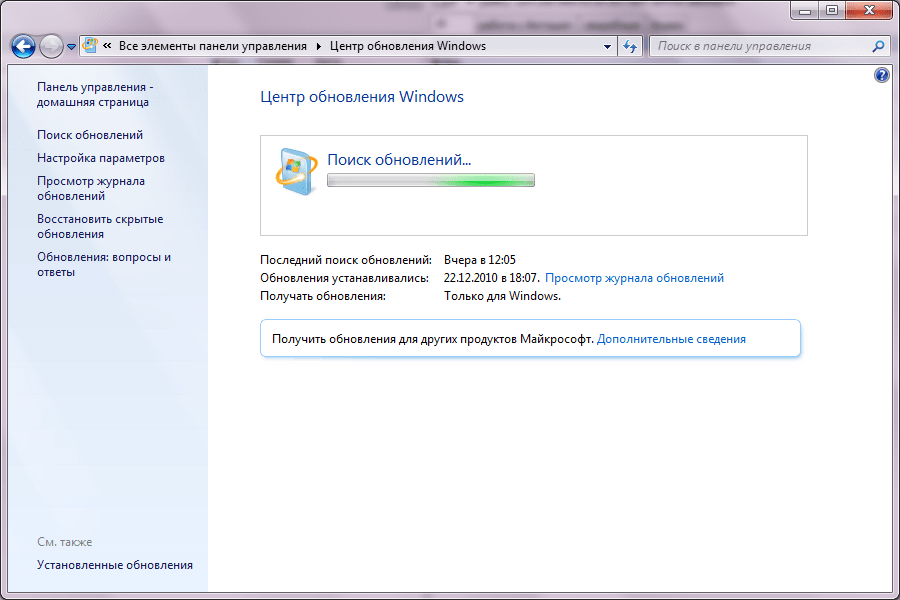
Затем выполняем в ней следующие команды:
sc config wuauserv start= auto sc start wuauserv
Первая команда переводит режим запуска службы обновлений Windows в автоматический режим, а вторая команда запускает её.
Проверить состояние службы можно консольной командой :
sc query wuauserv
Если в полученном выводе команды в строке состояние написано «Running«, то значит служба запущена.
Что делать, если проблема не решилась?
Если вы сделали все, что написано в предыдущем пункте, но ошибка 0x80070422 не исчезла, то можно попробовать другие способы, которые описаны ниже.
Проверить работу службы «Инструментарий управления Windows»
В списке служб Windows необходимо найти службу «Инструментарий управления Windows», и убедится, что она включена.
После запуска данной службы, следует проверить, пропала ли ошибка 0x80070422 или нет.
Перезапустить службу «Служба списка сетей»
Открываем список служб Windows и ищем там службу «Служба списка сетей» (в английской версии Network List Service).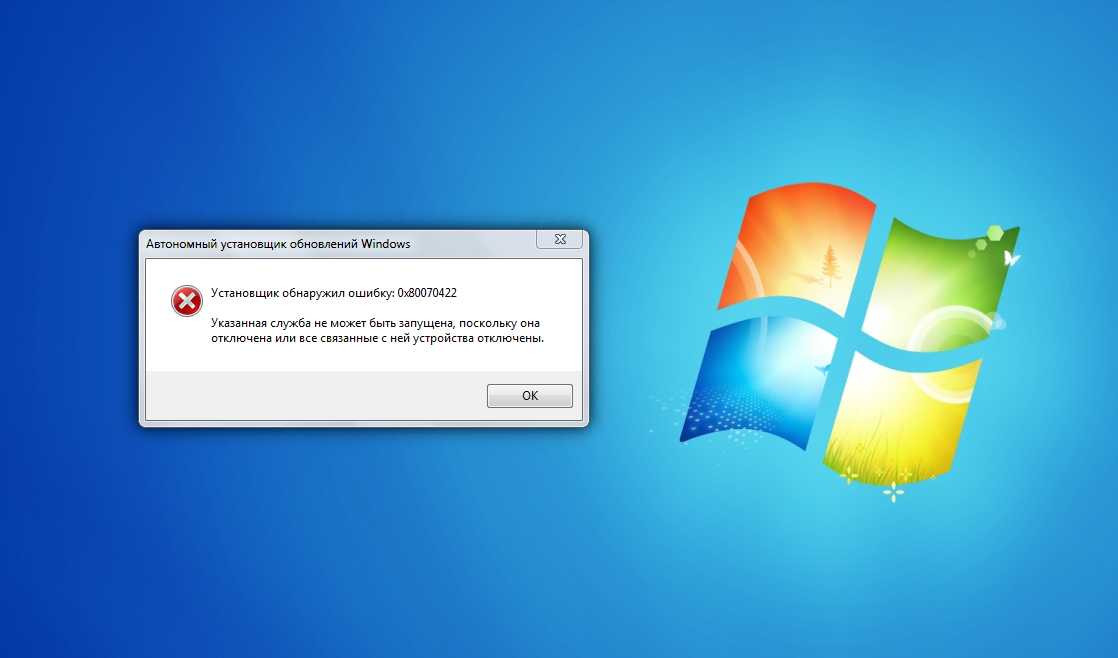 После чего выделяем ее мышкой, жмем правую кнопку и выбираем пункт «Перезапустить«, как на скриншоте ниже:
После чего выделяем ее мышкой, жмем правую кнопку и выбираем пункт «Перезапустить«, как на скриншоте ниже:
Естественно, что данная служба должна работать (в строке Состояние должно быть написано Выполняется). После перезапуска, попытайтесь установить необходимый пакет, чтобы убедиться, что ошибка 0x80070422 исчезла. Если нет, то переходите к следующему пункту.
Запустить «Устранение неполадок с помощью Центра обновления Windows»
Открываем панель управления, ищем там пункт «Устранение неполадок» и открываем его.
В появившемся окне необходимо выбрать пункт «Устранение неполадок с помощью Центра обновления Windows» и запустить его, после чего нажать Далее и дождаться результатов работы.
Отключить использование ipv6
В некоторых случаях может помочь отключение протокола ipv6 в настройках сети. Более подробно прочитать о том, как это сделать на разных версиях Windows, вы можете в нашей статье: Как включить и отключить IPv6 в Windows
Описание автономного клиентский компонент Центра обновления Windows в Windows
Windows Vista Home Basic Windows Vista Home Premium Windows Vista Ultimate Windows Vista Business Windows Vista Enterprise Windows Vista Starter Windows Server 2008 Datacenter Windows Server 2008 Enterprise Windows Server 2008 Standard Windows Server 2008 for Itanium-Based Systems Windows 7 Home Basic Windows 7 Home Premium Windows 7 Professional Windows 7 Ultimate Windows Server 2008 R2 Datacenter Windows Server 2008 R2 Enterprise Windows Server 2008 R2 Standard Windows 8 Windows 8 Enterprise Windows 8 Pro Windows Server 2012 Datacenter Windows Server 2012 Datacenter Windows Server 2012 Essentials Windows Server 2012 Foundation Windows Server 2012 Foundation Windows Server 2012 Standard Windows Server 2012 Standard Windows 8.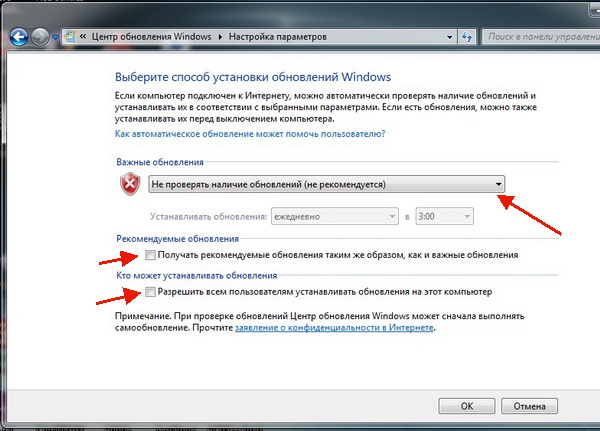 1 Enterprise Windows 8.1 Pro Windows 8.1 Windows Server 2012 R2 Datacenter Windows Server 2012 R2 Standard Windows Server 2012 R2 Essentials Windows Server 2012 R2 Foundation Windows 10 Еще…Меньше
1 Enterprise Windows 8.1 Pro Windows 8.1 Windows Server 2012 R2 Datacenter Windows Server 2012 R2 Standard Windows Server 2012 R2 Essentials Windows Server 2012 R2 Foundation Windows 10 Еще…Меньше
Введение
В этой статье описывается клиентский компонент Центра обновления Windows автономного установщика (Wusa.exe) в следующих операционных системах Windows:
-
Windows Vista
-
Windows Server 2008
-
Windows 7
-
Windows Server 2008 R2
-
Windows Server 2012
-
Windows 8.1
-
Windows Server 2012 R2
-
Windows 10
-
Windows Server 2016 Technical Preview
org/ListItem»>
Windows 8
Файл Wusa.exe находится в папке %windir%\System32. Автономный установщик клиентский компонент Центра обновления Windows использует API агента клиентский компонент Центра обновления Windows для установки пакетов обновления. Пакеты обновления имеют расширение MSU-имени файла. Расширение MSU-файла связано с клиентский компонент Центра обновления Windows автономного установщика.
Пакеты обновления имеют расширение MSU-имени файла. Расширение MSU-файла связано с клиентский компонент Центра обновления Windows автономного установщика.
Дополнительные сведения
MSU-файл содержит следующее содержимое.
|
Содержимое
|
Описание
|
|
клиентский компонент Центра обновления Windows метаданных
|
Описывает каждый пакет обновления, который содержит MSU-файл.
|
|
Один или несколько .cab файлов
|
Каждый .
|
|
Файл .xml
|
Этот .xml описывает пакет обновления MSU. Wusa.exe использует .xml при автоматической установке обновления с помощью средства диспетчера пакетов (Pkgmgr.exe). Например, вы скачиваете исправление 934307. Файл Windows6.0-KB934307-x86.msu находится в папке C:\934307. Чтобы развернуть MSU-файл во временную папку, введите следующую команду в командной строке:
expand -f:* «C:\934307\Windows6.0-KB934307-x86.msu» %TEMP%
pkgmgr.exe /n:%TEMP%\Windows6.0-KB934307-x86.xml
|
|
Файл свойств
|
Этот файл содержит строковые свойства, которые Wusa.
|
При использовании Wusa.exe для установки пакета обновления Wusa.exe расширение содержимого MSU-файла во временную папку. Затем Wusa.exe выполните следующие действия:
-
Wusa.exe использует клиентский компонент Центра обновления Windows метаданные в MSU-файле для поиска применимых обновлений.
-
Wusa.exe копирует содержимое применимых обновлений в клиентский компонент Центра обновления Windows песочницу. Песочница клиентский компонент Центра обновления Windows является защищенной папкой.
-
Когда мастер клиентский компонент Центра обновления Windows завершит установку, API агента клиентский компонент Центра обновления Windows возвращает состояние. Затем Wusa.exe синхронно работает с API клиентский компонент Центра обновления Windows агента.
org/ListItem»>
Wusa.exe вызывает соответствующую функцию в API агента клиентский компонент Центра обновления Windows в соответствии с режимом, в котором начинается Wusa.exe.
Обратите внимание, что каждое обновление в пакете обновления MSU устанавливается в отдельном сеансе. При использовании Wusa.exe запускается только один экземпляр Wusa.exe. Wusa.exe не изменяет содержимое обновлений в MSU-файлах. Инфраструктура клиентский компонент Центра обновления Windows выполняет необходимые действия в соответствии с содержимым обновления.
При запуске Wusa. exe интерактивном режиме на экране приветствия отображаются общие сведения об обновлении. Если вы продолжаете устанавливать обновление, Wusa.exe вызывает соответствующую функцию в API агента клиентский компонент Центра обновления Windows, чтобы запустить мастер клиентский компонент Центра обновления Windows. Мастер клиентский компонент Центра обновления Windows отображает условия лицензионного соглашения на использование программного обеспечения Майкрософт, связанные с пакетом обновления. Wusa.exe вызывает API клиентский компонент Центра обновления Windows агента, чтобы продолжить установку. Затем Wusa.exe, пока клиентский компонент Центра обновления Windows завершит установку.
exe интерактивном режиме на экране приветствия отображаются общие сведения об обновлении. Если вы продолжаете устанавливать обновление, Wusa.exe вызывает соответствующую функцию в API агента клиентский компонент Центра обновления Windows, чтобы запустить мастер клиентский компонент Центра обновления Windows. Мастер клиентский компонент Центра обновления Windows отображает условия лицензионного соглашения на использование программного обеспечения Майкрософт, связанные с пакетом обновления. Wusa.exe вызывает API клиентский компонент Центра обновления Windows агента, чтобы продолжить установку. Затем Wusa.exe, пока клиентский компонент Центра обновления Windows завершит установку.
Чтобы установить пакет обновления MSU, выполните Wusa.exe вместе с полным путем к файлу.
Например, если файл Windows6.0-KB934307-x86.msu находится в папке D:\934307, введите следующую команду в командной строке, чтобы установить пакет обновления:
wusa.exe d:\934307\Windows6.0-KB934307-x86.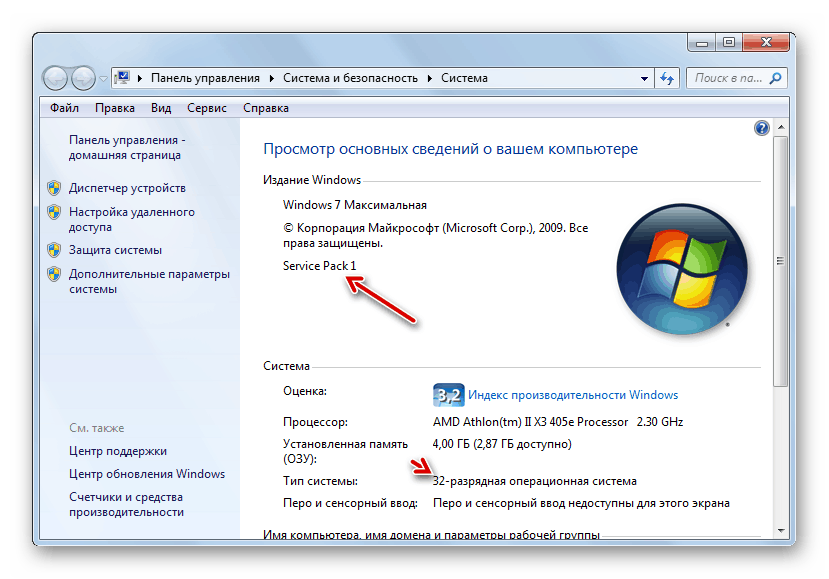 msuYou также может дважды щелкнуть MSU-файл, чтобы установить пакет обновления.
msuYou также может дважды щелкнуть MSU-файл, чтобы установить пакет обновления.
С помощью Wusa.exe можно удалить обновление в Windows 7, Windows Server 2008 R2, Windows 8 и Windows Server 2012.
Обратите внимание, что Wusa.exe нельзя использовать для удаления обновлений в Windows Vista или Windows Server 2008. Вы можете использовать Защитник Windows Software Explorer для удаления обновлений вручную. Дополнительные сведения об обозревателе программного обеспечения см. на следующем веб-сайте Майкрософт:
Использование обозревателя программного обеспечения в Защитник Windows
Следующие коммутаторы можно использовать вместе с Wusa.exe.
|
Перейти
|
Описание
|
|
/?, /h, /help
|
Просмотрите справку.
|
|
/Тихий
|
Запуск Wusa.exe в нестрогом режиме без взаимодействия с пользователем. Когда средство выполняется в нестрогом режиме, оно выполняется без взаимодействия с пользователем. Компьютер перезапускается, если это необходимо. Например, если файл Windows6.0-KB934307-x86.msu находится в папке D:\934307, введите следующую команду в командной строке, чтобы установить пакет обновления без участия пользователя:
wusa.exe d:\934307\Windows6.0-KB934307-x86.msu /quiet
|
|
/norestart
|
Предотвращает Wusa. Например, если файл Windows6.0-KB934307-x86.msu находится в папке D:\934307, введите следующую команду в командной строке, чтобы установить пакет обновления:
wusa.exe D:\934307\Windows6.0-KB934307-x86.msu /quiet /norestart
|
|
/Удалить
|
Удаляет указанный пакет или номер базы знаний.
|
|
/Кб
|
Указывает пакет, который необходимо удалить, используя его номер базы знаний.
|
|
/Извлечь
|
Wusa.exe извлекает содержимое пакета в папку назначения.
|
|
/warnrestart
|
Если этот параметр объединено с параметром /quiet, Wusa.exe перед началом перезапуска для операций установки и удаления.
|
|
/forcerestart
|
При объединении этого параметра с параметром /quiet Wusa.exe принудительно закрывает приложения, а затем начинает перезапуск.
|
Обратите внимание, что MSU-файлы можно установить в автономный образ с помощью параметра DISM. exe /Add-Windows 8 Package вместе с комплектом предустановки OEM (OPK) или пакет автоматической установки Windows (AIK). Дополнительные сведения см. на следующем веб-сайте Microsoft TechNet:
exe /Add-Windows 8 Package вместе с комплектом предустановки OEM (OPK) или пакет автоматической установки Windows (AIK). Дополнительные сведения см. на следующем веб-сайте Microsoft TechNet:
Параметры обслуживания пакетов операционной системы
Command-Line
Чтобы просмотреть журнал событий клиентский компонент Центра обновления Windows автономного установщика, выполните следующие действия.
-
Нажмите кнопку » «, введите средство просмотра событий в поле «Пуск поиска», а затем Просмотр событий в списке «Программы». В Windows 8 и Windows Server 2012 на начальном экране введите средство просмотра событий, щелкните «Параметры«, а затем выберите «Просмотреть журналы событий» в разделе «Параметры».
если появится запрос на ввод пароля администратора или подтверждение, введите пароль или нажмите кнопку «Продолжить».

-
В Просмотр событий разверните журналы Windows и нажмите кнопку «Настройка».
События установки отображаются в средней области.
-
В области действий щелкните » Фильтровать текущий журнал».
-
В списке источников событий установите флажок WUSA и нажмите кнопку «ОК «.
Как загрузить все обновления для Windows 7 [автономная установка]
Выполните следующие действия, чтобы загрузить все обновления для Windows 7 в автономном режиме
by Хендерсон Джейден Харпер
Хендерсон Джейден Харпер
Увлеченный технологиями, криптографией, программным обеспечением, Windows и всем, что связано с компьютерами, он проводит большую часть своего времени, развивая новые навыки и узнавая больше о мире технологий.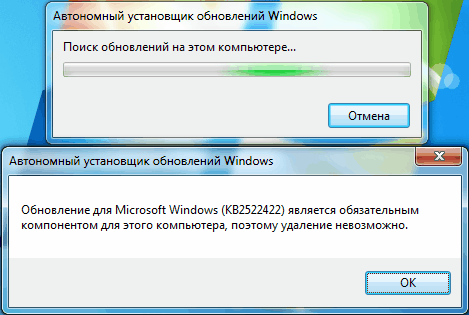 Он также любит… читать дальше
Он также любит… читать дальше
Опубликовано
Рассмотрено
Влад Туричану
Влад Туричану
Главный редактор
Увлеченный технологиями, Windows и всем, что имеет кнопку питания, он проводил большую часть своего времени, развивая новые навыки и узнавая больше о мире технологий. Скоро… читать дальше
Раскрытие партнерской информации
- Независимая установка обновлений Windows 7 в 2022 году может быть напряженной и трудоемкой.
- Удобный накопительный пакет Service Pack 1 — это пакет, содержащий все обновления, которые пользователи могут загрузить и установить.
- Перед загрузкой удобного накопительного пакета у пользователей должен быть установлен пакет обновления 1 для Windows 7.
XУСТАНОВИТЕ, щелкнув файл загрузки
Для устранения различных проблем с ПК мы рекомендуем Restoro PC Repair Tool:
Это программное обеспечение устраняет распространенные компьютерные ошибки, защищает вас от потери файлов, вредоносных программ, сбоев оборудования и оптимизирует ваш ПК для достижения максимальной производительности. . Исправьте проблемы с ПК и удалите вирусы прямо сейчас, выполнив 3 простых шага:
. Исправьте проблемы с ПК и удалите вирусы прямо сейчас, выполнив 3 простых шага:
- Загрузите Restoro PC Repair Tool , который поставляется с запатентованными технологиями (патент доступен здесь).
- Нажмите Начать сканирование , чтобы найти проблемы Windows, которые могут вызывать проблемы с ПК.
- Нажмите Восстановить все , чтобы устранить проблемы, влияющие на безопасность и производительность вашего компьютера.
- Restoro скачали 0 читателей в этом месяце.
Windows 7 какое-то время была высшим уровнем операционной системы Windows, пока не появились более новые версии. Сегодня загрузить Windows 7 будет утомительно из-за множества выпущенных для нее обновлений. Следовательно, вы можете загружать обновления Windows 7 только с помощью вариантов автономной установки.
Однако есть вероятность, что вы можете столкнуться с кодами ошибок обновления Windows 7 во время процесса.
Доступны ли обновления для Windows 7 в 2022 году?
Для Windows 7 было выпущено множество обновлений и исправлений, включая обновления для системы безопасности, и многие пользователи сомневаются, что они все еще доступны сегодня. Однако существуют сотни и сотни обновлений, выпущенных много лет назад, чтобы помочь пользователям максимально использовать возможности Windows 7.
Однако обновления для Windows 7 по-прежнему доступны для загрузки в 2022 году. система на вашем ПК с нуля потребует от вас ее обновления.
Дозвониться может быть сложно, потому что вы загружаете и устанавливаете многолетние обновления для Windows 7.
Кроме того, загрузка обновлений Windows 7, выпущенных за эти годы, очень важна, поскольку она обеспечивает вашему устройству лучшие услуги и поддержку. .
Итак, если на вашем ПК установлен пакет обновления 1 для Windows 7, вам необходимо загрузить и установить каждое обновление. Таким образом, Microsoft учла, насколько трудоемкой и дорогой может быть установка каждого обновления по отдельности.
Кроме того, наблюдение Microsoft привело к выпуску Windows 7 SP1 Convenience Rollup. Этот процесс предотвращает ошибки обновления Windows 7 и стресс от установки обновлений одно за другим.
Короче говоря, обновления для Windows 7 по-прежнему доступны для загрузки для пользователей, использующих пакет обновления 1 для Windows 7 на своих ПК.
Как загрузить все обновления Windows 7 в автономном режиме?
Совет эксперта:
СПОНСОРЫ
Некоторые проблемы с ПК трудно решить, особенно когда речь идет о поврежденных репозиториях или отсутствующих файлах Windows. Если у вас возникли проблемы с исправлением ошибки, возможно, ваша система частично сломана.
Мы рекомендуем установить Restoro, инструмент, который просканирует вашу машину и определит неисправность.
Нажмите здесь, чтобы загрузить и начать восстановление.
Перед загрузкой всех обновлений Windows 7 в автономном режиме на свой компьютер выполните следующие предварительные проверки, чтобы подготовить компьютер:
- Во-первых, убедитесь, что вы подключены к стабильному сетевому соединению.

- Закройте другие процессы загрузки на вашем ПК.
- Остановите перегрузку сети, завершив задачи для ненужных программ.
- Отключите от компьютера ненужные устройства.
- Временно отключите службы антивирусного программного обеспечения.
- Наконец, подключите компьютер к стабильному источнику питания.
Ваш компьютер должен быть готов к загрузке и установке обновлений для Windows 7. Чтобы загрузить обновления, выполните следующие действия:
1. Установите пакет обновления 1 для Windows 7
- Запустите браузер на своем ПК и перейдите в 7 Страница загрузки Service Pack 1 на официальном сайте Microsoft .
- Щелкните ссылку для загрузки , которая соответствует вашей версии Windows 7.
- Дважды щелкните загруженный файл .exe и следуйте инструкциям по установке SP 1 . Windows может перезагрузиться пару раз.
Перед загрузкой и установкой всех обновлений Windows 7 на вашем компьютере должен быть установлен пакет обновления 1 для Windows 7. Это позволит вам получить доступ к Windows 7 SP1 Convenience Rollup и загрузить все обновления.
Это позволит вам получить доступ к Windows 7 SP1 Convenience Rollup и загрузить все обновления.
2.
Проверьте, используете ли вы 32-разрядную или 64-разрядную версию Windows 7
- Щелкните левой кнопкой мыши кнопку «Пуск» , щелкните правой кнопкой мыши Компьютер в меню и выберите Свойства из раскрывающегося списка.
- Перейдите к полю Тип системы и проверьте, указывает ли оно на 32-битную или 64-битную Операционную систему.
Проверка типа системы поможет определить, какой удобный накопительный пакет загрузить.
3. Загрузите и установите обновление стека обслуживания за апрель 2015 г.
- Перейдите на страницу загрузки обновления стека обслуживания за апрель 2015 г. и прокрутите вниз до Метод 2: Центр загрузки Майкрософт.
- Сначала щелкните ссылку Загрузить пакет сейчас , если вы используете 32-разрядную версию Windows 7.

- Выберите вторую ссылку s Загрузить пакет сейчас , если вы используете 64-разрядную версию Windows 7.
- Нажмите Загрузите по запросу.
- Дважды щелкните загруженный файл и следуйте инструкциям на экране для установки.
Microsoft требует, чтобы пользователи установили обновление стека обслуживания за апрель 2015 г. перед загрузкой накопительного пакета для удобства.
4. Загрузите и установите удобный накопительный пакет
- Щелкните ссылку для типа вашей системы , чтобы загрузить соответствующее обновление: 64-разрядная версия Загрузить или 32-разрядная версия Загрузить.
- Перейдите к загруженному файлу, дважды щелкните его, чтобы запустить, и следуйте указаниям мастера установки, чтобы установить Удобный накопительный пакет.
Обратите внимание, что обновление может занять некоторое время, поэтому терпеливо ждите. Этот вариант является последним подходом к загрузке всех обновлений Windows 7 при автономной установке.
Наконец, вы можете без проблем проверить, как выполнить обновление с Windows 7 до Windows 10 на вашем ПК.
Кроме того, у нас есть подробное руководство по обновлению Windows 7 и загрузке Service Pack 2.
Не стесняйтесь использовать раздел комментариев, если у вас есть дополнительные вопросы или предложения.
Проблемы остались? Устраните их с помощью этого инструмента:
СПОНСОРЫ
Если приведенные выше советы не помогли решить вашу проблему, на вашем ПК могут возникнуть более серьезные проблемы с Windows. Мы рекомендуем загрузить этот инструмент для восстановления ПК (оценка «Отлично» на TrustPilot.com), чтобы легко устранять их. После установки просто нажмите кнопку Start Scan , а затем нажмите Repair All.
Была ли эта страница полезной?
Начать разговор
Делиться
Копировать ссылку
Информационный бюллетень
Программное обеспечение сделок
Пятничный обзор
Я согласен с Политикой конфиденциальности в отношении моих персональных данных
Как установить и использовать обновление Windows в автономном режиме
Более 86% всех компьютеров в мире работают под управлением Windows, поэтому Microsoft продолжает выпускать новые обновления с обновлениями и исправлениями каждые несколько недель. Несмотря на то, что установка этих обновлений теперь является простым процессом, если вы устанавливаете или переустанавливаете Windows несколько раз в рамках своей работы или если у вас несколько компьютеров с Windows, то загрузка всех обновлений по отдельности отнимает много времени и непродуктивна.
Несмотря на то, что установка этих обновлений теперь является простым процессом, если вы устанавливаете или переустанавливаете Windows несколько раз в рамках своей работы или если у вас несколько компьютеров с Windows, то загрузка всех обновлений по отдельности отнимает много времени и непродуктивна.
Хорошо, что вы можете загружать обновления Windows для автономной установки на любое количество систем. Итак, если вам когда-нибудь понадобится, вот как вы можете загрузить, установить и обновить Windows без активного подключения к Интернету.
1. Локальная загрузка обновлений
Чтобы помочь пользователям с медленным подключением к Интернету, Microsoft представила новую функцию в Windows 10, которая позволяет загружать обновления с другого компьютера в вашей локальной сети, который уже получил обновлять.
Для этого убедитесь, что оба компьютера подключены к одной сети. В окне «Настройки» используйте функцию поиска, чтобы найти настройки оптимизации доставки. Затем вам нужно будет включить Разрешить загрузку с других компьютеров и выбрать компьютеры в моей локальной сети.
Затем вам нужно будет включить Разрешить загрузку с других компьютеров и выбрать компьютеры в моей локальной сети.
Если вы хотите ускорить процесс, есть еще один вариант, который позволит вашему ПК загружать как из локальной сети, так и из Интернета. Вам нужно будет проверить наличие обновлений вручную, когда Windows обнаружит их на компьютере в локальной сети, она начнет их загрузку.
2. Предварительная загрузка
Загрузка обновления — это одно, а установка этих обновлений — другое. Если вам нужно установить обновления в автономном режиме или позже, когда у вас больше нет подключения к Интернету, вы можете загрузить все нужные вам обновления заранее. Для этого перейдите в «Настройки», нажав клавишу Windows + I на клавиатуре, и выберите «Обновления и безопасность».
Если вы загрузили определенные обновления, Windows попросит вас выполнить перезагрузку или запланировать перезагрузку для установки этих обновлений. Вы можете выбрать, когда вы хотите установить эти обновления, не теряя времени.
Вы можете выбрать, когда вы хотите установить эти обновления, не теряя времени.
3. Portable Update
Этот метод требует, чтобы пользователи использовали бесплатное переносимое приложение Portable Update. После того, как вы загрузили его, распакуйте zip-файл и запустите приложение.
Portable Update отображает много полезной информации, такой как размер загрузки, тип обновления, серьезность обновления, ссылки на статьи базы знаний, статус перезагрузки и т. д. относительно каждого доступного обновления. Выберите все обновления, которые вы хотите загрузить для автономной установки, и нажмите кнопку «Пуск». После того, как все загружено, можно начинать процесс установки. Все обновления, загруженные с помощью Portable Update, будут храниться в папке «Кэш».
Поскольку все обновления хранятся локально, вы можете скопировать/переместить всю папку Portable Update на съемное устройство и установить обновления по мере необходимости, если обе версии операционной системы одинаковы.

 cab представляет одно обновление.
cab представляет одно обновление. exe используются. Например, этот файл содержит название связанной статьи в базе знаний Майкрософт.
exe используются. Например, этот файл содержит название связанной статьи в базе знаний Майкрософт.
 exe перезапуска компьютера. Параметр /norestart игнорируется, если параметр /quiet отсутствует. Если вы выполняете Wusa.exe с этими двумя коммутаторами, необходимо вручную перезапустить операционную систему после завершения установки, если для установки требуется перезапустить компьютер.
exe перезапуска компьютера. Параметр /norestart игнорируется, если параметр /quiet отсутствует. Если вы выполняете Wusa.exe с этими двумя коммутаторами, необходимо вручную перезапустить операционную систему после завершения установки, если для установки требуется перезапустить компьютер.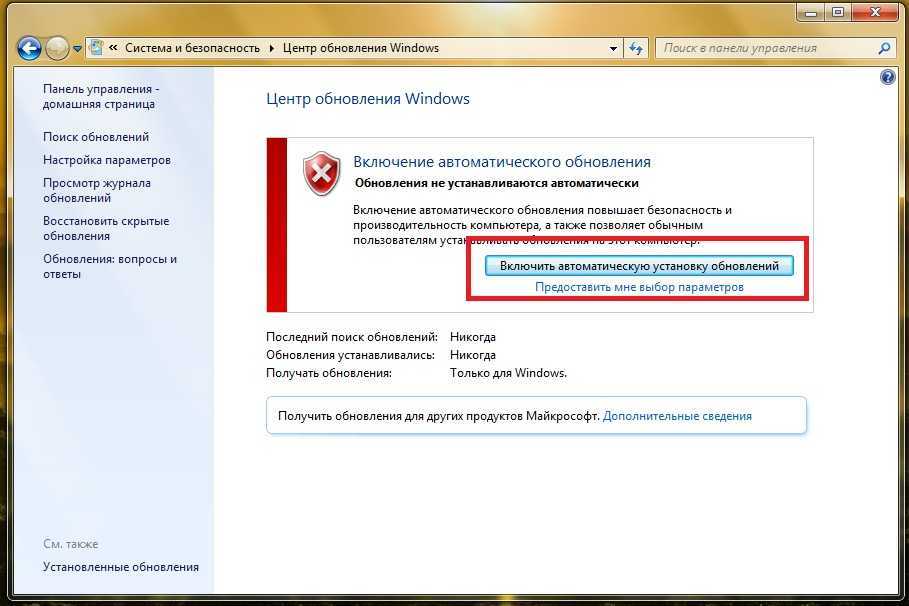 Может передаваться только вместе с параметром /uninstall.
Может передаваться только вместе с параметром /uninstall.