Автоматически установить драйвер видеокарты: Cкачать и обновить драйвера видеокарты для Windows 10/8/7
Содержание
Как правильно обновить драйверы устройств в Windows 10
Драйвер устройства – это важная часть кода, которая позволяет Windows 10 обнаруживать и взаимодействовать с определенным оборудованием (например, видеокартой, жестким диском или сетевым адаптером), а также с периферийными устройствами, включая мыши, клавиатуры, принтеры, мониторы и многие другие.
Обычно Windows 10 может автоматически обнаруживать и устанавливать драйверы, используя встроенный в систему массив драйверов и Центр обновления Windows. Однако, иногда вам может потребоваться обновить устройство вручную по ряду причин. Например, когда определенная часть оборудования не распознается автоматически, перестает работать после обновления, Центр обновления Windows устанавливает общий пакет или вам требуется доступ к новой функции или исправлению ошибки.
Независимо от причины, Windows 10 поставляется с несколькими вариантами обновления драйвера устройства, в том числе с помощью Центра обновления Windows, диспетчера устройств и с помощью помощников по автоматическому обновлению от производителей устройств.
В этом руководстве по Windows 10 мы расскажем о нескольких способах правильного обновления драйверов оборудования на вашем компьютере. Кроме того, мы также наметим шаги, чтобы определить, был ли драйвер успешно обновлен.
Как обновить драйверы с помощью Центра обновления
Несмотря на то, что производителям может потребоваться некоторое время, чтобы опубликовать свои последние обновления драйверов в Центре обновления Windows, это всё же рекомендуемый способ загрузки и установки драйверов, поскольку пакеты в этом канале были протестированы, проверены и подписаны Microsoft.
Чтобы быстро обновить драйверы устройств с помощью Центра обновления Windows, выполните следующие действия.
- Откройте Параметры.
- Нажмите Обновление и безопасность.
- Нажмите Центр обновления Windows.
- Нажмите кнопку Проверить наличие обновлений.
После выполнения этих шагов, если драйвер отсутствует после обновления или чистой установки, или был опубликован новый драйвер для улучшения старой версии, он автоматически загрузится и установится.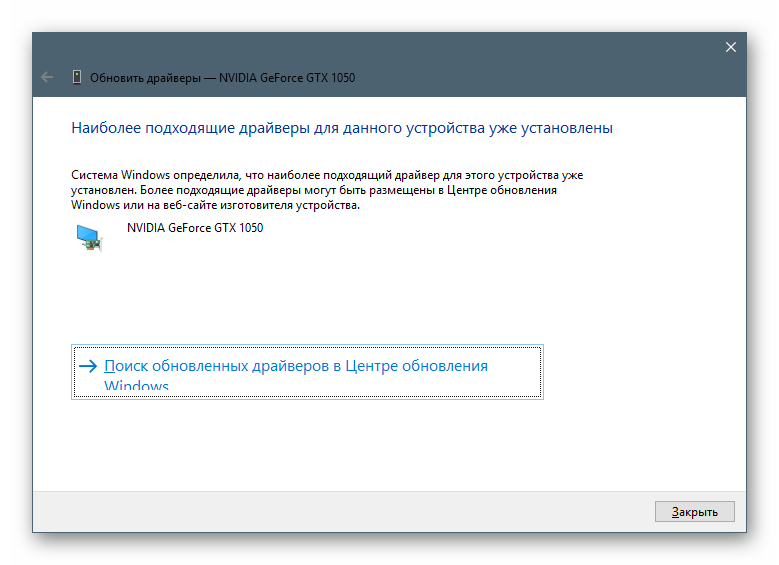
Как обновить драйверы с помощью диспетчера устройств
Кроме того, вы также можете обновить драйверы для принтера, беспроводного адаптера, монитора и других компонентов с помощью диспетчера устройств.
Установка драйвера от Microsoft
Чтобы обновить драйвер устройства с помощью диспетчера устройств в Windows 10, выполните следующие действия:
- Откройте Диспетчер устройств.
- Дважды щелкните категорию с устройством, которое вы хотите обновить.
- Щелкните правой кнопкой мыши устройство и выберите параметр Обновить драйвер.
- Нажмите → Автоматический поиск обновленных драйверов.
После выполнения этих шагов, если доступно более новое обновление, диспетчер устройств автоматически загрузит и установит пакет, аналогичный Центру обновления Windows.
Установка драйвера от производителя
В случае, если драйвер недоступен через Центр обновления Windows, поскольку он слишком свежий или доступен только в бета-версии, вам необходимо вручную загрузить и установить пакет с веб-сайта поддержки производителя.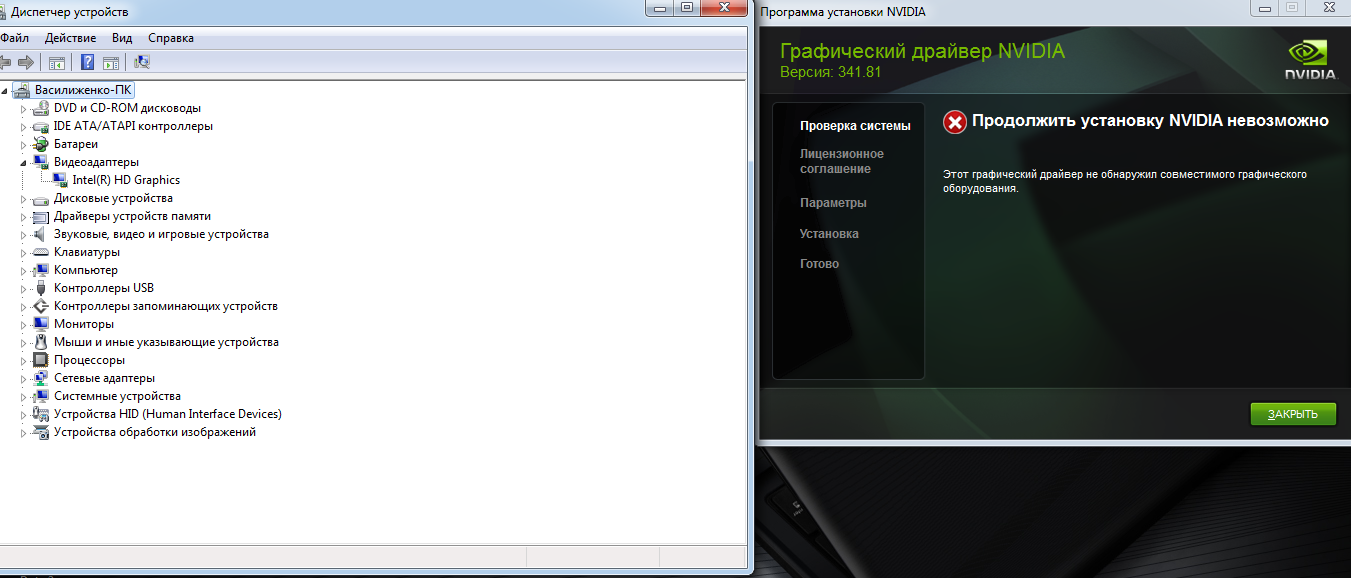
Получая обновление с веб-сайта поддержки производителя, вы всегда должны следовать его инструкциям, но если нет никаких инструкций, дважды щелкните самораспаковывающийся пакет «.exe», а затем выполните следующие действия:
- Откройте Диспетчер устройств.
- Дважды щелкните категорию с устройством, которое вы хотите обновить.
- Щелкните правой кнопкой мыши устройство и выберите параметр Обновить драйвер.
- Нажмите кнопку → Выполнить поиск драйверов на этом компьютере.
- Нажмите кнопку Обзор.
- Выберите основную папку с содержимым, которое вы извлекли ранее.
- Нажмите кнопку ОК.
- Установите флажок Включить подпапки, чтобы мастер мог найти правильный файл «.inf» с инструкциями по обновлению драйвера.
- Нажмите кнопку Далее.
После того, как вы выполните эти шаги, новый драйвер будет установлен на ваш компьютер, что улучшит общее взаимодействие или добавит новые функции, в зависимости от типа обновления.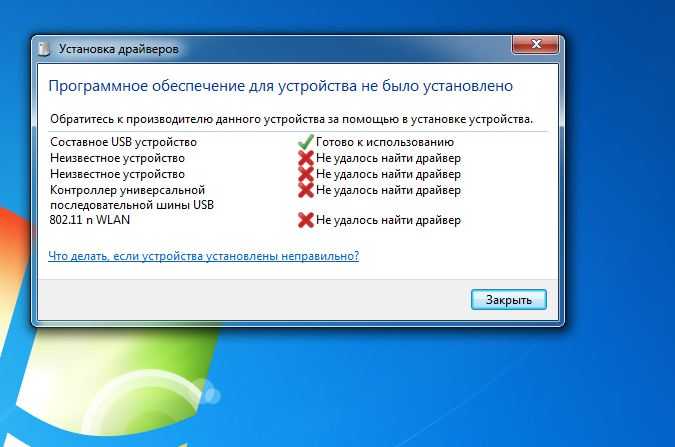
Как обновить графические драйверы в Windows 10
Хотя не рекомендуется часто обновлять драйверы, при необходимости производители графики выпускают обновления для улучшения работы устройств, поддержки дисплеев и устранения проблем с играми для ПК.
Если вам нужно самое последнее обновление для вашей видеокарты, вместо того, чтобы ждать, пока оно доберётся до Центр обновления Windows, вы можете использовать панель управления графикой, доступную от Nvidia, AMD и Intel, чтобы загрузить и установить самую последнюю версию драйвера.
Вы можете использовать ссылки ниже для загрузки программного обеспечения, соответствующего вашему бренду:
- Драйверы Nvidia GeForce
- AMD Radeon Software Adrenalin Edition
- Intel Driver & Support Assistant
После загрузки приложения для вашей видеокарты, установка программного обеспечения должна быть такой же простой, как и работа с обычным мастером установки: next-next-next, а затем нажать кнопку обновления в разделе драйверов, чтобы установить последнюю версию драйвера.
Загрузка графического драйвера вручную
Если вы не хотите добавлять дополнительное программное обеспечение на свой компьютер, вы также можете загрузить последние версии графических драйверов непосредственно с веб-сайта поддержки производителя.
Вы можете использовать ссылки ниже, чтобы загрузить последнюю версию графического драйвера:
- Nvidia
- AMD
- Intel
После загрузки пакета обязательно следуйте инструкциям производителя для завершения установки.
Загрузка графического драйвера автоматически
Если вы не уверены в модели вашей видеокарты, большинство компаний также предлагают вспомогательный инструмент для автоматической проверки, загрузки и установки последней версии драйвера.
Вы можете использовать ссылки ниже, чтобы загрузить и запустить помощника установки драйвера для вашей видеокарты:
- Nvidia
- AMD
- Intel
Находясь на сайте, нажмите кнопку загрузки помощника. Затем дважды щелкните исполняемый файл и продолжайте с инструкциями на экране, чтобы завершить обновление драйвера.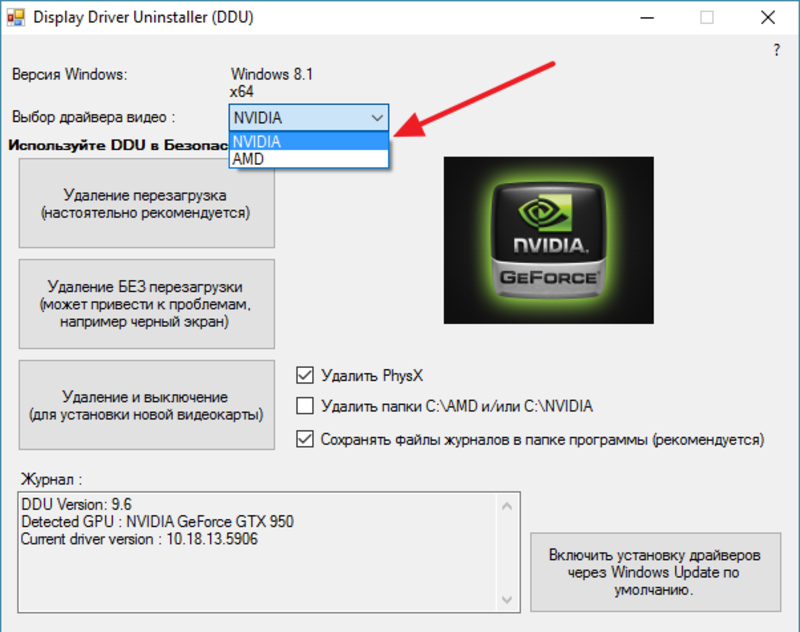
Если вы используете встроенную графическую карту Intel, вы должны помнить, что производители компьютеров могут модифицировать драйверы, чтобы ограничить или расширить их функциональные возможности для бесперебойной работы на своих устройствах. Это означает, что если у вас есть настольный компьютер, ноутбук или планшет от компании (например, Dell, HP, Lenovo, Asus и т.д.), рекомендуется получать последние обновления с их веб-сайта поддержки, а не Intel. В противном случае ваше устройство может столкнуться с непредвиденным поведением, в том числе отсутствующими функциями и конфигурациями.
Как определить, успешно ли обновлен драйвер
После установки обновления для определенного драйвера вы также хотите убедиться, что последняя версия была применена правильно.
Чтобы просмотреть информацию о драйвере в Windows 10, выполните следующие действия:
- Откройте Пуск.
- Найдите диспетчер устройств и нажмите на верхний результат, чтобы открыть опыт.

- Дважды щелкните категорию с устройством, которое вы хотите обновить.
- Щелкните правой кнопкой мыши устройство и выберите параметр Свойства.
- Откройте вкладку Драйвер.
- Посмотрите на пункты «Дата разработки» и «Версия драйвера»:
После выполнения этих шагов, если эти данные соответствуют информации, предоставленной производителем, значит, вы используете последнюю версию драйвера.
Служба поддержки Blizzard — Обновление драйверов и операционной системы
Обновлен: 3 года назад
Номер статьи (ID) 31024
Устаревшие драйверы и операционная система могут вызвать ряд неполадок. Если вы встретили технические затруднения в игре, прежде всего следует установить необходимые обновления. Предложенные ниже советы помогут вам найти и установить необходимые обновления для драйверов и операционной системы.
- Даже совершенно новые компьютеры могут использовать устаревшие версии драйверов и операционных систем, так как обновления выпускаются очень часто.

- Устаревшие драйверы не обязательно вызывают затруднения во всех играх или программах – некоторые из них могут работать корректно.
- Ознакомьтесь со списком поддерживаемых видеокарт и рекомендуемых драйверов:
- World of Warcraft
- Hearthstone
- StarCraft II
- Diablo III
- Heroes of the Storm
- Overwatch
Воспользуйтесь следующими советами для обновления драйверов и операционной системы.
Windows®
- Выберите из списка:
- Нажмите комбинацию клавиш Windows + R.
- Введите DxDiag и нажмите OK.
- В открывшемся окне «Средства диагностики DirectX» перейдите на вкладку Экран.
- Название и производитель вашей видеокарты будут указаны в разделе «Устройство». Версия установленного драйвера будет указана в окне «Драйверы» рядом с надписью «Версия».
- Зайдите на страницу производителя, чтобы загрузить последнюю версию драйверов.
 Свяжитесь с производителем для получения инструкций по обновлению драйвера. Если компьютер находится на гарантии, свяжитесь с производителем компьютера.
Свяжитесь с производителем для получения инструкций по обновлению драйвера. Если компьютер находится на гарантии, свяжитесь с производителем компьютера.
Загрузка драйверов
- Загрузка драйверов AMD / ATI
- Загрузка драйверов Nvidia
- Загрузка драйверов Intel Driver
- Нажмите комбинацию клавиш Windows + R.
- Введите DxDiag и нажмите OK.
- После загрузки утилиты диагностики DirectX перейдите на вкладку Звук.
- Версия установленного драйвера будет указана в окне «Драйверы» рядом с надписью «Версия».
- Зайдите на страницу производителя, чтобы загрузить последнюю версию драйверов. Свяжитесь с производителем для получения инструкций по обновлению драйвера. Если компьютер находится на гарантии, свяжитесь с производителем компьютера.
Загрузка драйверов
- Загрузка драйверов Realtek
- Загрузка драйверов Intel
- Загрузка драйверов Creative
- Откройте меню Пуск (комбинация клавиш Windows + Q для Windows 8).

- Откройте Панель управления. Если в левом верхнем углу есть опция «Переключение к классическому виду», выберите ее.
- Перейдите в раздел Система.
- Перейдите в раздел Диспетчер устройств.
- Разверните категорию Сетевые адаптеры. Обратите внимание на название и модель сетевой карты.
- Дважды щелкните по названию сетевой карты.
- Перейдите на вкладку «Драйвер» и обратите внимание на дату выпуска и версию драйвера.
- Зайдите на страницу производителя, чтобы загрузить последнюю версию драйверов. Свяжитесь с производителем для получения инструкций по обновлению драйвера. Если компьютер находится на гарантии, свяжитесь с производителем компьютера.
Загрузка драйверов
- Загрузка драйверов Realtek
- Загрузка драйверов Intel
- Загрузка драйверов Marvell
- Загрузка драйверов Broadcom
Опытные пользователи могут загрузить и установить последнюю версию драйвера для чипсета материнской платы для разрешения некоторых редких проблем.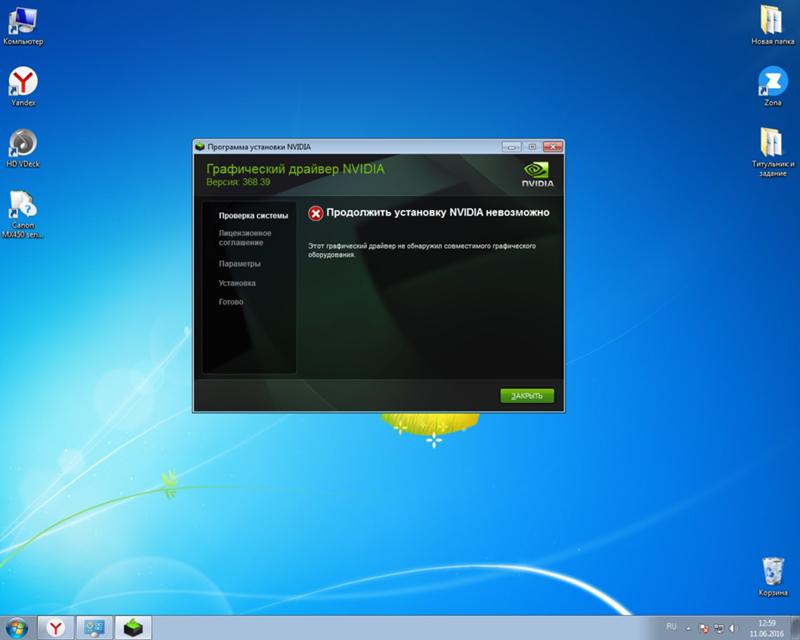 Учтите, что обновления драйвера чипсета не входит в обязанности технической поддержки Blizzard. Вы можете найти информацию об этом на сайте производителя вашей материнской платы.
Учтите, что обновления драйвера чипсета не входит в обязанности технической поддержки Blizzard. Вы можете найти информацию об этом на сайте производителя вашей материнской платы.
Запустите Центр обновления Windows.
Примечание: Последние пакеты обновлений могут не установиться автоматически при запуске Центра обновления Windows. Вам нужно вручную установить новые пакеты обновлений для Windows.
После установки обновлений убедитесь, что больше нет других доступных обновлений.
Mac®
- Выберите из списка:
Постепенные обновления Mac OS и приложений содержат обновления безопасности, драйверы для оборудования и обновления программ. Для игр Blizzard необходимы последние версии обновлений, так как игры рассчитаны на актуальные версии требуемых ПО.
Ознакомьтесь со статьей Apple OS X «Обновление программного обеспечения для Mac»чтобы узнать подробнее.
Во время исправления технических неполадок вам нужно будет переустановить обновление или драйвер.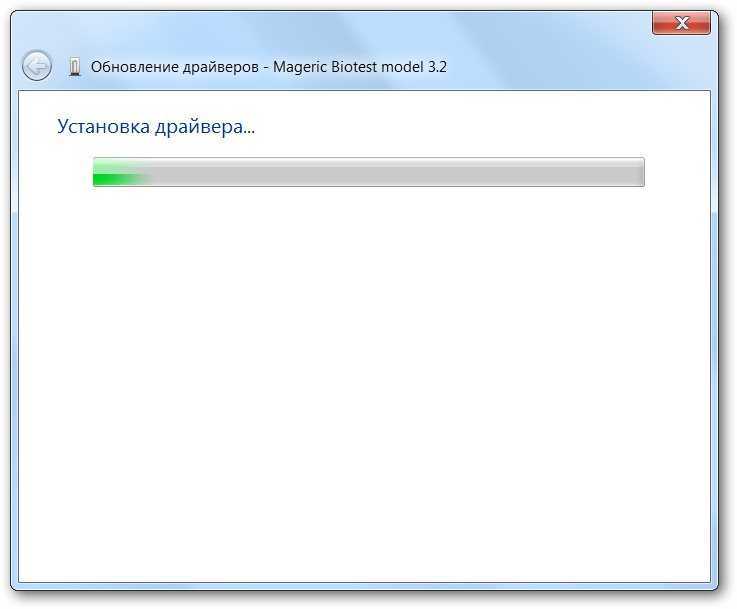 Для одновременного обновления драйверов и операционной системы OS X вы можете воспользоваться Combo Update.
Для одновременного обновления драйверов и операционной системы OS X вы можете воспользоваться Combo Update.
Вы можете найти последнюю версию Combo Update для вашей операционной системы на сайте загрузки службы поддержки Apple Download
Когда старая версия операционной системы перестает обновляться, вам следует перейти на новую версию для получения свежих драйверов и обновлений. Для игр Blizzard требуется версия 10.10 или новее.
Обновление до 10.10
Воспользуйтесь инструкциями Apple из руководства Как обновить систему, чтобы обновить ваш Mac до последней версии MacOS.
Чтобы оставить отзыв, авторизуйтесь.
Вам помогла эта статья?
Хорошо! Вы можете помочь нам стать еще лучше. Оцените следующие пункты по шкале от 1 до 5:
- Эту статью легко найти.
- Эта статья изложена доступным языком.
- В этой статье содержится вся нужная мне информация.
Нам жаль, что так получилось! Расскажите, что пошло не так.
 Отметьте все подходящие варианты:
Отметьте все подходящие варианты:
Эта информация не относится к моей проблеме.
Информация в статье мне непонятна или изложена плохим языком.
Следование предлагаемым шагам не привело к нужному результату.
Меня раздражает политика Blizzard или текущий процесс.
Спасибо за отзыв!
Click to watch this video in a web browser.
Как обновить графический драйвер в Windows 11
Как обновить графический драйвер в Windows 11
При установке Windows 11 программа установки автоматически устанавливает графический драйвер по умолчанию. Позже драйвер видеокарты автоматически обновляется через Центр обновления Windows. Однако в базе данных Центра обновления Windows не всегда есть последняя версия драйвера. Эта статья покажет вам несколько способов обновить драйвер видеокарты.
Обновление драйверов видеокарты необходимо для запуска новейших игр с оптимизированной производительностью. Новые драйверы видеокарт содержат улучшения производительности не только для недавно выпущенных игр, но и для новых операционных систем Windows, таких как Windows 11.
Новые драйверы видеокарт содержат улучшения производительности не только для недавно выпущенных игр, но и для новых операционных систем Windows, таких как Windows 11.
Как обновить графический драйвер?
Есть несколько способов обновить графический драйвер. Вот краткое описание опций.
- Обновите драйвер графического процессора с веб-сайта производителя чипсета. Мы рекомендуем загрузить драйвер с веб-сайта производителя чипсета, если вы геймер и хотите получить последние версии драйверов.
- Обновите драйвер с помощью диспетчера устройств. Диспетчер устройств — это утилита Windows, позволяющая управлять внутренними и внешними устройствами, подключенными к вашему ПК. Он также позволяет обновлять, переустанавливать и удалять драйверы ваших устройств.
- Автоматическое обновление графического драйвера с помощью службы Windows Update. Служба Центра обновления Windows позволяет обновлять драйверы некоторых аппаратных компонентов, включая видеокарты.
 Центр обновления Windows позволяет обновлять графические драйверы Nvidia, AMD и Intel.
Центр обновления Windows позволяет обновлять графические драйверы Nvidia, AMD и Intel.
Видеоруководство по обновлению графического драйвера
Содержание:
- Введение
- Вариант 1. Обновите графический драйвер вручную
- Обновить драйвер видеокарты Nvidia
- Обновить драйвер видеокарты AMD
- Обновить драйвер видеокарты Intel
- Вариант 2. Обновите графический драйвер через диспетчер устройств
- Вариант 3. Обновите графический драйвер через Центр обновления Windows
- Видеоруководство по обновлению графического драйвера
Вариант 1. Обновите драйвер видеокарты вручную
Загрузка драйвера видеокарты с веб-сайта производителя гарантирует получение самой последней версии драйвера. Однако для этого вы должны знать точную модель вашей видеокарты.
Обновить драйвер видеокарты Nvidia
Если у вас есть видеокарта Nvidia, вы можете обновить драйвер видеокарты Nvidia вручную с веб-сайта Nvidia.
1. Откройте веб-браузер и перейдите на страницу загрузки графических драйверов Nvidia .
2. Вручную выберите серию и модель графического процессора и тип операционной системы .
3. Затем нажмите кнопку Поиск .
4. Нажмите Скачать 9кнопка 0017.
5. Нажмите кнопку Загрузить еще раз при перенаправлении на другую страницу.
6. После загрузки запустите мастер установки графического драйвера .
[Вернуться к оглавлению]
Обновить драйвер видеокарты AMD
Если у вас есть видеокарта AMD, вы можете загрузить драйвер с веб-сайта AMD.
1. Откройте веб-браузер и перейдите на страницу загрузки графических драйверов AMD 9.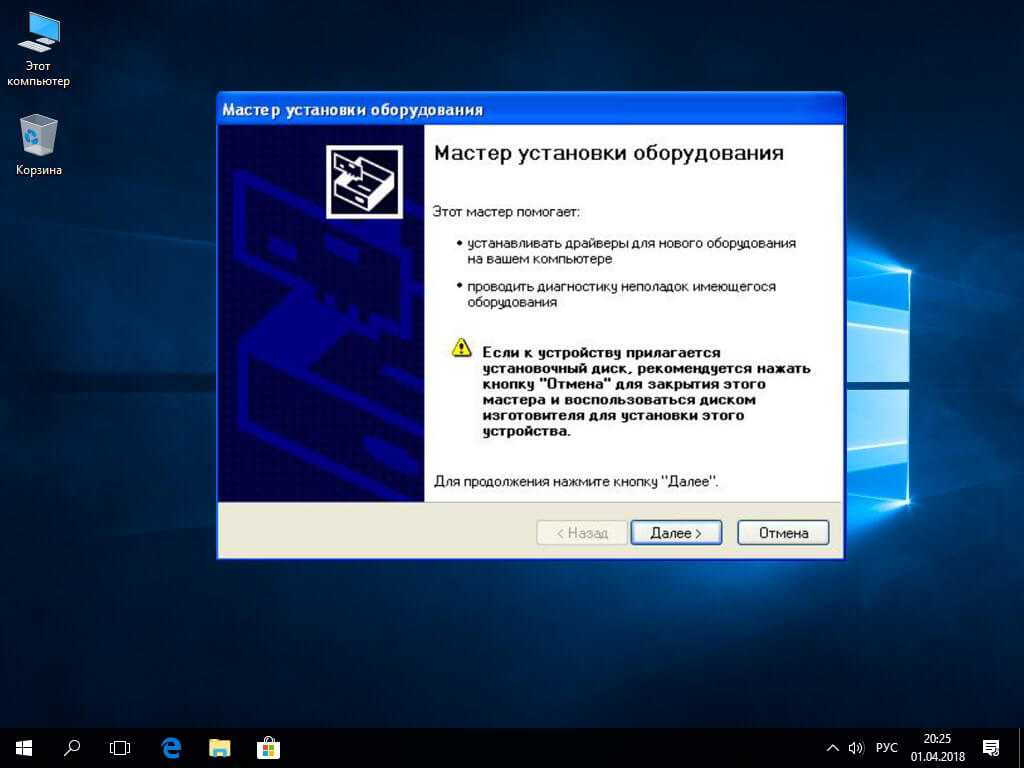 0017 .
0017 .
2. Вручную выберите модель графического процессора и серию и нажмите Submit .
3. Затем выберите тип операционной системы .
4. Выберите драйвер и нажмите Download .
5. После загрузки запустите мастер установки графического драйвера .
[Вернуться к оглавлению]
Обновить драйвер графической карты Intel
Если у вас есть встроенный графический процессор Intel, вы можете загрузить драйвер для него вручную с веб-сайта Intel.
1. Откройте веб-браузер и перейдите на страницу загрузки графических драйверов Intel .
2. Выберите свой графический процессор серии .
3. Затем вручную выберите модель графического процессора .
4. Прокрутите вниз, выберите версию драйвера и нажмите Загрузить .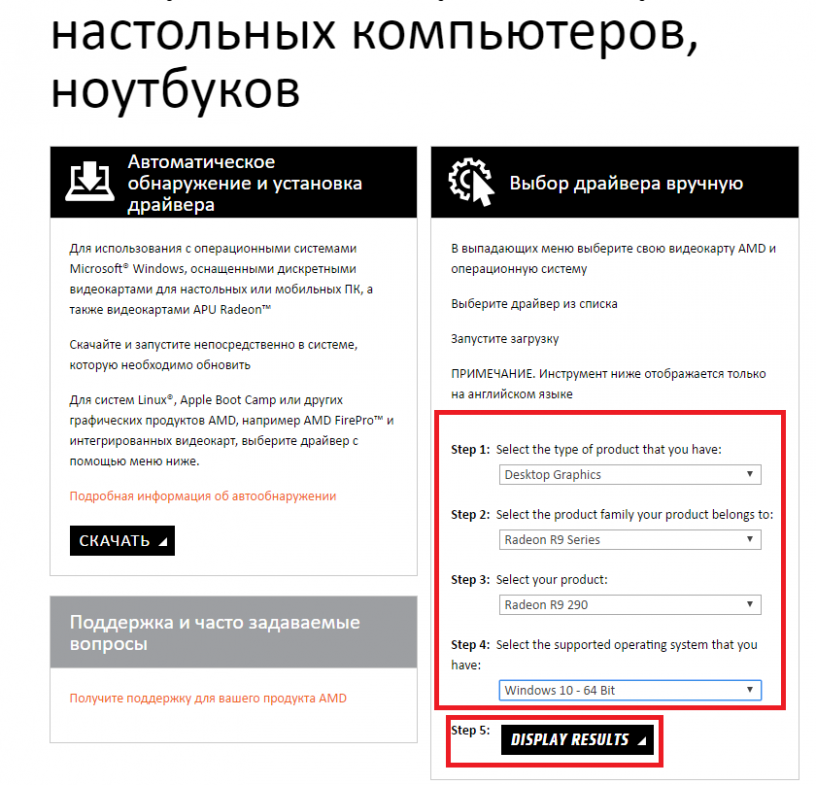
5. После загрузки запустите мастер установки графического драйвера .
[Вернуться к содержанию]
Вариант 2. Обновите графический драйвер через диспетчер устройств
Этот метод больше подходит для встроенных графических карт, таких как Intel, но он также работает для карт Nvidia и AMD.
1. Щелкните правой кнопкой мыши кнопку «Пуск» Windows и выберите Диспетчер устройств .
2. В окне диспетчера устройств разверните список видеоадаптеров .
3. Щелкните правой кнопкой мыши адаптер дисплея (видеокарта) и выберите Обновить драйвер .
4. Выберите Автоматический поиск драйверов . Windows выполнит поиск на вашем компьютере наилучшего доступного драйвера и установит его на ваше устройство.
5. Либо выберите Поиск драйверов на моем компьютере .
6. Нажмите Browe и выберите драйвер, который вы загрузили вручную .
7. Нажмите Позвольте мне выбрать из списка доступных драйверов на моем компьютере .
8. Выберите драйвер из списка доступных драйверов и нажмите Далее .
[Вернуться к оглавлению]
Вариант 3. Обновление графического драйвера через Центр обновления Windows
Помимо установки обновлений операционной системы Windows, Центр обновления Windows также может обновлять некоторые драйверы оборудования, включая драйвер видеокарты. Служба Windows Update позволяет обновлять графические драйверы Nvidia, AMD и Intel. Вы можете загрузить обновления графического драйвера из раздела «Необязательные обновления».
1. Щелкните правой кнопкой мыши кнопку «Пуск» Windows и выберите Параметры .
2. Выберите панель Windows Update и щелкните Дополнительные параметры .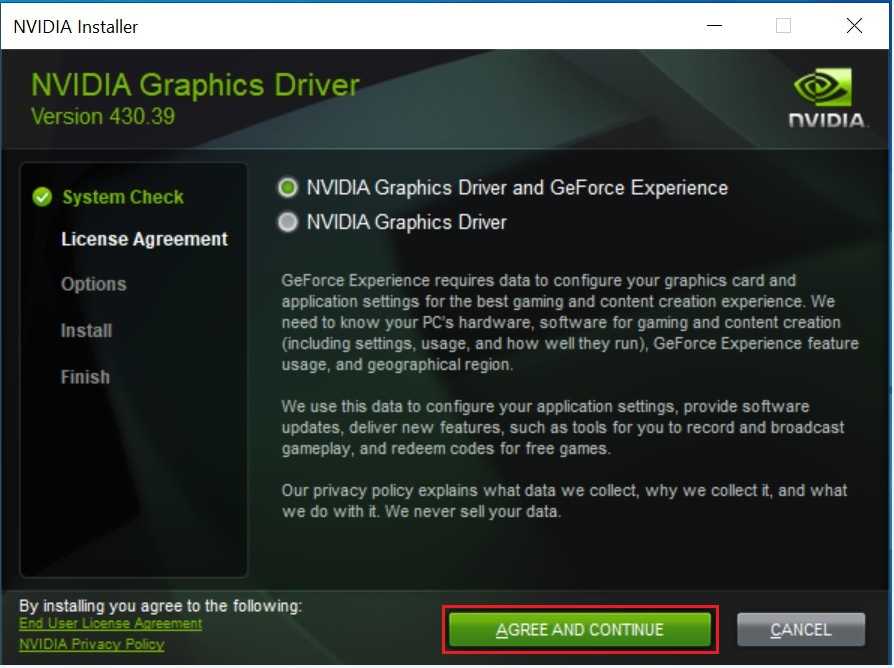
3. Прокрутите вниз и выберите Дополнительные обновления . Здесь вы увидите, доступно ли обновление графического драйвера.
4. Установите флажок рядом с обновлением графического драйвера и нажмите Загрузить и установить .
5. Нажмите Перезагрузить сейчас .
[В начало]
В начало
nvidiagraphicsdrivers — Debian Wiki
Эта страница еще не существует. Вы можете создать новую пустую страницу или использовать один из шаблонов страниц.
Создать новую пустую страницу
Или выберите шаблон страницы для создания уже отформатированной страницы: | Перед созданием страницы проверьте, не существует ли уже подобная страница. Вот несколько существующих страниц с похожими названиями: |
Summer/OfProjectTemplate OfProject 5 fr/InstallingDebian 015 qa. Читайте также: |

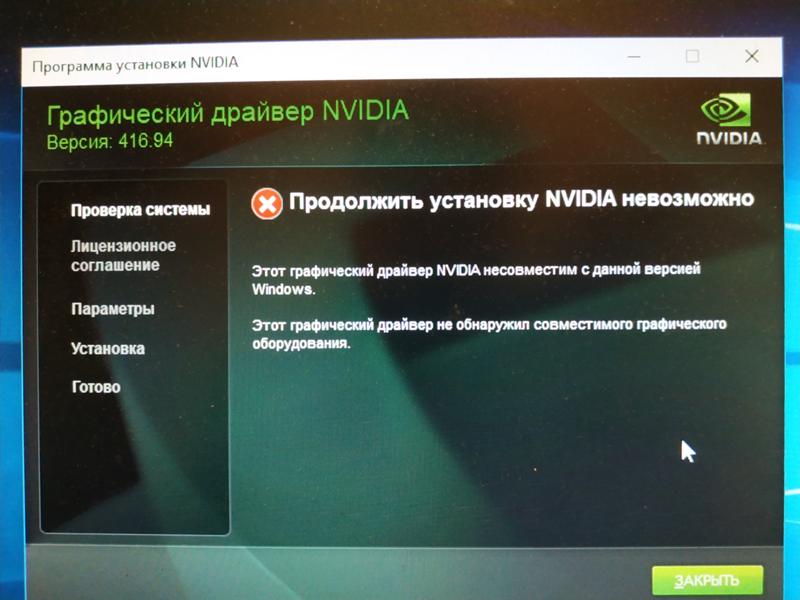
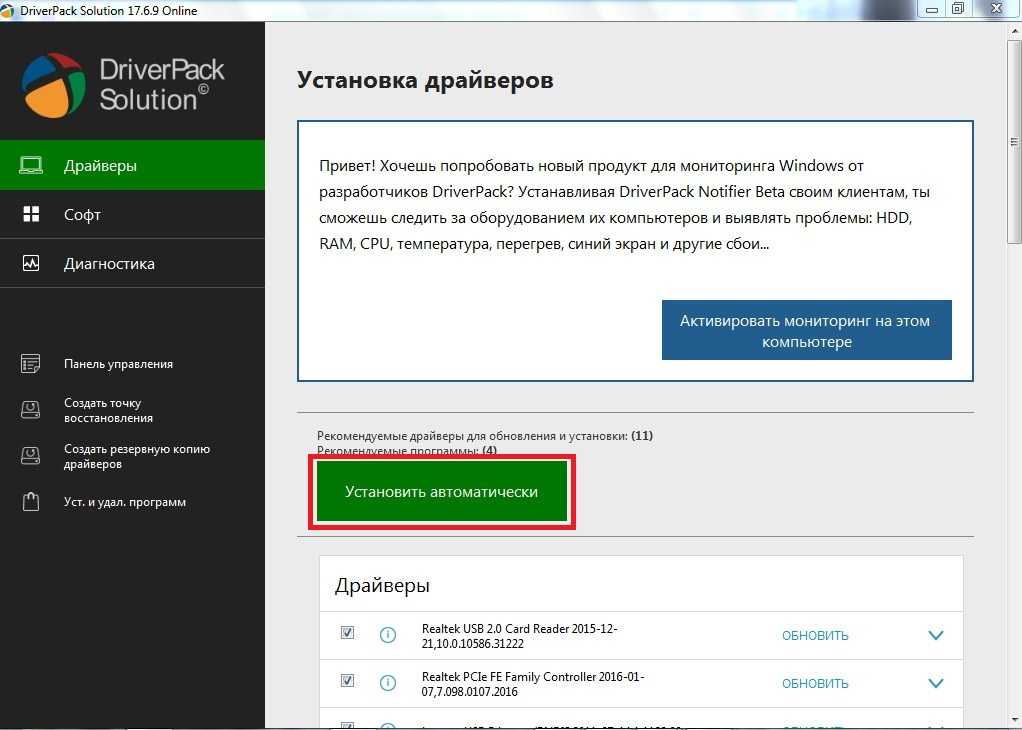
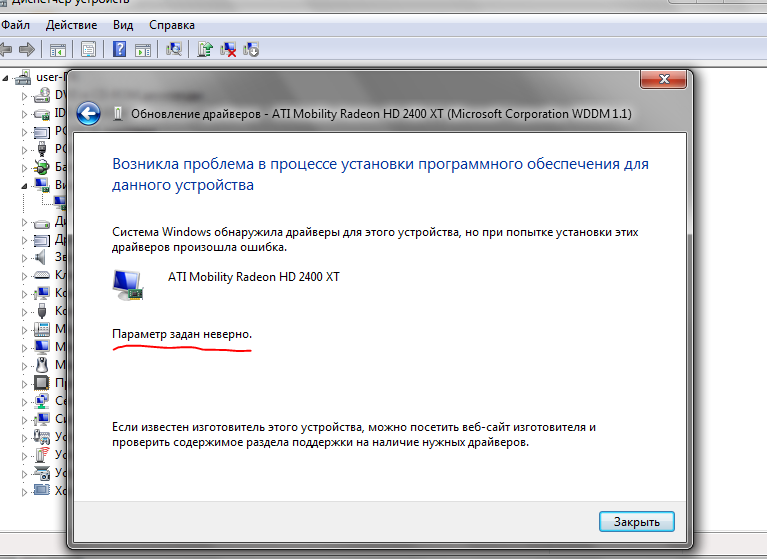 Свяжитесь с производителем для получения инструкций по обновлению драйвера. Если компьютер находится на гарантии, свяжитесь с производителем компьютера.
Свяжитесь с производителем для получения инструкций по обновлению драйвера. Если компьютер находится на гарантии, свяжитесь с производителем компьютера.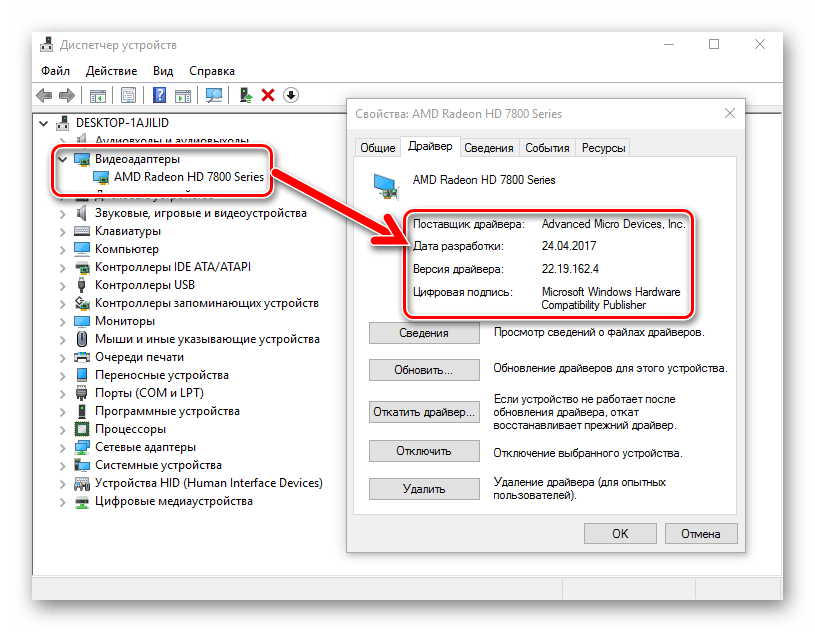
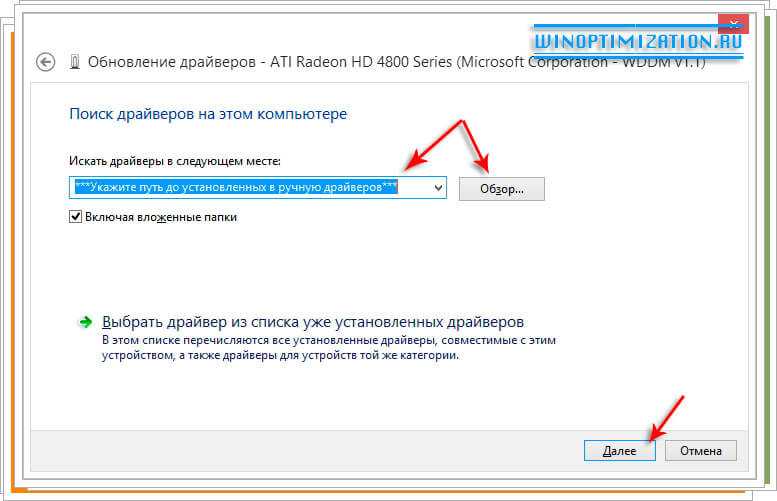 Центр обновления Windows позволяет обновлять графические драйверы Nvidia, AMD и Intel.
Центр обновления Windows позволяет обновлять графические драйверы Nvidia, AMD и Intel.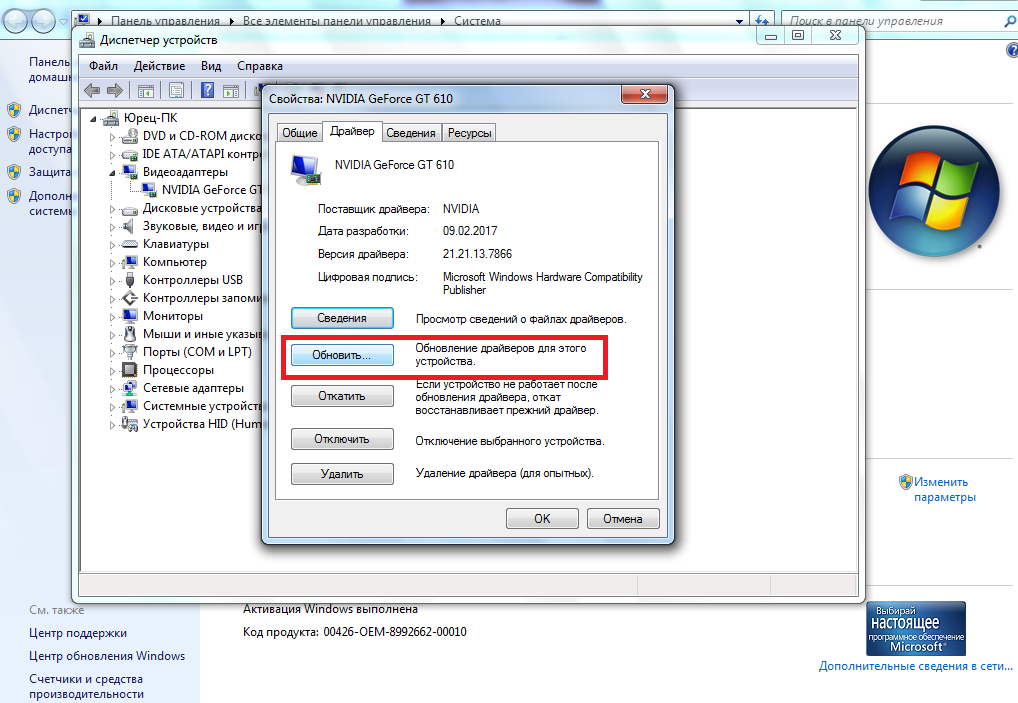
![Проверить совместимость пк с игрой: Пойдет ли игра [проверь онлайн]](https://dilios.ru/wp-content/themes/dilios.ru/assets/front/img/thumb-medium-empty.png)