Автоматическая установка программ для windows 7: Программы для установки программ на Windows
Содержание
Программы для установки программ на Windows
- ZipSoft
- InstallPack
- Npackd
- DDownloads
- Speed Install
После переустановки операционной системы Windows нужно заново устанавливать все программное обеспечение: офисные утилиты, проигрыватели, кодеки, браузеры. Автоматизировать этот процесс можно с помощью специальных приложений, которые используются для установки ПО на компьютер.
ZipSoft
ZipSoft — программа для установки программ на компьютер. В библиотеке приложения находится более 160 утилит. Софт разделен по категориям: интернет, безопасность, офис, хобби, знания, мультимедиа и т.д.
Программа полностью совместима с операционной системой Windows 7 и новее (32 и 64 бит). Для загрузки доступна русская версия. Модель распространения утилиты ZipSoft — бесплатная.
После скачивания программы не требуется установка: достаточно запустить загруженный ярлык и откроется главное окно софта. В левой части интерфейса расположены различные категории. Первый доступный раздел — «Рекомендуемые».
Первый доступный раздел — «Рекомендуемые».
Здесь расположены все рекомендуемые утилитой программы для установки на компьютер: антивирусы, плееры, браузеры, удаленный доступ, администрирование и т.д. Чтобы посмотреть самые популярные среди пользователей приложения, необходимо перейти в раздел «ТОП-50».
У каждого приложения из списка есть рейтинг, по которому формируется место в топе. Также пользователям доступна информация о том, какая версия ПО будет установлена на Windows. Чтобы установить нужную утилиту, достаточно нажать кнопку «Добавить в установку».
Таким образом можно добавить сразу несколько приложений из разных категорий. Добавленные программы отображаются в самом верху списка — в разделе «Выбранное». Когда пользователи составили список из софта для инсталляции, необходимо нажать кнопку «Установить».
Откроется окно, в котором отображается текущий прогресс загрузки установочного файла. Все программы скачиваются с официальных сайтов разработчиков.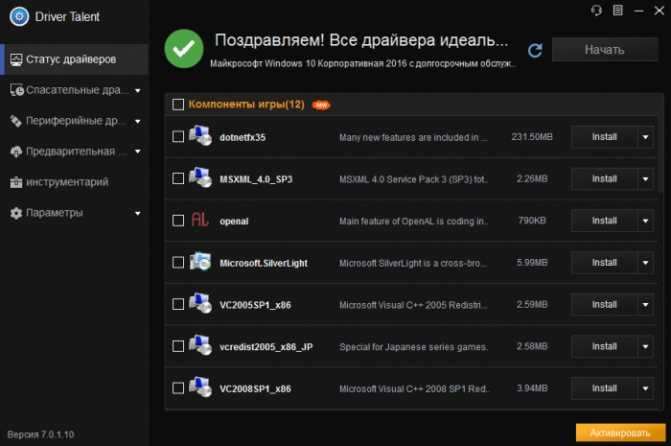 Благодаря этому пользователи могут не переживать за безопасность систем. По завершению скачивания утилиты автоматически запустится процесс установки ПО на компьютер.
Благодаря этому пользователи могут не переживать за безопасность систем. По завершению скачивания утилиты автоматически запустится процесс установки ПО на компьютер.
В главном окне есть встроенный поиск. С помощью этого инструмента можно найти нужное приложение для установки. Все, что необходимо сделать — это ввести название софта в строке поиска. Если утилита есть в программе ZipSoft, то оно отобразится в результатах поиска.
Преимущества программы ZipSoft:
- удобный интерфейс с поддержкой русского языка;
- бесплатная модель распространения;
- большой выбор программ из разных категорий;
- встроенный инструмент поиска.
Недостатки:
- нет поддержки операционной системы Windows XP.
Скачать ZipSoft
InstallPack
InstallPack — полезная утилита для установки программ на компьютер. В библиотеку софта входит более 700 приложений: антивирусы, офисные программы, браузеры, мультимедийные проигрыватели.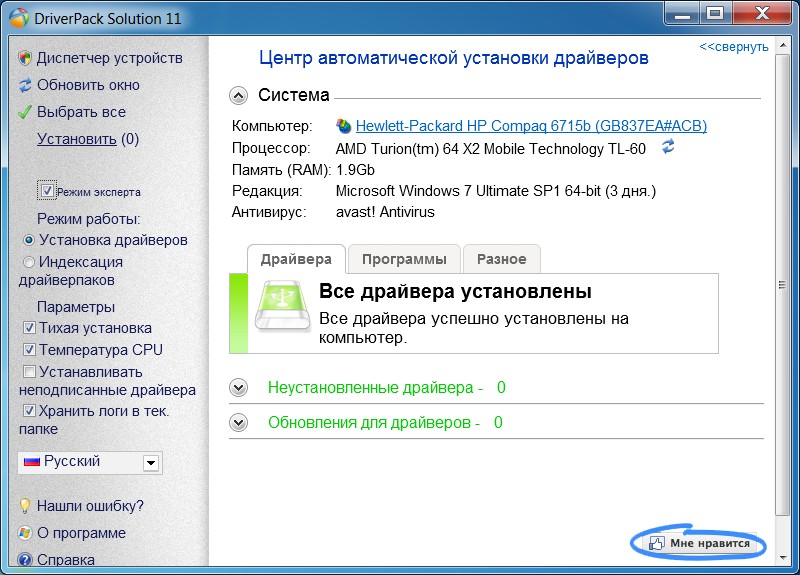 Утилита устанавливает самые последние версии ПО. Загрузка инсталляторов выполняется с официальных сайтов разработчиков, что обеспечивает высокий уровень безопасности (дистрибутивы не содержат вирусов и вредоносного ПО).
Утилита устанавливает самые последние версии ПО. Загрузка инсталляторов выполняется с официальных сайтов разработчиков, что обеспечивает высокий уровень безопасности (дистрибутивы не содержат вирусов и вредоносного ПО).
Приложение имеет полную совместимость с операционной системой Windows XP и новее (32 и 64 бит). Для загрузки доступна полностью русская версия программы.
Чтобы начать работу с InstallPack, достаточно скачать и запустить ПО. Приложение не требует установки. После запуска откроется главное окно. На первом этапе работы необходимо выбрать программы для установки. По умолчанию список сортируется по рейтингу.
При необходимости пользователи могут выбрать нужную категорию: Must have, безопасность, офис, драйверы и т.д. Также в интерфейсе есть строка поиска. Здесь нужно ввести название утилиты, чтобы InstallPack смог найти ее в общем списке.
Можно включить функцию «тихой» установки. В этом случае установка ПО будет выполнена в автоматическом режиме без взаимодействия с пользователями.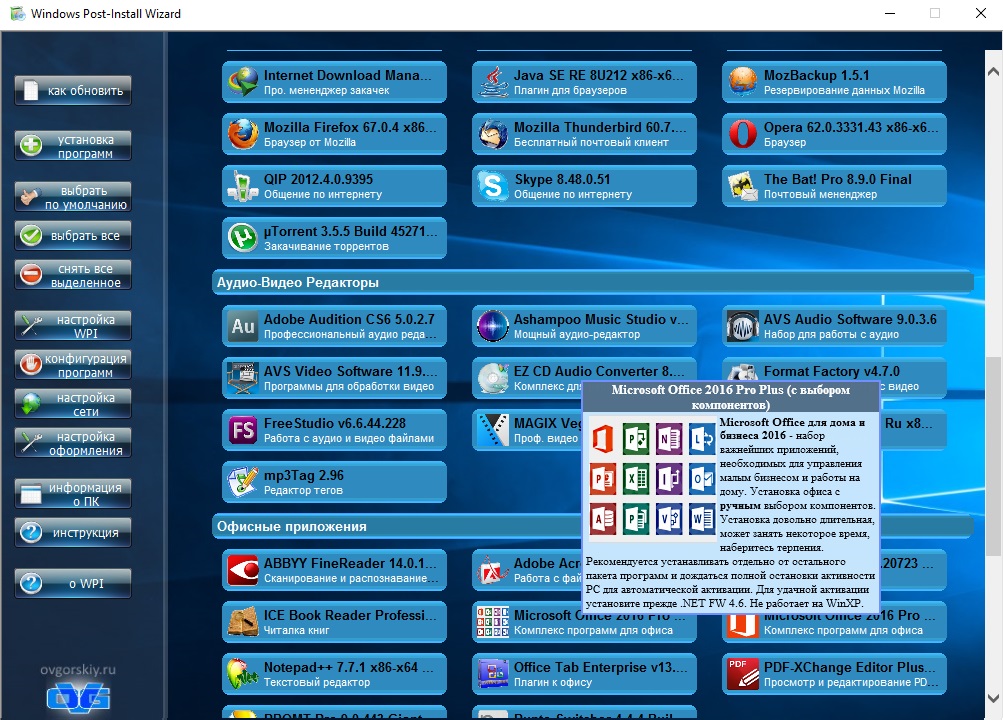 Чтобы продолжить работу с программой необходимо отметить галочкой нужные утилиты для установки и нажать далее. Начнется процесс загрузки файла установки. Как только скачивание завершится, запустится инсталляция выбранного софта.
Чтобы продолжить работу с программой необходимо отметить галочкой нужные утилиты для установки и нажать далее. Начнется процесс загрузки файла установки. Как только скачивание завершится, запустится инсталляция выбранного софта.
Преимущества программы InstallPack:
- большой выбор программного обеспечения;
- бесплатная модель распространения;
- не требуется установка программы;
- простой и удобный интерфейс на русском языке;
- утилита загружает только последние версии софта.
Недостатки:
- нельзя создать загрузочные файлы для программ.
Скачать InstallPack
Npackd
Npackd — менеджер и установщик программ для операционной системы Windows. Также с помощью утилиты можно обновить уже установленный софт. В библиотеке приложения находится более 850 приложений из разных категорий. Всего доступно 13 разделов.
Программа имеет полную совместимость с операционной системой Windows (32/64 бит).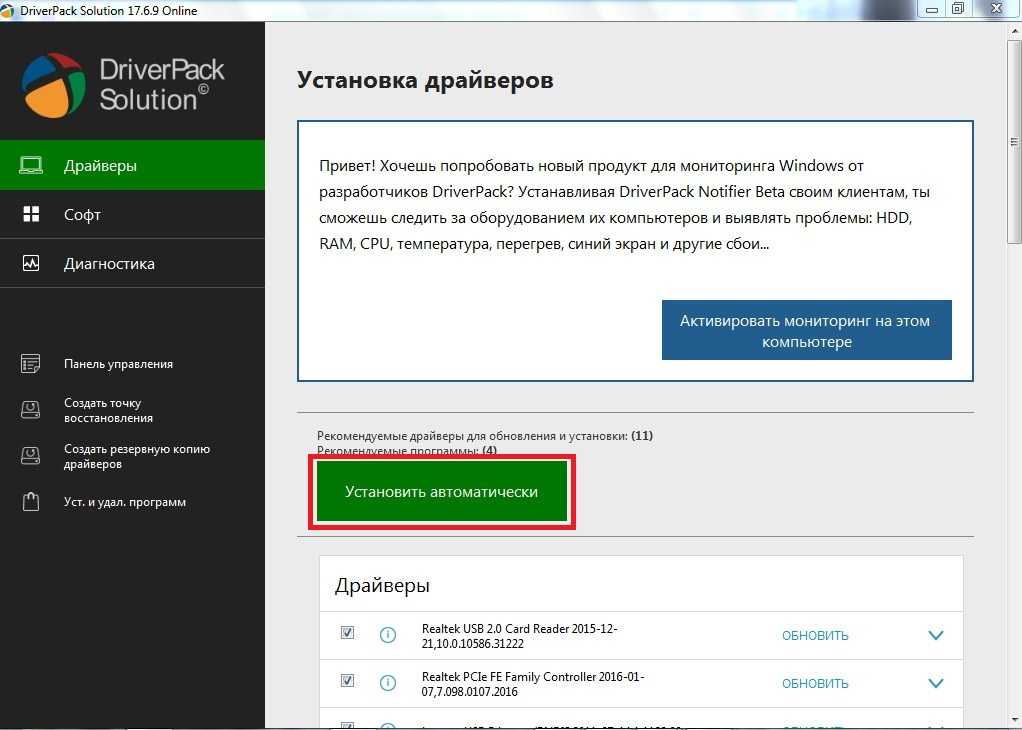 Доступна русская версия для скачивания. Чтобы пользоваться утилитой, требуется Windows XP и новее. Модель распространения Npackd — бесплатная.
Доступна русская версия для скачивания. Чтобы пользоваться утилитой, требуется Windows XP и новее. Модель распространения Npackd — бесплатная.
После запуска программы начнется анализ системы и обновление базы данных ПО. По завершению процесса откроется список всех приложений, которые доступны для установки.
Для начала работы необходимо выделить программы из списка. Далее нужно выбрать пункт «Установить», который расположен на верхней панели инструментов. После этого запустится процесс инсталляции выбранного программного обеспечения. Прогресс загрузки отображается в разделе «Задания»: затраченное и оставшееся время.
Чтобы найти нужную программу среди сотен других, пользователи могут воспользоваться инструментом «Поиск». Для этого необходимо ввести название утилиты. Результат поиска отобразится в правом окне интерфейса.
Преимущества Npackd:
- простой и удобный интерфейс с поддержкой русского языка;
- загрузить утилиту можно абсолютно бесплатно;
- более 850 программных продуктов, доступных для установки на Windows;
- возможность обновления установленных программ;
- доступен инструмент для экспорта установщиков ПО;
- загрузка только последних версий утилит.

Недостатки:
- пользователи могут обновить только те программы, которые были скачаны с помощью Npackd;
- иногда случаются сбои при подключении к серверам утилиты.
DDownloads
DDownloads — приложение, которое используется для автоматической установки программ на компьютер: кодеки, антивирусы, утилиты для работы с текстовыми документами, браузеры, мультимедийные плееры. Загрузка установщиков выполняется с официальных сайтов разработчиков ПО.
Программа совместима с операционной системой Windows (32/64 бит). Язык интерфейса — английский, русская версия не поддерживается. Для комфортной работы с утилитой требуется ОС Windows XP и новее. Модель распространения DDownloads — бесплатная.
Чтобы запустить программу, не требуется установка. В главном окне приложения отображается полный список утилит, доступных в библиотеке DD3Apps.
Есть возможность изменения формата отображения списка. Пользователи могут сделать сортировку программ по категориям. Для этого нужно выбрать пункт «Category» из списка.
Для этого нужно выбрать пункт «Category» из списка.
После выбора нужной утилиты из списка в правом окне интерфейса DDownloads откроется небольшое окно с информацией о ПО: разработчик, поддерживаемые платформы, версия, тип установки, дата релиза и стоимость лицензии. Кнопка «from Page» на верхней панели инструментов дает возможность пользователям перейти на официальный сайт разработчиков и загрузить установщик оттуда. Чтобы скачать ПО с помощью DDownloads нужно выбрать пункт «Download» на панели инструментов.
Начнется скачивание файла. На этом этапе пользователям необходимо выбрать папку для сохранения установщика на компьютере. По завершению процесса можно приступать к установке загруженной утилиты.
Преимущества DDownloads:
- программа не требует установки на компьютер;
- бесплатная модель распространения;
- большая библиотека приложений;
- возможность перехода на официальный сайт ПО через панель инструментов;
- отображение подробной информации об утилитах.

Недостатки:
- нет официальной поддержки русского языка;
- база доступных программ не обновляется с 2015 года.
Speed Install
Speed Install — небольшое приложение, которое дает возможность загружать и устанавливать различные программы на компьютер. Все утилиты, которые доступны в библиотеке, разделены на категории: работа, дом, интернет, безопасность, мультимедиа, бесплатные. Скачивание ПО выполняется с официальных сайтов разработчиков без вирусов.
Приложение имеет полную совместимость с операционной системой Windows XP и новее (32/64 бит). Модель распространения Speed Install — бесплатная.
В главном окне утилиты расположены основные разделы, в которых находятся все программы для установки. Чтобы начать процесс инсталляции, необходимо отметить нужный софт в правом окне. После того, как пользователи сформировали список из программ, следует нажать кнопку «Установить».
Начнется загрузка установщика.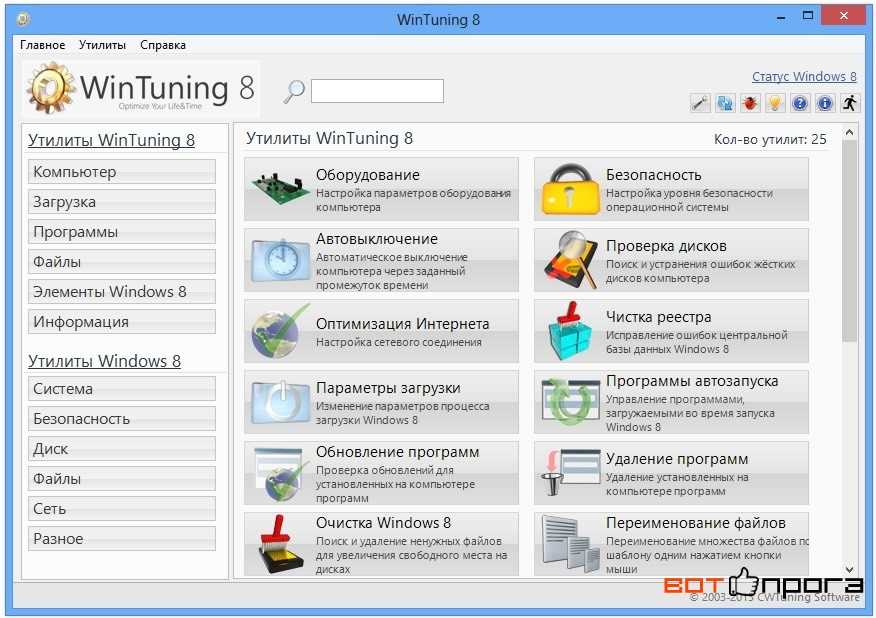 Отследить прогресс скачивания файла можно разделе «Отчет».
Отследить прогресс скачивания файла можно разделе «Отчет».
Также в приложении Speed Install есть возможность сделать автономную версию. Для этого необходимо воспользоваться функцией «Автон. версия» на панели инструментов. В открывшемся окне пользователям нужно выбрать разделы, которые будут добавлены в автономную версию. Благодаря этой функции можно выполнять установку программного обеспечения без подключения к интернету.
Преимущества:
- простой и удобный интерфейс с поддержкой русского языка;
- бесплатная модель распространения;
- быстрая загрузка и установка ПО;
- наличие всех полезных утилит для Windows;
- возможность создания автономной версии программы для работы без подключения к интернету.
Недостатки:
- небольшая библиотека программ.
Тихая установка программ | NASTROYKA.PRO
Всем известен стандартный способ установки программ. Мы скачиваем с официального сайта, или откуда то ещё установочный файл.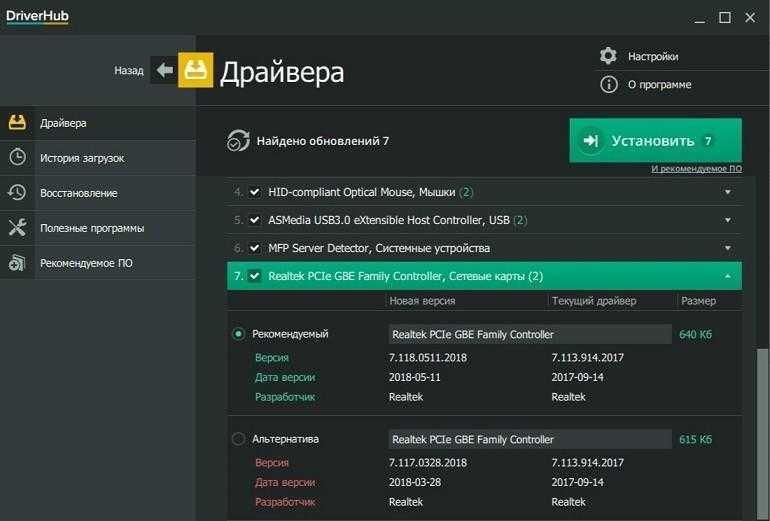 Запускаем его, и проходим процесс установки. Несколько раз нажимая на кнопку Далее, выбирая путь установки программы и некоторые другие опции. Потом нажимаем Установить и ждем окончания процесса.
Запускаем его, и проходим процесс установки. Несколько раз нажимая на кнопку Далее, выбирая путь установки программы и некоторые другие опции. Потом нажимаем Установить и ждем окончания процесса.
Так устанавливаются большинство программ и приложений.
Кстати, такой установочный файл или установочный архив иногда называют жутковатым словом дистрибутив.
Если пользователь уже знает, какие программы он постоянно использует, то он задумывается над тем, чтобы ускорить процесс установки своего комплекта программ. Например, после чистой установки Виндовс.
Устанавливая с десяток программ, а то и более, мы тратим время на механическое жмаканье на кнопку Далее. Можно ли ускорить процесс?
В этом может помочь тихая установка программ.
Существует несколько способов настройки тихой установки программ. Давайте рассмотрим на примере Командной строки. То же самое можно сделать, используя диалог Выполнить, но в Командной строке, на мой взгляд, это нагляднее.
То же самое можно сделать, используя диалог Выполнить, но в Командной строке, на мой взгляд, это нагляднее.
Итак, установим программу, которая будет не лишней на любом ПК или ноутбуке. А именно Архиватор. Будем устанавливать бесплатный архиватор 7zip. Для начала, давайте проверим, не установлен ли уже этот архиватор в системе.
В этой системе много Windows приложений, поэтому, проконтролировать будет проще через классическую Панель управления.
Нажимаю:
Пуск (или клавишу Windows) ▹ печатаю: Пан…
Нажимаю Enter. Если у вас тоже настройка по Категориям, то можно кликнуть на Удаление программы. Если просмотр настроен по Значкам, то выбираем здесь Программы и компоненты. Здесь у меня всего пара приложений, архиватора нет.
Можно ещё кликнуть правой клавишей по какому нибудь файлу и посмотреть, нет ли в контекстном меню архиватора 7zip. Нет.
Теперь скачаем установочный файл архиватора. По ссылкам на официальный сайт 7zip, в РФ у многих не получается скачать программу.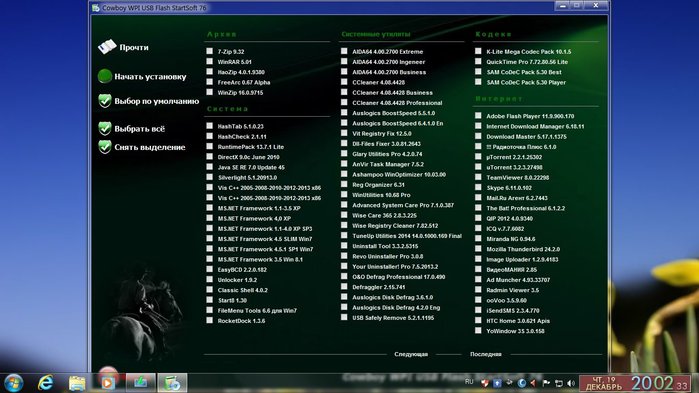 У многих провайдеров этот сайт заблокирован. Поэтому скачаем по другой ссылке.
У многих провайдеров этот сайт заблокирован. Поэтому скачаем по другой ссылке.
Как всегда, все ссылки в описании этого видео. Ссылка №1 на официальную страничку архиватора на авторитетном проекте SourceForge:
https://sourceforge.net/projects/sevenzip/files/7-Zip/
При нажатии на ссылку, открывается раздел загрузок 7zip. Здесь мы видим папки с версиями программы. Открываю последнюю, на данный момент, это 19.00. Здесь есть несколько версий установочных файлов.
Во первых, нужно определиться с разрядностью. Нам нужна версия, которая соответствует разрядности Windows на этом компьютере. Проверяю разрядность. Открываю свойства системы. В 10-ке Свойства системы открываются очень быстро, правым кликом по кнопке Пуск и в меню выбираем Система. Как видно, у меня здесь 64-х разрядная операционка.
Для тихой установки можно использовать как стандартные .exe файлы, которые качают все юзеры. Так и файлы с расширением .msi которые с умным видом качают продвинутые, те, которые шарят в компьютере. Файлы с расширением .msi это стандартный установщик от Майкрософт.
Файлы с расширением .msi это стандартный установщик от Майкрософт.
Я скачаю вот этот файл, 7z1900-x64 с расширением .exe А так же давайте скачаем и файл с расширением .msi Он нам тоже пригодится.
Если у вас 32-х разрядная Винда, то выбирайте вот этот файл: 7z1900.exe. и вот этот.
Файлы скачались в папку Загрузки. Чтобы проще было вводить команды, я перемещу установочный файл на диск (C:). Вырезаю файл, вставляю в корень диска (C:).
Теперь нужно запустить файл. Но сделать это нужно определённым способом. С параметрами. Для этого, как договорились, будем использовать командную строку.
Нажимаю Пуск теперь можно просто напечатать cmd. Командная строка появилась. Нам нужно запустить её от имени Администратора. Можно кликнуть по ней правой клавишей мыши и выбрать в контекстном меню нужный пункт.
Но есть способ сделать это, не отрывая рук от клавиатуры, без мыши. Вот эта клавиша, которую мало кто использует, вызывает контекстное меню активного, или выделенного объекта.
Нажимаю. Контекстное меню появилось и теперь можно передвигаться по нему клавишами управления курсором. Выбираю нужный пункт, Enter. Если у вас откроется такое окно Контроля учетных записей, опять клавишами курсора выбираем Да. Нажимаем Энтер. Командная строка запущена от имени Администратора.
Мы видим мигающий курсор. Сейчас я нахожусь в папке system32. Именно в ней лежит файл cmd.exe, который я только что запустил. Папка эта лежит внутри папки Windows, а она в свою очередь, лежит на диске (C:).
Напомню, что установочный файл архиватора и положил в корень диска (C:). Давайте перейдём в корень диска (C:) здесь, в Командной строке. Это можно сделать одной очень простой командой:
cd\
После ввода каждой команды нажимаем Enter. Как видите, мы сразу переместились в корень диска (C:). Если посмотреть в проводнике, то сейчас мы находимся вот здесь. Чтобы запустить установочный файл, который у нас здесь лежит, достаточно ввести его имя без ошибок.
Я ввёл имя файла. Если сейчас нажать на Enter, то файл запустится и начнётся стандартная установка программы. Именно стандартная. Появится окно установщика с выбором пути установки, кнопкой и т.д.
Если сейчас нажать на Enter, то файл запустится и начнётся стандартная установка программы. Именно стандартная. Появится окно установщика с выбором пути установки, кнопкой и т.д.
Нам с вами нужна тихая установка. Мы не хотим видеть окон и кнопок. Чтобы получить такую установку, нужно запустить файл с параметрами. Так же, можно услышать выражение, запустить файл с ключами.
Нам нужен параметр, который отвечает за тихую установку. У разных программ это разные параметры. У архиватора 7zip это вот такой параметр. После имени файла обязательно ставим пробел. Теперь слеш, теперь уже не обратный а обычный. И сам параметр — заглавная буква S.
Я ввёл всю команду, нажимаю Enter. На экране, ровным счётом, ничего не произошло. Ну разве что курсор Командной строки перескочил на новую строку.
Давайте проверим. В приложениях. Как видно, в списке теперь есть архиватор. Кроме того, он появился в меню Пуск, с пометкой новые. То есть недавно установлен. Ну и если выделить какой нибудь файл или папку и кликнуть по нему правой клавишей, то архиватор появился и здесь. Можно создать архив.
Можно создать архив.
Таким образом, мы с вами сделали тихую установку архиватора 7zip.
Возникает вопрос: Зачем это всё? Мы сделали телодвижений, едва ли не больше, чем при обычной установке.
Дело в том, что все эти движения можно записать в виде команд в определённый файл. Эти команды будут выполняться последовательно друг за другом. В результате, в систему будут установлены нужные программы. При этом, пользователь просто запускает установку. Далее, всё произойдёт автоматически.
Тихая установка программ с использованием .bat (или .cmd) файла.
Существует множество способов создания собственных установщиков нужных вам программ. Можно просто, как я уже сказал, сложить установочные файлы в папочку и создать специальный исполняемый файл. После запуска этого файла ваши программы последовательно установятся на компьютер или ноутбук, в автоматическом режиме.
Давайте попробуем установить несколько программ.
Начнём с самих программ.
Давайте представим, что Windows только что установлен. И мы хотим сразу установить несколько программ. Обычно пользователь ставит сторонний браузер, чаще Google Chrome. Кроме того, это может быть архиватор. Просмотрщик и редактор фото и картинок. Ну и, например, какой-нибудь видео плеер.
И мы хотим сразу установить несколько программ. Обычно пользователь ставит сторонний браузер, чаще Google Chrome. Кроме того, это может быть архиватор. Просмотрщик и редактор фото и картинок. Ну и, например, какой-нибудь видео плеер.
В качестве примера, устанавливать будем тот же архиватор 7zip, браузер Google Chrome, на мой взгляд, один из лучших просмотрщиков фоток FastStone image viewer и популярный VLC медиа плеер.
Давайте скачаем их. Я подготовил прямые ссылки на официальные сайты. Архиватор у нас уже есть.
Гугл Хром давайте скачаем не тот стандартный файл, который качают все. Вот эта ссылка на официальное облако Google, где можно скачать пакет установщиков. Здесь есть разные типы файлов.
FastStone Image Viewer — отличный просмотрщик фото. И не только просмотрщик, у него много полезных функций. Качаем с официального сайта.
Довольно популярный медиа VLC медиаплеер, тоже скачаем с официального сайта программы.
Чтобы меня не обвинили в том, что я опять пиарю бесплатные программы, давайте скачаем ещё и Мозиллу.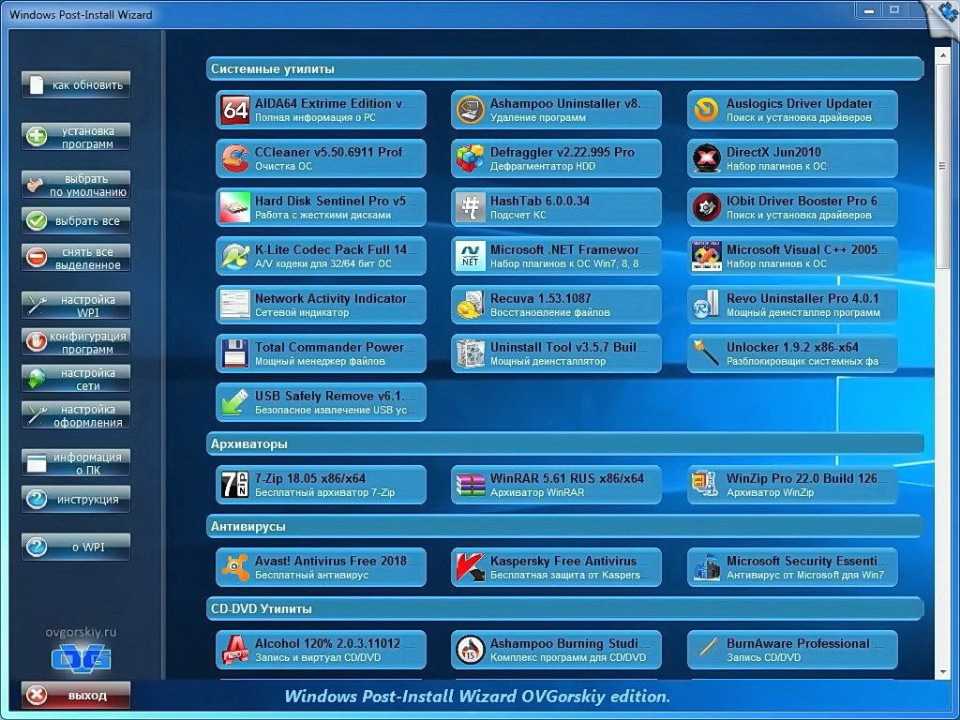
Я создам в корне диска (C:) папку и назову её любым именем, обязательно английскими буквами. В названии могут быть и цифры. Главное, чтобы не было кириллических (русских) символов. Программы скопирую в эту папку.
На рабочем столе не рекомендую это делать. Если у вас в названии учетной записи есть русские буквы, то с запуском файлов будут проблемы.
Программы для установки готовы. Теперь можно создать файл конфигурации. Создаю обычный текстовый документ прямо в папке с программами.
Здесь ввожу вот такой текст:
msiexec /i «путь к файлу» /qn /norestart
Кратко о том, что тут написано:
msiexec — это стандартное средство установки Майкрософт. Далее нужно задать параметры. Ставим / и параметр i — этот параметр (или ключ) говорит, что нужно сделать установку Install.
После пути к файлу, который будет запускаться при установке, идут параметры самой установки.
Буква q — первая буква в слове queit (куает) — (англ.) тихо.
Буква n — этот параметр говорит, что интерфейс установщика не выводится. nointerfase.
nointerfase.
Параметр /norestart командует установщику, чтобы он не перезагружал систему после установки этой программы.
Эти параметры /qn /norestart — из справки самого установщика Майкрософт. Они довольно универсальны и работают со многими программами.
Теперь можно продублировать строку, заменив в ней название файла.
Чтобы не ошибиться в пути, можно скопировать его из адресной строки, или из свойств файла.
Это были файлы с расширением .msi
Строка с командой для запуска .exe файла будет выглядеть иначе. Здесь нужно просто указать в кавычках путь к файлу и добавить ключ, другими словами параметр.
Для этих программ, это будет универсальный ключ /S большая. Его мы уже использовали.
После того, как список программ готов, нужно правильно сохранить файл. Проговариваю , сначала кодировка UTF-8, затем Все файлы, затем имя файла install.bat
Имя, может быть любым. Главное, не использовать русских символов.
Файл сохранён. Можно начинать установку.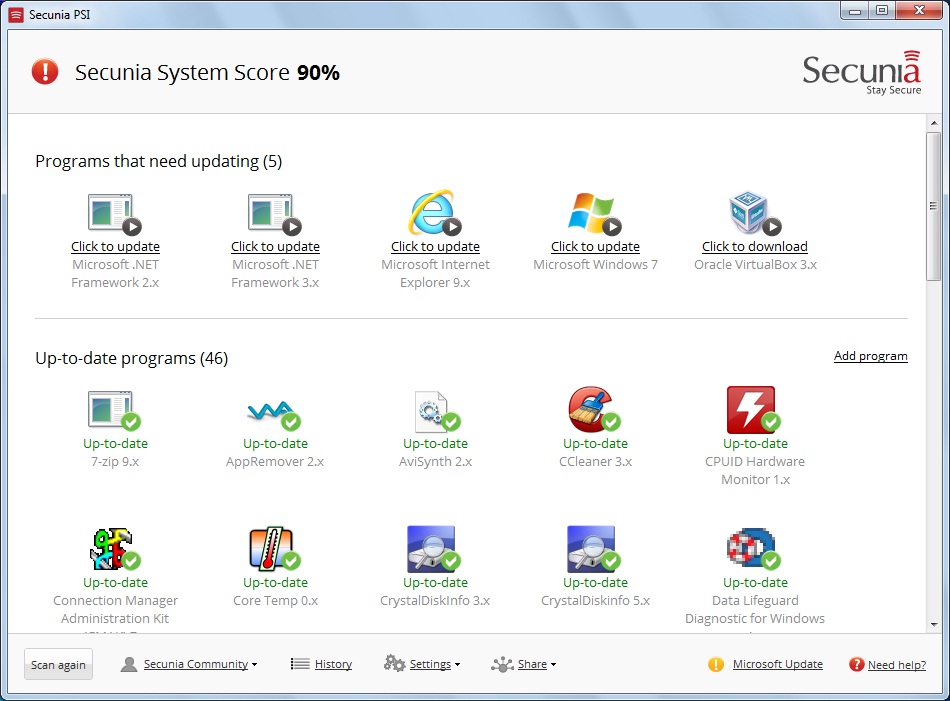 Для этого просто делаю клик правой клавишей мыши по файлу и выбираю пункт, Запуск от имени администратора. Проводник можно закрыть.
Для этого просто делаю клик правой клавишей мыши по файлу и выбираю пункт, Запуск от имени администратора. Проводник можно закрыть.
Перед нами окно консоли Командной строки. Здесь можно контролировать процесс установки. Программы устанавливаются по очереди.
Продолжительность установки каждой программы, как видим разная. Архиватор установился буквально мгновенно. После установки одной программы, появляется новая строка, и начинается установка следующей.
Если в настройках программы, по умолчанию, есть создание ярлыка на Рабочем столе, то он появляется.
Готово. Все программы автоматически установились и консоль закрылась. Как видим, ошибок никаких не произошло.
Тихая установка с флешки.
При желании, можно всё то же проделать с флешки. Для этого, просто подключаю флешку к ноутбуку. Открываю диск (C:) копирую папку с дистрибутивами и .bat файлом целиком. Вставляю его в корень флешки.
Теперь нужно отредактировать исполняемый файл. Чтобы отредактировать его, можно открыть его в блокноте.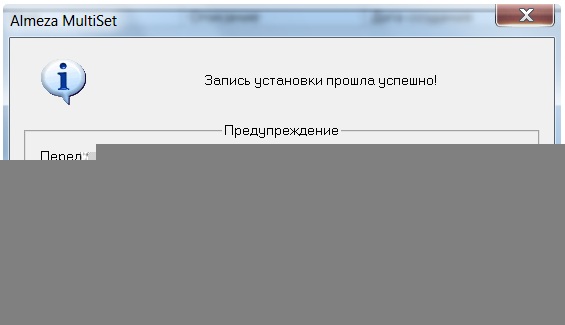
Можно сделать это через контекстное меню. Кликаю по файлу правой клавишей и выбираю пункт: Изменить.
Если вы сделали всё так как я, скопировали папку в корень флешки, то здесь нужно просто изменить букву диска. Диск (C:) на (F:). Если список достаточно большой, то можно сделать это поиском и заменой.
Только скопировать нужно не просто букву С а небольшой фрагмент, например такой:
«C:\silent\
Заменяем его на
«F:\silent\
Всё, файл готов к новой установке. Я уже удалил программы с компьютера, и сейчас установлю их с флешки.
Теперь, у вас на флешке может храниться такая папка. После переустановки Windows, можно просто подключить флешку к компьютеру, проверить правильность буквы диска и запустить установку.
Вы в любой момент можете удалить или добавить что то в файле. Если надо обновить версию программы, то просто качается свежая версия, кладётся на место устаревшей. И обязательно проверяется имя файла, чтобы в исполняемом файле было такое же.
Кстати, в файле совсем не обязательно удалять строки. Возможно вы просто экспериментируете и строка всм ещё пригодится. Проще закомментировать ненужную строку.
rem Всё, что дальше напечатано в строке игнорируется. Выполняется следующая строка. Так же можно писать в файле пояснения для себя.
Если у вас при выборе Изменить, файл открывается в каком то другом редакторе, то проще всего сначала открыть блокнот, а уже в нем открыть файл.
Такая схема выглядит не слишком эстетично. Но, она очень проста и легко настраивается и изменяется. Поэкспериментировав с ней, пользователь получит начальные навыки работы с инсталляторами. Затем можно переходить к более сложным и интересным конструкциям. Например, SFX установщики на базе архиваторов. Специальным инсталляторам программ.
Установка или обновление нескольких приложений одновременно
Установка и обновление всех программ одновременно
Нет панелей инструментов. Не нажимая далее. Просто выберите свои приложения и вперед.
Всегда в курсе
Вам не нужно следить за обновлениями. Это делают наши боты. Вот что нового:
Edge обновлен до 107.0.1418.52.
Пятница, 4:31
Opera Chromium обновлен до версии 93.0.4585.11.
Четверг, 17:46
FileZilla обновлена до версии 3.62.1.
Четверг, 17:29
Thunderbird обновлен до 102.5.0.
Среда, 11:28
Фаерфокс обновлен до 107.0.
Среда, 4:36 утра
больше новостей
Нам доверяют миллионы
Мы устанавливаем и обновляем около миллиона приложений каждый день для наших домашних пользователей и подписчиков Ninite Pro.
Пресса любит нас тоже:
«Держу пари, служба сэкономила мне пару часов»
PCWorld
«Ninite.com освободит ваш день»
Христианский научный монитор
«Этот пост может быть довольно коротким, потому что Ninite работает именно так, как рекламируется».
Лайфхакер
С 14 февраля 2019 г.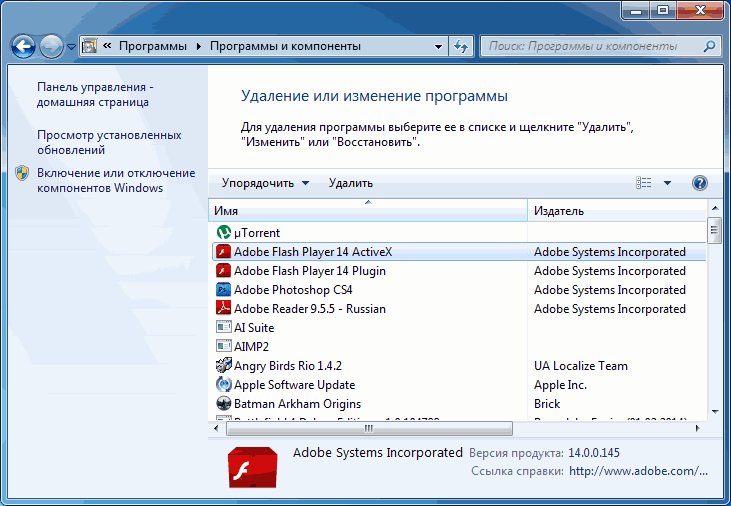 Ninite прекратила поддержку Windows XP и Windows Vista, а также соответствующих серверных платформ Server 2003 и Server 2008.
Ninite прекратила поддержку Windows XP и Windows Vista, а также соответствующих серверных платформ Server 2003 и Server 2008.
Вам необходимо обновить версию Windows, чтобы продолжить использование Ninite.
1. Выберите нужные приложения
Веб-браузеры
Хром
Быстрый браузер от Google 107.0.5304.107
Опера
Альтернативный браузер 93.0.4585.11
Fire Fox
Расширяемый браузер 107.0
Край
Браузер Microsoft Edge 107.0.1418.52
Обмен сообщениями
Увеличить
Видеоконференция 5.12.8.10232
Раздор
Голосовой и текстовый чат 1.0.9005
Скайп
Интернет-телефон 8.90.0.407
Пиджин
Клиент Multi-IM 2.14.10
Тандерберд
Программа чтения электронной почты от Mozilla 102.
 5.0
5.0Триллиан
Триллиан ИМ 6.5.0.18
СМИ
iTunes
Менеджер музыки/медиа 12.12.6.1
VLC
Отличный видеоплеер 3.0.17
АИМП
Музыкальный проигрыватель 5.10.2411
фубар2000
Музыкальный проигрыватель 1.6.13
Винамп
Музыкальный проигрыватель 5.90.0.9999
MusicBee
Музыкальный менеджер и проигрыватель 3.4.8033.18564
Мужество
Аудиоредактор 3.2.1
Кодеки K-Lite
Видеодекодеры плюс Media Player Classic 17.3.0
ГОМ
Видеоплеер 2.3.14.5270
Спотифай
Музыкальная онлайн-служба 1.1.98.691
CCCP
Видеодекодеры плюс MPC 2015.10.19
МедиаОбезьяна
Музыкальный органайзер 4.1.31.1919
ручной тормоз
Преобразование видео 1.5.1 (требуется .NET 5)
Время выполнения
Java (принять OpenJDK) x64 8
64-разрядная среда выполнения Java (JRE) 8u352-b08
Java (принять OpenJDK) 8
32-разрядная среда выполнения Java (JRE) 8u352-b08
Java (принять OpenJDK) x64 11
64-разрядная среда выполнения Java (JRE) 11.
 0.17
0.17Java (AdoptOpenJDK) x64 17
64-разрядная среда выполнения Java (JRE) 17.0.5
.NET 4.8
Microsoft.NET 4.8.04084
Среда выполнения .NET для настольных ПК x64 5
Среда выполнения .NET для настольных ПК (x64) 5.0.17.31219
Среда выполнения рабочего стола .NET 5
Среда выполнения .NET для настольных ПК (x86) 5.0.17.31219
Среда выполнения .NET для настольных ПК x64 6
Среда выполнения .NET для настольных ПК (x64) 6.0.11.31823
Среда выполнения .NET для настольных ПК 6
Среда выполнения .NET для настольных ПК (x86) 6.0.11.31823
Сильверлайт
Microsoft Silverlight 5.1.50918.0
Визуализация
Крита
Программа рисования 5.1.3.100
Блендер
3D Creation Suite 3.3.1
Paint.NET
Редактор изображений 4.312.8267.29064 (требуется .NET 4.
 5)
5)GIMP
Редактор изображений с открытым исходным кодом 2.10.32
ИрфанВью
Средство просмотра изображений 4.60
- XnView
Средство просмотра изображений 2.51.1
Инкскейп
Редактор векторной графики 1.2.1
Фастстоун
Средство просмотра изображений FastStone 7.7
Гриншот
Средство создания снимков экрана 1.2.10.6
ПоделитьсяX
Загрузчик скриншотов
Документы
Foxit Reader
Альтернативный PDF-ридер 12.0.2.12465
LibreOffice
Бесплатный пакет Office 7.4.2 (рекомендуется JRE)
СуматраPDF
Облегченная программа для чтения PDF 3.4.6
СимпатичныйPDF
Печать документов в виде файлов PDF 4.0
ОпенОфис
Бесплатный пакет Office 4.1.13 (рекомендуется JRE)
Безопасность
Основы
Отличный антивирус от Microsoft 4.
 10.209
10.209Malwarebytes
Средство удаления вредоносных программ 4.5.17.221
Аваст
Бесплатный антивирус Avast 22.11.7716
СРЕДНИЙ
Бесплатный антивирус AVG 22.11.3261
Шпион 2
Средство для удаления шпионских программ 2.7.64
Авира
Бесплатный антивирус Avira 15.0.2201.2134
SUPERАнтишпион
SUPERAntiSpyware Бесплатно 10.0.1246
Общий доступ к файлам
Онлайн-хранилище
Дропбокс
Отличное онлайн-резервное копирование/синхронизация файлов 161.4.4923
Google Диск для ПК
Онлайн-синхронизация файлов 66.0.3.0
Один диск
Онлайн-синхронизация файлов Microsoft 22.151.0717.0001
СахарСинк
Онлайн-резервное копирование/синхронизация файлов 4.1.3.2
Прочее
Эверноут
Онлайн-заметки 6.
 25.1.9091
25.1.9091Гугл Земля
Онлайн-атлас от Google 7.3.6.9285
Готовить на пару
Магазин приложений для игр
Кипасс 2
Менеджер паролей 2.52
Все
Локальная поисковая система файлов 1.4.1.1022
NV-доступ
Программа чтения с экрана 2022.3.2
Коммунальные услуги
TeamViewer 15
Средство удаленного доступа 15.35.9
ImgBurn
Устройство записи дисков 2.5.8.0
RealVNC-сервер
Удаленный доступ RealVNC 6.11.0.47988
Программа просмотра RealVNC
Удаленный доступ RealVNC 6.22.826.47988
ТераКопия
Улучшенное копирование файлов 3.9.2
CDBurnerXP
Устройство записи дисков 4.5.8.7128 (требуется .NET)
Рево
Программа удаления приложений/Обратный Ninite 2.4.1
Запуск
Программа запуска горячих клавиш 2.
 5
5WinDirStat
Статистика каталога 1.1.2.80
Глари
Системные утилиты 5.197.0.226
ИнфраРекордер
Устройство записи дисков 0.53.0
Классический старт
Меню «Пуск» классической оболочки Win8 4.3.1
Сжатие
7-zip
Приложение Great Compression 22.01
PeaZip
Средство сжатия файлов 8.5.0
WinRAR
Другой инструмент сжатия 6.11 (пробная версия)
Инструменты разработчика
Питон x64 3
Язык программирования 3.11.0
Питон 3
Язык программирования 3.11.0
Питон
Отличный язык программирования 2.7.18
FileZilla
FTP-клиент 3.62.1
Блокнот++
Редактор программиста 8.4.7
JDK (принять OpenJDK) x64 8
64-разрядный комплект для разработки Java 8u352-b08
JDK (Принять OpenJDK) 8
Комплект для разработки Java 8u352-b08
JDK (принять OpenJDK) x64 11
64-разрядный комплект средств разработки Java 11.
 0.17
0.17JDK (принять OpenJDK) x64 17
64-разрядный комплект средств разработки Java 17.0.5
JDK (Амазонка Корретто) x64 8
64-разрядный комплект для разработки Java 8u352-b08
JDK (Амазонка Корретто) 8
Комплект для разработки Java 8u352-b08
JDK (Амазонка Корретто) x64 11
64-разрядный комплект средств разработки Java 11.0.17
JDK (Амазонка Корретто) x64 17
64-разрядный комплект средств разработки Java 17.0.5
WinSCP
SCP-клиент 5.21.5
замазка
SSH-клиент 0,78
WinMerge
Сравнение и объединение файлов 2.16.24
Затмение
IDE для Java 4.25.0 (требуется Java)
Код Visual Studio
Редактор программиста 1.73.1
2. Загрузите и запустите пользовательскую программу установки/обновления
Отметьте нужные приложения выше.
Ninite работает в Windows 11, 10, 8. x, 7 и эквивалентных версиях сервера.
x, 7 и эквивалентных версиях сервера.
Ninite
- начнет работать, как только вы запустите его
- не беспокоить вас никакими вариантами или опциями
- установить приложения в папку по умолчанию
- скажи нет панелям инструментов и лишнему хламу
- установить 64-битные приложения на 64-битные машины
- установите приложения на языке вашего ПК или на том языке, который вы выберете
- выполнять всю свою работу в фоновом режиме
- установить последнюю стабильную версию приложения
- пропускать самые последние приложения
- пропустить любые запросы на перезагрузку от установщиков
- используйте настройки прокси из Internet Explorer
- скачать приложения с официального сайта каждого издателя
- проверять цифровые подписи или хэши перед запуском чего-либо
- работают лучше всего, если вы отключите все веб-фильтры или брандмауэры
- сэкономит вам много времени!
Предложить приложение
Мы добавляем в Ninite только популярные приложения, запрошенные пользователями.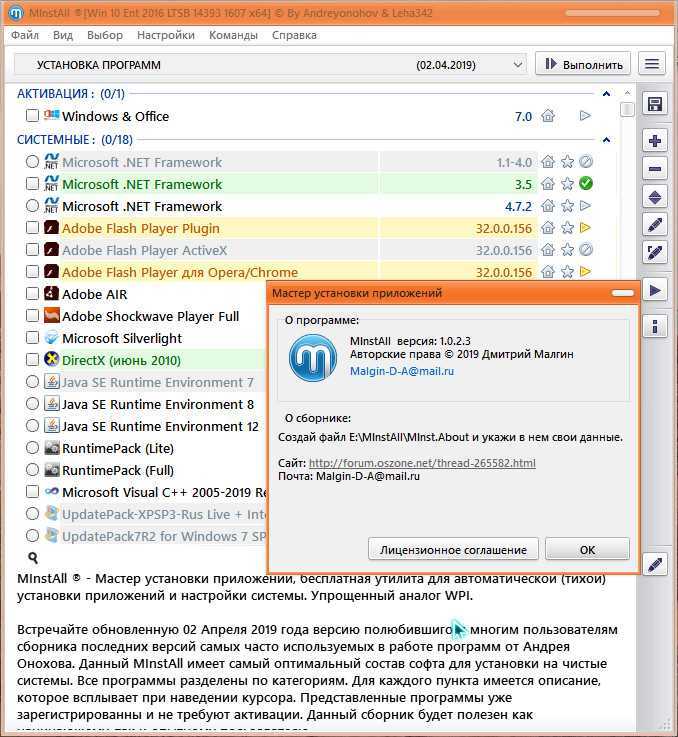
Показать форму предложения
Я хочу увидеть
на Нините.
Пишите мне по адресу
(необязательно), когда он будет готов.
Спасибо!
Управляйте всеми своими машинами через Интернет с помощью Ninite Pro
Ninite Pro имеет новый веб-интерфейс. Кликните сюда, чтобы узнать больше.
Наш веб-сайт бесплатен для домашнего использования (с точки зрения денег, но также свободен от рекламы и нежелательного ПО), потому что пользователи Pro поддерживают работу Ninite.
Тысячи организаций используют Ninite Pro для исправления и защиты программного обеспечения, включая
Попробуйте бесплатно прямо сейчас
Установка или обновление нескольких приложений одновременно
Установка и обновление всех программ одновременно
Нет панелей инструментов. Не нажимая далее. Просто выберите свои приложения и вперед.
Всегда в курсе
Вам не нужно следить за обновлениями. Это делают наши боты.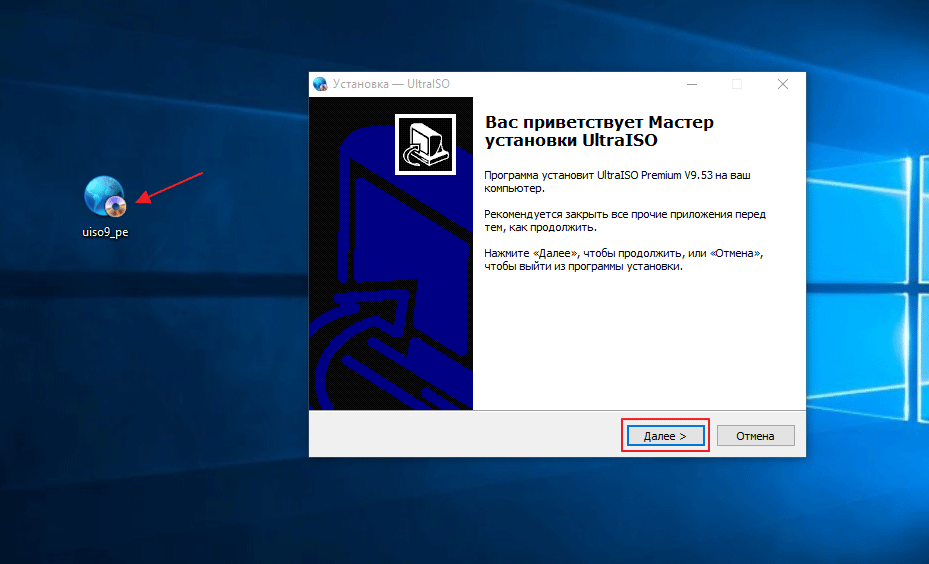 Вот что нового:
Вот что нового:
Edge обновлен до 107.0.1418.52.
Пятница, 4:31
Opera Chromium обновлен до версии 93.0.4585.11.
Четверг, 17:46
FileZilla обновлена до версии 3.62.1.
Четверг, 17:29
Thunderbird обновлен до 102.5.0.
Среда, 11:28
Фаерфокс обновлен до 107.0.
Среда, 4:36 утра
больше новостей
Нам доверяют миллионы
Мы устанавливаем и обновляем около миллиона приложений каждый день для наших домашних пользователей и подписчиков Ninite Pro.
Пресса любит нас тоже:
«Держу пари, служба сэкономила мне пару часов»
PCWorld
«Ninite.com освободит ваш день»
Христианский научный монитор
«Этот пост может быть довольно коротким, потому что Ninite работает именно так, как рекламируется».
Лайфхакер
С 14 февраля 2019 г. Ninite прекратила поддержку Windows XP и Windows Vista, а также соответствующих серверных платформ Server 2003 и Server 2008.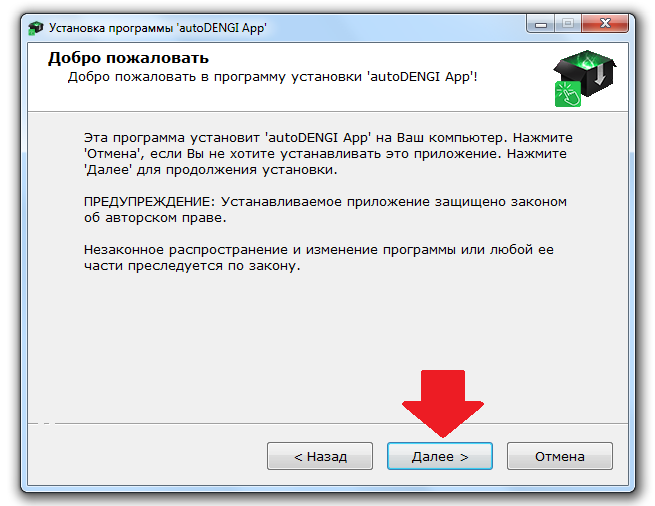
Вам необходимо обновить версию Windows, чтобы продолжить использование Ninite.
1. Выберите нужные приложения
Доступные приложения — автоматический установщик от Ninite
Это набор приложений, которые были протестированы и признаны
совместимыми с обычным программным обеспечением для чтения с экрана для слабовидящих людей.
Пожалуйста, сообщите нам об ошибках или упущениях, спасибо!
По более общим вопросам обращайтесь к производителю программы чтения с экрана.
Программы чтения с экрана
Веб-браузеры
Хром
Быстрый браузер от Google 107.0.5304.107
Fire Fox
Расширяемый браузер 107.0
Опера
Альтернативный браузер 93.0.4585.11
Обмен сообщениями
Увеличить
Видеоконференция 5.12.8.10232
Раздор
Голосовой и текстовый чат 1.
 0.9005
0.9005Скайп
Интернет-телефон 8.90.0.407
Тандерберд
Программа чтения электронной почты от Mozilla 102.5.0
Яху!
Yahoo! Клиент обмена мгновенными сообщениями 11.5.0.0228
СМИ
iTunes
Менеджер музыки/медиа 12.12.6.1
фубар2000
Музыкальный проигрыватель 1.6.13
Винамп
Музыкальный проигрыватель 5.90.0.9999
Мужество
Аудиоредактор 3.2.1
CCCP
Видеодекодеры плюс MPC 2015.10.19
Кодеки K-Lite
Видеодекодеры плюс Media Player Classic 17.3.0
VLC
Отличный видеоплеер 3.0.17
ИрфанВью
Средство просмотра изображений 4.60
МедиаОбезьяна
Музыкальный органайзер 4.1.31.1919
Документы
LibreOffice
Бесплатный пакет Office 7.4.2 (рекомендуется JRE)
ОпенОфис
Бесплатный пакет Office 4.
 1.13 (рекомендуется JRE)
1.13 (рекомендуется JRE)СимпатичныйPDF
Печать документов в виде файлов PDF 4.0
Безопасность
- Основы
Отличный антивирус от Microsoft 4.10.209
СРЕДНИЙ
Бесплатный антивирус AVG 22.11.3261
Аваст
Бесплатный антивирус Avast 22.11.7716
Malwarebytes
Средство удаления вредоносных программ 4.5.17.221
Шпион 2
Средство для удаления шпионских программ 2.7.64
Авира
Бесплатный антивирус Avira 15.0.2201.2134
- Основы
Онлайн-хранилище
запусков
Java (принять OpenJDK) x64 8
64-разрядная среда выполнения Java (JRE) 8u352-b08
Java (принять OpenJDK) 8
32-разрядная среда выполнения Java (JRE) 8u352-b08
Java (принять OpenJDK) x64 11
64-разрядная среда выполнения Java (JRE) 11.0.17
Java (AdoptOpenJDK) x64 17
64-разрядная среда выполнения Java (JRE) 17.
 0.5
0.5.СЕТЬ
Майкрософт .NET 3.5 SP1
Среда выполнения .NET для настольных ПК x64 5
Среда выполнения .NET для настольных ПК (x64) 5.0.17.31219
Среда выполнения рабочего стола .NET 5
Среда выполнения .NET для настольных ПК (x86) 5.0.17.31219
Среда выполнения .NET для настольных ПК x64 6
Среда выполнения .NET для настольных ПК (x64) 6.0.11.31823
Среда выполнения .NET для настольных ПК 6
Среда выполнения .NET для настольных ПК (x86) 6.0.11.31823
Прочее
Коммунальные услуги
ТераКопия
Улучшенное копирование файлов 3.9.2
Рево
Программа удаления приложений/Обратный Ninite 2.4.1
CDBurnerXP
Устройство записи дисков 4.5.8.7128 (требуется .NET)
ImgBurn
Устройство записи дисков 2.5.8.0
TeamViewer
Средство удаленного доступа 15.
 35.9
35.9WinDirStat
Статистика каталога 1.1.2.80
Классический старт
Классическая оболочка Win8 Меню «Пуск» 4.3.1
ИнфраРекордер
Устройство записи дисков 0.53.0
Сжатие
7-zip
Приложение Great Compression 22.01
PeaZip
Средство сжатия файлов 8.5.0
WinRAR
Другой инструмент сжатия 6.11 (пробная версия)
Инструменты разработчика
Питон
Отличный язык программирования 2.7.18
FileZilla
FTP-клиент 3.62.1
Блокнот++
Редактор программиста 8.4.7
WinSCP
SCP-клиент 5.21.5
замазка
SSH-клиент 0,78
Код Visual Studio
Редактор программиста 1.73.1
2. Загрузите и запустите пользовательскую программу установки/обновления
Отметьте нужные приложения выше.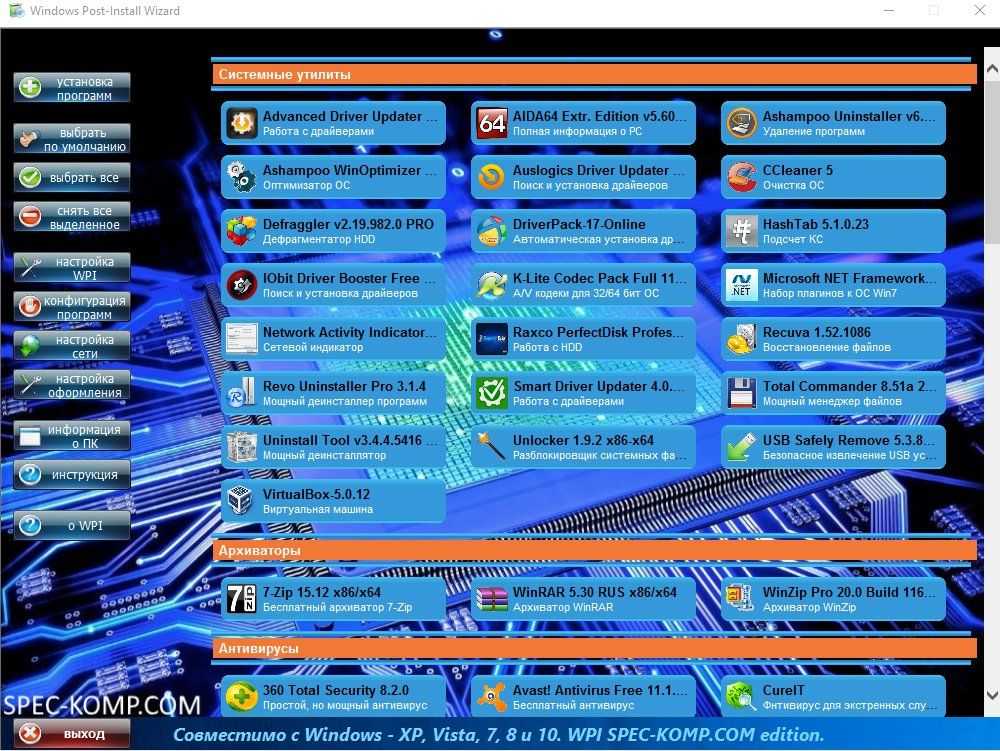
Ninite работает в Windows 11, 10, 8.x, 7 и эквивалентных версиях сервера.
Ninite
- начнет работать, как только вы запустите его
- не беспокоить вас никакими вариантами или вариантами
- установить приложения в папку по умолчанию
- скажи нет панелям инструментов и лишнему хламу
- установить 64-битные приложения на 64-битные машины
- установите приложения на языке вашего ПК или на том языке, который вы выберете
- выполнять всю свою работу в фоновом режиме
- установить последнюю стабильную версию приложения
- пропускать самые последние приложения
- пропустить любые запросы на перезагрузку от установщиков
- используйте настройки прокси из Internet Explorer
- загрузок приложений с официального сайта каждого издателя
- проверять цифровые подписи или хэши перед запуском чего-либо
- работают лучше всего, если вы отключите все веб-фильтры или брандмауэры
- сэкономит вам много времени!
Предложить приложение
Мы добавляем в Ninite только популярные приложения, запрошенные пользователями.

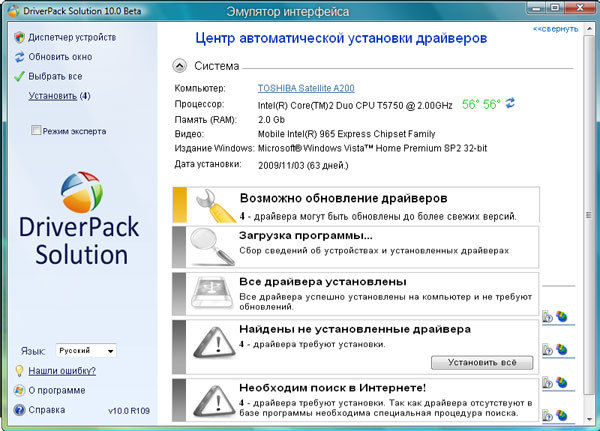

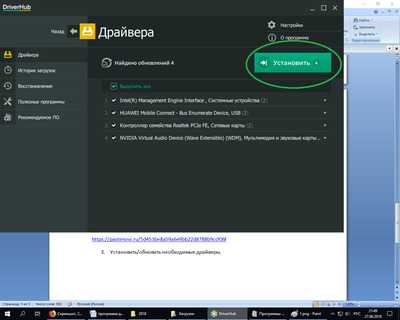 5.0
5.0 0.17
0.17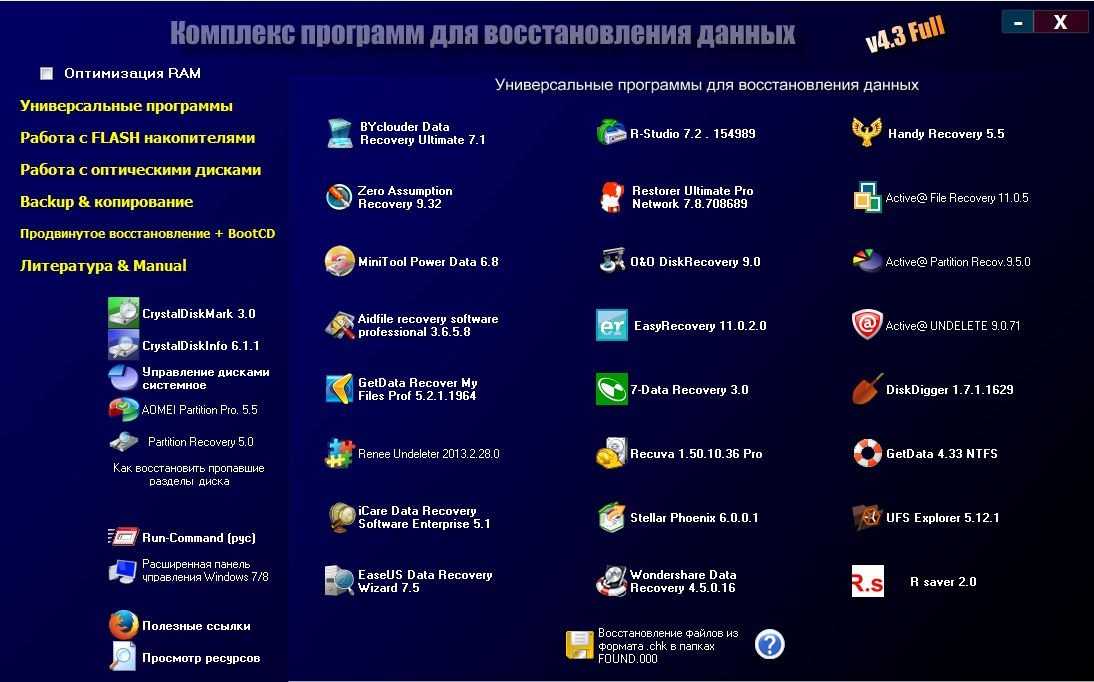 5)
5)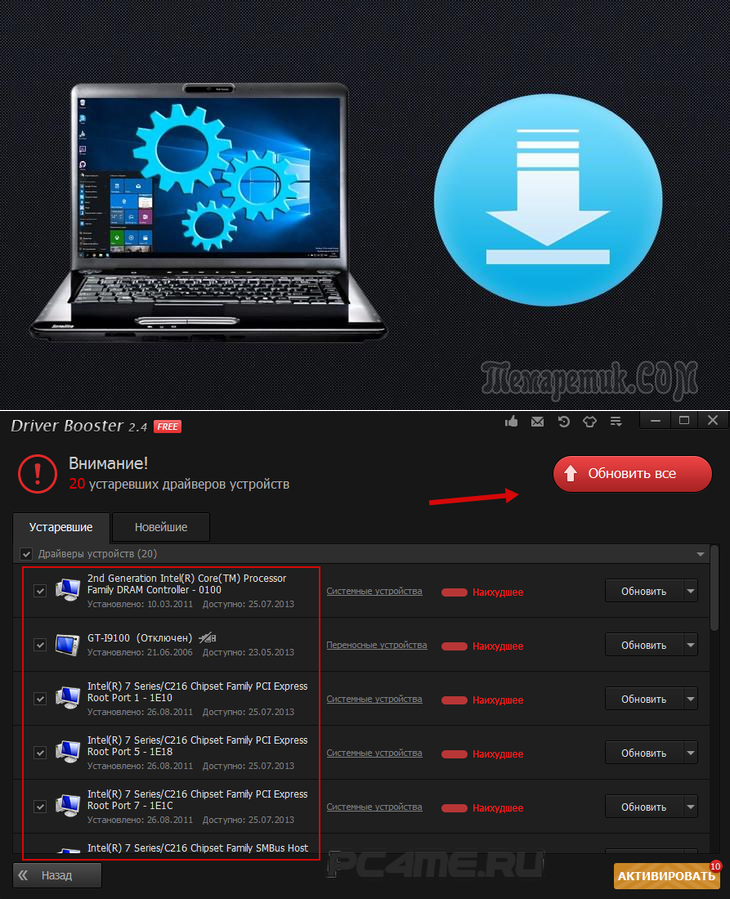 10.209
10.209 25.1.9091
25.1.9091 5
5 0.17
0.17 0.9005
0.9005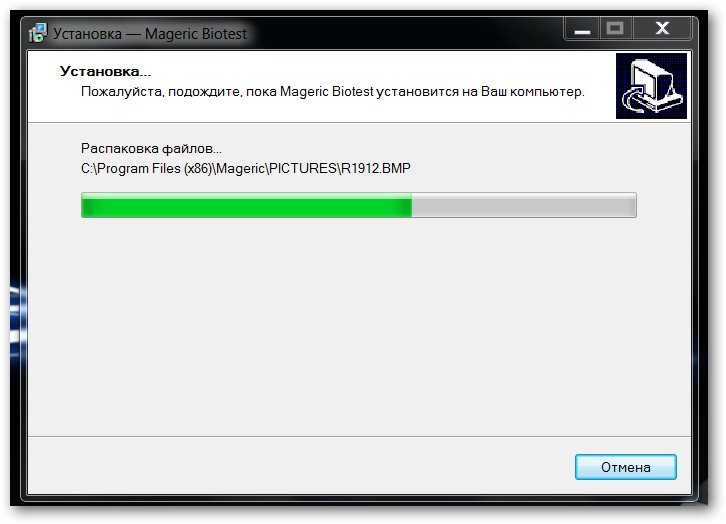 1.13 (рекомендуется JRE)
1.13 (рекомендуется JRE)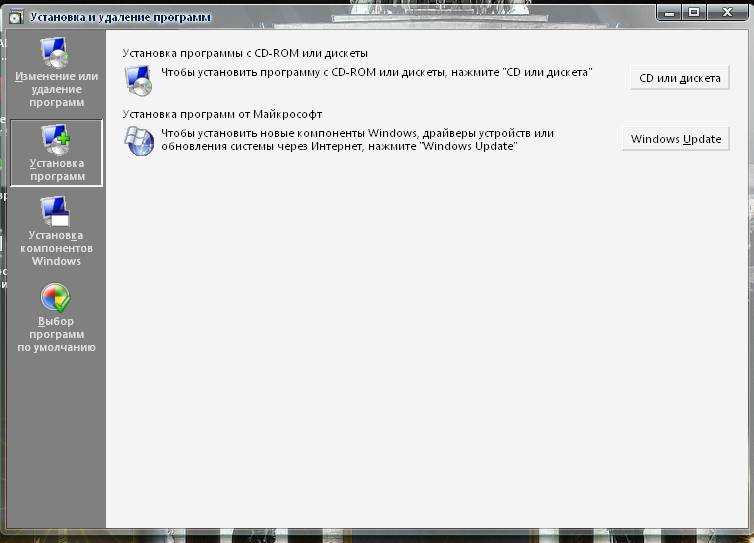 0.5
0.5 35.9
35.9