Asus update как пользоваться: что это за программа, настройки, удаление
Содержание
Как обновить биос на материнке asus
Компьютерный эксперт (4 DVD диска)
Стань продвинутым пользователем
Прошивка BIOS материнских плат от ASUS
Изготовители системных плат предлагают различные способы обновления BIOS:
1. Обновление с загрузочной флешки или дискеты из под DOS
2. Утилита встроеная в BIOS — ASUSTeK Easy Flash Utility
3. Утилита EZFlash 2 для обновления BIOS
4. Утилита EZUpdate
5. Со среды Windows с помощью утилиты Winflash (ASUS Update)
6. USB BIOS Flashback
7. Восстановление и обновление BIOS из среды DOS — ASUSTeK BIOS Updater for DOS
Вы можете выбрать любой метод обновления BIOS, который поддерживает Ваша материнская плата. Практически все утилиты встроены в BIOS установки, смотрите там какой конкретно метод(ы) поддерживает материнская плата.
Для начала нам необходимо узнать производителя нашей материнской платы и её модель. Посмотреть можно на начальном экране загрузки, либо в документации к Вашему компьютеру, либо на самой материнской плате (в ноутбуках на задней стороне крышки) или использовать какую-либо программу для определения оборудования или командную строку
Запускаем командную строку:
Для Windows 7: Пуск » Все программы » Стандартные » Командная строка, либо в поиске набираем cmd и нажимаем Enter.
Для Windows 8: Аналогично в поиске набираем cmd и нажимаем Enter или нажимаем комбинацию клавиш Win+X » Командная стока.
В командной строке набираем команду systeminfo и после некоторого раздумья он выдаст Вам информацию о системе, материнской плате и версии BIOS.
Другие способы определения версии BIOS и модели материнской платы, в том числе и при неработающей операционной системе.
Дальше загружаем сайт официального производителя ASUS и в поддержке вводим свою модель материнской платы (например у меня K53SD)
Выбираете вкладку Драйверы и утилиты, указываете свою Операционную систему, разрядность и в появившемся списке нажмите BIOS и скачиваем архив с прошивкой BIOS.
Распаковываем его и у нас будет файл с расширением .ROM (пример: P8H61-MX-ASUS-0711.ROM) или с расширением обозначающим версию BIOS (пример: K53SDAS.208).
Обновление с загрузочной флешки или дискеты из под DOS (ASUS)
Этот метод почему то больше не поддерживается компанией ASUS.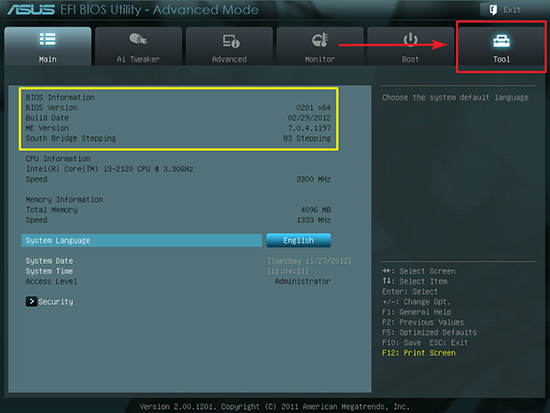 Так как я попытался найти в поддержке прошивку на относительно старую материнскую плату (на свою P5KE) и не смог найти. Хотя этот метод работает, однако проблема в поиске прошивки.
Так как я попытался найти в поддержке прошивку на относительно старую материнскую плату (на свою P5KE) и не смог найти. Хотя этот метод работает, однако проблема в поиске прошивки.
Видимо компания специально не поддерживает платы прошлых поколений, чтобы покупали новые. У других производителей пока такого не заметил.
Для работы нам понядобятся файлы:
После закачки все файлы разархивируйте
Подготавливаем флешку. На ней не должно содержаться багов и ошибок. Чтобы убедиться в этом можно выполнить проверку накопителя, зайдя в свойства съёмного диска, вкладка сервис » Проверить.
Запускаем утилиту HP USB Disk Storage FormatTool 2.2.3. Выставляем галочки как показано на картинке. Путь к папке загрузочного устройства MS-DOS прописываем то место куда скачали файлы MS-DOS. (у меня например это диск С, папка usbdos. И кнопку начать. На вопрос об уничтожении файлов, нажимаем Да.
Путь к папке загрузочного устройства MS-DOS прописываем то место куда скачали файлы MS-DOS. (у меня например это диск С, папка usbdos. И кнопку начать. На вопрос об уничтожении файлов, нажимаем Да.
По завершению процесса копируем на флешку скачанный файл с прошивкой и утилиту afudos (сам файл без папки). И не вытаскивая флешку с USB — порта, перезагружаем компьютер. Заходим в BIOS (обычно кнопка DEL на компьютере или F2 на ноутбуке) и выставляем приоритет загрузки с USB-накопителя (на вкладке Boot, в 1st Boot Device ставим на первое место флешку (она может называться Removable Device или действительным названием вашего накопителя). Если в списке отсутствует флешка, то проверьте в какой очерёдности стоит Ваш диск в Hard Disk Drives, он должен быть первым и выходим из BIOS с сохранением настроек — F10. У нас должен загрузиться DOS.
Делаем резервную копию текущей версии BIOS
С помощью утилиты AFUDOS, которую мы уже записали на флешку, помимо обновления можно записать текущую версию BIOS, чтобы в случае неудачного обновления или ошибок, перезаписать предыдущую версию.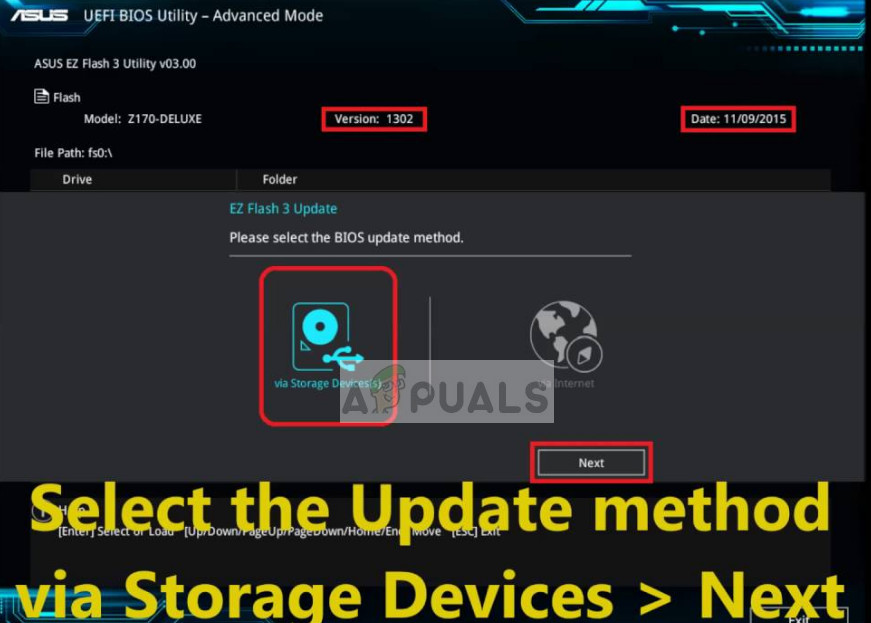
Находясь в режиме DOS, необходимо ввести команду типа: afudos /o[имя] И не забудьте, буква диска может быть другой. Если Вы загружаетесь с дискеты, то буква А, а если с USB диска то D. Переход на диск D осуществляется командой A:>d:
Нажимаем Enter и утилита копирует файлы текущей версии на флешку
Обновление файлов BIOS
Для обновления нам понадобится всё та же утилита AFUDOS. Тут же, если Вы не выходили из DOS, введите команду, типа: afudos /i[имя]
где i — обязательно ставить перед именем;
P5KE.ROM — имя скачаной прошивки
Нажимаем Enter и наблюдаем процесс обновления
Во время обновления не выключать и не перезагружать компьютер. Это достаточно быстрый процесс. После обновления перезапустите компьютер с жёсткого диска
Утилита встроеная в BIOS — ASUSTeK Easy Flash Utility
Данный метод предполагает обновление через встроеную утилиту в BIOS Setup
Скачиваем прошивку, разархивируем и копируем на USB флешку или в корень диска С.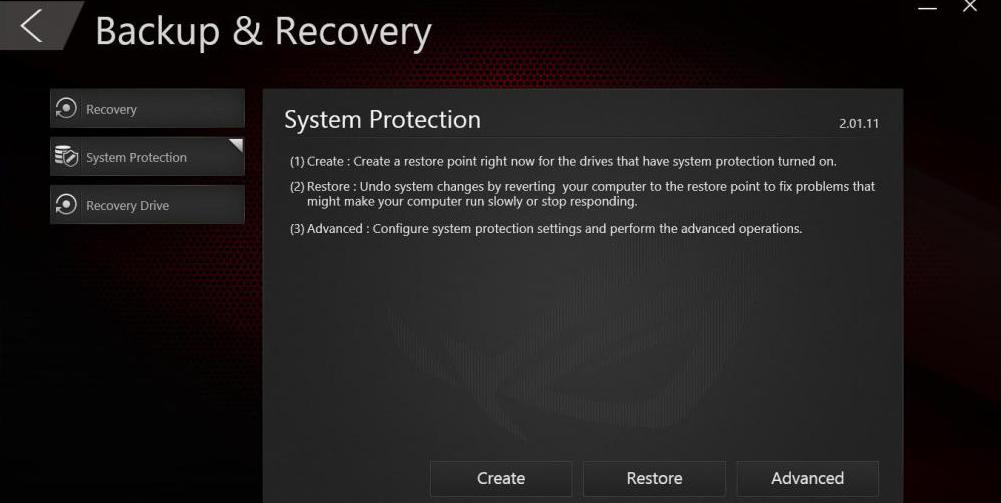 Затем перезагружаем компьютер, заходим в BIOS (клавиша F2 при загрузке), переходим на вкладку Advanced, пункт Start Easy Flash
Затем перезагружаем компьютер, заходим в BIOS (клавиша F2 при загрузке), переходим на вкладку Advanced, пункт Start Easy Flash
Запустится утилита — ASUSTeK Easy Flash Utility, разграничена двумя окошками, слева показывает диски, а справа содержимое выбранного диска. Перемещение между окошками кнопкой Tab, перемещение по файлам — клавишами со стрелками.
Находим на флешке наш файл прошивки и нажимаем Enter, на предупреждение отвечаем ДА.
Начнётся прошивка BIOS. Занимает максимум 2 минуты.
По окончанию перезагрузите компьютер и возможно необходимо будем сбросить или перенастроить BIOS на вкладке Safe & Exit, пункт Load Optimized Defaults
Обновление с помощью утилиты ASUS EZ Flash 2
Этот способ намного проще. Здесь используется утилита, встроеная в BIOS. Метод подходит и для BIOS Setup и для EFI BIOS.
Сначала нам нужно отформатировать флешку в файловую систему FAT 16 или 32. Можно воспользоваться утилитой от HP или стандартными средствами Windows.
Можно воспользоваться утилитой от HP или стандартными средствами Windows.
Запустить утилиту можно двумя спобобами
1) Вставить USB флеш диск, содержащий прошивку в USB порт и запустить компьютер и во время прохождения процедуры POST (сразу как загорелся экран) нажать комбинацию клавиш Alt + F2
2) Во втором способе нужно зайти в BIOS setup. Перейти на вкладку Tools и выбрать ASUS EZ Flash3, нажимаем Enter.
Для переключения между дисками используйте клавишу Tab, выберите файл прошивки на нажмите Enter, после окончания прошивки система автоматически перезагрузится. Также после перезагрузки сбросьте настройки BIOS.
Короткое видео по прошивке BIOS ASUS EZ Flash 2. Версии BIOS отличаются, но все действия однотипны.
Утилита EZUpdate
Не для всех материнских плат. Если в поддержке присутствует данная утилита, то данная материнская плата её поддерживает. Суть метода в комплексном программном обеспечении от ASUS, в котором собраны все утилиты и дополнительное программное обеспечение в одном интерфейсе.
Видео с пошаговой установкой прошивки.
Со среды Windows с помощью утилиты Winflash (ASUS Update)
Эта утилита позволяет обновить BIOS из под Windows. Не рекомендую её использовать, так как практика показала работает она отвратительно. А именно проявляются непонятные глюки. Некорректная прошивка BIOS. А так сама программа не всегда устанавливается. На ноутбуке ASUS в начале установки вылетал синий экран смерти и никакие режимы совместимости не помогали. На стационарном компьютере программа установилась, но никак не могла скачать файл прошивки. Да и на форумах некоторых пишут об убитых материнских платах из-за некорректной установки. В общем не пользуйтесь ею.
Да и на форумах некоторых пишут об убитых материнских платах из-за некорректной установки. В общем не пользуйтесь ею.
Save current BIOS to file — сохранить текущую версию BIOS
Update BIOS from file — Обновить BIOS из файла
Update BIOS from internet — Обновить BIOS из интернета
Download BIOS from internet — Загрузить BIOS из интернета
Check BIOS Information — Проверка версии BIOS
Options — Опции
Рекомендуется сперва скачать файл прошивки, а потом обновить BIOS из файла. Так как обновление через интернет не может дать гарантий бесперебойного интернет соединения.
C помощью загрузочной флешки и специальной кнопки, расположенной на материнской плате
Здесь я процитирую слова компании ASUS 🙂
USB BIOS Flashback
Самый удобный способ прошивки BIOS — USB BIOS Flashback — это максимально удобный и простой способ обновления BIOS, когда-либо реализованный в материнской плате! Для его использования не нужно загружать операционную систему или входить в BIOS Setup.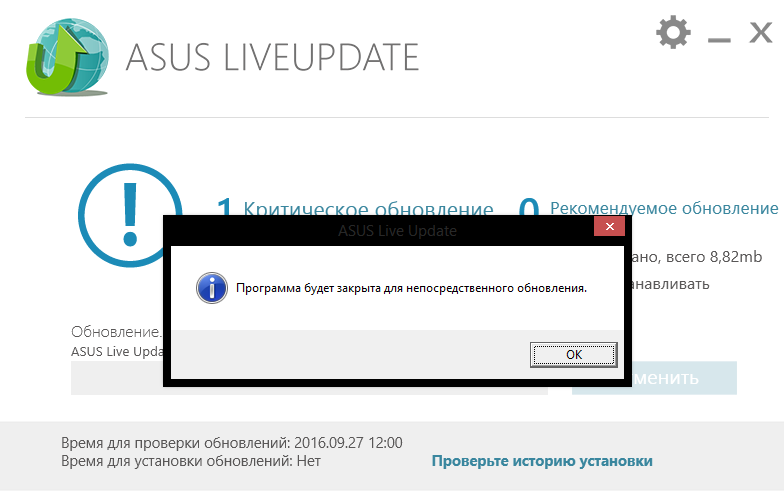 Достаточно лишь воткнуть USB-флешку с кодом BIOS в USB-порт, нажать специальную кнопку и удерживать ее нажатой в течение 3 секунд – и BIOS материнской платы автоматически обновится, используя питание от дежурного источника! Трудно придумать еще более удобный способ реализации этой функции.
Достаточно лишь воткнуть USB-флешку с кодом BIOS в USB-порт, нажать специальную кнопку и удерживать ее нажатой в течение 3 секунд – и BIOS материнской платы автоматически обновится, используя питание от дежурного источника! Трудно придумать еще более удобный способ реализации этой функции.
Восстановление и обновление BIOS из среды DOS — ASUSTeK BIOS Updater for DOS
Этот метод используется при ошибках или неудачном обновлении BIOS. Перед обновлением необходимо убедиться поддерживает ли Ваша материнская плата этот метод восстановления.
Необходимо скачать сам файл прошивки и BIOS Updater (находится в пункте Утилиты BIOS)
Учтите восстановление и обновление будет проходить из под DOS, так что USB диск должен быть отформатирован в файловую систему FAT16 или FAT32 и на диске должен быть один раздел.
Скопируйте на флешку прошивку и BIOS updater, вставьте в USB порт. Загрузите компьютер, когда появится логотип ASUS нажмите F8, чтобы отобразилось меню выбора загрузки устройств. Выберите USB. Когда появится приглашение в FreeDOS, перейдите в раздел вашего USB диска, командой >d:
Выберите USB. Когда появится приглашение в FreeDOS, перейдите в раздел вашего USB диска, командой >d:
Сохраняем текущую версию BIOS (если есть необходимость)
Вводим такую команду D:>bupdater /oOLDBIOS1.rom, где
o — обязательно вводится и означает старую прошивку;
OLDBIOS1 — произвольное имя (не более 8-ми символов)
Появится экран об успешном сохранении текущей версии BIOS.
Обновление BIOS
Для обновления вводим такую команду: bupdater /pc /g и нажимаем Enter
Запустится утилита обновления BIOS, в которой необходимо выбрать новый файл прошивки и нажать Enter и подтвердить обновление прошивки.
Когда BIOS обновится нажмите Esc для выхода из утилиты. Перезагрузите компьютер.
Сбросьте настройки BIOS в режим по умолчанию Load Optimized Defaults. Всё готово!
Добавлено: 15.3.2014 • : 178339
Понравилась статья? Оставьте ссылочку 🙂
Возможно Вас заинтересует:
Компания ASUS, известный производитель комплектующих для компьютеров, старается выпускать стабильные, обладающие всеми необходимыми функциями, версии BIOS для своих материнских плат.
Однако, время от времени в материнские платы добавляются новые функции или в них обнаруживаются ошибки. В этой ситуации обновление BIOS может позволить пользователю установить дополнительное оборудование или повысить стабильность работы ПК.
BIOS и BIOS/UEFI
BIOS – это программа, хранящаяся в специальной микросхеме ПК. BIOS инициализирует центральный процессор, видеокарту и другие устройства при включении компьютера, передавая управление загрузчику операционной системы.
Сегодня существует два типа BIOS – «обычный» (старый) BIOS и BIOS/UEFI. Подавляющее большинство современных материнских плат несет на своем «борту» BIOS/UEFI – усовершенствованную систему обмена данными между компонентами ПК, расширяющую его функциональность и ускоряющую запуск.
Обычный BIOS
BIOS/UEFI
Справка! Современные ПК, имеющие чип UEFI, чаще требуют обновления BIOS, исправляющего его недоработки и защищающего от воздействия вирусов из-за большей открытости этого интерфейса.

Процесс модификации BIOS/UEFI на платах ASUS обычно одинаков для всех плат этого производителя, однако каждая плата может иметь свой, немного отличающийся интерфейс.
В каких случаях требуется модификация BIOS
Еще недавно обновление BIOS было довольно сложным и небезопасным мероприятием. Процесс обновления иногда прерывался, в результате чего пользователь получал неработоспособный ПК.
Вернуть плату в работу после неудачной перепрошивки можно было лишь посредством программатора BIOS в сервисной мастерской.
Сегодня поставщики плат значительно упростили этот процесс, введя дополнительные проверки и сведя риск ошибок модификации BIOS к минимуму.
Тем не менее из-за возможных рисков заниматься модификацией BIOS имеет смысл, только если это действительно необходимо для повышения стабильности работы системы, решения вопросов несовместимости компонентов ПК или открытия новых возможностей платы.
Модификация BIOS без определенной цели не улучшит функционирование ПК и не ускорит его работу.
Справка! Информацию об изменениях в новых редакциях BIOS для определенной модели платы можно выяснить на сайте ее производителя.
Что необходимо сделать перед обновлением
Меры безопасности при модификации BIOS/UEFI:
- Важно обезопасить ПК от отключения питания в процессе обновления BIOS, т.к. это может спровоцировать выход ее из строя. Крайне нежелательно проводить обновление при ремонте на местной линии электропередач или во время грозы.
- При обновлении BIOS желательно подключить ПК к источнику бесперебойного питания (ИБП) для избежания скачков или пропадания напряжения. При обновлении BIOS ноутбука следует полностью зарядить его батарею, а сам ноутбук подключить к источнику питания 220В.
Скачивание BIOS с сайта ASUS
Перед скачиванием BIOS необходимо выяснить его текущую версию на ПК, чтобы загрузить более новое обновление (имеющее большую цифру, чем у текущей версии).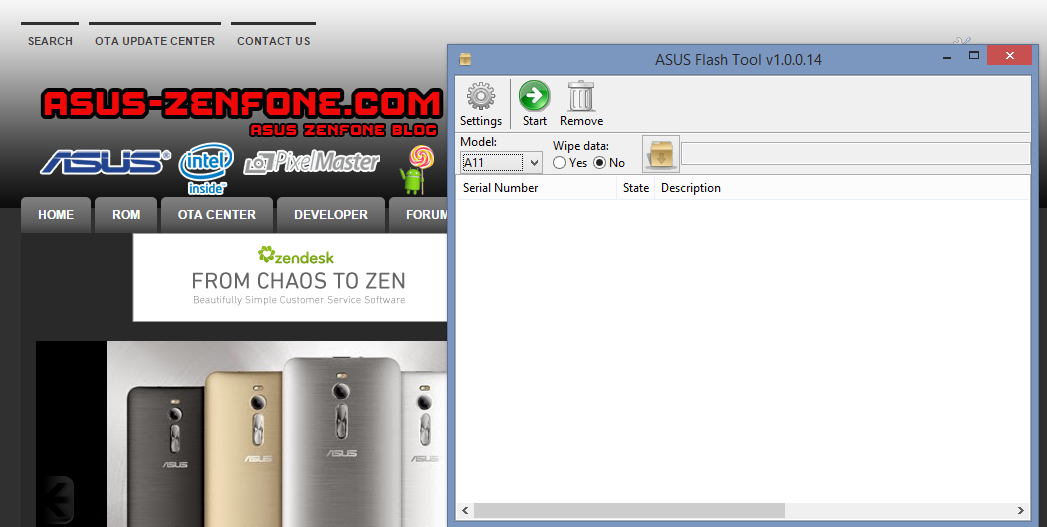
Шаг 1. Нажать «Win+R».
Шаг 2. Напечатать команду «msinfo32» и нажать Enter.
Шаг 3. Просмотреть версию BIOS на плате ПК (в примере это версия 2003).
Шаг 4. Перейти по адресу: https://www.asus.com/ru/support/, ввести в поисковой строке название своей модели материнской платы и выбрать щелчком мыши в списке ее название.
Шаг 5. Нажать «Драйверы и утилиты» и выбрать версию ОС.
Шаг 6. Выбрать категорию «BIOS» и щелкнуть на его новой доступной версии (в данном случае это версия 2104). Нажать «Глобальный» для скачивания.
Примечание! Найти загруженный на ПК файл можно, щелкнув «Настройка» и выбрав «Загрузки» в браузере.
Шаг 7. Распаковать загруженный файл из архива, дважды щелкнув на нем мышью, и перетянув его из окна архива в любую подходящую папку.
Подготовка USB-Flash накопителя
Шаг 1. Вставить накопитель USB в USB-порт материнской платы.
Важно! При форматировании USB-накопителя все данные на нем будут удалены. Если на накопителе имеются важные данные, необходимо заранее скопировать их на другой носитель.
Шаг 2. Щелчком мыши открыть папку «Компьютер» на основном экране ПК.
Шаг 3. Нажать на USB-диске правой кнопкой мыши и выбрать левой «Форматировать».
Шаг 4. В пункте «Файловая система» выбрать «FAT32», стереть название диска в «Метка тома» и щелкнуть «Начать».
Шаг 5. Скопировать распакованный файл BIOS на накопитель USB.
Справка! Можно создать запасную копию обновляемого BIOS для возможности его восстановления, если модификация BIOS будет выполнена с ошибкой.
Для этого требуется отформатировать сразу два накопителя USB, повторив шаги этого раздела для каждого из них.
Прошивка BIOS с помощью ASUS EZ Flash
Шаг 1. Вставить один (или два, если требуется копия BIOS) накопитель USB в USB-порт.
Шаг 2. Перезапустить ПК и нажимать Del, Esc, F2 (или F1+Fn) на клавиатуре для попадания в BIOS.
Справка! Клавишу для входа в BIOS можно посмотреть в меню загрузки ПК или в его инструкции по эксплуатации.
Шаг 3. В ASUS BIOS Utility нажать F7, чтобы войти в расширенный режим.
Примечание! В верхней части экрана BIOS также можно посмотреть его версию.
Шаг 4. Перейти к пункту «Сервис».
Шаг 5. Открыть утилиту прошивки ASUS EZ Flash 2 (или Flash 3).
Шаг 6. Щелкнуть слева в окне утилиты на пустом USB-накопителе. Нажать клавишу F2 для создания на диске резервной копии BIOS (этот шаг можно пропустить).
Шаг 7. Щелкнуть слева в окне на USB-накопителе с файлом BIOS. Справа в окне «Информация о папке» находится информация о файле с прошивкой.
Шаг 8. Щелкнуть на файле прошивки.
Шаг 9. На вопрос о чтении файла ответить «OK».
Шаг 10. Через 10-20 секунд утилита предложит применить обновление BIOS. Нажать «OK».
Начнется процесс обновления BIOS, обычно занимающий около 2-х минут.
Важно! Нельзя прерывать обновление BIOS, пока процесс не завершится!
Шаг 11. Нажать «OK» после завершения процесса обновления.
Справка! Если модификация BIOS по каким-либо причинам завершилось неудачно, вставить в USB-порт USB-накопитель с запасной копией BIOS и выполнить Шаги 2-11 (кроме Шага 6) для его восстановления.
Прошивка BIOS с помощью ASUS Easy Flash
Шаг 1.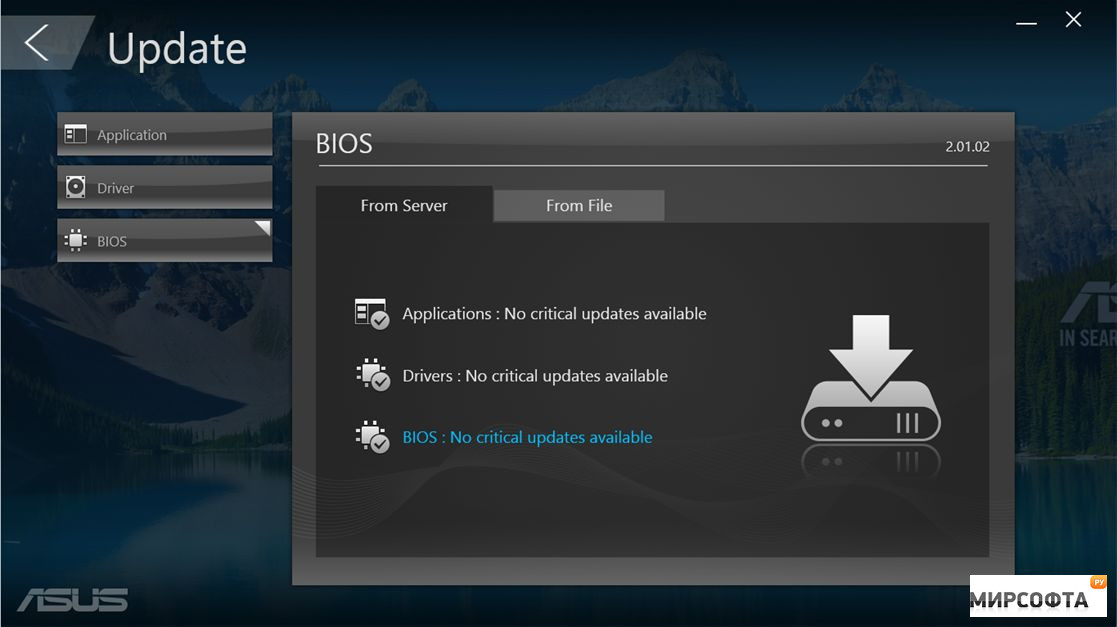 Перезагрузить ПК и нажимать Del, Esc, F2 (или F1+Fn) на клавиатуре для входа в BIOS.
Перезагрузить ПК и нажимать Del, Esc, F2 (или F1+Fn) на клавиатуре для входа в BIOS.
Шаг 2. Перейти стрелками клавиатуры в пункт «Advanced», выбрать пункт «Start Easy Flash» и нажать Enter на клавиатуре.
Шаг 3. Выбрать в левом окне стрелками USB-диск и нажать Enter.
Шаг 4. Перейти стрелкой в правое окно, выбрать файл обновления BIOS и нажать Enter.
Шаг 5. Выбрать стрелками Yes (Да) и нажать Enter.
Начнется процесс модификации BIOS.
После модификации BIOS/UEFI перезагрузить ПК и снова зайти в меню BIOS, чтобы убедиться, что обновление применено, а также провести необходимые настройки.
Процедура обновления BIOS на этом завершена.
Видео — Прошивка BIOS материнской платы ASUS
Понравилась статья?
Сохраните, чтобы не потерять!
- Просмотров: 215 242
- Автор: admin
- Дата: 21-10-2016
Как обновить БИОС на материнской плате ASUS
Свежая прошивка на БИОС (P8Z77-V-PRO-ASUS-2104. CAP) скачивается в архиве. Извлекаем её из архива и копируем на USB-ф лешку. Прошивка весит 12 Мб.
CAP) скачивается в архиве. Извлекаем её из архива и копируем на USB-ф лешку. Прошивка весит 12 Мб.
USB-ф лешка обязательно должна быть отформатирована в файловую систему FAT32 и кроме обновления на БИОС ничего не должна содержать.
Перезагружаемся и входим в БИОС.
Входим на вкладку «Сервис»
Выбираем утилиту прошивки BIOS — ASUS EZ Flash 2 или у вас может быть ASUS EZ Flash 3 .
В окне ASUS EZ Flash 2 видим нашу USB-флешку с прошивкой P8Z77-V-PRO-ASUS-2104.CAP.
Щёлкаем на файле с прошивкой левой кнопкой мыши.
Начинается процесс обновления БИОС. Очень важно, чтобы в этот момент у вас не отключили электричество и процесс дошёл до конца.
Обновление выполнено успешно.
Наш БИОС обновлён, версия прошивки новая — 2104.
LIVE UPDATE 6 ИНСТРУКЦИЯ | MSI Россия
Загрузить Live Update 6
Live Update 6 поддерживает следующие обновления для изделий MSI:
Материнские платы: Драйверы / BIOS / Утилиты;
Графические карты: Драйверы / BIOS
НЕ ИСПОЛЬЗУЙТЕ Live Update для моноблоков AIO и ноутбуков.
1. После установки и запуска Live Update 6, откроется главная страничка Live Update 6 — — [Live Update]. На ней будут отображены сведения о системе, включая дату последнего сканирования и номера пунктов, требующих особого внимания.
2. На страничке [Live Update] предлагаются два режима проверки объектов на возможность обновления — ручной [Manual] и автоматическое сканирование [Automatic Scan]. Выберите автоматическое сканирование [Automatic Scan], Система автоматически произведет проверку всех объектов и поиск последних версий файлов для обновления. Можно также выбрать ручной режим [Manual] и указать объекты, которые желаете проверить на возможность обновления.
3. После завершения проверки ознакомьтесь с содержаением нижеследующей колонки, содержащей результаты поиска. В ней будут перечислены удаленные объекты и объекты, для которых имеются новые версии. Щелкните по значку , чтобы ознакомиться со сведениями об объекте и далее по значку для загрузки и установки. Вы можете также выбрать объекты, которые желаете установить и щелкнуть по кнопке [Download] для загрузки.
В ней будут перечислены удаленные объекты и объекты, для которых имеются новые версии. Щелкните по значку , чтобы ознакомиться со сведениями об объекте и далее по значку для загрузки и установки. Вы можете также выбрать объекты, которые желаете установить и щелкнуть по кнопке [Download] для загрузки.
4. На страничке [History] (История) вы увидите сведения об истории обновлений. Щелкните по значку , чтобы получить подробные сведения.
5. На страничке [Setting] (настройки) можно задать период напоминания об обновлениях, чтобы постоянно поддерживать свою систему в обновленном состоянии. Заданная по умолчанию частота напоминаний — раз в месяц. Система напоминаний Live Update напомнит, что нужно проверить систему и произвести обновление в сосответствии с заданными периодом. Щелкните по кнопке [Apply] (Применить), чтобы сохранить настройки.
6. Напоминание Live Update 6 автоматически откроется в заданное время. Выберите [Yes] (да) или [No] (нет) для обновления. Выберите [Remind me later] (напомнить позже) или [Never remind me] не напоминать никогда) для настройки напоминаний.
7. На страничке [System information] (Информация о системе) вы увидите список всех установленных драйверов и прилоржений, кликнув по кнопке [Scan].
8. Кликнув на кнопку [ i ] можно увидеть адрес веб-сайта MSI [msi website], а также версию Live Update 6.
|
| |||||||
|
| |||||||
|
| |||||||
|
| |||||||
|
| |||||||
Что такое ASUS Live Update? Как скачать, установить и использовать?
- Миниинструмент
- Центр новостей MiniTool
- Что такое ASUS Live Update? Как скачать, установить и использовать?
Вера | Подписаться |
Последнее обновление
Что делает ASUS Live Update? Как загрузить ASUS Live Update в Windows 10? Как установить/удалить ASUS Live Update? Как пользоваться этой утилитой? Прочитав этот пост от MiniTool, вы должны узнать много информации об этом инструменте.
Обзор: ASUS Live Update Windows 10
ASUS Live Update — это утилита управления системой и драйверами, разработанная ASUS. Вы можете спросить: что делает ASUS Live Update? Он предназначен для поддержания вашего компьютера в актуальном состоянии путем периодической проверки обновлений BIOS и драйверов с серверов ASUS и их установки на ваш компьютер.
В предустановленной операционной системе ASUS Live Update также предустановлен на компьютерах ASUS. Пользовательский интерфейс ASUS Live Update очень прост и даже не имеет главного окна — он показывает маленькую иконку на панели задач.
Настроив автоматическое расписание, этот инструмент ASUS может сканировать новые драйверы в определенные периоды времени, например, ежедневно, каждые три дня, каждую неделю, каждые две недели (по умолчанию), ежемесячно и каждые три месяца.
ASUS Live Update совместимо с 32-разрядными и 64-разрядными версиями Windows 7, 8 и 10. Если вы используете Windows 11, вы не можете установить этот инструмент на свой ПК.
Загрузка и установка ASUS Live Update для Windows 10/8/7
Если ASUS Live Update не предустановлено на вашем компьютере ASUS, вы можете загрузить и установить его на свой ПК. На данный момент последней версией является 3.6.8. Вы можете выполнить поиск «ASUS Live Update V3.6.8 download» в Google Chrome, а затем щелкнуть по указанной ссылке, чтобы загрузить его. Вот ссылка для скачивания из Softpedia.
Как установить ASUS Live Update для Windows 10?
Получив zip-файл ALU_3.6.8, разархивируйте его и откройте эту папку. Дважды щелкните файл Setup.exe , чтобы открыть интерфейс приветствия мастера установки. Выберите папку для установки, нажмите Далее и инструмент начнет установку
Как использовать ASUS Live Update?
После установки ASUS Live Update на ПК, чтобы узнать, установлена ли у вас последняя версия, щелкните правой кнопкой мыши значок на панели задач и выберите 9. 0034 О . Чтобы открыть эту утилиту, дважды щелкните значок.
0034 О . Чтобы открыть эту утилиту, дважды щелкните значок.
Чтобы проверить наличие обновлений драйверов или BIOS, нажмите кнопку Немедленно проверить обновление . Если этот инструмент обнаружит последние обновления, нажмите кнопку Установить .
Удаление ASUS Live Update
Иногда вы не хотите использовать ASUS Live Update на своем ПК и вам необходимо его удалить, как удалить его с компьютера? В Windows 10/8/7 выберите Панель управления > Удаление программы , щелкните правой кнопкой мыши ASUS Live Update и выберите Удалить .
Совет: Иногда простое удаление не может полностью удалить приложение, и вы можете следовать этому руководству — Как удалить остатки удаленного программного обеспечения? Попробуйте эти способы!
Загрузка драйверов для Windows 11/10 вручную через веб-сайт ASUS
Помимо использования ASUS Live Update для обновления драйверов, вы можете установить последние версии драйверов для своего компьютера через веб-сайт ASUS.
- Посетите этот веб-сайт ASUS.
- Введите название модели в строку поиска и нажмите Введите .
- Нажмите Драйвер и инструменты .
- Выберите операционную систему, например, Windows 11 64-разрядная, Windows 10 64-разрядная или Другие.
- Здесь перечислены многие доступные драйверы, предоставляемые ASUS. Выберите нужный драйвер и нажмите СКАЧАТЬ , чтобы получить его. Затем дважды щелкните исполняемый файл, чтобы установить на свой компьютер последнюю версию драйвера для сети, беспроводной связи, аудио, графики, Bluetooth и т. д.
- Твиттер
- Линкедин
- Реддит
Об авторе
Комментарии пользователей:
уроков Asus Hack: как обеспечить безопасность вашего компьютера
Мы независимо проверяем все, что рекомендуем. Когда вы покупаете по нашим ссылкам, мы можем получать комиссию. Узнать больше›
Когда вы покупаете по нашим ссылкам, мы можем получать комиссию. Узнать больше›
Real Talk
Советы, выбор персонала, разрушение мифов и многое другое. Позвольте нам помочь вам.
Фото: Michael Hession
Поделиться публикацией
В марте 2019 года Motherboard сообщила, что инструмент обновления программного обеспечения, который Asus устанавливает на свои ноутбуки, использовался для установки вредоносного ПО примерно на полмиллиона компьютеров. Маловероятно, что ваш компьютер был затронут — вредоносное ПО было установлено на многих компьютерах, но было активировано и использовалось только на нескольких сотнях — но этот взлом — пример того, почему мы рекомендуем полностью удалить утилиту автоматического обновления вашего компьютера. Даже если не учитывать любые проблемы с безопасностью, эти утилиты обычно не предлагают самые последние версии драйверов, и большинство производителей все равно перестают выпускать новые обновления программного обеспечения для старых компьютеров через год или два.
Но это не означает, что вы должны полностью прекратить обновление драйверов вашего компьютера. Обновления драйверов могут исправить сбои, проблемы с подключением, ошибки безопасности и другие сбои, а если вы играете в игры (независимо от того, делаете вы это на обычном ультрабуке или игровом ноутбуке), новые обновления драйверов регулярно исправляют ошибки и улучшают производительность в недавно выпущенных игры.
Приведенные ниже рекомендации и ссылки помогут вам узнать, что вам нужно знать, чтобы обновить большинство компьютеров с помощью новых драйверов и встроенного ПО, а также избежать дополнительных рисков безопасности и нежелательных программ, которые поставляются с инструментами обновления программного обеспечения вашего компьютера.
Если у вас компьютер Asus
Как упоминается в отчете о материнской плате, несмотря на то, что вредоносное ПО было установлено на многих компьютерах, оно активировалось лишь в нескольких случаях на компьютерах, на которые хакеры специально нацелились. У «Лаборатории Касперского», компании по обеспечению безопасности, которая обнаружила вредоносное ПО «ShadowHammer», есть инструмент, который вы можете использовать, чтобы узнать, был ли ваш компьютер одним из примерно 600 целевых (это маловероятно).
У «Лаборатории Касперского», компании по обеспечению безопасности, которая обнаружила вредоносное ПО «ShadowHammer», есть инструмент, который вы можете использовать, чтобы узнать, был ли ваш компьютер одним из примерно 600 целевых (это маловероятно).
Тем не менее, вы должны удалить инструмент Asus Live Update как можно скорее и вместо этого использовать наши рекомендации ниже, чтобы поддерживать ваш компьютер в актуальном состоянии — инструкции по проверке версии инструмента Live Update, который у вас есть, также покажут вам, где вы необходимо удалить программное обеспечение из Windows 7, 8 или 10. Затем убедитесь, что используемое вами антивирусное программное обеспечение обновлено, и запустите полное сканирование; теперь, когда вредоносное ПО стало общедоступным, большинство антивирусных программ должны найти и удалить его.
Простой способ обновления: позвольте Центру обновления Windows справиться с этим
Встроенный Центр обновления Windows от Microsoft автоматически загружает и устанавливает последние исправления безопасности Windows, а также обновления определений для встроенного антивирусного инструмента Microsoft Defender. Но он также довольно хорошо обнаруживает и устанавливает драйверы для большинства аппаратных средств, включая адаптеры Wi-Fi, принтеры и графические процессоры для компьютеров любой компании.
Но он также довольно хорошо обнаруживает и устанавливает драйверы для большинства аппаратных средств, включая адаптеры Wi-Fi, принтеры и графические процессоры для компьютеров любой компании.
Недостатком является то, что эти драйверы обычно немного старше, чем те, которые вы можете получить напрямую от таких компаний, как Intel, AMD или Nvidia. Центр обновления Windows может не иметь драйверов для специализированного оборудования, такого как аудиоинтерфейсы USB, и, вероятно, не будет загружать дополнительное программное обеспечение, необходимое для того, чтобы в полной мере использовать такие вещи, как игровые мыши или веб-камеры. Но пока у вас нет проблем или вы не играете в игры, большинство людей могут полагаться на Центр обновления Windows, чтобы их компьютеры работали большую часть времени.
Проверка сайта поддержки вашего производителя
Вам необходимо полагаться на производителя вашего компьютера в отношении определенных видов обновлений — в первую очередь обновлений BIOS/прошивки, которые могут исправить ошибки и повысить безопасность, а также программного обеспечения для клавиатур или трекпадов, которое варьируется от ноутбука к ноутбуку.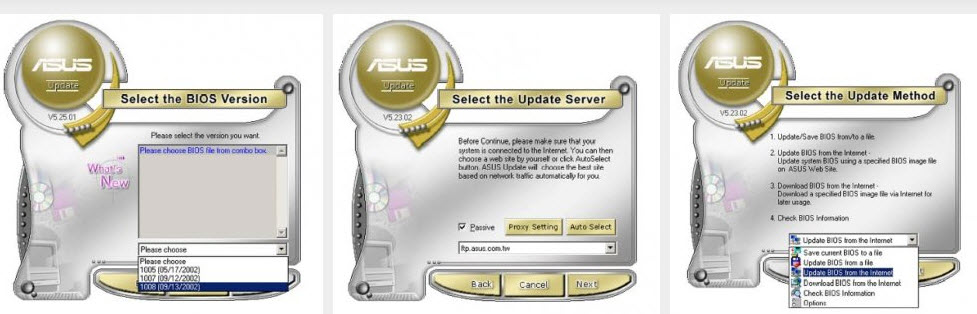 Dell, HP, Lenovo, Asus, Acer и другие поддерживают сайты поддержки, которые могут предложить вам новейшее программное обеспечение, когда вы вводите модель или серийный номер вашего компьютера. (Если у вас есть ПК, который вы собрали сами или который был собран для вас, вам следует проверить веб-сайт компании, которая произвела материнскую плату.)
Dell, HP, Lenovo, Asus, Acer и другие поддерживают сайты поддержки, которые могут предложить вам новейшее программное обеспечение, когда вы вводите модель или серийный номер вашего компьютера. (Если у вас есть ПК, который вы собрали сами или который был собран для вас, вам следует проверить веб-сайт компании, которая произвела материнскую плату.)
Когда дело доходит до драйверов для графических процессоров и карт Wi-Fi, эти сайты обычно предлагают более старые драйверы, чем те, которые вы можете получить непосредственно от таких компаний, как Intel, AMD или Nvidia. А после того, как вашему компьютеру исполнится год или два, производители ноутбуков обычно вообще прекращают обновлять эти драйверы.
Непосредственно из источника: Intel, AMD и Nvidia
Если вы играете в игры или испытываете проблемы с подключением к Wi-Fi или Bluetooth, возможно, лучше сразу обратиться к источнику. Подавляющее большинство драйверов, которые использует ваш компьютер, поставляются Intel, AMD или Nvidia, и все три компании упрощают поиск того, что вам нужно.
Для большинства ноутбуков со встроенной графикой Intel, а также модулями Wi-Fi и Bluetooth от Intel программа Intel Driver & Support Assistant (DSA) может обнаруживать и загружать новейшие версии наиболее важных драйверов для вашей системы. Хотя мы доверяем программе обновления драйверов Intel больше, чем программам производителей компьютеров, если вы предпочитаете не рисковать, вы можете загрузить драйверы вручную из Центра загрузки Intel; проверьте экран системы Windows 10 или диспетчер устройств, чтобы найти модель процессора и карты Wi-Fi, которые использует ваша система.
Владельцы компьютеров с видеокартами AMD могут либо ввести номер модели вручную на странице поддержки AMD, либо использовать инструмент автоматического определения драйверов AMD, чтобы получить самое последнее программное обеспечение; если на вашем компьютере установлена видеокарта Nvidia, вы можете сделать то же самое со страницей поддержки Nvidia или ее программным обеспечением GeForce Experience. После того, как эти драйверы установлены, каждый из них включает в себя собственный инструмент автоматического обновления, чтобы предупредить вас о появлении новых графических драйверов, а также загрузить и установить их.
После того, как эти драйверы установлены, каждый из них включает в себя собственный инструмент автоматического обновления, чтобы предупредить вас о появлении новых графических драйверов, а также загрузить и установить их.
Источники
1. Ким Зеттер, Хакеры взломали обновления программного обеспечения ASUS для установки бэкдоров на тысячи компьютеров, материнская плата, 25 марта 2019 г.
2. Проверьте, не стало ли ваше устройство целью кибератаки ShadowHammer, Лаборатория Касперского, 25 марта 2019 г.
Дальнейшее чтение
Возьмите еще одну маленькую пиццу, мое сердце
Ганда Сутивараком
В информационном бюллетене этой недели: Чтобы приготовить идеальную пиццу дома, нужно иметь правильные инструменты.
Как создать постоянное рабочее место дома
Кевин Пурди
Мы обнаружили, что это устройство делает работу из дома легкой и продуктивной. Единственное, чего он не делает, так это не мешает вам отправиться на кухню.



 Программа установки MSI Setup запустится автоматически после загрузки. Щелкните по кнопке [Next] (далее) на следующей страничке.
Программа установки MSI Setup запустится автоматически после загрузки. Щелкните по кнопке [Next] (далее) на следующей страничке.



