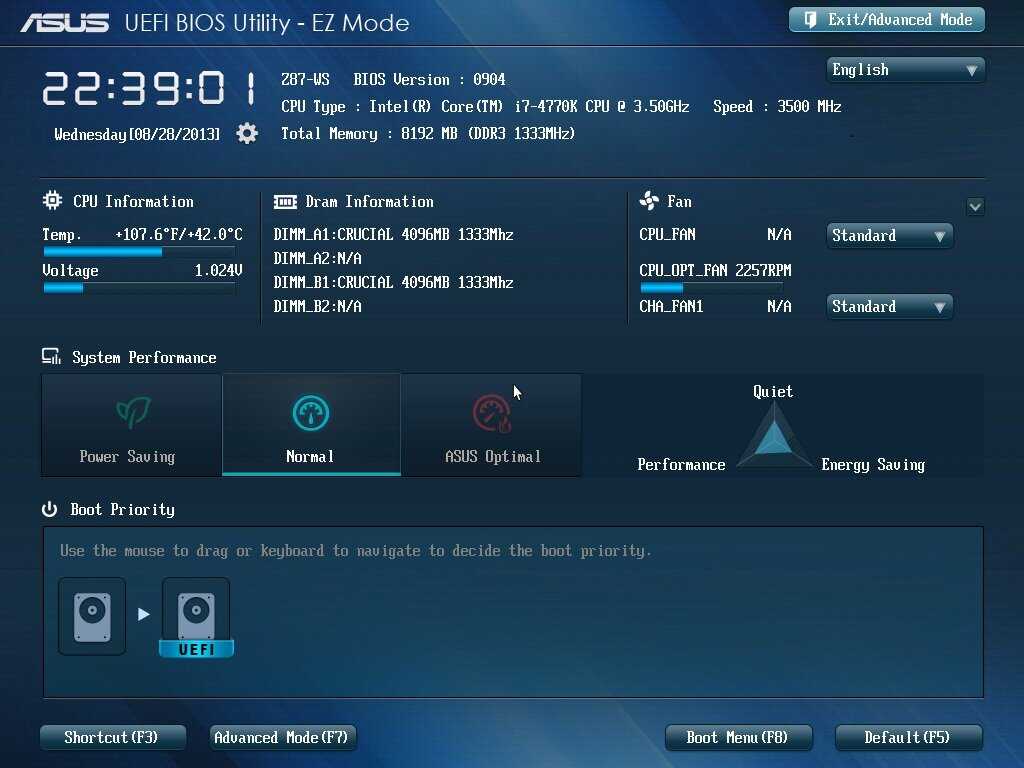Asus uefi настройка: Настройка BIOS UEFI Utility: пошаговая инструкция
Содержание
Настройка биоса для майнинга asus
Заработайте на майнинге Bitcoin
Создайте контракт
1 TH/s
180 дней
+140% прибыли
Цена контракта:
Начать майнинг
Содержание статьи:
- Общая схема настройки биоса для майнинга
- Как настроить bios для майнинга
- Зачем майнеру настраивать bios
- Какие риски
- Начнем пожалуй
- Зайдите в bios
- Включите above 4g decoding
- Понизьте скорость слота pci express
- Отключите встроенную видеокарту
- Полезные но не обязательные действия которые можно выполнить для лучшей эффективности фермы
Для того, чтобы процесс получения виртуальных монет был прибыльным и эффективным, мало обзавестись мощной и производительной техникой, необходимо уметь ее правильно настроить. При этом доходность майнинга зависит от многих составляющих. Одну из ключевых ролей выполняет правильно подобранное высокоэффективное и надежное оборудование. Материнские платы Асус по мнению большинства майнеров, являются идеальным вариантом для добычи самых различных типов криптовалют. Например, материнка asus prime z490 способна одновременно подключить до 8 видеокарт. Правильная настройка биоса для эффективного майнинга asus – это этап, которому необходимо уделить внимание в первую очередь.
Одну из ключевых ролей выполняет правильно подобранное высокоэффективное и надежное оборудование. Материнские платы Асус по мнению большинства майнеров, являются идеальным вариантом для добычи самых различных типов криптовалют. Например, материнка asus prime z490 способна одновременно подключить до 8 видеокарт. Правильная настройка биоса для эффективного майнинга asus – это этап, которому необходимо уделить внимание в первую очередь.
Общая схема настройки биоса для майнинга
Алгоритм настройки значений БИОСа будет иметь определенные отличия в зависимости от типа применяемого оборудования. Однако существуют ряд общих положений, одинаково применимых для любого вида техники. Настройка bios для майнинга на Asus происходит по следующей общей схеме:
- Первым шагом выполняется перевод звуковых и USB 3.0 портов в состояние Disable.
- Далее осуществляется корректировка скорости работы процессорного кулера. По умолчанию установленное значение равно 100 %. Лучше ставить режим автоматической регулировки.

- Скорость PCI-e слота с автоматического переключается на Gen.
- В категории Standart SMOS Features задействуется положение No Errors.
- Из-за отрицательного влияния на скорость производимых операций отключается опция HDD SMART (следует перевести в положение Disabled).
- Активирование функции AC Back Function, отвечающей за автоматический старт майнинг-фермы.
- Проверка и обновление при необходимости последней версии драйвера (доступно скачать с официального сайта производителя).
- Проверка загрузки и стабильности функционирования системы при настроенный параметрах.
Вышеперечисленные пункты отображают базовые положения настройки BIOS. Для разных материнских плат определенные параметры могут иметь отличия.
Как настроить bios для майнинга
Настройка БИОС для добычи криптовалюты на asus z270 осуществляется по такому алгоритму:
- При загрузке системы нажмите клавишу F7.
- В разделе Advanced откройте System Agent (SA) Configuration и переведите значение VT-d с Disabled на Enabled.

- В этой же вкладке Advanced в папке System Agent откройте папку DMI/OPI Configuration и опцию DMI Max Link Speed переведите из состояния Auto в положение Gen3.
- В разделе Advanced в папке System Agent (SA) Configuration откройте PEG Port Configuration и параметр PCIEX16_1 и PCIEX16_1 переключите на Gen3.
- Advanced – папка PCH Configuration – откройте PCI Express Configuration и PCIe Speed также переведите на Gen3 (по умолчанию стоит Auto).
- Advanced – папка APM Configuration: переведите значение Restore AC Power Loss на Power On (стоит Off).
- Advanced — папка OnBoard Devices Configuration – параметр HD Audio Controller: переключите на Disable (по умолчанию Enable). 2_1 Configuration и M.2_2 Configuration переведите на PCIE.
- Откройте раздел Boot и установите для параметра Above 4G Decoding положение Enable (стоит Disable). Setup mode переведите на Advanced Mode (по умолчанию EZ Mode).
После выполнения всех выше перечисленных настроек, нажмите F10, а далее Ok для того, чтобы настройка вошла в действие. Аналогичным образом настраивается БИОС для материнки asus prime z490 и рх 570 (с небольшими отличиями).
Аналогичным образом настраивается БИОС для материнки asus prime z490 и рх 570 (с небольшими отличиями).
Зачем майнеру настраивать bios
Настройке БИОСа необходимо уделить первостепенное значение на начальном этапе майнинга. От того, как грамотно будут выставлены параметры зависит работоспособность майнинг-фермы и стабильность ее работы. По умолчанию BIOS настроен производителем оборудования на стандартные значения. Однако добыча криптовалют имеет существенные отличия от стандартного применения компьютерной техники. При некорректной установке параметров БИОС, ферма может работать не стабильно и с низкой производительностью.
Материнки ASUS серии Prime – это прежде всего усиленная система энергоснабжения, возможность установки более мощного оборудования для охлаждения, удобные параметры настройки. В совокупности с процессорами последнего поколения Intel Core, материнки Prime Z490 будут надежным фундаментом для получения высокопроизводительной майнинг-системы по добыче криптовалюты.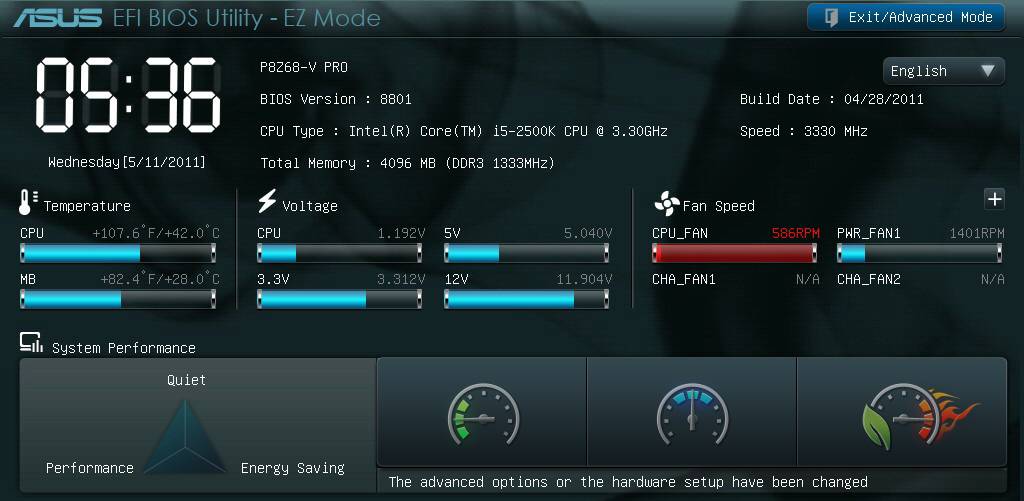
Какие риски
Перенастраивая значения БИОСа под работу фермы для майнинга на Асус, пользователь не подвергает свой компьютер никакому риску, а наоборот увеличивает его производительность и стабильность функционирования. К тому же, при любой ошибке в процессе корректировки значений, BIOS всегда можно обнулить до настроек, установленных на предприятии-изготовителе. При этом параметры БИОС не оказывают влияния на гарантию оборудования.
Начнем пожалуй
Настройка bios для майнинга на Asus (z270, рх 570, z390, prime z490 и других) достаточно проста и не требует особых специальных знаний. Выполнить ее сможет любой пользователь, если будет четко придерживаться приведенных далее рекомендаций.
Зайдите в bios
Настраивать БИОС необходимо начинать с перехода в его главное меню. Выполнить данную задачу можно двумя способами:
- При старте компьютера нажмите и удерживайте несколько секунд клавишу Del или F2 (нужная клавиша часто выводится на экран ПК). Вход в BIOS.

- Второй вариант будет актуален для Windows 1:
- в меню «Пуск» кликните команду «Выключение»;
- нажмите Shift, а затем «Перезагрузка»;
- в меню на синем фоне перейдите в раздел «Диагностика» — далее «Дополнительные параметры» — затем «Параметры встроенного ПО UEFI»;
- ПК автоматически загрузит БИОС-меню.
В некоторых модификациях BIOS для доступа к настройкам понадобиться активировать Advanced Mode.
Включите above 4g decoding
Для полноценной работы алгоритма DaggerHashimoto необходимо, чтобы Above 4G Decoding, обеспечивающая более широкую работу процессора с оперативной памятью, находилась в активированном состоянии. Для этого при настройке БИОС следует перевести Above 4G Decoding в положение Enabled.
Понизьте скорость слота pci express
Скорость PCI Express находится в прямой зависимости от стабильности его работы: чем она больше, тем стабильность ниже. При майнинге параметр пропускной способности по PCI Express можно понижать, не теряя при этом доходность. Поэтому PCI-e x16 Link Speed следует перевести в положение gen1.
Поэтому PCI-e x16 Link Speed следует перевести в положение gen1.
Отключите встроенную видеокарту
При настойке bios для майнинга рекомендуется отключить встроенную видеокарту, которая не участвует в добыче криптовалюты, но периодически приводит к сбоям в работе системы, поскольку конфликтует с выделенной картой. Для освобождения ресурсов для майнига, встроенную графику можно отключить. Для этого следует поставить для настройки Internal Graphics значение 0 MB или положение Disabled.
Полезные но не обязательные действия которые можно выполнить для лучшей эффективности фермы
Если после выполнения перенастройки BIOS, система стала работать неправильно либо сбоить, значит в процессе произведенных манипуляций были допущены ошибки. В этом случае рекомендуется вернуть настройки БИОС к заводским параметрам. Для этого зайдите в BIOS, выберите пункт Load Setup Defaults, далее «ОК» и F10 для сохранения.
Обнулить настройки также можно помощью батарейки CMOS (для тех, кто не боится потерять гарантию на технику).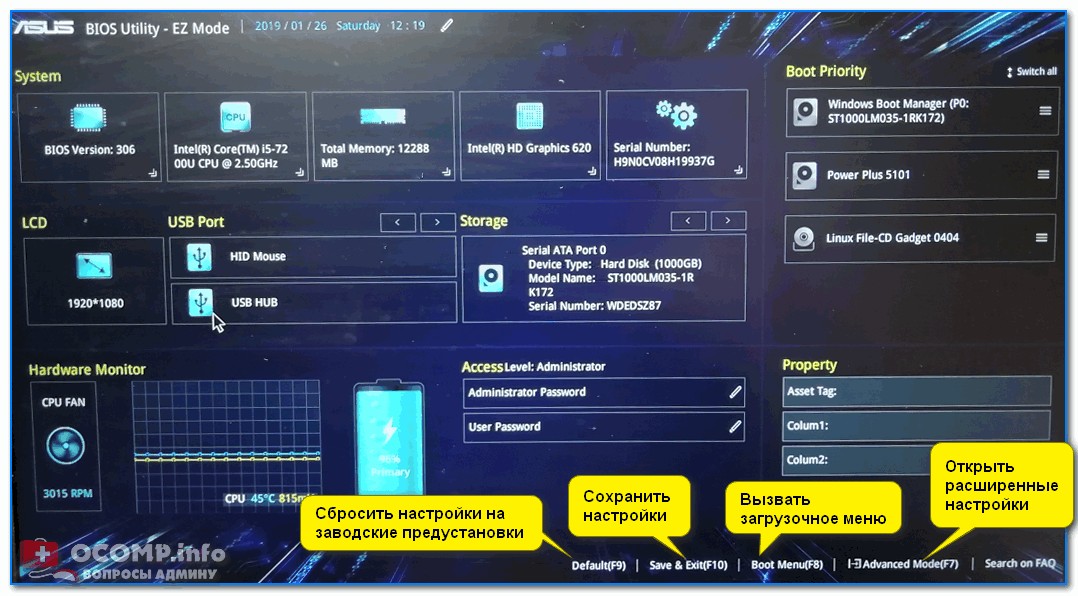 Для этого:
Для этого:
- отключите питание ПК;
- откройте системный блок;
- найдите на материнской плате батарейку, питающую CMOS-память;
- аккуратно выньте ее из гнезда, дайте «остыть» 10 – 15 минут и установите обратно.
Еще несколько советов:
Для автоматического включения системы после включения блока можно выполнить такие настройки:
- Advanced — apm configuration — restore ac power loss – далее выбираем «power on».
Для того, чтобы меньше нагружать систему за счет отключения аудио для слаженной работы с несколькими видеокартами (шестью или восемью), производятся следующие изменения в настройках:
- Advanced — onboard devices configuration — hd audio controller – переводим на «disabled».
Создайте свой контракт
1 TH/s
180 дней
+% прибыли
Цена контракта:
0.00284286 BTC
Узнать подробнее
Сохранить мои данные в это браузере для последующего написания комментариев
Как Загрузить Компьютер С Windows с USB
Как пользователь компьютера, иногда вы можете столкнуться с BIOS / UEFI или при установке Windows вас могут попросить изменить настройки BIOS / UEFI. Вы когда-нибудь задумывались, что такое BIOS? BIOS расшифровывается как Basic Input Output System. Это небольшой программируемый чип, установленный на материнской плате, который инструктирует систему, как выполнять основные функции, такие как загрузка и управление с клавиатуры. Чаще всего настройки BIOS используются для загрузки Windows с USB-накопителя.
Вы когда-нибудь задумывались, что такое BIOS? BIOS расшифровывается как Basic Input Output System. Это небольшой программируемый чип, установленный на материнской плате, который инструктирует систему, как выполнять основные функции, такие как загрузка и управление с клавиатуры. Чаще всего настройки BIOS используются для загрузки Windows с USB-накопителя.
Для разных систем существуют разные методы доступа к настройкам BIOS. Типичный метод доступа к BIOS — это нажатие ESC, F1, F2, F8 или F10 во время загрузки. Ключи доступа к BIOS для разных ноутбуков указаны ниже вместе с их производителями. Найдите свою модель и войдите в настройки BIOS.
| Производитель | Тип | Модель | Бут меню |
| Acer | NetBook | Aspire One ZG5, ZG8,Timepne, v3,v5,v5 | F2 |
| Asus | Desktop | F9 | |
| Asus | Laptop | VivoBook f200ca, f202e, q200e, s200e, s400ca, s500ca, u38n, v500ca, v550ca, v551, x200ca, x202e, x550ca, z202e | Delete |
| Asus | NoteBook | k25f, k35e, k34u, k35u, k43u, k46cb, k52f, k53e, k55a, k60ij, k70ab, k72f, k73e, k73s, k84l, k93sm, k93sv, k95vb, k501, k601, R503C, x32a, x35u, x54c, x61g, x64c, x64v, x75a, x83v, x83vb, x90, x93sv, x95gl, x101ch, x102ba, x200ca, x202e, x301a, x401a, x401u, x501a, x502c, x750ja | F8 |
| Asus | Laptop | N550JV, N750JV, N550LF, Rog g750jh, Rog g750jw, Rog g750jx,Zenbook Infinity ux301, Infinity ux301la, Prime ux31a, Prime ux32vd, R509C, Taichi 21, Touch u500vz, Transformer Book TX300 | F2 |
| Asus | NoteBook | k25f, k35e, k34u, k35u, k43u, k46cb, k52f, k53e, k55a, k60ij, k70ab, k72f, k73e, k73s, k84l, k93sm, k93sv, k95vb, k501, k601, R503C, x32a, x35u, x54c, x61g, x64c, x64v, x75a, x83v, x83vb, x90, x93sv, x95gl, x101ch, x102ba, x200ca, x202e, x301a, x401a, x401u, x501a, x502c, x750ja | F8 |
| Dell | Laptop, Desktop | All Models | F2 |
| HP | Desktop | Pavipon Media Center a1477c,Pavipon g6 and g7, Pavipon HPE PC, h8-1287c, Pavipon PC, p6 2317c, Pavipon PC, p7 1297cb, TouchSmart 520 PC | ESC |
| HP | Desktop | Pavipon 23 All In One, Pavipon Epte e9000, e9120y, e9150t, e9220y, e9280 | F10 |
| HP | Laptop | 2000 | ESC |
| HP | NoteBook | Pavipon g4,Probook 4520s, 4525s, 4540s, 4545s, 5220m, 5310m, 5330m, 5660b, 5670b | F10 |
| HP | Notebook | ENVY x2, m4, m4-1015dx, m4-1115dx, sleekbookm6, m6-1105dx, m6-1205dx, m6-k015dx, m6-k025dx, touchsmart m7, Envy, dv6 and dv7 PC, dv9700, Spectre 14, Spectre 13, 2000 — 2a20nr, 2a53ca, 2b16nr, 2b89wm, 2c29wm, 2d29wm | Esc |
| Lenovo | Desktop | Inspiron One 2020, 2305, 2320, 2330 All-In-One | F2 |
| Lenovo | Laptop | ThinkPad edge, e431, e531, e545, hepx, l440, l540, s431, t440s, t540p, twist, w510, w520, w530, w540, x140, x220, x230, x240, X1 carbon | F1 |
| Lenovo | Laptop | IdeaPad s300, u110, u310 Touch, u410, u510, y500, y510, yoga 11, yoga 13, z500 | NovoButton |
| Lenovo | Netbook | IdeaPad S10-3, g460, g470, g475, g480, g485 | F2 |
| Samsung | Laptop | Ativ Book 2, 8, 9 | F10 |
| Samsung | Netbook and Ultrabook | NC10, np300e5c, np300e5e, np350v5c, np355v5c, np365e5c, np550p5c, Series 5 Ultra, Series 7 Chronos, Series 9 Ultrabook | F2 |
| Toshiba | Laptop | Kira, Kirabook 13, Ultrabook ,Qosmio g30, g35, g40, g50 , Qosmio x70, x75, x500, x505, x870, x875, x880 | F2 |
| Compaq | PRESARIO | F10 | |
| eMachines | Tab, DEL |
Теперь, когда вы узнали все о входе в BIOS компьютера, давайте узнаем, как настроить BIOS для загрузки с USB. Когда вы войдете в меню загрузки Windows из BIOS, вы увидите несколько вариантов, таких как CD / DVD, гибкий диск, жесткий диск, USB. Теперь мы покажем вам, как выбрать USB для загрузки Windows с USB.
Когда вы войдете в меню загрузки Windows из BIOS, вы увидите несколько вариантов, таких как CD / DVD, гибкий диск, жесткий диск, USB. Теперь мы покажем вам, как выбрать USB для загрузки Windows с USB.
- Часть 1. Как Настроить Ноутбук Acer Для Загрузки С USB
- Часть 2. Как Настроить Ноутбук ASUS На Загрузку С USB
- Часть 3. Как Настроить Ноутбук Dell Для Загрузки с USB
- Часть 4. Как Настроить Ноутбук HP На Загрузку С USB
- Часть 5. Как Настроить Ноутбук Lenovo На Загрузку С USB
- Часть 6. Как Настроить Ноутбук Samsung На Загрузку с USB
- Часть 7. Как Настроить Ноутбук Sony На Загрузку с USB
- Часть 8. Как Настроить Ноутбук Toshiba Для Загрузки С USB
- Часть 9. Как Настроить Microsoft Surface Для Загрузки С USB
- Часть 10. Как Разблокировать Пароль Экрана Блокировки Компьютера После Загрузки С USB
Часть 1. Как Настроить Ноутбук Acer Для Загрузки С USB
Если у вас есть ноутбук Acer и вы хотите загрузить его с USB, это просто.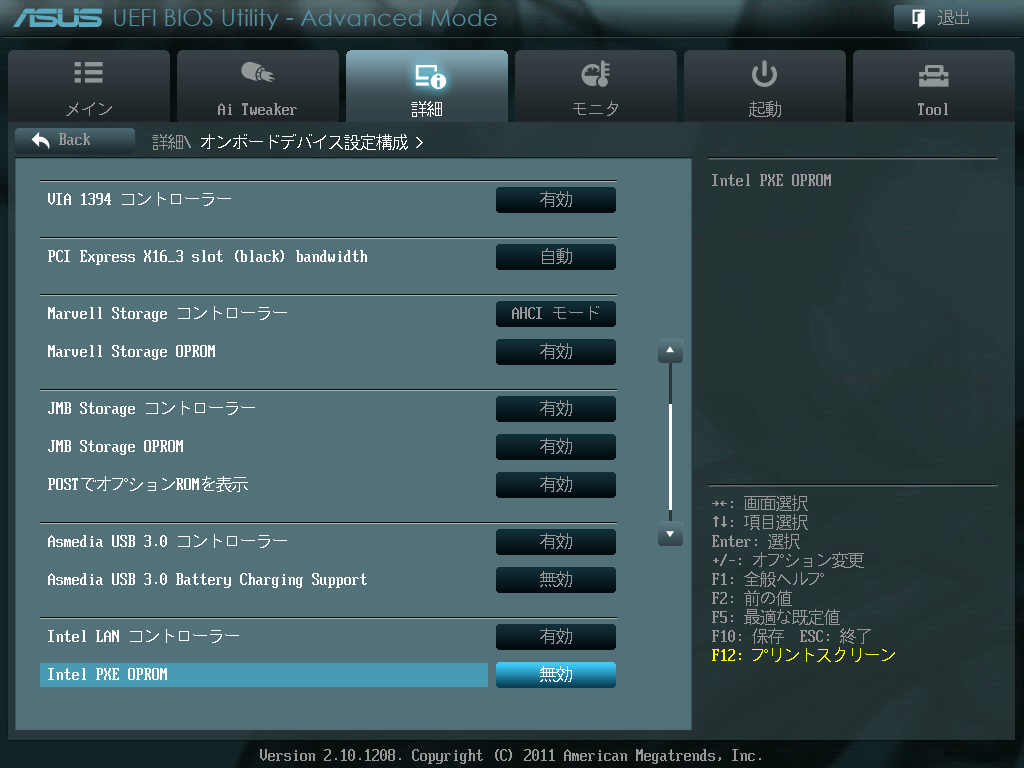 Просто следуйте приведенной ниже процедуре, и у вас не будет проблем.
Просто следуйте приведенной ниже процедуре, и у вас не будет проблем.
1. Прежде всего ваш USB должен быть загрузочным.
2. Вставьте загрузочный USB-накопитель в ноутбук Acer.
3. Включите портативный компьютер, если он выключен, в противном случае перезагрузите систему, если вам потребуется войти в BIOS.
4. Когда появится логотип ACER, нажмите F2, чтобы войти в настройки BIOS.
5. Теперь используйте клавиши со стрелками, чтобы перейти на вкладку «Загрузка».
Для загрузки с USB следуйте инструкциям:
1. Сначала переместите жесткий диск в начало последовательности загрузки.
2. Разверните жесткий диск, чтобы отобразить все жесткие диски.
3. Переместите USB-устройство в верхнюю часть списка жестких дисков.
4. Теперь сохраните изменения и выйдите. Подождите, пока компьютер перезагрузится, и он загрузится с USB.
Часть 2. Как Настроить Ноутбук ASUS На Загрузку С USB
Для пользователей ASUS процесс простой загрузки системы с USB. Но вы должны иметь в виду одну вещь: USB нужно сделать загрузочным правильно. Если у вас есть загрузочный USB, следуйте процедуре.
Но вы должны иметь в виду одну вещь: USB нужно сделать загрузочным правильно. Если у вас есть загрузочный USB, следуйте процедуре.
1. Подключите USB к вашей системе.
2. Включите систему, если она ВЫКЛЮЧЕНА, в противном случае перезапустите, чтобы войти в настройки BIOS. Когда появится логотип ASUS, нажмите DEL, чтобы войти в настройки BIOS.
3. С помощью клавиш со стрелками перейдите на вкладку «Загрузка».
4. Перейдите к «Вариант загрузки №1» и нажмите ввод. Появится небольшое окно с другим именем дисков.
5. Выберите свой USB и нажмите Enter.
6. Теперь сохраните изменения и дайте системе перезагрузиться с USB.
Часть 3. Как Настроить Ноутбук Dell Для Загрузки с USB
Таким образом, вы можете изменить порядок загрузки этой машины DELL со стандартного на USB. Не волнуйтесь, это не так уж и сложно. Просто возьмите загрузочный USB-накопитель и приступим.
1. Подключите USB к компьютеру DELL и включите его.
2. Когда в верхнем правом углу появится логотип Dell вместе с F2 = BIOS, нажмите F2.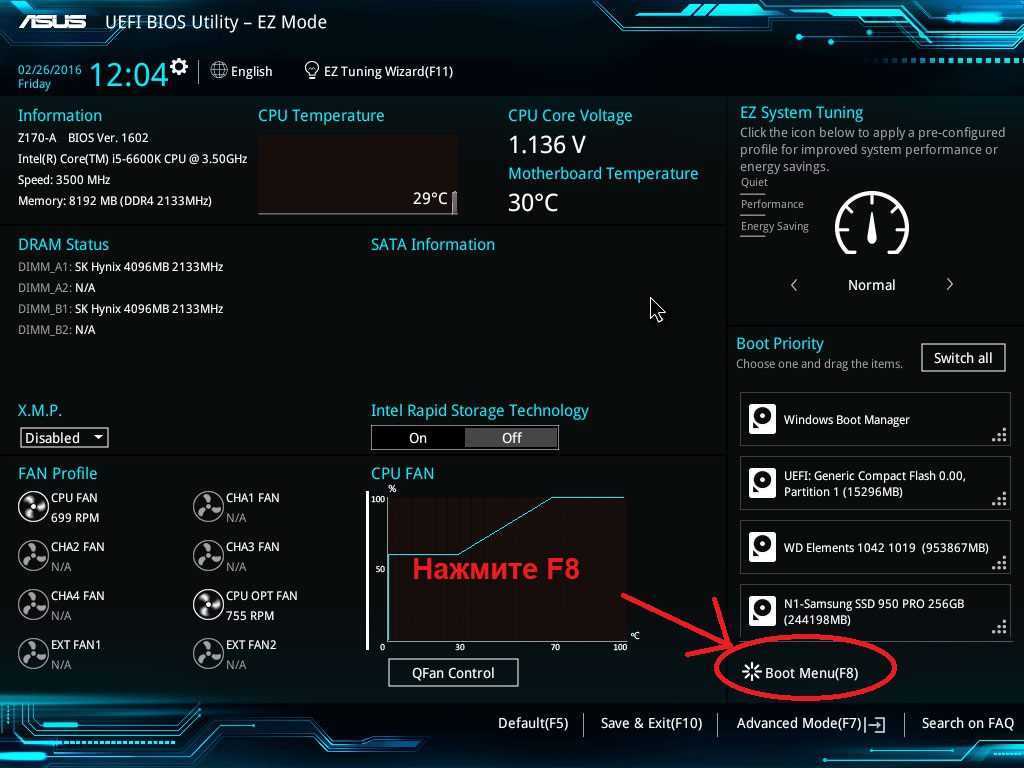
3. С помощью клавиш со стрелками перейдите на вкладку Boot.
4. Теперь измените порядок загрузки. Переместите «Съемные устройства» в начало последовательности загрузки. Разверните его, чтобы отобразить все жесткие диски. Выберите свое USB-устройство для первой загрузки.
5. Теперь сохраните изменения и перезагрузите компьютер. Он должен загрузиться с USB. Если нет, попробуйте еще раз.
Часть 4. Как Настроить Ноутбук HP На Загрузку С USB
Большинство людей предпочитают использовать машины HP для повседневного использования. Чтобы загрузить машину HP с USB, возьмите загрузочный USB и подключите его к своей машине HP.
1. Запустите или перезагрузите компьютер.
2. Когда вы увидите логотип HP, нажмите Esc или F10 в зависимости от модели вашего устройства. (Вы можете проверить ключ BIOS в таблице выше)
3. Перейдите на вкладку Boot с помощью клавиш со стрелками и выберите параметр Boot Priority.
4. Теперь выберите вариант 1-го загрузочного устройства. Появится новое всплывающее окно. Выберите свой USB в этом окне и нажмите Enter.
Появится новое всплывающее окно. Выберите свой USB в этом окне и нажмите Enter.
5. Сохраните изменения и позвольте вашей системе перезагрузиться и загрузиться с USB.
Часть 5. Как Настроить Ноутбук Lenovo На Загрузку С USB
Установить USB в качестве загрузочного устройства на машине Lenovo слишком просто. Следуйте процедуре, но сначала получите загрузочное USB-устройство.
1. Подключите USB к компьютеру Lenovo и дайте ему перезагрузиться.
2. Когда появится экран с логотипом Lenovo, нажмите Dell, F11, F12, в зависимости от модели вашего устройства.
3. Вы попадете в настройку BIOS. Теперь используйте клавиши со стрелками, чтобы перейти на вкладку Boot.
4. Вы должны изменить порядок загрузки и вывести USB на первое место. Для этого выполните следующие действия:
- Переместите жесткий диск в верхнюю часть списка последовательности загрузки.
- Разверните жесткий диск, чтобы отобразить все жесткие диски.
5. Теперь сохраните изменения и перезагрузите компьютер.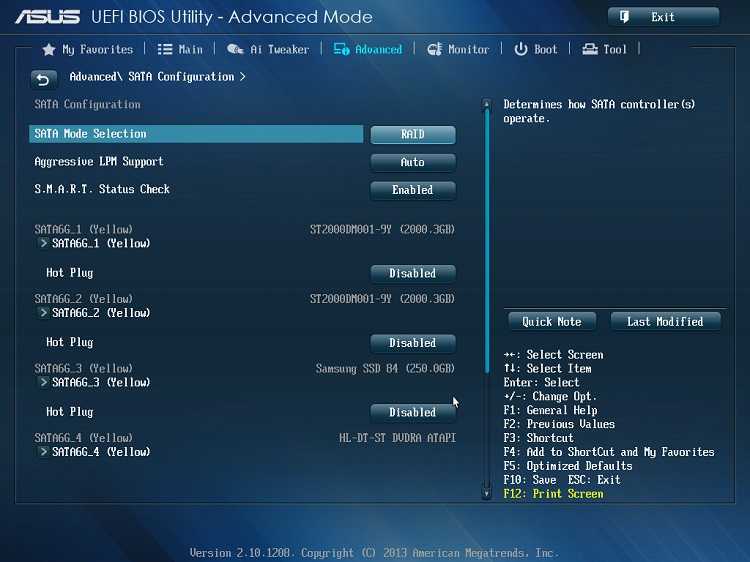 Он должен загрузиться с USB. Если нет, попробуйте еще раз.
Он должен загрузиться с USB. Если нет, попробуйте еще раз.
Часть 6. Как Настроить Ноутбук Samsung На Загрузку с USB
Как и на других машинах, изменить настройки BIOS для USB на машинах Samsung также легко. Возьмите с собой загрузочный USB-накопитель вместе с машиной Samsung и приступайте к работе.
1. Подключите USB к устройству Samsung.
2. Включите машину. Когда появится логотип Samsung, нажмите F2 или F10, чтобы войти в BIOS, в зависимости от вашей модели.
3. После входа в настройки BIOS используйте клавиши со стрелками, чтобы перейти на вкладку «Загрузка» и выбрать «Приоритет загрузки».
Выведите свой USB на первое место:
- Переместите жесткий диск в верхнюю часть списка последовательности загрузки.
- Разверните жесткий диск, чтобы отобразить все жесткие диски.
- Переместите USB-устройство в верхнюю часть списка жестких дисков.
4. Теперь перезагрузите компьютер Samsung, но перед этим сохраните изменения BIOS. В этом сеансе вы перезагрузитесь с USB.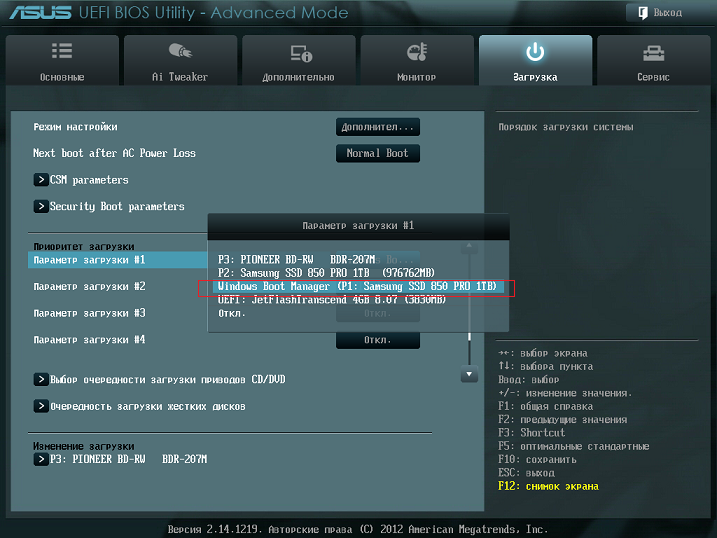
Часть 7. Как Настроить Ноутбук Sony На Загрузку с USB
Чтобы изменить последовательность загрузки вашего компьютера Sony, вам потребуются две вещи: первая — это компьютер Sony, а вторая — USB-накопитель.
1. Подключите USB к машине Sony и перезапустите ее.
2. Когда появится логотип Sony, нажмите F1, F2 или F3 в зависимости от модели вашего устройства.
3. Вы сразу попадете в меню загрузки.
4. Теперь найдите свое имя USB и выберите его, нажав клавишу ввода.
Ваша система перезагрузится и загрузится с USB.
Часть 8. Как Настроить Ноутбук Toshiba Для Загрузки С USB
Как вы знаете из приведенной выше таблицы, какую клавишу нужно нажать, чтобы перейти в параметр загрузки. Итак, приступим, не теряя времени.
1. Подключите USB и перезагрузите компьютер Toshiba.
2. Когда появится логотип Toshiba, нажмите F12, чтобы войти в меню загрузки. Если один раз не сработает, попробуйте трижды нажать дважды.
3. Как только вы войдете в меню загрузки, вы увидите несколько вариантов.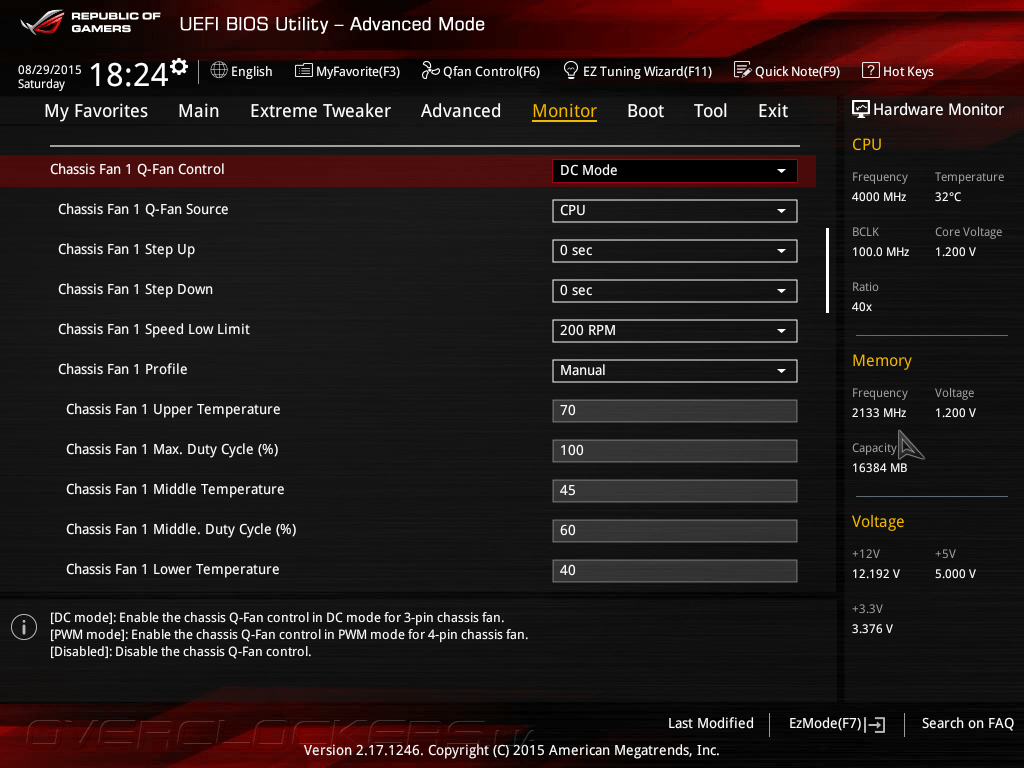 Выберите свой USB и начните работу.
Выберите свой USB и начните работу.
После этого действия ваша система должна перезагрузиться и загрузиться с USB.
Часть 9. Как Настроить Microsoft Surface Для Загрузки С USB
Настройка параметров BIOS для USB в Microsoft Surface не так уж и сложна. Вам нужно освободить обе руки и немного осознанности. Если вы готовы, просто приступайте.
1. Сначала выключите Surface.
2. Теперь подключите загрузочный USB-накопитель к Surface.
3. Нажмите и удерживайте кнопку уменьшения громкости.
4. Теперь нажмите и отпустите кнопку питания другими руками, удерживая кнопку уменьшения громкости.
5. Удерживайте кнопку уменьшения громкости, пока не появится логотип Surface. Этот процесс будет загружаться напрямую с USBТеперь вы можете легко установить приоритет загрузки для загрузки Windows с USB-накопителя на любой из ваших машин. Вы также можете помочь своим друзьям установить приоритет загрузки, а не отдавать свою машину ИТ-специалисту.
6. Теперь вы можете легко установить приоритет загрузки для загрузки Windows с USB-накопителя на любой из ваших машин. Вы также можете помочь своим друзьям установить приоритет загрузки, а не отдавать свою машину ИТ-специалисту.
Вы также можете помочь своим друзьям установить приоритет загрузки, а не отдавать свою машину ИТ-специалисту.
Часть 10. Как Разблокировать Пароль Экрана Блокировки Компьютера После Загрузки С USB
После успешного входа на заблокированный компьютер с загрузочного диска вы увидите основной интерфейс PassFab 4WinKey. Сначала выберите свою систему Windows, затем нажмите «Далее». Теперь вы увидите четыре функции.
1. Удалить Пароль Учетной Записи
- Нажмите «Удалить пароль учетной записи», и будут перечислены все учетные записи пользователей Windows. Выберите учетную запись пользователя, для которой хотите удалить пароль, нажмите «Далее».
- Весь процесс удаления пароля учетной записи займет несколько минут, после чего нажмите кнопку «Перезагрузить», чтобы перезагрузить компьютер и вытащить USB.
2. Сбросить Пароль Учетной Записи
- Нажмите «Сбросить пароль учетной записи» и выберите учетную запись, для которой вы хотите сбросить пароль.
 Введите новый пароль и нажмите «Сбросить».
Введите новый пароль и нажмите «Сбросить». - Перезагрузите компьютер и отключите USB после сброса пароля. После ограничения вы можете войти в свой компьютер с новым паролем.
3. Удалить Учетную Запись Windows
- Выберите учетную запись Windows, которую вы хотите удалить, и нажмите «Далее». Но он сотрет данные удаленной учетной записи.
- Наконец, перезагрузите компьютер и извлеките USB-диск, чтобы получить доступ к компьютеру с другой учетной записью.
4. Создайте Новую Учетную Запись
- В этой функции вы можете создать новую учетную запись пользователя. Выберите вариант «Создать новую учетную запись», чтобы ввести имя пользователя и пароль. Далее нажимаем «Создать».
- После перезагрузки компьютера вы можете войти в систему с новой учетной записью. Примечание: вы должны удалить USB-накопитель после того, как нажмите «Перезагрузить».
Резюме
Настоящая причина, по которой люди хотят получить приоритет загрузки, заключается в том, что они забывают свой пароль Windows. Здесь мы хотели бы упомянуть, что у нас есть решение, которое проще, чем получить новую Windows. PassFab 4WinKey — это стороннее программное обеспечение, широко используемое во всем мире для восстановления всех типов паролей Windows. Он специально разработан для восстановления утерянного пароля. Это не слишком тяжелое программное обеспечение и его легко использовать. Его интерфейс удобен для пользователя.
Здесь мы хотели бы упомянуть, что у нас есть решение, которое проще, чем получить новую Windows. PassFab 4WinKey — это стороннее программное обеспечение, широко используемое во всем мире для восстановления всех типов паролей Windows. Он специально разработан для восстановления утерянного пароля. Это не слишком тяжелое программное обеспечение и его легко использовать. Его интерфейс удобен для пользователя.
Как отключить UEFI в ASUS BIOS? (Шаг за шагом)
by Ramesh Devasi
UEFI — это сокращение от Unified Extensible Firmware Interface, который обеспечивает пользователям эффективность и совместимость. UEFI — это интерфейс прошивки на материнской плате, который функционирует как интерпретатор между прошивкой компьютера и операционной системой.
BIOS, базовая система ввода-вывода, проверяет, обнаруживает и настраивает аппаратные устройства, подключенные к вашему ПК. Он хранится на микросхеме флэш-памяти, прикрепленной к материнской плате вашего ПК.
Он хранится на микросхеме флэш-памяти, прикрепленной к материнской плате вашего ПК.
Диапазон функций UEFI аналогичен BIOS, и оба находятся на материнской плате и участвуют в общей работе компьютера.
Содержание
Что такое настройка UEFI BIOS?
Чтобы войти в настройки UEFI BIOS, нажмите и удерживайте клавишу F2 на клавиатуре.
Как отключить UEFI в ASUS BIOS? (Шаг за шагом)
Выполните следующие действия, чтобы отключить безопасную загрузку в UEFI в ASUS BIOS:
- Откройте BIOS на ноутбуке ASUS.
- Перейдите к Advanced > Boot > Secure\Boot > Key Management.
- Теперь удалите ключ управления PK, , и обязательно удалите только этот ключ.
- Таким образом, ваше «Состояние безопасной загрузки» изменится на отключено .
Чтобы отключить UEFI в ASUS BIOS, выполните следующие действия:
- Подключите USB-накопитель к компьютеру.

- Запустите меню «Пуск» и выберите reboot , чтобы перезагрузить компьютер.
- Когда компьютер начнет загружаться, нажмите кнопку DEL или F2 на клавиатуре, чтобы получить доступ к BIOS. Кнопка может различаться в зависимости от модели.
- Откройте раздел Boot.
- Теперь откройте подменю «Безопасная загрузка».
- Выберите параметр режима Windows UEFI в раскрывающемся меню в разделе «Тип ОС».
- Откройте подменю «Управление ключами».
- Выберите параметр «Сохранить ключи безопасной загрузки».
- Нажмите Введите .
- Когда BIOS предложит вам выбрать файловую систему, убедитесь, что вы выбрали последний подключенный USB-накопитель.
- После этого BIOS сохранит файлы ключей DBX, DB, KEK и PK на подключенном USB-накопителе.
- Теперь удалите ключ платформы (PK). Это отключит безопасную загрузку.
 Убедитесь, что вы не удалили другие ключи.
Убедитесь, что вы не удалили другие ключи. - Нажмите клавишу F2 на клавиатуре, чтобы сохранить настройки и выйти из BIOS. Это перезагрузит ваш компьютер.
Терпеливо дождитесь загрузки вне безопасного режима загрузки.
Как включить UEFI в ASUS BIOS?
Чтобы включить UEFI в ASUS BIOS, все, что вам нужно сделать, это:
- Нажмите и удерживайте кнопку питания, чтобы включить компьютер, и сразу же нажмите кнопку Удалить или клавишу F2 .
- Настройка BIOS должна появиться после последовательного нажатия.
- Выберите «Настройки», а затем выберите «Безопасность».
- Измените безопасную загрузку на «Включено».
- После включения безопасной загрузки нажмите F10 , чтобы сохранить настройки.
- Перезагрузите компьютер.
ASUS использует UEFI или BIOS?
ASUS имеет как UEFI, так и BIOS. Вы можете переключаться между режимом загрузки UEFI и режимом загрузки Legacy BIOS.
Вы можете переключаться между режимом загрузки UEFI и режимом загрузки Legacy BIOS.
Как выйти из расширенного режима утилиты ASUS UEFI BIOS?
Застрял в расширенном режиме ASUS BIOS Utility? Вот как выйти:
- Нажмите F7 или выберите Расширенный режим.
- Загрузить настройки по умолчанию, оптимизированные для BIOS.
- Перейти к экрану «Сохранить и выйти».
- Выберите Восстановить значения по умолчанию .
Как отключить UEFI BIOS?
Отключите UEFI BIOS, просто выполнив следующие действия;
- Перезагрузите компьютер
- Нажмите и удерживайте кнопку Удалить или клавишу F2 , чтобы войти в BIOS
- Выберите Дополнительные параметры
- Щелкните Start-up Settings (Параметры запуска)
- Нажмите последовательно клавишу F2 , чтобы запустить программу настройки BIOS
- Перейдите в диспетчер загрузки и отключите или выключите параметр Secure Boot Асус?
Перезагрузите компьютер и нажмите F2 , чтобы войти в BIOS при загрузке.
 После этого перейдите к Advanced > Default Secure boot on > установите Disabled . Нажмите на сохранить и выйти из вкладки > сохранить изменения и выбрать Да. Перейдите на вкладку «Безопасность» и выберите «Да», чтобы удалить все переменные безопасной загрузки. Затем нажмите OK, чтобы перезапустить.
После этого перейдите к Advanced > Default Secure boot on > установите Disabled . Нажмите на сохранить и выйти из вкладки > сохранить изменения и выбрать Да. Перейдите на вкладку «Безопасность» и выберите «Да», чтобы удалить все переменные безопасной загрузки. Затем нажмите OK, чтобы перезапустить.Как обойти ASUS BIOS Utility?
Нажмите клавишу F2 на клавиатуре. Когда появится диалоговое окно подтверждения установки, нажмите . Введите , чтобы сохранить изменения и выйти из BIOS.
Как отключить безопасную загрузку утилиты ASUS UEFI BIOS?
Для этого
- Нажмите и удерживайте клавишу Shift и нажмите на Перезагрузку
- Нажмите на Устранение неполадок и вступите в Advanced Options
- Открыть настройки запуска , чтобы открыть меню запуска.

- Войдите в диспетчер загрузки и нажмите «Отключить», чтобы отключить безопасную загрузку.
Заключение
ASUS UEFI BIOS — это программное обеспечение, которое запускается сразу после включения ПК. Они предустановлены и существенно влияют на производительность устройства.
Вам также могут понравиться эти (прочитайте):
- Как изменить порядок двойной загрузки в Windows 10 и Ubuntu?
- Как откатить обновление BIOS Lenovo?
Обновления ASUS UEFI BIOS для материнских плат ASUS AMD W9/W10
Новые обновления UEFI BIOS для материнских плат ASUS AMD – W9/W10
*Пожалуйста, не спрашивайте о материнских платах, не указанных в списке. Пожалуйста, ознакомьтесь с часто задаваемыми вопросами ниже для получения подробной информации.
драм
Серия A — A520
B Series — B550,
X Series — X570, X470
Series — WRX80
*Важная примечание —
*.
 Представленное обновление 0.6b AGESA будет включать поддержку грядущего процессора AMD Ryzen 7 5800X3D
Представленное обновление 0.6b AGESA будет включать поддержку грядущего процессора AMD Ryzen 7 5800X3D . Список обновлений UEFI BIOS указан ниже — всего 56 плат с обновлением UEFI BIOS.
W относится к рабочей неделе; 1 марта – 11 марта 2022 г.
Пользователи X370 спрашивают о возможных обновлениях —
Мы оцениваем выпуск(и) BETA UEFI для материнских плат на базе ROG X370, но в настоящее время не можем раскрыть соответствующие сроки. Оставайтесь с нами и спасибо за ваше терпение и понимание.Почему моей материнской платы нет в списке?
Опубликованные обновления относятся к последним 7-10 дням и не включают предыдущие выпуски. Возможно, ваша материнская плата была ранее обновлена. Поэтому стоит проверить веб-сайт поддержки, чтобы узнать, есть ли обновление для вашей модели.
Проверить можно по этой ссылке https://www.asus.
 com/us/support/, введите свою модель. Выпуски UEFI BIOS могут быть частью волны выпусков, специфичных для серии или набора микросхем. Также могут быть определенные модели, для которых обновление выпущено по нескольким причинам. Поскольку некоторые наборы микросхем имеют несколько серий и большое количество материнских плат, может пройти несколько недель или месяцев, прежде чем вся серия получит «одно и то же» обновление. Кроме того, имейте в виду, что не все обновления применимы ко всем моделям из-за присущих им конструктивных различий, спецификаций и различий в функциях.
com/us/support/, введите свою модель. Выпуски UEFI BIOS могут быть частью волны выпусков, специфичных для серии или набора микросхем. Также могут быть определенные модели, для которых обновление выпущено по нескольким причинам. Поскольку некоторые наборы микросхем имеют несколько серий и большое количество материнских плат, может пройти несколько недель или месяцев, прежде чем вся серия получит «одно и то же» обновление. Кроме того, имейте в виду, что не все обновления применимы ко всем моделям из-за присущих им конструктивных различий, спецификаций и различий в функциях.Как я могу получать уведомления об обновлениях UEFI при их выпуске?
Если вы хотите быть в курсе, вы также можете подписаться на меня, чтобы получать уведомления о выпуске/публикации обновлений. Я также являюсь администратором нашей группы PCDIY в Facebook, где я публикую обновления и другие новости об оборудовании ASUS, обновления, идеи и многое другое, связанное с ASUS PCDIY.

Как долго существуют проблемы с выпусками UEFI для материнских плат?
Важно иметь в виду, что, как правило, системная плата достигает определенного уровня зрелости и через некоторое время будет получать меньше обновлений. Как только набор микросхем/плата достигнет этой точки зрелости, вы будете видеть менее частые обновления. Если вы считаете, что проблема связана с выпуском UEFI, отправьте запрос в службу поддержки. В некоторых случаях некоторые доски могут видеть обновления более 24 месяцев+
Я хочу обновить, но не знаю, как обновить UEFI «BIOS»?
Если вам нужны инструкции по прошивке/обновлению UEFI BIOS, посмотрите видео по ссылке ниже.
Нужно ли обновлять UEFI, если моя система работает стабильно и без проблем?
Если ваша система работает без проблем, особенно при любом разгоне (включая DRAM), рекомендуется использовать ту сборку/выпуск, на которой вы работаете.
 Изменения в базовых автоматических правилах и других рабочих параметрах могут изменить работу разгона и потребовать повторной настройки ранее стабильного значения разгона. Это не означает, что UEFI не является функционирующей/надежной версией, но изменения в базовом коде необходимо учитывать при настройке системы. Поскольку многие из этих значений являются низкоуровневыми, лучше всего вернуться к полным значениям по умолчанию UEFI.
Изменения в базовых автоматических правилах и других рабочих параметрах могут изменить работу разгона и потребовать повторной настройки ранее стабильного значения разгона. Это не означает, что UEFI не является функционирующей/надежной версией, но изменения в базовом коде необходимо учитывать при настройке системы. Поскольку многие из этих значений являются низкоуровневыми, лучше всего вернуться к полным значениям по умолчанию UEFI.Обратите внимание, что это бета-версия BIOS материнской платы, которая все еще проходит финальное тестирование перед официальным выпуском. UEFI, его встроенное ПО и все его содержимое предоставляются на условиях «как есть» и «по мере доступности». ASUS не дает никаких явных или ограниченных гарантий в отношении пригодности, совместимости или удобства использования UEFI, его прошивки или любого его содержимого. За исключением случаев, предусмотренных гарантией на Продукт, и в максимальной степени, разрешенной законом, ASUS не несет ответственности за прямой, фактический, случайный или косвенный ущерб, возникший в результате использования этой бета-версии BIOS.

Что делать, если указанный UEFI BIOS является БЕТА-версией? Должен ли я обновить?
БЕТА-версии UEFI предназначены для энтузиастов, которым нужен доступ к новейшим возможностям, функциям и усовершенствованиям микрокода; они также могут быть выпущены для возможного устранения ошибки/проблемы. Поскольку они официально не поддерживаются, они не рекомендуются для повседневного/долгосрочного использования. Пользователям, которые планируют использовать свою систему в этом качестве и хотят обеспечить наилучшую совместимость/совместимость и стабильность, а также производительность, следует дождаться официального выпуска.
Сколько времени требуется для выпуска/выпуска официального разрешения? (между БЕТА-версией и формальной версией)
Промежуток времени между БЕТА-версией и формальным выпуском может варьироваться в зависимости от множества факторов, включая предоставление/обновление нового микрокода между этими выпусками.
 Кроме того, существует обширная проверка и квалификация, которые должны быть выполнены до того, как выпуск будет полностью квалифицирован и выпущен как официальная сборка (не БЕТА). Это часть разработки и проверки UEFI. Как правило, вы увидите официальный выпуск в течение 1–3 месяцев с даты выпуска БЕТА-версии. В некоторых случаях БЕТА-версии являются отдельными выпусками и не будут иметь официального выпуска. Также могут быть случаи, когда БЕТА-сборка переходит в новую БЕТА-сборку, по существу, с последовательными БЕТА-выпусками.
Кроме того, существует обширная проверка и квалификация, которые должны быть выполнены до того, как выпуск будет полностью квалифицирован и выпущен как официальная сборка (не БЕТА). Это часть разработки и проверки UEFI. Как правило, вы увидите официальный выпуск в течение 1–3 месяцев с даты выпуска БЕТА-версии. В некоторых случаях БЕТА-версии являются отдельными выпусками и не будут иметь официального выпуска. Также могут быть случаи, когда БЕТА-сборка переходит в новую БЕТА-сборку, по существу, с последовательными БЕТА-выпусками.Улучшит ли обновление UEFI «BIOS» производительность моей системы?
Обновление UEFI может включать микрокод ЦП, а также оптимизацию/улучшения, которые могут повлиять на производительность или повысить ее. При этом отмечается, что она вообще минимальна. Как всегда, анализ/сравнение производительности следует проводить по стоимости запасов. Это означает загрузку F5 в обоих выпусках и сравнение результатов вашего приложения/теста.
 Сравнения, связанные с OC, могут потребовать повторной настройки перед тестированием, поскольку изменения в базовых автоматических правилах могут сделать предыдущие оценки недействительными даже при аналогичных настройках.
Сравнения, связанные с OC, могут потребовать повторной настройки перед тестированием, поскольку изменения в базовых автоматических правилах могут сделать предыдущие оценки недействительными даже при аналогичных настройках.*В большинстве случаев вы увидите большую разницу в производительности в зависимости от включения/отключения или определения определенных рабочих параметров.
Не каждому пользователю следует обновлять/прошивать свой UEFI BIOS. Я еще раз подчеркиваю это; если вы работаете без проблем, вам рекомендуется оставаться на выпуске, который вы используете.
Примечания:
* При перепрошивке выполните процесс обновления с полными настройками UEFI по умолчанию. НЕ прошивайте с разогнанной системой/профилем.
Я рекомендую обновить UEFI BIOS на материнской плате для новых сборок ПК. Это помогает обеспечить наилучшую совместимость, совместимость и производительность.
 Если вы собираете ПК и еще не установили ОС, я бы порекомендовал вам обновить UEFI.
Если вы собираете ПК и еще не установили ОС, я бы порекомендовал вам обновить UEFI.Имейте в виду, что при перепрошивке/обновлении UEFI будут сброшены все определенные параметры/настройки и рабочие профили. Вы не сможете восстановить определенные значения с помощью профиля UEFI, поскольку профили не совместимы между сборками. Рекомендуется записать или сделать скриншот (F12) ваших значений перед прошивкой, если они сложные. После завершения прошивки я бы порекомендовал вам загрузить значения по умолчанию UEFI постфактум и выполнить полную перезагрузку и завершение работы перед повторным вводом ваших предыдущих значений. Имейте в виду, что вам может потребоваться перенастроить эти значения в новом UEFI.
При обновлении UEFI и повторной загрузке значений по умолчанию UEFI в зависимости от первоначально определенных параметров устройства CSM/UEFI могут возникнуть проблемы с ЗАГРУЗКОЙ. В зависимости от предыдущих настроек вам может потребоваться включить или отключить CSM для восстановления функций BOOT.

Обратите внимание, что в некоторых случаях откат к предыдущей версии UEFI невозможен. Как правило, это происходит, когда имеется обновление, включающее микрокод ЦП (например, AMD AEGSA или Intel ME). Это означает, что вы не сможете вернуться к предыдущему выпуску.
Хотя это и не всегда необходимо, для некоторых обновлений UEFI может потребоваться очистка CMOS. Вы можете очистить CMOS с помощью кнопки CLR CMOS, если ваша материнская плата имеет эту функцию/функцию, или вы также можете очистить CMOS, удалив встроенную батарею CMOS как минимум на несколько минут. Вы также можете попытаться найти перемычку CLR CMOS на материнской плате и закоротить контакты.
В некоторых случаях вы не сможете перейти от более старой версии UEFI к более новой версии. Вам может понадобиться «шаговое» обновление; это будет означать постепенное обновление до более новой сборки, прежде чем перейти к самой последней сборке/выпуску. В большинстве ситуаций это не требуется.

Я также рекомендую сделать резервную копию вашей системы перед любой прошивкой/обновлением и всегда советую запускать прошивку/обновление при новой загрузке (F5) значений по умолчанию UEFI.
Модель/название платы находится справа, а номер версии — слева. Чтобы загрузить UEFI BIOS, перейдите по ссылке https://www.asus.com/support/.
Выпуски AMD UEFI BIOS –
PRIME X570-PRO 4204
PRIME X570-PRO/CSM 4204
ROG STRIX X570-E GAMING 4204
ROG STRIX X570-F GAMING 4204
PRIME B550M-A 2604
PRIME B550M-A/CSM 2604
PRIME B550M-A (WI-FI) 2604
PRIME B550M-A (WI-FI)/CSM 2604
PRIME B550M-A WIFI II 2604
PRIME B550M-A AC 2604
PRIME B550- ПЛЮС 2604
ROG STRIX B550-A GAMING 2604
ROG Strix B550-E Gaming 2604
ROG Strix B550-F Gaming 2604
ROG Strix B550-F Gaming (Wi-Fi) 2604
ROG ROG-strix-xifi-xiFI BIFIX-xifi-xifi-x.

TUF Gaming B550-PLUS 2604
TUF Gaming B550-PLUS (Wi-Fi) 2604
Strix B550-Pro 2604
ROG Strix B550-Pro 2604
ROG B550-FRO 2604
- 7
ROG B550-PRO 2604
- 7
.
TUF GAMING B550-PLUS WIFI II 2604
Prime B550-PLUS AC-HES 2604
Pro B550M-C 2604
Pro B550M-C/CSM 2604
TUF Gaming B550MM 2604
TUF Gaming B550MM 2604
TUF Gaming B550MM 2604
DUF Gaming B550MM 2 2604
DUF GAMIN PLUS (WI-FI) 2604
TUF GAMING B550M-PLUS(for 巴西) 2604
TUF GAMING X570-PLUS 4204
TUF GAMING X570-PLUS (WI-FI) 4204
TUF GAMING X570-PLUS/BR 4204
TUF GAMING X570-PRO (WI-FI) 4204
TUF GAMING B550M-ZAKU (WI-FI) 2604
TUF GAMING B550M-PLUS WIFI II 2604
TUF GAMING B550M-PLUS WIFI-GMZR 2604
TUF GAMING X570-PRO WIFI II 4204
ROG CROSSHAIR VII HERO 4703
ROG CROSSHAIR VII HERO(WI-FI) 4703
ROG STRIX X470-I GAMING 4703
Pro WS WRX80E-SAGE SE WIFI 1003
Pro WS WS WRX80E-SAGE SE 1003
PRIME A520M-A 2604
Prime A520M-A/CSM 2604
Prime A520M-A II 2604 9000 9005
PRIME A520M-A II 2604 9000 9005
Prime A520M-A II 2604 9000
Prime A520M-A II 2604 9000
A520M-A II 2604 9000
.


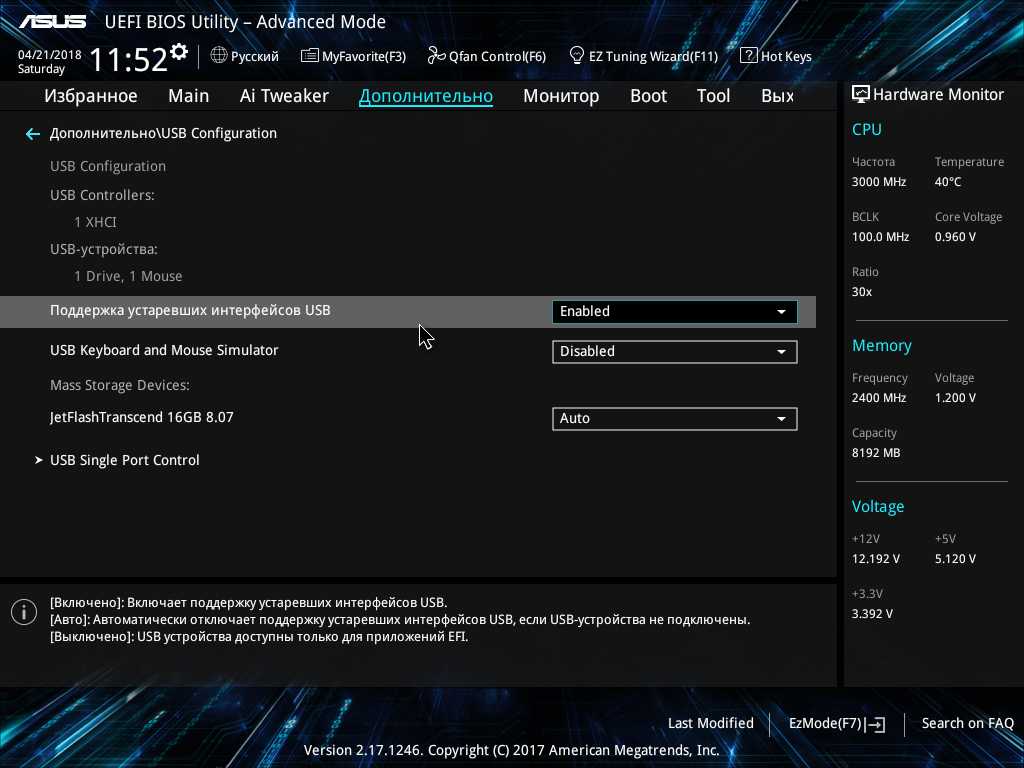
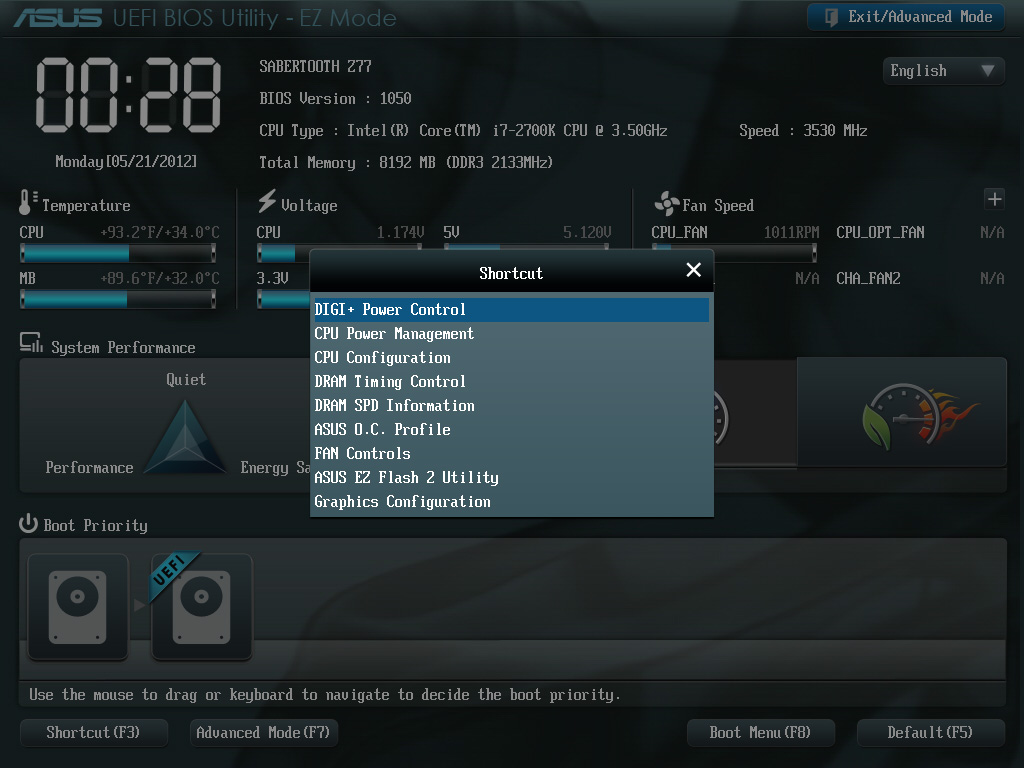
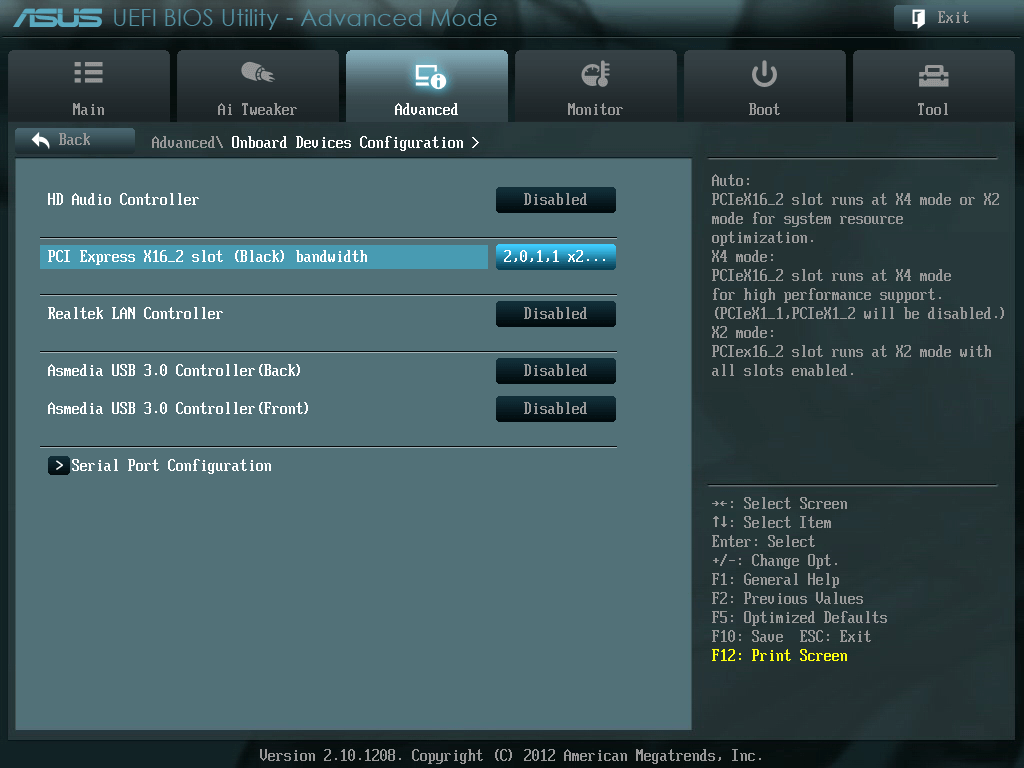
 Введите новый пароль и нажмите «Сбросить».
Введите новый пароль и нажмите «Сбросить».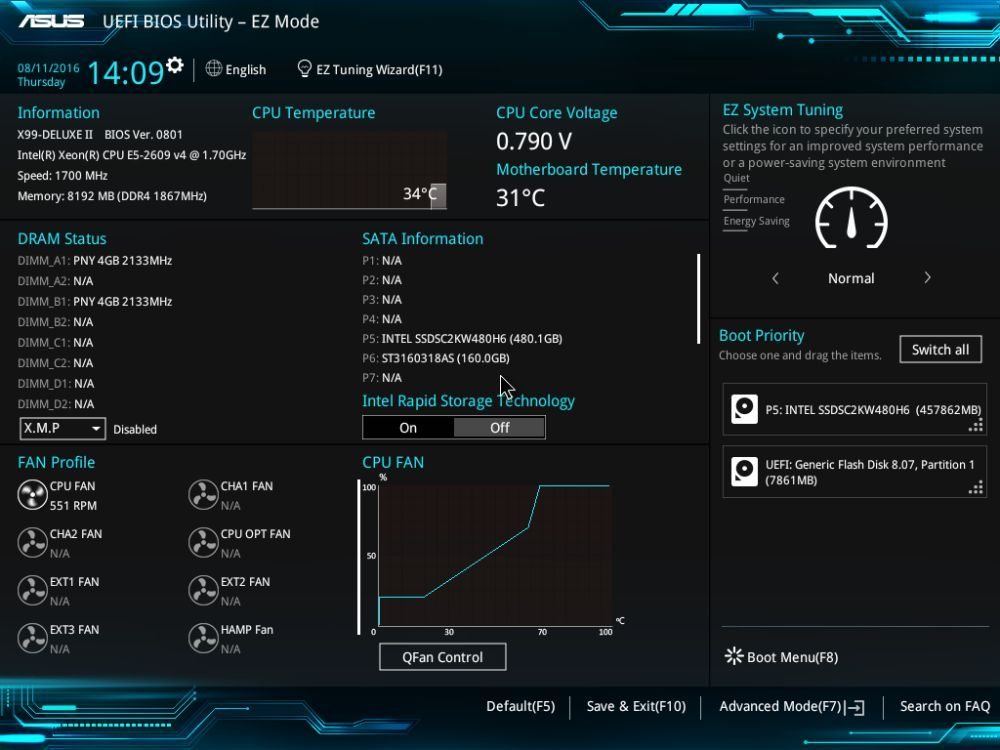
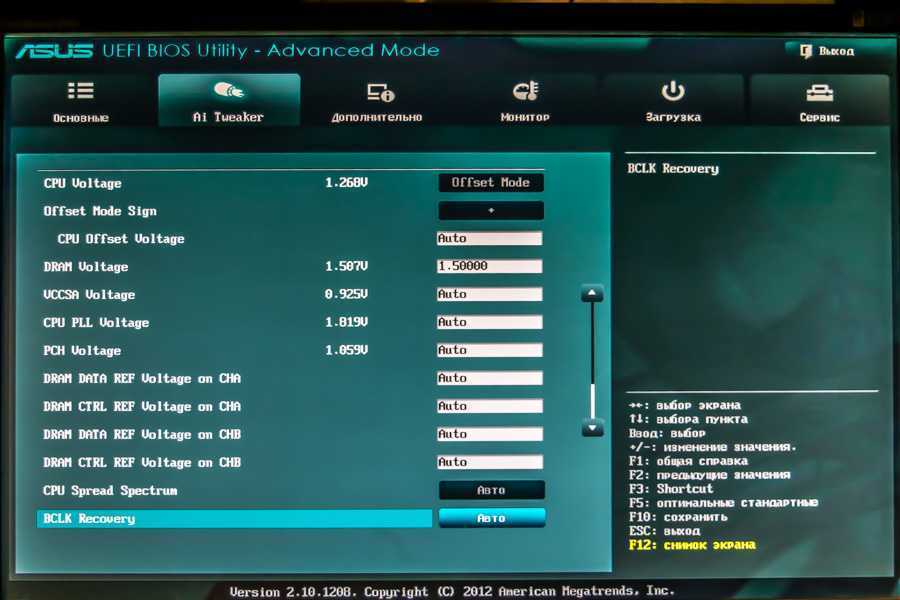 Убедитесь, что вы не удалили другие ключи.
Убедитесь, что вы не удалили другие ключи.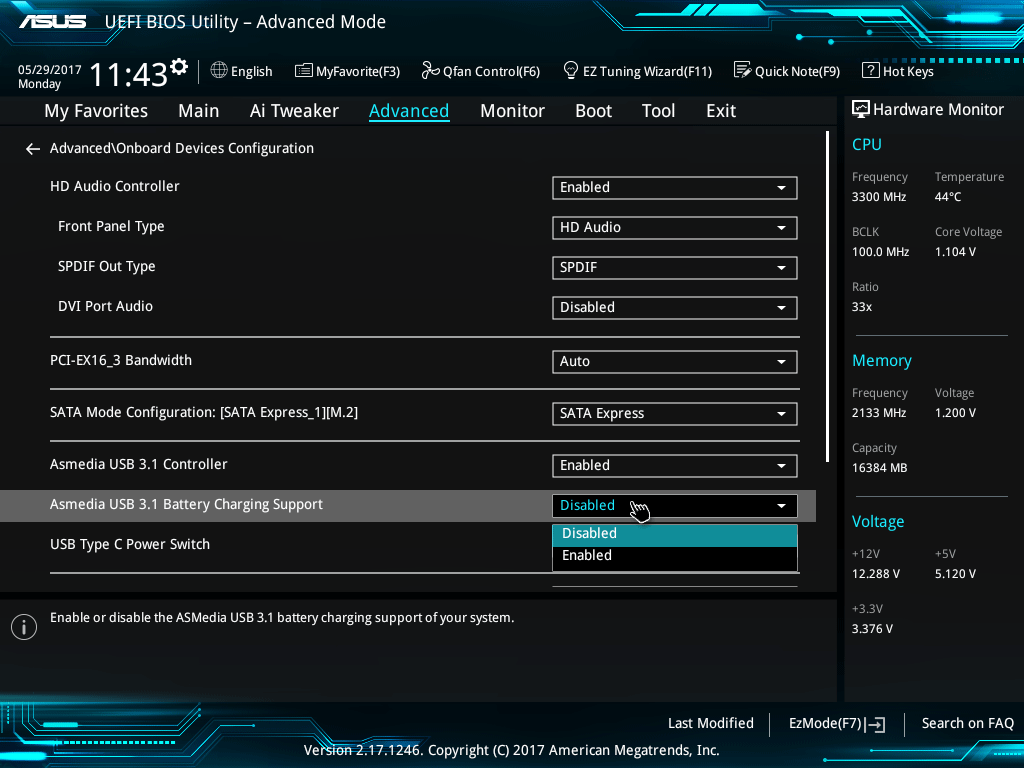 После этого перейдите к Advanced > Default Secure boot on > установите Disabled . Нажмите на сохранить и выйти из вкладки > сохранить изменения и выбрать Да. Перейдите на вкладку «Безопасность» и выберите «Да», чтобы удалить все переменные безопасной загрузки. Затем нажмите OK, чтобы перезапустить.
После этого перейдите к Advanced > Default Secure boot on > установите Disabled . Нажмите на сохранить и выйти из вкладки > сохранить изменения и выбрать Да. Перейдите на вкладку «Безопасность» и выберите «Да», чтобы удалить все переменные безопасной загрузки. Затем нажмите OK, чтобы перезапустить.
 Представленное обновление 0.6b AGESA будет включать поддержку грядущего процессора AMD Ryzen 7 5800X3D
Представленное обновление 0.6b AGESA будет включать поддержку грядущего процессора AMD Ryzen 7 5800X3D 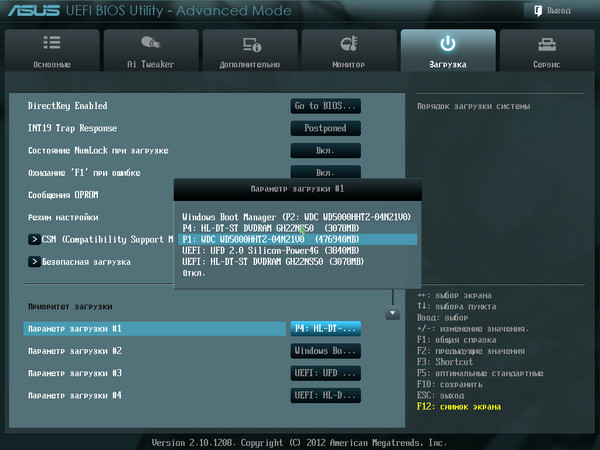 com/us/support/, введите свою модель. Выпуски UEFI BIOS могут быть частью волны выпусков, специфичных для серии или набора микросхем. Также могут быть определенные модели, для которых обновление выпущено по нескольким причинам. Поскольку некоторые наборы микросхем имеют несколько серий и большое количество материнских плат, может пройти несколько недель или месяцев, прежде чем вся серия получит «одно и то же» обновление. Кроме того, имейте в виду, что не все обновления применимы ко всем моделям из-за присущих им конструктивных различий, спецификаций и различий в функциях.
com/us/support/, введите свою модель. Выпуски UEFI BIOS могут быть частью волны выпусков, специфичных для серии или набора микросхем. Также могут быть определенные модели, для которых обновление выпущено по нескольким причинам. Поскольку некоторые наборы микросхем имеют несколько серий и большое количество материнских плат, может пройти несколько недель или месяцев, прежде чем вся серия получит «одно и то же» обновление. Кроме того, имейте в виду, что не все обновления применимы ко всем моделям из-за присущих им конструктивных различий, спецификаций и различий в функциях.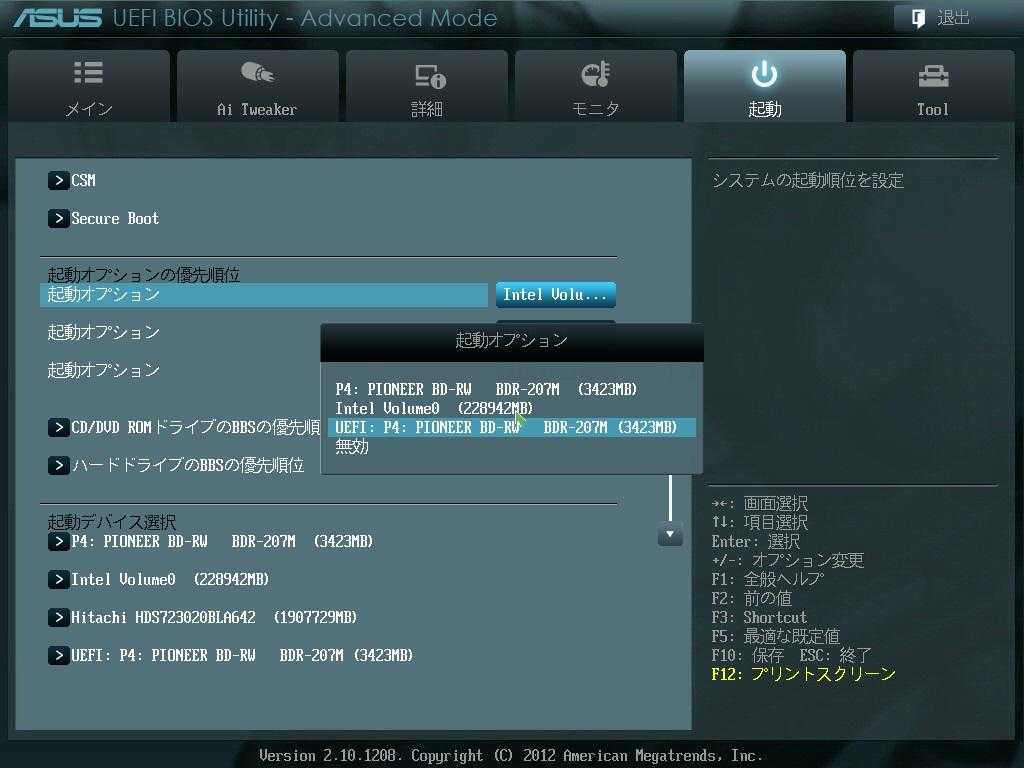
 Изменения в базовых автоматических правилах и других рабочих параметрах могут изменить работу разгона и потребовать повторной настройки ранее стабильного значения разгона. Это не означает, что UEFI не является функционирующей/надежной версией, но изменения в базовом коде необходимо учитывать при настройке системы. Поскольку многие из этих значений являются низкоуровневыми, лучше всего вернуться к полным значениям по умолчанию UEFI.
Изменения в базовых автоматических правилах и других рабочих параметрах могут изменить работу разгона и потребовать повторной настройки ранее стабильного значения разгона. Это не означает, что UEFI не является функционирующей/надежной версией, но изменения в базовом коде необходимо учитывать при настройке системы. Поскольку многие из этих значений являются низкоуровневыми, лучше всего вернуться к полным значениям по умолчанию UEFI.
 Кроме того, существует обширная проверка и квалификация, которые должны быть выполнены до того, как выпуск будет полностью квалифицирован и выпущен как официальная сборка (не БЕТА). Это часть разработки и проверки UEFI. Как правило, вы увидите официальный выпуск в течение 1–3 месяцев с даты выпуска БЕТА-версии. В некоторых случаях БЕТА-версии являются отдельными выпусками и не будут иметь официального выпуска. Также могут быть случаи, когда БЕТА-сборка переходит в новую БЕТА-сборку, по существу, с последовательными БЕТА-выпусками.
Кроме того, существует обширная проверка и квалификация, которые должны быть выполнены до того, как выпуск будет полностью квалифицирован и выпущен как официальная сборка (не БЕТА). Это часть разработки и проверки UEFI. Как правило, вы увидите официальный выпуск в течение 1–3 месяцев с даты выпуска БЕТА-версии. В некоторых случаях БЕТА-версии являются отдельными выпусками и не будут иметь официального выпуска. Также могут быть случаи, когда БЕТА-сборка переходит в новую БЕТА-сборку, по существу, с последовательными БЕТА-выпусками.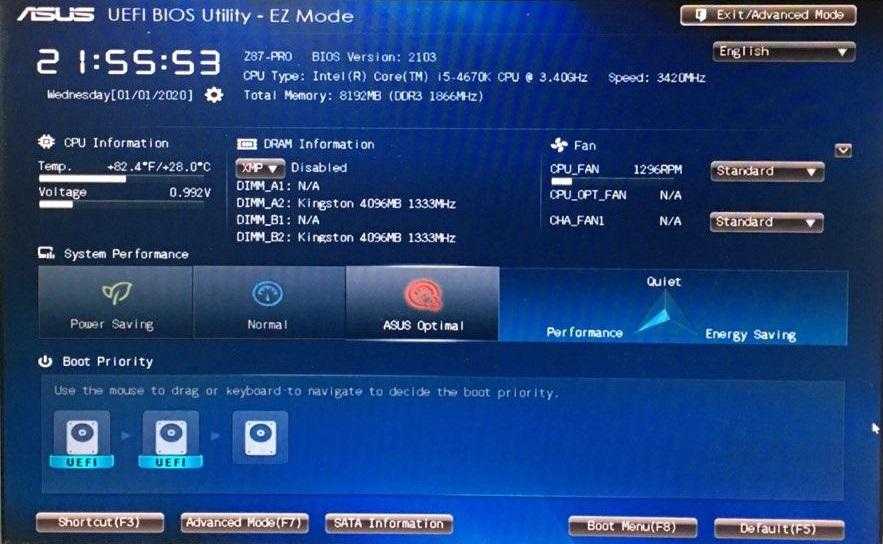 Сравнения, связанные с OC, могут потребовать повторной настройки перед тестированием, поскольку изменения в базовых автоматических правилах могут сделать предыдущие оценки недействительными даже при аналогичных настройках.
Сравнения, связанные с OC, могут потребовать повторной настройки перед тестированием, поскольку изменения в базовых автоматических правилах могут сделать предыдущие оценки недействительными даже при аналогичных настройках.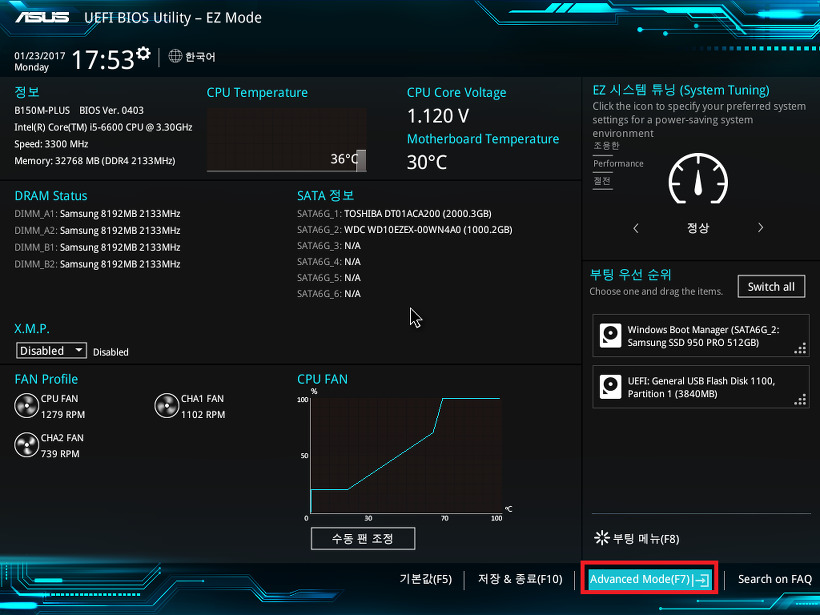 Если вы собираете ПК и еще не установили ОС, я бы порекомендовал вам обновить UEFI.
Если вы собираете ПК и еще не установили ОС, я бы порекомендовал вам обновить UEFI.