Asus uefi bios загрузка с флешки: [Ноутбук/Десктоп/AIO] Как загрузить систему с USB носителя/CD-ROM? | Официальная служба поддержки
Содержание
Как загрузиться с флешки на ноутбуке asus
Как загрузиться с флешки на ноутбуке Asus
Существуют 2 способа для проведения этой операции и оба они достаточно доступны и просты. Мы проделали каждый из них на ноутбуках Asus x550c, x540sa и x550I, и это значит, что для вашего ноутбука, наверняка, подойдет один из предложенных вариантов. Если, в ходе выполнения загрузки, возникнут проблемы, либо загрузку провести не удастся – советуем обратиться в лучший сервисный центр Asus к специалистам по ноутбукам.
Способ 1
Вставляем флешку в USB-порт, на рисунке он черного цвета. Убедитесь, что вы вставили флешку в нужный порт.
Перезагружаем/включаем компьютер. При включении, как только начнется загрузка, несколько раз нажимаем кнопку «Delete» или «F2» (на некоторых современных моделях «F10»). Перед вами появится область программы БИОС.
Выбираем вкладку под названием «Boot». В новом окне выбираем «Boot Booster» и жмём кнопку «Enter». Затем выбираем опцию «Disabled».
Далее в той же вкладке «Boot», нажимаем на «Fast Boot», и выбираем «Disabled».
Далее сохраняем изменения, нажав на последней вкладке «Save changes and exit». Это также можно сделать, просто нажав кнопку «F10». Компьютер автоматически будет перезагружен. После его перезагрузки снова войдите в БИОС, и снова выберите вкладку под названием «Boot». Но на этот раз нажимаем на «Launch CSM» и жмём «Enter». Выбираем «Enable».
Далее находим подзаголовок «Boot Option Priorities», переходим на первую позицию этого списка и жмём «Enter». Перед вами появиться окно, в котором нужно выбрать название вашей флешки. Выбираем ее и снова жмём «Enter».
Теперь сохраняемся и ждём, пока закончится перезагрузка. Ноутбук начнет загружаться с вашей флешки.
Если этот способ показался вам слишком сложным и непонятным, то можно попробовать провести эту операцию, используя загрузочное меню.
Способ 2
По началу загрузки ноутбука нажмите несколько раз кнопку «Ecs». Перед вами появиться окно загрузочного меню. Выбираем из появившегося списка название вашей флешки и жмём «Enter».
Выбираем из появившегося списка название вашей флешки и жмём «Enter».
Готово, компьютер начнет загружаться с вашей флешки.
Оба способа подходят для этой операции, но второй, как вы могли заметить гораздо легче и быстрее.
Если по какой-то причине, наши способы вам не помогли, обратитесь в сервисный центр, так как это может сигнализировать о серьёзных проблемах.
Успешного вам использования!
Вы можете задать вопрос мастерам из нашего сервисного центра, позвонив по телефону или написав свой вопрос на форму обратной связи.
Ваше сообщение отправлено.
Спасибо за обращение.
Автор:
Возможно вас также заинтересует
Ремонт ноутбуков ASUS за 1 день
Закажите ремонт в нашем сервисном центре, и получите исправное устройство в тот же день, с гарантией до 1 года
Узнать точное время и стоимость ремонта Спасибо, не надо
Комментарии (0)
Добавить Комментарий
Оставьте ваш вопрос через форму обратной связи и вам перезвонит именно мастер и ответит без навязывания каких — либо услуг.
Загружаемся с флешки на ноутбуках ASUS
Ноутбуки АСУС снискали популярность своими качеством и надежностью. Устройства этого производителя, как и многие другие, поддерживают загрузку с внешних носителей, таких как флешки. Сегодня мы с вами детально рассмотрим эту процедуру, а также ознакомимся с возможными проблемами и их решениями.
Загрузка ноутбуков ASUS с флешки
В общих чертах алгоритм повторяет идентичный для всех метод, но есть и несколько нюансов, с которыми мы ознакомимся далее.
- Само собой, вам потребуется сама загрузочная флешка. Методы создания такого накопителя описаны ниже.
Подробнее: Инструкции по созданию мультизагрузочной флешки и загрузочной флешки с Windows и Ubuntu
Обратите внимание, что на этом этапе чаще всего и возникают проблемы, описанные ниже в соответствующем разделе статьи!
В случае если наблюдаются неполадки, читайте ниже.
Решение возможных проблем
Увы, но далеко не всегда процесс загрузки с флешки на ноутбуке ASUS происходит удачно.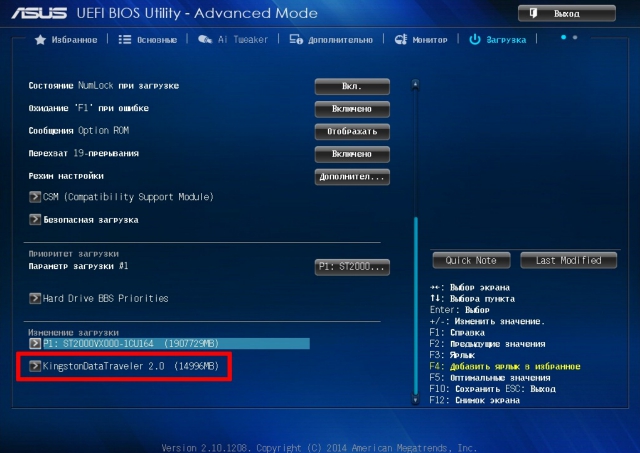 Разберем наиболее распространенные проблемы.
Разберем наиболее распространенные проблемы.
BIOS не видит флешку
Пожалуй, самая частая проблема с загрузкой с USB-накопителя. У нас уже есть статья об этой проблеме и её решениях, так что в первую очередь рекомендуем руководствоваться именно ею. Однако на некоторых моделях лэптопов (например, ASUS X55A) в BIOS есть настройки, которые нужно отключить. Это делается так.
- Заходим в БИОС. Переходим во вкладку «Security», доходим до пункта «Secure Boot Control» и отключаем его, выбрав «Disabled».
Для сохранения настроек нажимаем клавишу F10 и перезагружаем ноутбук.
- Снова загружаемся в BIOS, но на этот раз выбираем вкладку «Boot».
В ней находим опцию «Launch CSM» и включаем её (положение «Enabled»). Снова нажимаем F10 и делаем рестарт лэптопа. После этих действий флешка должна корректно распознаваться.
Вторая причина проблемы характерна для флешек с записанной Виндовс 7 — это некорректная схема разметки разделов.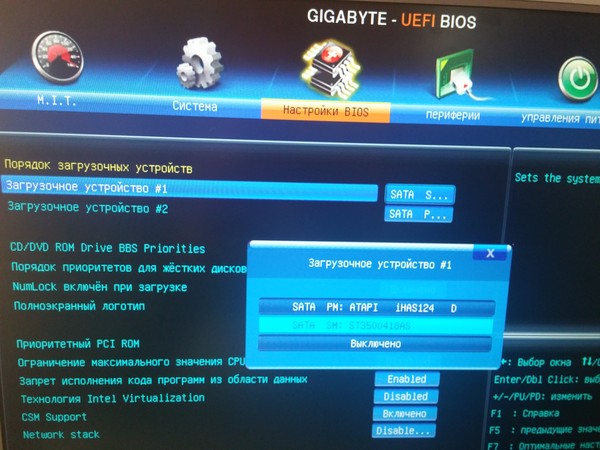 Долгое время основным являлся формат MBR, но с выходом Windows 8 главенствующее положение занял GPT. Чтобы разобраться с проблемой, перезапишите вашу флешку программой Rufus, выбирая в пункте «Схема и тип системного интерфейса» вариант «MBR для компьютеров с BIOS или UEFI», а файловую систему установите «FAT32».
Долгое время основным являлся формат MBR, но с выходом Windows 8 главенствующее положение занял GPT. Чтобы разобраться с проблемой, перезапишите вашу флешку программой Rufus, выбирая в пункте «Схема и тип системного интерфейса» вариант «MBR для компьютеров с BIOS или UEFI», а файловую систему установите «FAT32».
Третья причина – проблемы с USB-портом или самой флешкой. Проверьте в первую очередь разъем – подключите накопитель к другому порту. Если проблема наблюдается, проверьте флешку, вставив её в заведомо рабочий разъем на другом устройстве.
Во время загрузки с флешки не работают тачпад и клавиатура
Редко встречающаяся проблема, характерная для ноутбуков новейших версий. Решение её до абсурдного простое – подключите внешние устройства управления в свободные разъемы USB.
В качестве итогов отметим, что в большинстве случаев процесс загрузки с флешек на лэптопах АСУС проходит без сбоев, а упомянутые выше проблемы – скорее, исключение из правила.
Мы рады, что смогли помочь Вам в решении проблемы.
Помимо этой статьи, на сайте еще 12573 инструкций.
Добавьте сайт Lumpics.ru в закладки (CTRL+D) и мы точно еще пригодимся вам.
Отблагодарите автора, поделитесь статьей в социальных сетях.
Опишите, что у вас не получилось. Наши специалисты постараются ответить максимально быстро.
Как загрузиться с флешки на ноутбуке asus
В новых BIOS на ноутбуках Asus как оказалось с наскоку загрузиться в USB устройства или попросту флешки, довольно проблематично, ниже расскажу, о решении данной «проблемы».
Вход в BIOS
- Необходимо подключить USB устройство
- Включить ноутбук, нажимая клавишу ESC
- Во всплывшем окне выбрать Enter Setup
Настройка BIOS
- Вкладка Advanced — USB Configuration
- Legacy USB Support — в Auto или Enabled
- XCHI Pre-Boot Mode — в Auto или Enabled
- Вкладка Security Security Boot Control в Disabled
На вкладке Boot
- Параметр Launch CSM в Enabled
Сохранение и перезагрузка
- Сохранение настрое осуществляется нажатием клавиши F10
- Перезагрузка — Ctrl + Alt + Del
В момент перезагрузки неободимо нажимать клавишу ESC, до появления окна выбора загрузочного устройства, любуемся подключенной USB флешкой.
Настройка BIOS на ноутбуке Asus для загрузки с флешки
Для многих не секрет, что для переустановки операционной системы нужно настроить BIOS для загрузки с того носителя, с которого планируется установка. В силу того, что практически на всех современных ноутбуках начального ценового диапазона отсутствует DVD дисковод, установка операционной системы все чаще осуществляется с флешки.
В данной статье мы расскажем вам что нужно изменить в BIOS на ноутбуке Asus, чтобы он загрузился с флешки.
Настройка обычного BIOS
Итак, после того как загрузочная флешка создана, вставляем ее в USB порт ноутбука. Желательно использовать обычный USB, а не USB 3.0. Отличаются они по цвету. USB 3.0 имеет синий цвет, Обычный USB 2.0 – черный. Если все USB порты синего цвета, то в этом случае используйте любой из них.
После этого зажмите кнопку F2 на клавиатуре и, не отпуская ее, включите ноутбук.
Через несколько секунд должно открыться главное окно BIOS.
Главное окно настроек стандартного BIOS
Клавишами со стрелками переходим на вкладку “Boot”.
Вкладка Boot, отвечающая за установку приоритетов загрузки
На ней выбираем пункт меню “Hard Drive BBS Priorities” нажатием кнопки Enter.
Установка флешки на первое место приоритета загрузки
В открывшемся окне выбираем “Boot option 1” и нажимаем кнопку Enter снова.
Появится список устройств для загрузки. Выбираем свою флешку. В результате напротив “Boot option 1” должна стоять ваша загрузочная флешка.
Нажимаем кнопку ESC на клавиатуре и возвращаемся в предыдущее меню. В нем также напротив “Boot option 1” нужно установить флешку.
Проверяем чтобы на первом месте была флешка
После этого нажимаете F10 для сохранения сделанных настроек и соглашаетесь, нажав на Yes.
Сохранение сделанных настроек и выход из BIOS
Ноутбук перезагрузится и начнется загрузка с флешки.
Настройка графического UEFI BIOS – BIOS Utility – EZ Mode
Как и в предыдущем случае начальный ход действий тот же. Вставляем загрузочную флешку, зажимаем F2 и включаем ноутбук.
Откроется примерно вот такое окно:
Вид главного окна настроек UEFI BIOS на ноутбуке Asus
В нем вам нужно нажать кнопку F8 и из открывшегося списка выбрать свою флешку нажатием кнопки Enter. В этом списке флешка может отображаться дважды: с приставкой UEFI и без нее. Это нормально. Пробуйте выбрать сначала с UEFI и если загрузка не начнется, то снова зайдите в BIOS и попробуйте выбрать вариант без UEFI.
Меню загрузки в BIOS Utility – EZ Mode
Если в списке вашей флешки нет, то попробуйте сделать следующее. Нажимаем кнопку F7 для входа в расширенные настройки. Переходим на вкладку “Security” и переводим опцию “Secure boot control” в положение “Disabled”.
Отключение Secure Boot Control
На вкладке “Boot” опцию “Fast boot” также отключаем, установив значение “Disabled”.
Также стоит проверить вкладку “Advanced” -пункт меню “USB Configuration”. Если там есть опция “Legacy USB Support”, то ей нужно установить значение “Auto” или “Enabled”. Также при наличии “XCHI Pre-Boot Mode” присвоить ей значение “Auto” или “Enabled”.
Также при наличии “XCHI Pre-Boot Mode” присвоить ей значение “Auto” или “Enabled”.
Последнее, что осталось изменить это параметр “Launch CSM” (CSM Boot, CSM) на значение “Enabled”.
Нажимаем F10 для сохранения настроек и перезагрузки. После этого снова быстро зажимаем F2 для входа в BIOS, там жмем F8 для вызова меню загрузки и уже из него выбираем свою флешку.
Если все равно загрузиться с флешки не получается, то значит вам нужно сделать загрузочную флешку с поддержкой UEFI/GPT и повторить вышеописанные действия.
Max-Q видеокарты что это?
Устройство HID на шине I2C что это такое?
Alert! The AC power adapter wattage and type cannot be determined
3 комментария
Alex3NQ
Добрый день. Как я понимаю, мой вопрос.
Ноутбук ASUS X540YA. Диск изначально был размечен как MBR.
С помощью программы Paragon Drive Manager на сервисном диске от Sergei Strelec я преобразовал его в GPT.
Устанавливал на него различные системы, экспериментировал.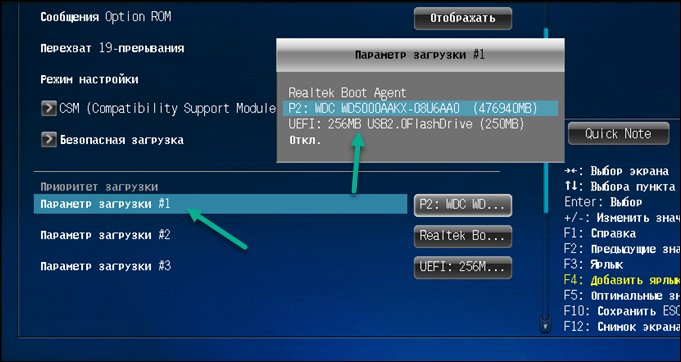 Windows 8.1, Windows 10.
Windows 8.1, Windows 10.
Грузился всегда с флешки. Причём в меню BIOS для подключённой флешки всегда были доступны 2 варианта загрузки – режим MBR и режим UEFI.
Но для такой разметки вместо одного системного раздела (как в MBR) при установке на жёстком диске создавались их 4: раздел резервной копии, раздел загрузчика UEFI, резервный раздел MSR (Microsoft Reserved) и самый большой раздел с файлами операционной системы (диск С:).
При сохранении образа раздела с помощью различных программ резервного копирования иногда получалась копия, которую восстановить было нельзя.
Это было одной из причин вернуть тип диска MBR. С помощью той же программы Paragon Drive Manager вернул разметку MBR. Для Windows 8.1 вообще удалось сделать всего один системный раздел. Казалось бы, всё хорошо. Но не тут то было!
Теперь для флешки остался доступным для загрузки только режим UEFI! Для многих операций, в том числе, резервного копирования, ничего страшного нет. Но установить новую систему стало невозможно.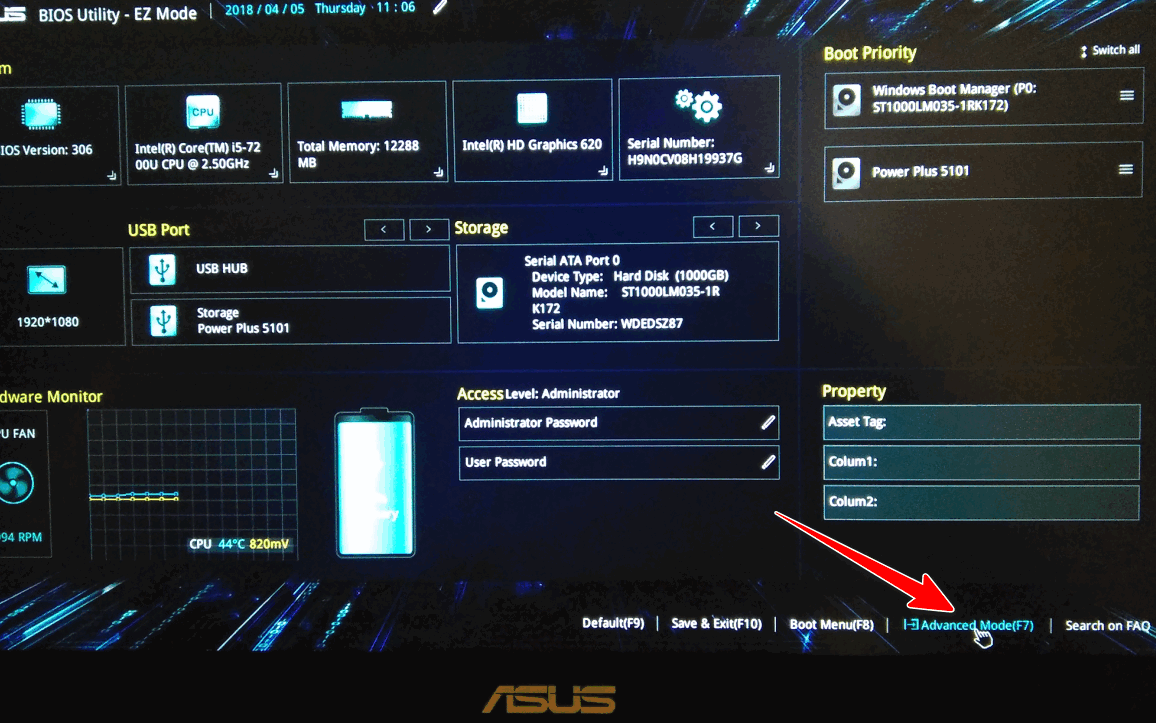 Программа установки заявляет, что поскольку установочный диск загружен в режиме UEFI, то и установить её можно только на диск GPT. А поскольку диск MBR, то сначала надо его преобразовать в GPT, а потом уже устанавливать систему.
Программа установки заявляет, что поскольку установочный диск загружен в режиме UEFI, то и установить её можно только на диск GPT. А поскольку диск MBR, то сначала надо его преобразовать в GPT, а потом уже устанавливать систему.
Но ведь это-то мне и не нужно! Я специально преобразовывал диск к формату MBR! Кроме того, я имею дело с многими компьютерами, как с ноутбуками, так и со стационарными. Но нигде нет ничего подобного! Везде есть возможность загружаться как в режиме MBR, так и UEFI вне зависимости от того, какого типа у меня в данный момент разметка жёсткого диска.
И вот я мучаюсь вопросом: это я чего-то не понимаю или это BIOS в ноутбуке такая недоделанная?
Як завантажитися з флешки на ноутбуці ASUS
Ноутбуки АСУС здобули популярність своїми якістю і надійністю. Пристрої цього виробника, як і багато інших, підтримують завантаження з зовнішніх носіїв, таких як флешки. Сьогодні ми з вами детально розглянемо цю процедуру, а також ознайомимося з можливими проблемами і їх рішеннями.
зміст
- Завантаження ноутбуків ASUS з флешки
- Рішення можливих проблем
- BIOS не бачить флешку
- Під час завантаження з флешки не працюють тачпад і клавіатура
- Питання та відповіді
Завантаження ноутбуків ASUS з флешки
У загальних рисах алгоритм повторює ідентичний для всіх метод , Але є і кілька нюансів, з якими ми ознайомимося далі.
- Само собою, вам буде потрібно сама завантажувальна флешка. Методи створення такого накопичувача описані нижче.
Детальніше: Інструкції по створенню Мультізагрузочний флешки і завантажувальної флешки з Windows і Ubuntu
Зверніть увагу, що на цьому етапі найчастіше і виникають проблеми, описані нижче у відповідному розділі статті!
- Наступний крок — настройка БІОС. Процедура нескладна, однак потрібно бути гранично уважним.
Детальніше: Налаштування BIOS на ноутбуках ASUS
- Далі слід безпосередньо завантаження з зовнішнього USB-накопичувача.
 За умови, що ви все зробили правильно в попередньому кроці, і не зіткнулися з проблемами, ваш лептоп повинен коректно завантажитися.
За умови, що ви все зробили правильно в попередньому кроці, і не зіткнулися з проблемами, ваш лептоп повинен коректно завантажитися.
У разі якщо в належний спосіб, читайте нижче.
Рішення можливих проблем
На жаль, але далеко не завжди процес завантаження з флешки на ноутбуці ASUS відбувається вдало. Розберемо найбільш поширені проблеми.
BIOS не бачить флешку
Мабуть, найчастіша проблема із завантаженням з USB-накопичувача. У нас вже є стаття про цю проблему і її рішеннях , Так що в першу чергу рекомендуємо керуватися саме нею. Однак на деяких моделях лептопів (наприклад, ASUS X55A) в BIOS є налаштування, які потрібно відключити. Це робиться так.
- Заходимо в БІОС. Переходимо у вкладку «Security», доходимо до пункту «Secure Boot Control» і відключаємо його, вибравши «Disabled».
Для збереження налаштувань натискаємо клавішу F10 і перезавантажуємо ноутбук.
- Знову завантажуємося в BIOS, але на цей раз обираємо вкладку «Boot».

У ній знаходимо опцію «Launch CSM» і включаємо її (положення «Enabled»). Знову натискаємо F10 і робимо рестарт лептопа. Після цих дій флешка повинна коректно розпізнаватися.
Друга причина проблеми характерна для флешок із записаною Віндовс 7 — це некоректна схема розмітки розділів. Довгий час основним був формат MBR, але з виходом Windows 8 чільне місце зайняв GPT. Щоб розібратися з проблемою, повторно вашу флешку програмою Rufus , Вибираючи в пункті «Схема і тип системного інтерфейсу» варіант «MBR для комп’ютерів з BIOS або UEFI», а файлову систему встановіть «FAT32».
Третя причина — проблеми з USB-портом або самої флешкою. Перевірте в першу чергу роз’єм — підключіть накопичувач до іншого порту. Якщо проблема спостерігається, перевірте флешку, вставивши її в явно робочий роз’єм на іншому пристрої.
Під час завантаження з флешки не працюють тачпад і клавіатура
Рідко зустрічається проблема, характерна для ноутбуків новітніх версій.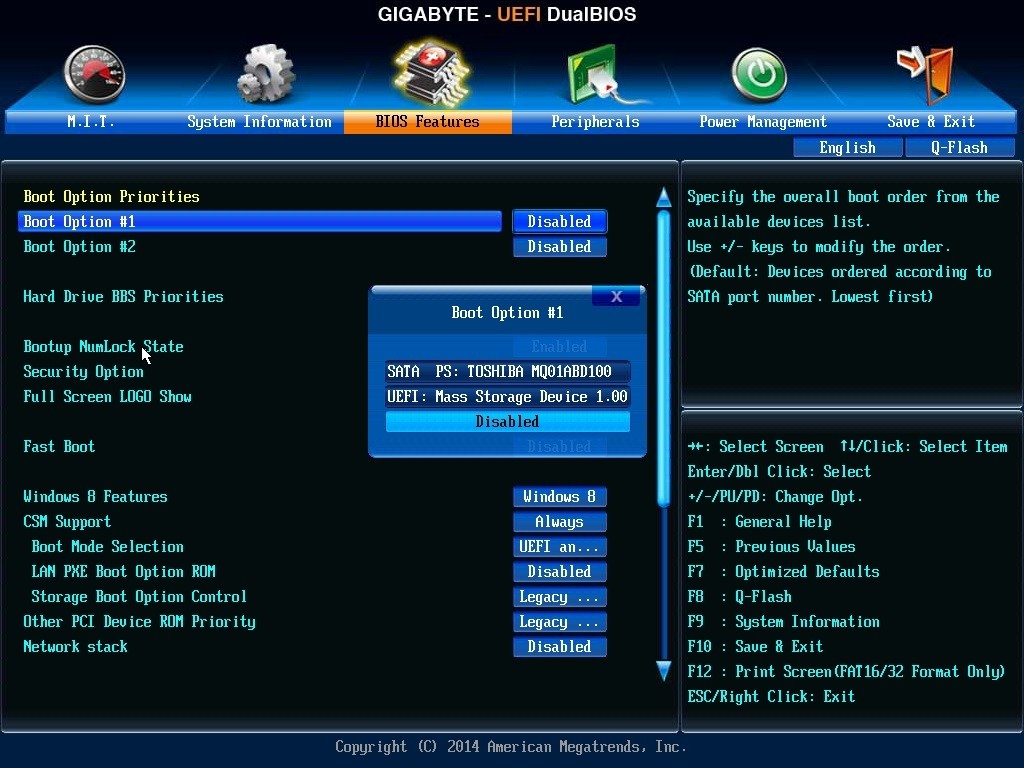 Рішення її до абсурдного просте — підключіть зовнішні пристрої управління в вільні роз’єми USB.
Рішення її до абсурдного просте — підключіть зовнішні пристрої управління в вільні роз’єми USB.
Читайте також: Що робити, якщо в BIOS не працює клавіатура
Як підсумків відзначимо, що в більшості випадків процес завантаження з флешок на лептопах АСУС проходить без збоїв, а згадані вище проблеми — швидше, виняток із правила.
Как загрузить ноутбук Asus с флэш-накопителя USB
Если вы хотите загрузить ноутбук Asus с флэш-накопителя USB, вам нужно сделать несколько вещей. Для начала нужно убедиться, что флешка правильно отформатирована. Во-вторых, вам нужно убедиться, что ваш ноутбук настроен на загрузку с USB-накопителя. Вот пошаговое руководство о том, как сделать обе эти вещи.
Форматирование флэш-накопителя USB для ноутбуков Asus
1. Подключите флэш-накопитель USB к компьютеру.
2. Откройте утилиту управления дисками. Вы можете сделать это, выполнив поиск «управление дисками» в меню «Пуск».
3. Щелкните правой кнопкой мыши USB-накопитель и выберите «Форматировать».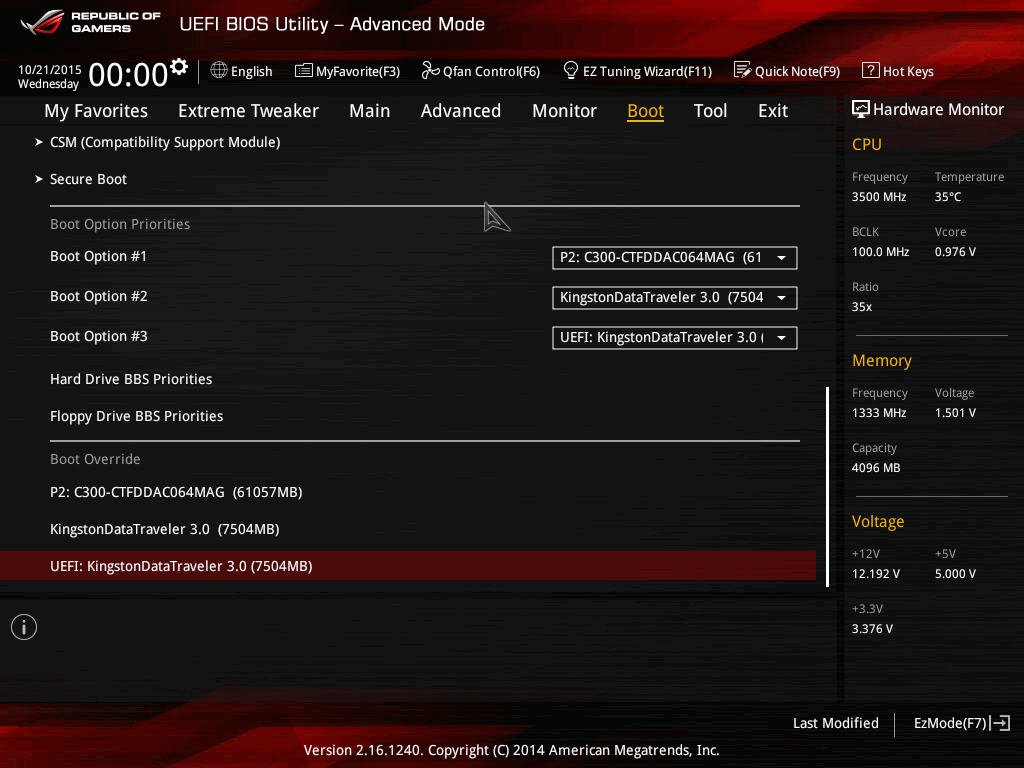
4. В раскрывающемся меню «Файловая система» выберите «FAT32».
5. Нажмите «Пуск», чтобы отформатировать диск.
Настройка ноутбука Asus для загрузки с USB-накопителя
1. Перезагрузите ноутбук и нажмите клавишу «F2», когда появится логотип Asus. Это приведет вас к настройкам BIOS. С помощью клавиш со стрелками перейдите на вкладку «Boot». С помощью клавиш со стрелками выберите параметр «Запоминающее устройство USB» и нажмите клавишу «Ввод». С помощью клавиш со стрелками выберите опцию «Сохранить и выйти» и нажмите клавишу «Ввод». Теперь ваш ноутбук будет загружаться с USB-накопителя.
В блоге есть несколько способов загрузки Asus с USB. Каждый метод имеет набор инструкций, которые четко определены. Метод 1 покажет вам, как подключить USB-устройство, а затем запустить меню загрузки. На выполнение этого простого метода у вас уйдет всего 25 минут. Чтобы загрузиться с USB с помощью Windows 10, вы можете использовать метод загрузки с USB, но если вы используете Asus e402s, вам нужно отключить Ninjatik. Убедитесь, что настройки UEF отключены. В этом режиме вы также можете включать и выключать его с помощью BIOS или Legacy Mode.
Убедитесь, что настройки UEF отключены. В этом режиме вы также можете включать и выключать его с помощью BIOS или Legacy Mode.
Теперь нужно просто обновить параметр загрузки, чтобы включить USB. Ноутбуки Asus считаются самыми популярными среди их клиентов. Как любой другой процесс в машине или устройстве сложен в выполнении, так и некоторые другие процессы сложны. В этой статье мы расскажем вам о процессе загрузки Asus с USB-порта. Нажав здесь, вы можете узнать, как решить проблему со звуком на ноутбуке Asus.
Как выбрать загрузочное устройство на ноутбуке Asus?
Авторы и права: JustAnswer
Существует несколько способов выбора загрузочного устройства на ноутбуке ASUS. Первый способ — нажать клавишу F2, когда на экране появится логотип ASUS. Это приведет вас в меню BIOS, где вы можете использовать клавиши со стрелками, чтобы выбрать вкладку Boot. Оттуда вы можете использовать клавиши со стрелками вверх и вниз, чтобы выбрать загрузочное устройство, которое вы хотите использовать. Второй способ выбрать загрузочное устройство — нажать клавишу F8, когда на экране появится логотип ASUS. Это приведет вас к меню параметров загрузочного устройства, где вы можете использовать клавиши со стрелками вверх и вниз, чтобы выбрать загрузочное устройство, которое вы хотите использовать.
Второй способ выбрать загрузочное устройство — нажать клавишу F8, когда на экране появится логотип ASUS. Это приведет вас к меню параметров загрузочного устройства, где вы можете использовать клавиши со стрелками вверх и вниз, чтобы выбрать загрузочное устройство, которое вы хотите использовать.
После входа в конфигурацию BIOS нажать горячую клавишу [F8] или с помощью курсора переместить мышь в появившееся меню загрузки? В меню загрузки выберите USB-накопитель или компакт-диск. Система будет загружаться с USB-накопителя после нажатия клавиши Enter. По сравнению со многими компакт-дисками использование флэш-накопителя проще. Как войти в BIOS ноутбука Asus? Доступ к BIOS можно получить с помощью определенной комбинации клавиш на экране загрузки. Перейдя на экран настроек загрузки после загрузки BIOS, вы можете изменить порядок загрузки.
Горячие клавиши функции POST должны быть включены. Он отображает BIOS, к которому можно получить доступ через USB. Чтобы загрузиться с USB-накопителя, одновременно нажмите ESC, F1, F2, F8 или F10. При использовании BIOS вам понадобится клавиатура. Чтобы отключить загрузочное устройство, нажмите Crtl 1. После включения и перезагрузки устройства повторите попытку. Кнопка «Пуск» будет видна пользователю.
При использовании BIOS вам понадобится клавиатура. Чтобы отключить загрузочное устройство, нажмите Crtl 1. После включения и перезагрузки устройства повторите попытку. Кнопка «Пуск» будет видна пользователю.
Удерживайте нажатой клавишу Shift во время перезагрузки. Для входа в BIOS можно использовать различные клавиши, включая Ctrl Alt Esc, а также комбинации клавиш, такие как F1, F2, F10, Delete, Esc. Клавиши со стрелками вверх и вниз можно использовать для настройки приоритета загрузочного устройства. Нажав кнопку «Дополнительные параметры загрузки», вы можете включить расширенное устранение неполадок в Windows.
Утилита Asus Uefi Bios Загрузка с USB-накопителя
Предоставлено: Tenorshare
Чтобы загрузиться с USB-накопителя на материнской плате Asus с UEFI BIOS, вам потребуется использовать утилиту Asus UEFI BIOS. Это можно сделать, открыв утилиту BIOS и выбрав вкладку «Boot». Отсюда вам нужно будет выбрать опцию «Приоритет загрузочного устройства» и установить «Приоритет загрузочного устройства» на «USB». Наконец, вам нужно будет сохранить изменения и перезагрузить систему.
Наконец, вам нужно будет сохранить изменения и перезагрузить систему.
С точки зрения непрофессионала, UEFI — это унифицированный интерфейс микропрограммы, который работает в тандеме со всеми другими микропрограммами перед загрузкой операционной системы. BIOS и UEFI — это низкоуровневые программы, которые запускаются, когда пользователь загружает компьютер. UEFI — более новый вариант, хотя он по-прежнему считается более медленным и менее стабильным вариантом, чем BIOS. Если на вашем компьютере все еще есть внешний жесткий диск, извлеките его и повторите попытку. Вы должны настроить USB-накопитель в качестве первого загрузочного устройства, чтобы его можно было использовать. Ваш компьютер не сможет нормально загружаться, если какое-либо критическое оборудование повреждено. Убедитесь, что все остальное оборудование работает.
Как переформатировать ноутбук Asus с помощью USB-накопителя
Кредит: YouTube
Чтобы переформатировать ноутбук Asus с помощью USB-накопителя, вам необходимо сначала создать загрузочный USB-накопитель.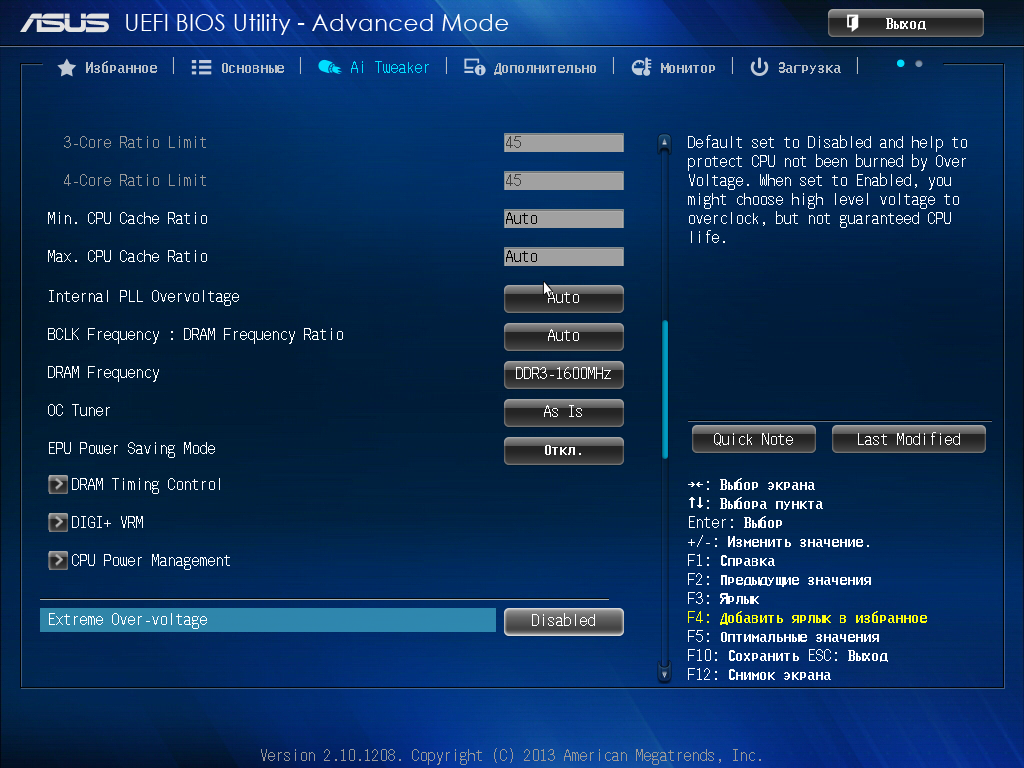 Для этого вам необходимо загрузить программное обеспечение Asus для переформатирования с веб-сайта Asus. После того, как вы загрузили программное обеспечение, вам нужно будет разархивировать файл, а затем скопировать его на USB-накопитель. После того, как программное обеспечение будет скопировано на ваш USB-накопитель, вам нужно будет вставить накопитель в ноутбук, а затем перезагрузить компьютер. После перезагрузки компьютера вам нужно будет нажать клавишу F8, чтобы войти в меню BIOS. Как только вы окажетесь в меню BIOS, вам нужно будет перейти к параметрам загрузки, а затем выбрать USB-накопитель в качестве загрузочного устройства. После того, как ваш USB-накопитель выбран в качестве загрузочного устройства, вам нужно будет нажать клавишу Enter, чтобы начать процесс переформатирования.
Для этого вам необходимо загрузить программное обеспечение Asus для переформатирования с веб-сайта Asus. После того, как вы загрузили программное обеспечение, вам нужно будет разархивировать файл, а затем скопировать его на USB-накопитель. После того, как программное обеспечение будет скопировано на ваш USB-накопитель, вам нужно будет вставить накопитель в ноутбук, а затем перезагрузить компьютер. После перезагрузки компьютера вам нужно будет нажать клавишу F8, чтобы войти в меню BIOS. Как только вы окажетесь в меню BIOS, вам нужно будет перейти к параметрам загрузки, а затем выбрать USB-накопитель в качестве загрузочного устройства. После того, как ваш USB-накопитель выбран в качестве загрузочного устройства, вам нужно будет нажать клавишу Enter, чтобы начать процесс переформатирования.
Вы можете изменить порядок загрузки Windows (или приоритет загрузки, последовательность загрузки) в меню загрузки, выбрав его в процессе загрузки компьютера. Вы можете использовать эту функцию, чтобы быстро установить приоритет загрузки устройства.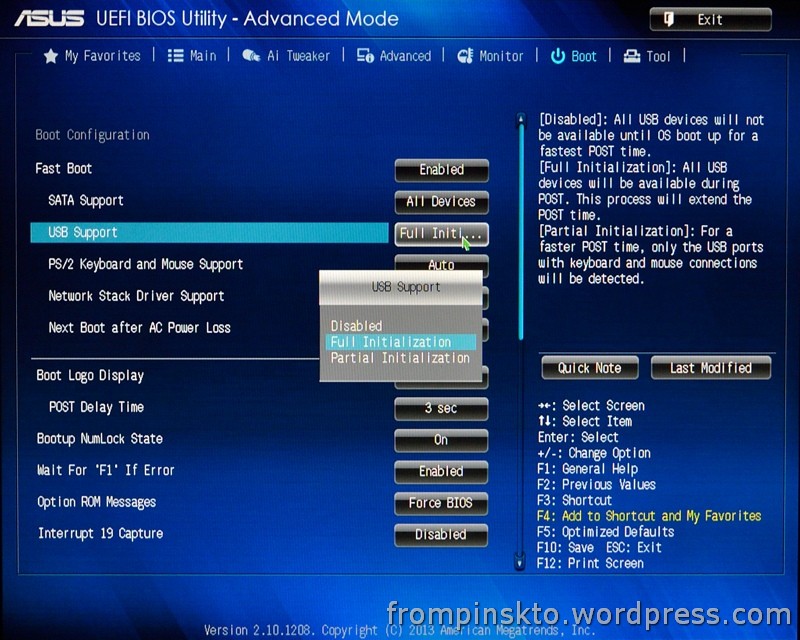 В большинстве случаев вы должны сначала войти в BIOS, прежде чем войти в меню загрузки. Меню загрузки каждой материнской платы Asus имеет свой уникальный ключ. При использовании флешки установка операционной системы обычно осуществляется через настройки BIOS. EaseUS Partition Master — это бесплатный менеджер дисков и разделов с обширными знаниями о том, как управлять дисками и разделами. С легкостью управляйте жесткими дисками и твердотельными накопителями Asus с помощью их загрузочных носителей.
В большинстве случаев вы должны сначала войти в BIOS, прежде чем войти в меню загрузки. Меню загрузки каждой материнской платы Asus имеет свой уникальный ключ. При использовании флешки установка операционной системы обычно осуществляется через настройки BIOS. EaseUS Partition Master — это бесплатный менеджер дисков и разделов с обширными знаниями о том, как управлять дисками и разделами. С легкостью управляйте жесткими дисками и твердотельными накопителями Asus с помощью их загрузочных носителей.
Перед созданием загрузочного диска EaseUS Partition Master необходимо подготовить носитель, например USB-накопитель или CD/DVD-диск. Если у вас есть диски RAID, сначала перейдите в строку меню и нажмите «Добавить драйвер». Загрузочные диски позволяют управлять жесткими дисками и разделами более безопасным и удобным способом.
Загрузочный USB-накопитель не обнаружен в BIOS Asus
При включении BIOS вы можете получить доступ к меню настройки, нажав и удерживая клавишу F2.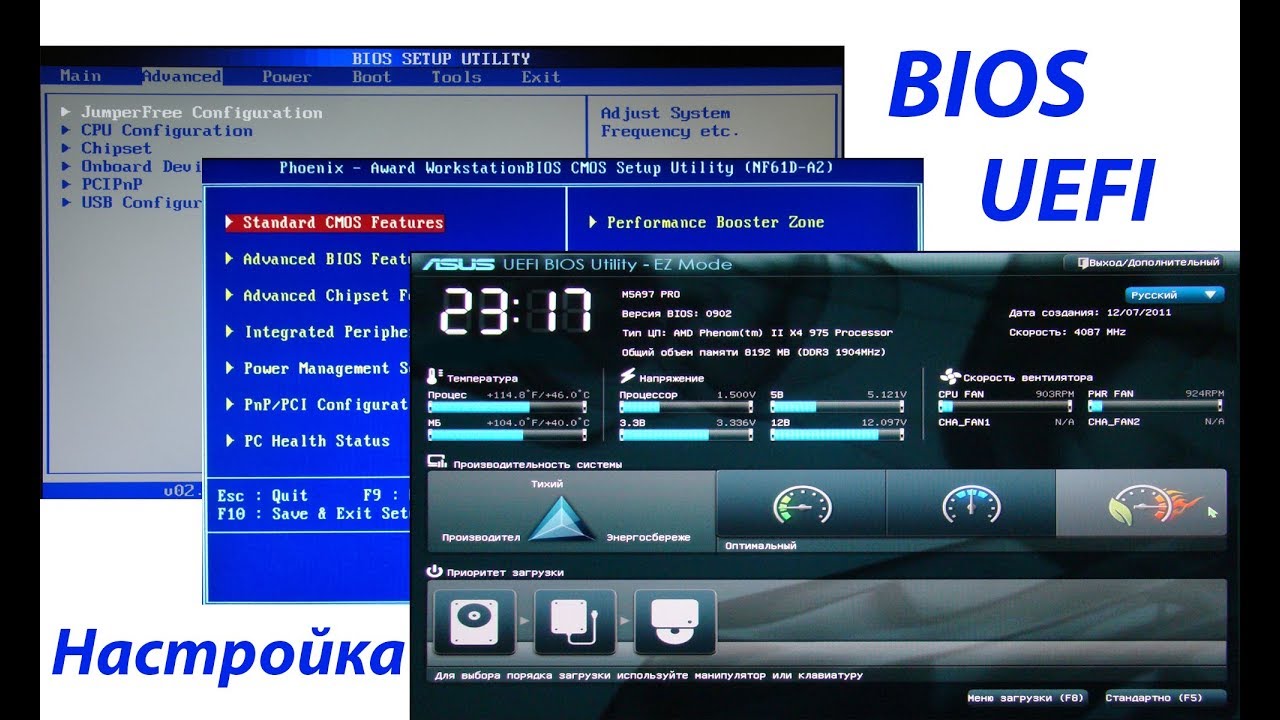 После этого активируйте «Launch CSM», нажав на иконку Boot. Если вы находитесь в безопасности, вы можете отключить Secure Boot Control, перейдя в меню «Безопасность». Как только вы нажмете F10, вы сможете сохранить и выйти.
После этого активируйте «Launch CSM», нажав на иконку Boot. Если вы находитесь в безопасности, вы можете отключить Secure Boot Control, перейдя в меню «Безопасность». Как только вы нажмете F10, вы сможете сохранить и выйти.
Клавиша меню загрузки ноутбука Asus
Для ноутбуков Asus нет специальной клавиши меню загрузки. Однако вы можете получить доступ к меню загрузки, нажав клавишу F8, когда во время запуска появляется логотип Asus. Это вызовет меню параметров загрузки, из которого вы можете выбрать желаемое загрузочное устройство.
В зависимости от модели доступ к меню загрузки можно получить, нажав Esc, F2, F10 или F12, в зависимости от производителя. Некоторые компьютеры могут позволить вам получить доступ к настройкам BIOS, нажав клавиши f2 или f6. Строка поиска в верхней части окна содержит список параметров загрузки Windows 10.
Как войти в биос на ноутбуке Asus
Вы можете использовать клавиши Esc или F8 для доступа к меню загрузки Asus.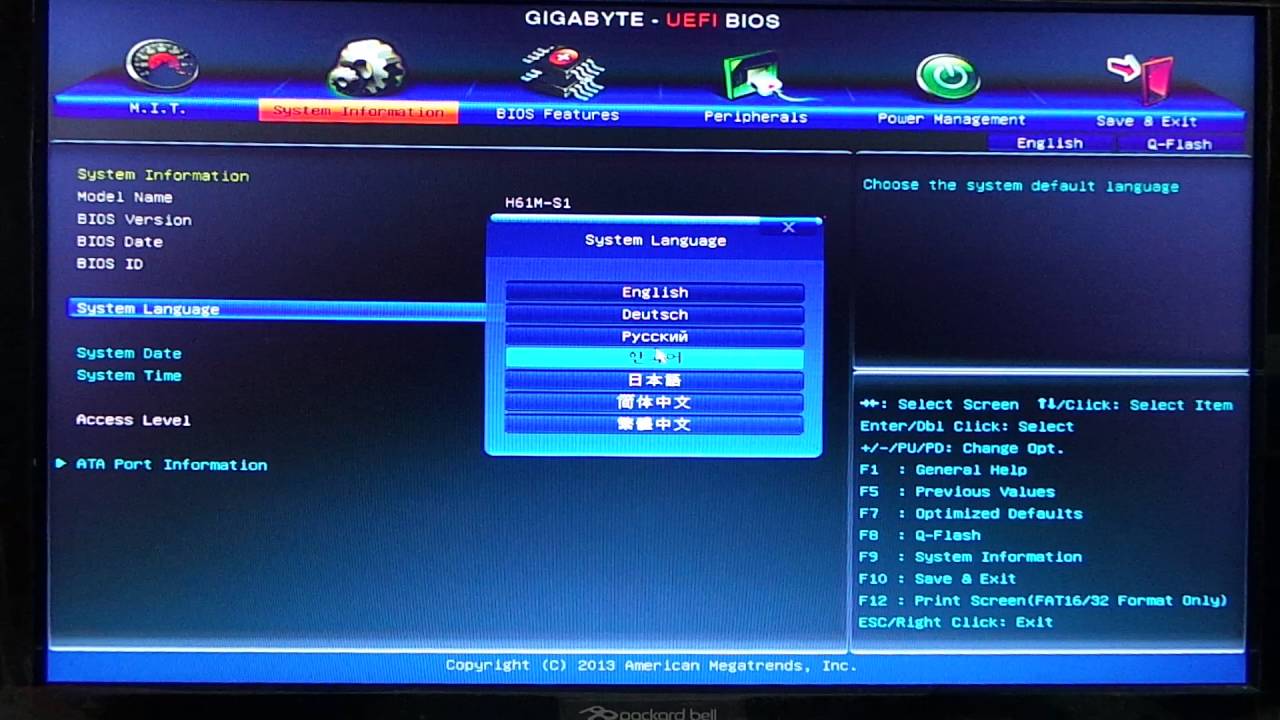 Вы можете проверить каждый из двух ключей один за другим, чтобы увидеть, нужно ли вам менять модель вашего компьютера. Когда вы загружаете свой компьютер, вы можете получить доступ к Asus BIOS, нажав клавишу F2, клавишу Delete или F9. Вы можете запустить меню загрузки, нажав и удерживая клавишу [Esc] на клавиатуре, когда компьютер не включен, а затем нажав [кнопку питания] (не отпускайте клавишу [Esc], пока не появится окно конфигурации BIOS) . Какой ключ BIOS у ноутбука Asus? Пока компьютер еще не включен, нажмите и удерживайте кнопку клавиатуры [F2] в течение нескольких секунд, затем нажмите [кнопку питания] (не нажимайте кнопку F2, пока не появится конфигурация BIOS).
Вы можете проверить каждый из двух ключей один за другим, чтобы увидеть, нужно ли вам менять модель вашего компьютера. Когда вы загружаете свой компьютер, вы можете получить доступ к Asus BIOS, нажав клавишу F2, клавишу Delete или F9. Вы можете запустить меню загрузки, нажав и удерживая клавишу [Esc] на клавиатуре, когда компьютер не включен, а затем нажав [кнопку питания] (не отпускайте клавишу [Esc], пока не появится окно конфигурации BIOS) . Какой ключ BIOS у ноутбука Asus? Пока компьютер еще не включен, нажмите и удерживайте кнопку клавиатуры [F2] в течение нескольких секунд, затем нажмите [кнопку питания] (не нажимайте кнопку F2, пока не появится конфигурация BIOS).
Доступ к меню загрузки Asus
Лучший способ получить доступ к меню загрузки ASUS — перезагрузить компьютер и нажать клавишу F2, когда на экране появится логотип ASUS. Вы попадете на страницу настроек BIOS, где сможете изменить порядок загрузки и выбрать загрузочное устройство.
Прежде чем перейти в меню загрузки ноутбука Asus, необходимо выполнить загрузку с USB-накопителя или компакт-диска.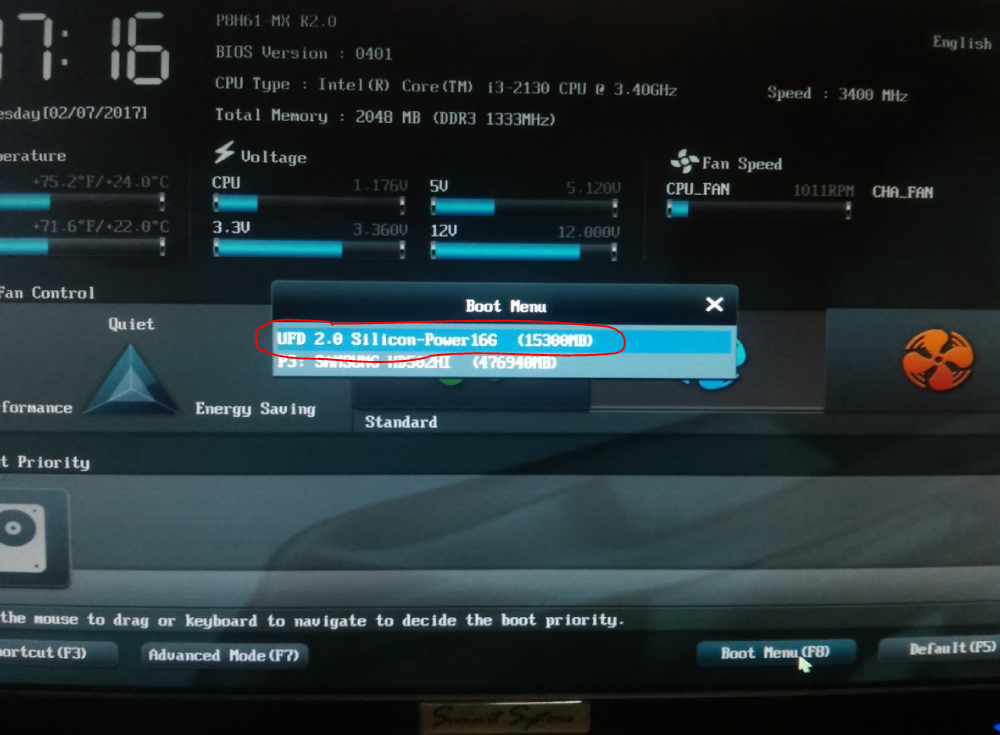 Будет установлен BIOS, аналогичный Windows 8 (или лучше). UEFI используется для питания ноутбука, а не DOS, поскольку DOS не поддерживает UEFI. Рекомендуется включить режим CSM в настройках BIOS, чтобы запускать DOS (или другие 16-разрядные или 32-разрядные приложения) или другие 16-разрядные или 32-разрядные приложения через USB-диск. Как загрузить Asus F550 из бутлупа? Используйте загрузочную флешку Windows или USB-драйвер для установки Windows 7 или Windows 8 на свой ноутбук. Если у вас есть жесткий диск на 1 ТБ или 500 ГБ, вы можете объединить диск C: на 250 ГБ с диском D: на 500 ГБ.
Будет установлен BIOS, аналогичный Windows 8 (или лучше). UEFI используется для питания ноутбука, а не DOS, поскольку DOS не поддерживает UEFI. Рекомендуется включить режим CSM в настройках BIOS, чтобы запускать DOS (или другие 16-разрядные или 32-разрядные приложения) или другие 16-разрядные или 32-разрядные приложения через USB-диск. Как загрузить Asus F550 из бутлупа? Используйте загрузочную флешку Windows или USB-драйвер для установки Windows 7 или Windows 8 на свой ноутбук. Если у вас есть жесткий диск на 1 ТБ или 500 ГБ, вы можете объединить диск C: на 250 ГБ с диском D: на 500 ГБ.
Выполнив следующие действия, вы теперь можете загрузить свой ноутбук Asus с USB-накопителя. Следующие шаги покажут вам, как загрузить ноутбук Asus с помощью USB-кабеля. Вы можете установить загрузочный USB-драйвер на свой ноутбук Asus. Следующим шагом является нажатие клавиши ESC от пяти до десяти раз, чтобы открыть меню загрузки. Теперь можно установить Windows с помощью загрузочного DVD-диска или USB-драйвера.
X670 AORUS ELITE AX (версия 1.0) Основные характеристики | Материнская плата
ОБЗОР
ХАРАКТЕРИСТИКИ 91
8+8-контактный разъем питания процессора
2
Двойной 16+2+2 цифровой дизайн VRM
- Интеллектуальный блок питания на 70 А*
- 8-слойная медная печатная плата 2X
- Готовая к PCIe 5.0 печатная плата с низкими потерями
* Максимальный ток силового каскада основан на фазе VCORE.
3
Усовершенствованный тепловой расчет
- Полностью закрытые радиаторы MOSFET
- Мега-тепловая трубка 8 мм
- Прокладка для измерения теплопроводности 7 Вт/мкОм
- Алюминиевая крышка ввода-вывода
4
Дизайн готов для PCI Express 5. 0
0
- 1* PCIe 5.0 x4 M.2 и 3* PCIe 4.0 x4 M.2 с M.2 Thermal Guard
- 1*PCIe 4.0 x16 с защитой Ultra Durable™
- 1*PCIe 4.0 x4 и 1*PCIe 3.0 x2
5
M.2 EZ-защелка
6
Socket AM5 поддерживает процессоры AMD Ryzen™ серии 7000
7
Многоключевой
- Несколько функций, установленных BIOS
- Сброс/Переключатель RGB/Прямой доступ к BIOS/Безопасный режим
8
Двухканальная память SMD DDR5
9
24-контактный разъем питания ATX
10
EZ-защелка PCIe
11
Разъем для карты расширения GIGABYTE
12
Умный вентилятор 6
- 5 разъемов для вентиляторов PWM/DC
- Режим кривой двойного вентилятора
Ваш браузер не поддерживает тег видео.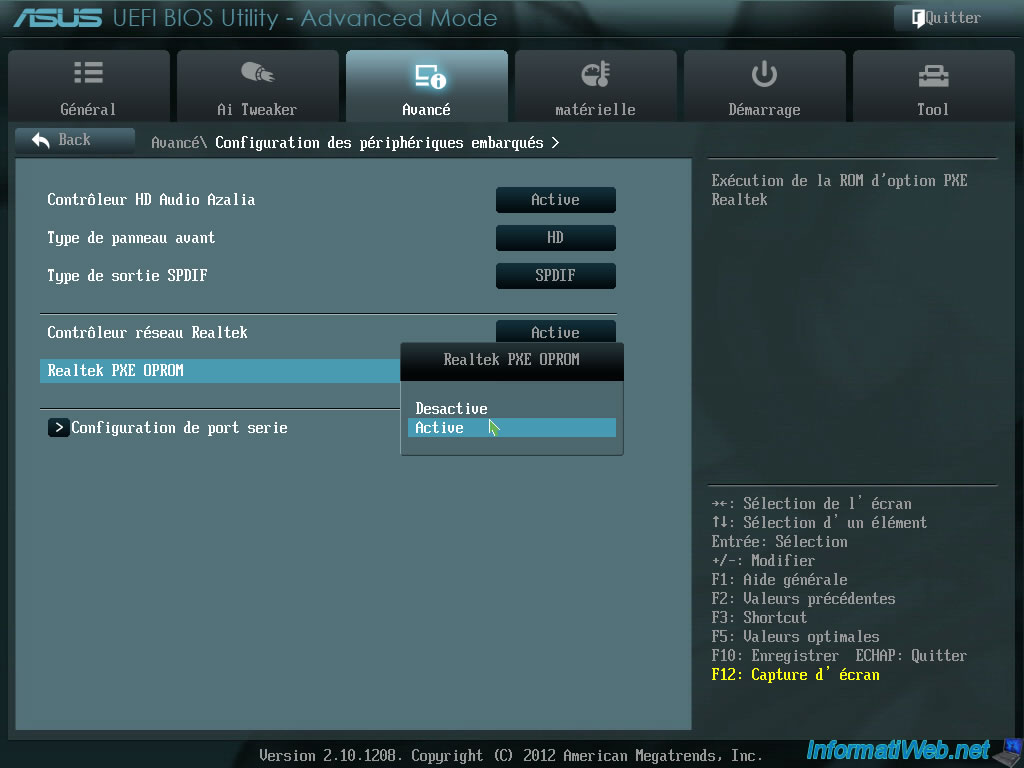
Ваш браузер не поддерживает тег видео.
1
Кнопка Q-FLASH ПЛЮС
2
AMD Wi-Fi 6E 802.11ax 2T2R и BT 5.2 с антенной AORUS
3
1 * HDMI
4
4*USB 2.0
5
6*USB 3.2 Gen1 Type-A
6
1*USB 3.2 Gen 2×2 Type-C ®
7
2*USB 3.2 Gen2 Type-A
8
ЛВС 2,5GbE
9
Передний порт USB 3.2 Gen 2×2 Type-C ®
10
4*SATA 6 Гбит/с
11
Привет-Fi аудио
- 8-канальный HD-аудио
- Звукозащитный кожух
- Высококачественный аудиоконденсатор
12
RGB FUSION
- 2*адресный светодиодный разъем
- Разъем с 3 светодиодами RGB
Непревзойденная производительность
Дизайн Twin Digital VRM
Дизайн PCIe 5. 0
0
Поддержка EXPO и XMP
РУКОВОДСТВО ПО OC
Быстро меняя технологии, GIGABYTE следит за последними тенденциями и предоставляет клиентам расширенные функции и новейшие технологии. Материнские платы GIGABYTE поставляются с модернизированным решением по питанию, новейшими стандартами хранения и превосходными возможностями подключения, позволяющими оптимизировать производительность для игр.
Разъем Ultra Durable™ SMD PCIe 5.0 x4 M.2
Первый слот PCIe 5.0 x4 M.2 поддерживает новейший форм-фактор M.2 25110. Усиленные разъемы PCIe 5.0 M.2 с металлическим экраном для повышения прочности.
Разъем Ultra Durable™ SMD PCIe 5.0 M.2
Разгон DDR5 EXPO и XMP до 6666 и выше*
AORUS предлагает протестированную и проверенную платформу с возможностью разгона памяти до 6666 и выше.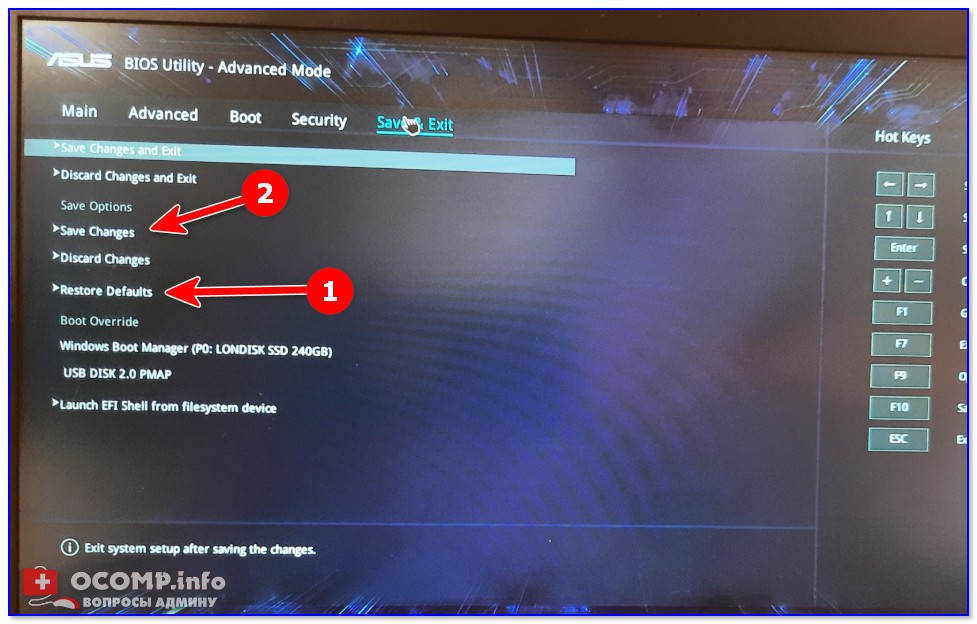 Все, что нужно сделать пользователям для достижения этого экстремального повышения производительности памяти, — это убедиться, что их модули памяти DDR5 поддерживают AMD EXPO™/ Intel ® XMP, а функция EXPO/XMP активирована и включена на материнской плате AORUS.
Все, что нужно сделать пользователям для достижения этого экстремального повышения производительности памяти, — это убедиться, что их модули памяти DDR5 поддерживают AMD EXPO™/ Intel ® XMP, а функция EXPO/XMP активирована и включена на материнской плате AORUS.
Как повысить производительность EXPO DDR5 на платформе AM5?
*Возможность разгона памяти и поддержка профилей EXPO/XMP могут различаться в зависимости от конфигурации оборудования и модулей памяти. См. полный проверенный список поддерживаемых модулей памяти.
Функции продукта могут различаться в зависимости от модели
Напряжение разблокировки DDR5
Напряжение DDR4 управляется МБ с широким диапазоном
Native DDR5
Безопасный режим
MB обеспечивает фиксированное напряжение 5 В для встроенной памяти DDR5, а встроенные выходы PMIC заблокированы для 1,1 В для памяти.
IC.
Эксклюзивная схема DDR5 от GIGABYTE
Программируемый режим
Эксклюзивный дизайн GIGABYTE переводит безопасный режим Native DDR5 PMIC в программируемый режим и
контроль
Собственное напряжение DDR5 с широким диапазоном.
- • Эксклюзивная схемотехника GIGABYTE обеспечивает встроенную регулировку напряжения памяти DDR5
- • Преобразует собственный модуль памяти DDR5 в разогнанную память DDR5
- • Увеличивает производительность и возможности разгона памяти DDR5
- • Поддерживает всех поставщиков PMIC для максимальной совместимости
* Возможности разгона памяти зависят от аппаратной конфигурации пользователя.
от
внешнее вмешательство.
Неэкранированный
Примечание. Изображение приведено для справки и может различаться в зависимости от модели.
Двойная поддержка EXPO и XMP
GIGABYTE AM5 MB поддерживает модули памяти для разгона AMD EXPO™ и Intel ® XMP для максимальной совместимости. MB автоматически определит формат обоих профилей в SPD, пользователи могут включить один из профилей в меню BIOS и легко достичь производительности разогнанной памяти.
DDR5 Auto Booster
Автоматическое повышение частоты встроенной памяти DDR5 до 5000 МГц, когда система находится под большой нагрузкой, одним щелчком мыши.
Пользовательский профиль AMD EXPO™ и Intel ® XMP 3.0
Определите и создайте собственный профиль SPD в модулях памяти Native, AMD EXPO™ и Intel ® 3.0. Можно сохранить один пользовательский профиль, загрузить его локально или с/на внешнее запоминающее устройство.
• Один пустой профиль SPD может быть определен пользователями и перенесен на следующий компьютер
• Быстрое моделирование производительности памяти на основе введенных пользователем часов и параметров синхронизации
• Функция сохранения и загрузки профиля для обмена параметрами памяти в Интернете
Переопределение SPD или
получение из базы данных
Производительность
Моделирование
Сохранить/Загрузить профиль
Разгон
Производительность
Профиль очистки
Выдающийся тепловой дизайн
Тепловой дизайн
M.2 Thermal Guard
2X Медная печатная плата
Smart Fan 6
Производительность материнских плат GIGABYTE без дросселирования гарантируется инновационной и оптимизированной системой охлаждения дизайн, обеспечивающий лучший процессор, Чипсет, стабильность SSD и низкие температуры при полной загрузке приложений и игровой производительности.
1. AORUS M.2 Thermal Guard
GIGABYTE Ultra-Efficient M.2 Thermal Guard
Принимая во внимание надежность, GIGABYTE предлагает тепловое решение для твердотельных накопителей M.2. M.2 Thermal Guard предотвращает дросселирование и узкие места высокоскоростных твердотельных накопителей M.2, поскольку помогает рассеивать тепло до того, как оно станет проблемой.
Термическое дросселирование при повышении температуры
На 3% меньше охлаждения за счет внедрения
2X Copper Design PCB
Использование 2X меди на внутреннем слое печатной платы снижает температуру компонентов как минимум на 3%
к
превращая печатную плату в сверхтонкий медный радиатор размером с печатную плату, чтобы рассеивать тепло от
компоненты эффективно благодаря высокой теплопроводности и низкому импедансу.
SMART FAN 6
Smart Fan 6 содержит несколько уникальных функций охлаждения, которые обеспечивают сохранение производительности игрового ПК, а также охлаждение и бесшумность. Несколько разъемов для вентиляторов могут поддерживать вентиляторы и насосы с ШИМ/постоянным током, и пользователи могут легко определить кривую каждого вентилятора на основе различных температурных датчиков через интуитивно понятный пользовательский интерфейс.
Несколько разъемов для вентиляторов могут поддерживать вентиляторы и насосы с ШИМ/постоянным током, и пользователи могут легко определить кривую каждого вентилятора на основе различных температурных датчиков через интуитивно понятный пользовательский интерфейс.
Функции охлаждения
- Опора для сильного тока
- Контроль точности
- Режим двойной кривой
- Остановка вентилятора
Каждый разъем вентилятора поддерживает ШИМ и вентилятор постоянного тока и насос водяного охлаждения, а также до 24 Вт (12 В x 2 А) с защитой от перегрузки по току
Несколько точек контроля температуры/скорости вращения вентилятора для точной характеристики вентилятора
Двойной режим наклона/лестницы для различных пользовательских сценариев
Вентилятор может полностью остановиться при температуре ниже указанной пользователем температуры
Разъемы вентиляторов PWM/DC
Датчики внутренней температуры
Интерфейс Smart Fan 6 BIOS
1
Пользовательский интерфейс с улучшенной кривой вентилятора
Увеличиваем контрольные точки с 5 до 7 и увеличиваем график скорости вентилятора для
точный
и более легкая кривая вентилятора
контроль.
2
Режим двойного графика наклона/лестницы
Кривая вентилятора может быть быстро переключена в режимы наклона и лестницы для различных
пользователь
сценарий. Уклон
традиционные и
интуитивно понятная линейная кривая скорости вращения вентилятора. С недавно добавленной нелинейной лестницей
режим, вентилятор
держится на той же скорости
между указанными
температурный интервал.
3
Ручной ввод
Для опытных пользователей предусмотрен ручной ввод скорости вращения вентилятора для более точного
контроль.
4
Настройка EZ
Можно разместить 4 точки настройки EZ при грубой температуре/скорости вентилятора и
Умный вентилятор 6
может быстро создать
Кривая вентилятора.
5
Профиль кривой вентилятора
Профиль кривой вентилятора можно сохранить в ПЗУ BIOS, профиль будет сохранен после
обновление
БИОС.
Примечание. Изображение приведено для справки и может различаться в зависимости от модели.
ПОДКЛЮЧЕНИЕ
802.11ax Wi-Fi 6E
2.5GbE LAN
USB-C на задней и передней панели ® 20 Гбит/с
Hi-Fi Audio
Материнские платы GIGABYTE обеспечивают непревзойденное качество подключения благодаря молниеносной скорости передачи данных через сеть нового поколения, хранилище и WIFI подключение.
802.11ax Wi-Fi 6E
Новейшее беспроводное решение 802.11ax Wi-Fi 6E с новым выделенным диапазоном 6 ГГц, обеспечивает гигабитную производительность беспроводной сети, обеспечивает плавную потоковую передачу видео,
лучший игровой процесс, несколько обрывов соединений и скорость до 2,4 Гбит/с. Кроме того, Bluetooth 5 обеспечивает 4-кратный диапазон по сравнению с BT 4.2.
и с более быстрой передачей.
1. Интеллектуальная антенна
- Удвоенная мощность сигнала по сравнению с традиционной конструкцией антенны.
- Антенна AORUS с функцией интеллектуальной антенны для лучшей передачи сигнала WIFI.
2. Новый дизайн сигнала 6 ГГц
Новый дизайн сигнала 6 ГГц
Полностью новая антенна поддерживает стандарт 802.11ax Wi-Fi 6E 2,4 ГГц, 5 ГГц и 6 ГГц.
3. Многоугольное и магнитное основание
Многоугольное наклонное и магнитное основание для лучшего направления и местоположения сигнала.
Wi-Fi 6E подарит вам незабываемые впечатления от виртуальной реальности!
Wi-Fi 6E обеспечивает более высокую скорость Wi-Fi, меньшую задержку и лучшее время автономной работы для VR-устройств, а это означает, что беспроводная потоковая передача VR-игр с ПК на VR-устройство обеспечивает гораздо более плавную работу и более высокое качество видео.
Wi-Fi 6E по сравнению с Wi-Fi 5 обеспечивает…
На 40 % более высокую скорость для более плавного воспроизведения игр и потоковой передачи
На 50 % более высокое разрешение для контента, связанного с видеоиграми
Увеличенное время автономной работы для устройств виртуальной реальности
Преимущество Wi-Fi 6E
Перегрузка спектра является серьезной проблемой в современной среде Wi-Fi.
потому что тоже
много
устройства все используют
существующий спектр 2,4 ГГц и 5 ГГц, что приводит к ненадежному соединению
и медленнее
скорость.
Wi-Fi 6E является расширенным стандартом до Wi-Fi 6 и использует выделенный диапазон 6 ГГц.
это
обеспечивает не только
совершенно новая частота для
передача данных,
но и широкий спектр для будущих устройств. С Wi-Fi 6E пользователи
могут насладиться
Быстрее
связь и более сильный сигнал
чем до.
Первый пользователь встроенной локальной сети 2,5GbE
В 2 раза быстрее, чем когда-либо
Подключение к будущему — USB 3.2 Gen 2×2 Type-C ®
Конструкция USB 3.2 Gen 2×2 удваивает производительность по сравнению с предыдущим поколением USB 3.2 Gen 2. Он обеспечивает сверхбыструю передачу данных до 20 Гбит/с. передачи при подключении к периферийным устройствам, совместимым с USB 3.2. Благодаря разъему USB Type-C® пользователи могут наслаждаться гибкостью реверсивного подключения для быстрого доступа и хранения больших объемов данных.
Высококачественные аудиоконденсаторы
9В материнских платах AORUS 0002 используются высококачественные аудиоконденсаторы. Эти высококачественные конденсаторы помогают воспроизводить звук высокого разрешения и высокой точности, обеспечивая наиболее реалистичные звуковые эффекты для геймеров.
Audio Noise Guard
Материнские платы AORUS оснащены защитой от звуковых помех, которая фактически отделяет чувствительные аналоговые аудиокомпоненты платы от потенциального шумового загрязнения на уровне печатной платы.
Персонализация
UEFI BIOS
GIGABYTE Control Center
Multi-Key
Материнские платы GIGABYTE поставляются в комплекте с несколькими полезными и интуитивно понятными программами, помогающими пользователям контролировать каждый аспект материнской платы и обеспечивающими настраиваемый световой эффект с выдающимся внешним видом, который соответствует вашей уникальной индивидуальности.
Удобный пользовательский интерфейс
ПРОСТОЙ РЕЖИМ показывает важную информацию об оборудовании на одной странице, включая часы ЦП, память, хранилище, вентилятор.
Избранное
Добавляйте постоянно используемые элементы в избранное меню для быстрого доступа.
Информация о хранении
Показать все виды информации о хранилищах, включая SATA, PCIE и M.2
интерфейс.
Список изменений
Перечислите все изменения перед сохранением и выходом из биоса. Быстро просмотреть в целом
настройки
модификация.
Интуитивная кривая грузовой марки
Четко покажите каждую настройку калибровки грузовой линии на интуитивно понятном графике кривой.
GIGABYTE CONTROL CENTER (GCC) — это унифицированное программное обеспечение для всех поддерживаемых продуктов GIGABYTE.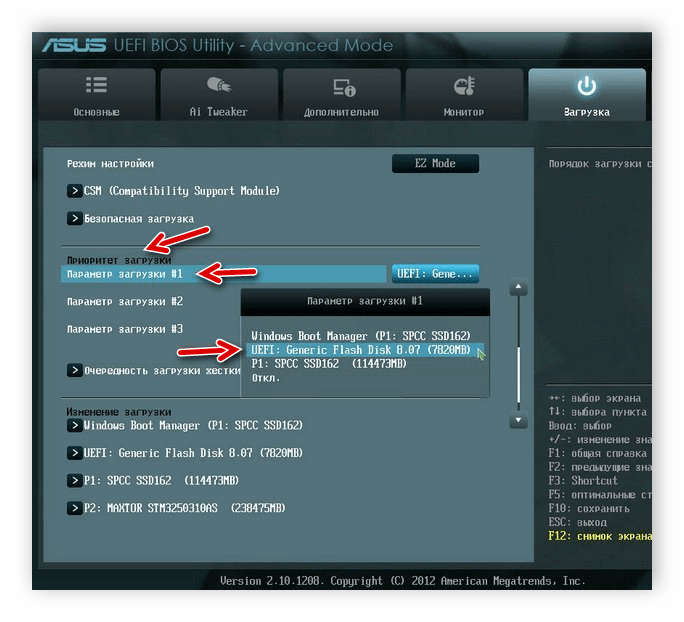 Он предоставляет недавно разработанный интуитивно понятный пользовательский интерфейс для управления всеми основными функциями.
Он предоставляет недавно разработанный интуитивно понятный пользовательский интерфейс для управления всеми основными функциями.
- Единая программная платформа для всех поддерживаемых продуктов Gigabyte
- Интуитивно понятный пользовательский интерфейс для облегчения работы
- Модульные компоненты управления только для установленного оборудования
- Функция автоматического обновления для поддержания системы в актуальном состоянии и поддержки будущих продуктов
УЗНАТЬ БОЛЬШЕ
Мультиключ
Многофункциональная кнопка сброса, которую можно перенастроить на другую функцию в BIOS для
другой пользователь
сценарии.
Переключатель RGB
Выключите все световые эффекты на материнской плате.

Прямой доступ к BIOS
Загрузитесь в меню BIOS напрямую, не нажимая никаких кнопок на клавиатуре.
Безопасный режим
Загрузитесь в безопасном режиме BIOS, чтобы изменить конкретный параметр без потери других параметров BIOS.
настройки.
* Фото только для справки.
ULTRA DURABLE
Подходит для самостоятельного изготовления
Q-Flash Plus
Конструкция GIGABYTE Ultra Durable™ обеспечивает долговечность продукта и высокое качество производственного процесса. В материнских платах GIGABYTE используются лучшие компоненты и усилены все разъемы, что делает их прочными и долговечными.
EZ-Latch
С помощью GIGABYTE EZ-Latch вы можете быстро и легко собрать свой компьютер самостоятельно.
PCIe EZ-Latch
Легко разблокируйте защелку слота PCIe при удалении графической карты из слота PCIe.
M.2 EZ-Latch
С легкостью подключайте и удаляйте модуль M.2.
Фото только для справки.
Q-Flash Plus
Простое обновление BIOS без установки ЦП, памяти и видеокарты.
С GIGABYTE Q-Flash Plus вам не нужно устанавливать ЦП, память и графическую карту, а также заходить в меню BIOS для прошивки BIOS. Просто загрузите и сохраните новый файл BIOS (переименуйте его в gigabyte.bin) на USB-накопителе, затем нажмите специальную кнопку Q-Flash Plus, и все готово! Шаг 2 порт
ШАГ 3.
Нажмите кнопку Q-Flash Plus, и материнская плата автоматически начнет обновление BIOS.
Основная функция
* Термины HDMI, HDMI High-Definition Multimedia Interface, HDMI Trade dress и HDMI Logos являются товарными знаками или зарегистрированными товарными знаками HDMI Licensing Administrator, Inc.

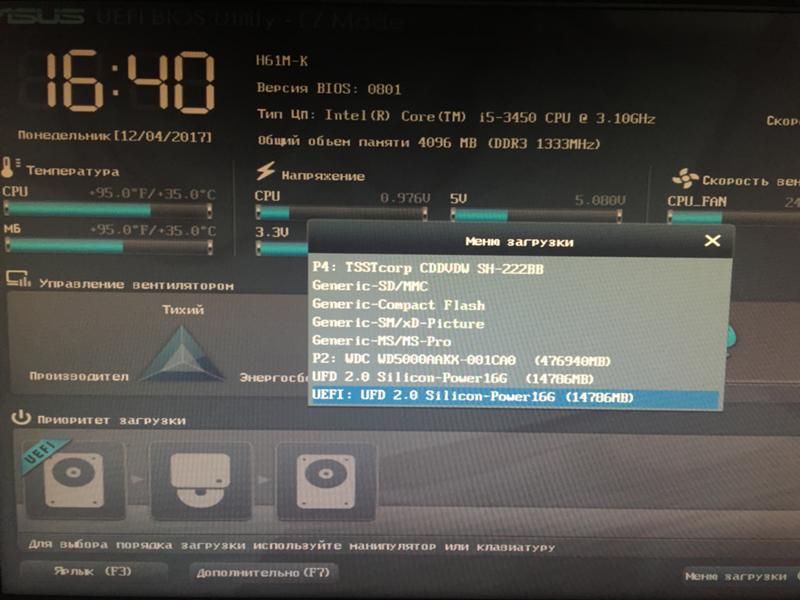 За умови, що ви все зробили правильно в попередньому кроці, і не зіткнулися з проблемами, ваш лептоп повинен коректно завантажитися.
За умови, що ви все зробили правильно в попередньому кроці, і не зіткнулися з проблемами, ваш лептоп повинен коректно завантажитися.

