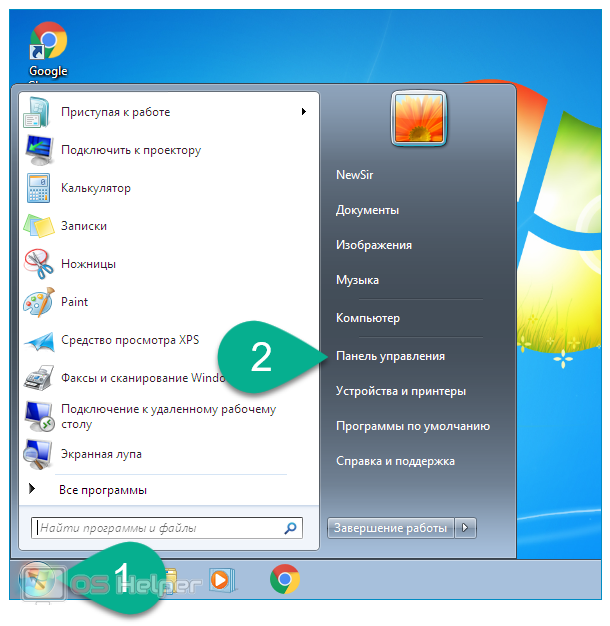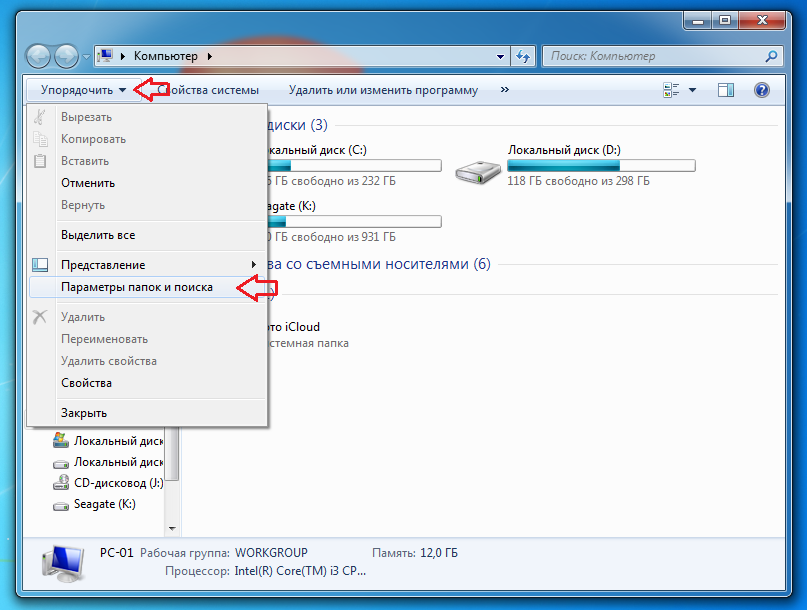Как windows 7 изменить расширение файла в windows: Меняем расширение имени файла в Windows 7
Содержание
Как поменять расширение файла в Windows 10 – способы замены расширения
Содержание:
- 1 Включение отображения расширений в Windows 10
- 2 Изменение расширения простым переименованием
- 3 Как изменить расширение файла в консоли CMD
- 4 Конвертирование как способ изменить расширение
Если взять любой файл и открыть его шестнадцатеричным или текстовым редактором вроде Notepad++, то по HEX и ASCII-дескриптору в заголовке можно будет определить его формат. В то же время операционная система Windows и установленные в ней программы используют для идентификации расширения файлов – приставку к имени, отделенную от него точкой. Начинающие пользователи нередко путают расширение с форматом, а ведь это разные понятия.
Формат определяется структурой файла, тогда как расширение всего лишь указывает, какой программой следует открывать тот или иной файл. Кроме того, расширение дает пользователю возможность получить представление о файле, позволяя подыскать для работы с ним соответствующее приложение. В последних версиях Windows 10 показ расширений файлов по умолчанию отключен и, чтобы видеть, с каким типом контента вы имеете дело, необходимо его включить.
В последних версиях Windows 10 показ расширений файлов по умолчанию отключен и, чтобы видеть, с каким типом контента вы имеете дело, необходимо его включить.
Включение отображения расширений в Windows 10
Перед тем, как изменять расширения файлов в Windows 10, целесообразно сначала включить их показ в системе. Для этого необходимо развернуть ленту Проводника, переключиться на вкладку «Вид» и установить галку в чекбоксе «Расширения имен файлов». Это самый простой и очевидный способ, но вы также можете открыть командой RunDll32.exe shell32.dll,Options_RunDLL 7 окошко параметров Проводника, найти в нём пункт «Скрывать расширения для зарегистрированных типов файлов» и снять с него «птичку».
Включение опции показа расширений предусмотрено и через реестр – разверните в редакторе Regedit ключ HKCU/Software/Microsoft/Windows/CurrentVersion/Explorer/Advanced и установите в качестве значения параметра HideFileExt 0.
Обратиться к реестру вам придется и в том случае, если вы захотите включить отображение расширений таких объектов файловой системы как ярлыки. Для этого в разделе реестре HKCR вам нужно отыскать параметры с именем NeverShowExt и удалить их. Переменных с этим наименованием несколько, и каждая отвечает за скрытие расширения того или иного типа ярлыков. Например, параметр NeverShowExt в ключе HKCR/inkfile отвечает за скрытие LNK-ярлыков. Если его удалить, все ярлыки папок и файлов станут отображаться в Проводнике и на рабочем столе.
Для этого в разделе реестре HKCR вам нужно отыскать параметры с именем NeverShowExt и удалить их. Переменных с этим наименованием несколько, и каждая отвечает за скрытие расширения того или иного типа ярлыков. Например, параметр NeverShowExt в ключе HKCR/inkfile отвечает за скрытие LNK-ярлыков. Если его удалить, все ярлыки папок и файлов станут отображаться в Проводнике и на рабочем столе.
Изменение расширения простым переименованием
Как включить отображение расширения файлов в Windows 10 понятно, теперь перейдем к замене одних расширений на другие. С необходимостью изменить расширение файла встречаться приходится нечасто. Обычно потребность в подобных манипуляциях возникает при создании скриптов в Блокноте, открытии тем же Блокнотом некоторых конфигурационных файлов, ограничении доступа к файлам (маскировки), создании резервных копий и при обнаружении ошибки в самом расширении. Так или иначе, делается это очень просто. Допустим, у вас есть некий TХT-файл с кодом интерпретатора командной строки.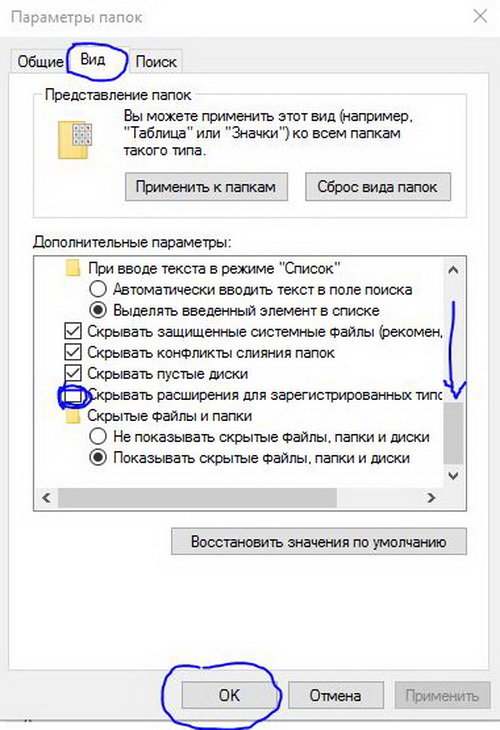 Чтобы сделать его исполняемым, нужно заменить расширение TХT на CMD.
Чтобы сделать его исполняемым, нужно заменить расширение TХT на CMD.
Выделите файл мышкой, кликните по нему левой кнопкой мыши и, переместив курсор в самый конец названия, удалите TХT, а вместо него укажите CMD. Разделяющую имя и расширение точку, естественно, не трогаем. При нажатии Enter система Windows 10 выдаст предупреждение, что после изменения расширения файл может оказаться недоступным. Соглашаемся и подтверждаем действие. Если вы теперь запустите файл, откроется он уже не в Блокноте, а в командной строке. Подобным образом изменяем расширение файла, используя контекстное меню Проводника, клавишу F2 и сторонние файловые менеджеры.
Как изменить расширение файла в консоли CMD
Изменить расширение файла в Windows 10 позволяет классическая командная строка. Ее использование оправдано в том случае, когда нужно обработать сразу несколько файлов. Допустим, вы хотите заменить расширение PNG на JPG для группы файлов. Откройте командную строку, перейдите в расположение этих файлов и выполните команду ren *.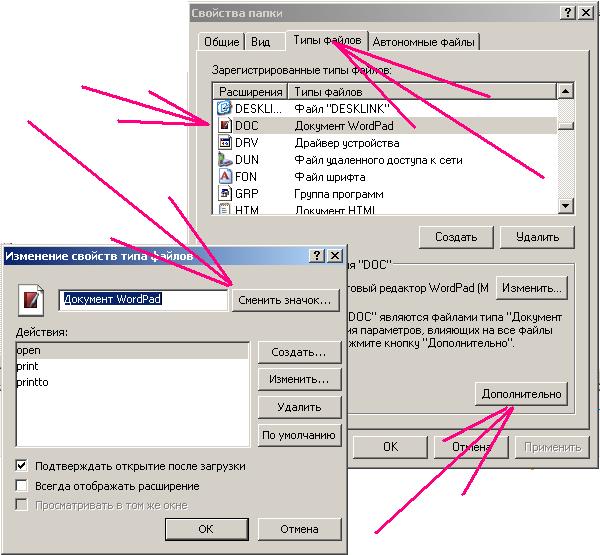 jpg *.gif. Все, дело сделано.
jpg *.gif. Все, дело сделано.
Конвертирование как способ изменить расширение
Пример в абзаце выше с изменением расширения JPG на GIF мы привели не случайно. Если вы попробуете открыть переименованный файл в Internet Explorer, то обнаружите, что браузер его не распознаёт.
Причина очень проста – изменение расширения файла в Windows 10 не изменяет тип файла, как он был JPG, так и остался. Чтобы открывать файлы в ассоциированных приложениях, простого изменения расширения зачастую оказывается недостаточно, так как нужно преобразовать саму структуру файла, сконвертировав его в другой формат, принадлежащий той же группе.
Мы не станем останавливаться на теме конвертирования, отметим лишь, что конвертеров файлов имеется огромное количество, причем не только десктопных и универсальных, но и онлайновых. Воспользовавшись любым из них, вы не только поменяете расширение нужного вам файла, но и качественно измените его структуру, сделав возможным его обработку в профильных приложениях.
Как удалить ассоциацию программ по умолчанию для типов файлов в Windows 7?
спросил
Изменено
3 месяца назад
Просмотрено
670 тысяч раз
Каким-то образом я установил ассоциацию типа файла по умолчанию для типа файла в Windows 7. Невозможно удалить ее на экране параметров «Изменить тип файла, связанный с расширением файла». Можно ли его удалить?
- windows-7
- windows-проводник
- windows-реестр
- расширение файла
- настройки по умолчанию
3
Найдите соответствующее расширение файла под этим ключом в реестре:
HKEY_CURRENT_USER\Software\Microsoft\Windows\CurrentVersion\Explorer\FileExts
Удаление подраздела с тем же именем, что и у расширения, связь с которым вы хотите отменить, приведет к удалению ассоциации программы по умолчанию.
 В более старых версиях Windows вам придется убить и перезапустить
В более старых версиях Windows вам придется убить и перезапустить explorer.exe, чтобы это вступило в силу (изменение вступает в силу мгновенно, начиная с 64-разрядной версии Windows 10).В большинстве случаев вам также потребуется удалить тот же подключ из HKEY_CLASSES_ROOT .
8
Еще более простой метод, который я нашел, он просто требует командной строки.
- Откройте командную строку с правами администратора (щелкните правой кнопкой мыши > «Запуск от имени администратора»).
- Запустите команду
assoc .в командной строке. Это даст тип файла, связанный с расширением. Если эта команда возвращаетФайловая ассоциация не найдена для расширения ., это означает, что расширение не связано ни с одним типом файла. Если он возвращает значение ассоциации в формате., перейдите к шагу 3.= 
- Запустите команду
ftype [FileType]=, где FileType — это тип файла, возвращенный на шаге 2.
Особая благодарность My Digital Life за инструкции, которые я использовал, чтобы понять это. Они также включали шаг, который отделяет расширение от типа файла, но в зависимости от того, что вы ищете, это не является строго необходимым.
2
В Проводнике выберите Сервис | Параметры папки | Типы файлов, найдите нужное расширение и нажмите «Удалить».
Или, если кнопка «Удалить» неактивна, нажмите «Восстановить» (чтобы восстановить значения по умолчанию), затем «Удалить».
1
Аналогично верхнему ответу, но я считаю, что лучше всего удалить только подраздел UserChoice, потому что вам не нужно убивать всю информацию о расширении файла (например, открыть со списком), просто «выберите выбрано пользователем» (aka-UserChoice). Я использую файл REG, чтобы ускорить его повторение для тестирования.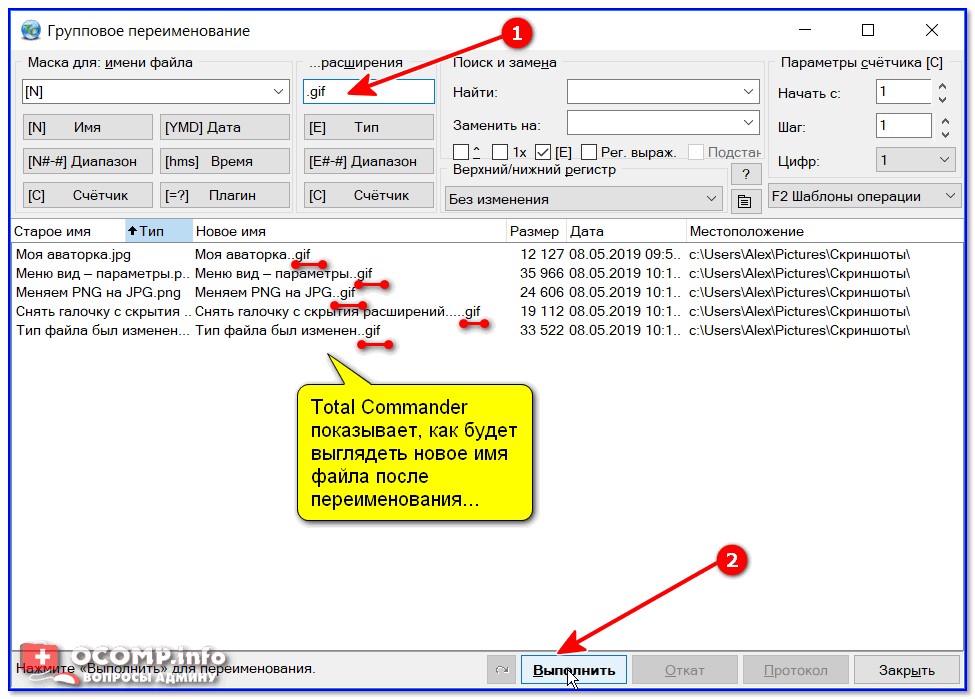 Вы можете скопировать и вставить это, включая строку версии, и сохранить как REG-файл. Просто измените .ics и .vcs на любые расширения, которые вы хотите (или просто удалите одну строку, если вы хотите сбросить только одну):
Вы можете скопировать и вставить это, включая строку версии, и сохранить как REG-файл. Просто измените .ics и .vcs на любые расширения, которые вы хотите (или просто удалите одну строку, если вы хотите сбросить только одну):
Редактор реестра Windows версии 5.00 [-HKEY_CURRENT_USER\Software\Microsoft\Windows\CurrentVersion\Explorer\FileExts\.ics\UserChoice] [-HKEY_CURRENT_USER\Software\Microsoft\Windows\CurrentVersion\Explorer\FileExts\.vcs\UserChoice]
Если вы не знакомы с файлами REG, приведенные выше строки, начинающиеся с «-», просто удаляют эти ключи из реестра.
Кроме того, и основная причина, по которой я разместил этот ответ, заключается в том, что с этим решением мне не нужно перезапускать explorer.exe. Возможно, что-то особенное для моей настройки, но я использовал на Win7 и Win8, и мне никогда не приходилось перезапускать explorer.exe, чтобы изменения вступили в силу.
Мне не удалось найти правильную строку реестра Windows, поэтому я применил обходной путь. На рабочем столе я создал текстовый файл с именем «deleteable.txt». Я изменил расширение на .exe. Затем я использовал панель управления, чтобы изменить программу по умолчанию, назначенную нужному расширению файла, на новый «deleteable.exe». Затем я закрыл панель управления и, наконец, удалил файл рабочего стола.
На рабочем столе я создал текстовый файл с именем «deleteable.txt». Я изменил расширение на .exe. Затем я использовал панель управления, чтобы изменить программу по умолчанию, назначенную нужному расширению файла, на новый «deleteable.exe». Затем я закрыл панель управления и, наконец, удалил файл рабочего стола.
1
Почему бы не использовать этот метод здесь:
http://pcsupport.about.com/od/fixtheproblem/ht/default-program-windows-7.htm
Следуйте этим очень простым шагам, чтобы изменить программу, которая запускается при открытии файла определенного типа в Windows 7.
Вот как:
Нажмите Пуск и затем Панель управления .
Совет: Спешите? Введите ассоциации в поле поиска после нажатия кнопки «Пуск». Выберите __Сделать тип файла всегда открытым в
конкретная программа_ из списка результатов, а затем перейти к Шаг 4 .Щелкните ссылку Программы .
Примечание: Если вы просматриваете панель управления в виде Мелкие значки или Крупные значки , вы не увидите эту ссылку. Нажмите на по умолчанию
Значок «Программы », а затем щелкните значок «Связать тип файла» или
протокол с программой ссылка. Затем перейдите к шагу 4.Нажмите на Сделать тип файла всегда открытым в определенной программе под заголовком Программы по умолчанию .
В окне Set Associations прокручивайте список вниз, пока не увидите расширение файла, для которого хотите изменить программу по умолчанию
для.Нажмите на расширение файла, чтобы выделить его, как только вы найдете то, что ищете.
Нажмите кнопку Изменить программу… над полосой прокрутки.
Открыть с 9Должно появиться диалоговое окно 0034.
Просмотрите параметры в области Рекомендуемые программы и выберите приложение, с помощью которого вы хотите открыть расширение файла.
когда вы дважды щелкаете файл определенного типа на вашем компьютере.Примечание: Скорее всего, приложения, перечисленные в разделе Рекомендуемые программы , будут содержать наиболее подходящие программы для этого типа файлов.
но обязательно посмотрите приложения под Другие программы . Ты
возможно, потребуется нажать v , чтобы развернуть список этих программ.Примечание: Нажмите Browse… для поиска на вашем компьютере любой программы, не указанной в списке, которую вы хотели бы использовать.
Нажмите кнопку OK в окне Открыть с помощью . Windows 7 обновит список ассоциаций файлов, чтобы отобразить новую программу по умолчанию.
чтобы открыть этот тип файла.Нажмите кнопку Закрыть в нижней части окна Задать ассоциации . Вы также можете закрыть окно панели управления , если оно все еще
открыть.Начиная с этого момента, когда вы дважды щелкаете по любому файлу с этим конкретным расширением, программа, с которой вы связали его в
Шаг 7 запустит и загрузит определенный файл.Важно: Какая бы программа ни использовалась для автоматического открытия при запуске этих типов файлов, она по-прежнему будет открывать эти типы файлов.
файлы. Чтобы использовать другую программу, вам просто нужно запустить программу
вручную, а затем найдите нужный файл на своем компьютере.
2
Безопасный метод грубой силы
Ни один из других методов ответов не работал сам по себе для меня при попытке удалить ассоциацию файлов для чего-то вроде . . Этот комбинированный метод сработал (Windows 10):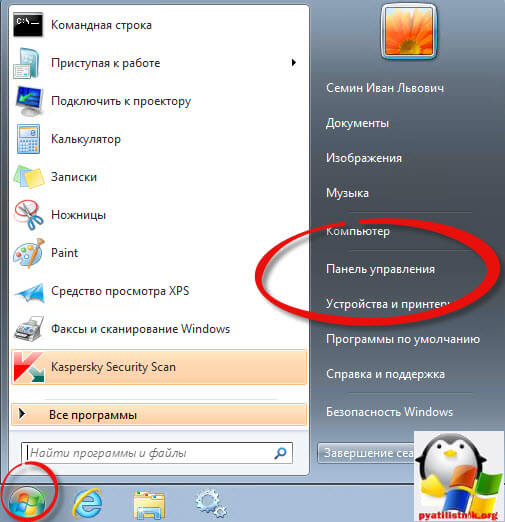 htaccess
htaccess
Создайте новый пустой файл с именем, например,
foo.exe.Перейдите к файлу с расширением, которое вы хотите сбросить, и
Открыть с.... Убедитесь, чтоВсегда использовать это приложение для открытия файлов .<расширение>отмечена галочкой. ЗатемНайдите другое приложение на этом ПКи выберитеfoo.exe, который вы только что создали.Удалить
foo.exe.Дважды щелкните файл еще раз и закройте окно Открыть с помощью (в этом может не быть необходимости).
Теперь откройте regedit и удалите следующие ключи:
HKEY_CURRENT_USER\Software\Microsoft\Windows\CurrentVersion\Explorer\FileExts\.<расширение> HKEY_CLASSES_ROOT\.<расширение> HKEY_CLASSES_ROOT\Приложения\foo.exe
Выйдите из системы и войдите снова.
Мои решения:
- Используйте этот метод ответа на этот вопрос.
 .. но для некоторых пользователей он не работает
.. но для некоторых пользователей он не работает - Другое решение :
Найдитеphp_auto_fileв реестре и удалите запись. после перезапуска эксплорера ..работает - Лучшее решение :
Загрузите NirSoft FilesTypeMan, затем откройте его, щелкните значок обновления, дождитесь завершения обновления, найдите, например:.phpextension… и дважды щелкните по этой строке… и теперь вы видите диалоговое окно… теперь отметьтепоказать этот тип файла в меню "Создать" проводника
Я применил метод грубой силы по невежеству. Удалите все ключи реестра, в которых указано расширение, а также удалите все ключи реестра, в которых указано предыдущее приложение (bar.exe).
Предполагая, что расширение .foo и приложение bar.exe , я думаю, что нашел что-то здесь
HKEY_CURRENT_USER\Software\Microsoft\Windows\CurrentVersion\Explorer\FileExts\.foo HKEY_CLASSES_ROOT\Software\Microsoft\Windows\CurrentVersion\Explorer\FileExts\.foo HKEY_USERS\foo_auto_file HKEY_CLASSES_ROOT\Приложения\bar.exe
, а также некоторые другие вещи, которые не кажутся полезными для удаления (много списков MRU)
И, возможно, мне также пришлось выйти из системы/войти в систему, хотя я не уверен, что это было на 100% необходимо.
3
Откройте новый текстовый файл .txt и сохраните его на рабочем столе, дав любое имя и расширение как .exe и закройте его, откройте свойства файла, который вы хотите изменить, откройте с помощью и в общем щелкните вкладку изменить в откройте с помощью столбца, нажмите «Обзор» и выберите созданный вами файл .exe и нажмите «ОК», он изменится на вашу новую созданную программу, а затем удалит ваш exe-файл, и тогда, когда вы откроете свой файл, он попросит открыть с помощью.
«Если вы измените расширение имени файла, оно может стать непригодным для использования» [ИСПРАВЛЕНО]
by Мэтью Адамс
Мэтью Адамс
Эксперт по Windows и программному обеспечению
Мэтью — фрилансер, написавший множество статей на различные темы, связанные с технологиями.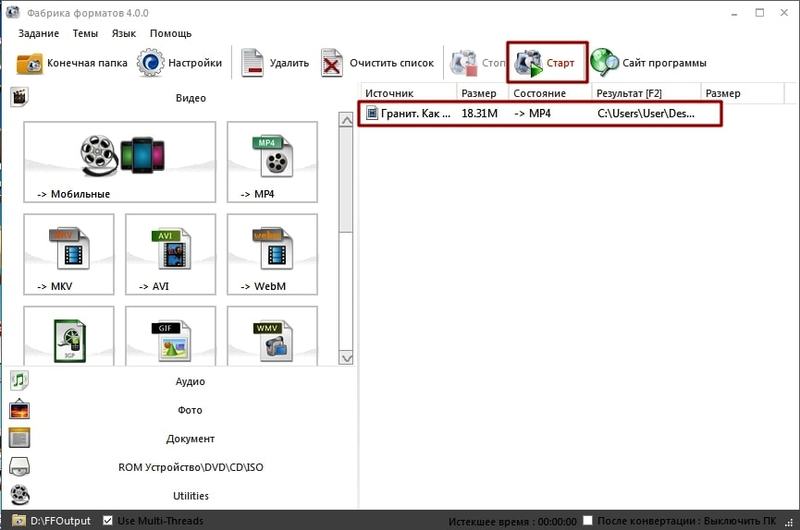 Его основной задачей является ОС Windows и все такое… читать дальше
Его основной задачей является ОС Windows и все такое… читать дальше
Обновлено
Партнерская информация
XУСТАНОВИТЕ, щелкнув файл загрузки
Для устранения системных проблем ПК с Windows вам понадобится специальный инструмент
Fortect — это инструмент, который не просто очищает ваш компьютер, но имеет репозиторий с несколькими миллионами системных файлов Windows, хранящихся в их исходной версии. Когда на вашем ПК возникает проблема, Fortect исправит ее за вас, заменив поврежденные файлы свежими версиями. Чтобы устранить текущую проблему с ПК, выполните следующие действия:
- Загрузите Fortect и установите его на свой компьютер.
- Запустите процесс сканирования инструмента , чтобы найти поврежденные файлы, которые являются источником вашей проблемы.
- Щелкните правой кнопкой мыши Start Repair , чтобы инструмент мог запустить алгоритм исправления.

- Fortect скачали 0 читателей в этом месяце.
При редактировании заголовка файла в Windows может открыться диалоговое окно с сообщением о том, что файл может стать непригодным для использования. В диалоговом окне более конкретно указано: « Если вы измените расширение имени файла, файл может стать непригодным для использования. » Это диалоговое окно появляется, когда Проводник (или Windows) настроен на отображение расширений файлов. Если вы измените расширение в заголовке файла, вы измените его формат. Вот как вы можете редактировать заголовки файлов без появления этого диалогового окна.
- Снимите флажок «Расширения имени файла» в проводнике
- Выберите параметр Скрыть расширения для известных типов файлов
- Не редактируйте расширение файла
- Настройка автоматического сценария AutoHotkey
- Добавить средство смены расширений файлов в Windows
1.
 Снимите флажок «Расширения имени файла» в проводнике
Снимите флажок «Расширения имени файла» в проводнике
Проводник Windows 10 содержит параметр Расширения имени файла . Выбор этого параметра гарантирует, что Проводник включает форматы файлов в конец файлов. Таким образом, он позволяет пользователям конвертировать файлы в некоторые альтернативные форматы.
Если вам не нужно менять форматы файлов, лучше не выбирать опцию Расширения имен файлов . Это гарантирует, что диалоговое окно «Переименовать» никогда не появится при переименовании файла. Чтобы отменить выбор этого параметра в Windows 10, откройте проводник и перейдите на вкладку «Вид». Затем снимите флажок Расширения имени файла , показанный на снимке экрана ниже.
2. Выберите параметр Скрывать расширения для известных типов файлов
- На более ранних платформах Windows может потребоваться выбрать Скрыть расширения для известных типов файлов Настройка через окно «Параметры папки».
 Для этого нажмите кнопку «Пуск» на панели задач.
Для этого нажмите кнопку «Пуск» на панели задач. - Введите ключевое слово «параметры папки» в поле поиска меню «Пуск».
- Щелкните Параметры папки, чтобы открыть окно, показанное непосредственно ниже.
- Выберите вкладку «Вид» в окне «Параметры папки».
- Затем выберите параметр Скрыть расширения для известных типов файлов на снимке экрана непосредственно ниже.
- Нажмите кнопку OK .
— СВЯЗАННО: полное исправление: невозможно удалить файлы, папки или значки в Windows 10, 8.1 и 7
3. Не редактируйте расширение файла extensions
, чтобы изменить заголовки файлов без открытия диалогового окна «Переименовать». Диалоговое окно «Переименовать» открывается только в том случае, если вы каким-либо образом измените формат файла. Поэтому не меняйте формат в конце названия файла.
Никогда не удаляйте формат файла, не заменив его альтернативным расширением.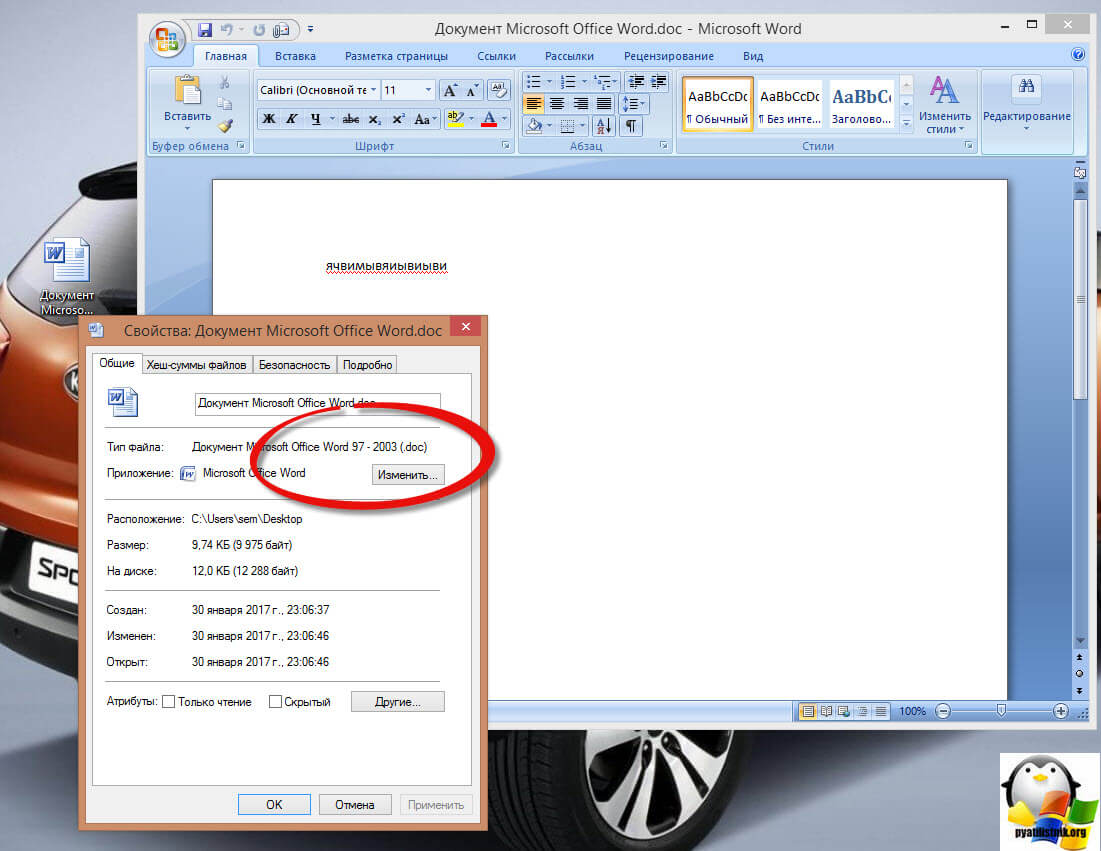 Тогда файл вообще не будет иметь формата! Таким образом, это испортит файл, как предупреждает диалоговое окно «Переименовать». Новый формат также должен быть совместим с файлом. Например, формат JPG не очень подходит для документа DOC Word.
Тогда файл вообще не будет иметь формата! Таким образом, это испортит файл, как предупреждает диалоговое окно «Переименовать». Новый формат также должен быть совместим с файлом. Например, формат JPG не очень подходит для документа DOC Word.
4. Настройте сценарий AutoHotkey, который автоматически выбирает «Да» в диалоговом окне «Переименовать»
Вы не можете полностью удалить диалоговое окно «Переименование» с помощью сценария AutoHotkey. Однако вы можете настроить скрипт, который будет автоматически выбирать Да в диалоговом окне «Переименовать», как только оно откроется. Таким образом, окно Rename появляется только на секунду или около того, когда вы меняете формат файла. Вот как вы можете настроить скрипт AutoHotkey, который выбирает опцию Да в окне Переименовать .
- Нажмите кнопку Загрузить на этой веб-странице, чтобы сохранить установщик AutoHotkey.
- Затем откройте мастер установки программного обеспечения, чтобы установить его.

- После этого введите «Блокнот» в поле поиска Кортаны, чтобы открыть Блокнот.
- Скопируйте этот скрипт AutoHotkey с помощью горячей клавиши Ctrl + C:
Пока, 1
{
WinWaitActive, переименовать ahk_class #32770
Совет эксперта:
СПОНСОРЫ
Некоторые проблемы с ПК трудно решить, особенно когда речь идет об отсутствующих или поврежденных системных файлах и репозиториях. вашей Windows.
Обязательно используйте специальный инструмент, такой как Fortect , который просканирует и заменит поврежденные файлы их свежими версиями из своего репозитория.
отправить y
}
- Затем вставьте этот скрипт в Блокнот с помощью сочетания клавиш Ctrl + V.
- Щелкните Файл > Сохранить как , чтобы открыть окно на снимке ниже.
- Выберите параметр Все файлы в раскрывающемся меню Тип файла.

- Введите в поле Имя файла заголовок, включающий формат AHK, как показано ниже.
- Выберите, чтобы сохранить сценарий на рабочий стол, и нажмите кнопку Сохранить .
- Затем щелкните файл AutoHotkey, чтобы запустить сценарий.
— СВЯЗАННО: Исправлено: PDF-файлы не открываются в Windows 10
5. Добавьте File Extension Changer в Windows
Существует также множество программ, с помощью которых вы можете изменять форматы файлов. File Extension Changer — это бесплатная программа, которая добавляет параметр Change Extension в контекстное меню проводника. Таким образом, вы можете изменять форматы файлов с помощью этой опции вместо проводника 9.0032 Переименовать Параметр, открывающий диалоговое окно «Переименовать».
- Чтобы добавить File Extension Changer в Windows, нажмите кнопку Начать загрузку на этой веб-странице.

- Откройте ZIP-файл File Extension Changer в проводнике и нажмите кнопку Извлечь все .
- Щелкните Browse , чтобы выбрать путь для извлечения File Extension Changer.
- Нажмите кнопку Извлечь .
- Откройте мастер установки программного обеспечения из извлеченной папки, чтобы добавить File Extension Changer в Windows.
- Щелкните файл правой кнопкой мыши и выберите Изменить расширение , чтобы открыть окно, показанное непосредственно ниже.
- Введите новый формат файла в текстовое поле Новое расширение.
- Нажмите кнопку Изменить и выйти , чтобы преобразовать формат файла.
Таким образом, удалить диалоговое окно «Переименовать» несложно, если вам не нужно изменять формат файла. Однако, если вам нужно преобразовать много файлов в альтернативные форматы, вероятно, лучше использовать сторонние программы, чем выбирать File Explorer 9.

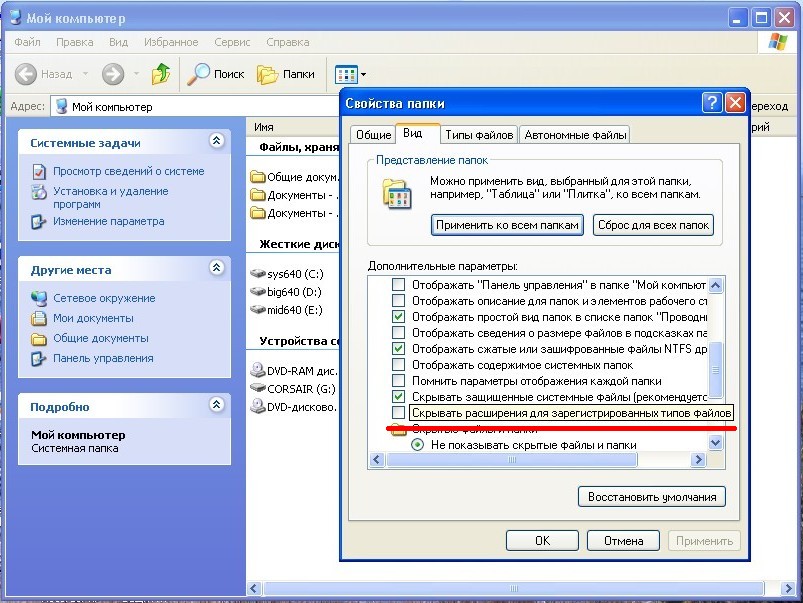 В более старых версиях Windows вам придется убить и перезапустить
В более старых версиях Windows вам придется убить и перезапустить 


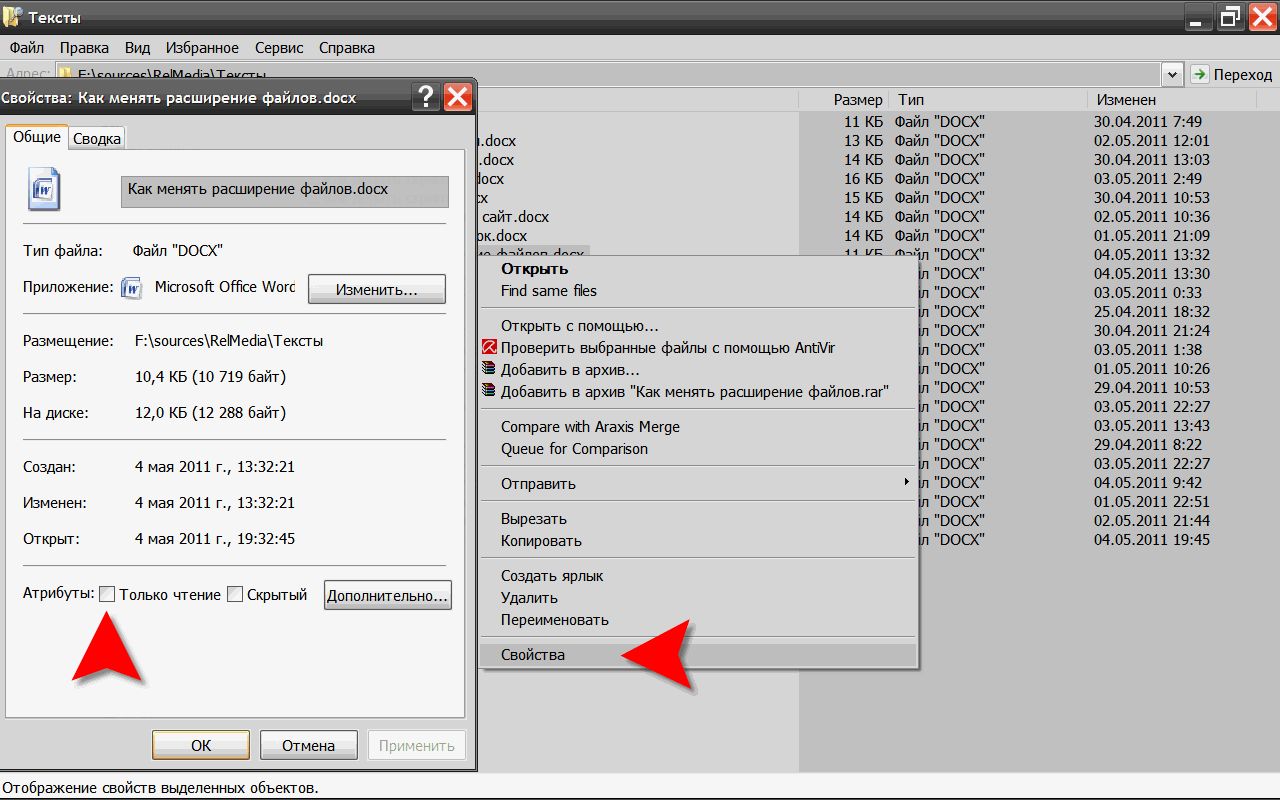
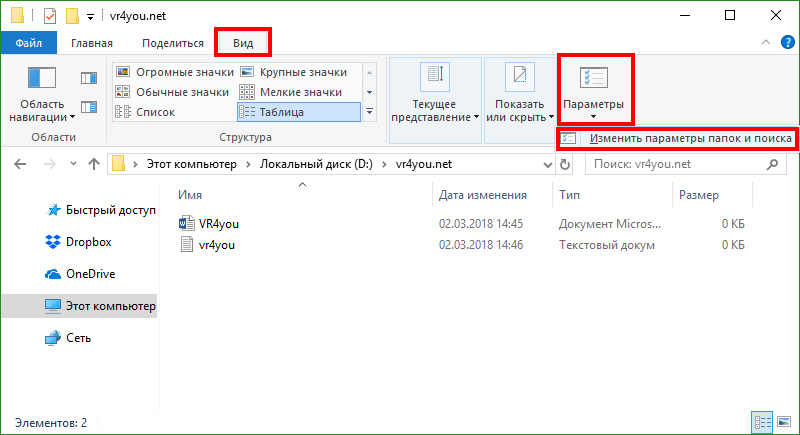 .. но для некоторых пользователей он не работает
.. но для некоторых пользователей он не работает foo
HKEY_CLASSES_ROOT\Software\Microsoft\Windows\CurrentVersion\Explorer\FileExts\.foo
HKEY_USERS\foo_auto_file
HKEY_CLASSES_ROOT\Приложения\bar.exe
foo
HKEY_CLASSES_ROOT\Software\Microsoft\Windows\CurrentVersion\Explorer\FileExts\.foo
HKEY_USERS\foo_auto_file
HKEY_CLASSES_ROOT\Приложения\bar.exe
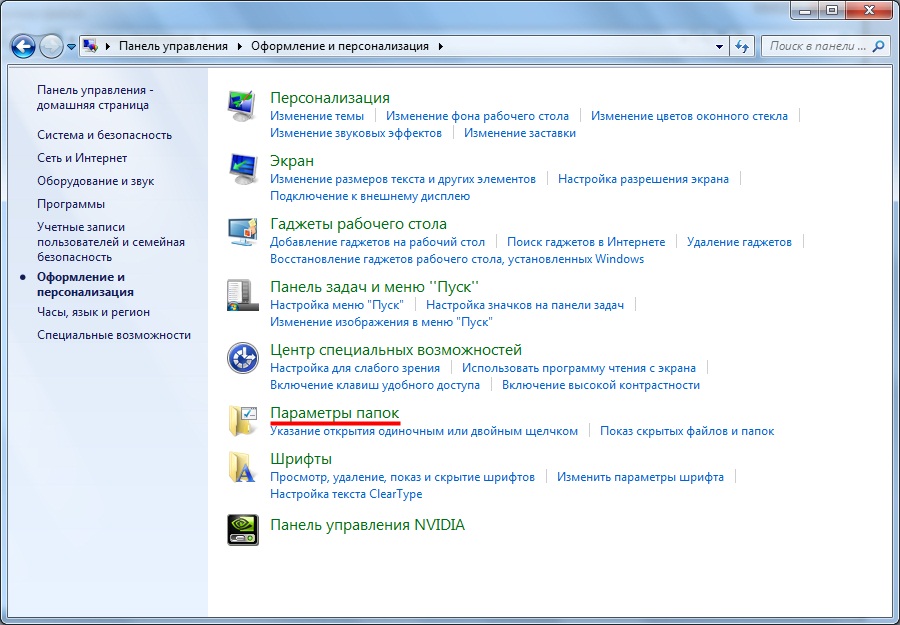
 Для этого нажмите кнопку «Пуск» на панели задач.
Для этого нажмите кнопку «Пуск» на панели задач.