Asus ноутбук сброс к заводским настройкам: [Игровой ноутбук/десктоп] MyASUS Введение в заводские настройки восстановления (ASUS Recovery) | Официальная служба поддержки
Содержание
Как восстановить заводские настройки ноутбука Asus 2021: Top Полное руководство Но не все процедуры приемлемы для всех вариантов. Asus — это линейка ноутбуков, известная своей долговечностью, но после определенного периода использования легко возникают ошибки программного обеспечения, работающие медленнее по сравнению с первым.
Таким образом, это руководство поможет вам исправить эти основные ошибки, не тратя денег. И все же, здесь приложение дополнительно предоставляет бесценную информацию о других процедурах сброса. Придерживайтесь содержания ниже, чтобы узнать больше.
Шаг 1: На экране входа в систему щелкните значок в правом нижнем углу этого экрана.
Шаг 2: Удерживая нажатой клавишу Shift, нажмите «Перезагрузить».
Шаг 3: Нажмите «Устранение неполадок».
Шаг 4: Выберите «Перезагрузить компьютер».
Шаг 5: Нажмите «Удалить все»
Шаг 6: После перезагрузки компьютера нажмите «Удалить мои документы».
Шаг 7: Нажмите «Сброс»
Разблокируйте ноутбук Asus с Windows 10 без диска с помощью сброса к заводским настройкам
Сброс к заводским настройкам также может быть решением для разблокировки ноутбука Asus с Windows 10, но только в том случае, если у вас нет проблем с потерей файлов на вашем ноутбуке.
Шаг 1. Посетите экран входа в Windows 10. Нажмите кнопку «Питание», а затем нажмите «Перезагрузить», удерживая клавишу Shift на компьютере.
Шаг 2. Когда появится экран «Выберите вариант», нажмите «Устранение неполадок» > «Сбросить этот компьютер» > «Удалить все».
Шаг 3. После перезагрузки ноутбука Asus выберите «Удалить мои документы» или «Полностью очистить диск» в зависимости от того, что вам нужно.
Шаг 4: Нажмите «Сброс», чтобы начать заводскую перезагрузку ноутбука Asus с Windows 10.
Шаг 5: Дождитесь завершения процедуры сброса настроек. Он удалит ваши личные файлы. Пароль также будет удален, поэтому вы сможете войти в Windows 10 и разблокировать свой ноутбук Asus без необходимости ввода пароля.
Как восстановить заводские настройки ноутбука ASUS
Вашей компании может потребоваться восстановить заводские настройки ноутбука ASUS по разным причинам.
Форматирование жесткого диска и переустановка операционной системы могут удалить вирусы, восстановить компьютер после системного сбоя и повысить производительность компьютера.
Стирание содержимого этой подъездной дорожки может иметь решающее значение, если вы хотите продать ноутбук; если вы этого не сделаете, следующий владелец сможет получить доступ к вашей важной бизнес-информации.
Ноутбуки ASUS имеют раздел восстановления, который содержит программное обеспечение, предназначенное для восстановления исходного состояния компьютера.
1: Включите или перезагрузите ноутбук ASUS. Всякий раз, когда появляется экран с логотипом ASUS, нажмите «F9», чтобы получить скрытый файл.
2: Нажмите «Ввод», если появится диспетчер загрузки Windows. Выберите свой язык в вариантах и нажмите «Далее».
3: Просмотрите сообщения на экране и нажмите «Далее». Выберите один из следующих вариантов: «Восстановить Windows только на первый раздел», «Восстановить Windows на весь жесткий диск» или «Восстановить Windows на весь жесткий диск с двумя разделами».
4: Нажмите «Далее» и следуйте инструкциям на экране, чтобы восстановить заводские настройки ноутбука ASUS.
Как выполнить общий сброс настроек BIOS по умолчанию на настольном компьютере
Сброс настроек всей системы ввода-вывода может привести к зависанию компьютера и позволить ему работать. Учитывая, что многие компьютеры для малого бизнеса остаются в состоянии от производителя, параметров по умолчанию часто бывает достаточно для работы компьютера.
Сброс настроек BIOS меняется в зависимости от марки и модели данного компьютера; один из следующих двух процессов должен завершить попытку.
После того, как вы сбросите настройки и сделаете компьютер работоспособным, подумайте о том, чтобы использовать технический осмотр компьютера для выявления более серьезных проблем. BIOS не нужно перепрошивать при обычном использовании, и такая проблема может указывать на более серьезную проблему.
Сброс с экрана настройки
1: Выключите компьютер.
2: Включите компьютер и нажмите клавишу для входа в экран настройки BIOS. Конкретный доступ зависит от вашего ПК.
Например, клавиша F2 открывает BIOS на нескольких Dell, тогда как F10 работает на нескольких HP, а F1 — на нескольких Lenovo. Если у вас другой новый компьютер, внимательно посмотрите на дисплей после его включения — он часто будет подсказывать вам.
3: С помощью клавиш со стрелками пролистайте меню BIOS, чтобы получить возможность сброса ПК к настройкам по умолчанию, резервным или фрезерным конфигурациям.
Выберите меню «Файл» на компьютере HP, затем выберите «Применить значения по умолчанию и выйти». На Lenovo нажмите «F9» или выберите «Выход», а затем «Загрузить оптимальные значения по умолчанию». На Dell, медиа «Alt-F». Чтобы определить точный процесс вашего компьютера, обратитесь к его руководству пользователя.
4: Перезагрузите компьютер.
Подробнее: https://www.sony.com/electronics/support/articles/00026973
Вытяните аккумулятор
1: Выключите компьютер и отсоедините его от розетки.
2: Откройте крышку корпуса, обычно отвинчивая пару винтов, сдвинув крышку сзади по направлению к передней части устройства и подняв ее.
3: Извлеките резервную батарею BIOS из разъема на материнской плате, если она есть на вашем компьютере. Аккумулятор будет представлять собой крошечный мобильный телефон в форме монеты, и его можно будет защелкнуть или вставить в розетку.
Если вы не можете вытащить его без силы, то не удаляйте его. В некоторых компьютерах есть съемные батареи, а в некоторых нет.
4: Замените батарею после ожидания в течение пяти или более минут, чтобы дать процессору дополнительной памяти металл-оксид-полупроводник время избавиться от вызванных настроек.
5: Замените батарею, закройте корпус, снова подключите компьютер и включите его. Настройки будут сброшены на заводские. Если это не так, повторите процедуру, опустив батарею перед заменой.
Просмотр видео:
Заключение
Только сейчас представлен список очень эффективных подходов к перезагрузке компьютеров Asus, для составления которых программа опирается на опыт. . Многие виды окон могут использовать эти методы. Но по-прежнему есть небольшие оговорки, и они были изложены в статье выше.
. Многие виды окон могут использовать эти методы. Но по-прежнему есть небольшие оговорки, и они были изложены в статье выше.
Если у вас есть лучшие варианты, оставьте их в комментариях ниже; мы обновим и закончим статью, когда это будет возможно!
Related Posts:
- Как сбросить настройки ноутбука Acer 2021: Top Full Guide
- Как сбросить настройки ноутбука 2021: Top Full Guide
- Как загрузить фильмы Netflix на ноутбук 2021: Top Full Guide
9 0000 Как Восстановление заводских настроек ноутбука Asus ROG Flow X16
Ваш Asus ROG Flow X16 работает медленно или вы загрузили что-то, чего не должны были, и он даже не загружается нормально? Ну, не беспокойтесь. Сброс вашего ноутбука Asus ROG Flow X16 вернет его к заводскому состоянию , удалив все файлы, программное обеспечение и настройки, сохраненные или установленные с момента покупки ноутбука. Хорошей новостью является то, что этот процесс можно выполнить всего за несколько шагов.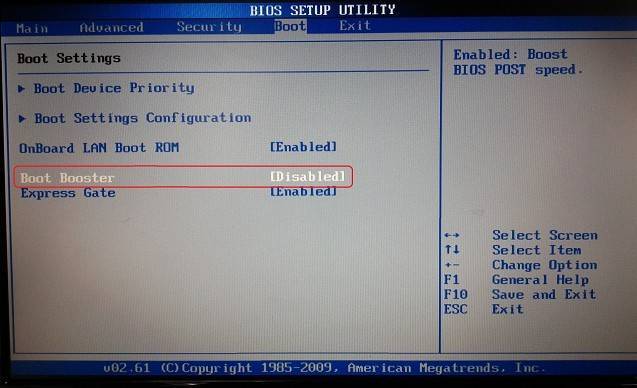
В этом посте я покажу вам , как восстановить заводские настройки Asus ROG Flow X16 , чтобы он снова был как новый.
Восстановление заводских настроек Ноутбук Asus ROG Flow X16
Со временем бесчисленные обновления Windows и приложения, работающие в фоновом режиме, могут привести к снижению производительности вашего Asus ROG Flow X16. Это замедление может раздражать ваш ежедневный рабочий процесс.
К счастью, Windows 10/11 предоставляет возможности для сброса вашего ноутбука к заводским настройкам, восстановления его первоначальной скорости и отклика, а также безвозвратного удаления любого программного обеспечения или вирусов.
Давайте начнем путешествие, чтобы вернуть былое величие вашего ноутбука!
Шаг 1. Сделайте резервную копию ваших файлов (необязательно)
Перед сбросом Asus ROG Flow X16 вам нужно будет решить, будете ли вы делать резервную копию своих файлов, настроек, файлов конфигурации и т. д. Имейте в виду, что если вы не создадите резервную копию, вы потеряете все настройки программ/игр, которыми вы пользуетесь, а также личные файлы.
Я настоятельно рекомендую, помимо резервного копирования ваших личных файлов, также создать клон текущей системы на USB-накопителе или внешнем диске на случай, если что-то пойдет не так в процессе, чтобы вы могли вернуться назад.
В любом случае, быстрый и эффективный способ создать резервную копию всего за несколько кликов — воспользоваться бесплатной пробной версией EaseUS Todo Backup. Ниже вы можете найти пошаговые инструкции о том, как сделать резервную копию ваших файлов перед сбросом настроек Asus ROG Flow X16:
- Загрузите EaseUS Todo Backup и установите его на Asus ROG Flow X16.
- Откройте программу и нажмите кнопку « Создать резервную копию ».
- Далее выберите « Выберите содержимое резервной копии ».
- Теперь вы можете сделать резервную копию всего или определенных папок, содержащих ваши личные файлы.
- После выбора файлов для резервного копирования выберите внешний диск для сохранения резервной копии.

- Наконец, нажмите « Backup Now ” в правом нижнем углу, откиньтесь на спинку кресла и подождите, пока процесс завершится.
Перейдем к заводским настройкам Asus ROG Flow X16.
Шаг 2. Запустите сброс настроек
Чтобы восстановить заводские настройки Asus ROG Flow X16, выполните следующие действия:
1. Щелкните меню «Пуск» и выберите « Настройки ».
2. Найдите « Update & Security », нажмите на него и выберите « Recovery » на левой боковой панели.
3. По опции « Сбросьте этот компьютер », нажмите « Начать работу ».
4. Вам будет предложено выбрать между « Сохранить мои файлы » и « Удалить все ».
Если выбрать « Keep My File s», ваши личные файлы будут сохранены, но все настройки и приложения, установленные на устройстве, будут удалены.
С другой стороны, если вы выберете « Удалить все », все с устройства будет удалено, включая ваши файлы.
Если вы выполнили первый шаг этого руководства и создали резервную копию, выберите « Удалить все ».
5. Приняв решение, подтвердите выбор и в следующем запросе выберите « Локальная переустановка » или « Облачная установка ». (Локальная установка будет быстрее)
6. После того, как вы выберете метод сброса и окажетесь на вкладке Дополнительные настройки , нажмите кнопку « Изменить настройки », а затем сдвиньте переключатель под « Восстановить предустановленные приложения », чтобы отключить его, и нажмите « Подтвердить ». Это гарантирует, что Windows очистит ваш жесткий диск после удаления всех ваших файлов, чтобы никто не смог их восстановить в будущем.
7. Нажмите « Следующий », а затем « Сброс ».
8. Расслабьтесь и ждите.
После завершения процесса сброса ваш Asus ROG Flow X16 будет как новый. Вам придется настроить параметры Windows с нуля, и все готово.
Вам придется настроить параметры Windows с нуля, и все готово.
Шаг 3. Восстановите резервную копию и файлы
Если вы сделали резервную копию на первом этапе, теперь пришло время восстановить ее и вернуть ваши файлы.
Давайте рассмотрим, как быстро восстановить файлы на Asus ROG Flow X16:
- Загрузите EaseUS Todo Backup и установите его на свой Asus ROG Flow X16.
- Откройте программное обеспечение и нажмите кнопку « Восстановить ».
- Выберите диск и нажмите « Next ».
- Дождитесь завершения процесса восстановления, и все готово!
Все ваши файлы должны быть восстановлены!
Действия после сброса настроек Asus ROG Flow X16.
Теперь, когда вы перезагрузили Windows, пришло время сделать некоторые основные вещи, чтобы убедиться, что она работает наилучшим образом, и установить повседневное программное обеспечение.
1. Выполните все « Обновления Windows ».
2. Установите последнюю версию драйвера графического процессора для Asus ROG Flow X16. Вы можете загрузить и установить его вручную или использовать программное обеспечение, такое как DriverBooster 9.0005, чтобы сделать это за вас.
3. Установите библиотеки времени выполнения Directx , чтобы приложения и игры, которые вы используете, не вызывали ошибок и сбоев. (Это также можно сделать с помощью DriverBooster )
4. Установите 7zip , чтобы облегчить извлечение файлов.
5. Установите медиаплеер, такой как VLC, , который совместим практически со всеми возможными видео/аудио форматами.
6. Установите используемый браузер.
7. Если вы серьезно относитесь к безопасности, обязательно установите антивирусное программное обеспечение, такое как Вредоносные программы .
8. Установите текстовый редактор, например NotePad++, , который значительно облегчит вам жизнь, особенно если вы работаете с большими файлами.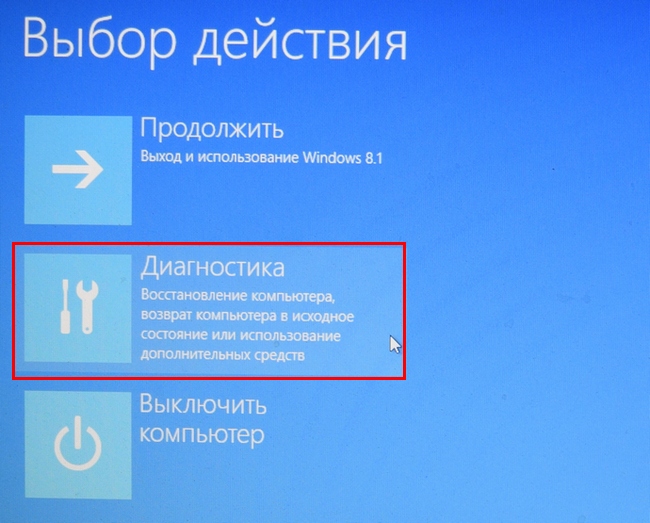
9. Установите любое программное обеспечение/приложения/игры на свой компьютер.
10. Если вы используете VPN, вы можете попробовать NordVPN .
11. Я настоятельно рекомендую вам следовать моему руководству по оптимизации Windows . Это отнимает много времени, но оно того стоит.
После того, как вы все сделали, и ваш Asus ROG Flow X16 находится в идеальном состоянии со всем установленным программным обеспечением, которое вы используете, я рекомендую вам сделать вот что.
Я настоятельно рекомендую запустить EaseUS Todo Backup и создать клон вашей текущей системы на внешнем диске .
Таким образом, если вы когда-нибудь захотите сбросить настройки Asus ROG Flow X16, вы сможете отформатировать систему с помощью внешнего диска. Вы мгновенно получите чистую и полностью функциональную среду Windows со всем предварительно настроенным, как вам нравится.
Таким образом, вам не нужно заново устанавливать все программное обеспечение и делать все с нуля.


