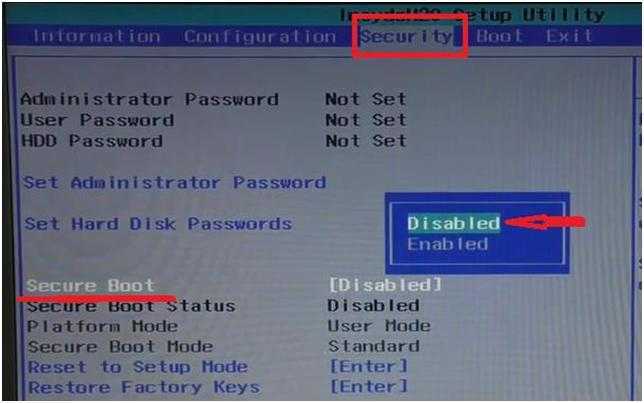Asus ноутбук безопасный режим windows 10: [Windows 11/10] Как зайти в Безопасный режим? | Официальная служба поддержки
Содержание
Скачайте лучшее VPN-приложение для ПК с Windows
Скачайте лучшее VPN-приложение для ПК с Windows | ExpressVPN
Купите любую подписку прямо сейчас и получите в подарок 30 дополнительных дней.
Не пропустите! Получите 4 месяца в подарок при покупке годовой подписки.
Надежный VPN-сервис для Windows 11, 10, 8 и 7
- Удобное приложение для настольных ПК и ноутбуков
- Приватная и безопасная работа онлайн
- Гарантия возврата денег 30 дней
- Удобное приложение для настольных ПК и ноутбуков
- Приватная и безопасная работа онлайн
- Гарантия возврата денег 30 дней
Купить ExpressVPNСкачать приложение
- iPhone/iPad
- Android
- Windows
- Mac
- Linux
- Роутеры
- Smart TV
- Игровые приставки
Как настроить VPN на ПК c Windows
Загрузите ExpressVPN для настольных ПК и ноутбуков и работайте онлайн с лучшей VPN для Windows 11 и Windows 10. Установка подключения не составит труда.
Купите подписку ExpressVPN на странице оформления заказа.
Загрузите и установите приложение для Windows от ExpressVPN.
Подключитесь к серверу в любой из доступных локаций.
Работайте онлайн по своему усмотрению!
Если у вас возникнут вопросы, обратитесь в службу поддержки ExpressVPN в онлайн-чате или по электронной почте.
Подключите ExpressVPN для Windows в 3 простых шага
Шаг 1
Для использования VPN нажмите на кнопку подключения. Чтобы выбрать другую локацию, нажмите на панель с локациями.
Шаг 2
Выберите одну из локаций VPN-серверов из вкладки «Рекомендуемые» или «Все локации».
Шаг 3
Подключившись, вы сможете работать онлайн более безопасно и конфиденциально.
Видео: как установить приложение ExpressVPN на Windows
Установите VPN на все устройства Windows
ExpressVPN — это безопасный VPN-клиент для любых настольных ПК и ноутбуков на базе Windows. Он совместим с Windows 11, Windows 10, Windows 8 и Windows 7.
Он совместим с Windows 11, Windows 10, Windows 8 и Windows 7.
Подключитесь к ExpressVPN на:
Lenovo, HP, Dell, Asus, Samsung, Acer и Microsoft Surface.
Приложение ExpressVPN совместимо с:
Windows 11, Windows 10, Windows 8 и Windows 7.
У вас также есть Mac? Скачайте VPN-приложение для Mac и используйте его одновременно. Пользуетесь телефоном Android? Установите VPN-приложение для Android, чтобы надежно защитить свой телефон.
Купить ExpressVPN
Игры на ПК с Windows вместе с VPN
Играйте онлайн на ПК с Windows вместе с ExpressVPN, чтобы защитить свои личные данные и оградить себя от DDoS-атак (отказ в обслуживании). Кроме того, VPN может уменьшить пинг между игровым сервером и вашим устройством, подключив вас к более подходящей локации.
Если ваш интернет-провайдер ограничивает пропускную способность подключения для игрового трафика, ExpressVPN позволит вам обойти эти ограничения и восстановить скорость соединения до исходного уровня. Некоторые пользователи даже сообщали, что после подключения к VPN скорость их соединения увеличивалась.
Некоторые пользователи даже сообщали, что после подключения к VPN скорость их соединения увеличивалась.
Купить ExpressVPN
ЧаВо: VPN для Windows ПК
VPN (Virtual Private Network), или виртуальная частная сеть, — это лучший способ защитить вашу приватность при работе в Интернете. Помимо шифрования ваших онлайн-действий и защиты ваших личных данных от перехвата посторонними, ExpressVPN также поможет вам справиться с цензурой, изменив ваше виртуальное местоположение.
В ОС Windows 10 и 11 есть встроенный VPN-клиент, однако он не является полноценным VPN-сервисом. Фактически, вам всё равно придется воспользоваться сторонним VPN-сервисом — например, ExpressVPN. Кроме того, в нем достаточно сложно настроить подключение. В большинстве случаев вам будет гораздо проще и удобнее работать напрямую с приложением ExpressVPN.
Всё очень просто! Оформите подписку на ExpressVPN, загрузите приложение на ваше устройство и нажмите кнопку «ВКЛ» на экране.
На рынке представлено немало бесплатных VPN для ПК с Windows, однако они не могут конкурировать с ExpressVPN в плане скорости, стабильности или безопасности подключения, а также похвастать отсутствием ограничений пропускной способности.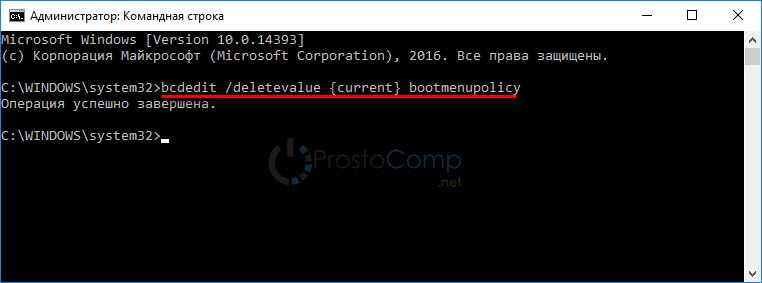 В свою очередь, мы защищаем ваш трафик с помощью передового шифрования и открываем доступ к локациям VPN-серверов в 94 странах мира. Также мы предлагаем круглосуточную пользовательскую поддержку в онлайн-чате и по электронной почте.
В свою очередь, мы защищаем ваш трафик с помощью передового шифрования и открываем доступ к локациям VPN-серверов в 94 странах мира. Также мы предлагаем круглосуточную пользовательскую поддержку в онлайн-чате и по электронной почте.
Прочитайте про разные способы оценки VPN-сервисов.
Установив VPN-приложение на компьютер с ОС Windows, вы защитите всё, что вы делаете онлайн. Подключившись к любой из наших локаций VPN-серверов, вы сможете изменить IP-адрес своего устройства, защитить свои данные в небезопасных сетях Wi-Fi и получить доступ к подвергнутым цензуре сайтам и сервисам.
Безопасность — основная цель всей деятельности сервиса ExpressVPN. Мы не только разрабатываем наши приложения и системы таким образом, чтобы безопасность данных и конфиденциальности пользователей была максимальной, но и регулярно привлекаем независимых аудиторов, чтобы те проверили наши заявления. Это самое надежное подтверждение для пользователей, которые хотят быть уверены, что наш сервис действительно может их защитить. Посмотрите полный список проверок безопасности и прочитайте подробные отчеты.
Посмотрите полный список проверок безопасности и прочитайте подробные отчеты.
Купить ExpressVPN
Ключевые функции приложения ExpressVPN для Windows
Больше локаций VPN-серверов
Подключите свое устройство к огромной сети VPN-серверов в 94 странах мира, в том числе в Британии, США, Канаде и Австралии.
Максимальная скорость
ExpressVPN постоянно оптимизирует работу серверов, чтобы обеспечить максимально возможную скорость.
Исключительная надежность соединения
Наслаждайтесь превосходной стабильностью и надежностью соединения в любой точке мира.
Надежная защита от утечки данных
В приложении по умолчанию включена мощная система защиты от утечки данных, обеспечивающая вам конфиденциальность и безопасность.
Лучшее в своем классе шифрование
Обеспечьте безопасность и защиту всех своих данных с помощью лучшего в своем классе 256-битного шифрования AES.
Многоязычный интерфейс
Английский — не ваш родной язык? Приложения ExpressVPN доступны на русском и еще 16 других языках.
Функция экстренного отключения Network Lock
Если VPN-соединение неожиданно прервется, функция Network Lock заблокирует ваш интернет-трафик и защитит вас от утечки данных.
Ярлыки ваших любимых сервисов
Персонализируйте VPN, добавив ярлыки часто используемых сервисов прямо под кнопкой подключения.
Купить ExpressVPN
Узнайте, почему пользователи предпочитают приложение ExpressVPN для Windows
Отличная скорость и великолепная служба поддержки. Удобный интерфейс, очень просто пользоваться. Рекомендую.
Приложения ExpressVPN очень просто устанавливать и использовать. К тому же предлагается 30-дневная гарантия возврата денег. Установка оказалась невероятно простой.
Мне нравится ExpressVPN, всё работает так, как задумано. На мой глупый вопрос ответили быстро и дружелюбно. Впечатлен!
Превосходно
4.7 из 5 — средний балл 16698 обзоров ExpressVPN, оставленных на сайте
Преимущества ExpressVPN
Проверено независимыми экспертами
Независимые эксперты провели тщательнейшие проверки наших приложений и систем и убедились в их защищенности.
Контент из любой точки мира
Получите доступ ко всем приложениям и сервисам, необходимым вам для работы и отдыха.
Быстрая настройка
Хотите подключиться к ExpressVPN? Нет ничего проще. Купите подписку, скачайте приложение и подключайтесь!
Технология TrustedServer
Технология TrustedServer устанавливает новый стандарт безопасности и обеспечивает защиту конфиденциальности — проверено аудиторами.
Повышенная анонимность
Смените IP-адрес и местоположение устройства, чтобы предотвратить отслеживание метаданных и ваших онлайн-действий.
Помощь в онлайн-чате
Если у вас возникнут трудности при работе с любым из приложений ExpressVPN, вы в любое время суток можете обратиться в службу поддержки ExpressVPN.
Купить ExpressVPN
30
ДНЕЙ
ГАРАНТИЯ ВОЗВРАТА ДЕНЕГ
Протестируйте приложение ExpressVPN для Windows без всякого риска!
Если вам не понравится качество, мы вернем ваши деньги.
Установите приложение ExpressVPN для Windows прямо сейчас, воспользовавшись 30-дневной гарантией возврата денег, и защитите свое интернет-соединение!
Купить ExpressVPN
Выберите язык
Игровой монитор ASUS ROG Swift OLED PG27AQDM, 27-дюймовый OLED-дисплей QHD 240 Гц, время отклика 0,03 мс, 10-битные цвета, FreeSync Premium и G-SYNC, 2xHDMI V2, 1x DP 1.
 4, 2x USB 3.2 Gen 1 | 90LM08Q0-
4, 2x USB 3.2 Gen 1 | 90LM08Q0-
Варианты доставки и скорость доставки могут варьироваться в зависимости от местоположения.
Войдите, чтобы управлять адресами
ИЛИ
Страна
АвстралияАвстрияАзербайджанАлбанияАлжирАмериканское СамоаАнгильяАнголаАндорраАнтигуа и БарбудаАргентинаАрменияАрубаАфганистанБагамыБангладешБарбадосБахрейнБеларусьБелизБельгияБенинБермудыБолгарияБоливияБосния и ГерцеговинаБотсванаБразилияБританские Виргинские островаБрунейБуркина-ФасоБурундиБутанВануатуВенгрияВенесуэлаВиргинские острова СШАВосточный ТиморВьетнамГабонГаитиГайанаГамбияГанаГваделупаГватемалаГвинеяГвинея-БисауГерманияГернсиГибралтарГондурасГонконг, КитайГренадаГренландияГрецияГрузияГуамДанияДемократическая Республика КонгоДжерсиДжибутиДоминикаДоминиканская РеспбликаЕгипетЗамбияЗимбабвеИдтиИзраильИндияИндонезияИорданияИрландияИсландияИспанияИталияКабо-ВердеКазахстанКаймановы островаКамбоджаКамерунКанадаКанарские острова,Карибские НидерландыКатарКенияКипрКирибатиКитайКолумбияКоморыКосовоКоста-РикаКот-дИвуарКубаКувейтКыргызстанКюрасаоЛаосЛатвияЛесотоЛиберияЛиванЛитваЛихтенштейнЛюксембургМаврикийМавританияМадагаскарМайоттаМакао, КитайМакедонияМалавиМалайзияМальдивыМальтаМароккоМартиникаМаршалловы островаМексикаМикронезияМозамбикМолдоваМонакоМонголияМонтсерратМьянма [Бирма]НамибияНауруНепалНигерНигерияНидерландыНикарагуаНиуэНовая ЗеландияНовая КаледонияНорвегияОбъединенные Арабские ЭмиратыОманОстрова КукаОстрова Теркс и КайкосПакистанПалауПанамаПапуа — Новая ГвинеяПарагвайПеруПольшаПортугалияПуэрто-РикоРеспублика КонгоРеюньонРоссияРуандаРумынияСамоаСан-МариноСан-Томе и ПринсипиСаудовская АравияСвазилендСвятая ЕленаСвятой Винсент и ГренадиныСеверные Марианские островаСейшелыСенегалСент-Китс и НевисСент-ЛюсияСербияСингапурСирияСловакияСловенияСоединенное КоролевствоСоединенные ШтатыСоломоновы островаСуданСуринамСьерра-ЛеонеТаджикистанТаиландТайвань, КитайТанзанияТонгаТринидад и ТобагоТувалуТунисТуркменистанТурцияУгандаУзбекистанУкраинаУругвайФарерские островаФиджиФилиппиныФинляндияФолклендские островаФранцияФранцузская ГвианаФранцузская ПолинезияХорватияЧадЧерногорияЧешская РеспубликаЧилиШвейцарияШвецияШри-ЛанкаЭквадорЭкваториальная ГвинеяЭль СальвадорЭритреяЭстонияЭфиопияЮжная АфрикаЮжная КореяЯмайкаЯпония
Город
Washington9 Mile PointAaronsburgAbbevilleAbbotAbbot VillageAbbotsfordAbbottAbbott ParkAbbottstownAbbyvilleAbellAbercrombieAberdeenAberdeen Proving GroundAbernantAbernathyAbieAbileneAbingdonAbingtonAbiquiuAbita SpringsAboiteAbrahamAbramsAbsarakaAbsarokeeAbseconAcademiaAcampoAccidentAccokeekAccomacAccordAccovilleAceAchilleAchillesAckerlyAckermanAckermanvilleAcklenAckleyAckworthAcmarAcmeAcostaAcraActonAcushnetAcworthAdaAdahAdairAdairsvilleAdairvilleAdakAdamantAdamsAdams BasinAdams CenterAdams CountyAdams RunAdamsburgAdamstownAdamsvilleAddievilleAddingtonAddisAddisleigh ParkAddisonAddyAddystonAdelAdelaideAdelantoAdellAdelphiAdelphiaAdenaAdgerAdinAdirondackAdkinsAdmireAdnaAdolphAdolphusAdonaAdrianAdvanceAdvance MillsAdventAfftonAftonAgarAgateAgawamAgencyAgendaAges Brookside
Как запустить компьютер ASUS с ОС Windows в безопасном режиме? (Объяснение)
Отказ от ответственности: этот пост может содержать партнерские ссылки, что означает, что мы получаем небольшую комиссию, если вы совершаете покупку по нашим ссылкам бесплатно для вас. Для получения дополнительной информации посетите нашу страницу отказа от ответственности.
Для получения дополнительной информации посетите нашу страницу отказа от ответственности.
Большинство вещей работает так, как должно, когда вы загружаете свой компьютер ASUS и приступаете к работе. Однако бывают случаи, когда что-то идет не так, и «безопасный режим» на вашем ASUS — это один из способов выяснить, что это такое. Ниже мы расскажем вам о преимуществах безопасного режима и о том, как его использовать.
(Атрибуция: ©[Yanchapaxi]/Depositphotos.com)
Содержание
Можно ли пользоваться телефоном при отключении…
Включите JavaScript
Почему F8 не работает в безопасном режиме?
Возможно, вы знакомы с использованием клавиши F8 на компьютере для входа в безопасный режим. Это может иметь место, если у вас есть опыт работы с некоторыми старыми операционными системами Windows, такими как XP или Vista. Однако, если вы сейчас используете более новую версию Windows, вы можете заметить, что нажатие F8 не переводит ваш компьютер ASUS в безопасный режим.
Это связано с тем, что Microsoft решила удалить эту конкретную функцию для F8, чтобы максимизировать время загрузки системы . После перехода с более старой версии Windows вы, вероятно, заметите, что новая версия загружается немного быстрее, чем вы ожидали.
ОС не распознает нажатие клавиши F8 во время загрузки. Однако безопасный режим по-прежнему остается важным инструментом для пользователей, и Microsoft предоставила альтернативный способ начать работу в Windows 10.
Прежде чем мы углубимся в это, стоит отметить, что у вас есть возможность вручную повторно включить функции безопасного режима F8.
Повторно активировать функции безопасного режима F8
Перейдите в строку поиска Windows и введите «CMD» , чтобы вызвать соответствующую программу. Вам нужно r щелкнуть правой кнопкой мыши в этой программе и выбрать Запуск от имени администратора , чтобы активировать ее с правами администратора.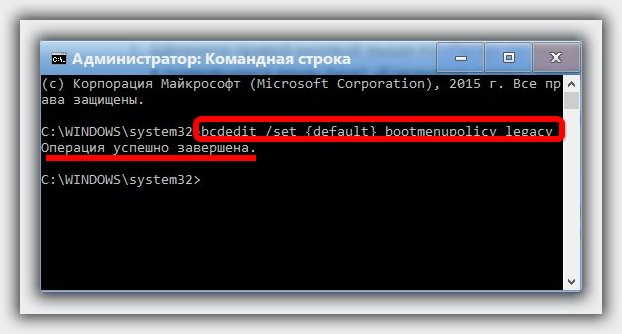 Это связано с тем, что некоторые действия доступны только системному администратору. Для вашего личного компьютера ASUS, которым являетесь вы, но иногда вам нужно сообщить об этом Windows.
Это связано с тем, что некоторые действия доступны только системному администратору. Для вашего личного компьютера ASUS, которым являетесь вы, но иногда вам нужно сообщить об этом Windows.
- Скопируйте значение команды bcdedit /set {default} bootmenupolicy legacy точно так, как оно указано, и нажмите клавишу «Ввод» .
- Перезагрузите компьютер ASUS , чтобы изменения вступили в силу.
Хотя вы можете заметить небольшие изменения во времени загрузки при запуске компьютера, теперь у вас должен быть доступ к функциям безопасного режима F8.
Если вы хотите, чтобы вернулся к исходному способу обработки безопасного режима Windows 10, повторно войдите в программу командной строки от имени администратора и введите или скопируйте команду bcdedit /set {default} bootmenupolicy standard и нажмите «Ввод». Наконец, снова перезагрузите компьютер, чтобы изменения вступили в силу.
Что такое клавиша меню загрузки ASUS?
Меню загрузки на вашем компьютере ASUS — это специальный экран, который доступен, когда ваше устройство загружается из выключенного состояния. Он содержит набор устройств, с которых может загружаться операционная система компьютера либо по умолчанию, либо по вашему указанию. Есть несколько причин, по которым меню загрузки необходимо, и вы можете захотеть получить к нему доступ.
Точная клавиша меню загрузки ASUS может меняться в зависимости от конкретного типа или модели используемого компьютера. Однако большинство экспертов сходятся во мнении, что клавиша меню загрузки будет либо Esc, либо F8 . Если F8 не работает в соответствии с новыми параметрами операционной системы, Esc будет следующим наиболее вероятным выбором.
Менее распространенные, но все же жизнеспособные варианты для ASUS могут включать клавиши Delete или F2. Вы всегда можете попробовать наиболее распространенный или рекомендуемый ключ, прежде чем переходить к следующему. Нет штрафа или проблемы с попыткой использовать другой ключ, который может работать.
Вы всегда можете попробовать наиболее распространенный или рекомендуемый ключ, прежде чем переходить к следующему. Нет штрафа или проблемы с попыткой использовать другой ключ, который может работать.
Возможно, вам придется перезагрузить компьютер один или два раза, прежде чем вы получите правильный ключ, который активирует безопасный режим для вашей операционной системы.
Загрузка различных операционных систем
Вы можете использовать функции в меню загрузки для загрузки другой ОС на компьютер ASUS. Стоит отметить, что сделать это можно даже в том случае, если на вашем компьютере уже стоит родная ОС. Эта функция может быть полезна для тестирования различий между системами или установки виртуальной машины, использующей другую систему.
Проверка приложений
Меню загрузки можно использовать для загрузки определенных приложений или программ, таких как операционные системы. Меню загрузки полезно, если вы хотите выбрать, с каких носителей эти приложения могут загружаться при запуске машины.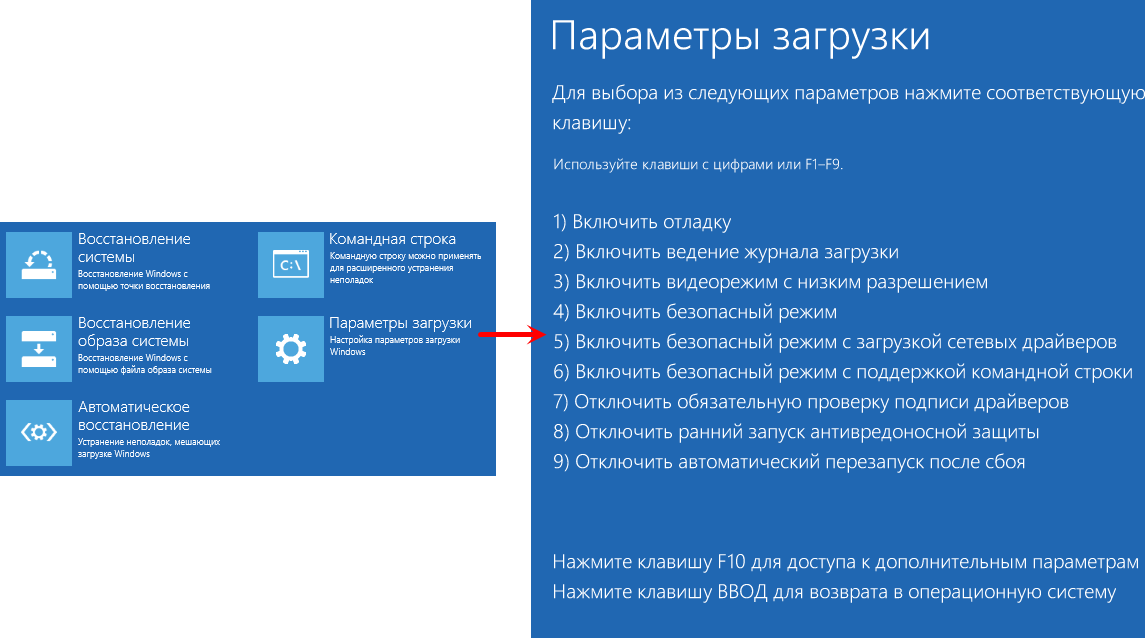 Например, компакт-диск, флэш-накопитель или внешний жесткий диск — все это варианты загрузки приложений, и вы можете выбрать один из них при запуске компьютера ASUS.
Например, компакт-диск, флэш-накопитель или внешний жесткий диск — все это варианты загрузки приложений, и вы можете выбрать один из них при запуске компьютера ASUS.
Как запустить компьютер ASUS в безопасном режиме?
Если у вас возникли проблемы с запуском Windows в обычном режиме, пора загрузиться в безопасном режиме, чтобы проверить, в чем может быть проблема. Безопасный режим для компьютеров ASUS означает использование на машине только драйверов и программ по умолчанию.
Если у вас не возникают те же проблемы при работе ОС в безопасном режиме, обычные настройки компьютера не являются частью проблемы. Имея это в виду, давайте проверим, как запустить компьютер ASUS в безопасном режиме.
Включить безопасный режим
Вы должны быть в состоянии использовать один из ключей, описанных ранее в статье, чтобы войти в безопасный режим при загрузке компьютера. Однако, чтобы сохранить шаг, мы должны убедиться, что возможности безопасного режима включены и готовы к работе.
- Щелкните значок «Пуск» и выберите «Настройки» в меню.
- Перейдите к «Обновление и безопасность» и выберите опцию «Восстановление» .
- Нажмите «Перезагрузить сейчас». С этого момента ваша система перезагрузится в среде восстановления и запросит у вас некоторую информацию. Вы можете перейти к «Устранение неполадок» и выбрать «Дополнительные параметры» , чтобы проверить «Параметры запуска» .
- После того, как вы нажмете «Параметры запуска», вы можете перезагрузить компьютер ASUS и убедиться, что безопасный режим включен. Вы также можете разрешить другую версию безопасного режима, к которой подключены сетевые настройки.
Сетевые настройки предоставляют вам доступ к другим сетевым устройствам , Интернет и другие вещи, которые могут вам понадобиться в безопасном режиме.
Нажмите соответствующую клавишу
Предполагая, что ваш компьютер готов к загрузке в безопасном режиме, вы можете просто нажать соответствующую клавишу прямо во время запуска компьютера. Отсюда вы сможете проверить, какие программы, драйверы или другие вещи, которые вы установили помимо базовой ОС Windows на свой компьютер ASUS, могут вызывать у вас проблемы.
(Атрибуция:©[rozelt]/Depositphotos.com)
Как загрузиться в безопасном режиме в Windows 10?
В безопасном режиме ваш компьютер с Windows 10 запустится с автоматически отключенными многими второстепенными функциями, если вы загрузитесь в безопасном режиме. Мы рассмотрели, как это может быть полезно для выяснения конкретных проблем. Однако это также может спасти жизнь, если по какой-либо причине ваш компьютер ASUS с Windows 10 не запускается, как обычно.
Ниже мы рассмотрим основные способы загрузки в безопасном режиме в Windows 10.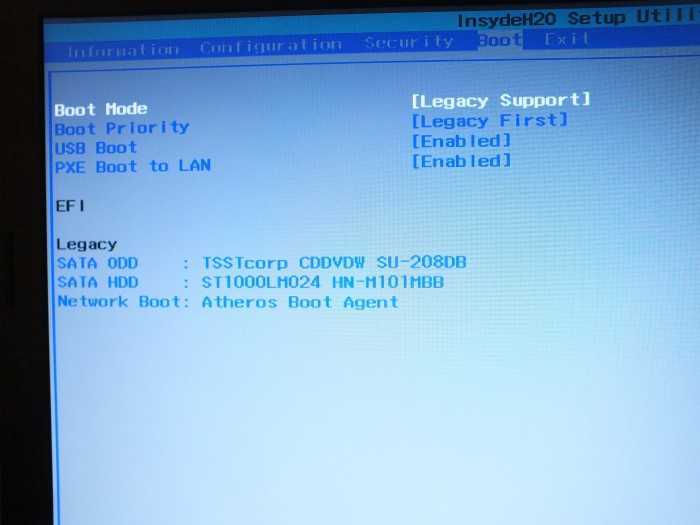
Используйте значок питания
Вы знаете, как щелкнуть значок питания, чтобы выключить или запустить компьютер с Windows 10 в обычном режиме. Вы также можете использовать его для запуска в безопасном режиме. Для этого просто щелкните значок питания , как обычно. Когда появится всплывающее меню, удерживайте нажатой клавишу «Shift» и нажмите «Перезагрузить», удерживая клавишу.
После перезагрузки компьютера появится синее меню устранения неполадок, о котором мы говорили ранее. Это меню позволит вам выбрать соответствующие параметры перезагрузки для загрузки в безопасном режиме.
Как загрузиться в безопасном режиме, если Windows не запускается?
Если Windows не запускается нормально, у вас все еще есть способ загрузиться в безопасном режиме, чтобы попытаться выяснить, что происходит.
- Включите компьютер.
- Как только вы увидите логотип производителя, нажмите и удерживайте кнопку питания.

- Повторите этот процесс один или два раза, пока компьютер не выдаст сообщение «Подготовка к автоматическому восстановлению» в нижней части экрана при запуске.
После завершения этого процесса вы должны получить доступ к тому же меню устранения неполадок, которое вам потребуется для доступа к параметрам запуска для загрузки в безопасном режиме.
Bottom Line
Безопасный режим — это мощный инструмент, который может привести вас к корню проблемы, из-за которой ваш компьютер может работать неоптимально. Есть несколько способов войти в этот режим, но в большинстве случаев для этого достаточно простого нажатия клавиши.
Важно иметь в виду, что бывают случаи, когда ваш компьютер ASUS может загрузиться в безопасном режиме без каких-либо действий. Если это произойдет, это может быть признаком того, что существует проблема, требующая вашего внимания.
Похожие сообщения:
Как загрузить Windows 11 в безопасном режиме для устранения неполадок
Автор
Жоао Карраскейра
Обновлено
Ваш ПК с Windows 11 работает нестабильно? Вот как загрузиться в безопасном режиме в Windows 11, чтобы вы могли устранить любые проблемы, которые могут у вас возникнуть.
Какой бы замечательной ни была Windows, иногда вы сталкиваетесь с проблемами, которые не всегда легко выявить или решить. Безопасный режим — полезная функция для таких ситуаций. Это позволяет вам загружаться в Windows, не загружая все приложения и драйверы на вашем ПК. Это может помочь определить причину определенных проблем или упростить внесение изменений, если ваш компьютер непригоден для использования в обычном режиме. В большинстве версий Windows есть безопасный режим, и Windows 11 ничем не отличается. В этом руководстве мы покажем вам, как загрузиться в безопасном режиме в Windows 11.
В Windows 11 есть три разных типа безопасного режима, которые могут быть полезны в определенных ситуациях. В базовом безопасном режиме вы получаете обычный пользовательский интерфейс Windows, но с удалением большинства программ и отключением некоторых драйверов. Это включает в себя сетевые драйверы, поэтому вы не можете получить доступ к Интернету. Существует также безопасный режим с поддержкой сети, если вам нужен доступ в Интернет для устранения неполадок вашего ПК. Наконец, есть безопасный режим с командной строкой, который отключает пользовательский интерфейс Windows и позволяет решать проблемы с помощью командной строки.
Это включает в себя сетевые драйверы, поэтому вы не можете получить доступ к Интернету. Существует также безопасный режим с поддержкой сети, если вам нужен доступ в Интернет для устранения неполадок вашего ПК. Наконец, есть безопасный режим с командной строкой, который отключает пользовательский интерфейс Windows и позволяет решать проблемы с помощью командной строки.
Как загрузиться в безопасном режиме в Windows 11
Последние версии Windows значительно упростили загрузку в безопасном режиме. Благодаря новым расширенным параметрам запуска вы можете более легко перейти к этим настройкам, не нажимая клавишу в нужное время при запуске компьютера. Это полезно, потому что ранее, какую клавишу вам нужно было нажимать, могло зависеть от того, какой у вас ноутбук, поэтому это могло отличаться, если у вас был Surface PC по сравнению с HP. С другой стороны, этот метод работает для каждого ПК с Windows 11.
Прежде чем начать, вы можете проверить, есть ли у вас ключ восстановления BitLocker для вашего ПК. BitLocker — это технология шифрования данных в Windows, поэтому, если у вас включено шифрование устройства в настройках Windows 11, вам понадобится ключ восстановления для загрузки в безопасном режиме. Возможно, вы где-то распечатали этот ключ, но самый простой способ найти его — это, вероятно, использовать эту страницу на веб-сайте учетной записи Microsoft. В нем перечислены ключи восстановления для всех устройств, связанных с вашей учетной записью Microsoft, поэтому просто найдите тот, который соответствует ПК, который вы пытаетесь починить, и убедитесь, что он записан или виден на другом устройстве. С этим из пути, вы можете начать.
BitLocker — это технология шифрования данных в Windows, поэтому, если у вас включено шифрование устройства в настройках Windows 11, вам понадобится ключ восстановления для загрузки в безопасном режиме. Возможно, вы где-то распечатали этот ключ, но самый простой способ найти его — это, вероятно, использовать эту страницу на веб-сайте учетной записи Microsoft. В нем перечислены ключи восстановления для всех устройств, связанных с вашей учетной записью Microsoft, поэтому просто найдите тот, который соответствует ПК, который вы пытаетесь починить, и убедитесь, что он записан или виден на другом устройстве. С этим из пути, вы можете начать.
- Откройте приложение Settings и нажмите Recovery на главной странице.
- Рядом с Расширенный запуск нажмите Перезагрузить сейчас .
- Вы попадете в среду Windows UEFI. Нажмите Устранение неполадок .
- На следующей странице выберите Дополнительные параметры .

- Затем нажмите Startup Settings и перезапустите.
- На этом этапе, если на вашем ПК включено шифрование устройства, для продолжения вам потребуется ввести ключ восстановления BitLocker.
- У вас будет несколько вариантов запуска, которые вы можете выбрать с помощью клавиатуры. Нажатие 4 приведет к загрузке в обычный безопасный режим, 5 — безопасный режим с поддержкой сети, а 6 — безопасный режим с командной строкой. Ваш компьютер перезагрузится, как только вы нажмете одну из клавиш.
- Теперь ваш компьютер загрузится в безопасном режиме, и вы сможете войти в систему как обычно.
Одна вещь, на которую стоит обратить внимание в этой процедуре, это то, что вы загружаетесь в безопасном режиме только в первый раз после всего этого. Как только вы перезапустите, вы вернетесь к нормальной жизни. Если вы считаете, что вам может потребоваться загрузиться в безопасном режиме несколько раз, вы также можете настроить свой компьютер на постоянную загрузку в безопасном режиме.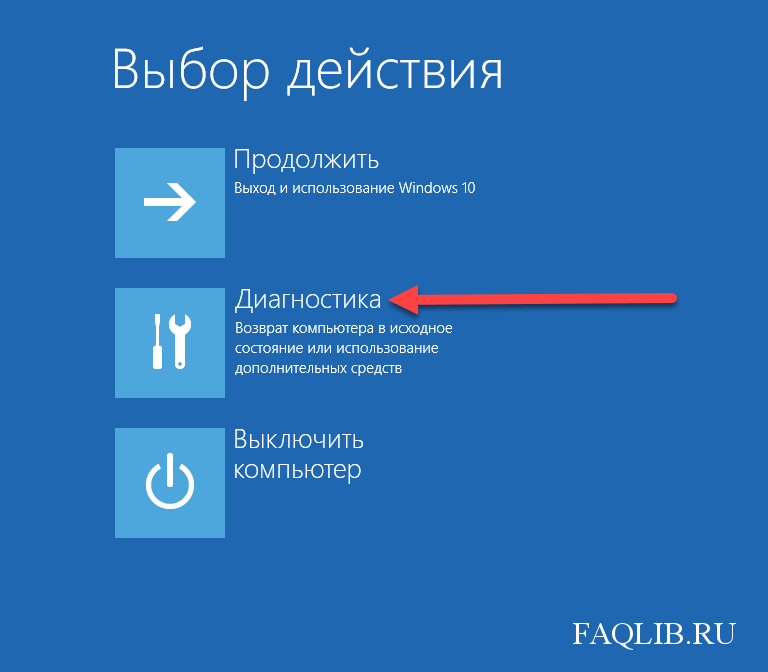
Как сделать безопасный режим по умолчанию
Если вы хотите всегда загружаться в безопасном режиме, пока вы его активно не отключите, вы можете выполнить следующие действия:
- Нажмите клавишу Windows и введите мсконфиг . Нажмите Enter, чтобы открыть инструмент настройки системы.
- Перейдите на вкладку Boot и включите Safe boot .
- Приведенные ниже параметры позволяют выбирать между различными вариантами безопасного режима. Minimal — это стандартный безопасный режим, а Alternate Shell — интерфейс командной строки.
- Нажмите OK и перезагрузите компьютер. Теперь вы будете загружаться в безопасном режиме после каждой перезагрузки. Вы можете снова запустить средство настройки системы, чтобы вернуться в обычный режим Windows, отключив безопасный режим.
Это все, что вам нужно знать о загрузке Windows 11 в безопасном режиме. Как мы уже упоминали, это может быть важным инструментом для устранения неполадок с вашим ПК, но это не то, чем вы хотите заниматься постоянно.