Asus как сбросить к заводским настройкам: Как сделать сброс/Hard Reset (хард ресет) на ASUS ZENFONE 2,4,5
Содержание
ASUS / RT-N10P : Сбросить маршрутизатор
Примечание: Если вы не можете исправить эту проблему, после того, как вы будете следовать этим инструкциям, может быть мы можем помочь.
Получите помощь от RouterCheck поддержки.
Понимание проблемы
Сброс маршрутизатора обратно к его настройкам по умолчанию — радикальная мера. Однако, иногда, когда у вас нет другого пути для доступа к маршрутизатору, этот шаг необходим.
В частности, если вы не можете войти свой маршрутизатор обычно (возможно потому что вы забыли пароль), это может быть ваш единственный выход.
Перед Сброс маршрутизатора к заводским, пожалуйста, убедитесь, что пароли не работают, в том числе пароли по умолчанию.
RouterCheck может помочь вам найти ваш маршрутизатор по умолчанию пароль.
Документации поставщика
Рекомендация: Обратитесь к документации маршрутизатора чтобы узнать, как исправить проблемы.
Перейдите на сайт поддержки производителя, где вы можете скачать документацию.
Как сбросить маршрутизатор к заводским настройкам
Step 1: Найти кнопку reset.
Там должна быть кнопка сброса крошечные. Обычно эта кнопка расположена на задней панели маршрутизатора.
Step 2: Нажмете кнопку сброса.
В то время как маршрутизатор включен, нажмите и удерживайте кнопку reset. Вероятно, вам понадобится канцелярскую скрепку, чтобы сделать это, потому что обычно кнопка утоплена.
Step 3: Удерживайте кнопку reset.
Продолжайте нажмите и удерживайте кнопку reset в течение 30 секунд.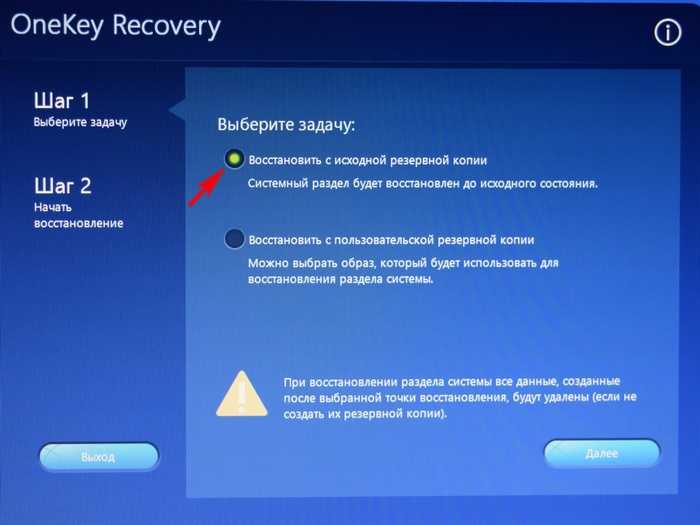
Step 4: Перезагрузите маршрутизатор.
Отключите питание маршрутизатора на несколько секунд. При подключении питания, необходимо перезагрузить маршрутизатор.
Step 5: Войдите в систему маршрутизатора.
Попробуйте подключиться к маршрутизатору.
RouterCheck может дать вам подробные инструкции для входа в ваш маршрутизатор.
Решить проблему на маршрутизаторе
Бад администратора пароль
Удаленное администрирование является на
Порты открыты
Маршрутизатор является Pingable из Интернета
Локального DNS-сервера
Неизвестный DNS-сервера
DNS-сервер разрешает несуществующих доменов
Rogue DNS-серверы
Фактические DNS-серверы
Безопасность Wifi не используется
Безопасность WEP Wifi используется
Используется WPA Wifi безопасность
Включается WPS
Не удалось определить безопасность WiFi
Протестированные уязвимости отказа
Ошибка поиска уязвимости
Узнайте, как использовать ваш маршрутизатор
Как подключиться к маршрутизатору
Как сбросить маршрутизатор к заводским настройкам
Как загрузить новую прошивку на маршрутизаторе
Получите пароль администратора по умолчанию для вашего маршрутизатора.

Как узнать IP-адрес маршрутизатора
Найти прошивку для установки на ваш маршрутизатор
Найти руководства пользователя для вашего маршрутизатора
Если вы по-прежнему испытываете трудности, может быть, мы можем помочь.
RouterCheck Support |
Sericon Technology Inc. © 2015-2019
на моделях RT N10, N12, N16
Главная » ASUS
Здравствуйте! Продолжаем тему роутеров. А если точнее, сегодня я расскажу, как и зачем делают сброс настроек к стандартным значениям. На нашем портале скорее всего будут инструкции для маршрутизаторов разных производителей.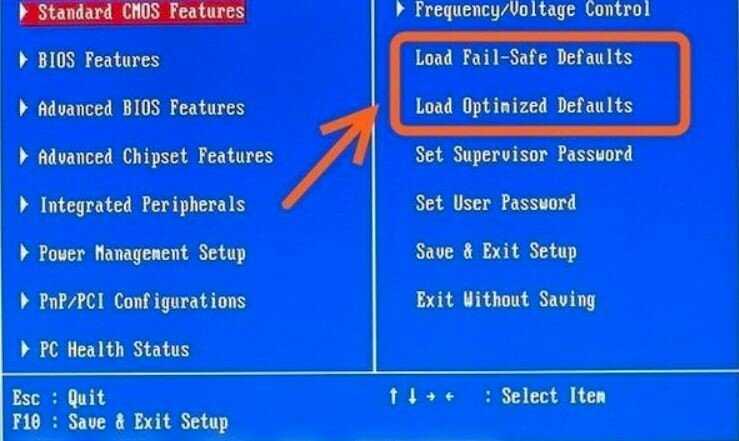 А я выбрала сброс настроек на роутере Asus.
А я выбрала сброс настроек на роутере Asus.
Если по ходу чтения возникают какие-то вопросы, или хотите что-то добавить, обязательно пишите в комментарии!
Содержание
- Зачем это нужно?
- Аппаратный способ
- Программный способ
- Задать вопрос автору статьи
Зачем это нужно?
Опция «Сброс настроек к заводским» есть на всех роутерах, независимо от фирмы и модели. Для чего нужна эта функция? Вот три основных момента, когда она может пригодиться:
- Когда вы настраивали Wi-Fi роутер, поменяли логин и пароль для доступа к административной панели. Понадобилось поменять какие-то параметры, но обнаружилось, что данные для авторизации благополучно забыты, а листочек с записями потерялся. Вот тогда и будет актуален сброс к стандартным настройкам. Но есть один момент – будьте готовы настраивать роутер заново.
- Если в процессе работы в веб-интерфейсе вы сохранили неправильные параметры, здесь также поможет RESET.
 После восстановления заводских установок можете заново настраивать устройство.
После восстановления заводских установок можете заново настраивать устройство. - В некоторых случаях сброс помогает убрать некоторые неполадки в работе роутера.
Ну и самое главное. Как восстановить заводские параметры? Есть два варианта, которые работают для всех маршрутизаторов:
- Нажать кнопку RESET на самом устройстве.
- Воспользоваться веб-интерфейсом (конечно, если помните логин/пароль).
Теперь можно переходить к главному вопросу – как сбросить настройки Wi-Fi роутера Asus?
Сразу предлагаю посмотреть видео по теме:
Аппаратный способ
Самый простой вариант – нажать кнопку сзади прибора. На модели Asus RT N16 сброс параметров к заводским делается нажатием и удержанием в течение 5-7 минут кнопки RESET на тыльной стороне устройства.
Способ подойдет для большинства моделей роутеров этой компании. На некоторых старых девайсах кнопка сброса именована RESTORE.
Может быть и такой вариант – кнопка не подписана. Ищите ту, которая утоплена в панель. Обычно, чтобы нажать RESET, нужно воспользоваться скрепкой или иголкой.
Как быть, если кнопка выполняет две функции – сброс и WPS (предназначена для упрощенного подключения к сети Wi-Fi)? В таком случае удерживаем не менее 10 секунд.
Программный способ
Более сложный вариант, но знать его нужно. Как выполнить сброс к заводским настройкам через «админку», расскажу на примере Asus RT N12:
- Открываем любой браузер и в адресной строке (не в поисковой!) набиваем IP роутера. У нас это 192.168.1.1. В меню авторизации пишем логин/пароль. Если вы их не меняли на свои, значит это слово admin в оба поля.
- В разделе «Дополнительные настройки» ищем строку «Администрирование». Сверху выбираем вкладку «Управление настройками».

- В открывшемся окне находим «Заводские настройки» и жмем клавишу напротив «Восстановить».
- Теперь нужно подтвердить свои намерения. В окне подтверждения жмем «Ок».
Маршрутизатор перезагрузится. Процесс длится пару минут. Затем можно заново заходить в административную панель и настраивать роутер.
Если веб-интерфейс на английском, сбросить настройки на маршрутизаторе Asus можно так. Ищем пункт «Administration», вкладку «Restore/Save/Upload Setting» и кликаем по «Restore».
Сброс параметров настроек на маршрутизаторах Asus RT N10, N14, N18U, AC1200 и других моделях делается также – либо кнопкой, либо через панель управления.
Ждем вопросы и комментарии. Обязательно напишите, если что-то не получилось или нужна помощь в настройке роутера после восстановления заводских параметров. Всем пока!
Помогла ли вам эта статья?
4 440 3
Автор статьи
Блондинка 88 статей
Натуральная!
iPhone 13.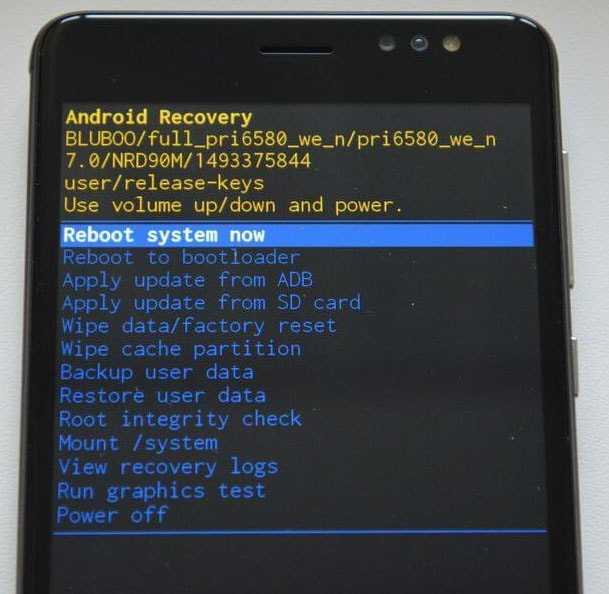
Крашу ногти и пишу.
Устранение неполадок Asus VivoTab Smart — iFixit
Вики, созданная студентами
Эта вики создана замечательной командой студентов из нашей образовательной программы.
Asus VivoTab Smart — это красочный 10,1-дюймовый смарт-планшет с Windows 8, клавиатурой Transleeve и процессором Intel для мультимедийных развлечений. Его процессор — двухъядерный процессор Intel® Atom™ Z2760 с тактовой частотой 1,8 ГГц, который обеспечивает наилучшую производительность, энергоэффективность и совместимость. Оперативная память системы составляет 2 ГБ, а время автономной работы — до 8,5 часов.
Выпущено: ноябрь 2012 г.
Ноутбук не включается при нажатии кнопки питания.
Убедитесь, что зарядный порт чистый и на нем нет мусора. Подключите устройство к зарядному устройству USB и вставьте зарядное устройство в розетку. Если светодиод горит оранжевым цветом, устройство заряжается. Оставьте устройство заряжаться, пока светодиодный индикатор не станет белым. Затем устройство полностью заряжается.
Затем устройство полностью заряжается.
Подключите зарядное устройство USB к устройству. Если в розетке есть питание, а устройство подключено к зарядному устройству, а зарядное устройство подключено к розетке, но на устройстве не отображается свет, возможно, неисправен адаптер питания. Подумайте о покупке нового адаптера.
Если планшет включается только при подключенном зарядном устройстве USB, аккумулятор неисправен. Замените батарею, используя это руководство.
Планшет зависает и не отвечает.
Нажмите и удерживайте кнопку питания в течение 5 секунд для полной перезагрузки устройства. Подождите около 30 секунд перед перезапуском устройства. Другой способ сброса включает вставку скрепки в отверстие сброса на устройстве. Расположение отверстия сброса можно найти в руководстве пользователя.
Предупреждение: этот сброс сотрет всю вашу информацию! Попробуйте восстановить заводские настройки, сначала подключив USB-клавиатуру и адаптер питания. Затем включите планшет, удерживая нажатой клавишу Shift на клавиатуре. Выберите «Устранение неполадок», затем «Перезагрузите компьютер». Наконец, выберите опцию «Полная очистка драйвера» для сброса настроек.
Затем включите планшет, удерживая нажатой клавишу Shift на клавиатуре. Выберите «Устранение неполадок», затем «Перезагрузите компьютер». Наконец, выберите опцию «Полная очистка драйвера» для сброса настроек.
Устройство не подключается к WiFi или Интернету.
Убедитесь, что Wi-Fi включен на вкладке настроек.
Нажмите и удерживайте кнопку питания в течение 5 секунд, чтобы выполнить полную перезагрузку устройства. Подождите около 30 секунд перед перезапуском устройства. Другой способ сброса включает вставку скрепки в отверстие сброса на устройстве. Расположение отверстия сброса можно найти в руководстве пользователя.
Зайдите в настройки и в разделе Wi-Fi выберите опцию «сбросить настройки сети». После сброса настроек выключите и перезапустите устройство, затем снова подключитесь к сети.
Если вы по-прежнему не можете подключиться к WiFi, возможно, у вас проблемы с маршрутизатором и/или модемом. Сначала выключите устройство, затем выключите маршрутизатор и/или модем.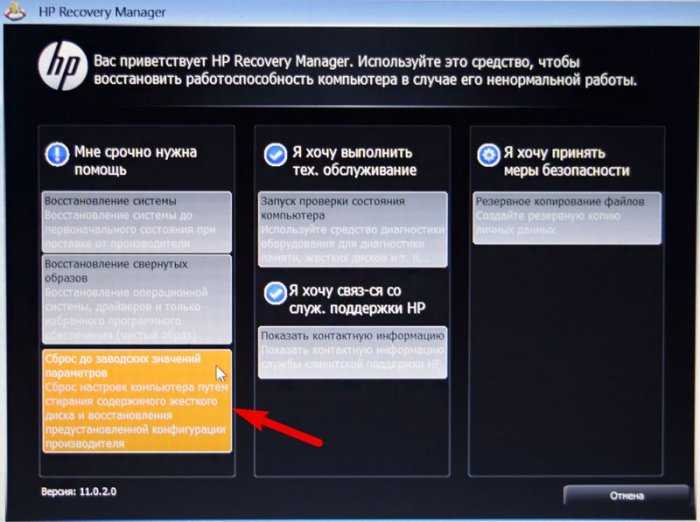 Через 30 секунд снова включите маршрутизатор и/или модем и попытайтесь подключиться через ваше устройство. Если вы по-прежнему не можете подключиться, возможны проблемы с вашим поставщиком услуг.
Через 30 секунд снова включите маршрутизатор и/или модем и попытайтесь подключиться через ваше устройство. Если вы по-прежнему не можете подключиться, возможны проблемы с вашим поставщиком услуг.
Экран устройства становится черным в спящем режиме и не включается кнопкой питания.
Нажмите и удерживайте кнопку питания в течение 5 секунд, чтобы выполнить полную перезагрузку устройства. Подождите около 30 секунд перед перезапуском устройства. Другой способ сброса включает вставку скрепки в отверстие сброса на устройстве. Расположение отверстия сброса можно найти в руководстве пользователя.
На экране устройства отображаются линии вертикально или горизонтально.
Используйте кабель micro HDMI для подключения устройства к внешнему дисплею. Если линии появляются и на внешнем дисплее, это проблема программного обеспечения. Если линии не отображаются на внешнем дисплее, см. раздел о неисправном экране ниже. Удерживайте кнопку питания в течение 5 секунд, чтобы полностью выключить устройство.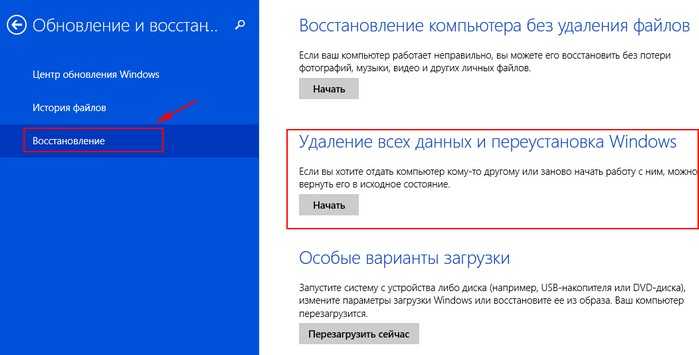 Подождите 30 секунд, прежде чем снова включить устройство. Другой способ сброса включает вставку скрепки в отверстие сброса на устройстве. Это можно найти в руководстве пользователя.
Подождите 30 секунд, прежде чем снова включить устройство. Другой способ сброса включает вставку скрепки в отверстие сброса на устройстве. Это можно найти в руководстве пользователя.
Предупреждение: этот сброс сотрет всю вашу информацию! Если аппаратный сброс не работает, нажмите кнопку запуска Windows. Затем проведите пальцем вправо и коснитесь увеличительного стекла, чтобы выполнить поиск. Нажмите на настройку, введите factory, а затем выберите «Удалить все и переустановить Windows» в списке слева. Нажмите рядом, чтобы начать. Восстановление заводских настроек обычно занимает около 30 минут.
Возможно, экран неисправен и требует замены. Используйте руководство по замене для замены экрана здесь.
Как вручную сбросить настройки ASUS?
В зависимости от того, чего вы хотите достичь. Если вы просто хотите обновить систему и начать с чистого листа, вы можете выполнить сброс до заводских настроек. Это удалит все данные и настройки с устройства и восстановит его значения по умолчанию.
Если вы просто хотите обновить систему и начать с чистого листа, вы можете выполнить сброс до заводских настроек. Это удалит все данные и настройки с устройства и восстановит его значения по умолчанию.
Для этого перейдите в меню «Настройки», затем выберите «Резервное копирование и сброс». На следующем экране выберите «Сброс заводских данных», затем нажмите «Сбросить устройство».
Если вы хотите сохранить свои данные и настройки, но хотите просто сбросить системное программное обеспечение до состояния по умолчанию, вы можете выполнить программный сброс. Это похоже на сброс к заводским настройкам, но не удалит ваши данные.
Для этого перейдите в меню «Настройки» и выберите «Резервное копирование и сброс». На следующем экране выберите «Сбросить системное ПО», затем нажмите «Сбросить устройство».
Если вы хотите просто перезагрузить устройство, ничего не сбрасывая, вы можете выполнить мягкую перезагрузку. Это перезапустит устройство, не затрагивая ваши данные или настройки. Для этого нажмите и удерживайте кнопку питания в течение нескольких секунд, затем нажмите «Перезагрузить».
Для этого нажмите и удерживайте кнопку питания в течение нескольких секунд, затем нажмите «Перезагрузить».
Содержание
- Как принудительно перезагрузить телефон ASUS?
- Как исправить черный экран смерти ASUS?
- Как разблокировать планшет Asus?
- Как удалить пароль администратора с моего ноутбука Asus?
- Как перезагрузить мини-трансформер Asus?
- Как восстановить заводские настройки ноутбука Asus?
- Как полностью перезагрузить компьютер?
- Что такое клавиша меню загрузки для ноутбука ASUS?
- Как сбросить настройки планшета, не разблокируя его?
- Как принудительно восстановить заводские настройки без пароля?
- Какой код сброса настроек?
- Как восстановить заводские настройки Android с помощью кнопки питания?
- Как форматировать заблокированный телефон?
- Как разблокировать Android без пароля?
Как принудительно перезагрузить телефон ASUS?
youtube.com/embed/hOZu3A2YY6E?version=3&rel=1&showsearch=0&showinfo=1&iv_load_policy=1&fs=1&hl=en-US&autohide=2&wmode=transparent» allowfullscreen=»true» sandbox=»allow-scripts allow-same-origin allow-popups allow-presentation» loading=»lazy»/>
Чтобы принудительно перезагрузить телефон ASUS, необходимо одновременно нажать и удерживать кнопки уменьшения громкости и питания не менее 10 секунд. В это время экран устройства может мигать или демонстрировать другие признаки того, что происходит перезагрузка.
По прошествии 10 секунд телефон автоматически перезагрузится и на экране появится логотип ASUS. Этот метод перезагрузки телефона идеально подходит, если ваше устройство не отвечает или зависает.
Это не должно приводить к потере данных.
Как исправить черный экран смерти ASUS?
«Черный экран смерти» может быть распространенной проблемой для ноутбуков ASUS. Эта проблема может иметь несколько причин и может быть решена путем устранения проблемы и устранения ее основных причин.
Эта проблема может иметь несколько причин и может быть решена путем устранения проблемы и устранения ее основных причин.
Во-первых, рекомендуется исключить проблемы, связанные с программным обеспечением, как причину проблемы. Для этого попробуйте загрузить ноутбук в безопасном режиме. Безопасный режим — это режим диагностики и устранения неполадок в Windows, в котором загружаются только основные файлы и драйверы, необходимые для работы операционной системы.
Чтобы войти в безопасный режим, включите ноутбук и во время загрузки нажмите и удерживайте клавишу F8, чтобы открыть меню «Дополнительные параметры загрузки». Выберите параметр «Восстановить компьютер»> выберите «Устранение неполадок»> «Дополнительные параметры»> «Параметры запуска»> «Перезагрузить сейчас».
После перезагрузки ноутбука выберите Безопасный режим с поддержкой сети. Если вы можете получить доступ к Windows, и ваш ноутбук работает должным образом в безопасном режиме, это говорит о том, что причиной проблемы может быть какая-то проблема с недавно установленным программным обеспечением.
Если у вас по-прежнему возникают проблемы с черным экраном смерти, попробуйте перезагрузить ноутбук в встроенном режиме диагностики его производителя, таком как диагностика ASUS ez или предзагрузочная оценка системы ePSA Dell.
Если проблемы не устранены, попробуйте запустить средство восстановления при загрузке Windows. Для этого вставьте носитель для восстановления или загрузочный диск Windows, перезагрузите ноутбук> нажмите F12, чтобы открыть меню загрузки. Выберите установку Windows, которую вы хотите восстановить, и выберите язык, время и клавиатуру на следующем экране.
Выберите «Восстановить компьютер» > «Устранение неполадок» > «Дополнительные параметры» > «Восстановление системы». Пусть восстановление запустится и завершится.
Наконец, если проблема не устранена, это может указывать на проблему с оборудованием. Поэтому вам следует проверить оперативную память вашего ноутбука, загрузив программное обеспечение для диагностики памяти или выполнив в качестве альтернативы MemTest.
Дополнительно следует проверить настройки напряжения экрана ноутбука и при необходимости изменить его. Если это не решит проблему, вы можете отнести ноутбук к квалифицированному специалисту по обслуживанию, чтобы исследовать и устранить проблему с аппаратным обеспечением, которая вызывает проблему.
Как разблокировать планшет Asus?
Разблокировка планшета Asus — относительно простой процесс. Точные шаги, которые вам нужно будет предпринять, могут различаться в зависимости от модели вашего планшета Asus, но есть некоторые общие шаги, которые вы можете предпринять, чтобы разблокировать планшет.
Во-первых, вам нужно определить точную модель вашего планшета Asus.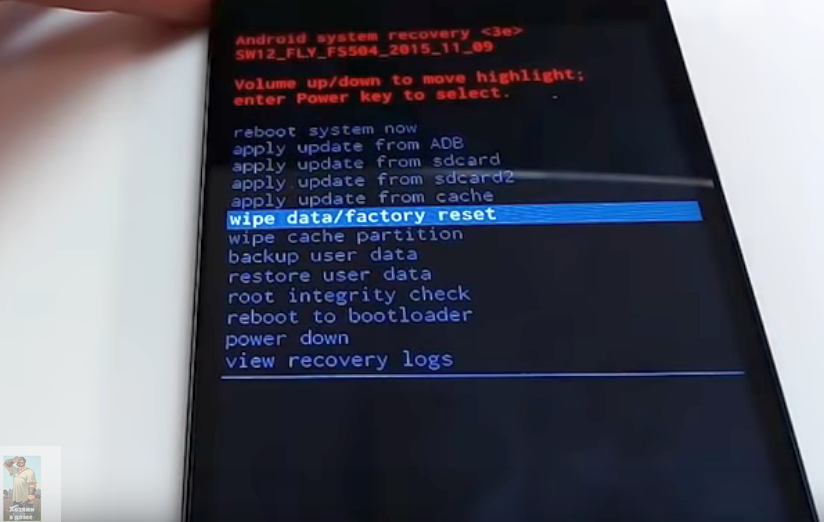 Обычно его можно найти на задней панели устройства или внизу рядом с серийным номером. Знание точной модели вашего планшета Asus поможет вам убедиться, что вы выполняете правильные действия.
Обычно его можно найти на задней панели устройства или внизу рядом с серийным номером. Знание точной модели вашего планшета Asus поможет вам убедиться, что вы выполняете правильные действия.
Определив модель своего планшета Asus, вы можете выполнить поиск на веб-сайте Asus или в руководстве пользователя, чтобы найти конкретные инструкции по разблокировке этого устройства. На многих моделях есть кнопка или переключатель, которым нужно манипулировать, чтобы разблокировать планшет.
Вам также следует рассмотреть возможность проверки любых параметров безопасности, которые могли быть включены, чтобы убедиться, что планшет не заблокирован PIN-кодом или паролем.
Наконец, если вам по-прежнему не удается разблокировать планшет Asus, вы можете обратиться в службу поддержки Asus за дополнительной помощью. Они могут провести вас через необходимые шаги, чтобы разблокировать планшет Asus.
Как удалить пароль администратора с моего ноутбука Asus?
youtube.com/embed/qoFwo1YOLNQ?version=3&rel=1&showsearch=0&showinfo=1&iv_load_policy=1&fs=1&hl=en-US&autohide=2&wmode=transparent» allowfullscreen=»true» sandbox=»allow-scripts allow-same-origin allow-popups allow-presentation» loading=»lazy»/>
Удаление пароля администратора с ноутбука Asus может быть довольно простым или более сложным процессом, в зависимости от того, как в данный момент настроен ноутбук. Если вы не знаете текущий пароль и не настроили ноутбук для сброса пароля, самым прямым вариантом будет сброс настроек ноутбука до заводских.
Чтобы выполнить сброс настроек на ноутбуке Asus, выполните следующие действия:
1. Выключите ноутбук, нажав и удерживая кнопку питания.
2. Когда ноутбук выключен, нажмите и удерживайте клавишу «F9», удерживая ее нажатой, одновременно нажимая кнопку питания.
3. Как только ноутбук запустится, продолжайте удерживать нажатой клавишу «F9», чтобы войти в меню загрузки.
4.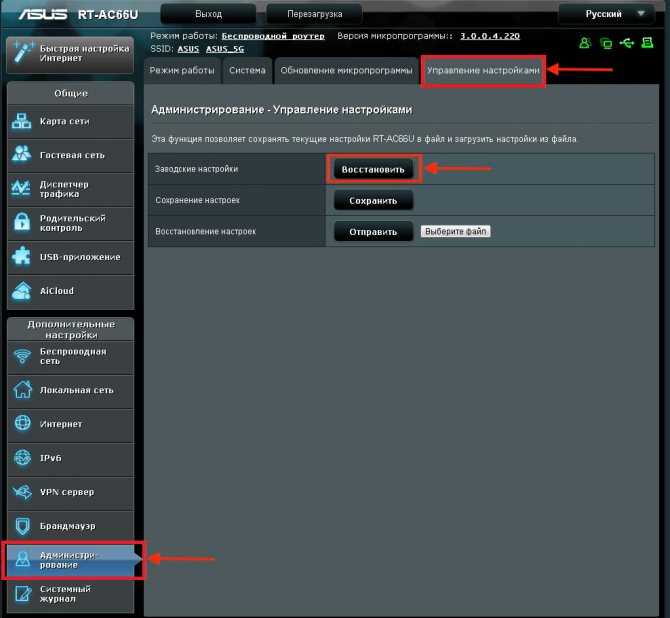 В меню загрузки с помощью клавиш со стрелками перейдите к параметру настройки BIOS и нажмите «Enter».
В меню загрузки с помощью клавиш со стрелками перейдите к параметру настройки BIOS и нажмите «Enter».
5. В BIOS перейдите на вкладку «Безопасность» и выберите ее.
6. На вкладке «Безопасность» перейдите к параметру «Установить пароль администратора» и выделите его.
7. Выберите опцию «Очистить», чтобы удалить пароль, установленный для учетной записи администратора.
8. Нажмите клавишу «Esc» один раз, чтобы вернуться в предыдущее меню, и нажмите «F10», чтобы сохранить изменения.
9. Еще раз нажмите клавишу «Ввод», чтобы подтвердить сообщение «Сохранить изменения».
10. Ваш ноутбук Asus перезагрузится, и пароль администратора будет удален.
Если на вашем ноутбуке разрешен сброс пароля, вы можете использовать немного другой подход. Чтобы сбросить пароль администратора ноутбука Asus, выполните следующие действия:
1. Выключите ноутбук, нажав и удерживая кнопку питания.
2. Когда ноутбук выключен, нажмите и удерживайте клавишу «F9», удерживая ее нажатой, одновременно нажимая кнопку питания.
3. Как только ноутбук запустится, продолжайте удерживать нажатой клавишу «F9», чтобы войти в меню загрузки.
4. В меню загрузки с помощью клавиш со стрелками перейдите к параметру настройки BIOS и нажмите «Enter».
5. В BIOS перейдите на вкладку «Безопасность» и выберите ее.
6. На вкладке «Безопасность» перейдите к опции «Установить пароль супервизора» и выделите ее.
7. Выберите опцию «Сброс» и введите новый пароль для учетной записи администратора.
8. Нажмите клавишу «Esc» один раз, чтобы вернуться в предыдущее меню, и нажмите «F10», чтобы сохранить изменения.
9. Нажмите клавишу «Ввод» еще раз, чтобы подтвердить сообщение «Сохранить изменения».
10. Ваш ноутбук Asus перезагрузится, и пароль администратора будет сброшен.
После завершения любого из этих процессов вы сможете войти в свой ноутбук Asus и получить доступ к учетной записи администратора без ввода пароля.
Как перезагрузить мини-трансформер Asus?
youtube.com/embed/6LEGBczOKdo?version=3&rel=1&showsearch=0&showinfo=1&iv_load_policy=1&fs=1&hl=en-US&autohide=2&wmode=transparent» allowfullscreen=»true» sandbox=»allow-scripts allow-same-origin allow-popups allow-presentation» loading=»lazy»/>
Если вам нужно перезагрузить мини-трансформер Asus, это можно сделать несколькими способами. Первый — нажать и удерживать кнопку питания в течение пяти секунд. Если это не сработает, вы также можете перезагрузить свой мини-трансформер, одновременно нажав кнопки уменьшения громкости, дома и питания.
Вам нужно удерживать кнопки, пока устройство не перезапустится. Если ни один из этих методов не работает, вы можете попробовать аппаратный сброс. Для этого найдите переключатель сброса в нижней части устройства и нажмите на него развернутой скрепкой.
Продолжайте удерживать его, пока ваш трансформатор снова не перезапустится. Наконец, если ни один из этих методов не работает, вам может потребоваться полный сброс системы. Для этого откройте меню «Настройки» и найдите параметр «Резервное копирование и сброс».
Для этого откройте меню «Настройки» и найдите параметр «Резервное копирование и сброс».
Затем выберите «Сброс заводских данных» и выберите сброс устройства. Это сотрет все данные, которые вы сохранили на своем мини-трансформере Asus, поэтому обязательно сделайте резервную копию, прежде чем делать это.
Как восстановить заводские настройки ноутбука Asus?
Если вы хотите вернуть ноутбук Asus к заводским настройкам, это можно сделать несколькими способами. Один из способов — использовать раздел восстановления, встроенный в ваш компьютер. Чтобы получить к нему доступ, вам нужно будет перезагрузить компьютер и нажать определенную комбинацию клавиш при появлении запроса (это зависит от вашей модели ноутбука Asus).
Это приведет вас к разделу восстановления, где вы сможете следовать подсказкам, чтобы восстановить заводские настройки компьютера.
Еще один способ восстановить заводские настройки ноутбука Asus — использовать носитель для восстановления, поставляемый вместе с компьютером. Это может быть как физический диск, так и USB-накопитель. Если у вас есть носитель для восстановления, вставьте его в компьютер и следуйте инструкциям, чтобы восстановить заводские настройки компьютера.
Это может быть как физический диск, так и USB-накопитель. Если у вас есть носитель для восстановления, вставьте его в компьютер и следуйте инструкциям, чтобы восстановить заводские настройки компьютера.
Если у вас нет носителя для восстановления или раздела восстановления, вы все равно можете восстановить заводские настройки ноутбука Asus, зайдя в BIOS. Для этого перезагрузите компьютер и нажмите определенную комбинацию клавиш при появлении запроса (это зависит от вашей модели ноутбука Asus).
Это приведет вас в BIOS, где вы можете перейти к параметрам «Восстановление» или «Сброс к заводским настройкам» и следовать инструкциям, чтобы сбросить настройки компьютера.
Как полностью перезагрузить компьютер?
Сброс компьютера полностью зависит от используемой операционной системы (ОС). Если вы используете MacOS, вам следует перезагрузить компьютер и удерживать клавиши Command + R, чтобы загрузиться в меню восстановления.
Выберите «Дисковая утилита» и выберите загрузочный диск.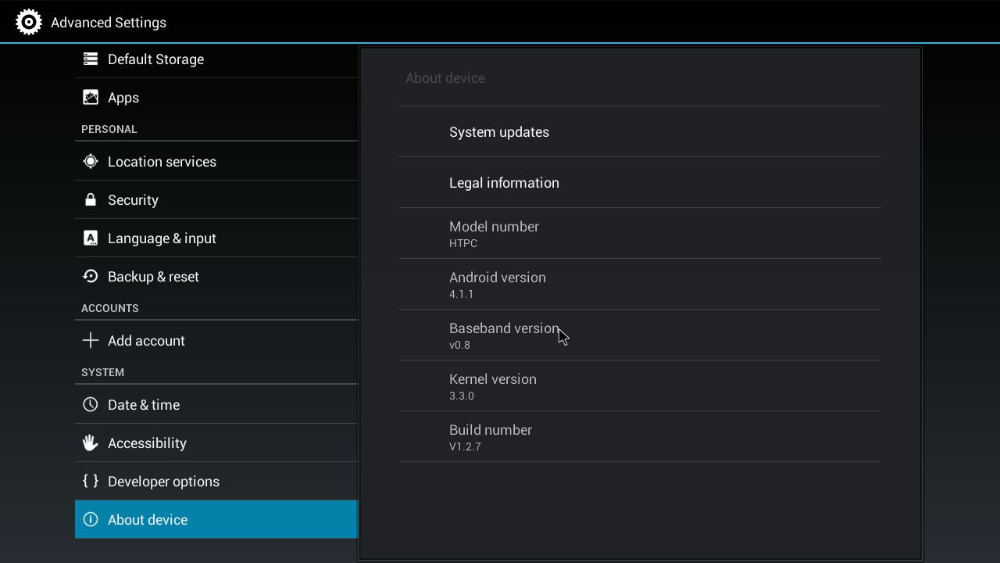 Выберите «Стереть. Это сотрет жесткий диск вашего Mac и позволит вам переустановить MacOS с помощью опции «Переустановить macOS».
Выберите «Стереть. Это сотрет жесткий диск вашего Mac и позволит вам переустановить MacOS с помощью опции «Переустановить macOS».
Пользователям Windows следует начать с создания резервной копии файлов. Это помогает гарантировать, что вы не потеряете важную информацию после сброса системы. Чтобы перезагрузить компьютер с Windows, войдите в меню «Настройки», нажав кнопку «Пуск».
На вкладке «Восстановление» выберите «Сбросить этот компьютер». Это запустит процесс сброса, который удалит все установленные приложения и настройки и восстановит заводские настройки компьютера.
Что такое клавиша меню загрузки для ноутбука ASUS?
Клавиша меню загрузки для ноутбука ASUS зависит от модели используемого ноутбука ASUS. Как правило, нажатие клавиши F2, Esc или F10, когда на экране появляется логотип ASUS, открывает меню загрузки. Однако для некоторых новых ноутбуков ASUS может потребоваться удерживать нажатой клавишу F2 при включении ноутбука или одновременное нажатие кнопок увеличения громкости и питания.
Если эти методы не увенчались успехом, вы также можете попробовать проверить руководство ASUS или найти модель ноутбука в Интернете, чтобы определить правильную комбинацию клавиш для открытия меню загрузки.
Как сбросить настройки планшета, не разблокируя его?
Если вы хотите сбросить настройки планшета, не разблокируя его, вы можете попробовать несколько вариантов. Большинство современных планшетов имеют физическую кнопку сброса где-то на корпусе, обычно под устройством рядом с аккумулятором или разъемом питания.
Если на вашем планшете нет кнопки сброса, вы можете инициировать сброс с помощью клавиши включения и громкости, удерживая их одновременно в течение определенного количества секунд.
Другим вариантом является загрузка планшета в режиме восстановления, доступ к которому часто можно получить, нажав комбинацию клавиш при включении планшета (т. е. питание и увеличение/уменьшение громкости). Это позволит вам получить доступ к различным инструментам восстановления, таким как возможность сброса настроек.
Наконец, если вы сможете подключить планшет к компьютеру и получить доступ к файловой системе, вы сможете удалить определенные файлы, которые заставят планшет перезагружаться при перезагрузке. Однако этот метод может быть недоступен в зависимости от типа вашего планшета.
Независимо от того, какой метод вы пытаетесь использовать, важно помнить, что при перезагрузке планшета без его разблокировки вы, скорее всего, не сможете получить доступ ни к каким данным, которые ранее хранились на устройстве.
Поэтому перед сбросом лучше сделать резервную копию всех важных файлов, которые вы не хотите потерять.
Как принудительно восстановить заводские настройки без пароля?
Если вам нужно принудительно восстановить заводские настройки на устройстве, но у вас нет пароля, это может быть довольно сложно. Однако, в зависимости от типа устройства, вы можете попробовать несколько возможных решений.
Для мобильных телефонов, если вы заблокированы и у вас нет пароля, полный сброс обычно можно выполнить, введя специальные комбинации клавиш и команды при загрузке. Например, на телефонах Samsung Galaxy вы часто можете получить доступ к меню сброса заводских данных, используя Volume Down + Home + Power.
Например, на телефонах Samsung Galaxy вы часто можете получить доступ к меню сброса заводских данных, используя Volume Down + Home + Power.
На других устройствах Android часто можно войти в меню перезагрузки, используя Volume Up + Home + Power.
Для ноутбуков и компьютеров лучше всего попытаться сбросить настройки BIOS с помощью перемычки CMOS. Вам нужно будет проникнуть внутрь компьютера, чтобы получить доступ к материнской плате, и вы также должны быть осторожны, чтобы отключить источник питания, прежде чем вносить какие-либо физические изменения.
Оказавшись внутри компьютера, вы сможете найти перемычку с надписью «Очистить», «CMOS» или «Сброс» — перемещение этих перемычек для сброса BIOS может удалить пароль и снова открыть доступ к системе.
На устройствах Apple могут быть разные ограничения и особые инструкции в зависимости от типа устройства. Вы можете попробовать переформатировать устройство, нажав Command + R или Command + Option + R во время загрузки.
Если это не сработает, вам может потребоваться напрямую связаться с Apple для получения дальнейших инструкций.
В зависимости от типа устройства сброс настроек без пароля может быть довольно сложной задачей. Важно быть осторожным и точным при выполнении любых физических изменений внутри компьютера, и если вы не знаете, что делать, лучше всего проконсультироваться с профессиональным специалистом.
Какой код сброса настроек?
Код для сброса настроек обычно различается от устройства к устройству и от модели к модели. Как правило, код — это либо код, который производитель печатает где-то в настройках устройства, либо код, напечатанный на самом устройстве.
Сброс до заводских настроек — это важный и сложный процесс, и очень важно следовать инструкциям производителя. В рамках сброса все данные, хранящиеся на устройстве, будут удалены, включая личные данные, настройки и программное обеспечение, поэтому важно заранее сделать резервную копию всех необходимых данных.
Кроме того, некоторые коды сброса к заводским настройкам могут навсегда отключить определенные функции устройства, такие как камера или микрофон, и этот код следует использовать только в случае крайней необходимости.
Как восстановить заводские настройки Android с помощью кнопки питания?
Заводские настройки вашего устройства Android с помощью кнопки питания — относительно простой процесс.
Это включает в себя полное выключение устройства, а затем одновременное нажатие и удержание трех разных кнопок.
Прежде всего, выключите устройство Android. Вы можете сделать это, нажав кнопку питания на несколько секунд, а затем выбрав «Выключение», когда появится меню выключения.
Когда ваше Android-устройство выключено, вам нужно одновременно нажать и удерживать кнопку увеличения громкости + кнопку «Домой» + питания. Не отпускайте кнопки, пока не увидите на экране логотип Android.
После этого вы должны оказаться в меню рекавери. Вы можете перемещаться по этому меню с помощью кнопок увеличения и уменьшения громкости и выбирать, нажимая кнопку питания.
Найдите параметр с надписью «Восстановить заводские настройки» или «Восстановление заводских настроек» и выберите его.
На некоторых устройствах вам будет предложено подтвердить сброс. Выберите «Да» или «ОК» с помощью кнопки питания, и начнется процесс сброса.
После завершения ваше Android-устройство перезапустится с заводскими настройками.
Этот процесс может немного отличаться от устройства к устройству в зависимости от того, используете ли вы стандартную версию Android, пользовательскую прошивку или стороннюю версию. Тем не менее, шаги, описанные выше, должны дать вам хорошее представление о том, как восстановить заводские настройки устройства Android с помощью кнопки питания.
Как форматировать заблокированный телефон?
Как правило, заблокированный телефон невозможно отформатировать. Как правило, разблокировка устройства — единственный способ получить доступ ко всем его функциям и настройкам, включая форматирование устройства. Это означает, что если вы хотите отформатировать свой телефон, вам сначала нужно его разблокировать.
Точный процесс разблокировки вашего устройства зависит от марки и модели вашего устройства, а также от возраста устройства и от того, являетесь ли вы основным владельцем или дополнительным пользователем. Если вы являетесь основным пользователем, вы можете использовать официальные средства, предоставленные производителем, для разблокировки устройства.
Это может включать ввод кода или выполнение ряда действий, например обращение к производителю.
Если вы являетесь вторичным пользователем или если вы купили свой телефон, бывший в употреблении, вам может потребоваться использовать стороннюю службу разблокировки. Эти службы могут предложить вам приобрести разблокированную версию вашего устройства или использовать передовые технологии, чтобы обойти заводскую блокировку и разблокировать устройство для вас.
Как только ваш телефон будет разблокирован, вы можете попробовать отформатировать его. Точный процесс форматирования вашего устройства зависит от марки и модели вашего устройства, а также используемой операционной системы.
Например, в большинстве случаев необходимо перейти в меню «Настройки», а затем выбрать «Резервное копирование и сброс». Это позволит вам сбросить устройство к заводским настройкам. Однако важно отметить, что любые данные, хранящиеся на вашем устройстве, будут удалены во время этого процесса.
Таким образом, невозможно отформатировать заблокированный телефон. Чтобы отформатировать устройство, сначала необходимо его разблокировать, а процесс разблокировки телефона будет зависеть от марки и модели вашего устройства, а также от вашего статуса основного или дополнительного пользователя.
После разблокировки устройства вы можете перейти на вкладку «Настройки» и переформатировать устройство.
Как разблокировать Android без пароля?
Чтобы разблокировать Android без пароля, вы можете попробовать несколько разных вариантов.
Во-первых, если вы настроили пароль на своем устройстве, вы можете использовать свою учетную запись Google для его сброса. Вот как:
Вот как:
• Посетите страницу разблокировки аккаунта Google.
• Введите учетную запись, связанную с вашим устройством, и нажмите «Продолжить».
• Введите пароль, связанный с вашей учетной записью Google, или отправьте подтверждение по SMS.
• После успешного входа в учетную запись вам будет предложено разблокировать устройство.
Другой вариант — сброс устройства до заводских настроек. Однако при этом будут удалены все пользовательские данные, поэтому обязательно сделайте резервную копию важных файлов. Чтобы восстановить заводские настройки устройства:
• Перейдите в настройки устройства и выберите параметр «Резервное копирование и сброс».
• Нажмите «Сброс заводских данных» и подтвердите.
• После завершения сброса вы сможете настроить устройство без пароля.
Наконец, если вы являетесь пользователем Samsung, вы можете использовать службу Samsung «Найти мой мобильный», чтобы разблокировать свое устройство. Посетите веб-сайт Samsung Find My Mobile и зарегистрируйте свое устройство в своей учетной записи Samsung.

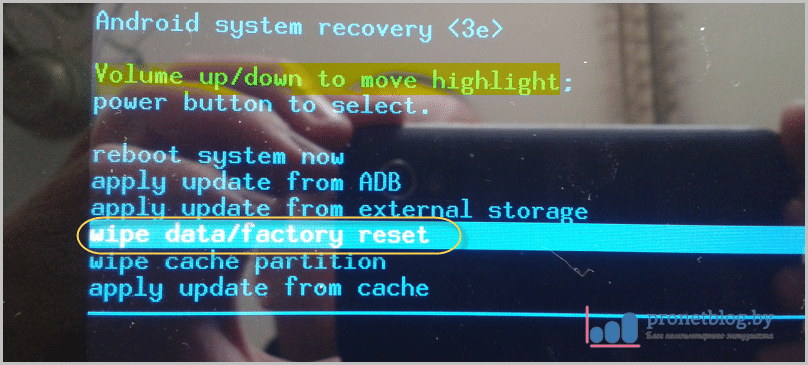
 После восстановления заводских установок можете заново настраивать устройство.
После восстановления заводских установок можете заново настраивать устройство.
