Выключение по времени: Выключение компьютера по расписанию — bezpk
Содержание
Выключение компьютера по расписанию — bezpk
Главная » Настройка компьютеров
Автор admin На чтение 3 мин Просмотров 1.3к. Опубликовано
Бывают ситуации, когда функция автоматического выключения компьютера в заданное время пришлась бы весьма кстати. Например, вы поставили на загрузку из интернета большой объем информации или запустили инсталляцию «тяжеловесного» приложения, но времени дожидаться, пока компьютер завершит выполняемую задачу, у вас нет. Однако ни в стандартных программах ОС Windows 7, ни среди разделов «Панели управления» функции автоматического выключения ПК вы не обнаружите. Тем не менее, в Windows 7 присутствует пара способов организовать отключение компьютера по расписанию, не таких простых способов, как хотелось бы, но и не очень сложных.
Настройка автоматического выключения через «Планировщик заданий»
Зайдите в меню Пуск, перейдите в Панель управления, затем в раздел Администрирование.
В разделе Администрирование найдите и запустите службу Планировщик заданий.
В окне планировщика заданий, в правой его части (раздел Действия) нажмите на пункт Создать простую задачу.
В следующем окне напишите какое-нибудь название для задачи и нажмите Далее.
Далее появится окошко Триггер задачи, в нем вам нужно выбрать, когда запускать заданную задачу. Для большинства ситуаций подходит пункт Однократно.
В следующем окне вам необходимо ввести время, в которое заданная задача будет выполнена.
Далее оставляем действие по умолчанию (Запустить программу).
И вот, наконец, появится самое важное окно, в котором вам нужно будет указать название программы для выполнения задачи выключения компьютера. В строке Программа или сценарий пишете shutdown, а в строке Добавить аргументы добавляете аргументы -s -f. Аргумент -f добавлять необязательно, но он полезен тем, что выполняет принудительное завершение работы программ, которые не хотят закрываться.
Аргумент -f добавлять необязательно, но он полезен тем, что выполняет принудительное завершение работы программ, которые не хотят закрываться.
Нажимаете кнопку Далее, в следующем окне проверяете, все ли вы сделали правильно и нажимаете на кнопку Готово. Все, задача создана и ваш компьютер теперь самостоятельно завершит работу и отключится в заданное вами время.
Если вы захотите изменить заданное время выключения компьютера, вам нужно будет снова зайти в Планировщик заданий, а затем перейти в раздел Библиотека планировщика заданий.
Щелкните два раза мышкой по заданию выключения компьютера и в появившемся окне перейдите на вкладку Триггеры.
Нажмите на кнопку Изменить и в окне Изменение триггера задайте новое время выполнения задачи.
Чтобы отменить выключение компьютера по расписанию, нажмите правой кнопкой мышки по созданному вами заданию и выберите в контекстном меню пункт Удалить.
Задание таймера выключения через командную строку
Другой способ автоматического выключения компьютера заключается в задании таймера выключения через командную строку в окне Выполнить.
Нажмите на клавиатуре комбинацию клавиш Win+R и введите в окно Выполнить следующую команду: shutdown -s -f -t 3600, где число 3600 означает время, по истечении которого компьютер автоматически завершит свою работу. Время указывается в секундах, следовательно, в данном примере задано выключение через 1 час. Если вам нужно выключить компьютер через два часа, пишите цифру 7200, через три – 10800 и так далее.
В случае, если планы вдруг изменились и вам больше не нужно выключать компьютер в заданное время, введите в окне Выполнить команду shutdown -a. Это отменит задачу на выключение.
Наша компания предоставляет услугу техническое обслуживание компьютеров.
настроить автоматическое выключение компьютера | Будни технической поддержки
Бывает, что смотришь перед сном фильм, а встать выключить компьютер, после его завершения – нет желания… Сегодня мы рассмотрим как настроить автоматическое выключение компьютера в заданное время.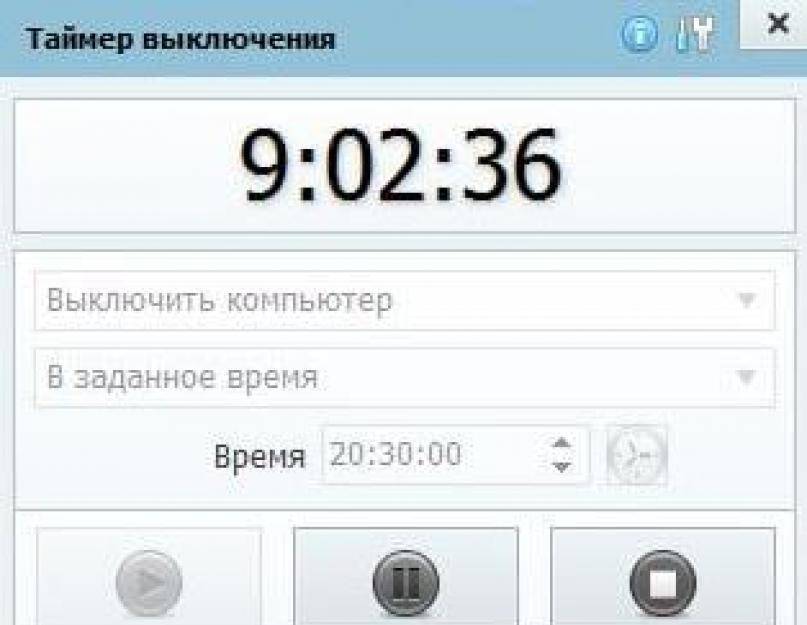 Причем можно сделать так, что если вы продолжаете пользоваться компьютером – он не выключится, а перенесет выключение на определенное время. Есть множество бесплатных программ для автоматического выключения компьютера: таймер выключения, Brutus 2006, Switch off, Sleep moon xpress, выключатель и т.д. Мы сегодня рассмотрим как настроить автоматическое выключение компьютера без дополнительного программного обеспечения.
Причем можно сделать так, что если вы продолжаете пользоваться компьютером – он не выключится, а перенесет выключение на определенное время. Есть множество бесплатных программ для автоматического выключения компьютера: таймер выключения, Brutus 2006, Switch off, Sleep moon xpress, выключатель и т.д. Мы сегодня рассмотрим как настроить автоматическое выключение компьютера без дополнительного программного обеспечения.
1. В строке поиска или в меню “Выполнить” (Win+R) введите taskschd.msc и нажмите Enter.
2. Нажмите на “Создать задачу”.
3. Придумайте название для задания (например “Автоматическое отключение компьютера”), проверьте стоит ли флажок возле “Выполнить с наивысшими правами”.
4. Откройте вкладку “Триггеры” => нажмите на “Создать”.
5. Выставьте нужное время для работы задания и дату с которой начинать отключение, также есть четыре варианта периодичности выполнения:
- однократно;
- ежедневно;
- еженедельно;
- ежемесячно
6. Зайдите во вкладку “Действия” => “Создать” => в поле “Программа” впишите C:\Windows\System32\shutdown.exe => в поле “Добавить аргументы” напишите – s чтобы при выполнении задачи выключения все приложение автоматически закрывались.
Зайдите во вкладку “Действия” => “Создать” => в поле “Программа” впишите C:\Windows\System32\shutdown.exe => в поле “Добавить аргументы” напишите – s чтобы при выполнении задачи выключения все приложение автоматически закрывались.
7. Этот пункт можно пропустить тем – кто хочет выключать компьютер в любом случаи в заданное время, даже если кто-то сидит за ним. Перейдите во вкладку “Условие” => поставьте флажок возле “Запускать задачу при простое компьютера”, выберите нужное время => поставьте флажок возле “Перезапускать при возобновлении простоя”. Если выполнить действия 7го пункта – то, возможно, что при наступлении заданного времени компьютер не выключится, ведь может какая-то программа будет выполнять какое-то действие.
8. Зайдите в закладку “Параметры” => поставьте флажок возле “При сбое выполнения перезапускать через”, выберите время через которое лучше перезапускать задачу: 10 минут или пол часа.
После нажатия “ОК” задача будет выполняться в определенное время. По этому смотрим фильмы, играем, и не забываем, что компьютер автоматически выключиться в время которое вы назначили. Удачи вам!
Читайте также: Управление дисками в Windows – инструкция по работе с дисками компьютера;
Как удалить куки с браузеров;
Как почистить клавиатуру, или методы профилактики загрязнений.
FacebookTwitterPinterestПочта
Type to search or hit ESC to close
See all results
Четыре способа запланировать автоматическое выключение в Windows 10
Не хотите оставлять свой компьютер без присмотра или хотите экономить электроэнергию, когда вы находитесь вдали от рабочей станции, но он выполняет важную для вас задачу? Пришло время использовать потенциал функции автоматического выключения в Windows 10. Этот процесс позволяет либо запрограммировать время выключения, либо автоматизировать процесс выключения на ежедневной, еженедельной или ежемесячной основе.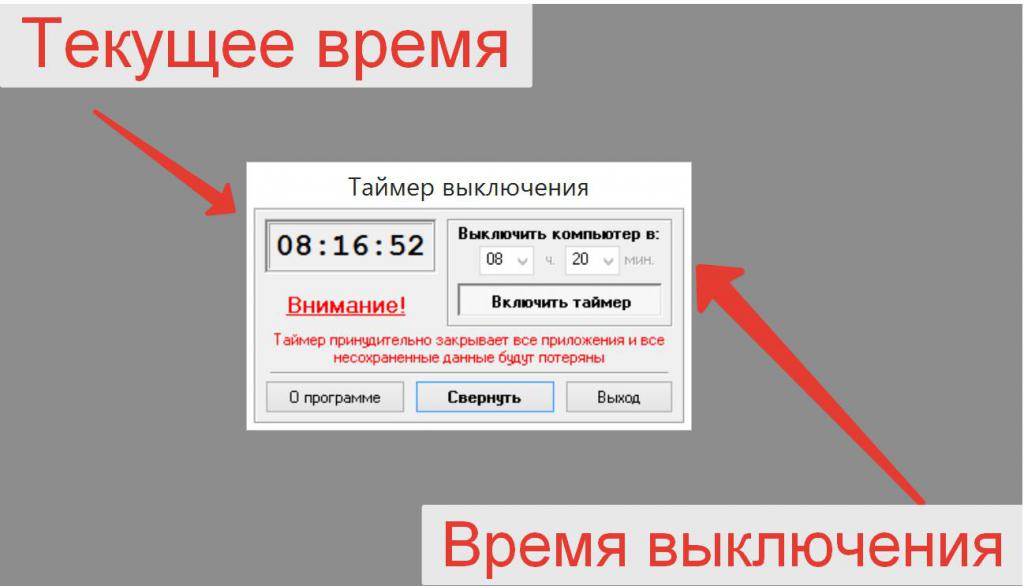
Всего существует четыре способа выполнения этой задачи, начиная с планировщика заданий и заканчивая выполнением с помощью команд «Выполнить», CMD и Windows PowerShell.
Использование планировщика заданий:
- Щелкните меню Пуск и введите Планировщик заданий в строке поиска.
- Нажмите Создать задачу , чтобы создать новую задачу.
- Создайте новое имя для задачи в соответствии с вашими требованиями и установите флажок Выполнять с наивысшими привилегиями . Перейдите на вкладку Triggers .
- Нажмите кнопку New , чтобы создать новый триггер. Здесь вы устанавливаете частоту и расписание задачи автоматического выключения.
- Установите в раскрывающемся меню значение По расписанию и установите Дата и время вместе с частотой срабатывания триггера в зависимости от того, хотите ли вы, чтобы функция активировалась ежедневно, еженедельно или ежемесячно .
 Нажмите OK , чтобы продолжить.
Нажмите OK , чтобы продолжить. - Теперь вы можете увидеть созданный триггер на вкладке Триггер . Теперь переключите вкладку, нажав «Действия».
- Нажмите кнопку New , чтобы создать новое действие. Это определяет тип действия, которое вы хотите, чтобы система предприняла в соответствии с триггером.
- Нажмите Browse , чтобы выбрать исполняемое действие вручную.
- Введите shutdown в строке поиска. Вы увидите несколько всплывающих файлов завершения работы, но вам нужно выбрать файл .exe , который имеет значок маленького окна, как показано ниже. Нажмите Открыть , чтобы завершить выбор.
- Под вкладкой Программа/скрипт щелкните Добавить аргументы (необязательно) и введите «-s» . Нажмите OK , чтобы продолжить.
- Теперь вы можете увидеть только что созданное действие в списке.
 Снова переключите вкладку, нажав на Условия.
Снова переключите вкладку, нажав на Условия. - Эта вкладка используется для указания условий, которые сопровождают триггер, например, хотите ли вы, чтобы ваш компьютер автоматически отключался после бездействия в течение определенного периода времени или запускать задачу, если компьютер переключается на питание от батареи . Переключитесь на последнюю вкладку, нажав на Настройки для перехода к последнему этапу.
- В Настройки установите флажок Разрешить запуск задачи по запросу , так как это позволит вам запускать задачу вручную по вашему усмотрению. Нажмите OK , чтобы завершить задачу автоматического отключения.
- Просто перейдите на вкладку Библиотека планировщика заданий в верхнем левом углу, щелкнув ее, и прокрутите вниз, чтобы найти созданную задачу. Статус будет показывать, что задача готова к выполнению.

- Щелкните правой кнопкой мыши задачу и выберите «Выполнить».
- Теперь статус вашей задачи изменится с Готов на Выполняется , так как теперь ПК будет автоматически выключаться в соответствии с установленными вами периметрами
Использование командной строки:
Формула для командной строки, запуска и PowerShell: « shutdown -s -t XXXX ». XXXX — это количество секунд, поскольку это единственная приемлемая единица измерения времени. Следовательно, вам придется умножить количество минут на 60, чтобы рассчитать секунды.
- Щелкните меню Пуск и введите CMD в строке поиска. Выберите Командная строка , чтобы продолжить.
- Введите shutdown -s – t 1800 , как показано ниже, и нажмите Enter.
- Windows сообщит о завершении работы через определенное количество минут в соответствии с вашими инструкциями.

Использование Windows PowerShell:
- Щелкните меню Пуск и введите PowerShell в строке поиска. Выберите Windows PowerShell , чтобы продолжить.
- Введите shutdown -s -t 1800 , как показано, и нажмите Enter.
- Windows подтвердит выполненное действие и отобразит количество минут, оставшихся до выключения.
Использование команды «Выполнить»:
- Щелкните меню «Пуск» и введите «Выполнить » в строке поиска. Выберите «Выполнить», чтобы продолжить.
- Введите shutdown -s -t 1800 , как показано, и нажмите Enter.
- Windows снова немедленно сообщит вам о предстоящем автоматическом завершении работы в Windows 10 в соответствии с вашими инструкциями.
Теперь вам должно быть интересно, есть ли способ отменить сделанные вами изменения, противоядие довольно простое.
- Все, что вам нужно сделать, это ввести shutdown -a в меню «Выполнить», «Командная строка» или PowerShell и нажать Enter .
- Подсказка подтвердит, что отключение было отменено.
Вышеупомянутые инструкции помогут минимизировать нагрузку на компьютер, когда вы уезжаете, или продлить срок службы батареи вашего ноутбука. Эта функция может буквально сэкономить заряд батареи в ваше отсутствие.
Поделитесь этой историей
Как автоматически выключать компьютер с Windows 10 в запланированное время
Автоматическое выключение — очень удобная функция, которая помогает вам выключать компьютер в назначенное время. Это удобно в таких ситуациях, как загрузка больших файлов ночью. Вам не нужно ждать завершения загрузки, чтобы выключить компьютер, просто запланируйте автоматическое выключение и расслабьтесь.
Кроме того, на многих рабочих местах сотрудники, как правило, оставляют свои компьютеры включенными, прежде чем покинуть офис. Это приводит к ненужному энергопотреблению, которого можно избежать, настроив автоматическое отключение. В этом руководстве мы покажем вам несколько способов, которыми вы можете воспользоваться, чтобы запланировать автоматическое отключение.
Это приводит к ненужному энергопотреблению, которого можно избежать, настроив автоматическое отключение. В этом руководстве мы покажем вам несколько способов, которыми вы можете воспользоваться, чтобы запланировать автоматическое отключение.
Запланировать автоматическое отключение с помощью Run Box
Это один из самых простых и несложных способов запланировать автоматическое отключение. Для начала вам нужно открыть диалоговое окно «Выполнить». Для этого нажмите вместе клавиши Win + R .
Когда диалоговое окно открыто, введите/вставьте следующую команду в поле «Выполнить».
останов /с /т 300
Затем нажмите кнопку «ОК», чтобы настроить автоматическое выключение компьютера через 300 секунд (5 минут). Число в команде представляет время в секундах и должно быть установлено соответствующим образом. Если вы хотите запланировать автоматическое отключение через 30 минут, введите 9.0229 выключение /с /т 1800 .
Настройка автоматического завершения работы из командной строки
Вы также можете настроить компьютер на автоматическое выключение с помощью командной строки. Шаги очень похожи на предыдущий метод.
Шаги очень похожи на предыдущий метод.
Откройте меню опытного пользователя, нажав клавиши Win+X , и нажмите «Командная строка».
Примечание: Если в меню опытного пользователя отображается PowerShell вместо командной строки, вам просто нужно нажать Win+I , чтобы открыть экран настроек Windows, и нажмите «Персонализация». На странице «Персонализация» выберите «Панель задач» и прокрутите вниз, чтобы отключить «Заменить командную строку на Windows PowerShell».
После открытия командной строки введите следующую команду и нажмите Enter.
останов /с /т 300
На вашем компьютере появится уведомление о том, что ваш компьютер выключится через 5 минут. Излишне говорить, что вам придется соответствующим образом изменить число в команде, чтобы изменить запланированное время, например, используя shutdown /s /t 1800 команда для планирования отключения через 30 минут.
Автоматическое завершение работы по расписанию с помощью Windows Powershell
Если вы по какой-либо причине не хотите использовать два вышеуказанных метода, вы также можете запланировать автоматическое завершение работы с помощью Windows PowerShell, используя ту же команду. Откройте Windows PowerShell на своем компьютере, выполнив поиск в меню «Пуск». Затем введите/вставьте следующую команду и нажмите Enter, чтобы запланировать отключение через 5 минут.
Откройте Windows PowerShell на своем компьютере, выполнив поиск в меню «Пуск». Затем введите/вставьте следующую команду и нажмите Enter, чтобы запланировать отключение через 5 минут.
останов /с /т 300
Вы можете изменить команду на shutdown /s /t 1800 , чтобы запланировать отключение через 30 минут. Число в команде представляет время в секундах.
Создание базовой задачи для планирования автоматического завершения работы
Это немного длительный, но очень эффективный процесс. Нажмите Win + R, чтобы открыть диалоговое окно «Выполнить», введите taskschd.msc и нажмите «ОК». Это откроет планировщик задач для вас.
В правой части планировщика заданий вы найдете несколько вариантов. Наведите курсор на «Создать базовую задачу» и нажмите Enter. Вы также можете просто дважды щелкнуть по опции.
Откроется новое диалоговое окно, в котором вы увидите два раздела; Название и описание.

 Нажмите OK , чтобы продолжить.
Нажмите OK , чтобы продолжить. Снова переключите вкладку, нажав на Условия.
Снова переключите вкладку, нажав на Условия. 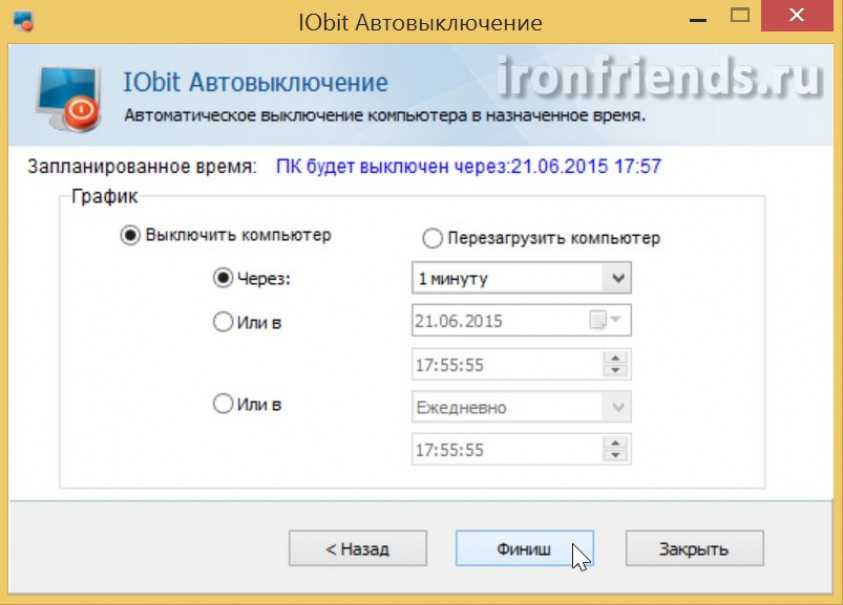

![Активатор win 7 профессиональная: Активатор для Windows 7 (WL 2.2) [Рабочий] 2022 Скачать](https://dilios.ru/wp-content/themes/dilios.ru/assets/front/img/thumb-medium-empty.png)