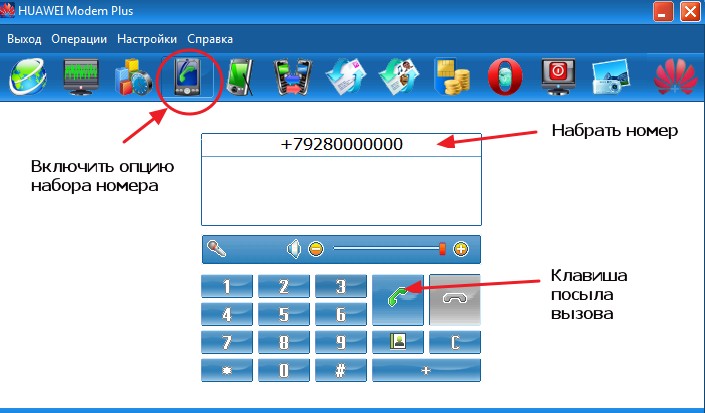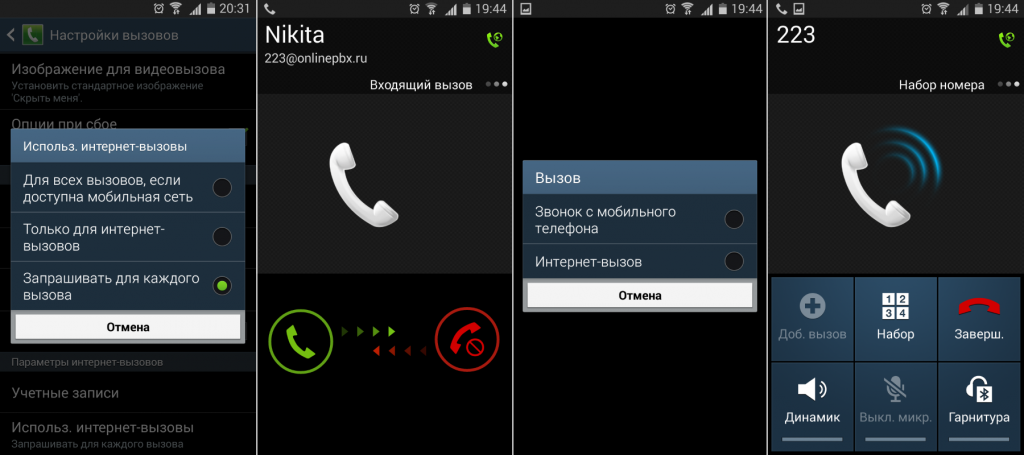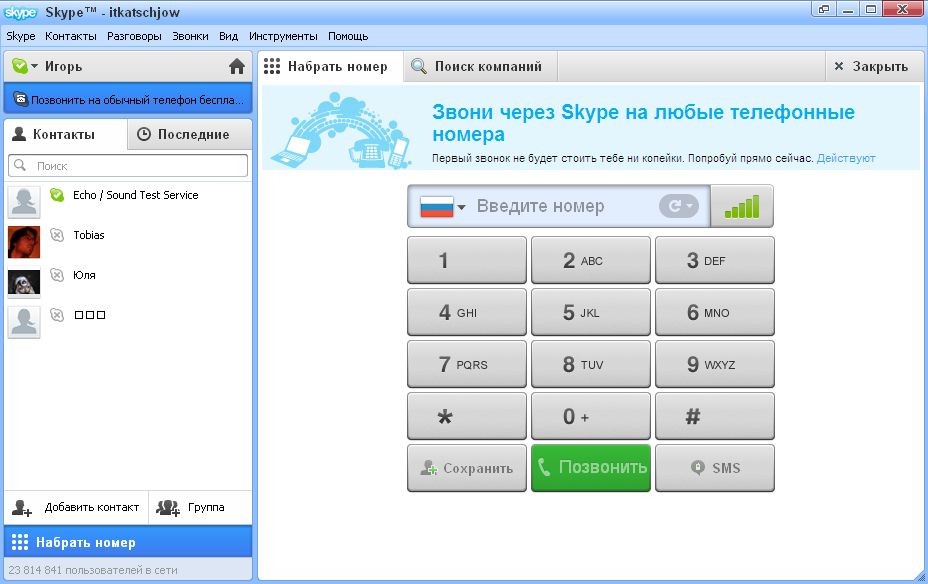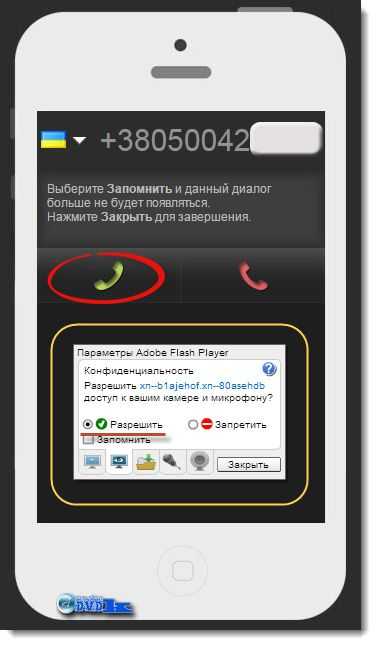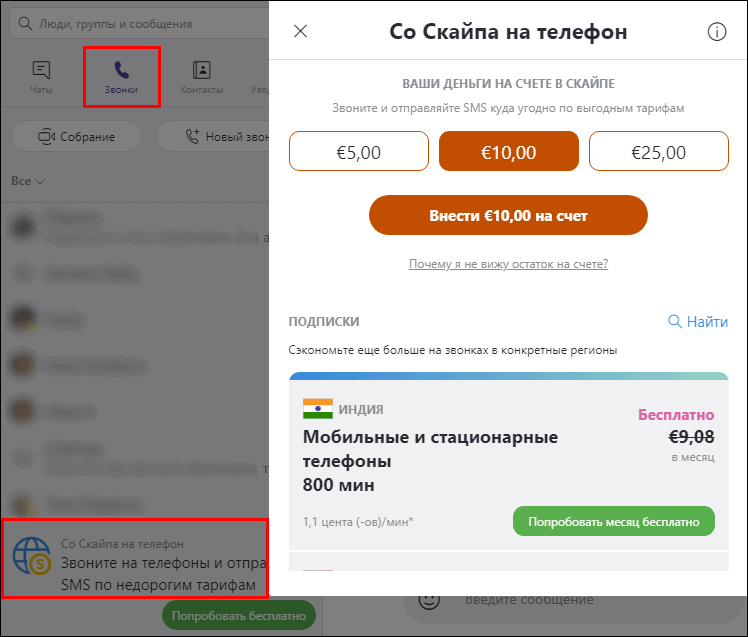Позвонить через ноутбук на телефон: Как позвонить с ноутбука на мобильный телефон бесплатно и без регистрации
Содержание
Как звонить в ВК с ноутбука по видео и аудио: инструкция и настройки
Все большее распространение получает система связи, доступная с помощью различных приложений. Звонки по Wi-Fi и мобильному интернету – это действительно удобный способ связаться с кем-либо, без оглядки на уменьшающееся количество минут, доступных по тарифу телефона. Некоторое время назад для звонков по интернету люди использовали отдельные приложения и программы. Сейчас многие социальные сети поддерживают функцию аудио и видео звонков.
Самая популярная российская социальная сеть «ВКонтакте» внедрила в свое приложение возможность беспроводной связи. Однако технология, появившаяся на базе это площадки не так давно, может работать не стабильно, или вообще не функционировать – как это было с компьютерами. Пользователи «ВК» без проблем могут общаться друг с другом, используя телефон или планшет, но многие из них не знают, что то же самое можно делать и с домашнего ПК. В данной статье мы расскажем о том, как звонить в ВК с ноутбука.
1 Инструкция как звонить в ВК
2 Кому можно звонить с ноутбука
3 Почему собеседник может не брать трубку
Инструкция как звонить в ВК
На данный момент времени существует только один стабильный способ, помогающий воспользоваться функцией видеосвязи в «ВК» через компьютер или ноутбук. Разработчики и программисты социальной сети не посчитали нужным добавлять такую возможность в браузерную версию сайта. Если вы зайдете в ВК с компьютера, и перейдете на личную страницу какого-либо своего друга, вы сможете убедиться, что кнопки, отвечающей за видеосвязь – попросту нет. Пользователи сети придумали достаточно специфичную схему, обходящую этот запрет:
- На ноутбук устанавливается специальная программа-эмулятор операционной системы Android.
- После запуска этой программы, ваш компьютер получает «оболочку» телефона. Далее все просто – необходимо найти приложение «ВК» и зайти в него так же, как вы делаете это с телефона.
- Перейдя на страницу друга или на вкладку диалога, можно заметить, что кнопка видеосвязи появилась и работает.

Такой способ потребует от пользователя некоторое умение обращения с компьютером. Времени на поиск рабочего эмулятора и его установку уходит намного больше, чем если бы вы просто позвонили с телефона.
Кому можно звонить с ноутбука
Программа-эмулятор ОС Android полностью воссоздает компьютеру оболочку мобильной системы. Приложение для телефона, запущенное на компьютере, будет иметь те же ограничения, что и обычно. Для звонка человеку нужно чтобы его профиль был открыт и доступен для обмена сообщениями. Пользователь может ограничить функцию приема звонков в настройках приватности. Помимо полной блокировки всех входящих вызовов, каждый посетитель «ВКонтакте» может установить прием звонков от:
- Всех пользователей.
- Друзей.
- Друзей и людей, находящихся у них во friend-листе.
- Выбранного отдельно пользователя.
Важно! Люди, программировавшие и создававшие социальную сеть «ВКонтакте» хорошо озаботились сохранностью и безопасностью личных данных каждого пользователя. Все звонки, проходящие в рамках социальной сети, защищены и зашифрованы по специальному протоколу. Такие меры предосторожности помогают защитить данные пользователей от возможного посягательства.
Все звонки, проходящие в рамках социальной сети, защищены и зашифрованы по специальному протоколу. Такие меры предосторожности помогают защитить данные пользователей от возможного посягательства.
Благодаря такой защите звонки, совершенные через социальную сеть, невозможно сохранить или прослушать. Даже сотрудники компании, включая высшие органы, не имеют доступа к сеансам связи. Передача голоса и видео не соединена с сервером, на котором хранятся диалоги пользователей.
Резюмируя всю информацию, находящуюся в статье на данный момент, можно с уверенностью сказать, что для использования функции звонков «ВКонтакте» понадобится:
- Смартфон, на который установлено официальное приложение.
- Персональный компьютер или ноутбук, оборудованный программой-эмулятором, с установленным приложением «ВК».
Использование программ-эмуляторов не гарантирует качественной и бесперебойной связи. Такой посредник является лишь неофициальным «костылем», функцией, не предназначенной разработчиками. Что касается звонков через официальное приложение – качество связи там всегда на высоте. Таким образом, функция доступа к звонкам по сети Wi-Fi или с использованием мобильного интернета, является прекрасной альтернативой привычным для нас мобильным тарифам. Передача голоса и видео по интернету осуществляется без каких-либо помех или сбоев, а качество связи улучшается с появлением новых технологий.
Что касается звонков через официальное приложение – качество связи там всегда на высоте. Таким образом, функция доступа к звонкам по сети Wi-Fi или с использованием мобильного интернета, является прекрасной альтернативой привычным для нас мобильным тарифам. Передача голоса и видео по интернету осуществляется без каких-либо помех или сбоев, а качество связи улучшается с появлением новых технологий.
Почему собеседник может не брать трубку
Часто при использовании функции звонков «ВКонтакте» можно заметить, что собеседник игнорирует вашу попытку с ним связаться. Объяснить это можно такими факторами:
- Отсутствие человека в сети. Надпись «online», с помощью которой система социальной сети указывает на присутствие человека, не всегда работает корректно. Бывает, что надпись отображается, а владелец аккаунта даже не включал интернет или Wi-Fi.
- Плохое качество соединения со стороны человека, пытающегося осуществить вызов. Некачественный интернет, обладающий маленькой скоростью передачи, попросту не может справиться с такой «тяжелой» операцией как вызов.

- Собеседник находится в режиме «online», но он отошел от телефона, и попросту не видит вашего звонка.
- Внешние причины, по которым вызываемый абонент не имеет возможности ответить на ваш звонок. Среди таких причин, в том числе, находится и факт нахождения абонента за рулем – звонки по телефону при управлении транспортным средством запрещены законодательно.
Если собеседник не поднимает трубку – скорее всего он просто не видит вашего звонка, так как проблемы со связью редко проявляются в момент вызова. Чаще всего какие-либо неполадки возникают на стадии, когда вызов уже принят. В момент появления связи может пропадать, или вообще не устанавливаться соединения, могут отсутствовать кнопки, отвечающие за осуществление звонка. В таком случае вам следует:
- Обновить официальное приложение до последней версии, используя официальные магазины Google или Apple. Старые модели программ попросту не включают в себя поддержку функции видеосвязи, так как эта технология появилась относительно недавно.

- Убедиться в том, что используемый вами смартфон или планшет действительно может осуществлять и принимать звонки по интернету.
- Если у вас отсутствует программа под названием «Flash Player», настоятельно рекомендуем ее установить. За счет нее осуществляется вызов по мобильному интернету или сети Wi-Fi.
- Посетить настройки приватности вашего аккаунта, и уточнить момент о том, какие люди могут связываться с вами.
Обратите внимание! Если в момент осуществления звонка вы осуществляете переход с сети Wi-Fi на мобильный интернет, связь, чаще всего, не обрывается.
Как звонить по видео в приложении «ВКонтакте»
Перед осуществлением видеосвязи необходимо озаботиться обновлением официального приложения социальной сети до последней существующей версии. Следует активировать данную услугу, если вы пользуетесь ею в первый раз. Как только технология видеосвязи была добавлена в сервис, разработчики уведомляли пользователей о необходимости ее активации. Сейчас уведомление пропало, а необходимость осталась –поэтому многие пользователи не могут использовать полезную функцию как видеосвязь. Для активации нужно выполнить следующие действия:
Сейчас уведомление пропало, а необходимость осталась –поэтому многие пользователи не могут использовать полезную функцию как видеосвязь. Для активации нужно выполнить следующие действия:
- Перейти в раздел своих друзей, где нужно найти пользователя, который уже пользовался функцией видеосвязи.
- Написать ему сообщение, в котором вы попросите его осуществить звонок на ваш аккаунт.
- Отвечаем на поступивший вызов, и фиксируем появление функции видеосвязи.
Когда вы примете входящий видео вызов, функция станет доступна и для вас. Вы сможете воспользоваться ей в полной мере, осуществляя звонки любым своим друзьям, в том числе и не обладающим данной возможностью. Для начала видеосвязи потребуется:
- Посетить вкладку диалога с выбранным собеседником, или просто зайти на страницу его профиля.
- Найти кнопку, отвечающую за видео вызов – она, как правило, выглядит как изображение телефонной трубки. Нажимая на нее, вы начинаете звонок.
- Для подключения видео требуется нажать на кнопку, которая чаще всего выглядит как небольшой фотоаппарат.

Пользуясь этими нехитрыми советами, вы сможете осуществлять вызовы через социальную сеть «ВКонтакте».
Ноутбук Электроника
Совершение и прием вызовов FaceTime на Mac
Поиск по этому руководству
Когда Вы хотите позвонить или ответить на звонок, нет необходимости искать Ваш iPhone — можно использовать Mac. Когда Вам звонят, на экране Mac появляется уведомление, и Вы можете ответить на вызов или даже использовать текст в реальном времени (RTT), если Ваш оператор связи поддерживает эту функцию. См. раздел Требования для телефонных вызовов в FaceTime.
Примечание. В телефонных вызовах, которые Вы совершаете и принимаете на Mac, используются минуты сотовой связи — может взиматься плата за сотовую связь.
Совершение телефонных вызовов из приложений на Mac
В приложении FaceTime на компьютере Mac войдите в систему и убедитесь, что функция FaceTime включена.

Настройте iPhone и Mac для телефонных вызовов, если Вы этого еще не сделали.
В зависимости от того, какое приложение macOS Вы хотите использовать для совершения телефонного вызова, выполните одно из следующих действий.
FaceTime. Нажмите «Новый FaceTime», введите номер телефона во всплывающем окне, нажмите клавишу Return, затем нажмите , чтобы выбрать номер телефона.
Если данные абонента есть в приложении «Контакты», Вы можете просто ввести имя человека или выбрать его в списке предложенных собеседников.
Если у Вас настроены телефонные вызовы RTT, Вы можете совершить вызов в режиме RTT.
Контакты. Выберите контакт, наведите указатель на номер телефона, затем нажмите кнопку телефона .
Если у Вас настроены телефонные вызовы RTT, Вы можете совершить вызов в режиме RTT.
Safari. Нажмите телефонный номер на веб-странице, затем нажмите «Позвонить».
Почта. Наведите указатель на номер телефона в сообщении e-mail, нажмите всплывающее меню и выберите способ приема вызова.

Карты. Нажмите достопримечательность, затем нажмите кнопку вызова .
Spotlight. Введите имя человека или название места в поле поиска Spotlight, затем нажмите один из предложенных вариантов, чтобы просмотреть его в Spotlight. Поместите курсор над номером телефона, затем нажмите кнопку «Позвонить» .
Календарь. Откройте событие, найдите подчеркнутый синий номер телефона в сведениях о событии, нажмите этот номер, затем нажмите «Позвонить». Или, если видеовызов FaceTime добавлен в событие календаря, нажмите «Присоединиться».
Напоминания. Откройте список напоминаний, нажмите подчеркнутый синий номер телефона, затем нажмите «Позвонить».
Локатор. Откройте список «Люди», затем выберите имя. Нажмите кнопку информации , нажмите «Контакт», а затем нажмите кнопку «Позвонить» .
Ответ на телефонные вызовы с компьютера Mac
Когда в правом верхнем углу экрана Mac появится уведомление, выполните одно из следующих действий в уведомлении.
Прием входящего вызова. Нажмите «Принять».
Если Ваш собеседник настроил RTT для вызова и Вы хотите ответить таким способом, нажмите кнопку RTT.
Как отклонить вызов. Нажмите «Отклонить».
Как отклонить вызов и отправить сообщение iMessage. Нажмите значок рядом с кнопкой «Отклонить», выберите «Ответить сообщением», введите свое сообщение и нажмите «Отправить». И у Вас, и у Вашего собеседника должен быть выполнен вход в iMessage.
Как отклонить вызов и создать напоминание о том, чтобы перезвонить позже. Нажмите рядом с вариантом «Отклонить», затем выберите промежуток времени, по истечении которого Вы хотите получить напоминание. В нужный момент Вы получите уведомление. Нажмите его, чтобы просмотреть напоминание, затем нажмите ссылку в напоминании, чтобы начать вызов.
Если у Вашего Mac есть панель Touch Bar, с ее помощью можно принять вызов, отклонить вызов, отклонить вызов и отправить сообщение, а также отклонить вызов и установить напоминание.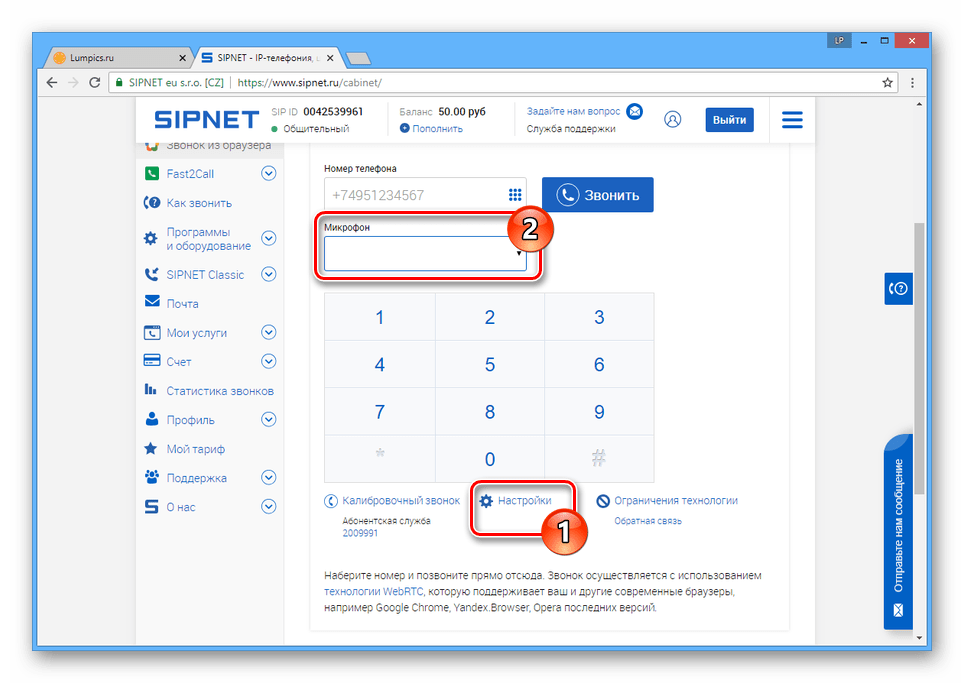
Вы не сможете принять вызов от абонента, общение с которым ограничено посредством лимитов общения в Экранном времени. Этот вызов отобразится как пропущенный в окне FaceTime или Центре уведомлений.
Завершение телефонного вызова на Mac
См. такжеСовершение и прием вызовов RTT в FaceTime на MacИзменение рингтонов FaceTime на компьютере MacЧто такое Экранное время на Mac? Статья службы поддержки Apple: Если на компьютере Mac не работает FaceTime
Максимальное количество символов:
250
Не указывайте в комментарии личную информацию.
Максимальное количество символов: 250.
Благодарим вас за отзыв.
Теперь позвоните с ноутбука
Звонить с ПК или ноутбука с Windows 10 стало проще  |  Photo Credit: Getty Images
- В Windows 10 есть несколько новейших функций, которые вы можете попробовать
- Управлять работой из дома может быть сложно, если вам приходится совершать и принимать много звонков
- Узнайте, как включить функцию звонков на ПК или ноутбуке с Windows 10
Новый коронавирус не только привел к остановке различных экономик, но и заставил людей месяцами работать из дома. Сегодня все работают из дома, и управление работой в офисе может стать затруднительным.
Сегодня все работают из дома, и управление работой в офисе может стать затруднительным.
Поскольку общение является наиболее важным аспектом работы из дома, ваш телефон может мешать. Вы можете получать уведомления с разных сайтов, сообщения от людей или даже спам-звонки во время важных рабочих звонков.
В Windows 10 включены некоторые полезные функции, которые могут упростить вашу работу.
Cortana включена в главном меню, что поможет вам найти важную информацию, она поддерживает многозадачные платформы, поэтому вы можете выполнять несколько задач одновременно, вы также можете активировать приложения для мобильных телефонов на своем ПК или ноутбуке для расширения возможностей.
Если вы работаете на своем ПК или ноутбуке и вам нужно сделать важные звонки для встречи, вы можете отказаться от телефонных звонков и звонить напрямую через ПК или ноутбук.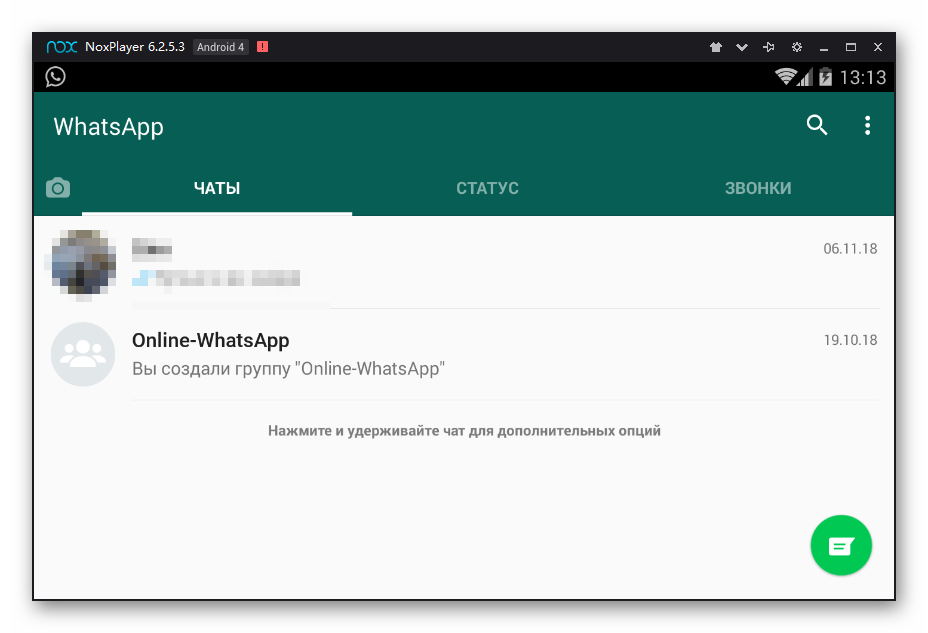
Это не только удобно, но и помогает сосредоточиться на работе без постоянных уведомлений на телефоне. Эта функция позволяет вам совершать звонки через ноутбук или ПК, вы также можете инициировать и отклонять вызовы с помощью кнопок, которые включены напрямую, вы также можете переводить вызовы с ПК или ноутбука на свой мобильный телефон.
Ваш телефонный компаньон помогает вам подключаться между ноутбуком и мобильным телефоном по ссылке, а также совершать звонки, отправлять текстовые сообщения, а также принимать или отклонять вызовы. Вы можете скачать приложение на свой ноутбук и мобильный телефон.
Выполните простые шаги, чтобы включить функцию, позволяющую совершать и принимать звонки на ПК или ноутбуке
Узнайте, как совершать телефонные звонки на ПК или ноутбуке с Windows 10
ШАГ 1
Загрузите и установите Your Phone Companion на свой ПК или ноутбук через магазин Microsoft и на мобильном телефоне Android через магазин Google Play.
ШАГ 2
После загрузки приложения войдите в систему, используя данные своей учетной записи Microsoft.
Убедитесь, что данные указаны правильно, и разрешите приложению доступ к вашим контактам, журналам вызовов, телефонным номерам и текстовым сообщениям.
ШАГ 3
После того, как вы вошли в систему на обоих устройствах, убедитесь, что вы используете одно и то же подключение к Интернету для них обоих.
Если вы по-прежнему получаете уведомление об отключении доступа, возможно, вы где-то ввели неверную информацию при входе в систему. Перепроверьте и введите точную информацию в два приложения.
ШАГ 4
Если вы подключили свой ПК или ноутбук с Windows 10 к мобильному телефону по указанной ссылке, в процессе проверки вам будет предложено «разрешить», нажав кнопку, которую вы подтвердили как пользователя.
ШАГ 5
Чтобы совершать звонки, вам необходимо соединить Bluetooth-устройство вашего ноутбука с вашим мобильным телефоном.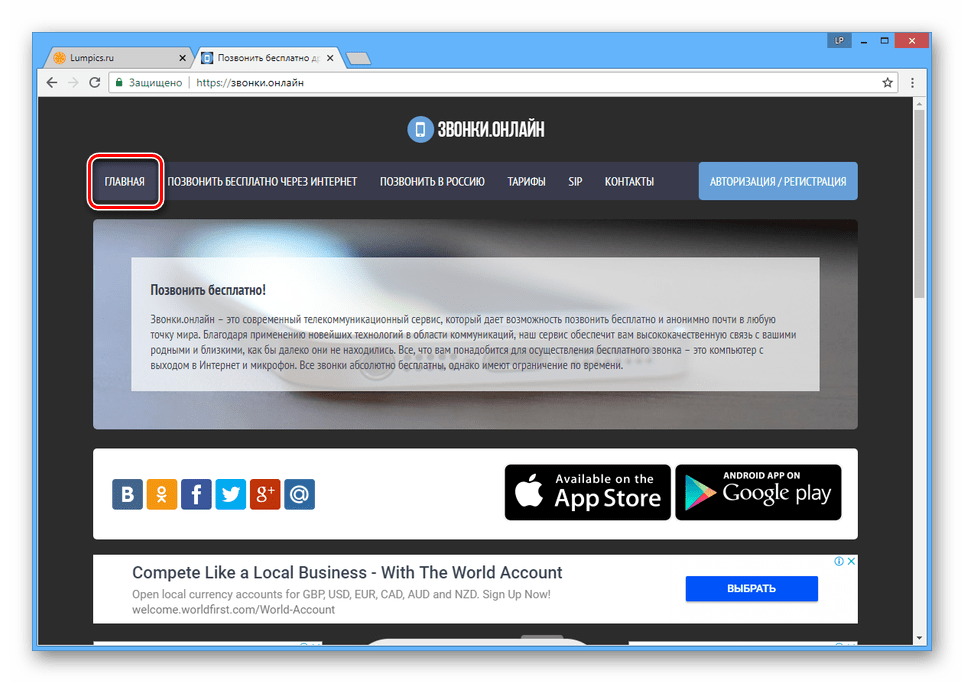
После того, как вы соедините два устройства, на вашем экране появится окно раздела номеронабирателя. Теперь вы можете звонить, отправлять текстовые сообщения и принимать звонки прямо со своего ноутбука. Вы также можете переводить звонки на свой мобильный телефон или отклонять их. Убедитесь, что вы подключены к настройкам Bluetooth, когда вы совершаете звонки, если есть какой-то сбой, вы можете перепроверить панель управления, чтобы снова установить соединение.
Последние технические новости, обзоры камер, новости игр для ноутбуков и обзоры гаджетов на TimesNow
СЛЕДУЮЩАЯ ИСТОРИЯ
Как позвонить с ноутбука с Windows 10?
Чтобы позвонить с ПК, вы можете выбрать недавний вызов и щелкнуть значок телефона, выполнить поиск контактов или использовать панель набора номера. Когда вы получите телефонный звонок, на вашем компьютере появится уведомление, и вы можете нажать «Принять» или «Отклонить». Вот и все!
Индика де Контенидос
Как я могу позвонить с моего ноутбука?
Чтобы позвонить на ПК:
- Откройте приложение «Ваш телефон» и выберите «Вызовы».

- В поле Поиск контактов найдите имя или номер контакта. Кроме того, вы можете напрямую ввести номер телефона на клавиатуре набора номера.
- Выберите значок циферблата. чтобы начать звонок.
Могу ли я совершать звонки из Windows 10?
С Приложением Microsoft «Ваш телефон» для Windows 10 , теперь можно совершать и принимать звонки напрямую через ПК с подключенного устройства Android, помимо всех обычных функций, которые вы привыкли ожидать, таких как передача файлов и зарядка.
Как позвонить с ноутбука без приложения?
Skype
- ШАГ 1: Установите Skype на свой ноутбук/ПК.
- ШАГ 2: Зарегистрируйтесь и создайте учетную запись Skype, используя свое имя пользователя и пароль.
- ШАГ 3. После регистрации вы увидите четыре варианта: «Контакты», «Последние», «Позвонить на телефоны» и «Профиль».
youtube.com/embed/Nx5K3uDIp6E?feature=oembed» frameborder=»0″ allow=»accelerometer; autoplay; clipboard-write; encrypted-media; gyroscope; picture-in-picture» allowfullscreen=»»>
Могу ли я позвонить с компьютера без телефона?
Google Voice — один из лучших способов позвонить через Интернет. Вы можете совершать бесплатные звонки на фактический номер телефона, звонки с компьютера на компьютер и бесплатные звонки с компьютера на телефон. … Приложение Voice работает из Интернета, а также на устройствах iPhone, iPad и Android.
Как ответить на звонок в Windows 10?
Совершение или прием звонка. Чтобы совершить звонок, просто коснитесь вкладки «Вызовы» на левой панели, а затем выполните поиск контактов или воспользуйтесь номеронабирателем. Чтобы ответить на входящий телефонный звонок, просто нажмите кнопку «Ответить» или «Отклонить» в диалоговом окне , которое появится на экране Windows 10.
Как позвонить с ноутбука без интернета?
Вот некоторые из лучших приложений, которые позволяют совершать телефонные звонки, даже если у вас нет Wi-Fi.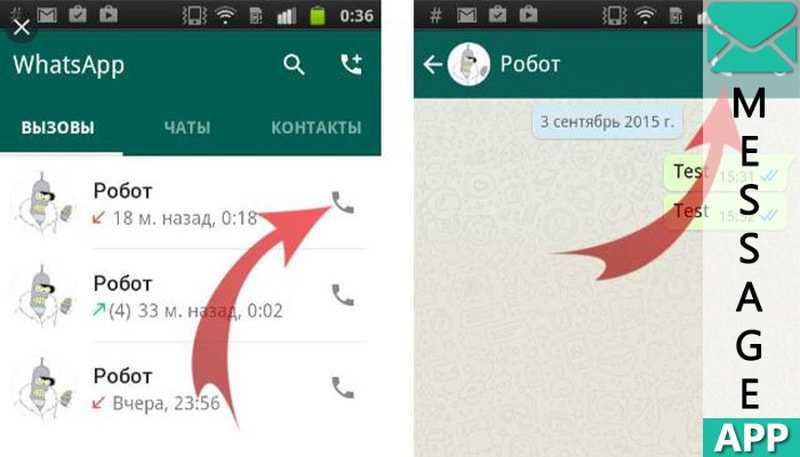
- WhatsCall. Приложение WhatsCall позволяет бесплатно звонить на любой стационарный или мобильный номер с интернетом или без него. …
- МояЛайн. Еще одно приложение для звонков, которое работает без интернета, — MyLine. …
- Ребтел. …
- Либон. …
- Нану.
Могу ли я использовать свой ноутбук в качестве телефона?
Не имея ничего, кроме подключения к Интернету и гарнитуры или микрофона, вы можете использовать свой ноутбук в качестве сотового телефона . Существует ряд поставщиков услуг, таких как Skype, FreeWorld Dialup и Yahoo Voice Messenger, которые позволят вам совершать звонки отдельным лицам, как если бы вы пользовались сотовым телефоном.
Могу ли я позвонить с компьютера?
Чтобы позвонить с компьютера, загрузите приложение «Ваш телефон» на свой ПК и телефон Android. Затем выполните сопряжение телефона и компьютера с помощью учетной записи Microsoft и Bluetooth. Установите приложение «Ваш телефон» на ПК с Windows 10. Вы можете загрузить приложение из магазина Microsoft.
Затем выполните сопряжение телефона и компьютера с помощью учетной записи Microsoft и Bluetooth. Установите приложение «Ваш телефон» на ПК с Windows 10. Вы можете загрузить приложение из магазина Microsoft.
Как позвонить через Интернет?
Чтобы использовать Google Voice для совершения звонков через оператора мобильной связи, привяжите свой номер мобильного телефона.
…
Включить звонки по Wi-Fi
- Откройте приложение «Голос».
- В левом верхнем углу нажмите «Меню». Настройки.
- В разделе «Вызовы» нажмите «Выполнение и прием вызовов».
- Выберите Предпочитать Wi-Fi и мобильные данные.
Как я могу позвонить без обслуживания?
На телефоне Android коснитесь значка «Телефон», чтобы открыть приложение вызовов , а затем выберите «Настройки» в меню в правом верхнем углу и найдите либо вариант вызова по Wi-Fi сразу, либо меню с пометкой «Вызовы, которые затем, в свою очередь, позволяет включить вызовы по Wi-Fi.