Asrock uefi setup utility настройка: ASRock UEFI SETUP UTILITY BIOS настройка
Содержание
Как загрузить с флешки компьютер с материнской платой ASRock UEFI SETUP UTILITY BIOS настройка
Современная базовая компьютерная система ввода-вывода претерпела значительные изменения. Теперь это не просто BIOS, а UEFI BIOS.
Содержание
Настройка UEFI перед установкой Windows 10 с флеш-карты
UEFI — это графический интерфейс, отвечающий за предзагрузочную среду операционной системы.
UEFI, по сути, является заменой устаревшего BIOS, который десятилетиями успешно используется в компьютерной технике. Мир не стоит на месте, а движется вперед семимильными шагами, так что пора расстаться со старым проверенным «другом», не раз выручавшим в случае различных проблем. Созданный в 2005 году и усовершенствованный за последние десять лет расширяемый интерфейс встроенного ПО намного больше соответствует требованиям современного вычислительного оборудования. Необходимость в его реализации возникла давно, и сейчас все новые модели персональных компьютеров выпускаются с установленным UEFI.
Программа-загрузчик UEFI-boot, управляющая запуском ноутбука или десктопа, по аналогии с BIOS запускается при включении компьютера до запуска Windows 10. С ее поддержкой все компоненты и модули прощупываются для определения их готовности к работе, а затем проверяется Windows 10. Лицензионный код программы, препятствующей изменению загрузчика вирусами и установке пиратских копий Windows 10, может находиться на несъемной микросхеме памяти, встроенной в материнскую плату, в скрытой области памяти на жестком диске или в собственном сетевом хранилище. Управление и отладка UEFI просты в использовании и адаптированы для обеспечения наилучшего взаимодействия с пользователем.
Если вы имеете представление об отладке BIOS, то с настройками UEFI проблем не будет:
- Зажмите клавишу Del или F2 (конкретная комбинация клавиш указана в даташите) во время включения компьютера.
- Откроется стартовая панель UEFI.
- Нажмите клавишу F7 на клавиатуре или клавишу «Дополнительно» в экранном меню.

В Панели управления нажмите клавишу «Дополнительно» - На панели запуска нажмите вкладку «Загрузить». Выделите параметр «Поддержка USB» и установите параметр «Полная инициализация» в раскрывающемся меню.
В меню установить «Полная инициализация» - Разверните параметр «Модуль поддержки совместимости». Установите его на «Доступно». Там же, в дополнительных вкладках, в пункте «Настроить загрузочные устройства» выставить вариант «Только UEFI».
- В строке «Загрузка с носителя» укажите «Оба, но сначала UEFI».
- Установите для режима UEFI Windows значение «Безопасная загрузка».
- Выберите флешку в качестве начального загрузочного модуля в «Меню загрузки».
- Сохраните свой выбор, нажав клавишу F10.
- Нажмите клавишу Enter для перезагрузки.
После выполнения данного алгоритма действий можно приступать к установке Windows 10.
Видео: как настроить UEFI перед загрузкой Windows 10 с флеш-карты
1. Создаём загрузочную флешку.
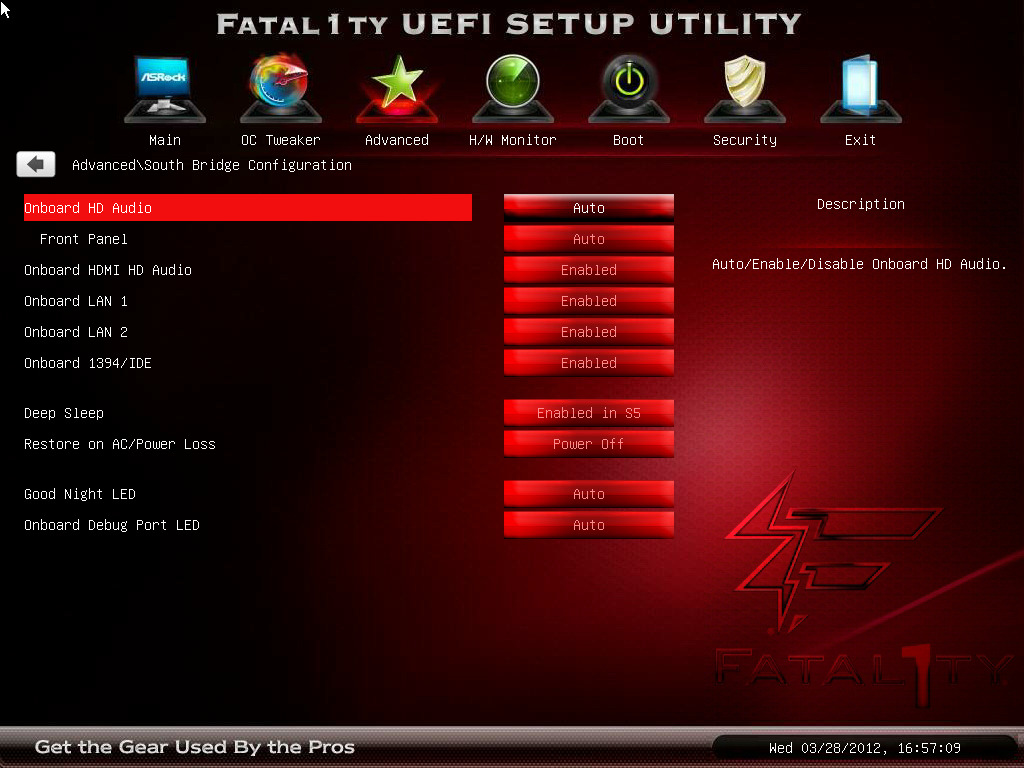
Давайте перейдем к первому шагу. Для начала нам понадобится сам скачанный образ Windows и флешка не менее 8 гигабайт, чтобы на нее без проблем поместились наши загрузочные файлы Windows Затем для записи образа Windows 7 нам понадобится программа UltraISO.
ссылка для скачивания – https://ultraiso-ezb.ru/
Эта программа платная, но будет работать 30 дней в пробном режиме. При запуске выбираем пункт Пробный период
Флешка должна быть вставлена в компьютер.
В программе UltraISO щелкните меню «Файл», затем «Открыть.
Затем в открывшемся окне укажите, где находится образ Windows 7 на компьютере и нажмите Открыть.
Затем, когда файлы образа были успешно открыты, мы нажимаем в меню «Загрузка» – «Записать образ жесткого диска .
В открывшемся окне важно убедиться, что в пункте Дисковод выбрана ваша флешка. Если это не так, выберите его вручную из выпадающего списка.
Больше ничего менять не нужно. Нажмите кнопку Write, чтобы начать создание загрузочной флешки.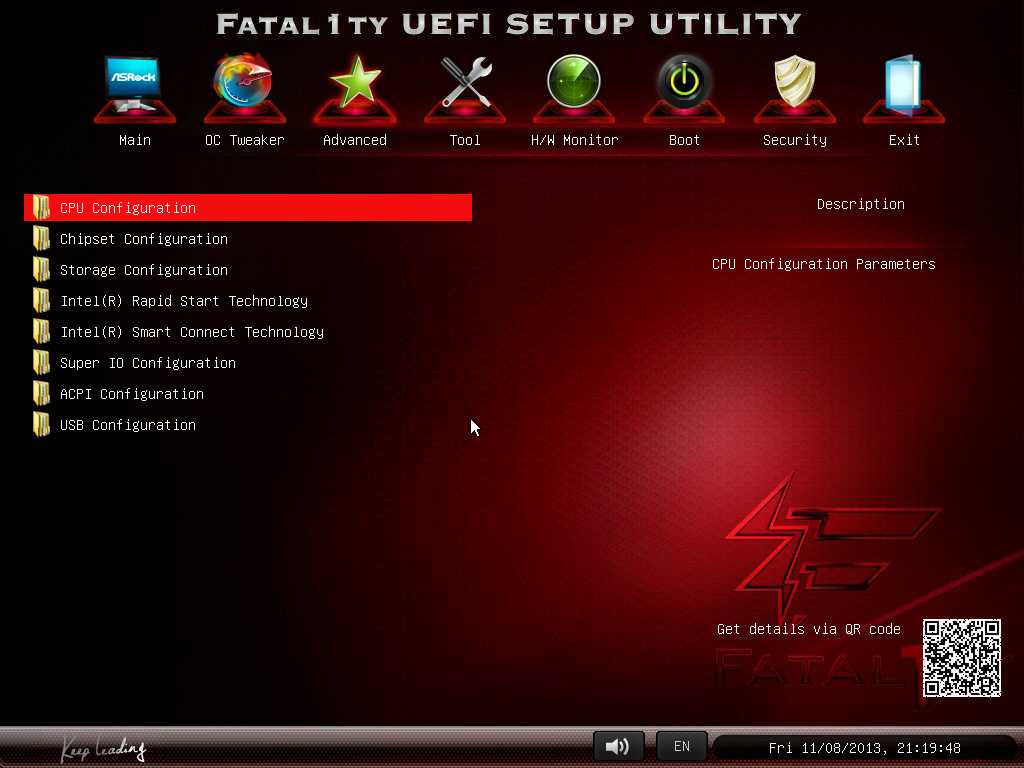
Запись Seven на флешку обычно занимает 10-20 минут, конечно все зависит от мощности вашего компьютера и скорости флешки.
Конвертация MBR-накопителя в GPT-накопитель
Перед преобразованием MBR-диска в GPT-диск перезапишите весь блок информации на съемную флеш-карту, так как все данные будут стерты. После преобразования весь блок информации записывается обратно на жесткий диск.
Чтобы преобразовать жесткий диск с разделами MBR в разделы GPT, используются два метода:
Мы рекомендуем прочитать
- С помощью интерпретатора Diskpart.exe:
- перейти в консоль «Выполнить» через кнопку «Пуск» службы «Стандарты»;
- в области, предназначенной для ввода команд, пропишите строку «diskpart.exe» и нажмите кнопку «ОК»;
В панели «Выполнить» введите нужную команду - откроется окно «Администратор: Командная строка»;
- в окне консоли введите list disk, чтобы увидеть доступные диски;
В консоли администратора введите список команд disk - введите select disk с указанием серийного номера накопителя и введите clean, чтобы стереть всю информацию на нем;
В консоли администратора введите команду select disk с номером выбранного диска и команду clean для очистки тома - введите convert gpt, чтобы преобразовать в GPT.

В консоли введите команду convert gpt для преобразования в GPT
- С помощью стандартной утилиты управления дисками»:
- перейти к плагину «Управление дисками», щелкнув правой кнопкой мыши по кнопке «Пуск» и выбрав в появившемся меню одноименную строку;
- нажмите эту же кнопку на выбранном месте жесткого диска;
- в выпадающем меню нажмите на строку «Удалить том…»;
В выпадающем меню тома выберите «Удалить том» - при удалении тома щелкните правой кнопкой мыши свободное место на жестком диске и в выпадающем меню выберите «Преобразовать в GPT-диск».
В выпадающем меню диска выберите «Преобразовать в GPT-диск»
Конвертировать жесткий диск при установке Windows 10 не обязательно. Достаточно отключить опцию «Безопасная загрузка» в UEFI и установить «десятку» с обычной флешки. Вся полезность таблицы GPT в том, что она поддерживает диски емкостью более двух терабайт, поэтому если диск меньше, то нет смысла его конвертировать.
Видео: как конвертировать MBR-накопитель в GPT и наоборот с помощью «Командной строки»
CSM в BIOS что это и как включить
Ответы | ||||||||||||||||||||||||||||||||||||||||||||||||||||||
|
| ||||||||||||||||||||||||||||||||||||||||||||||||||||||
| ||||||||
| |||||||||||
|
|
| |||||||||||||||||||||||||||||||||||||||||||||||||||
Посмотреть всех экспертов из раздела Технологии > Железо
ASRock Настройка массива RAID с помощью утилиты настройки UEFI Руководство пользователя
Документ
1
ASRock Настройка массива RAID с помощью утилиты настройки UEFI
2
УСТАНОВКА
2. 1
1
Установка Windows® на том RAID
3
Документы/ресурсы
3.1
Каталожные номера
4
Похожие сообщения
ASRock Настройка массива RAID с помощью утилиты настройки UEFI
Настройка массива RAID с помощью утилиты настройки UEFI
Снимки экрана BIOS в этом руководстве приведены только для справки и могут отличаться от конкретных настроек вашей материнской платы. Фактические параметры настройки, которые вы увидите, будут зависеть от приобретаемой вами материнской платы. Информацию о поддержке RAID см. на странице технических характеристик используемой модели. Поскольку технические характеристики материнской платы и программное обеспечение BIOS могут быть обновлены, содержание этой документации может быть изменено без предварительного уведомления.
УСТАНОВКА
ШАГ 1:
Войдите в утилиту настройки UEFI, нажав сразу после включения компьютера.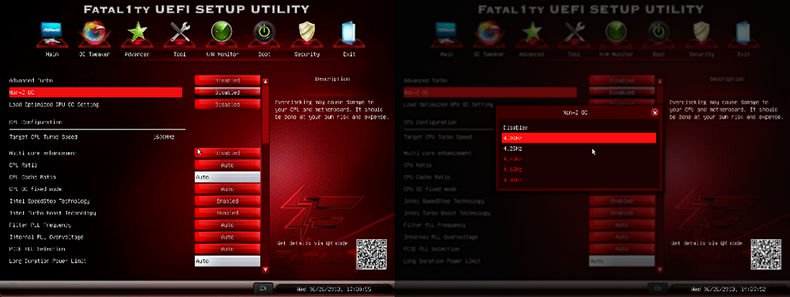
ШАГ 2:
Перейдите в Advanced\Storage Configuration\VMD Configuration и установите для параметра Enable VMD controller значение [Enabled].
Затем установите для параметра Включить глобальное сопоставление VMD значение [Включено]. Затем нажмите
ШАГ 3.
Введите Intel(R) Rapid Storage Technology на странице «Дополнительно».
ШАГ 4:
Выберите опцию «Создать том RAID» и нажмите
ШАГ 5:
Введите имя тома и нажмите
ШАГ 6:
Выберите желаемый уровень RAID и нажмите
ШАГ 7:
Выберите жесткие диски для включения в массив RAID и нажмите
ШАГ 8:
Выберите размер полосы для массива RAID или используйте настройку по умолчанию и нажмите 
ШАГ 9:
Выберите «Создать том» и нажмите
Если вы хотите удалить том RAID, выберите опцию Удалить на странице информации о томе RAID и нажмите
Обратите внимание, что снимки экрана UEFI, показанные в этом руководстве по установке, предназначены только для справки. Подробную информацию о каждой модели материнской платы см. на веб-сайте ASRock.
https://www.asrock.com/index.asp
Установка Windows® на том RAID
После настройки UEFI и RAID BIOS выполните следующие действия.
ШАГ 1
Загрузите драйверы с веб-сайта ASRock (https://www.asrock.com/index.asp) и разархивируйте файлы на флэш-накопитель USB.
ШАГ 2
Нажмите 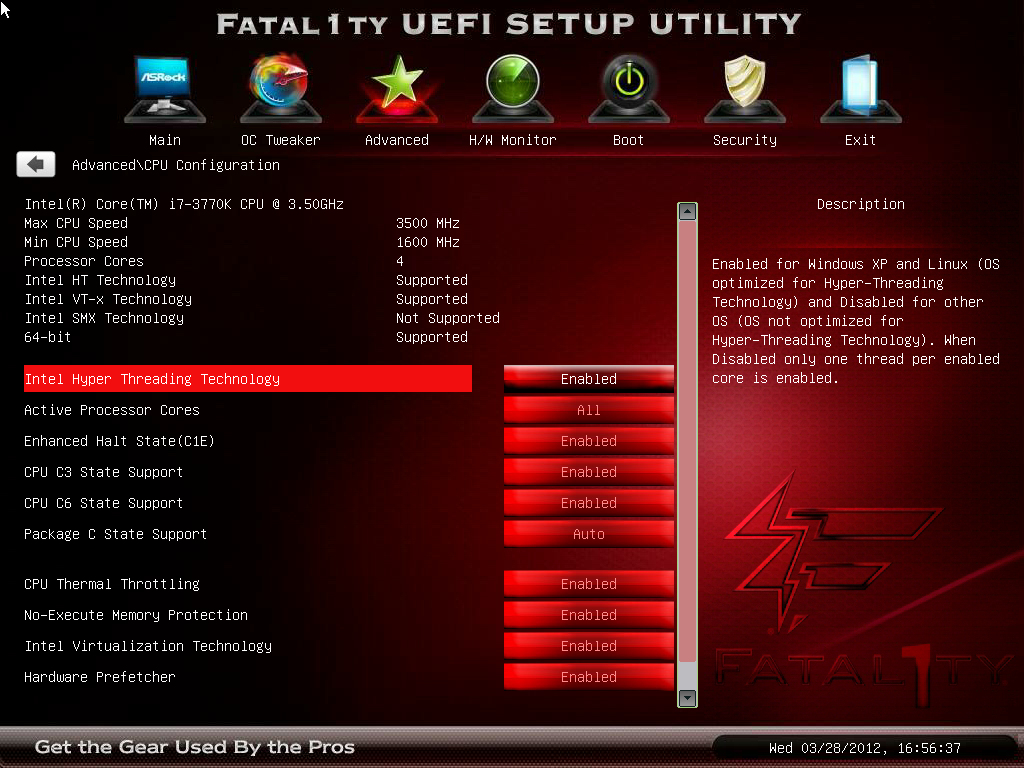
ШАГ 3
(Если диск, на который планируется установить Windows, доступен, перейдите к ШАГУ 6)
Если в процессе установки Windows целевой диск недоступен, нажмите <Загрузить драйвер>.
ШАГ 4
Нажмите <Обзор>, чтобы найти драйвер на флэш-накопителе USB.
ШАГ 5
Выберите «Контроллер Intel RST VMD» и нажмите <Далее>.
ШАГ 6
Выберите нераспределенное пространство и нажмите <Далее>.
ШАГ 7
Следуйте инструкциям по установке Windows, чтобы завершить процесс.
ШАГ 8
После завершения установки Windows установите драйвер и утилиту Rapid Storage Technology с веб-сайта ASRock. https://www.asrock.com/index.asp
Документы/ресурсы
| ASRock Настройка RAID-массива с помощью UEFI Setup Utility [pdf] Руководство пользователя Настройка RAID-массива с помощью UEFI Setup Utility, Настройка RAID-массива, UEFI Setup Utility Утилита [pdf] Руководство пользователя Настройка RAID-массива с помощью UEFI Setup Utility, Настройка RAID-массива, UEFI Setup Utility | |
| ASRock Настройка RAID-массива с помощью UEFI Setup Utility [pdf] Инструкции Настройка массива RAID с помощью утилиты настройки UEFI, Настройка массива RAID, с помощью утилиты настройки UEFI, утилиты настройки UEFI, утилиты настройки RAID-массива UEFI |
Ссылки
- ASRock
- ASRock
- ASRock
Опубликовано вASRockTags: ASRock, Настройка RAID-массива, Настройка RAID-массива с помощью UEFI Setup Utility, UEFI Setup Utility
[Руководство] Asrock UEFI Boot Fix
Это небольшое руководство было написано, чтобы показать вам возможное исправление, позволяющее вашей материнской плате Asrock правильно загружаться с использованием UEFI, в первую очередь для загрузчика Clover. Его следует использовать только в том случае, если вы следовали рекомендуемому методу установки и загрузки с помощью Clover, но ваша система отказывается загружаться без установщика Unibeast USB.
Первоначально эта проблема была выявлена на некоторых материнских платах Asrock и протестирована на Z87E-ITX. Поскольку мы имеем дело с UEFI, нет никаких причин, по которым он не должен работать на других платах, но в дальнейшем не тестировался.
Альтернативный метод для этого руководства с использованием Clover можно найти здесь , любезно предоставлено ctyler в сообщении № 38 этой темы.
Предварительные условия, при которых это может сработать:
Вы используете материнскую плату Asrock.
Вы установили OSX рекомендуемым методом.
Вы установили загрузчик Clover.
Ваш компьютер не загружается с системного диска, на который вы установили OSX и Clover.
Если вы можете отметить все четыре поля выше, тогда читайте дальше. Если нет, то вам нужно довести установку системы до точки, где вы можете поставить галочки во всех полях.
В настоящее время нам ничего не известно об этом на какой-либо другой модели материнской платы. В случае материнской платы Asrock это происходит из-за плохой/неполной реализации UEFI. Это означает, что плата не загружается должным образом, хотя загрузчик Clover установлен правильно.
Важно: Метод, который мы здесь используем, до сих пор доказал свою неразрушающую способность. Никакие данные не были потеряны, ни одна полностью установленная система не исчезла.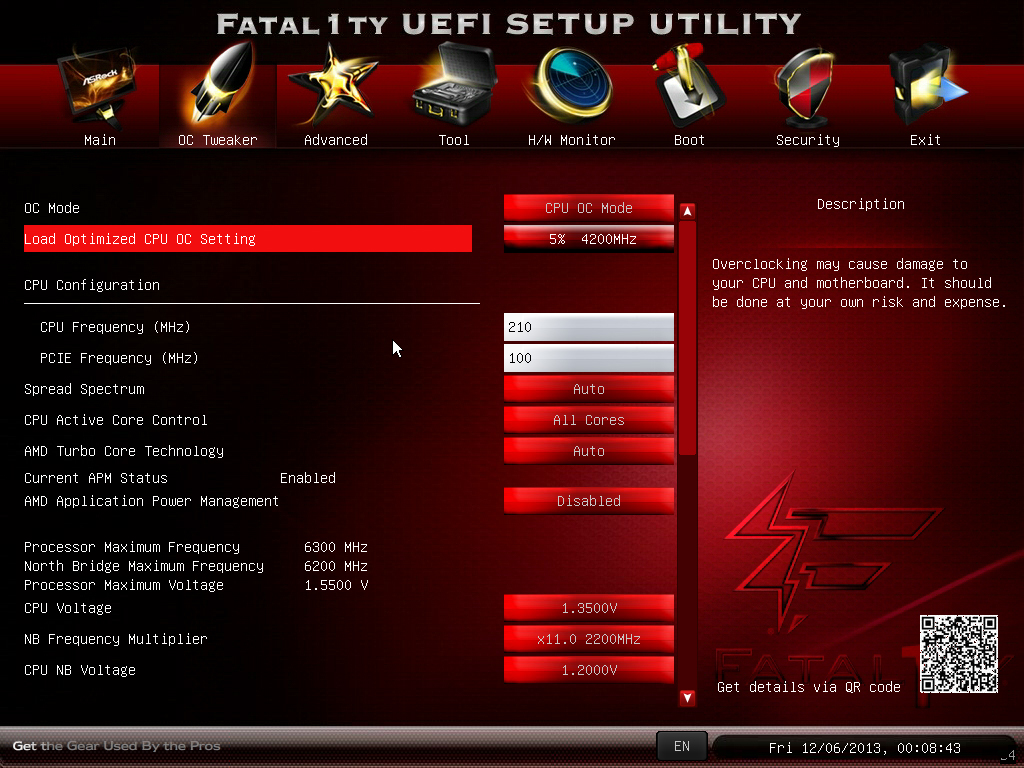 Это не значит, что так будет всегда. Вы несете ответственность за свои данные и создание надлежащих резервных копий важных вещей. Будьте умны и сделайте это, прежде чем начать.
Это не значит, что так будет всегда. Вы несете ответственность за свои данные и создание надлежащих резервных копий важных вещей. Будьте умны и сделайте это, прежде чем начать.
Существует ряд соображений по этому методу — обратите внимание и внимательно прочитайте их, чтобы полностью понять последствия:
1. Существующие методы . Вы должны следовать существующим инструкциям и приложить все усилия, чтобы установить систему рекомендуемым способом. В первую очередь мы рассматриваем Mac OS X El Capitan с загрузчиком Clover. Рекомендуемый метод можно найти здесь.
2. Поиск по форуму . Посмотрите, собирал ли кто-нибудь свою систему на той же материнской плате, что и вы. Возможно, они уже обнаружили правильные настройки для включения загрузки из UEFI.
3. Отмена изменений . Описанные здесь изменения можно отменить, выполнив полный сброс BIOS UEFI. Это хорошо, если вы совершите ошибку; Недостатком этого является то, что вам нужно будет вернуться и снова изменить все настройки BIOS. Большинство современных материнских плат имеют возможность сохранять текущие настройки в профиль, который затем можно вызвать. Используйте это.
Большинство современных материнских плат имеют возможность сохранять текущие настройки в профиль, который затем можно вызвать. Используйте это.
4. Настройка загрузки UEFI . Если вы еще этого не сделали, убедитесь, что ваша система настроена на загрузку с использованием UEFI вместо устаревшей. Обычно это находится в настройках загрузки вашего биоса. Имейте в виду, что большинство современных материнских плат, использующих UEFI, одновременно отображают как UEFI, так и устаревшие параметры загрузки.
5. Linux и командная строка . Мы делаем это с помощью Linux, работая из командной строки, используя повышенные привилегии. Если вас это не устраивает, не продолжайте. Повышенные привилегии означают, что вы можете легко повредить свою новую блестящую установку OSX.
Наконец, если ваша установка Clover выполнена из шланга или неправильно настроена, этот метод не исправит ее за вас. Речь идет о том, чтобы помочь UEFI материнской платы правильно «увидеть» загрузчик Clover; он не исправляет сломанную или неполную установку Clover.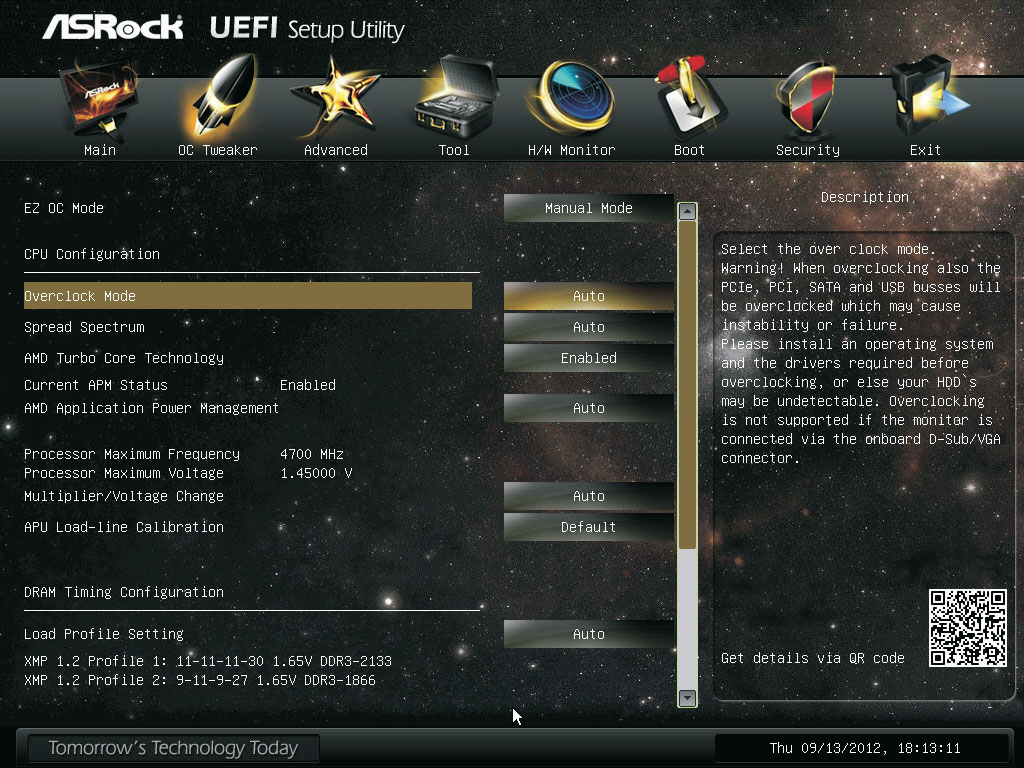
Итак, вы все это прочитали, что делать дальше?
Выполните следующие действия по порядку; не отклоняйся. Не торопитесь и внимательно прочитайте инструкцию.
Часть 1: Что вам нужно
Наше любимое оружие — хороший дистрибутив Linux. Вы можете выбрать любой из них, но вы должны убедиться, что он содержит пакет « efibootmgr », а также модуль ядра EFI. Этот модуль, если его часто называют « эфиварс ‘.
В настоящее время протестированным дистрибутивом является Mint Linux. Это современный актуальный дистрибутив, содержащий пакет и модуль, описанные выше. Он не требует сетевого подключения, которое может понадобиться некоторым другим дистрибутивам. Перейдите по этой ссылке, чтобы загрузить версию, которую я успешно использовал. Инструкции в этом руководстве предполагают, что вы используете этот дистрибутив, другие дистрибутивы могут немного отличаться.
Вам нужно будет создать загрузочный диск с загруженным вами linux.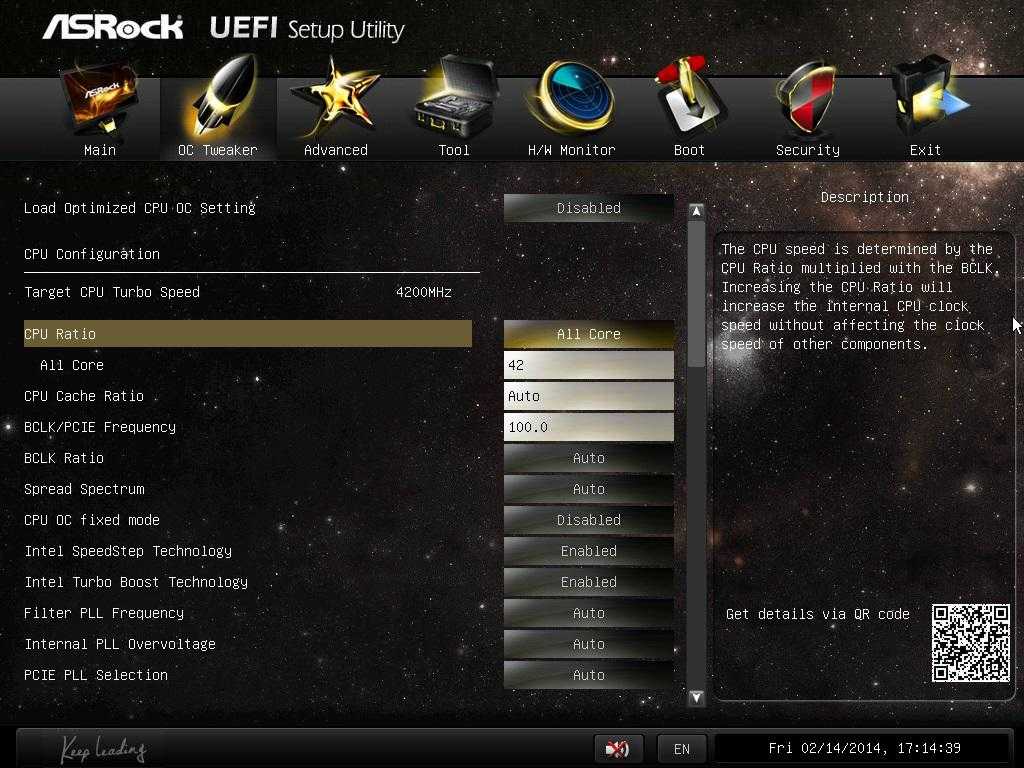 Поскольку загрузка представляет собой стандартный образ .iso, вы можете просто записать его на DVD-привод или создать из него USB-накопитель. Существует множество инструментов для создания установщика USB; Одним из примеров является «UNetBootin», версии которого доступны для Windows, OSX или Linux.
Поскольку загрузка представляет собой стандартный образ .iso, вы можете просто записать его на DVD-привод или создать из него USB-накопитель. Существует множество инструментов для создания установщика USB; Одним из примеров является «UNetBootin», версии которого доступны для Windows, OSX или Linux.
Важно! Убедитесь, что вы не перезаписали установщик OSX Unibeast.
Часть 2: Загрузите новый Linux DVD/USB
Вставьте новый Linux DVD или USB и загрузите систему с него. Нажмите F11 или любую другую клавишу, которую использует ваша система, чтобы перейти к списку выбора загрузки. В списке вы увидите несколько записей, и та, которую вы ищете, относится к UEFI и представляет собой диск, содержащий ваш Linux. Вот как выглядел мой:
В этом случае я записал iso-образ Linux на DVD и загрузился с него.
Важно! Загружайтесь только из записи UEFI. Использование не-UEFI означает, что он не будет работать должным образом.
Может показаться странным, что у вас есть запись UEFI для съемного диска с Linux, но не для системного диска с установленной OSX.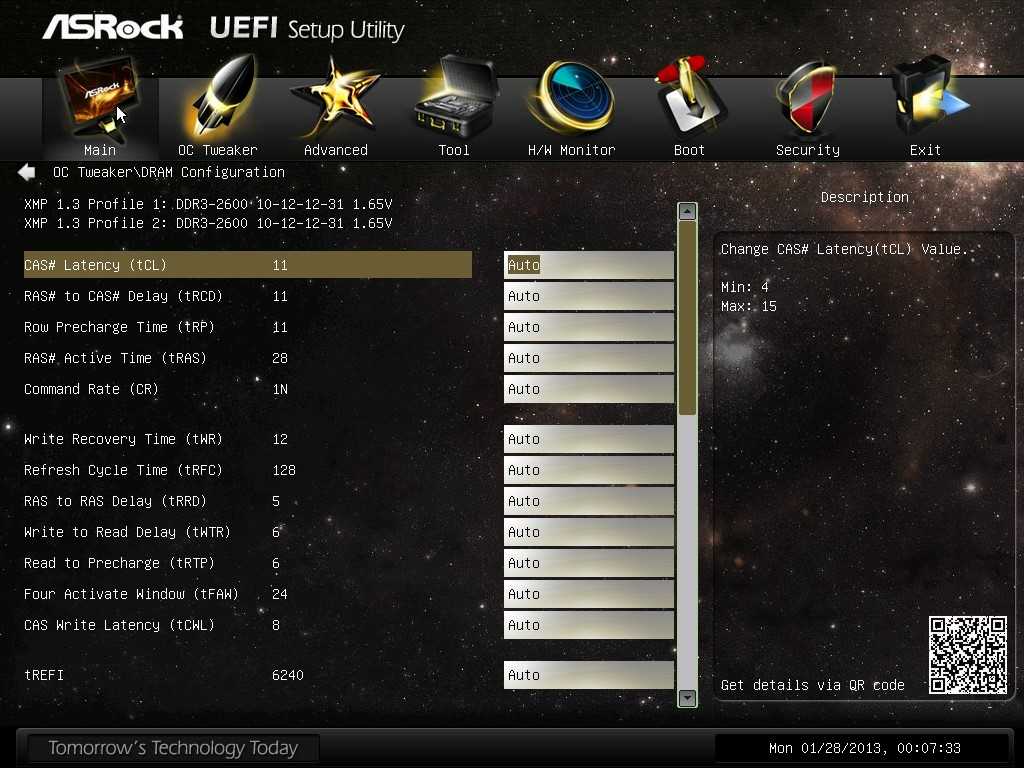 Это причуда, которую мы пытаемся исправить с помощью этого метода.
Это причуда, которую мы пытаемся исправить с помощью этого метода.
Дождитесь загрузки рабочего стола Linux. Это может занять несколько минут в зависимости от того, с какого носителя вы загружаетесь. Когда рабочий стол загрузится, вы увидите на экране окно входа в систему. Ничего не вводите здесь, система автоматически войдет в систему через несколько секунд.
Часть 3: Изменение настроек
Здесь мы действительно застряли; еще раз обратите пристальное внимание.
В левом нижнем углу экрана рабочего стола Linux рядом с кнопкой меню вы увидите несколько маленьких значков. Щелкните значок « Терминал ». Это откроет окно, похожее на приложение «Терминал» в OSX.
Теперь введите следующие команды и нажмите Return :
Код:
sudo -s
Система уже предоставила нам повышенные привилегии, но это сэкономит дополнительный ввод текста.
Код:
modprobe efivars
Это говорит Linux загрузить модуль ядра efivars. Это необходимо для того, чтобы Linux мог взаимодействовать с системой UEFI на вашей материнской плате.
Это необходимо для того, чтобы Linux мог взаимодействовать с системой UEFI на вашей материнской плате.
Код:
apt-get установить efibootmgr
Это говорит системе Linux установить необходимый нам пакет «efibootmgr». Он уже есть в системе Linux, но не установлен по умолчанию.
Когда пакет будет установлен, на экране появится текст. Вот как должно выглядеть окно вашего Терминала:
Код:
efibootmgr
Это запускает программу efibootmgr. Вы увидите список дисков в вашей системе; точный результат будет отличаться. Вот как выглядел мой:
В списке вы можете видеть, что у меня всего 3 диска. Первый (Boot0001) — это мой системный диск SSD, второй (Boot0002) — мой DVD-привод, третий (Boot0003) — тоже мой DVD-привод, но как устройство UEFI.
Каждый из них имеет идентификатор формата «Boot00xx», и порядок загрузки отображается относительно них. Текущий загруженный диск также отображается как «BootCurrent»; это подтверждает, что я загрузил UEFI с DVD-привода Optiarc.
Текущий загруженный диск также отображается как «BootCurrent»; это подтверждает, что я загрузил UEFI с DVD-привода Optiarc.
Код:
efibootmgr -c -L "Clover UEFI" -l "\EFI\CLOVER\CLOVERX64.EFI"
Это указывает системе создать новую запись UEFI.
Первая часть в кавычках, «Clover UEFI», — это метка, которую вы даете новой записи UEFI. Это может быть любое описание на ваше усмотрение, но оно должно быть заключено в кавычки.
Вторая часть в кавычках «\EFI\CLOVER\CLOVERX64.EFI» указывает системе UEFI, где найти файл, необходимый для запуска процесса загрузки UEFI.
Флаг в середине этих двух частей представляет собой строчную букву L, а не цифру 1.
Важно: Обратите внимание, что во второй части мы используем обратную косую черту, а не прямую косую черту. Удостоверьтесь, что сделали это правильно, иначе это не сработает.
Вот вывод:
Вы можете видеть, что моей новой записи был присвоен идентификатор «Boot0000», и в настоящее время она находится внизу списка. Система правильно установила порядок загрузки, но мы также хотим переместить ее в начало списка.
Система правильно установила порядок загрузки, но мы также хотим переместить ее в начало списка.
Код:
efibootmgr -o 0000
Это подтверждает порядок загрузки для нашей новой записи и помещает ее в начало списка загрузки, который мы увидим при перезагрузке компьютера.
Четыре цифры, которые мы используем в приведенной выше команде, представляют собой последние четыре цифры идентификатора, присвоенного диску.
Правильно настроенный список и порядок загрузки теперь выглядят следующим образом:
Теперь внесены необходимые изменения.
Быстрая проверка порядка загрузки BIOS показывает, что изменения были успешными:
Теперь вы должны перезагрузить компьютер и удалить загрузочный DVD/USB с Linux. Еще раз нажмите F11 или любую другую клавишу, которую ваша система использует для отображения списка устройств.
Выберите новую запись UEFI для загрузки с Clover.
Вы также можете использовать что-то более описательное.

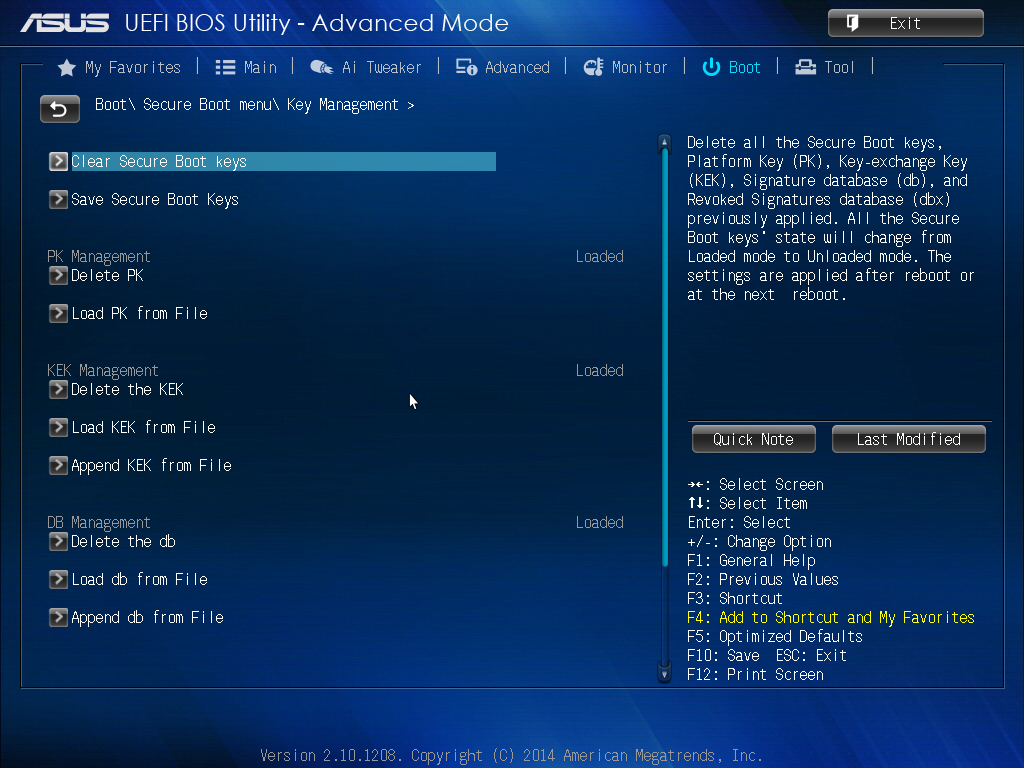
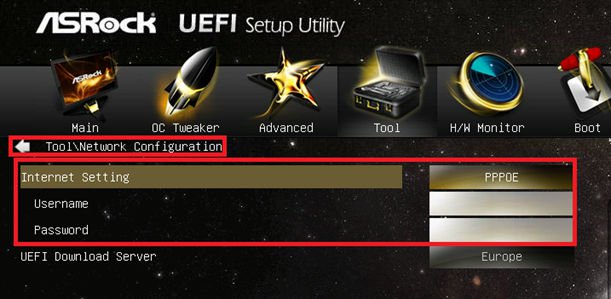
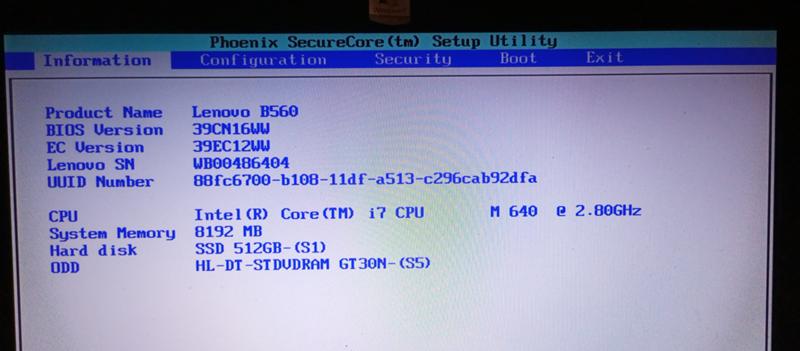 04.15
04.15
