Windows 10 pro как установить с флешки: Установка Windows 10 с флешки: инструкция, как правильно установить Виндовс 10 с USB-флешки
Содержание
Как установить лицензионную Windows 10 Home или Pro с флешки — Networkcenter.ru
Оглавление
- Подготовка флешки
- С помощью Windows Media Creation Tool
- Скачать готовый образ Windows 10
- С помощью UltraISO
- Установка операционной системы на компьютер
- Настройки BIOS
- Процесс установки Windows 10
- Видеоматериалы по теме:
- Как правильно установить Windows 10 с флешки
- Как зайти в Биос
Устанавливать операционную систему Windows 10 гораздо удобнее с помощью флешки, чем использовать установочные DVD-диски. Также при этом уменьшается время на саму установку.
ВАЖНО! Напоминаем вам что, для правильной и безопасной установки Windows 10, используйте лицензионную версию системы, дабы избежать эксплойтов или других нежелательных программ в скачанных образах на других сайтах, кроме официального сайта Microsoft! Приобрести лицензионный ключ, для онлайн активации вы можете в нашем интернет магазине:
Установка с использованием флешки может быть единственным вариантом, так как на компьютере может отсутствовать DVD-привод. В данной статье приведен пошаговый алгоритм установки Windows 10 с флешки.
В данной статье приведен пошаговый алгоритм установки Windows 10 с флешки.
Подготовка флешки
Для того, чтобы компьютер воспринимал флешку, как носитель, с которого устанавливается система, необходимо USB-накопитель сделать загрузочным. Минимальные требования к размеру флешки – 8 Гб.
Для того чтобы установка прошла ещё быстрее, можно использовать флешку, которая поддерживает технологию USB 3.0. Существует несколько вариантов создания загрузочного USB-накопителя.
Создание загрузочного накопителя с помощью Windows Media Creation Tool
Официальный сайт загрузки Windows 10
Данный способ подходит для официальных версий Windows 10. При этом не обязательно иметь образ с файлами установки. Все необходимые данные будут загружены с официальной страницы Microsoft, и программа сама запишет их на носитель.
Инструкция
1. Для начала необходимо скачать Microsoft Media Creation Tool с официального сайта www.microsoft.com. Жмем на ссылку «Скачать средство сейчас».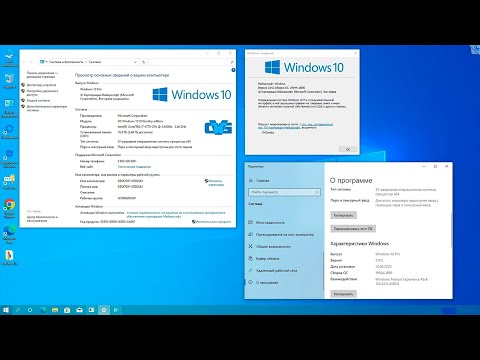
2. Запустить скачанный файл.
3. Первым делом откроется окно с лицензионным соглашением, где его необходимо подтвердить.
Принимаем лиц. соглашение
4. Откроется окно, в котором спрашиваются дальнейшие действия. Здесь необходимо выбрать «Создать установочный носитель».
Выбираем пункт: Создать уст. носитель
5. Далее выбирается язык устанавливаемой системы, версию ОС и разрядность. Если образ создаётся на компьютере, на котором будет переустановлена система, то можно просто поставить галочку напротив «Использовать рекомендуемые параметры» .
Настраиваем параметры, либо используем рекомендуемые
6. В следующем окне предлагается выбрать конечное место куда будет скачан образ с установщиком.
- Если выбрать «USB-устройство», то после полной загрузки образа, флешку можно будет использовать для установки. При выборе этого пункта, все данные загружаются прямо на флеш-носитель.
- Второй пункт — «ISO-файл», сохраняет на компьютере образ, который можно записывать на несколько носителей.

Выбираем носитель
7. Следующий шаг, выбрать устройство на которое будет записан образ системы.
Выбираем тип носителя: usb-накопитель
8. Ожидаем скачивания и установки образа на флэш-накопитель.
Инфо:В среднем на это уйдет около 15-30 минут, а может и больше, все зависит от скорости вашего интернет соединения и типа флешки.
- Идет загрузка образа Windows 10
- Создает образ носителя Windows 10
- Все готово, Windows 10 удачно записана на флешку
- Готовый результат записанного образа на флешку
Скачать готовый образ Windows 10 x64 Русский язык
Вариант скачать готовый оригинальный образ Windows 10 с Яндекс.Диска, в этом случае у вас будет готовый образ Windows 10 x64 Русский язык. Файл весит почти 4 ГБ. Данный образ получен путем скачивания с помощью программы Windows Media Creation Tool. Часто у пользователей скорость скачивания с Яндекс.Диска намного выше, нежели чем через программу от Microsoft, только поэтому мы дали возможность выбрать вариант скачивания для каждого.
Пометка! В этом случае образ так же можно установить и на флешку, с помощью программы Windows 7 USB DVD Download Tool. Подробнее про то как это сделать в этой статье: Как создать загрузочную флешку на Windows 7, 8, 10.
Для того что-бы скачать готовый образ Windows 10 перейдите по ссылке на Яндекс.Диск.
Оглавление
Создание загрузочного накопителя с помощью UltraISO
UltraISO – специальное программное обеспечение, которое работает с образами ISO. Позволяет считывать информацию с образов, создавать и записывать в них файлы, а также создавать загрузочные флешки и диски.
Данный метод подходит если на компьютере имеется готовый образ с установщиком Windows 10. Также с помощью этой программы можно устанавливать Windows, не имея лицензионного ключа.
Инструкция
1. Сначала необходимо с официального сайта скачать и установить программу UltraISO на компьютер.
Официальный сайт программы UltraISO
1. 1. Программа платная, но нам то требуется записать образ один раз, поэтому жмем в окне программы «пробный период».
1. Программа платная, но нам то требуется записать образ один раз, поэтому жмем в окне программы «пробный период».
Выбираем как хотим использовать…
1.2.
Подсказка!Для того что-бы записать Windows 10, на потребуется его скачать сам образ. Для этого вы можете сами найти оригинальный образ Windows 10 на просторах интернета, например в Яндекс поиске.
2. В главное окно программы необходимо перетащить образ, либо открыть его в меню Файл\Открыть.
- Выполняем открытие…
- Выбираем нужный образ
3. После этого необходимо запустить создание. В меню «Самозагрузка» выбрать пункт «Записать образ».
Выбираем пункт записи образа
4. Далее появится окно с настройками устройства, на которое будет производиться запись. Первым делом выбирается флешка, которая будет загрузочным носителем. Стоит помнить, что при записи образа все данные с флешки будут удалены. Далее метод записи оставить по умолчанию и нажать «Запись».
Устанавливаем параметры записи образа на usb-носитель
После завершения записи в журнале событий отобразиться текст «Запись завершена».
Если вы хотите узнать обо всех способах создания загрузочной флешки на Windows, читайте данную статью:
Установка операционной системы на компьютер
Для начала нужно вставить флешку в компьютер и перезагрузить его. Чтобы компьютер не загружал повторно основную систему необходимо выполнить некоторые действия, которые укажут компьютеру, какое устройство он должен загружать первым. Эту задачу можно решить двумя способами.
Оглавление
Первый вариант: Загрузочное меню
Этот вариант вызывает загрузочное меню, где можно будет выбрать устройство для загрузки. Для этого при включении компьютера необходимо сразу нажимать на клавишу, которая вызывает загрузочное меню. В зависимости от материнской платы компьютера эта клавиша может быть: «Esc», «F11», «F12» или «F8».
Пример загрузочного окна в BIOS
Загрузочное меню представляет собой список с загрузочными устройствами компьютера. В нём будут отображены все жёсткие диски, CD/DVD-приводы и внешние накопители. В этом списке необходимо выбрать загрузочную флешку.
В этом списке необходимо выбрать загрузочную флешку.
Второй вариант: в настройках BIOS
Во втором варианте производится настройка приоритета загружаемых устройств в BIOS.
- Для этого при загрузке необходимо нажимать клавишу «F2» либо «Delete», до тех пор, пока не откроется BIOS.
- Далее переходим на вкладку «Boot» и в предложенном списке устройств передвигаем загрузочную флешку на первое место.
- После того как было выбрано загрузочное устройство, появится сообщение с просьбой нажать любую клавишу для загрузки с внешнего устройства.
Если вы хотите более подробно разобраться в настройках BIOS, читайте статью:
Оглавление
Процесс установки Windows 10
Инструкция
- В самом начале необходимо выбрать какой язык будет установлен, формат времени и язык, который будет применён к вводу с клавиатуры.
- В следующем окне нажать на кнопку «Установить», которая располагается по центру.
- После этого откроется окно с активацией продукта, где необходимо ввести лицензионный ключ продукта.

- Далее появляется окно с выбором версии и разрядности системы. Однако оно может и не появиться, если указанный ключ предполагает использование только одной версии ОС. При выборе разрядности системы следует помнить, что если на компьютере установлено 8ГБ ОЗУ или более, то следует выбирать 64 разрядные системы. x86 или 32 разрядная версия не использует в работе больше 4 Гб оперативной памяти.
- Следующим шагом пользователю, будет предложено принять лицензионное соглашение.
- Следующий пункт предлагает пользователю выбрать тип установки. Тип «Обновление» — позволяет переустановить систему не затрагивая параметры и файлы пользователя. Тип «Выборочная» позволяет установить чистую версию Windows. Здесь выбрать «Выборочная».
- После этого открывается окно с выбором локального диска на который будет установлена Windows 10. Здесь нужно выбрать раздел и нажать «Далее».
- После установки компонентов, компьютер перезагрузится и будет продолжена установка Windows 10. Для установки компонентов системе потребуется некоторое время.

- После завершения установки компонентов система попробует подключиться к сети. Этот шаг можно пропустить если отсутствует интернет-соединение.
- На следующем этапе система попросит выбрать регион и подтвердить раскладку клавиатуры. Далее будет предложено добавить другие языки для ввода с клавиатуры…
- Если присутствует интернет-соединение, то будет предложено выбрать тип использования ОС: для личного пользования или для организации. Здесь необходимо выбрать «для личного».
- После установщик предложит создать учётную запись. Если присутствует подключение к интернету, то предлагается выбрать существующую или настроить новую учётную запись, которая будет сохранена в сервисе Microsoft. Если подключения нет, то создаётся локальная запись.
- Далее следуют настройки безопасности: ввод пароли и настройка ПИН-кода.
- Следующим пунктом при работающем интернете будет настройка удалённого облака OneDrive.
- Последнее окно настроек попросит пользователя выбрать параметры конфиденциальности для устройства.

- После этого система начнёт устанавливать стандартные приложения и перейдёт к подготовке первого запуска. По окончанию всех настроек загрузится рабочий стол.
- Windows 10 успешно установлена, радуемся 🙂
Оглавление
Видеоматериалы по теме:
Как правильно установить Windows 10 с флешки
Как зайти в Биос
Установка Windows 10 с помощью USB-накопителя
Применимые продукты:
PC
Применимые продукты:
1. Подготовьте следующие инструменты
Подготовьте следующие инструменты
- USB-накопитель объемом не менее 8 ГБ. Сделайте резервную копию всех данных, которые уже хранятся на USB-накопителе, так как они будут удалены после форматирования USB-накопителя. Измените формат USB-накопителя на FAT32.
Чтобы сделать это, правой кнопкой мыши нажмите на USB-накопитель и выберите Format. Выберите FAT32 в разделе File system.
- Компьютер, который может подключаться к USB-накопителю и выходить в интернет (для загрузки установочного диска системы).
- После установки новой операционной системы компьютер необходимо повторно подключить к сети. После установки новой операционной системы драйверы еще не установлены, в результате чего кнопка питания, кнопки регулировки громкости, сканер отпечатков пальцев, Wi-Fi и Bluetooth не работают. Загрузите PC Manager перед установкой, чтобы вы смогли установить драйверы после установки новой системы.
2. Подготовьте установочный диск системы
- Подключите USB-накопитель к компьютеру и посетите официальный веб-сайт Microsoft (https://www.
 microsoft.com/ru-ru/software-download/windows10).
microsoft.com/ru-ru/software-download/windows10).Нажмите Download, а затем нажмите Save. Загрузите инструмент создания носителя для установки системы: MediaCreationTool.exe.
- После завершения установки инструмента нажмите Run или перейдите по пути установки и найдите файл MediaCreationTool.exe. Двойным нажатием откройте пакет и запустите его.
- Нажмите Accept.
- Выберите Create for the other computer в разделе What do you want to perform. Нажмите Next.
- Отмените выбор опции Use the recommended option for this computer и для параметра Language установите значение English (United States), в качестве версии системы выберите Windows 10 и Integer to 64-bit (X64). Нажмите Next.
- Выберите USB flash drive в разделе Select required medium и нажмите Next.
- Если USB-накопитель отображается в окне Select the USB disk, это означает, что вы успешно подключили USB-накопитель к компьютеру. Нажмите Next.
Если всплывает сообщение о том, что USB-накопитель не найден, это означает, что USB-накопитель не может быть обнаружен.
 Убедитесь, что USB-накопитель правильно подключен к компьютеру, и нажмите Refresh the driver list.
Убедитесь, что USB-накопитель правильно подключен к компьютеру, и нажмите Refresh the driver list. - Ваш компьютер загрузит Windows 10 автоматически. После завершения загрузки отобразится сообщение с текстом «Creating medium for Windows 10».
- Затем появится сообщение с текстом «Your USB drive is ready». Нажмите ОК. Теперь вы можете выполнить установку новой системы с помощью USB-накопителя.
3. Выполните установку Windows 10
Создайте резервную копию файлов на внешнее устройство перед установкой, чтобы избежать потери важных данных.
- Подключите USB-накопитель к компьютеру. Во время загрузки нажмите клавишу F12, выберите USB-накопитель, выберите Startup using USB drive и нажмите клавишу Enter.
- Выберите нужное вам значение параметров Language, Time and currency format, Keyboard and input method и нажмите Next.
- После отображения экрана установки нажмите Install now.
- Выберите I accept the conditions в окне Applicable statement and license и нажмите Next.

- В качестве типа установки выберите Custom: Install Windows only (Advanced).
- Во всплывающем диалоговом окне Where do you want to install Windows? выберите Drive 0, Partition 3: Windows. Перейдите в раздел Next > Confirm.
Если раздел диска был полностью удален, выберите диск и нажмите New для создания основного раздела. Нажмите Format, в качестве типа файла выберите NTFS и выполните действия согласно инструкции.
- Отобразится сообщение о том, что Windows был установлен.
- После установки системы компьютер автоматически перезагрузится. Отключите USB-накопитель от компьютера.
- Во время процесса перезагрузки отобразится окно Select operating system. Подождите около 2 секунд, чтобы система автоматически выбрала настройки.
- Появится экран первого запуска, указывающий, что система была переустановлена. Следуйте инструкциям, чтобы завершить настройку системы.
4.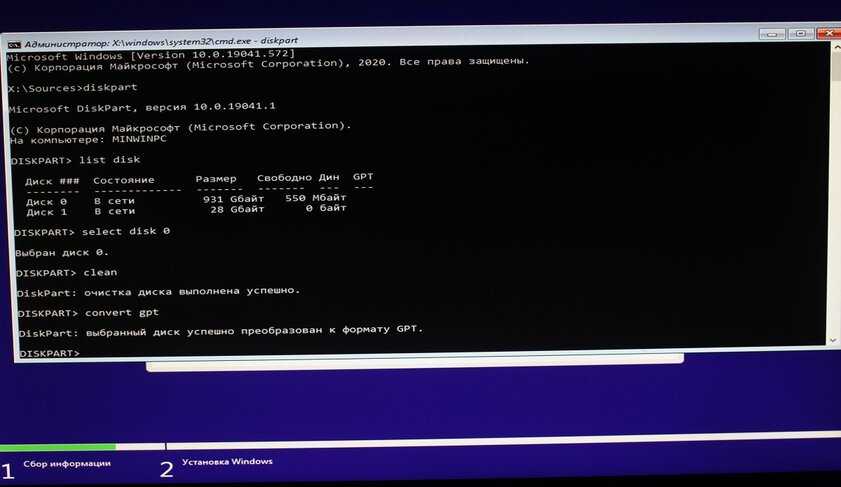 Подключите компьютер к интернету, загрузите PC Manager и установите соответствующие драйверы
Подключите компьютер к интернету, загрузите PC Manager и установите соответствующие драйверы
- Многие функции недоступны после переустановки системы. Подключите компьютер к интернету, посетите официальный веб-сайт Huawei или Honor и загрузите PC Manager.
- Если вы используете компьютер Huawei, посетите официальный веб-сайт Huawei (http://consumer.huawei.com/en/support/index.htm), введите название устройства и выберите продукт в разделе Related Products. Нажмите SUPPORT, а затем нажмите Software Download. Нажмите PC Manager, затем нажмите на значок загрузки. После завершения загрузки откройте и установите пакет.
- Если вы используете компьютер Honor, посетите официальный веб-сайт Honor, введите имя устройства и выберите продукт в разделе Related Products. Нажмите SUPPORT, а затем нажмите Software Download. Нажмите PC Manager, затем нажмите на значок загрузки. После завершения загрузки откройте и установите пакет.

- Откройте PC Manager, перейдите в раздел Manage drivers и выберите Check. Соответствующие драйверы будут установлены или обновлены на вашем компьютере автоматически.
- Перезагрузите компьютер и проверьте, что все драйверы были установлены корректно в диспетчере устройств или PC Manager.
Был ли совет полезен?
Да
Нет
Отправить
Спасибо за ваш отзыв.
Как загрузить Windows 10 на USB [3 способа]
- Мастер разделов
- Диспетчер разделов
- Как загрузить Windows 10 на USB [3 способа]
Линда | Подписаться |
Последнее обновление
Вы хотите установить Windows 10 на чистый компьютер? Если это так, вам может потребоваться использовать USB для установки Windows 10. Этот пост от мастера создания разделов MiniTool показывает вам как загрузить Windows 10 на USB тремя способами.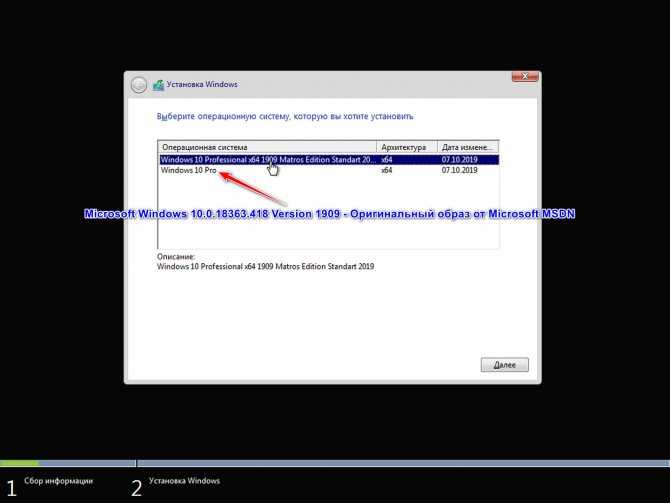 Вы можете выбрать один из способов в зависимости от вашего состояния. Затем вы можете вставить USB в пустой компьютер и начать установку на него Windows 10.
Вы можете выбрать один из способов в зависимости от вашего состояния. Затем вы можете вставить USB в пустой компьютер и начать установку на него Windows 10.
Способ 1. Используйте Windows 10 Media Creation Tool
Это самый простой и прямой способ. Кроме того, этот метод предлагает Microsoft. Он загрузит последнюю версию Windows 10 на USB. Пожалуйста, следуйте инструкциям ниже:
Шаг 1: Перейдите на страницу загрузки Microsoft Windows 10. На этой странице нажмите Загрузить инструмент сейчас кнопка. Вы получите файл MediaCreationTool21h3.exe («21h3» будет изменен в зависимости от последней сборки Windows 10).
Шаг 2: Вставьте USB-накопитель в компьютер. Затем дважды щелкните этот исполняемый файл, чтобы запустить его. Примите уведомления о приложении и условия лицензии.
Шаг 3: Выберите « Создать установочный носитель (USB-накопитель, DVD или файл ISO) для другого ПК » и нажмите Далее 9кнопка 0019.
Шаг 4: Выберите язык, архитектуру и выпуск. Как правило, по умолчанию выбран английский язык, Windows 10, 64-разрядная версия. Если вы хотите внести изменения, сначала снимите флажок « Использовать рекомендуемые параметры для этого ПК ». После выбора понравившихся параметров нажмите Next .
Шаг 5: Выберите вариант Флэш-накопитель USB и нажмите Далее . Если вы хотите создать файл ISO, а затем записать его на USB-накопитель, вы можете выбрать Файл ISO вариант.
Шаг 6: Выберите USB-накопитель, подключенный к вашему ПК, и нажмите Далее . Затем подождите, пока Windows 10 загрузится на USB-накопитель. После этого вы можете использовать USB для установки Windows 10 на другой компьютер.
Способ 2. Используйте Rufus
Если вы хотите загрузить старую версию Windows 10 на USB, вы можете использовать Rufus.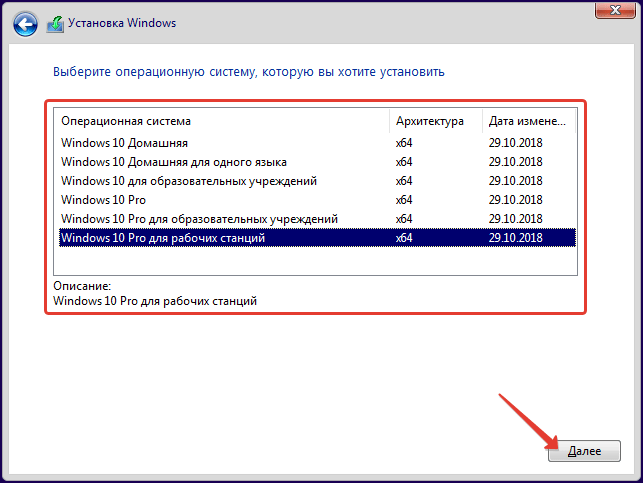 Вот руководство:
Вот руководство:
Шаг 1: Вставьте USB-драйвер в компьютер. Перейдите на официальный сайт Rufus и загрузите последнюю версию Rufus. Затем дважды щелкните файл Rufus.exe, чтобы запустить его.
Шаг 2: Под Выбор загрузки , проверьте Загрузка . Затем нажмите кнопку Download напрямую. Он загрузит скрипт фидо.
Шаг 3: После завершения загрузки скрипта появится всплывающее окно с предложением выбрать ОС для загрузки. Пожалуйста, выберите Windows 10. Затем нажмите Продолжить .
Шаг 4: Теперь вы можете выбрать нужную сборку Windows 10 и нажать Продолжить .
Шаг 5: Выберите Edition (Home/Pro и Education) и нажмите кнопку Continue . Выберите язык и снова нажмите Продолжить . Выберите архитектуру и нажмите Download .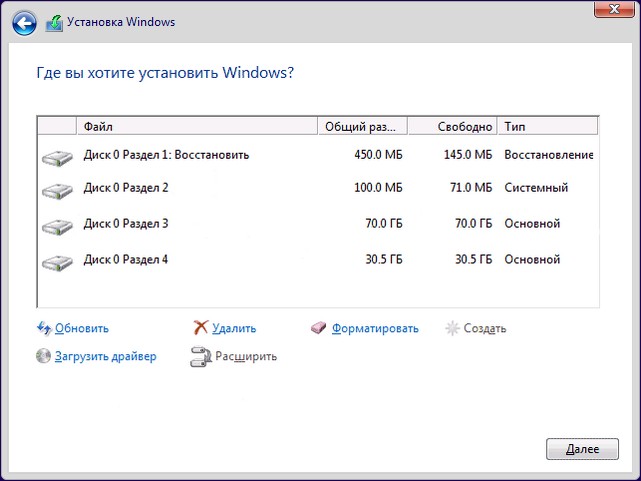 Начнется загрузка ISO-файла Windows 10.
Начнется загрузка ISO-файла Windows 10.
Шаг 6: После завершения процесса загрузки вам необходимо использовать Rufus для записи файла ISO на USB-накопитель. Пожалуйста, следуйте инструкциям ниже:
- Изменить с Загрузить обратно на Выберите и нажмите кнопку Выберите
- Найдите только что загруженный файл ISO, выберите его и нажмите Открыть .
- Выберите схему разделов GPT или MBR в соответствии с вашими условиями.
- Нажмите кнопку Пуск
Способ 3. Использование программного обеспечения для записи ISO
Некоторые используют этот метод, особенно когда хотят получить от кого-то специальную версию Windows. Они должны сначала получить файл ISO, а затем использовать программное обеспечение для записи ISO, такое как Rufus, Universal USB Installer и т. д. , чтобы записать файл ISO на USB-накопитель.
, чтобы записать файл ISO на USB-накопитель.
- Твиттер
- Линкедин
- Реддит
Об авторе
Комментарии пользователей :
Как установить Windows 10 с флешки
Автор
Макс Фриман-Миллс
Обновлено
Это важный процесс для любого нового ПК, который вы собираете.
Майкрософт
Каждый раз, когда вы собираете новый ПК с нуля, будь то для игр или для работы, вы придете к моменту, когда вам нужно будет установить Windows на компьютер, чтобы вы могли начать работу (при условии, что вы решили перейти с вездесущей операционной системой Microsoft).
- Как собрать и обновить свой собственный ПК для экстремальных игр
- Подробнее о компьютерных играх в связи с Nvidia GeForce RTX
Этот процесс может показаться простым, но, поскольку вы устанавливаете его впервые, он может быть довольно сложным — вот пошаговое руководство о том, как может установить Windows 10 на ПК с USB-накопителя.
Прежде чем начать, вам потребуются три довольно простых вещи:
- Лицензионный ключ, который вы купили для Windows 10 Домашняя или Windows 10 Pro.
- USB-накопитель с не менее 8 ГБ свободного места
- Установочный носитель Windows на другом компьютере
Приступая к работе, сначала подключите USB-накопитель к другому работающему ПК или Mac (мы обнаружили, что версия для ПК работает гораздо надежнее, но она также работать на Mac).
Откройте средство установочного носителя Windows, затем следуйте инструкциям и укажите его на USB-накопителе, который хотите использовать. Это превратит этот диск в небольшую установочную платформу для новой сборки.
Когда все будет готово, извлеките USB-накопитель и подключите его к только что собранному выключенному ПК. Включите его и нажмите DEL на клавиатуре, как только он загрузится, чтобы войти в BIOS.
Отсюда ищите загрузочное меню — оно определяет, что компьютер пытается загрузить при включении. Выберите новый USB-накопитель в качестве первого, который он должен попробовать. Выйдите из BIOS, сохранив настройки, если появится запрос, и компьютер должен перезагрузиться.
Отсюда вы должны найти, что он загружается с USB-накопителя, и вы можете следовать инструкциям на экране для установки Windows 10. Вам понадобится 64-разрядная версия, когда она будет предложена, и вы сможете выбрать, на какой внутренний диск ее установить. Если вы можете выбрать самое быстрое хранилище, это ускорит загрузку при включении компьютера.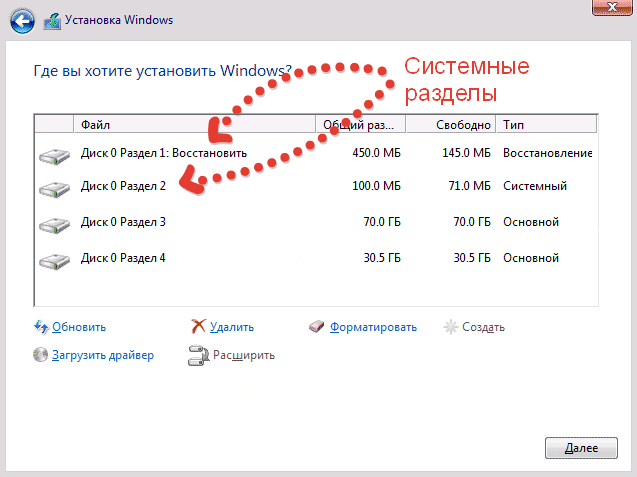
Последним шагом является аутентификация вашей копии путем ввода лицензионного ключа, который вы купили при появлении запроса. Вы можете продолжить без него и купить его позже, но вы будете заблокированы из множества настроек, и к этому стоит подготовиться заранее.
SQUIRREL_177363
Это должно быть все, что вам нужно сделать — дальше то, что вы будете делать на своем новом ПК с Windows, будет полностью зависеть от вас.
Подписывайтесь на нашу новостную рассылку
Похожие темы
- Ноутбуки
- Майкрософт
- Игры для ПК
Об авторе
Макс — заядлый геймер, но пишет обо всем, что заслуживает освещения в печати, и работает над функциями, обзорами, руководствами для покупателей и многим другим для сайта.





 microsoft.com/ru-ru/software-download/windows10).
microsoft.com/ru-ru/software-download/windows10). Убедитесь, что USB-накопитель правильно подключен к компьютеру, и нажмите Refresh the driver list.
Убедитесь, что USB-накопитель правильно подключен к компьютеру, и нажмите Refresh the driver list.

