Активировать виндовс 10 ключ: Активация клиента службы управления ключами (KMS) и ключи продуктов для Windows Server и Windows
Содержание
Как создать узел активации служб управления ключами (KMS) в Windows Server
Twitter
LinkedIn
Facebook
Адрес электронной почты
-
Статья -
- Чтение занимает 4 мин
-
KMS использует модель «клиент — сервер» для активных клиентов Windows. Сама служба используется для активации корпоративных лицензий в вашей локальной сети. Для активации клиенты KMS подключаются к серверу KMS, который называется узлом KMS. Клиенты KMS, которых может активировать узел KMS, зависят от ключа узла, используемого для активации узла KMS. В этой статье показано, как создать узел KMS. Дополнительные сведения о KMS и исходном планировании см. в статье Планирование активации служб управления ключами (KMS).
Сама служба используется для активации корпоративных лицензий в вашей локальной сети. Для активации клиенты KMS подключаются к серверу KMS, который называется узлом KMS. Клиенты KMS, которых может активировать узел KMS, зависят от ключа узла, используемого для активации узла KMS. В этой статье показано, как создать узел KMS. Дополнительные сведения о KMS и исходном планировании см. в статье Планирование активации служб управления ключами (KMS).
Предварительные требования
Один узел KMS может поддерживать неограниченное количество клиентов KMS. Если в среде более 50 клиентов, рекомендуется выделить хотя бы два узла KMS на случай, если один из них станет недоступен. Большинство организаций могут использовать всего лишь два узла KMS для всей своей инфраструктуры.
Узлы KMS не обязательно должны быть выделенными серверами, и службы KMS могут размещаться на сервере вместе с другими службами. Вы можете запустить узел KMS в любой физической или виртуальной системе, в которой работает поддерживаемая клиентская операционная система Windows Server или Windows.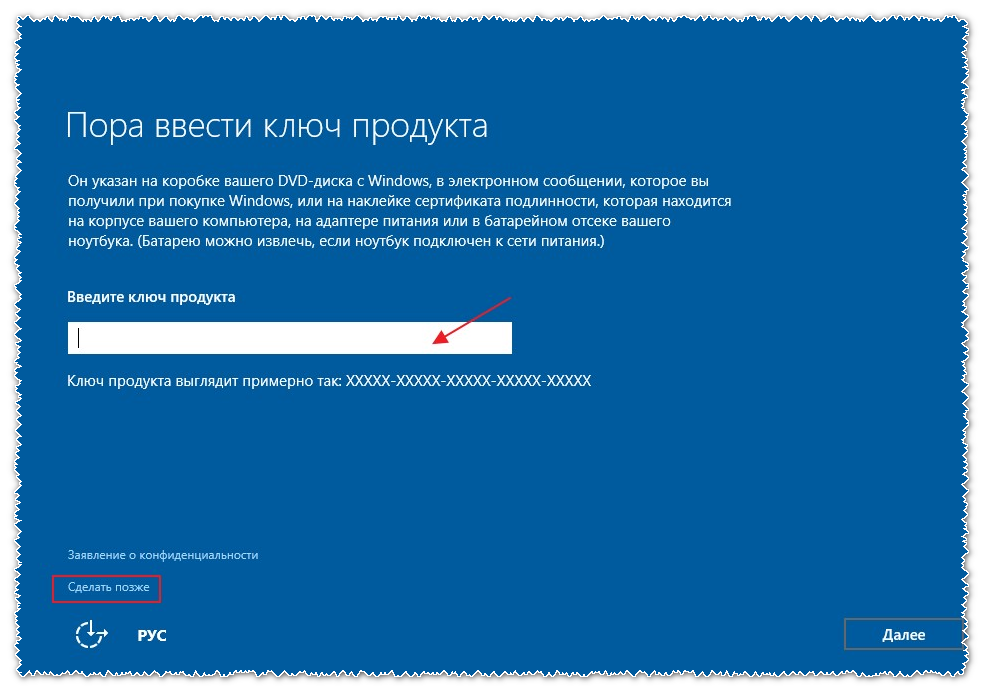
Версия Windows, используемая для узла KMS, определяет версию Windows, которую можно активировать для клиентов KMS. См. таблицу версий активации, чтобы определить, какая из них подходит для вашей среды.
По умолчанию узлы KMS автоматически публикуют записи ресурсов SRV в DNS. Это позволяет клиентам KMS автоматически обнаруживать узел KMS и активировать его без необходимости настраивать клиент KMS. Автоматическую публикацию можно отключить, а записи можно создать вручную, что также требуется при автоматической активации, если служба DNS не поддерживает динамические обновления.
Вам потребуется:
Компьютер, на котором работает Windows Server или Windows. Узел KMS, работающий под управлением операционной системы Windows Server, может активировать компьютеры под управлением как серверной, так и клиентской операционных систем. Однако узел KMS, работающий под управлением клиентской операционной системы Windows, может активировать только компьютеры, работающие под управлением клиентских операционных систем.

Используемая учетная запись должна быть членом группы администраторов на узле KMS.
Ключ узла KMS для организации. Этот ключ можно получить в разделе «Ключи продуктов» на странице Volume Licensing Service Center.
Установка и настройка узла KMS
В сеансе PowerShell с повышенными привилегиями выполните следующую команду, чтобы установить роль служб активации корпоративных лицензий:
Install-WindowsFeature -Name VolumeActivation -IncludeManagementTools
Настройте Брандмауэр Windows, чтобы разрешить службе управления ключами принимать сетевой трафик. Вы можете разрешить это для всех сетевых профилей (по умолчанию) или любого сочетания профилей доменной, частной и общедоступной сетей. По умолчанию узел KMS настроен для использования протокола TCP через порт 1688. В примере ниже правило брандмауэра настроено, чтобы разрешить сетевой трафик только для профилей доменной и частной сетей:
Set-NetFirewallRule -Name SPPSVC-In-TCP -Profile Domain,Private -Enabled True
Запустите мастер средств активации корпоративных лицензий, выполнив следующую команду:
vmw.
 exe
exe
На начальном экране щелкните Далее. Выберите Служба управления ключами (KMS) в качестве типа активации и введите
localhost, чтобы настроить локальный сервер или имя узла сервера.Выберите Установить ключ узла KMS и введите ключ продукта для своей организации, а затем щелкните Зафиксировать.
После установки ключа продукта продукт нужно активировать. Щелкните Далее.
В раскрывающемся меню выберите продукт, который нужно активировать, а затем укажите, как выполнить активацию: через Интернет или по телефону. Выберите для этого примера Активировать через Интернет и щелкните Зафиксировать.
После успешной активации отобразится конфигурация узла KMS. Если вам нужна именно такая конфигурация, щелкните Закрыть, чтобы выйти из мастера. Будут созданы записи DNS, и вы сможете начать активацию клиентов KMS.
 См. раздел ниже, если вам нужно создать записи DNS вручную. Если вы хотите изменить параметры конфигурации, щелкните Далее.
См. раздел ниже, если вам нужно создать записи DNS вручную. Если вы хотите изменить параметры конфигурации, щелкните Далее.Необязательно. Измените значения конфигурации с учетом своих требований и щелкните Зафиксировать.
Примечание
Теперь вы можете начать активацию клиентов KMS, но в сети должно быть минимальное количество компьютеров (так называемый порог активации). Узлы KMS учитывают количество недавних подключений, и поэтому, когда клиент или сервер обращается к узлу KMS, узел добавляет идентификатор компьютера к своему счетчику, а затем возвращает текущее значение счетчика в ответе. Клиент или сервер активируется при достаточно высоком значении счетчика. Клиенты Windows будут активированы, если значение счетчика равно 25 или выше. Windows Server и корпоративные выпуски продуктов Microsoft Office активируются, если это значение равно пяти или выше. KMS считает только уникальные подключения за последние 30 дней и хранит только 50 последних контактов.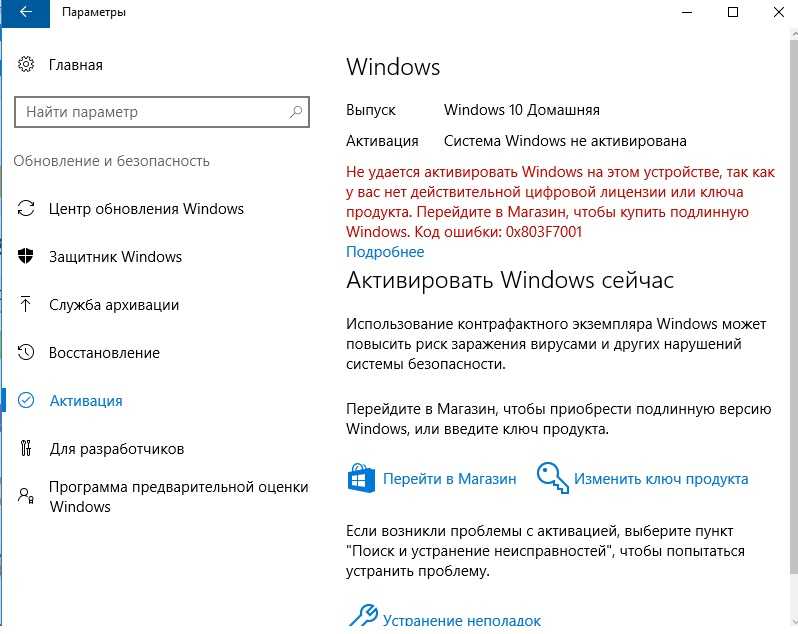
Создание записей DNS вручную
Если служба DNS не поддерживает динамическое обновление, записи ресурсов нужно создать вручную для публикации узла KMS. Создайте записи ресурсов DNS для KMS вручную с помощью службы DNS, используя приведенную ниже информацию (изменив номер порта по умолчанию, если вы изменили его в конфигурации узла KMS):
| Свойство. | Значение |
|---|---|
| Тип | SRV |
| Служба или имя | _vlmcs |
| Протокол | _tcp |
| Приоритет | 0 |
| Вес | 0 |
| Номер порта | 1688; |
| Hostname (Имя узла) | FQDN узла KMS. |
Вы также должны отключить публикацию на всех узлах KMS, если ваша служба DNS не поддерживает динамическое обновление, чтобы журналы событий не собирали события публикации DNS, завершившиеся сбоем.
Совет
Записи ресурсов, созданные вручную, также могут сосуществовать с записями ресурсов, которые узлы KMS автоматически публикуют в других доменах, если все записи поддерживаются для предотвращения конфликтов.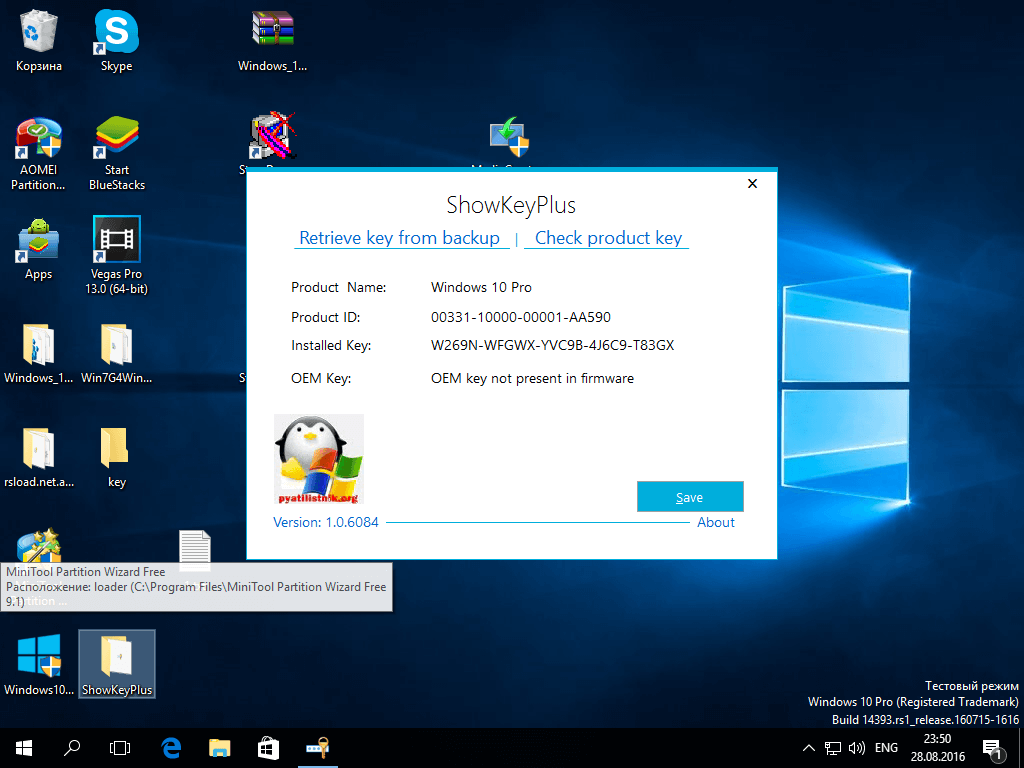
Отключение публикации записей DNS
Чтобы отключить публикацию записей DNS узлом KMS, сделайте следующее:
Запустите мастер средств активации корпоративных лицензий, выполнив следующую команду:
vmw.exe
На начальном экране щелкните Далее. Выберите Служба управления ключами (KMS) в качестве типа активации и введите
localhost, чтобы настроить локальный сервер или имя узла сервера.Выберите Перейти к конфигурации, а затем щелкните Далее.
Снимите флажок включения публикации записей DNS, а затем щелкните Зафиксировать.
Часто задаваемые вопросы о жизненном цикле — Windows
Изменить
Twitter
LinkedIn
Facebook
Адрес электронной почты
-
Вопросы и ответы -
Перейдите сюда, чтобы найти информацию про жизненный цикл вашего продукта.
Какова политика жизненного цикла для Windows?
Продукты Windows регулируются как современными, так и фиксированными политиками жизненного цикла. Выполните поиск жизненного цикла для конкретного продукта Windows и соответствующей политики жизненного цикла с датой окончания поддержки.
В чем разница между обновлением качества Windows и обновлением компонентов Windows?
Исправление Windows — это ежемесячное добавочное обновление продуктов Windows, которое включает исправление ошибок, улучшения функций и решение проблем безопасности.
Обновление компонентов Windows — это ежегодное обновление, которое содержит новые компоненты. Обновление функции также включает в себя все предыдущие обновления качества, если применимо.
Перейдите сюда для получения дополнительной информации об этих условиях.
Какие существуют требования для обслуживания и обновления Windows?
Чтобы получать ежемесячные исправления, клиенты должны использовать поддерживаемую версию Windows. Перейдите сюда, чтобы узнать о датах предоставления поддержки.
Перейдите сюда, чтобы узнать о датах предоставления поддержки.
Исправления для Windows являются накопительными, то есть каждое следующее обновление применяется с учетом предыдущих исправлений.
Где можно найти список компонентов и функций Windows, которые были удалены или больше не разрабатываются?
В каждую версию Windows добавлены новые компоненты и функции. В некоторых случаях корпорация Майкрософт может больше не разрабатывать (объявляет устаревшими) или удаляет некоторые компоненты и функции Windows. Ссылки на конкретные изменения по продуктам см. ниже.
Windows 11
- Устаревшие и удаленные компоненты Windows 11
Windows 10
- Компоненты Windows 10, которые больше не разрабатываются — развертывание Windows
- Windows 10 — удаленные компоненты — развертывание Windows
Windows Server
- Компоненты удалены или больше не разрабатываются, начиная с Windows Server 2022
- Компоненты удалены или больше не разрабатываются, начиная с Windows Server версии 1903 и версии 1909
- Компоненты удалены или больше не разрабатываются, начиная с Windows Server 2019
- Компоненты удалены или больше не разрабатываются, начиная с Windows Server 2016 | Документация Microsoft
Как браузеры Internet Explorer и Microsoft Edge поддерживаются в Windows?
Internet Explorer является компонентом операционной системы Windows и следует политике жизненного цикла для продукта, на котором он установлен и поддерживается.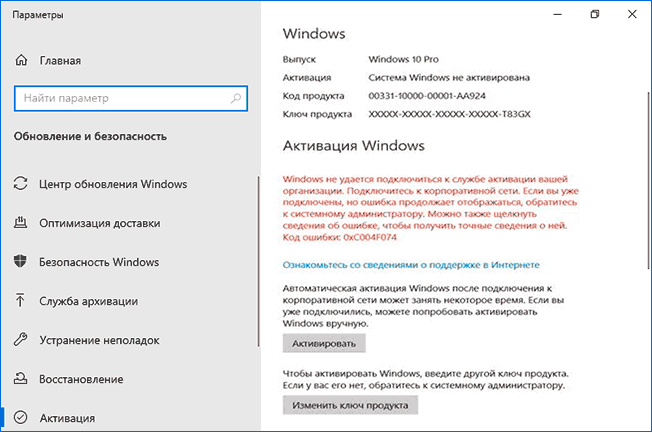
Microsoft Edge следует Современной политике. Перейдите сюда, чтобы просмотреть таблицу, показывающую, какая версия Internet Explorer поддерживается для каждой ОС Windows, и щелкните здесь для ознакомления со списком поддерживаемых операционных систем для Microsoft Edge.
Если мною приобретена ОС Windows при покупке нового устройства, кто предоставляет поддержку?
Если у вас есть действующая лицензия Windows, вы имеете право на поддержку от Майкрософт в рамках политики жизненного цикла Майкрософт и согласно условиям поддержки, действительным на момент покупки. Если вы получили настольную операционную систему Windows по программе корпоративного лицензирования Майкрософт или от изготовителя оборудования (OEM), Майкрософт предоставляет вам доступ к широкому ассортименту ресурсов поддержки через Интернет для самостоятельного разрешения вопросов, а также платные варианты технической поддержки. Если вы приобрели настольную операционную систему Windows от изготовителя оборудования, вы также можете обратиться к нему за дополнительными сведениями о вариантах поддержки для настольных операционных систем Windows от этого изготовителя оборудования.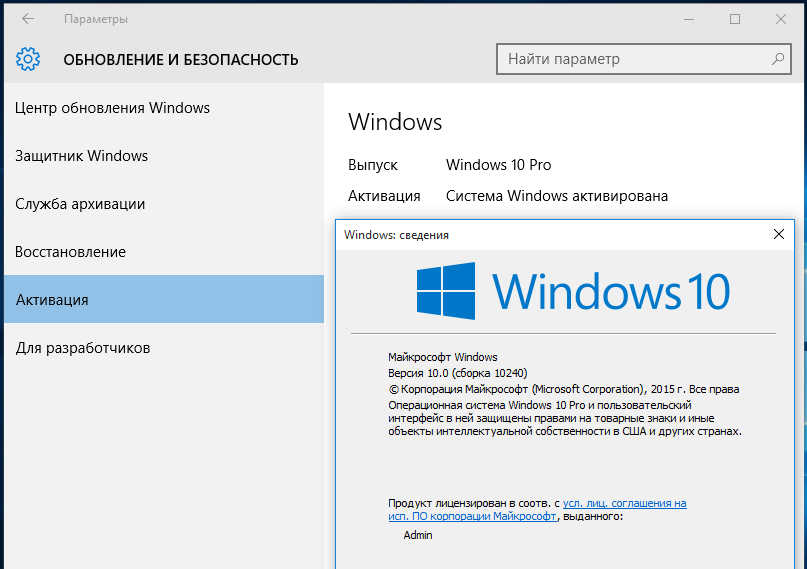
Можно ли использовать предыдущие версии Windows на устройстве с более новой версией?
Чтобы использовать предыдущие версии Windows на устройствах, на которых в настоящее время установлена более новая версия, клиенты могут получить лицензию на право перехода на более раннюю версию. Эти права на переход на более раннюю версию зависят от того, было ли программное обеспечение приобретено через корпоративное лицензирование, производителя оригинального оборудования (OEM) или полный пакетный продукт (FPP). Чтобы узнать больше об этих правах, просмотрите краткая информация о лицензировании прав на использование более ранней версии. Предыдущие версии Windows имеют ограниченную поддержку при работе на новых процессорах и наборах микросхем от таких производителей, как Intel, AMD, NVidia и Qualcomm. Дополнительные сведения см. в политике жизненного цикла Майкрософт. Устройство может не работать с предыдущими версиями Windows, если оборудование устройства несовместимо, на нем отсутствуют текущие драйверы или на него не распространяется период поддержки изготовителя оборудования (OEM).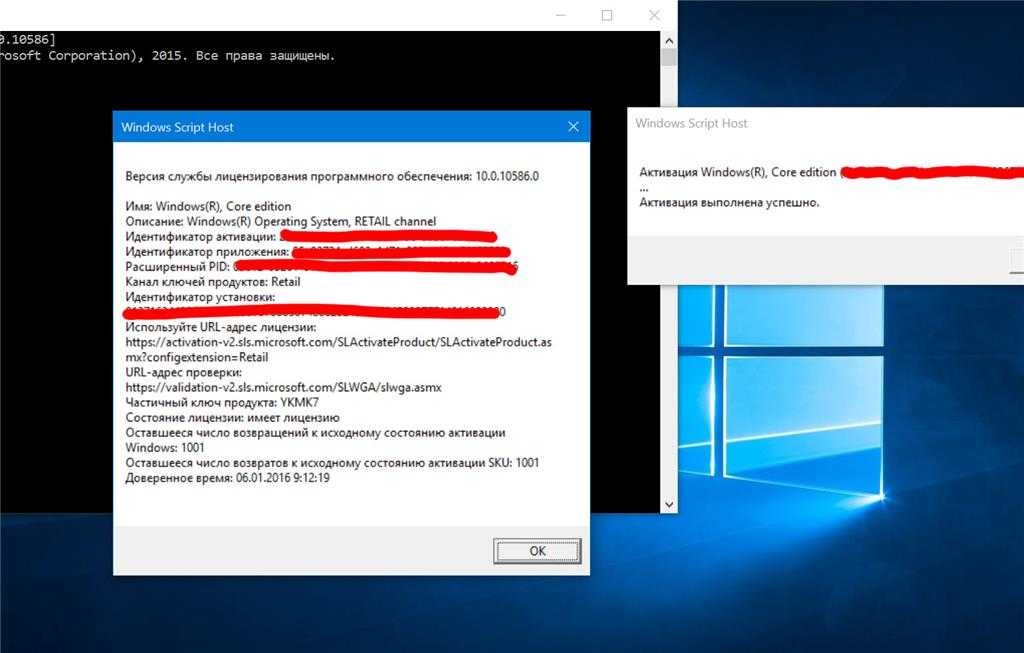
Означает ли это, что когда операционная система Windows (ОС) завершает свой жизненный цикл или больше не поддерживается, новые программы не будут работать в этой ОС?
По окончании поддержки операционной системы Microsoft клиенты больше не будут получать техническую поддержку, обновления ПО или исправления безопасности. ОС может по-прежнему работать с программами и оборудованием после прекращения продажи или поддержки операционной системы. Однако возрастает вероятность того, что новые программы и оборудование не будут работать в более старой ОС. Это нередко происходит из-за того, что производители нового оборудования и программного обеспечения проектируют свои продукты с учетом расширенных возможностей и функций новых операционных систем. Эти производители могут посчитать целесообразным прекращение поддержки этих продуктов на более ранних версиях операционных систем.
Каковы сроки обслуживания версии (обновления функций) Windows 11?
Новые версии Windows 11 будут выпускаться один раз в год и получать ежемесячные исправления, которые будут включать в себя обновления системы безопасности и обычные обновления. Клиенты должны всегда устанавливать последнюю версию до того, как текущая версия перестанет обслуживаться, чтобы не прерывалась поддержка корпорацией Майкрософт.
Клиенты должны всегда устанавливать последнюю версию до того, как текущая версия перестанет обслуживаться, чтобы не прерывалась поддержка корпорацией Майкрософт.
| Выпуск | Сроки обслуживания (один выпуск в год) | |
|---|---|---|
| Windows 11 Корпоративная Windows 11 Корпоративная многосессионная Windows 11 для образовательных учреждений Windows 11 IoT Корпоративная | В течение 36 месяцев с даты выпуска | |
| Windows 11 Профессиональная Windows 11 Pro для образовательных учреждений Windows 11 Pro для рабочих станций Windows 11 Домашняя 1 Windows 11 SE | В течение 24 месяцев с даты выпуска |
1Версия «Домашняя» не поддерживает отсрочку обновления компонентов и поэтому, при обычных условиях, получит новую версию Windows 11 до указанной даты окончания обслуживания.
Каковы минимальные требования к системе для Windows 11?
Существуют минимальные требования к системе для установки Windows 11.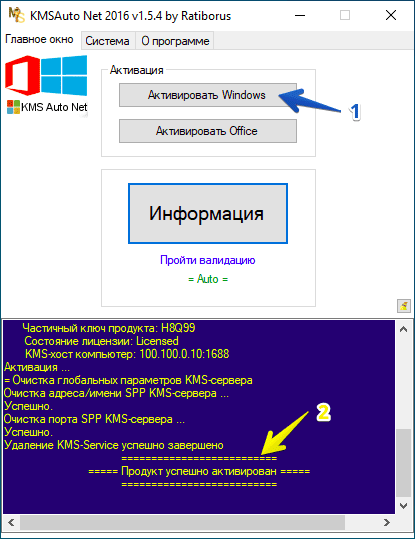 На устройствах, которые не соответствуют этим требованиям, возможно, не получится установить Windows 11. Перейдите сюда, чтобы просмотреть требования для Windows 11. Обратите внимание, что на устройствах должна работать Windows 10, версии 2004 или более поздней версии для обновления через Центр обновления Windows.
На устройствах, которые не соответствуют этим требованиям, возможно, не получится установить Windows 11. Перейдите сюда, чтобы просмотреть требования для Windows 11. Обратите внимание, что на устройствах должна работать Windows 10, версии 2004 или более поздней версии для обновления через Центр обновления Windows.
Как узнать, совместимо ли мое приложение с Windows 11?
Для получения справки по миграции корпоративные клиенты могут использовать App Assure (является частью FastTrack) — программу совместимости приложений, которая помогает устранить проблемы с приложениями при переходе на последние версии продуктов Майкрософт. Дополнительные сведения об этой программе и включенных продуктах см. в разделе aka.ms/AppAssure.
Каковы сроки обслуживания версии (обновления функций) Windows 10?
Новые версии Windows 10 (также называемые обновлениями функций) выпускались два раза в год для Windows 10 через Semi-Annual Channel. Начиная с Windows 10 версии 21h3 (обновление Windows 10 ноября 2021 г.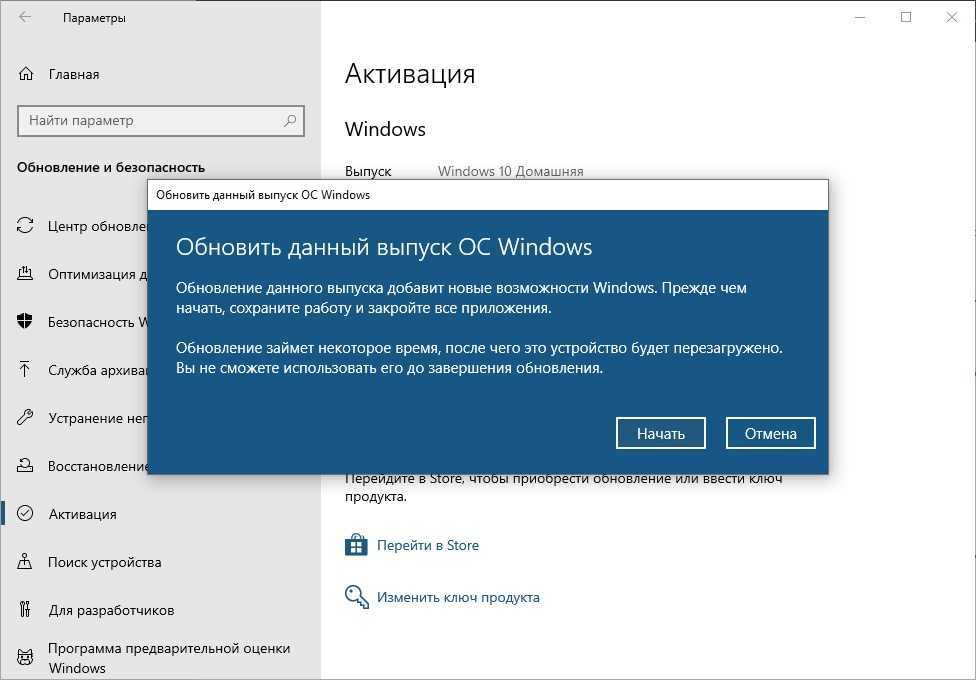 ), обновления функций будут ежегодно выпускаться во второй половине года по каналу общего доступа. Дополнительные сведения см. здесь.
), обновления функций будут ежегодно выпускаться во второй половине года по каналу общего доступа. Дополнительные сведения см. здесь.
Клиенты должны всегда устанавливать последнюю версию до того, как текущая версия перестанет обслуживаться, чтобы не прерывалась поддержка корпорацией Майкрософт.
По состоянию на 6 сентября 2018 года, мы разработали временную шкалу обслуживания для клиентов, которым нужно больше времени для тестирования и развертывания обновлений компонентов Windows 10. Поддерживаемые версии будут обслуживаться через ежемесячные исправления.
| Выпуск | Выпуск состоялся в первом полугодии (h2) | Выпуск состоялся во втором полугодии (h3) 3 |
|---|---|---|
| Windows 10 Корпоративная Windows 10 Корпоративная (многосеансовый режим) Windows 10 для образовательных учреждений Windows 10 IoT Корпоративная | В течение 18 месяцев с даты выпуска | В течение 30 месяцев с даты выпуска |
| Windows 10 Pro Windows 10 Pro для образовательных учреждений Windows 10 Pro для рабочих станций Windows 10 Домашняя 2 | В течение 18 месяцев с даты выпуска | В течение 18 месяцев с даты выпуска |
2Версия «Домашняя» не поддерживает отсрочку обновления компонентов и поэтому, при обычных условиях, получит новую версию Windows 10 до указанной даты окончания обслуживания.
3Windows перешла к ежегодной каденции выпуска, начиная с Windows 10 версии 21h3 (обновление Windows 10 от ноября 2021 года).
Какие существуют способы установки обновлений Windows 10?
Настоятельно рекомендуется, чтобы клиенты устанавливали последнее обновление компонентов, чтобы иметь последние обновления безопасности, а также продолжать получать будущие обновления компонентов, с меньшим влиянием на ИТ-процессы и инфраструктуру.
Чтобы уменьшить нагрузку на пропускную способность сети, корпорация Майкрософт разработала два различных типа обновлений: полное и оперативное3.
При необходимости клиенты могут отложить полугодовое обновление компонентов через Параметры > Центр обновления Windows >>Дополнительные параметры или с помощью политики организации по управлению устройствами.
На устройствах, на которых установка обновлений компонентов не откладывается, последующая версия Windows 10 канала Semi-Annual Channel может быть предложена и установлена автоматически до даты окончания поддержки.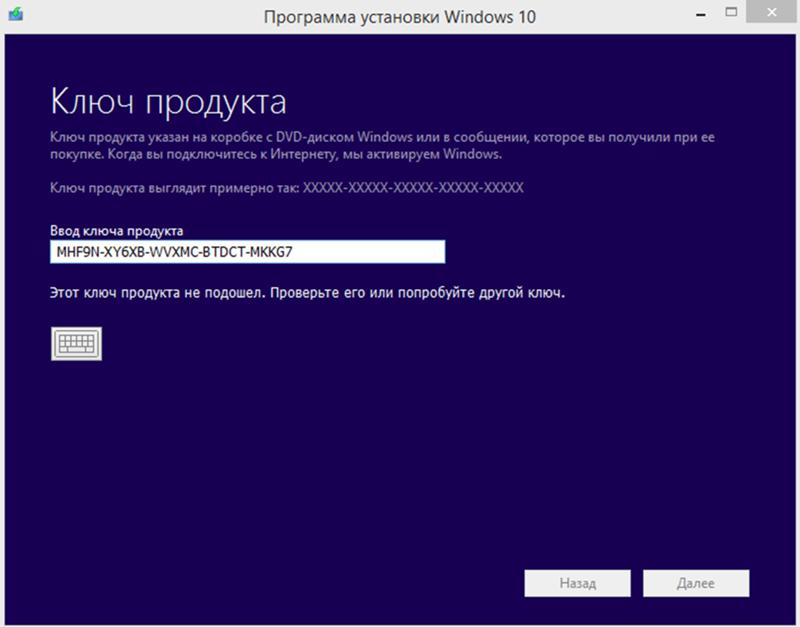 Отсрочка обновления доступна не во всех версиях Windows 104. Информацию о каналах выпуска можно найти в разделе Windows как услуга (WaaS), а для получения дополнительных сведений об обновлении посетите страницу сведений о выпуске Windows 10.
Отсрочка обновления доступна не во всех версиях Windows 104. Информацию о каналах выпуска можно найти в разделе Windows как услуга (WaaS), а для получения дополнительных сведений об обновлении посетите страницу сведений о выпуске Windows 10.
Не все функции в обновлении компонентов будут доступны на всех устройствах. На устройстве может отсутствовать возможность получать обновления, если его оборудование несовместимо, на нем нет актуальных драйверов, не хватает свободного места или истек срок его поддержки, предоставляемой изготовителем оборудования (OEM). Для получения дополнительной информации о совместимости просмотрите требования к системе для Windows 10, а также требования к процессору Windows.
Доступность обновлений может зависеть от страны, региона, сетевого подключения, оператора мобильной связи (например, на устройствах с функцией сотовой связи) и возможностей оборудования (например, наличия свободного места на диске).
3Начиная с 9 апреля 2019 года разностные обновления более недоступны. Дополнительные сведения см. здесь.
Дополнительные сведения см. здесь.
2 Windows 10 Домашняя не поддерживает отсрочку обновления компонентов и поэтому, при обычных условиях, получит новую версию Windows 10 до показанной даты окончания обслуживания.
Что произошло с датой окончания основной поддержки для выпусков Windows 10, указанных на странице поиска жизненного цикла продукта?
В модели Windows как услуга (WaaS) концепция основной фазы поддержки не распространяется на каналы Semi-Annual Channels, так как каждый такой канал будет обслуживаться (получать ежемесячные исправления) в течение ограниченного времени. Клиенты должны перейти на поддерживаемую версию (обновление компонентов), чтобы продолжать получать ежемесячные исправления с устранением проблем, касающихся безопасности и других аспектов.
Какие существуют требования, связанные с обслуживанием и обновлением Windows 10 Long-Term Servicing Channel (LTSC)?
Канал Long-Term Servicing Channel (LTSC) используется только для специализированных устройств, например для устройств, управляющих медицинским оборудованием или банкоматами.
Чтобы получать ежемесячные исправления, клиенты должны использовать поддерживаемую версию Windows 10. Перейдите сюда, чтобы узнать о датах предоставления поддержки.
См. Обзор Windows как службы (WaaS) для получения дополнительной информации о каналах обновления и страницу информации об обновлении Windows 10 для получения дополнительной информации об обновлении.
Какова политика жизненного цикла для Windows 8.1?
Срок действия основной фазы поддержки Windows 8.1 истек 9 января 2018 г., а срок действия расширенной поддержки завершится 10 января 2023 г. После выхода общедоступной версии Windows 8.1 у пользователей Windows 8 было время до 12 января 2016 г., чтобы перейти на Windows 8.1 и продолжить получать поддержку. Дополнительные сведения об окончании расширенной поддержки Windows 8.1 можно найти здесь.
Какие существуют требования для обслуживания и обновления Windows Server?
Чтобы получать ежемесячные исправления, клиенты должны использовать поддерживаемую версию Windows Server. Перейдите сюда, чтобы узнать о датах предоставления поддержки.
Перейдите сюда, чтобы узнать о датах предоставления поддержки.
Обновления являются накопительными, то есть каждое следующее обновление применяется с учетом предыдущих обновлений.
Какова политика жизненного цикла для служб Windows Server Update Services (WSUS)?
Службы Windows Server Update Services были отдельным продуктом, но начиная с выпуска Windows Server 2012 стали компонентом операционной системы Windows Server. Компонент — это набор файлов или функций, включенных в продукт Майкрософт. Он может поставляться в составе продукта, входить в пакет обновления или другие обновления или предоставляться для скачивания в Интернете. На службы WSUS распространяется политика жизненного цикла продукта, в котором они установлены, то есть Windows Server (родительский продукт).
Какова политика жизненного цикла для продуктов Windows Embedded/IoT?
К Windows Embedded 8.1 применяется та же политика жизненного цикла, что и к Windows Embedded 8: поддержка заканчивается 11 июля 2023 г. У клиентов есть 24 месяца, чтобы перейти на Windows Embedded 8.1 и продолжать получать поддержку. Это касается версий Windows Embedded 8 Industry Enterprise и Industry Pro.
У клиентов есть 24 месяца, чтобы перейти на Windows Embedded 8.1 и продолжать получать поддержку. Это касается версий Windows Embedded 8 Industry Enterprise и Industry Pro.
В чем отличия между фазой расширенной поддержки для продуктов Windows Embedded и для обычных продуктов Windows?
Тип поддержки, предоставляемый на этапе расширенной поддержки, един для всех продуктов. Критические обновления безопасности предоставляются для продуктов до опубликованной даты окончания расширенной поддержки. Так компании обеспечат актуальность своей системы защиты от атак. Как и продукты Windows, продукты Embedded также получают обновления через Центр обновления Майкрософт. Для продуктов Windows Embedded не выпускается никаких регулярных обновлений по каналам выпуска DPC (Центр партнеров по устройствам), Windows Embedded Developer Update (WEDU) и Microsoft OEM Online (MOO).
Какова политика поддержки микросхем в Windows?
Продукты Windows поддерживаются в целях обеспечения безопасности, надежности и совместимости с новейшими микросхемами на момент выпуска. Сюда относятся предыдущие поколения микросхем, которые по-прежнему поддерживаются поставщиком вычислительной техники (OEM).
Сюда относятся предыдущие поколения микросхем, которые по-прежнему поддерживаются поставщиком вычислительной техники (OEM).
Какова политика жизненного цикла Windows для процессоров Intel шестого поколения (под названием Skylake), выпущенных в конце 2015 года?
Устройства под управлением Windows 7 и 8.1.
Поддерживаемые устройства с процессорами Skylake будут получать применимые обновления безопасности Windows до окончания поддержки. Эти системы следует обновить до Windows 10, чтобы продолжать получать поддержку по истечении данного периода. Здесь вы можете найти даты прекращения поддержки вашего продукта.
Windows Embedded 7, 8 и 8.1.
Устройства на базе процессоров Skylake с Windows Embedded 7, 8 и 8.1 будут поддерживаться согласно политике поддержки жизненного цикла для этих продуктов. В течение этого периода поддержки эти системы следует обновить до Windows 10, чтобы продолжать получать поддержку по истечении данного периода. Нет, списка поддерживаемых устройств для Windows Embedded не существует.
Нет, списка поддерживаемых устройств для Windows Embedded не существует.
Windows Server.
Платформа Windows Server поддерживается на сертифицированном или отмеченном логотипом оборудовании в каталоге Windows Server Catalog. На сегодняшний день вы можете просмотреть этот каталог и найти оборудование, соответствующее нашим минимальным требованиям к серверному оборудованию или превосходящее их, которое было успешно сертифицировано для поддерживаемых продуктов Windows Server. Политика для Windows Server состоит из пяти лет основной поддержки и последующих пяти лет расширенной поддержки. Этот жизненный цикл влияет на возможный период сертификации новых устройств и систем. Мы позволяем отправлять новые системы на сертификацию вплоть до момента перехода ОС на расширенную поддержку.
Где я могу узнать больше?
Определить поколение процессора можно на веб-странице Intel с номерами процессоров. Проверить, поддерживает ли ваш процессор Windows 10, можно на странице Intel, посвященной спецификациям продуктов.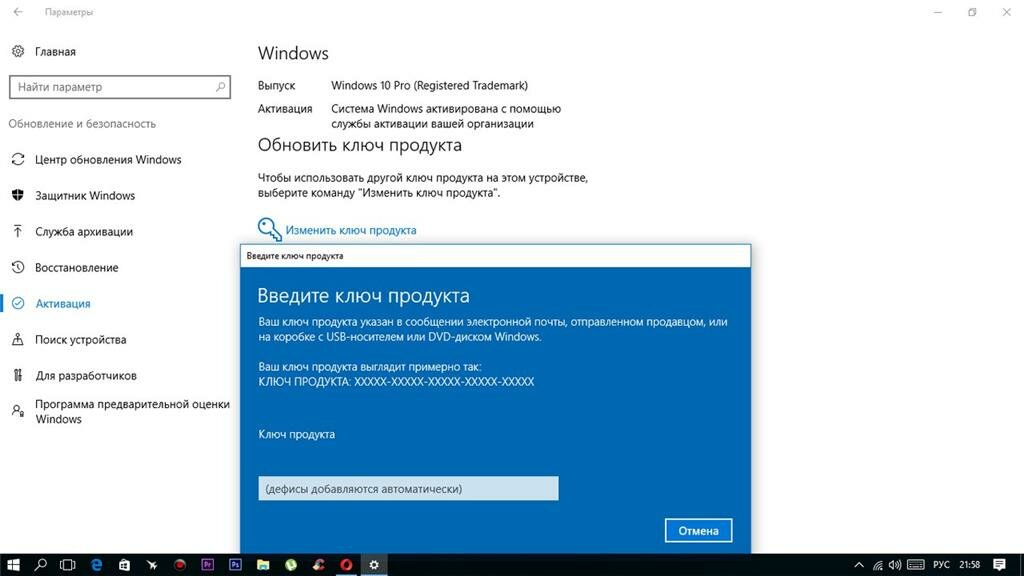 Более подробные сведения о последних требованиях к процессорам для всех продуктов Windows см. здесь. Чтобы узнать дату окончания поддержки вашего продукта Windows, выполните поиск на сайте, посвященном жизненным циклам продуктов.
Более подробные сведения о последних требованиях к процессорам для всех продуктов Windows см. здесь. Чтобы узнать дату окончания поддержки вашего продукта Windows, выполните поиск на сайте, посвященном жизненным циклам продуктов.
Какова политика жизненного цикла для Windows RT?
Корпорация Майкрософт будет делать обновления программного обеспечения, в том числе обновления безопасности, доступные для Windows RT. Перейдите сюда, чтобы узнать о сроках поддержки.
Какова политика жизненного цикла для Microsoft Office для дома и учебы 2013 RT, версии Office, доступной в Windows RT?
Microsoft Office для дома и учебы 2013 RT регулируется той же политикой жизненного цикла, что и Windows RT.
В течение какого времени Майкрософт будет поддерживать оборудование устройства с Windows RT?
Дополнительные сведения можно найти в гарантии на оборудование. Подробнее см. в разделе Оборудование: вопросы и ответы.
Журнал изменений
Изменения за октябрь 2020 г.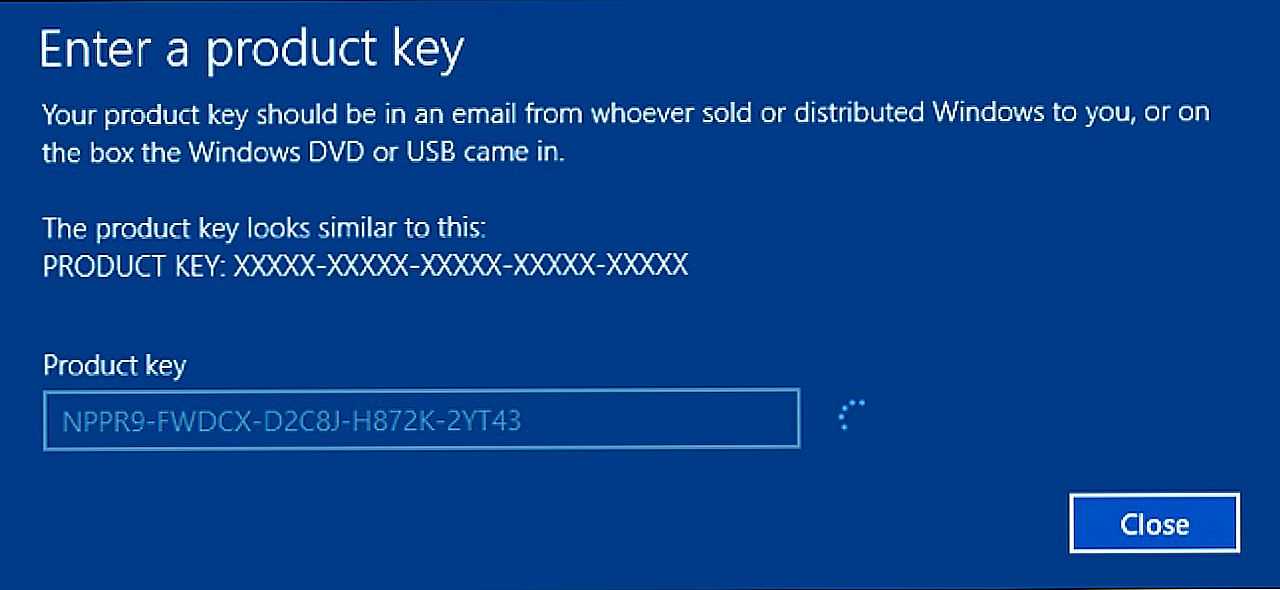
ОБНОВЛЕН раздел Windows 8.1.
Изменения за июнь 2021 г.
ДОБАВЛЕН раздел Windows 11.
Изменения за октябрь 2021 г.
ОБНОВЛЕН раздел Windows 11.
r}}
Изменения за ноябрь 2021 г.
ОБНОВЛЕН раздел Windows 10.
Повторная активация Windows после замены оборудования
Активация
помогает убедиться, что ваша копия Windows является подлинной и не использовалась на большем количестве устройств, чем разрешено Условиями лицензионного соглашения на использование программного обеспечения Microsoft.
При установке Windows 11 цифровая лицензия привязывается к оборудованию вашего устройства. Если вы внесете существенные изменения в оборудование на своем устройстве, например замените материнскую плату, Windows больше не сможет найти лицензию, соответствующую вашему устройству, и вам потребуется повторно активировать Windows, чтобы запустить ее.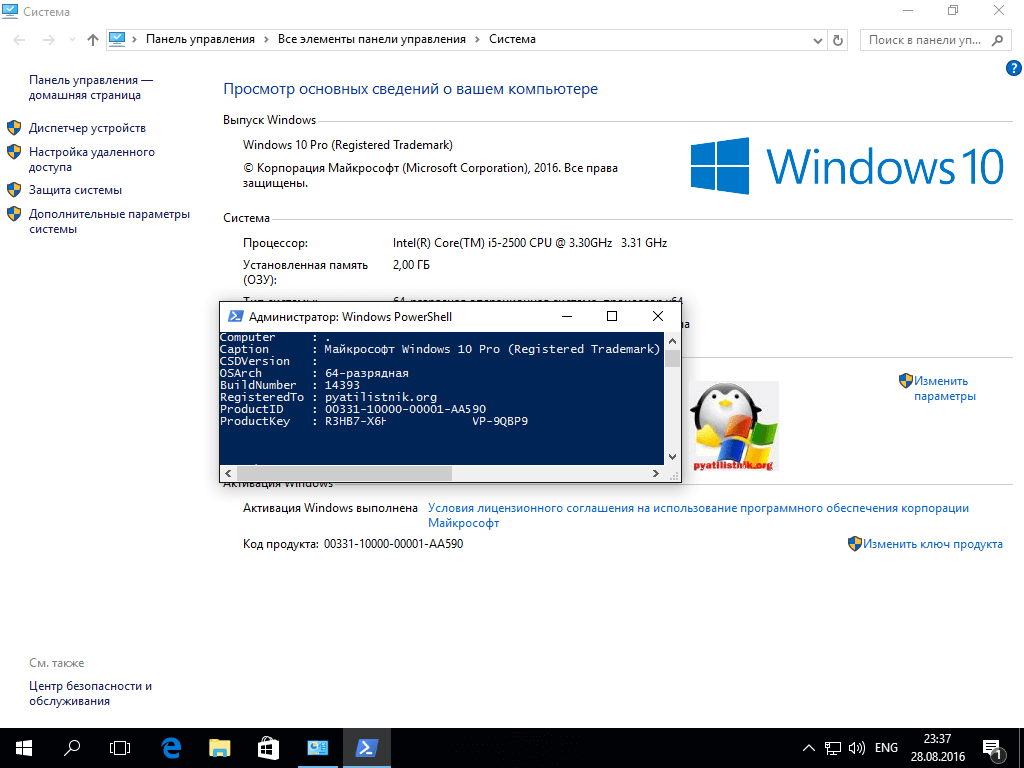
Для активации Windows вам потребуется либо цифровая лицензия, либо ключ продукта. Чтобы узнать, что вам нужно, см. «Какой метод активации я использую, ключ продукта или цифровую лицензию?» в Активировать Windows. Затем используйте следующую информацию, чтобы успешно подготовиться к замене оборудования и повторной активации Windows.
Подготовьте устройство с Windows 11 к замене оборудования
Сначала выполните следующие действия, чтобы узнать, активирована ли уже Windows 11.
Нажмите кнопку Пуск , затем выберите Настройки > Система > Активация .
Откройте настройки активации
Если вы не активированы, завершите процесс активации, выполнив действия, указанные на странице активации. Если при активации возникла ошибка, см. Помощь при ошибках активации Windows.
Убедившись, что Windows 11 активирована, выполните следующие действия:
В Windows 11 важно связать свою учетную запись Microsoft с цифровой лицензией Windows 11 на вашем устройстве. Связав свою учетную запись Microsoft с цифровой лицензией, вы сможете повторно активировать Windows с помощью средства устранения неполадок при активации всякий раз, когда вы вносите существенные изменения в оборудование.
Во-первых, вам нужно выяснить, связана ли ваша учетная запись Microsoft (что такое учетная запись Microsoft?) с вашей цифровой лицензией Windows 11. Чтобы узнать, выберите Пуск , затем выберите Настройки > Система , а затем выберите Активация . В сообщении о статусе активации будет указано, связана ли ваша учетная запись.
Откройте настройки активации
Состояние активации | Описание |
|---|---|
Windows активирована цифровой лицензией | Это означает, что ваша учетная запись Microsoft не связана с вашей цифровой лицензией. Следуйте инструкциям для Добавить учетную запись . |
Windows активирована цифровой лицензией, связанной с вашей учетной записью Microsoft | Это означает, что ваша учетная запись Microsoft уже связана с вашей цифровой лицензией. Дальнейшие действия не требуются. Вы готовы использовать средство устранения неполадок активации. |
Если ваша учетная запись Microsoft не связана с вашей цифровой лицензией, выполните следующие действия, чтобы Добавить учетную запись :
- org/ListItem»>
Подтвердите, что учетная запись администратора также является вашей учетной записью Microsoft, проверив, отображается ли адрес электронной почты над Administrator . Если отображается адрес электронной почты, это учетная запись Microsoft. Если нет, вы вошли в систему, используя локальную учетную запись.
 Если у вас еще нет учетной записи Майкрософт, см. раздел Как создать новую учетную запись Майкрософт.
Если у вас еще нет учетной записи Майкрософт, см. раздел Как создать новую учетную запись Майкрософт.Подтвердив, что вы являетесь администратором и используете свою учетную запись Microsoft, вернитесь на страницу Активация , выберите Добавить учетную запись , введите свою учетную запись Microsoft и пароль, затем выберите Войти .
Войдите в систему как администратор, чтобы добавить свою учетную запись Microsoft. Чтобы подтвердить, что вы используете учетную запись администратора, нажмите кнопку Пуск , затем выберите Настройки > Учетные записи > Ваши данные . Под своим именем вы увидите Администратор . Если вы не являетесь администратором, см. статью Создание локальной учетной записи пользователя или администратора.
Перейти к своим данным в настройках
После добавления учетной записи Майкрософт сообщение на Активация 9Страница 0014 изменится на: Windows активирована цифровой лицензией, связанной с вашей учетной записью Microsoft .
Убедитесь, что выпуск Windows 11 Домашняя или Windows 11 Pro один и тот же до и после замены оборудования. Ваша цифровая лицензия и ключ продукта будут повторно активированы только в том случае, если выпуск останется прежним.
Вы можете увидеть свою версию на той же странице активации, на которой вы проверили свой статус активации. Чтобы узнать, какая у вас версия, выберите Пуск , затем выберите Настройки > Система > Активация .
Посмотреть свою версию Windows
Если вы использовали ключ продукта для доступа к Windows 11, вам снова понадобится этот ключ после смены оборудования. Чтобы узнать, как найти ключ, см. раздел Поиск ключа продукта Windows.
Дополнительные сведения о ключах продуктов и цифровых лицензиях см. в разделе Активация Windows.
Повторно активировать Windows 11 после замены оборудования
Когда вы будете готовы к повторной активации, убедитесь, что ваше устройство подключено к Интернету, а затем выполните шаги для получения цифровой лицензии или ключа продукта.
Сначала вам необходимо добавить свою учетную запись Microsoft и связать ее с цифровой лицензией на вашем устройстве. После привязки учетной записи Microsoft запустите средство устранения неполадок активации, чтобы повторно активировать Windows 11.
После привязки учетной записи Microsoft запустите средство устранения неполадок активации, чтобы повторно активировать Windows 11.
Это средство устранения неполадок будет доступно, только если ваша копия Windows 11 не активирована.
Для использования средства устранения неполадок активации:
Войдите в систему как администратор. Дополнительные сведения см. в разделе Создание локальной учетной записи пользователя или администратора в Windows.
Нажмите кнопку Пуск , затем выберите Настройки > Система > Активация > Устранение неполадок . Средство устранения неполадок покажет Windows не может быть активирована на вашем устройстве .

Откройте настройки активации
Выберите Я недавно сменил оборудование на этом устройстве , затем выберите Далее .
Введите подключенную учетную запись Microsoft и пароль, затем выберите Войти . Средство устранения неполадок будет работать только с подключенной учетной записью Microsoft.
В списке устройств, связанных с вашей учетной записью Microsoft, установите флажок рядом с Это устройство, которое я сейчас использую.

Выбрать Активировать .
Если вы не видите используемое устройство в списке результатов, убедитесь, что вы вошли в систему, используя ту же учетную запись Microsoft, которую вы связали с цифровой лицензией Windows 11 на своем устройстве.
Если при активации по-прежнему возникают ошибки, см. Получение справки по ошибкам активации Windows и найдите ошибку, которую вы получаете.
Если вы не привязали свою учетную запись Microsoft к цифровой лицензии до смены оборудования И использовали ключ продукта для обновления до Windows 11, перейдите к следующему разделу.
Если Windows 11 не была предварительно установлена на вашем устройстве при покупке и вы использовали ключ продукта для обновления до Windows 11, вам потребуется тот же ключ продукта после замены оборудования.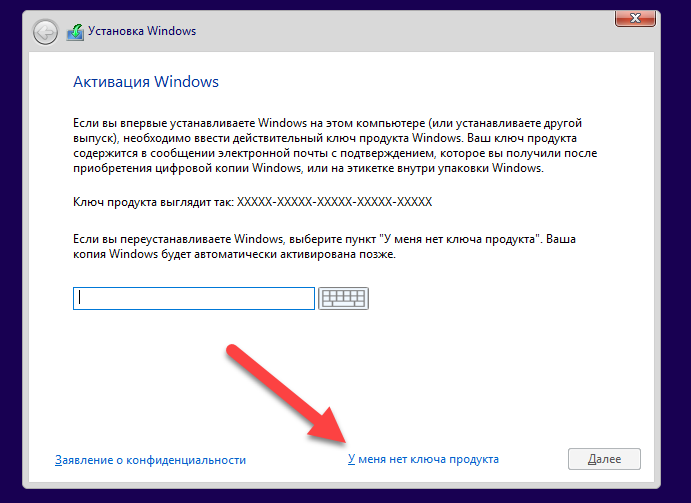
Нажмите кнопку Пуск , затем выберите Настройки > Обновление и безопасность > Активация > Изменить ключ продукта , затем введите ключ продукта.
Введите ключ продукта в настройках
Если вы установили розничную копию Windows 11 на свое устройство с помощью ключа продукта Windows 11, а затем внесли изменения в оборудование, выполните тот же процесс, используя ключ продукта Windows 11.
Если при активации по-прежнему возникают ошибки, ознакомьтесь со статьей Получение справки по ошибкам активации Windows и найдите ошибку, которую вы получаете.
Если у вас нет цифровой лицензии или ключа продукта
Если у вас нет ключа продукта или цифровой лицензии, вы можете приобрести цифровую лицензию Windows 11 после завершения установки. Чтобы совершить покупку, выполните следующие действия:
Нажмите кнопку Пуск , затем выберите Настройки > Обновление и безопасность > Активация . Затем выберите Перейдите в Магазин , чтобы перейти в приложение Microsoft Store, где можно приобрести цифровую лицензию Windows 11.
Затем выберите Перейдите в Магазин , чтобы перейти в приложение Microsoft Store, где можно приобрести цифровую лицензию Windows 11.
Иди в магазин
Нужна дополнительная помощь?
Если вам нужна дополнительная помощь по повторной активации Windows на вашем устройстве, обратитесь в службу поддержки клиентов.
Активация
помогает убедиться, что ваша копия Windows является подлинной и не использовалась на большем количестве устройств, чем разрешено Условиями лицензионного соглашения на использование программного обеспечения Microsoft.
При установке Windows 10 цифровая лицензия привязывается к оборудованию вашего устройства. Если вы внесете существенные изменения в оборудование на своем устройстве, например замените материнскую плату, Windows больше не сможет найти лицензию, соответствующую вашему устройству, и вам потребуется повторно активировать Windows, чтобы запустить ее.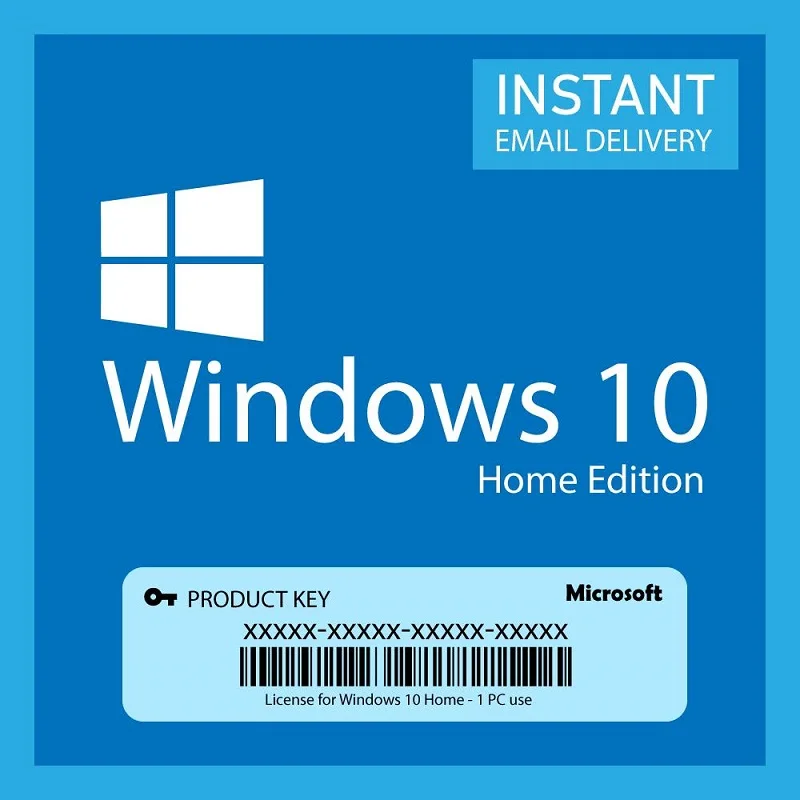
Для активации Windows вам потребуется либо цифровая лицензия, либо ключ продукта. Чтобы узнать, что вам нужно, см. «Какой метод активации я использую, ключ продукта или цифровую лицензию?» в Активировать Windows. Затем используйте следующую информацию, чтобы успешно подготовиться к замене оборудования и повторной активации Windows 10.
Подготовьте устройство с Windows 10 к замене оборудования
Сначала выполните следующие действия, чтобы узнать, активирована ли уже Windows 10.
Нажмите кнопку Пуск , затем выберите Настройки > Обновление и безопасность > Активация .
Откройте настройки активации
Если вы не активированы, завершите процесс активации, выполнив действия, указанные на странице активации. Если при активации возникла ошибка, см. Помощь при ошибках активации Windows.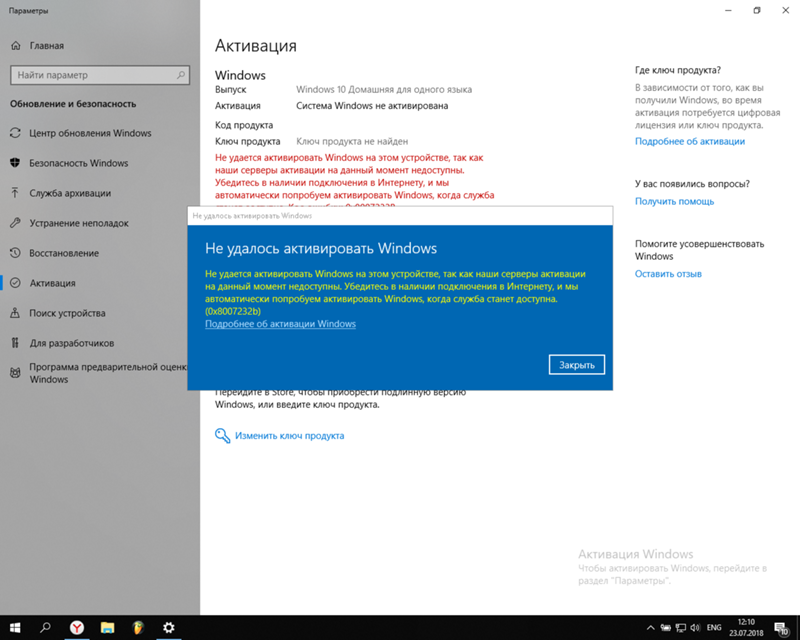
Убедившись, что Windows 10 активирована, выполните следующие действия:
В Windows 10 (версия 1607 или более поздняя) важно связать свою учетную запись Microsoft с цифровой лицензией Windows 10 на вашем устройстве. Связав свою учетную запись Microsoft с цифровой лицензией, вы сможете повторно активировать Windows с помощью средства устранения неполадок при активации всякий раз, когда вы вносите существенные изменения в оборудование.
Во-первых, вам нужно выяснить, связана ли ваша учетная запись Microsoft (что такое учетная запись Microsoft?) с цифровой лицензией Windows 10. Чтобы узнать это, нажмите кнопку Пуск , затем выберите Настройки > Обновление и безопасность и затем выберите Активация . В сообщении о статусе активации будет указано, связана ли ваша учетная запись.
Откройте настройки активации
Состояние активации | Описание |
|---|---|
Windows активирована цифровой лицензией | Это означает, что ваша учетная запись Microsoft не связана с вашей цифровой лицензией. Следуйте инструкциям для Добавить учетную запись . |
Windows активирована цифровой лицензией, связанной с вашей учетной записью Microsoft | Это означает, что ваша учетная запись Microsoft уже связана с вашей цифровой лицензией. Дальнейшие действия не требуются. Вы готовы использовать средство устранения неполадок активации. |
Если ваша учетная запись Microsoft не связана с вашей цифровой лицензией, выполните следующие действия, чтобы Добавить учетную запись :
- org/ListItem»>
Подтвердите, что учетная запись администратора также является вашей учетной записью Microsoft, проверив, отображается ли адрес электронной почты над Администратор . Если отображается адрес электронной почты, это учетная запись Microsoft. Если нет, вы вошли в систему, используя локальную учетную запись.
 Если у вас еще нет учетной записи Майкрософт, см. раздел Как создать новую учетную запись Майкрософт.
Если у вас еще нет учетной записи Майкрософт, см. раздел Как создать новую учетную запись Майкрософт.Подтвердив, что вы являетесь администратором и используете свою учетную запись Microsoft, вернитесь на страницу активации , выберите Добавить учетную запись , введите свою учетную запись Microsoft и пароль, затем выберите Войти .
Войдите в систему как администратор, чтобы добавить свою учетную запись Microsoft. Чтобы подтвердить, что вы используете учетную запись администратора, выберите значок Пуск , затем выберите Настройки > Аккаунты > Ваша информация . Под своим именем вы увидите Администратор . Если вы не являетесь администратором, см. статью Создание локальной учетной записи пользователя или администратора.
Перейти к своим данным в настройках
После добавления вашей учетной записи Microsoft сообщение на странице Activation изменится на: Windows активирована с цифровой лицензией, связанной с вашей учетной записью Microsoft .
Убедитесь, что выпуск (Windows 10 Домашняя или Windows 10 Pro) один и тот же до и после замены оборудования. Ваша цифровая лицензия и ключ продукта будут повторно активированы только в том случае, если выпуск останется прежним.
Вы можете увидеть свою версию на той же странице активации, на которой вы проверили свой статус активации. Чтобы узнать, какая у вас версия, нажмите кнопку Пуск , затем выберите Настройки > Обновление и безопасность > Активация .
Посмотреть свою версию Windows
Если вы использовали ключ продукта для доступа к Windows 10, вам снова понадобится этот ключ после смены оборудования. Чтобы узнать, как найти ключ, см. раздел Поиск ключа продукта Windows.
Дополнительные сведения о ключах продуктов и цифровых лицензиях см. в разделе Активация Windows.
Повторная активация Windows 10 после замены оборудования
Когда вы будете готовы к повторной активации, убедитесь, что ваше устройство подключено к Интернету, а затем выполните шаги для получения цифровой лицензии или ключа продукта.
Сначала вам необходимо добавить свою учетную запись Microsoft и связать ее с цифровой лицензией на вашем устройстве.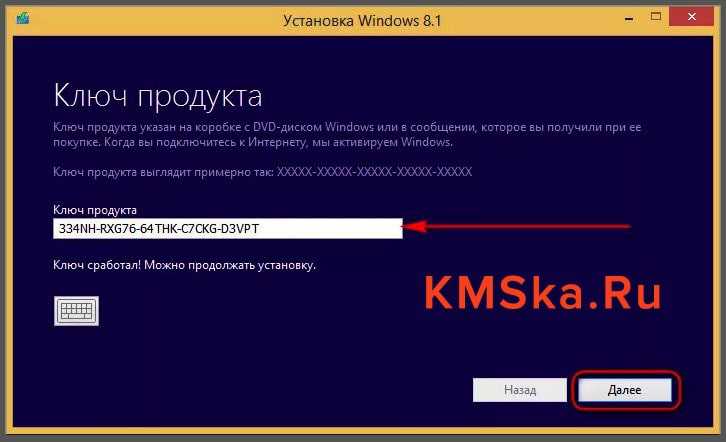 После привязки учетной записи Microsoft запустите средство устранения неполадок активации, чтобы повторно активировать Windows 10.
После привязки учетной записи Microsoft запустите средство устранения неполадок активации, чтобы повторно активировать Windows 10.
Это средство устранения неполадок будет доступно только в том случае, если ваша копия Windows 10 (версия 1607 или более поздняя) не активирована.
Для использования средства устранения неполадок активации:
Войдите в систему как администратор. Дополнительные сведения см. в статье Создание локальной учетной записи пользователя или администратора в Windows 10.
Нажмите кнопку Пуск , затем выберите Настройки > Обновление и безопасность > Активация > Устранение неполадок .
 Средство устранения неполадок покажет Windows не может быть активирована на вашем устройстве .
Средство устранения неполадок покажет Windows не может быть активирована на вашем устройстве .Откройте настройки активации
Выберите Я недавно сменил оборудование на этом устройстве , затем выберите Далее .
Введите подключенную учетную запись Microsoft и пароль, затем выберите Войти . Средство устранения неполадок будет работать только с подключенной учетной записью Microsoft.
В списке устройств, привязанных к вашей учетной записи Майкрософт, установите флажок рядом с Это устройство, которое я сейчас использую.

Выбрать Активировать .
Если вы не видите используемое устройство в списке результатов, убедитесь, что вы вошли в систему, используя ту же учетную запись Microsoft, которую вы связали с цифровой лицензией Windows 10 на своем устройстве.
Если при активации по-прежнему возникают ошибки, см. Получение справки по ошибкам активации Windows и найдите ошибку, которую вы получаете.
Если вы не привязали свою учетную запись Microsoft к цифровой лицензии до смены оборудования И использовали ключ продукта для обновления до Windows 10, перейдите к следующему разделу.
Если Windows 10 не была предварительно установлена на вашем устройстве при покупке и вы использовали ключ продукта для обновления до Windows 10, вам потребуется тот же ключ продукта после замены оборудования.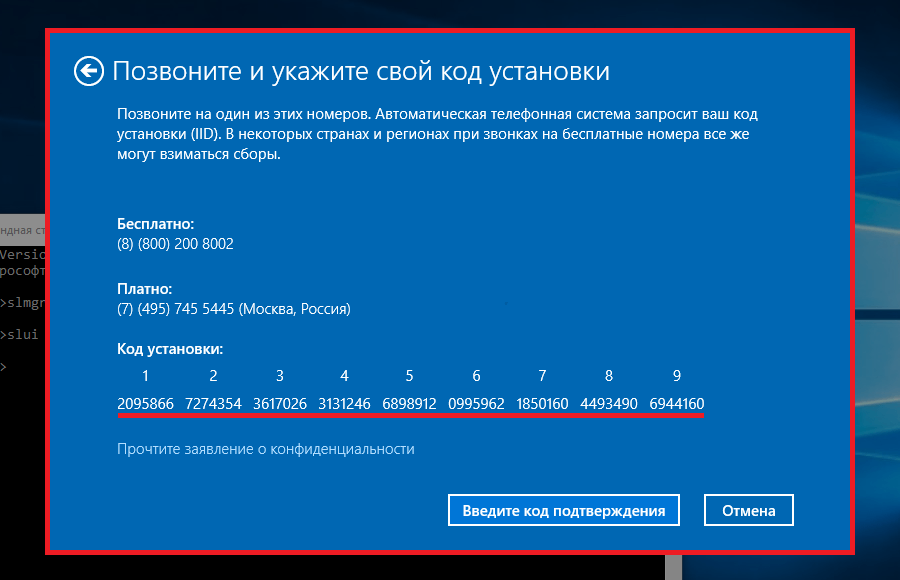
Нажмите кнопку Пуск , затем выберите Настройки > Обновление и безопасность > Активация > Изменить ключ продукта , затем введите ключ продукта.
Введите ключ продукта в настройках
Если вы установили розничную копию Windows 10 на свое устройство с помощью ключа продукта Windows 10, а затем внесли изменения в оборудование, выполните тот же процесс, используя ключ продукта Windows 10.
Если при активации по-прежнему возникают ошибки, ознакомьтесь со статьей Получение справки по ошибкам активации Windows и найдите ошибку, которую вы получаете.
Если у вас нет цифровой лицензии или ключа продукта
Если у вас нет ключа продукта или цифровой лицензии, вы можете приобрести цифровую лицензию Windows 10 после завершения установки. Чтобы совершить покупку, выполните следующие действия:
Нажмите кнопку Пуск , затем выберите Настройки > Обновление и безопасность > Активация .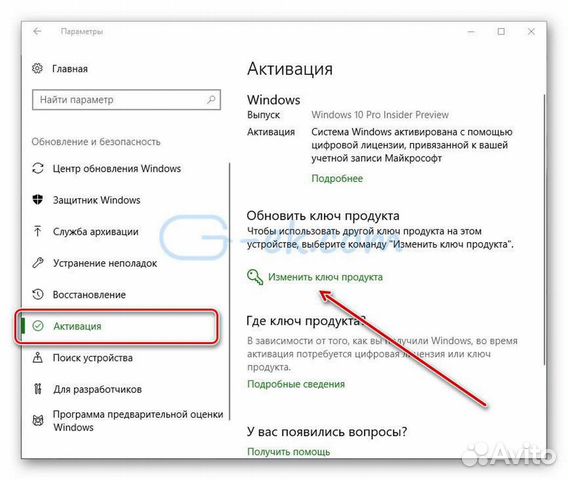 Затем выберите Перейдите в Магазин , чтобы перейти в приложение Microsoft Store, где можно приобрести цифровую лицензию Windows 10.
Затем выберите Перейдите в Магазин , чтобы перейти в приложение Microsoft Store, где можно приобрести цифровую лицензию Windows 10.
Иди в магазин
Нужна дополнительная помощь?
Если вам нужна дополнительная помощь по повторной активации Windows на вашем устройстве, обратитесь в службу поддержки клиентов.
Windows 10 Product Key Free 2023 (100% рабочий)
Выпуском Windows 10 компания Microsoft доказала, что стремится улучшать свои продукты, чтобы они соответствовали требованиям пользователей. Windows 10 доступна для обновления с более ранних версий Windows 7/8/8.1. После обновления до Windows 10 вам может понадобиться ключ продукта для активации Windows 10. Если вы хотите пользоваться всеми функциями Windows 10, мы изучим различные способы активации вашей Windows 10, а также предоставим вам стандартную версию Windows 10. Ключи продукта. Эти ключи работают для всех версий Windows и могут быть использованы бесплатно.
Ключи продукта. Эти ключи работают для всех версий Windows и могут быть использованы бесплатно.
1. Можно ли получить бесплатный ключ продукта Windows 10
2. Найдите бесплатный ключ Windows 10 на компьютере
3. Получите лицензионный ключ Windows 10 изнутри Windows
4. Как бесплатно активировать Windows 10 с ключом продукта
5. Как активировать Windows 10 без ключа продукта
6. Забыли пароль Windows 10? Как восстановить пароль Windows 10
1. Можно ли получить бесплатный ключ продукта Windows 10
Этим вопросом задаются многие пользователи. Хотя бесплатное обновление до Windows 10 закончилось в 2016 году 16 июля, вы все равно можете загрузить Windows 10 неофициально и перейти на бесплатную версию.
Список ключей продукта Windows 10
Вот список ключей продукта Windows 10. Эти ключи продукта полезны для тех, кто не получил копию Windows.
| Список ключей продукта Windows 10 Скачать бесплатно: | ВК7ДЖГ-НПХТМ-К97ДЖМ-9МПГТ-3В66Т |
| DPh3V-TTNVB-4X9Q3-TJR4H-KHJW4 | |
| В269Н-ВФГВС-ИВК9Б-4ДЖ6К9-Т83ГС | |
| Mh47W-N47XK-V7XM9-C7227-GCQG9 | |
| TX9XD-98N7V-6WMQ6-BX7FG-H8Q99 | |
| ВНМТР-4К88К-ДЖК8ИВ-ХК7Т2-76ДФ9 | |
| В269Н-ВФГВС-ИВК9Б-4ДЖ6К9-Т83ГС |
Список ключей продукта для всех версий Windows Server 2016
| Ключ центра обработки данных Windows Server 2016 | КБ7КФ-БВН84-Р7Р2И-793К2-8СДДГ |
| Стандартный ключ Windows Server 2016 | WC2BQ-8NRM3-FDDYY-2BFGV-KHKQY |
| Ключ Windows Server 2016 Essentials | ДЖККРФ-Н37П4-К2Д82-9ИСРТ-4М63Б |
Список ключей продукта Windows 10 для всех версий
| Ключ Windows 10 Professional | В269Н-ВФГВС-ИВК9Б-4ДЖ6К9-Т83ГС |
| Ключ продукта Windows 10 Professional N | Mh47W-N47XK-V7XM9-C7227-GCQG9 |
| Корпоративный ключ Windows 10 | НППР9-ФВДКС-Д2К8ДЖ-Х872К-2ИТ43 |
| Ключ Windows 10 Корпоративная N | DPh3V-TTNVB-4X9Q3-TJR4H-KHJW4 |
| Windows 10 Education Key | NW6C2-QMPVW-D7KKK-3GKT6-VCFB2 |
| Windows 10 Домашняя N | АКЮС-WY2CT-JWBJ2-T68TQ-YBh3V |
| Windows 10 Корпоративная 2015 LTSB N | ДЖАХСУ-QMPVW-D7KKK-3GKT6-VCFB2 |
| Windows 10 Pro для рабочих станций | АКСИУ-WY2CT-JWBJ2-T68TQ-YBh3V |
| Windows Pro N для рабочих станций | SJUY7-NFMTC-H88MJ-PFHPY-QJ4BJ |
| Windows 10 Pro для образовательных учреждений | АДЖУИС-8К467-В2В6ДЖ-ТС4ВС-ВТ2РК |
| Windows 10 Корпоративная N | АДЖСУ7-ГРТ3П-ВКВВС-С7Т3Р-8Б639 |
| Корпоративный ключ Windows 10 | АЛСОИ-MHBT6-FXBX8-QWJK7-DRR8H |
| Windows 10 Корпоративная S | 8UY76-TNFGY-69QQF-B8YKP-D69TJ |
| Windows 10 Корпоративная G N | АДЖСУИ-НПХТМ-К97ДЖМ-9МПГТ-3В66Т |
| Windows 10 Pro для образовательных учреждений N | АЛСОИ-4C88C-JK8YV-HQ7T2-76DF9 |
Список ключей активации Windows 10
| Windows Server 2016 Стандартный | WC2BQ-8NRM3-FDDYY-2BFGV-KHKQY |
| Windows Server 2016 Essentials | ДЖККРФ-Н37П4-К2Д82-9ИСРТ-4М63Б |
| Windows 10 Профессиональная | В269Н-ВФГВС-ИВК9Б-4ДЖ6К9-Т83ГС |
| Windows 10 Профессиональная N | Мх47W-N47XK-V7XM9-C7227-GCQG9 |
| Windows 10 Корпоративная | НППР9-ФВДКС-Д2К8ДЖ-Х872К-2ИТ43 |
| Windows 10 Корпоративная N | DPh3V-TTNVB-4X9Q3-TJR4H-KHJW4 |
| Windows 10 для образовательных учреждений | NW6C2-QMPVW-D7KKK-3GKT6-VCFB2 |
| Windows 10 для образовательных учреждений № | 2Wh5N-8QGBV-h32JP-CT43Q-MDWWJ |
2.
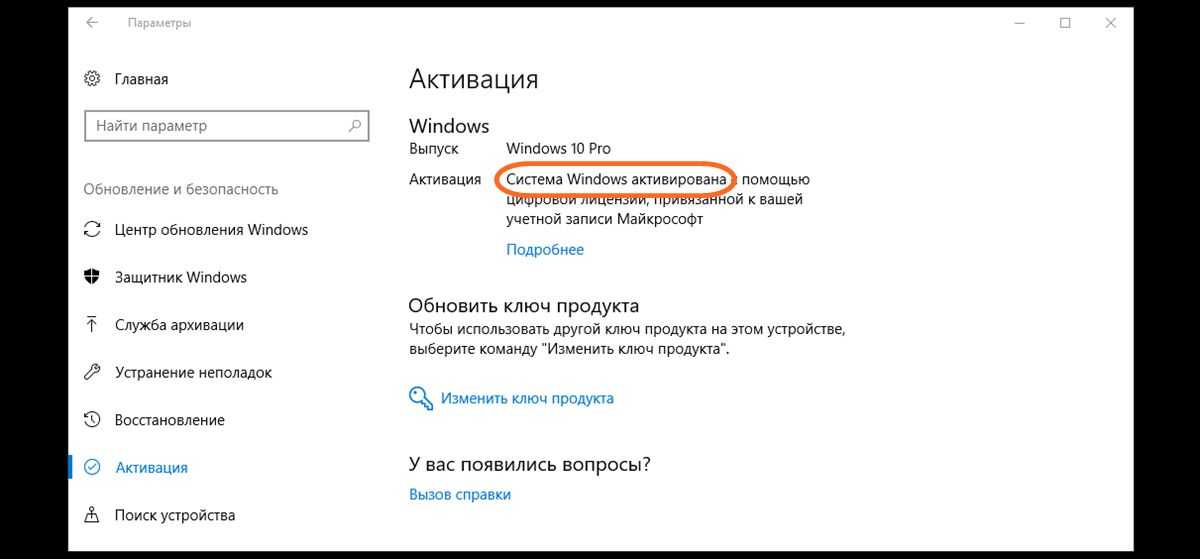 Найдите бесплатный ключ Windows 10 на компьютере
Найдите бесплатный ключ Windows 10 на компьютере
Когда вы перейдете в «Настройки» в Windows, вы найдете страницу, на которой можно найти информацию об активации. Однако ваш ключ не будет отображаться здесь. Чтобы найти эту страницу, перейдите в «Настройки», нажмите «Обновление и безопасность», а затем «Активация».
На странице активации, если у вас есть цифровая лицензия, вы увидите сообщение «Windows активирована с цифровой лицензией». Если у вас есть учетная запись Microsoft, вы можете связать ее со своей лицензией, нажав «добавить учетную запись Microsoft» внизу страницы, а затем войдите в свою учетную запись Microsoft.
Если вы все еще не можете найти свой ключ продукта, просто воспользуйтесь бесплатным средством поиска ключей продукта, которое поможет вам, здесь мы перечисляем 10 лучших средств поиска ключей продукта для абсолютно бесплатно.
3. Получите лицензионный ключ Windows 10 изнутри Windows
Чтобы отобразить ключ OEM, встроенный в BIOS/UEFI вашей системы, введите следующие строки в команду PowerShell или администратора.
wmic path softwarelicensingservice получить OA3xOriginalProductKey или powershell «(Get-WmiObject -query» select * from SoftwareLicensingService’).OA3xOriginalProductKey»
Вы также можете использовать сценарий Visual Basic для получения ключей Windows на основе реестра. Вы можете скачать сценарий, скопировать текст в свой блокнот, сохранить его как файл .vbs и дважды щелкнуть по нему, чтобы запустить файл.
4. Как бесплатно активировать Windows 10 с ключом продукта
Шаг 1. После включения компьютера перейдите к настройкам или нажмите клавишу Windows + I на клавиатуре.
Шаг 2. Нажмите «Обновление и безопасность». Выберите «Активация» в меню слева.
Шаг 3. Если у вас нет лицензионного ключа Windows, вы можете посетить магазин Microsoft, нажав «Перейти в магазин». Windows откроет страницу продукта для Windows 10. Вы можете приобрести ключ Windows и использовать его для активации своей версии Windows 10.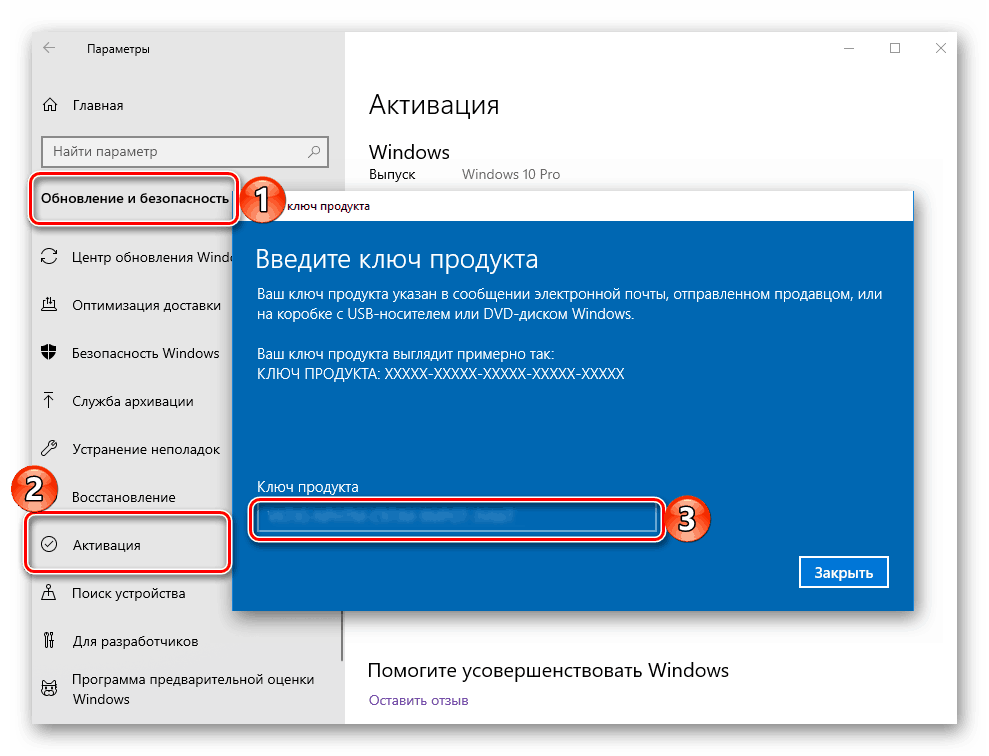
Шаг 4. Вернитесь к настройкам. Нажмите «Обновление и безопасность», затем нажмите «Активация» и «Изменить ключ продукта».
Шаг 5. Введите ключ продукта. Windows проверит ключ продукта через Интернет и активирует вашу Windows 10.
5. Как активировать Windows 10 без ключа продукта
Вы также можете активировать Windows 10 без использования ключа продукта, выполнив следующие действия.
Откройте «Выполнить» и введите «SLUI».
Откройте окна кодирования.
Скопируйте появившийся код.
Введите код и нажмите «Enter».
После этого ваша Windows активируется.
Перезагрузите компьютер.

6. Забыли пароль Windows 10? Как восстановить пароль Windows 10
Пока вы пытаетесь получить ключ продукта для Windows 10, возможно, вы потеряете свой пароль Windows 10. Если это произойдет, вы можете восстановить забытый или утерянный пароль Windows 10 с помощью стороннего инструмента, который был протестирован и доказал свою эффективность. Мы представляем вам Passper WinSenior, , который способен сбросить забытый пароль на вашем компьютере с Windows 10 без потери данных. Выполните следующие действия, чтобы восстановить пароль Windows 10.
Высокая скорость восстановления: Восстановление всех паролей Windows с очень высокой скоростью восстановления.
Создать диск для сброса пароля с 2 вариантами: Как DVD/CD, так и USB-накопитель можно использовать для записи диска для сброса пароля Windows одним щелчком мыши.
4 Решения для восстановления пароля: Предоставляется комплексное решение, позволяющее сбрасывать, удалять, удалять или создавать пароль Windows.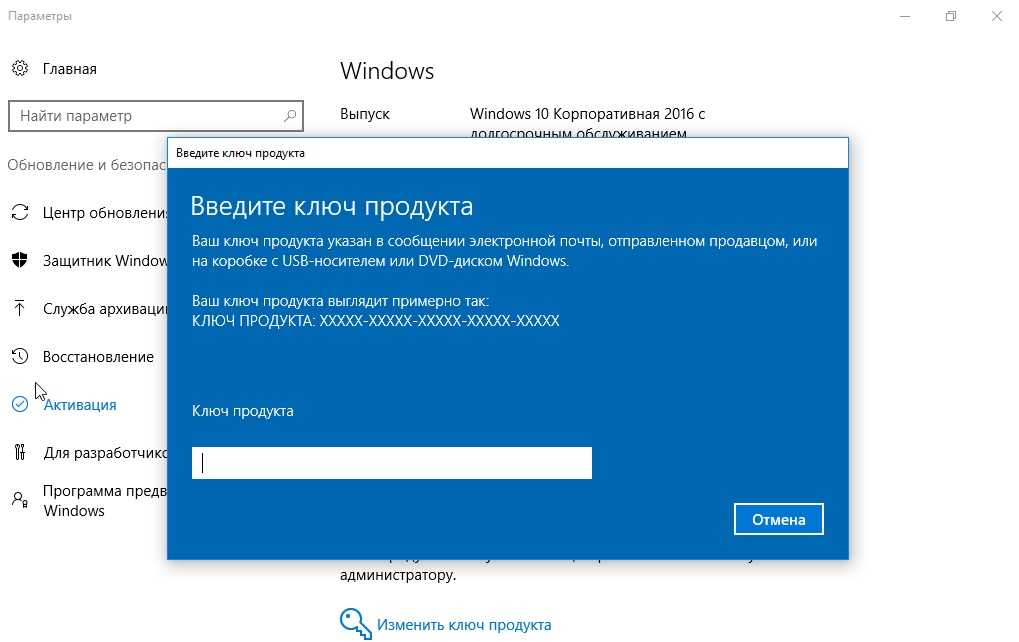
Восстановление за 3 простых шага: Вы можете найти утерянный пароль для входа в Windows и разблокировать компьютер за 3 шага.
Поддерживается более 50 брендов компьютеров: Поддерживаются все компьютеры, ноутбуки и планшеты Windows, такие как Dell, HP, Lenovo, Samsung, Toshiba, ThinkPad, IBM, Sony, Acer, ASUS и т. д.
Доступно на:
Скачать бесплатно для Win 10/8.1/8/7/XP
100 000+ загрузок
Шаг 1. Загрузите и установите Passper WinSenior на другой компьютер, к которому у вас есть доступ.
Затем вставьте флэш-накопитель USB или внешний компакт-диск или DVD-диск, чтобы записать загрузочный диск.
Шаг 2. После успешного создания загрузочного диска подключите его к заблокированному компьютеру.
Запустите компьютер, и вам будет предложено войти в меню загрузки компьютера.

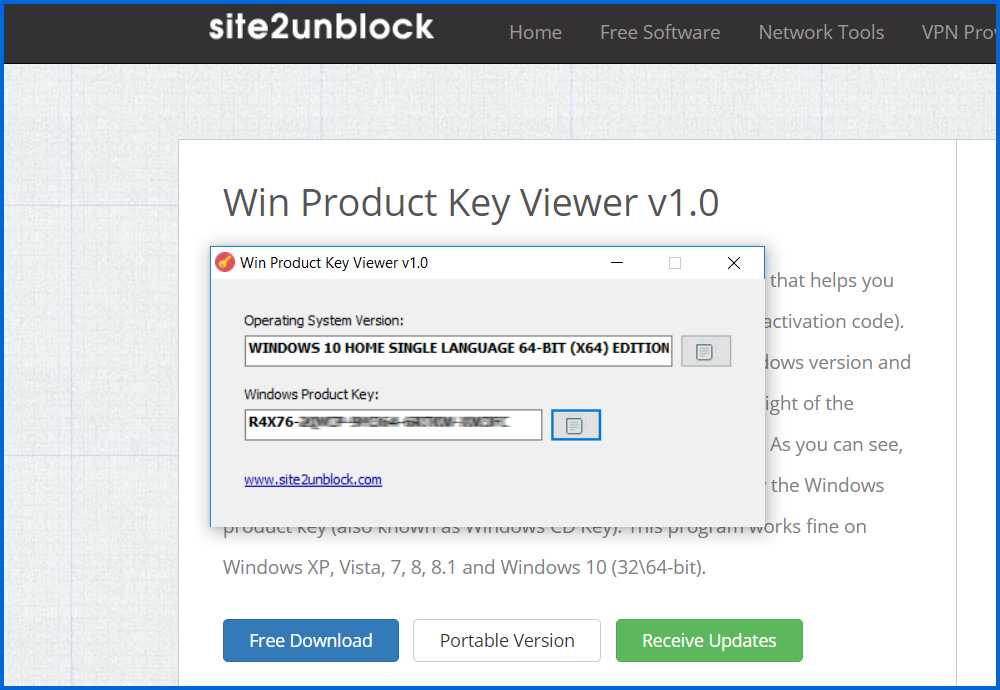
 exe
exe
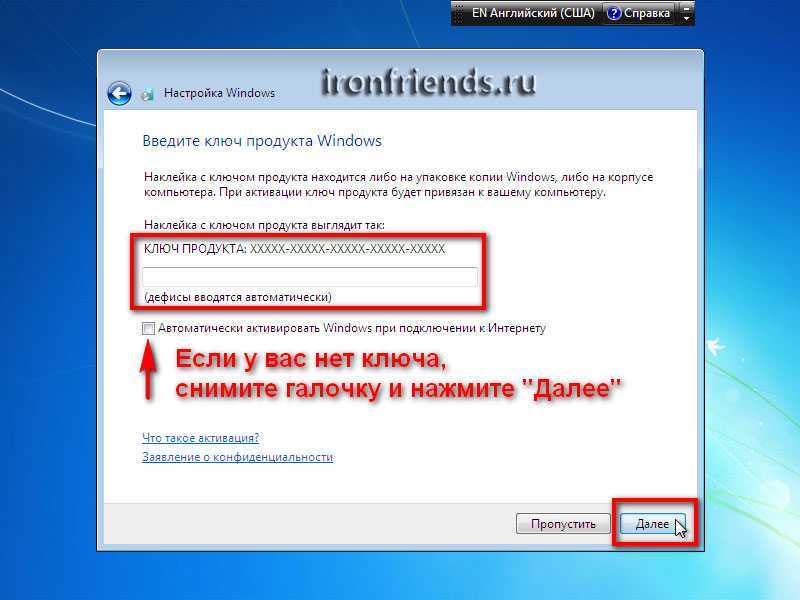 См. раздел ниже, если вам нужно создать записи DNS вручную. Если вы хотите изменить параметры конфигурации, щелкните Далее.
См. раздел ниже, если вам нужно создать записи DNS вручную. Если вы хотите изменить параметры конфигурации, щелкните Далее.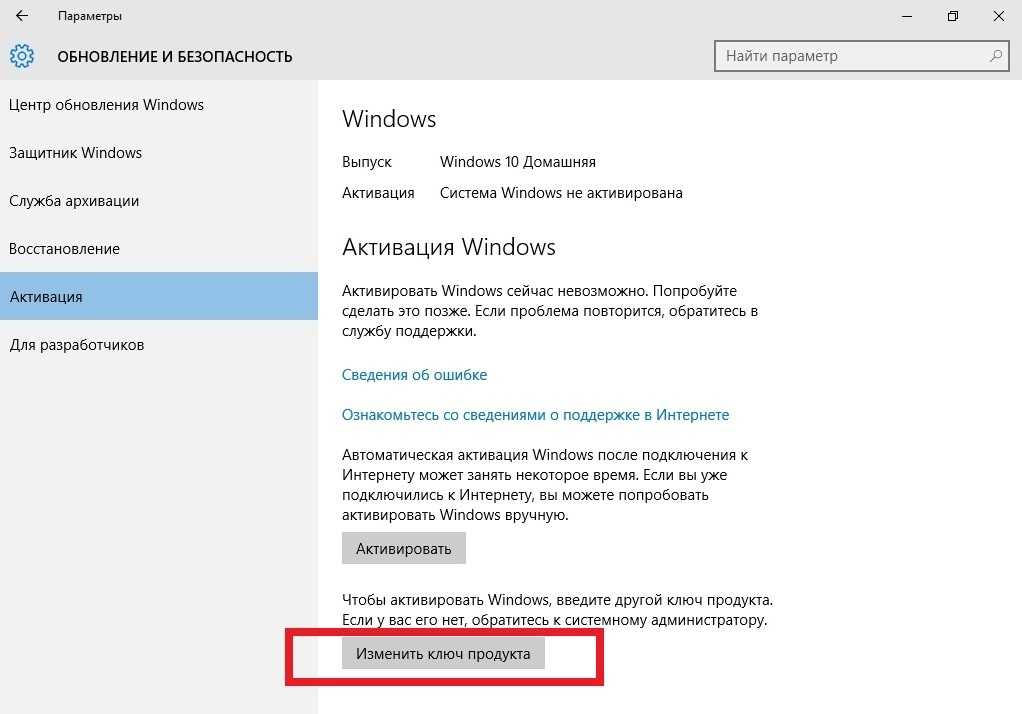
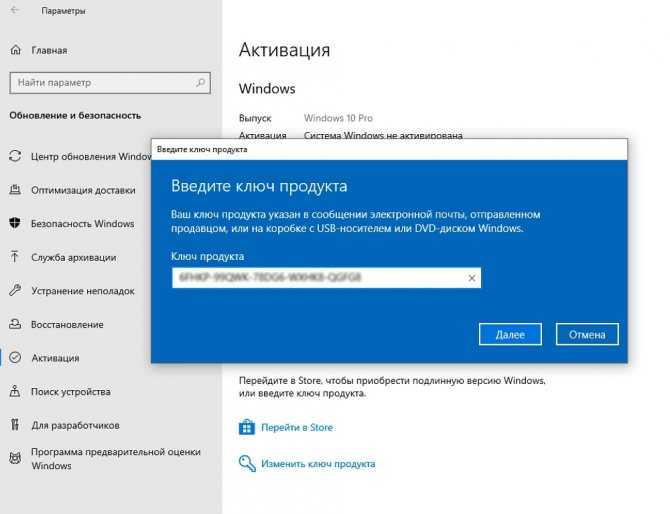 Если у вас еще нет учетной записи Майкрософт, см. раздел Как создать новую учетную запись Майкрософт.
Если у вас еще нет учетной записи Майкрософт, см. раздел Как создать новую учетную запись Майкрософт.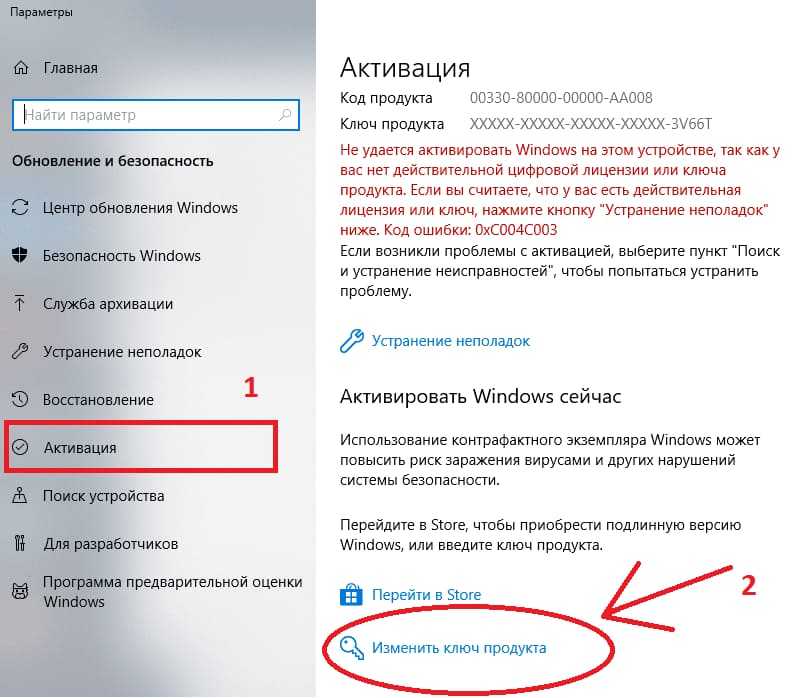

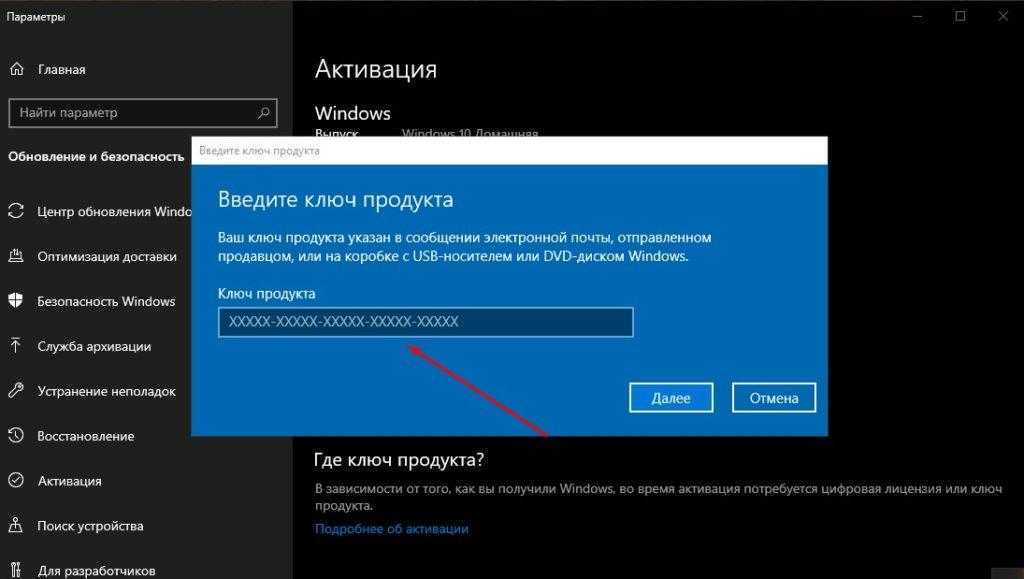
 Если у вас еще нет учетной записи Майкрософт, см. раздел Как создать новую учетную запись Майкрософт.
Если у вас еще нет учетной записи Майкрософт, см. раздел Как создать новую учетную запись Майкрософт. Средство устранения неполадок покажет Windows не может быть активирована на вашем устройстве .
Средство устранения неполадок покажет Windows не может быть активирована на вашем устройстве .

