Активация встроенной учетной записи администратора windows 7: Включить учетную запись администратора в Windows 7
Содержание
5 лучших способов включить запуск пароля администратора в Windows 7
Для каждого пользователя Windows пароль администратора аналогичен паролю для блокировки экрана iPhone, который действует как дверь компьютеров Windows. Однако, если вы потеряли правильный ключ, на ваш компьютер будет действительно головная боль, независимо от того, используете ли вы компьютеры Mac или Windows. Что касается учетной записи администратора, она была более незнакомой. Встроенная учетная запись администратора является реальным мастером ваших компьютеров Windows. Как только вы его выкопаете, вы можете управлять всем программным обеспечением Windows по умолчанию без ограничений. Это звучит очень привлекательно, чистить жесткий диск бесплатно. В результате, если вы не забыли пароль администратора или хотите включить учетную запись администратора в Windows 7, вам нужно обратить внимание на это руководство в течение нескольких минут.
- Часть 1: методы 3 для работы с учетной записью администратора
- Часть 2: решения 2 для сброса пароля администратора
- Часть 3: что-то большее из Windows 7
Часть 1.
 Методы 3 для работы с учетной записью администратора
Методы 3 для работы с учетной записью администратора
Имя пользователя во время запуска Windows 7 / 8 / 9 / 10 / XP / Vista не является правильной учетной записью администратора Windows 7. Иногда вы столкнетесь с тем, что администратор может оценивать отклоненные ситуации, но не беспокойтесь об этом. Вы можете получить несколько способов входа в систему с отключенным администратором.
1. Локальными пользователями и группами
Все компьютеры Windows установят учетную запись администратора как статус отключения, включая Windows 7. Поэтому вам необходимо удалить один тик, чтобы управлять Windows 7 в качестве администратора.
- 1. Откройте «Управление компьютером» с панели управления.
- 2. Найдите локальных пользователей и группы, а затем нажмите «Пользователи».
- 3. Сначала нажмите «Администратор».
- 4. Снимите флажок Учетная запись отключена, нажмите «ОК», чтобы сохранить учетную запись администратора Windows 7 с правами администратора.

Статус обычных людей по умолчанию — это Пользователь, на компьютерах Windows. Кроме того, вы можете управлять средствами хранения и системы в разделе «Управление компьютером».
2. С локальной политикой безопасности
Причина, по которой ваша учетная запись администратора отключена, заключается в том, что ваш компьютер Windows заблокировал его по умолчанию. Таким образом, вам просто нужно переключить канал на Администратор, чтобы включить его.
- 1. Откройте меню «Пуск» и затем щелкните файл secpol.msc правой кнопкой мыши.
- 2. Выберите «Запустить» как администратор из списка secpol.
- 3. Откройте параметры безопасности в диалоговом окне «Локальная политика безопасности».
- 4. Нажмите «Учетная запись: статус учетной записи администратора» на правой панели.
- 5. Поверните маленькую голубую точку «Инвалид» в «Включено».
Secpol.msc слишком скрыт, так что люди людей не имеют никакого впечатления об этом раньше. Хотя вы работаете по-другому, сравните с первыми методами. Тем не менее, обе они имеют аналогичные характеристики, позволяющие удаленно удалять учетную запись администратора Windows 7.
Хотя вы работаете по-другому, сравните с первыми методами. Тем не менее, обе они имеют аналогичные характеристики, позволяющие удаленно удалять учетную запись администратора Windows 7.
3. Использовать пароль администратора
Может показаться, что это один программист, для активации учетной записи администратора Windows 7. На самом деле вам просто нужно ввести несколько характеристик, которые могут снова перезапустить правило администратора.
- 1. Откройте меню «Пуск» и затем выполните поиск cmd, нажмите клавишу ввода, чтобы продолжить.
- 2. Щелкните правой кнопкой мыши Командная строка (Admin), чтобы получить команду «Запуск от имени администратора».
- 3. Нажмите «Продолжить», чтобы перейти на активную учетную запись администратора.
- 4. Введите «net user administrator / active: yes» и нажмите клавишу ввода.
- 5. Заполните свой пароль администратора, когда увидите значок учетной записи администратора, а затем нажмите клавишу ввода еще раз.

- 6. Введите exit и выйдите из текущей учетной записи пользователя, чтобы включить учетную запись администратора в качестве стандартного пользователя.
Если вы хотите снова отключить учетную запись администратора Windows 7, просто включите «net user administrator / active: yes» в «no». Вы больше не увидите экран входа в систему.
Часть 2. Решения 2 для восстановления пароля администратора
Если вы забыли пароль администратора, Windows 7 немедленно откажет вам. Но не устанавливайте компьютеры Windows в состояние Factory напрямую. Фактически, есть много способов, которыми вы можете использовать, чтобы обойти пароль администратора, с помощью или без прерывания пароля администратора.
4. Использовать параметры восстановления системы
Вы можете загружать диски на чей-то компьютер Windows, чтобы стереть забытые пароли администратора. После этого, зависит ли от вас использование оригинального пароля Windows или перезагрузка нового.
Как захватить музыку с треков 8 Audacity
- 1. Откройте диалоговое окно «Параметры восстановления системы», чтобы узнать местоположение ОС, нажмите «Далее», чтобы продолжить.
- 2. Выберите последние имена вариантов «Командная строка».
- 3. Вам нужно ввести некоторые характеристики в качестве инженеров. «x:», «cd windows \ system32», «ren utilman.exe tillhold.exe», «copy cmd exe utilman exe» и «exit» в соответствующих местах.
- 4. Извлеките диск и перезагрузите компьютер с Windows.
- 5. Нажмите значок «Простота доступа» в левом нижнем углу.
- 6. Заменить текущее имя пользователя и пароль с новыми.
Последний шаг — закрыть окно, а затем ввести новый пароль администратора и имя пользователя для входа снова.
5. Попробуйте USB-кабель
Это идея с ограничениями, только те, кто установил USB Flash Drive для сброса пароля раньше. Но если бы вы сделали это в прошлом, то все будет сопоставимо легко решить.
- 1. Нажмите кнопку «Сбросить пароль» в учетной записи администратора Windows.
- 2. Подключите порт USB, а затем нажмите «Далее» после сканирования.
Затем просто подождите несколько минут, вы можете снова восстановить доступ к учетной записи администратора. Но как сбросить администратора с USB-диска?
- 1. Подготовьте один USB-накопитель через 2GB и установите программное обеспечение Windows Password Key Professional.
- 2. Откройте редактор сброса пароля Windows 7, а затем запишите ISO-изображения.
- 3. Выберите жесткий диск Windows, который вы хотите загрузить.
- 4. Нажмите «Записать», чтобы начать.
Для тех, кто всегда забывал пароли, сброс пароля Windows и имени пользователя по USB может быть хорошим выбором. Вы можете попробовать другие Инструменты восстановления пароля администратора Windows, тоже. Кроме того, использование CD для записи пароля администратора также допустимо.
Часть 3. Что-то большее из Windows 7
Чтобы быть более конкретным, вы можете попробовать безопасный режим на сегодняшний день обратно на компьютер под управлением Windows в Windows Error Recovery, чтобы сбросить пароли Windows. Сначала нажмите F8, пока не увидите меню «Дополнительные параметры Windows», а затем нажмите «Безопасный режим». Вы можете сбросить пароль администратора Windows 7 в учетной записи пользователя на панели управления. Если у вас есть пароль администратора и имя пользователя в Windows 8, Windows 10 или более поздних версиях, вы можете получить больше решений. Откройте веб-сайт Microsoft, а затем перейдите к инструменту восстановления пароля Windows Live. Есть три варианта, которые вы можете получить: «Я забыл свой пароль», «Я знаю свой пароль, но не могу войти» и «Я думаю, что кто-то использует мою учетную запись Microsoft». Единственное предположение заключается в том, что вам нужно связать Windows 8 или более позднюю версию с беспроводным соединением.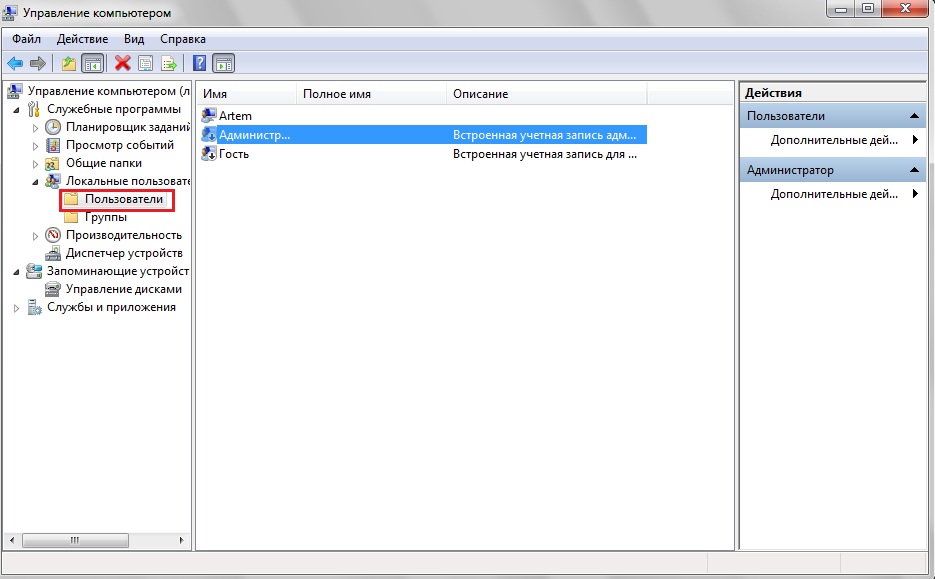
Что касается пользователей Mac, вы также можете получить множество решений для администраторов. Использование функции «Сброс пароля» часто является выбором, когда пользователям Mac запрещается входить в систему. С тремя аналогичными вариантами, такими как Windows 8 или более поздние версии, или с использованием ключа восстановления и создания нового брелка для входа. Вещи не сложны, просто будьте терпеливы.
Запрошенная операция требует повышения. Администратор Windows — mirAdmin
С выходом в света систем Windows Vista и Windows 7 пользователи ПК при запуске некоторых приложений начали время от времени сталкиваться с ошибкой «Запрошенная операция требует повышения«, которая иногда сопровождается подписью «Код 740«. После релиза Windows 8, а в дальнейшем и Windows 10 случаи появления ошибки с «требованием повышения» не только не сократились, а наоборот, участились, если верить многочисленным жалобам на интернет форумах.
В рамках данной статьи мы рассмотрим причины ошибки «Запрошенная операция требует повышения» и разберём несколько способов её устранения.
Содержание статьи:
— Ошибка: Запрошенная операция требует повышения
— Запустить от имени администратора
— Учетная запись администратора
* Активация Администратора через утилиту Локальные пользователи и группы
* Активация Администратора через утилиту Локальная политика безопасности
* Активация Администратора из командной строки
— Контроль учетных записей
Ошибка: Запрошенная операция требует повышения
Для начала, разберёмся, почему появляется ошибка 740. Самый простой ответ на этот вопрос: «У пользователя недостаточно прав для выполнения требуемой операции». Чтобы подробнее разобрать суть возникновения проблемы, коснёмся настроек Учётных записей системы Windows.
В процессе установки системы инсталлятор просит того, кто инициировал сам процесс, завести для себя учётную запись, проще говоря — создать пользователя.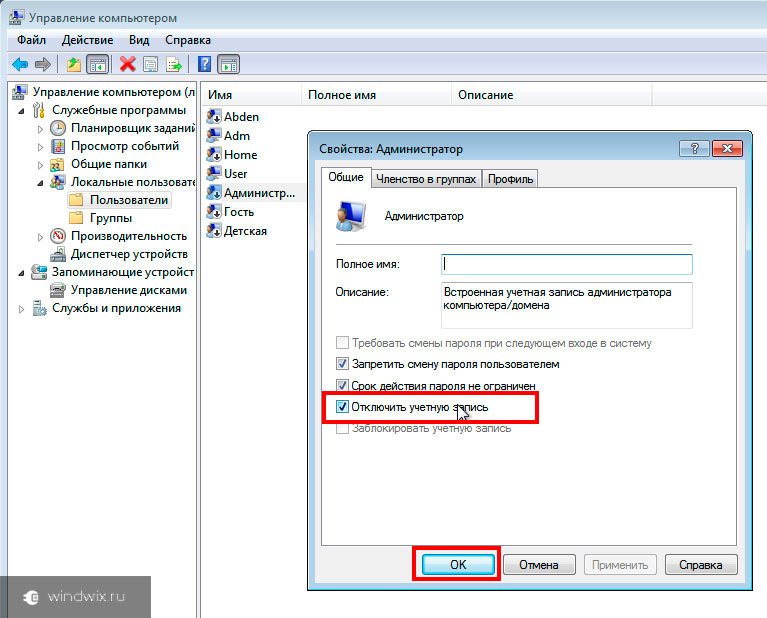 В дальнейшем этой учётной записи присваиваются права Администратора (бывают исключения, но мы сейчас не будет на них останавливаться). Что значат эти права Администратора? Дадим простое определение:
В дальнейшем этой учётной записи присваиваются права Администратора (бывают исключения, но мы сейчас не будет на них останавливаться). Что значат эти права Администратора? Дадим простое определение:
Права Администратора — это совокупность расширенных разрешений и увеличение доступных пользователю действий в операционной системе Windows, которые отличают его от других учётных записей в системе
То есть, пользователю с правами Администратора доступны те действия, которые не доступны остальным пользователям:
- запись данных в системные каталоги Windows и удаление информации из них;
- установка/удаление программ при наличии ограничений на эти действия;
- вызов системных функций из командной строки;
и прочие.
Однако, в некоторых случаях полномочий пользователя с правами Администратора может быть недостаточно для выполнения определённых операций. В такие моменты юзер и получает ошибку, в которой сказано, что «Запрошенная операция требует повышения«. Но кто, если не пользователь с админ-правами, может выполнять подобные операции? Ответ на это — Встроенная учетная запись администратора компьютера. Проще говоря — стандартный Администратор системы Windows, который вшит в ОС ещё до установки.
Но кто, если не пользователь с админ-правами, может выполнять подобные операции? Ответ на это — Встроенная учетная запись администратора компьютера. Проще говоря — стандартный Администратор системы Windows, который вшит в ОС ещё до установки.
Администратор Windows — это стандартная учётная запись в системе, обладающая правами администратора, то есть повышенными правами на выполнение операций
Если проводить аналогию с Linux-системой, то стандартный Администратор в Windows среде чем-то схож с root-пользователем в UNIX-подобных операционных системах. Условно данную учётную запись можно представить как Супер Администратор Windows. Это как раз и есть то самое «повышение», которое «требует запрошенная операция» из ошибки выше.
О том, как использовать учётную запись Администратора и где вообще её найти, мы и поговорим ниже.
к содержанию
Запустить от имени администратора
Самое простое и в то же время верное решение ошибки о недостатке прав пользователя — запуск программы от имени администратора.
Для начала разберём, как запустить программу от имени администратора.
Здесь всё очень просто: щёлкаем правой кнопкой мышки по ярлыку программы или по исполнительному файлу и выбираем пункт Запуск от имени администратора.
В меню Пуск системы Windows 10 операция будет выглядеть следующим образом: щёлкаем правой кнопкой мыши по нужному приложению, в контекстном меню наводим курсор на строку Дополнительно и выбираем пункт Запуск от имени администратора.
Кроме этого в некоторых программах кнопка запуска от имени администратора интегрирована в сам интерфейс, как например в программе КриптоПро CSP, о которой говорилось в статье Прописать сертификат закрытого ключа в реестр КриптоПро
При подобном запуске программ и игр ошибка «Запрошенная операция требует повышения» появляться не должна. Однако, если нам часто приходится работать с программой или программами, которые требуют запуска от имени администратора, каждый раз вызывать эту функцию, нажимая правой кнопки мышки, не очень удобно.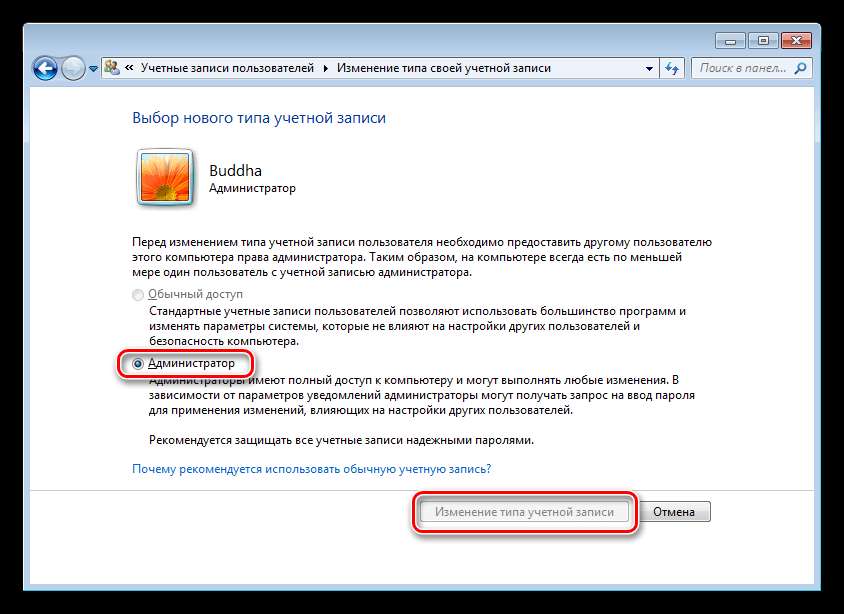
Чтобы программа запускалась от имени администратора при её вызове двойным щелчком или клавишей Enter, нам необходимо настроить её ярлык или сам исполнительный файл с расширением *.exe. Для этого нажимаем правой кнопкой мыши на ярлык приложения и открываем Свойства. В открывшемся окне переходим на вкладку Совместимость. Теперь ищем в нижней части окна пункт Запускать эту программу от имени администратора и устанавливаем напротив него флаг-галку. Жмём кнопку OK.
Настройка ярлыка закончена, каждый последующий запуск программы привычным двойным щелчком будет вызывать это приложение с повышенными правами. Для аналогичной настройки ярлыка в меню пуск Windows 10 необходимо сначала из меню Дополнительно вызвать опцию Перейти к расположению файла, где уже щёлкнуть правой кнопкой мышки по самому ярлыку и настроить его по примеру выше.
Ярлыки всех программ, закреплённых в меню Пуск Windows 10 можно найти в следующем каталоге:
C:\ProgramData\Microsoft\Windows\Start Menu\Programs
к содержанию
Учетная запись администратора
Второе решение ошибки «Запрошенная операция требует повышения«, которое мы рассмотрим, это активация учётной записи администратора, встроенной в систему Windows, и выполнение нужных операций из под пользователя Администратор.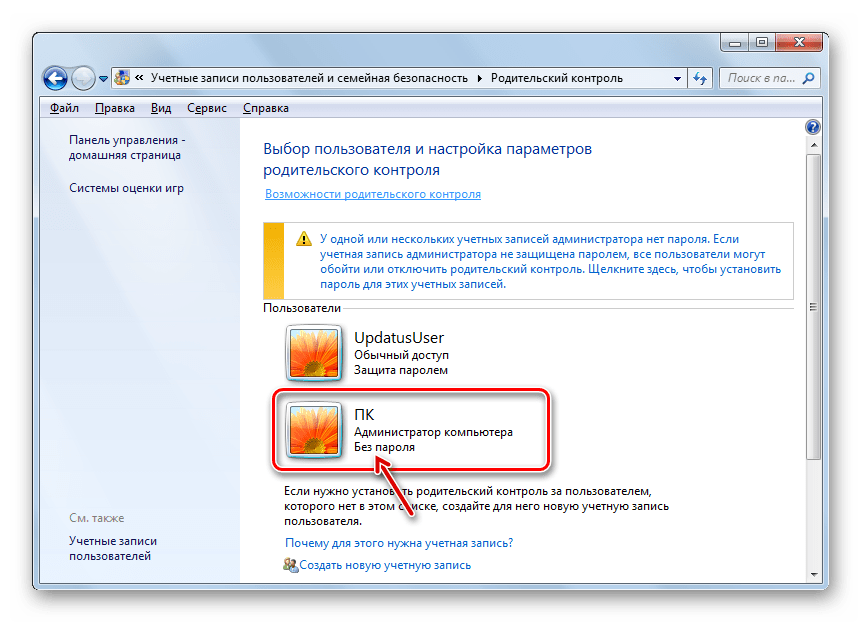
Данный способ не очень желателен, так как после входа в систему под учётной записью Администратор юзеру станет доступно большее количество функций и возможностей, которые, с одной стороны, абсолютно не нужны рядовым пользователям ПК, а с другой — могут навредить системе и её компонентам при бесконтрольном использовании.
Тем не менее, возможность активации встроенной учётной записи Администратор есть, и данную возможность нужно рассмотреть. Приведём три способа активации пользователя Супер Администратор.
Активация Администратора через утилиту Локальные пользователи и группы
Чтобы вызвать окно настроек пользователей, запускаем программу Выполнить из Пуск — Все программы — Стандартные — Выполнить (в Windows 10 утилита Выполнить находится в каталоге Служебные) либо одновременным нажатием кнопок Win и R и выполняем команду lusrmgr.msc (сокращённо от local user manager, что с английского и означает «управление локальными пользователями»)
В левой части открывшегося окна переходим в папку Пользователи, после чего в основной области окна находим пользователя Администратор, который будет помечен кружочком со стрелочкой, указывающей вниз. Эта иконка означает, что данная учётная запись отключена и находится в неактивном состоянии.
Эта иконка означает, что данная учётная запись отключена и находится в неактивном состоянии.
Щёлкаем по строчке Администратор правой кнопкой мышки и открываем Свойства записи. В окне Свойства: Администратор на вкладке Общие находим пункт Отключить учетную запись и снимаем у этого пункта флаг-галку. Нажимаем кнопку OK.
В дальнейшем для отключения встроенного администратора нужно будет просто снять галку в этом же месте.
Активация Администратора через утилиту Локальная политика безопасности
Для перехода к настройкам локальной политики безопасности компьютера также запускаем программу Выполнить из Пуск — Все программы — Стандартные — Выполнить (в Windows 10 утилита Выполнить находится в каталоге Служебные) либо одновременным нажатием кнопок Win и R и выполняем команду secpol.msc (от английского security policy — «политика безопасности»)
В открывшемся окне в левом древовидном списке параметров разворачиваем ветку Локальные политики и выделяем курсором пункт Параметры безопасности.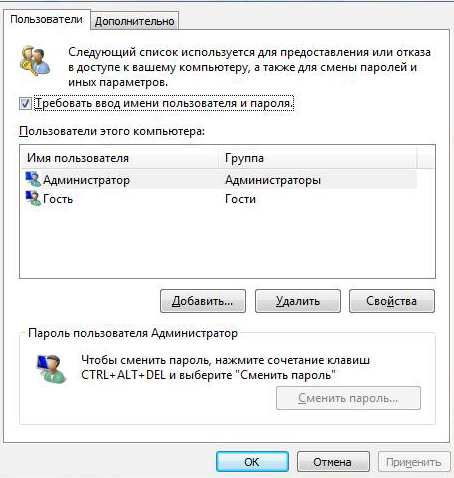 Теперь в правой части окна находим пункт Учетные записи: Состояние учетной записи ‘Администратор’, щёлкаем по нему правой кнопкой мыши и переходим к Свойствам
Теперь в правой части окна находим пункт Учетные записи: Состояние учетной записи ‘Администратор’, щёлкаем по нему правой кнопкой мыши и переходим к Свойствам
В открывшемся окне на вкладке Параметры локальной безопасности активируем вариант Включен и нажимаем кнопку OK.
Для деактивации учётной записи администратора нужно, соответственно, переключить флаг-галку в положение Отключен.
Активация Администратора из командной строки
Последний способ активации встроенной в Windows учётной записи администратора, который мы рассмотрим, будет выполняться в командной строке. Ввиду необходимости работы с консолью Windows этот вариант не самый популярный, но, на самом деле, он даже быстрее двух предыдущих.
Для начала запускаем командную строку от имени администратора. Сделать это можно как привычным вызовом меню по правой кнопке мыши на ярлыке, так и следующим образом на примере Windows 10: правой кнопкой мышки нажимаем на кнопку Пуск в левом нижнем углу монитора и в открывшемся списке выбираем пункт Командная строка (администратор)
Далее в открывшемся окне консоли выполняем следующую команду:
net user Администратор /active:yes
В ответ мы должны получить уведомление от консоли о том, что Команда выполнена успешно. Если вместо этого командная строка отвечает, что «Не найдено имя пользователя. Для вызова дополнительной справки наберите NET HELPMSG 2221.«, это означает, что мы используем версию операционной системы, предназначенную для другого языка.
Если вместо этого командная строка отвечает, что «Не найдено имя пользователя. Для вызова дополнительной справки наберите NET HELPMSG 2221.«, это означает, что мы используем версию операционной системы, предназначенную для другого языка.
В таком случае активируем администратора другой командой:
net user Administrator /active:yes
Впоследствии для отключения пользователя Администратор нужно использовать одну из следующих команд.
Для русскоязычной версии системы:
net user Администратор /active:no
Для англоязычной версии системы:
net user Administrator /active:no
Далее, независимо от выбора способа активации пользователя Администратор, нам нужно перезагрузить компьютер. При запуске системы после перезагрузки нам будет предложено на выбор несколько пользователей для входа в ОС, среди которых выбираем активированную нами ранее запись Администратор.
Мы настоятельно рекомендуем вам входить в систему под администратором только в случаях возникновения необходимости, а в повседневной работе с ПК использовать свою учётную запись, пусть и наделённую правами администратора.
к содержанию
Контроль учетных записей
И последний в рамках текущей публикации способ обхода ошибки «Запрошенная операция требует повышения» — это отключение контроля учетных записей.
Контроль учетных записей (UAC — User Account Control) — это операционная составляющая системы Windows, обеспечивающая запрос на подтверждение администратора при выполнении операций различной степени доступности
Как и в случае использования учётной записи администратора, мы не рекомендуем полностью отключать UAC, но приводим описание способа сделать это в целях разъяснения способа изменения настроек данного параметра ОС.
Итак, чтобы отключить контроль учетных записей Windows, переходим в Панель управления и следуем по пути Панель управления\Учетные записи пользователей\Учетные записи пользователей. Здесь в нижней части окна Учетные записи пользователей нажимаем на опцию Изменить параметры контроля учетных записей.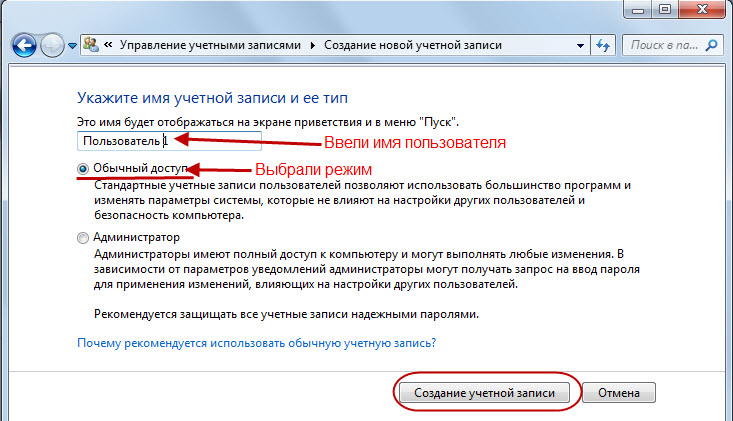 Откроется новое окно Параметры управления учетными записями пользователей, в котором нам нужно переместить вертикальный ползунок настройки вниз до варианта Никогда не уведомлять. После этого нажимаем на кнопку OK.
Откроется новое окно Параметры управления учетными записями пользователей, в котором нам нужно переместить вертикальный ползунок настройки вниз до варианта Никогда не уведомлять. После этого нажимаем на кнопку OK.
Теперь при запуске программ, требующих повышенные права, мы не будем получать уведомления об этом. Но, как было сказано выше, это является серьёзной брешью в системе безопасности Windows, поэтому полностью отключать контроль учетных записей не рекомендуется. Разве что на время выполнения определённых операций, например, обновления драйверов, подробнее о которых было сказано в статье Что надо знать при установке Windows. Первоначальная настройка Windows
На этом мы заканчиваем рассмотрение вопроса о том, как активировать учётную запись администратора Windows и исправить ошибку «Запрошенная операция требует повышения» при запуске программ или игр.
к содержанию
Как включить/активировать встроенную учетную запись администратора в Windows 7
Как включить встроенную учетную запись администратора в Windows 7? Как получить доступ к встроенному администратору Windows 7, если вы потеряли пароль?
Как мы знаем, мы можем легко получить доступ к встроенной учетной записи администратора Windows XP в безопасном режиме или нажав клавиши CTRL-ALT-DEL на классическом экране входа в систему. Но в Windows 7 оба способа недоступны. При установке новой Windows 7 на ПК вы можете использовать встроенную учетную запись администратора для запуска программ и приложений до создания учетной записи пользователя. Эта учетная запись используется, когда вы входите в систему в режиме аудита или когда вы добавляете сценарии в этап настройки аудита пользователя. Для новых установок после создания новой учетной записи локального администратора встроенный администратор будет отключен и скрыт на экране приветствия.
Но в Windows 7 оба способа недоступны. При установке новой Windows 7 на ПК вы можете использовать встроенную учетную запись администратора для запуска программ и приложений до создания учетной записи пользователя. Эта учетная запись используется, когда вы входите в систему в режиме аудита или когда вы добавляете сценарии в этап настройки аудита пользователя. Для новых установок после создания новой учетной записи локального администратора встроенный администратор будет отключен и скрыт на экране приветствия.
Эта статья покажет вам четыре простых способа включить встроенную учетную запись администратора в Windows 7 и получить доступ к учетной записи, даже если вы забыли пароль или полностью заблокировали свой компьютер.
Метод 1: включение и доступ к встроенной учетной записи администратора Windows 7, когда вы забыли пароль локального администратора и заблокировали свой компьютер. (Применяется ко всем версиям системы Windows)
Способ 2: изменение свойств встроенной учетной записи администратора с помощью локальных пользователей и групп.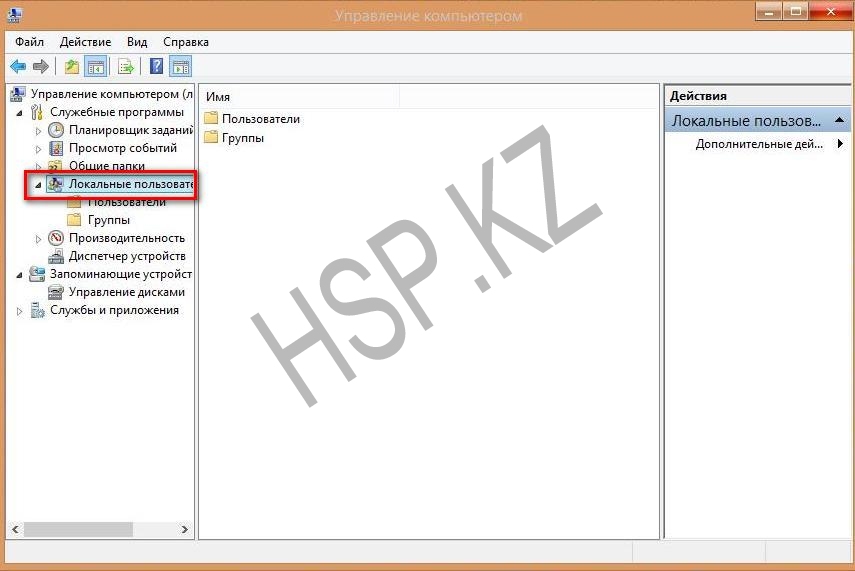
Способ 3. Используйте учетную запись локального администратора для включения/активации встроенной учетной записи администратора Windows 7.
Способ 4. Используйте установочный диск Windows 7, чтобы активировать встроенную учетную запись администратора Windows 7 с помощью командной строки.
Примечание. Методы, описанные в этой статье, применимы к Windows 7 на любых портативных и настольных компьютерах, таких как: HP, Dell, Acer, Toshiba, Lenovo, Asus, Samsung, Sony, MSI и т. д.
Способ 1: Включить и Получите доступ к встроенной учетной записи администратора Windows 7, если вы забыли пароль локального администратора и заблокировали свой компьютер.
С помощью Windows Password Rescuer вы можете легко включить и получить доступ к встроенной учетной записи администратора в Windows 10, 8.1, 8, 7, Vista, XP или Windows server 2019, 2016, 2012, 2008, 2003, когда вы забыли пароль вашей учетной записи администратора и заблокирован от вашего компьютера.
В этом руководстве показано, как использовать Windows Password Rescuer Personal для сброса забытого пароля для встроенного администратора и включения учетной записи для Windows 7 Ultimate. Таким образом, вы можете вернуться к своему компьютеру, используя встроенную учетную запись администратора. (Бесплатная загрузка Windows Password Rescuer Personal)
Шаг 1. Используйте Windows Password Rescuer для создания загрузочного USB-накопителя на другом компьютере.
1. Используйте другой компьютер для загрузки и установки Windows Password Rescuer Personal. Затем подключите пустой USB-накопитель к компьютеру и запустите программное обеспечение. Выберите «USB-устройство».
2. Выберите USB-накопитель из раскрывающегося списка и нажмите «Начать запись». Программа автоматически создаст для вас загрузочный USB.
3. После успешного завершения записи отсоедините USB-накопитель. Теперь вы можете использовать загрузочный USB-накопитель, чтобы сбросить забытый пароль администратора Windows или включить встроенную учетную запись администратора на любом из ваших компьютеров.
Шаг 2. Используйте загрузочный USB-накопитель для сброса встроенного пароля администратора Windows 7 и включения учетной записи на заблокированном компьютере.
1. Чтобы включить встроенную учетную запись администратора на компьютере с Windows 7, сначала необходимо подключить загрузочный USB-накопитель к компьютеру и настроить его для загрузки с USB-накопителя.
2. Когда ПК успешно загрузится с USB, Windows Password Rescuer Personal запустится автоматически и загрузит все локальные учетные записи пользователей, включая учетные записи обычных пользователей и встроенного администратора Windows 7. Теперь вам просто нужно сбросить пароль для встроенную учетную запись администратора, и тогда она будет включена/активирована автоматически одновременно.
3. Выберите «Администратор» из списка пользователей.
4. Нажмите «Сбросить пароль» и подтвердите его, когда появится сообщение.
5. Встроенный пароль администратора был удален, учетная запись включена.
Встроенный пароль администратора был удален, учетная запись включена.
6. Нажмите «Перезагрузить». Когда появится сообщение с подтверждением, отключите USB-накопитель и нажмите «Да», чтобы перезагрузить компьютер.
7. Когда появится экран входа в Windows 7, вы увидите, что встроенная учетная запись администратора отображается перед вашей обычной учетной записью.
8. Щелкните учетную запись администратора, чтобы войти в систему без ввода пароля!
Способ 2. Изменение свойств встроенной учетной записи администратора с помощью локальных пользователей и групп.
Самый простой способ включить встроенную учетную запись администратора Windows 7 — использовать локальную учетную запись администратора для изменения свойств встроенной учетной записи администратора из консоли управления Microsoft «Локальные пользователи и группы».
Шаг 1: Войдите в Windows 7 под своей учетной записью администратора.
Шаг 2: Щелкните правой кнопкой мыши «Компьютер» и выберите «Управление».
Шаг 3: В окне «Управление компьютером» выберите «Локальные пользователи и группы». Вы увидите, что встроенная учетная запись администратора находится в списке пользователей.
Шаг 4: Щелкните правой кнопкой мыши учетную запись администратора и выберите «Свойства».
Шаг 5: Появится окно свойств администратора. На вкладке «Общие» снимите флажок «Отключена учетная запись».
Шаг 6: Закройте «Управление компьютером». Доступ администратора теперь включен. Чтобы получить доступ к учетной записи, выйдите из текущей учетной записи пользователя.
Шаг 7: Вы увидите встроенного администратора перед вашим, выберите администратора.
Шаг 8: Введите пароль для входа в систему. Если вы потеряли пароль, просто вернитесь в «Управление компьютером» и сбросьте пароль администратора, не зная его.
Способ 3. Используйте учетную запись локального администратора для включения/активации встроенной учетной записи администратора Windows 7 с помощью CMD.

Если вы можете войти в Windows 7 с учетной записью локального администратора, помимо включения встроенного администратора из «Управления компьютером», вы также можете сделать это с помощью CMD.
Шаг 1: Откройте меню «Пуск» и выберите «Стандартные». Затем щелкните правой кнопкой мыши «Командная строка» и выберите «Запуск от имени администратора».
Шаг 2: появится всплывающее окно контроля учетных записей, выберите «Да».
Шаг 3: Появится окно командной строки, введите «net user» и нажмите «Enter». Будут отображены все локальные учетные записи пользователей Windows 7.
Шаг 4: Чтобы включить встроенную учетную запись администратора, введите «net useradmin /active:yes» и нажмите «Enter».
Шаг 5: Теперь включен встроенный администратор. Выберите «Сменить пользователя». Вы увидите, что администратор отображается на экране входа в систему. Выберите его, чтобы войти под своим паролем. Если вы потеряли пароль встроенного администратора, просто вернитесь в командное окно, введите «net useradminadmin 123456» и нажмите «Enter». Затем вы можете использовать новый пароль «123456» для входа в систему администратора.
Затем вы можете использовать новый пароль «123456» для входа в систему администратора.
Если вам нужно отключить встроенную учетную запись администратора в будущем, вам просто нужно использовать следующую команду для этого: введите «net useradmin/active:no» в окне командной строки, а затем нажмите «Входить».
Способ 4. Используйте установочный диск Windows 7, чтобы активировать встроенную учетную запись администратора Windows 7 с командной строкой.
Если вы забыли пароль администратора Windows 7 и вам необходимо использовать встроенный администратор, который был отключен, вы можете сначала включить учетную запись администратора с помощью установочного диска Windows 7. (Пошаговое руководство о том, как создать установочный носитель Windows 7) В этом руководстве я покажу вам, как использовать установочный носитель Windows 7, чтобы открыть «Командную строку» и включить/активировать встроенную учетную запись администратора Windows 7. . Вы также можете использовать установочный диск для сброса забытого встроенного пароля администратора для Windows 7.
. Вы также можете использовать установочный диск для сброса забытого встроенного пароля администратора для Windows 7.
Шаг 1: Вставьте установочный CD/DVD Windows 7 в CD/DVD-ROM компьютера.
Шаг 2: Загрузите компьютер с CD/DVD. (Вот пошаговое руководство)
Шаг 3: Как только ваш компьютер запустится и загрузится с диска Windows 7, он попросит вас нажать клавишу для продолжения. Просто нажмите клавишу на клавиатуре.
Шаг 4: ПК успешно загружается с CD/DVD. Появится экран установки Windows. Выберите «Далее».
Шаг 5: Выберите «Восстановить компьютер».
Шаг 6: В окне «Параметры восстановления системы» вы увидите, где находится ваша установка Windows 7. В этом руководстве Windows 7 была установлена на диск D. Нажмите «Далее».
Шаг 7: Выберите «Командная строка».
Шаг 8: Появится окно командной строки. Используйте следующие команды, чтобы заменить «cmd.exe» на «sethc.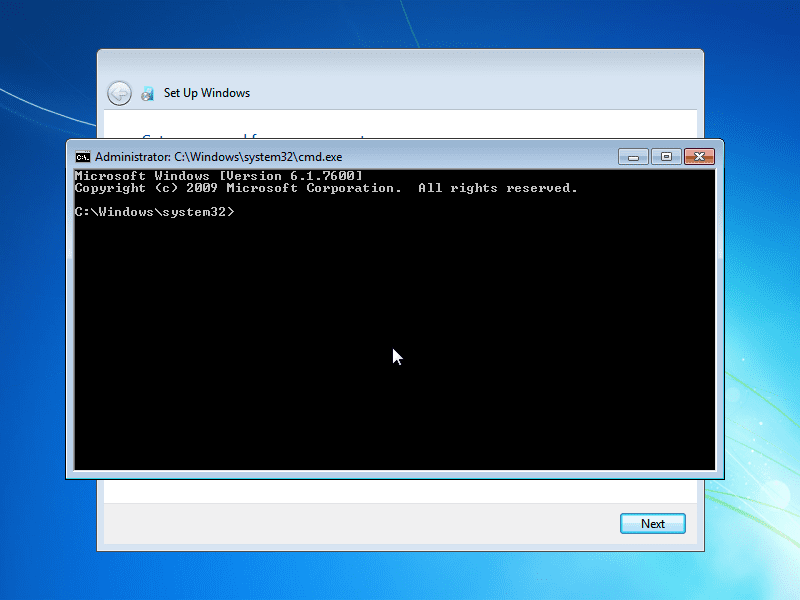 exe».
exe».
1. Введите «d:» и нажмите «Enter». Примечание: Если ваша установка Windows 7 находится на диске C, замените «d:» на «c:» в команде.
2. Введите «cd windows» и нажмите «Enter».
3. Введите «cd system32» и нажмите «Enter».
4. Введите «ren sethc.exe sethc_bak.exe» и нажмите «Enter».
5. Введите «copy cmd.exe sethc.exe» и нажмите «Enter».
Шаг 9: Закройте командную строку и нажмите «Перезагрузить».
Шаг 10: Когда появится экран входа в систему Windows 7, нажмите клавишу «Shift» пять раз, чтобы запустить «sethc.exe».
1. В окне настройки введите «net user» и нажмите «Enter». Будут показаны все локальные учетные записи пользователей, включая встроенного администратора.
2. Чтобы включить встроенную учетную запись администратора, введите «net useradmin/active:yes» и нажмите «Enter».
3. Если вы забыли пароль администратора, введите «net useradminadmin 123456» и нажмите «Enter». Теперь администратор включен, а пароль сброшен на «123456».
Теперь администратор включен, а пароль сброшен на «123456».
4. Закройте окно sethc и перезагрузите компьютер.
5. Когда появится экран входа в систему Windows 7, выберите администратора и введите пароль «123456» для входа в систему.
Активировать встроенную учетную запись администратора в Windows – I
[немецкий]Самое глупое для пользователя Windows происходит, если он заблокировал себе доступ к административной учетной записи. Тогда все административные задачи блокируются. Вместо «переустановки Windows» есть способы активировать встроенную учетную запись «Администратор» и восстановить систему.
Реклама
Это руководство должно работать в Windows 7, Windows 8.1 и Windows 10 (и соответствующих серверных версиях).
Примечание. Это не руководство по взлому сторонних компьютерных систем, поскольку это незаконно. Я не буду вводить взломщик паролей для этого. Как это сделать — это просто «последнее средство, чтобы избежать переустановки Windows в случае потери прав администратора».
Потеря прав администратора
Я видел много сообщений на форуме, где пользователи внезапно теряли права администратора. Некоторые что-то изменили в учетной записи пользователя, другие сталкиваются с таким поведением во время «сломанной» установки программного обеспечения. Также некоторые пользователи сообщают об этой проблеме после обновления до Windows 8.1 или Windows 10. И я нашел несколько сообщений, в которых пользователи меняли учетную запись пользователя на учетную запись гостя и заканчивались потерей прав администратора.
Другой случай, который я много раз видел на форумах Microsoft Answers: пользователи пытались настроить автоматический вход с помощью команды userpassword2 . И я предполагаю, что сломанные профили пользователей могут быть причиной потери учетных данных администратора. Некоторые пользователи сообщают, что они больше не могут войти в систему, используя свою существующую учетную запись.
Во всех случаях это странно, пользователь ничего не может сделать, требуя прав администратора. Но в Windows 7 до Windows 10 есть встроенная учетная запись с именем «Администратор». По умолчанию эта учетная запись администратора отключена. Но есть способы включить встроенную учетную запись «Администратор».
Но в Windows 7 до Windows 10 есть встроенная учетная запись с именем «Администратор». По умолчанию эта учетная запись администратора отключена. Но есть способы включить встроенную учетную запись «Администратор».
Включение администратора через взлом реестра
Поскольку Windows не предоставляет права администратора, нам необходимо загрузить машину с помощью среды предустановки Windows (используя установочный DVD/USB-накопитель Windows или диск восстановления системы).
Реклама
1. Загрузите машину с Windows RE (используйте установочный DVD или диск восстановления системы) и откройте окно командной строки (см.).
2. Запустите regedit.exe из окна командной строки, загрузите куст реестра (см. мою инструкцию ниже) и измените запись реестра.
Редактор реестра можно запустить с помощью regedit
3. Выберите HKEY_LOCAL_MACHINE в левой панели редактора реестра (см. снимок экрана выше).
снимок экрана выше).
4. Выберите меню File (здесь меню Datei, , потому что это немецкая Windows PE) и выберите Load куст .
5. Перейдите в диалоговом окне Загрузить куст на диск Windows (D:, E:, F: …) и перейдите по адресу Windows\System32\config. Выберите файл SAM и нажмите кнопку Открыть .
6. Введите имя ключа в поле ввода, отображаемое в редакторе реестра (например, назовите его «Администратор»).
Редактор реестра загрузит куст в HKEY_LOCAL_MACHINE\Admin (если вы назвали ключ Admin).
7. Перейдите к ключу SAM\Domains\Account\Users и выберите ключ 000001Ф4 .
8. Дважды щелкните запись F на правой панели редактора реестра и измените двоичное значение, отображаемое по смещению 0038, в диалоговом окне Изменить двоичное значение с 11 на 10.
9. Закройте диалоговое окно через кнопку OK, выйдите из редактора реестра, удалите загрузочный носитель и перезагрузите компьютер с Windows.
Затем ваша машина должна загрузить установленную копию Windows. В случае сомнений, на сайте sevenforums.com также есть описание шагов, приведенных выше.
Войдите в учетную запись администратора и восстановите сломанную учетную запись
Если все прошло хорошо, вы должны увидеть новую запись Администратор на экране входа в систему (ниже показан экран входа в Windows 7).
Вход в новую учетную запись Администратор – учетная запись Администратор по умолчанию не имеет пароля.
- Перейдите в панель управления (или настройки приложения в Windows 10) и попробуйте сбросить пароль неработающей учетной записи администратора.
- Если вы используете учетную запись Microsoft, попробуйте использовать настройки , чтобы изменить учетную запись на локальную учетную запись.
- Если профиль поврежден, создайте вторую учетную запись администратора, войдите в систему и войдите под второй учетной записью администратора.
 Проверьте, работает ли сейчас контроль учетных записей пользователей.
Проверьте, работает ли сейчас контроль учетных записей пользователей. - Чтобы сбросить профиль пользователя, создайте резервную копию всех пользовательских файлов, удалите учетную запись пользователя (позвольте Windows удалить все файлы учетных записей пользователей) и создайте новую локальную учетную запись с тем же именем и той же группой (пользователи по умолчанию или администратор). Восстановите пользовательские файлы из резервной копии.
После ремонта проверьте учетные записи по умолчанию и учетную запись администратора. Если все работает хорошо, войдите в восстановленную учетную запись администратора. Откройте административную командную строку (Запуск от имени администратора) и введите следующую команду.
net useradmin /active:no
Эта команда отключает встроенную учетную запись Administrator . Закройте окна командной строки, перезагрузите компьютер и проверьте, исчезла ли проблема.
Во второй части я описываю еще один трюк, как включить встроенную учетную запись администратора в Windows 7 до Windows 10 (и в соответствующих версиях сервера).

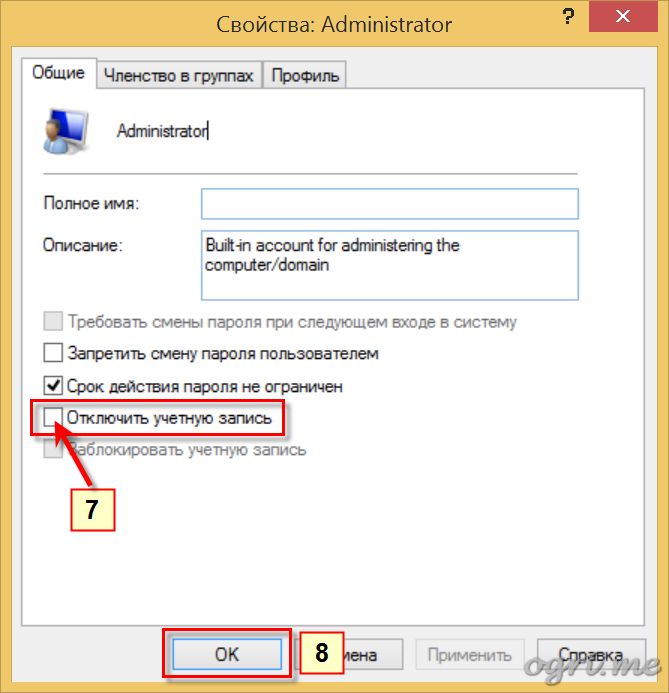

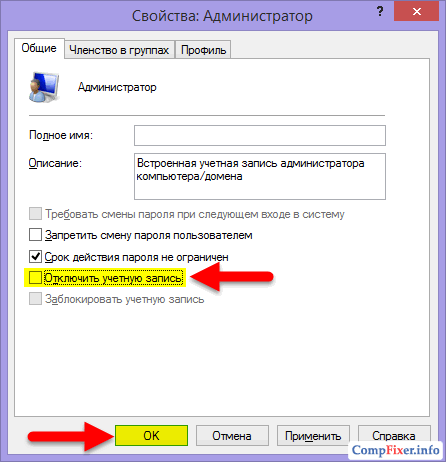
 Проверьте, работает ли сейчас контроль учетных записей пользователей.
Проверьте, работает ли сейчас контроль учетных записей пользователей.