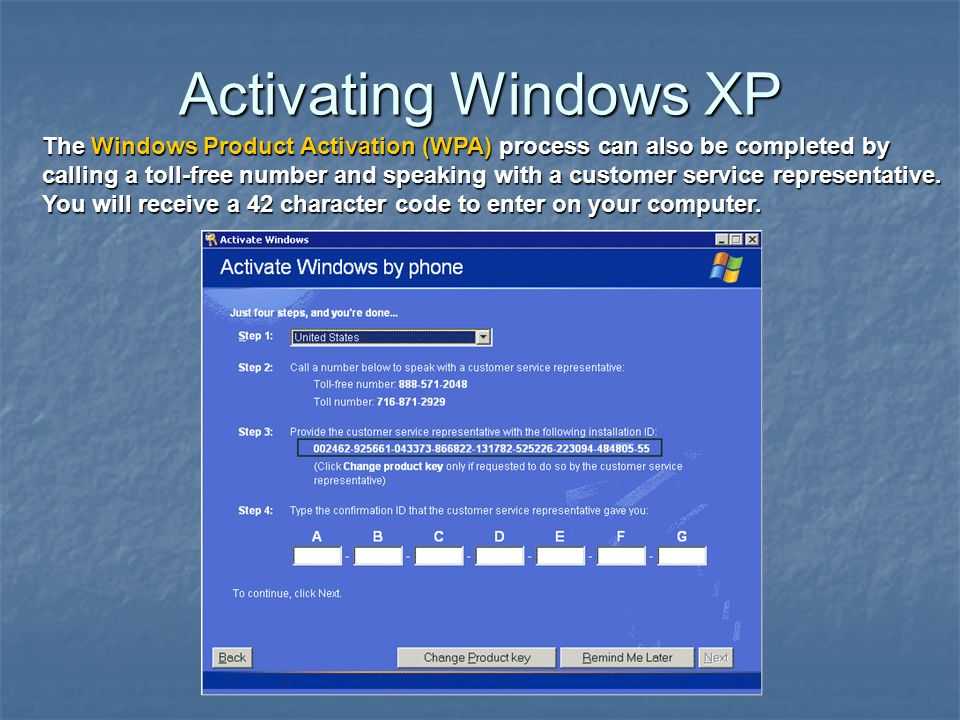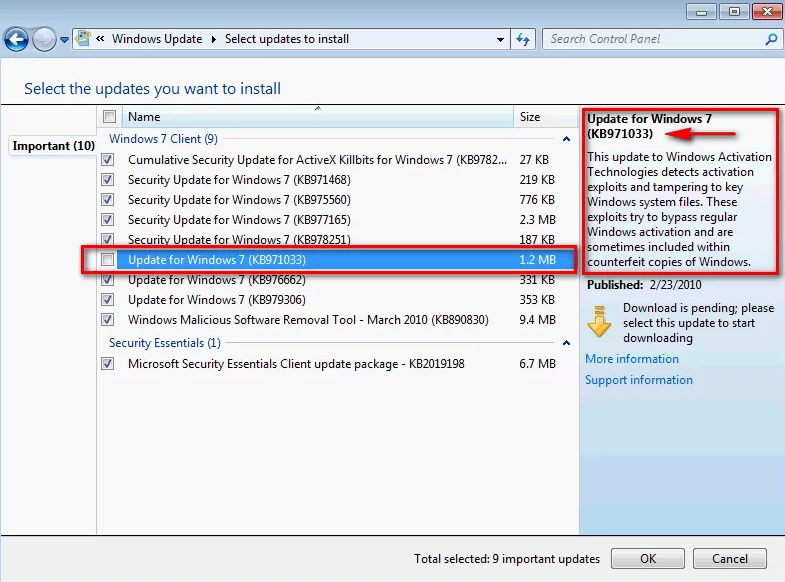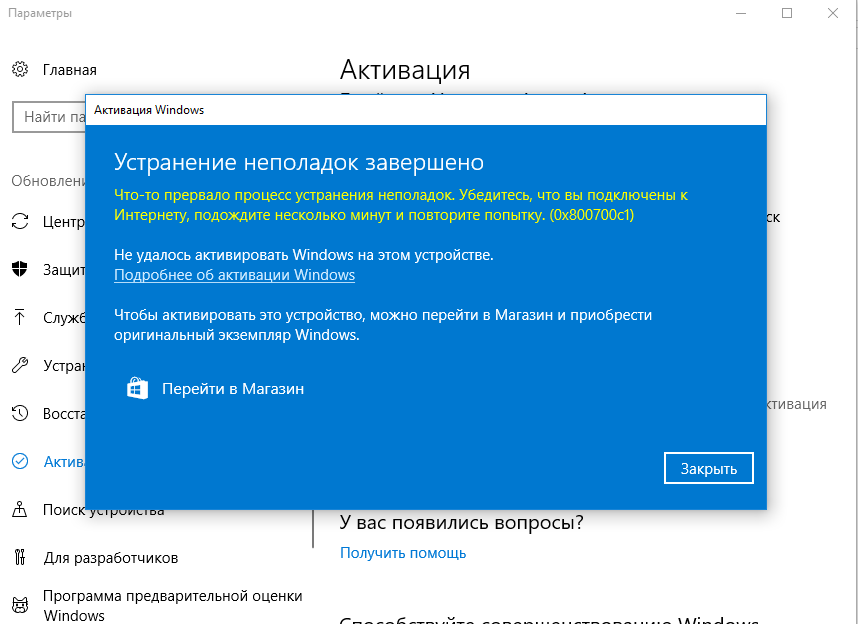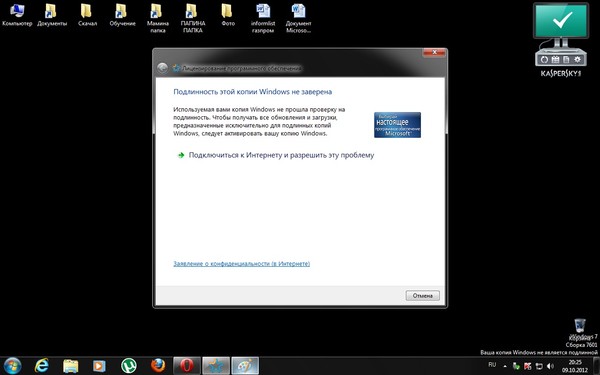Активация windows слетела: Как восстановить слетевшую активацию Windows 10
Содержание
Как восстановить слетевшую активацию Windows 10
Операционная система Windows 10 может потерять свою активацию после инсталляции. Это происходит после изменений в системе или замене компонентов компьютерного устройства. В некоторых случаях можно восстановить специальный ключ, но для начала необходимо понять причины сбоя. В данной статье я помогу вам разобраться в особенностях восстановления активации.
Основные причины прекращения действия активации Windows
Спустя определенное время Windows 10 может проинформировать пользователя о «слете» активации. Операционная система попросту перестает быть лицензионной. На практике пользователи увидят уникальный код ошибки. Ориентируясь на его комбинацию, можно определить точные причины. В большинстве случаев код состоит из ряда цифр и букв (например, 0*СХ007402). См. также: как проверить лицензию Windows 10.
Распространенными причинами деактивации Windows 10 являются:
- Обновление Windows 7/8 на более современную версию 10.
 После совершения данной процедуры система в обязательном порядке потребует ключ. Процедура обусловлена тем, что разработчики защищают свои права от использования интеллектуального продукта в пиратских копиях. После установки ОС 10 потребуется ввести специальный код по сети.
После совершения данной процедуры система в обязательном порядке потребует ключ. Процедура обусловлена тем, что разработчики защищают свои права от использования интеллектуального продукта в пиратских копиях. После установки ОС 10 потребуется ввести специальный код по сети. - Модернизация персонального компьютера. Замена рабочих узлов устройства также приводит к сбросу активации. Сменив материнскую плату, процессор или ОЗУ, будьте готовы к введению новой защитной комбинации. Особенностью Windows 10 является то, что ее ключ привязывается непосредственно к ID компьютера. При смене сетевой платы необходимо обратиться в службу технической поддержки компании «Microsoft». В ранних версиях (Виста, XP, 7,8 и 8.1) комбинация могла быть использована на одном ПК неограниченное количество раз.
Тонкости восстановления активации Windows 10
Существует несколько проверенных вариантов для восстановления слетевшей активации Windows 10. Перечислим наиболее распространенные. См.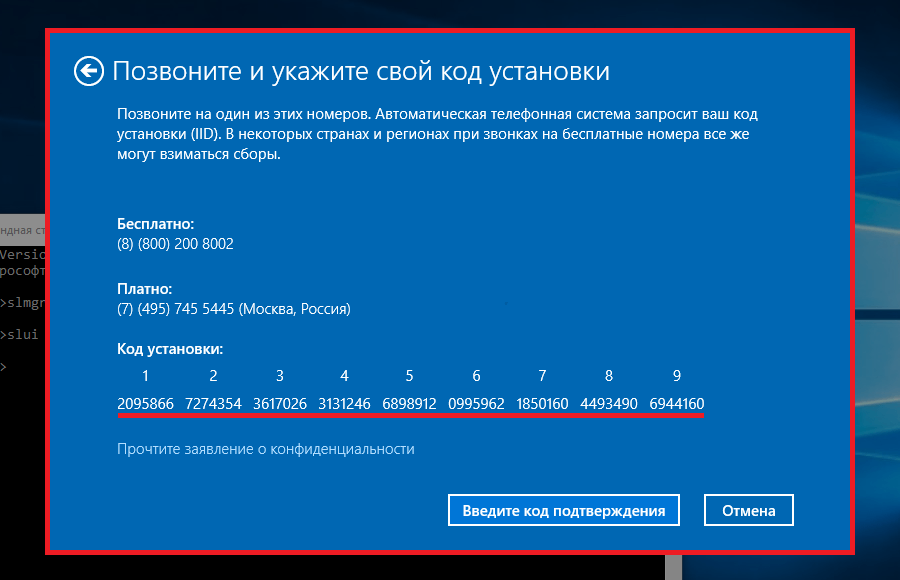 также: как активировать Windows 10.
также: как активировать Windows 10.
- Обращение в специализированную службу технической поддержки Microsoft. Повторное введение комбинации возможно по телефону или сети.
- Участие в программе Insider Preview. Данный вариант подходит для тех людей, которые систематически следят за последними выходами версий ОС.
- Обновление Window 7,8 на 10. Операция осуществляется при помощи Media Creation Tool.
Применение повторной активации Windows
После проведения установки операционной системы активация анализируется повторно. В случае пропадания связи возможно возникновение сбоев в процессе проверки лицензионного ключа. В таком случае я придерживаюсь следующего алгоритма:
- В поиске системы ввожу «Активация компьютера».
- Запускаю высветившееся приложение.
- Ищу настройки по активации Windows.
- Ввожу лицензированный ключ продукта.
Активация операционной системы будет доступной, если пользователь имеет учетную запись в компании «Microsoft».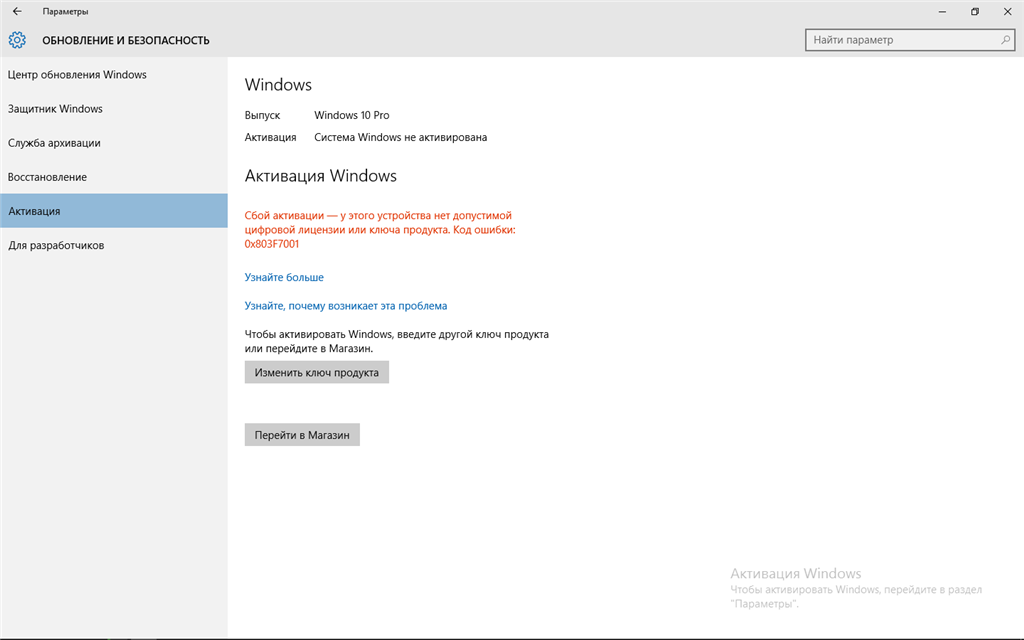 На создание профиля много времени не уйдет. Процесс идентификации личности осуществляется через электронную почту или мобильный номер телефона.
На создание профиля много времени не уйдет. Процесс идентификации личности осуществляется через электронную почту или мобильный номер телефона.
Как выполнить процедуру при помощи модуля Slui.exe?
Одноименный процесс «Slui.exe» представляет собой специальное приложение, которое интегрировано разработчиками непосредственно в Windows 10. Программный модуль запускается в автоматическом режиме. Разработка поддерживает активированный статус операционной системы.
Функционирование полезной программы осуществляется в фоновом режиме. Приложение запускается автоматически и завершает работу. Все параметры прописываются в планировщике заданий Window и в интегрированных уровнях зашиты.
Иногда найти «Slui» в диспетчере задач не удается. Альтернативным вариантом для запуска процесса является введение команды: «C:/Windows/System32/slui.exe». В активации ОС данным методом я придерживаюсь следующего алгоритма.
- Запускаю специальный файл «slui.exe» в папке «System 32».

- В появившейся области проставляю страну и регион, где живу.
- Сообщаю официальному сотруднику технической поддержки персональный код установки. Комбинация включает серийный номер, по которому будет произведена сверка ОС Windows 10.
- Ввожу уникальный ключ, который выдавался сотрудников службы безопасности. Шифр состоит из букв и цифр, случайно сгенерированных системой.
- В конце кликаю по области «Завершить».
Все активировано
Ключевой задачей любого способа активации является использование зарегистрированной и готовой к полноценной работе операционной системы. Определить статус Windows 10 можно в параметрах.
Миллионы пользователей из Российской Федерации активно используют телефон (8-800-200-80-02) для связи со специалистами технического отдела Microsoft.
Данный способ решения проблемы известен давно – при помощи него активация системы занимает всего несколько минут. Практичным решением проблема также является хранение на ПК автоматического активатора цифровой лицензии.
Порядок действий после замены Windows 7/8 на 10
До января 2018 года действовали иные правила по восстановлению ключей. Ранее код на семерке можно было использовать на десятке. Опытные пользователи просто переходили по открытой программе лояльности. Сегодня такой возможности нет даже для пользователей с ограниченными возможностями.
Лучше всего переустановить Windows 7/8 с предыдущего DVD диска, инсталляционной флешки или карты памяти. В данном случае придется пройти активационную процедуру в телефонном режиме. Но если диска у вас нет, то переходим к следующему шагу.
Обновление системы с помощью Media Creation Tool
На официальной сайте компании Microsoft доступно приложение под названием Media Creation Tool – оно создано специально для обновления системы до актуальной версии.
Для обновления системы без использования флешки я выполняю следующие действия:
- Запускаю старую ОС (7/8) и скачиваю приложение Media Creation Tool с сайта Microsoft.

- Выбираю обновление компьютера сейчас.
- Соглашаюсь со всеми условиями текущего договора.
- Сохраняю персональные данные и приложения старой версии ОС, которые совместимы с десяткой.
- Специальное приложение автоматически скачивает лицензионную копию.
- Дожидаюсь конца работы программы.
Ждем-с
Тут вы найдете все необходимые сведения
На распаковку образа и установку Windows 10 уходит, как правило, не больше 15 минут. Появление экрана приветствия пользователя свидетельствует об окончании процесса.
Для входа в ранее созданную учетную запись потребуется ввести секретный пароль. Наглядно изучить статус операционной системы можно в параметрах. Конкретные сведения о сборке размещены в панели управления («Система»).
Вышеупомянутый вариант является наиболее безопасным и доступным для обновления системы. При этом официальный ключ потерян не будет. Инструкция не актуальна в случае простого копирования файлов на любой тип внешнего носителя и установки Windows 10 с патчами.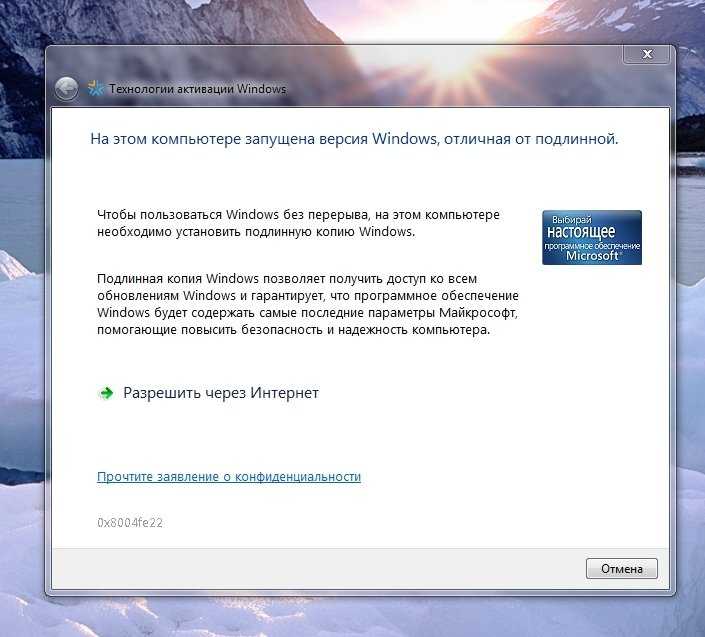
Регистрация в Insider Preview
Пользователи имеют возможность получить новую сборку при помощи утилиты Windows Insider Preview. Однако для этого придется выполнить регистрацию на официальном сервере (insider.windows.com). При этом наличие учетной записи от Microsoft обязательно. Чтобы выполнить операцию по восстановлению активации я соблюдаю следующий порядок действий.
- Открываю в параметрах (через меню Пуск) раздел «Обновление и безопасность».
- В программе по предварительной оценке Windows ищу область «Начать».
- Система потребует прохождение процедуры по авторизации. Обновление на последнюю сборку Windows доступно не будет, если не зайти в аккаунт.
- Определяюсь с последней версией сборки Windows 10. Доступны варианты раннего и позднего доступа.
- Перезапускаю систему и выставляю команду в центре обновления.
Официальные обновления операционной системы не должны затронуть ключ. Пользователи будут работать, как и раньше, используя полезный функционал. Все программы и компоненты Windows 10 останутся доступными. Прекратить получение сборок по каналу Insider Preview можно при выставлении соответствующих настроек в параметрах.
Все программы и компоненты Windows 10 останутся доступными. Прекратить получение сборок по каналу Insider Preview можно при выставлении соответствующих настроек в параметрах.
Использование точки восстановления
Точки отката в некоторых случаях становятся спасательным вариантом. Часто возникают ситуации, когда настраивать систему и устанавливать нужные приложения нет времени. Перед использованием функционала необходимо убедиться в его активности. Для этого выполняются следующие действия:
- Захожу в панель инструментов и кликаю на область «Восстановление» → «Настройка».
- Далее перехожу в раздел по запуску восстановления системы.
- Выставляю опцию рекомендуемого восстановления;
- Определяюсь с конкретной точкой отката, кликаю по области «Далее» и анализирую параметры.
Нужный мне бэкап
Поможет ли использование лицензионного диска?
Использование лицензионного диска с образом системы является менее распространенным приемом. Во-первых, не у каждого пользователя под рукой есть такой инструмент. Во-вторых, для создания накопителя понадобится драгоценное время. Несмотря на это, можно записать ОС на диск или флешку, чтобы в дальнейшем воспользоваться им.
Во-первых, не у каждого пользователя под рукой есть такой инструмент. Во-вторых, для создания накопителя понадобится драгоценное время. Несмотря на это, можно записать ОС на диск или флешку, чтобы в дальнейшем воспользоваться им.
Алгоритм выполнения процедуры имеет следующий вид.
- Перехожу в раздел «Восстановления» (меню параметров).
- Кликаю по ссылке, отвечающей за создание диска.
- Жму «Далее», не выставляя изменения.
- Выбираю целевой накопитель, где будут записаны файлы.
- Загружаюсь в систему с накопителя. В диагностическом разделе (пункт дополнительных параметров) выбираю подходящий вариант из полученного списка.
Заключение
При восстановлении ключа активации важно понять суть образования проблемы. В некоторых случаях виновником ошибки может быть непосредственно компания «Microsoft». Баги не дают нормально проводить обновления. На фоне причин и сбоев восстановить активацию операционной системы 10 не трудно с помощью встроенных средств системы или специальной утилиты.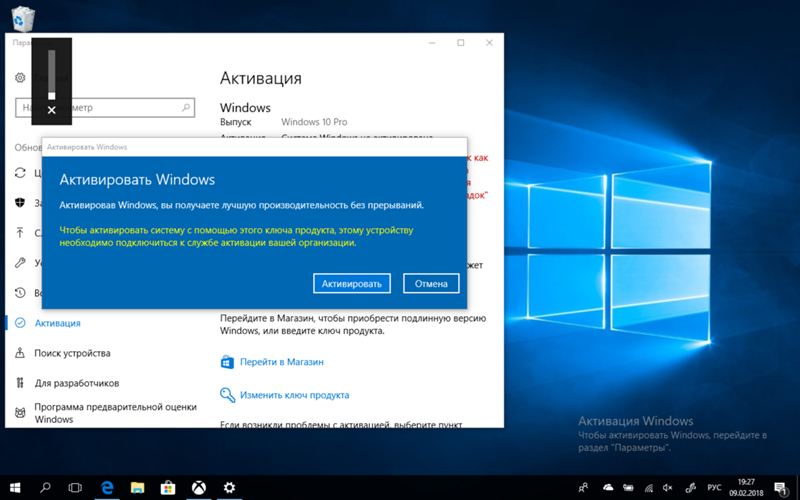 Для более точного понимания процессов рекомендуется просмотреть обучающие ролики в интернете. Таким образом, вы наглядно изучите все тонкости восстановления активации.
Для более точного понимания процессов рекомендуется просмотреть обучающие ролики в интернете. Таким образом, вы наглядно изучите все тонкости восстановления активации.
Post Views: 2 143
как восстановить ее после обновления, переустановки или замены материнской платы и почему появляется ошибка 0xc004f074
Активированная Windows 10 может потерять свой статус, если произойдут изменения в системе или компонентах компьютера. В некоторых случаях активацию можно вернуть, но сначала нужно узнать причину её потери.
Почему слетает активация
Через некоторое время после успешно проведённой активации вы можете получить сообщение, что ваша система не является лицензионной. В большинстве случаев вместе с уведомлением будет представлен уникальный код ошибки, ориентируясь на который вы можете найти более подробную причину слёта активации и способ, помогающий вернуть всё на свои места. Обычно код состоит из букв и цифр, например, 0xC004C003.
Порой возникает ошибка с кодом 0xC004C003
Вторая причина слёта активации — замена комплектующих компьютера.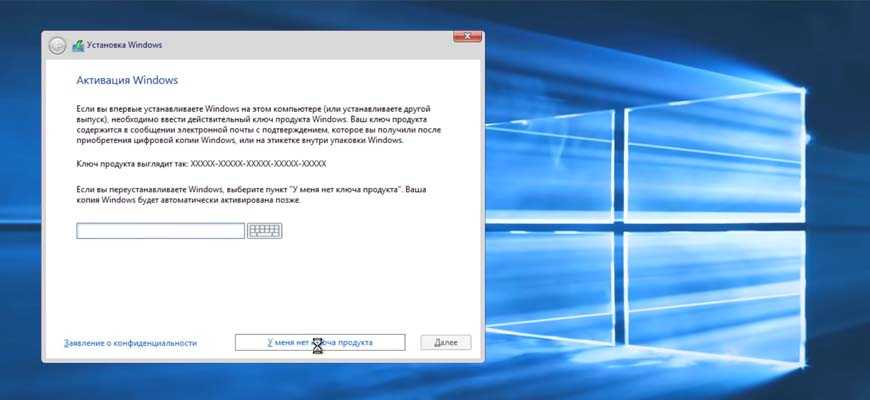 Активация привязывается к материнской плате, а каждая плата имеет свой уникальный номер, поэтому если вы замените эту деталь даже на точно такую же модель, что стояла в компьютере прежде, то статус системы изменится, как только она заметит замену.
Активация привязывается к материнской плате, а каждая плата имеет свой уникальный номер, поэтому если вы замените эту деталь даже на точно такую же модель, что стояла в компьютере прежде, то статус системы изменится, как только она заметит замену.
Может выскочить сообщение о том, что Windows потеряла статус активированной
Возможно, активация слетела из-за неустановленных обновлений. Обновите систему до последней версии через центр обновлений, чтобы проверить, в этом ли причина.
Устанавливаем доступные обновления системы
И последняя причина, по которой могла пропасть активация, — это неправильный переход на новую версию Windows. То есть, например, если вы обновитесь с активированной Windows 7 до Windows 10, то активация по правилам должна остаться. Однако этого может не произойти, если вы используете метод удаления старой операционной системы и установки новой на пустой жёсткий диск.
Возвращение активации
Во всех вышеописанных случаях у вас есть шансы вернуть активацию. Чтобы ими воспользоваться, попробуйте способы, приведённые ниже для каждого случая отдельно.
Чтобы ими воспользоваться, попробуйте способы, приведённые ниже для каждого случая отдельно.
При наличии кода
Если вместе с уведомлением о слёте активации вам представили уникальный код ошибки, то используйте его, чтобы найти правильное решение вашей проблемы. В большинстве случаев ошибки с кодами устраняются при помощи повторного проведения активации:
- Откройте параметры компьютера.
Открываем параметры компьютера
- Выберите блок «Обновления и безопасность».
Переходим в раздел «Обновления и безопасность»
- Перейдите к подпункту «Активация» и измените ключ продукта: сбросьте его и введите заново.
Нажимаем кнопку «Изменить ключ продукта»
- Запустите окошко «Выполнить», используя комбинацию клавиш Win+R.
Запускаем окошко «Выполнить»
- Используйте команду slui 3 для перехода к активации через интернет. В открывшемся окошке выполните инструкцию, предоставленную мастером активации.
Выполняем команду slui 3
Если этот способ не помог, то найдите в интернете более индивидуальный способ, ориентируясь по имеющемуся коду ошибки.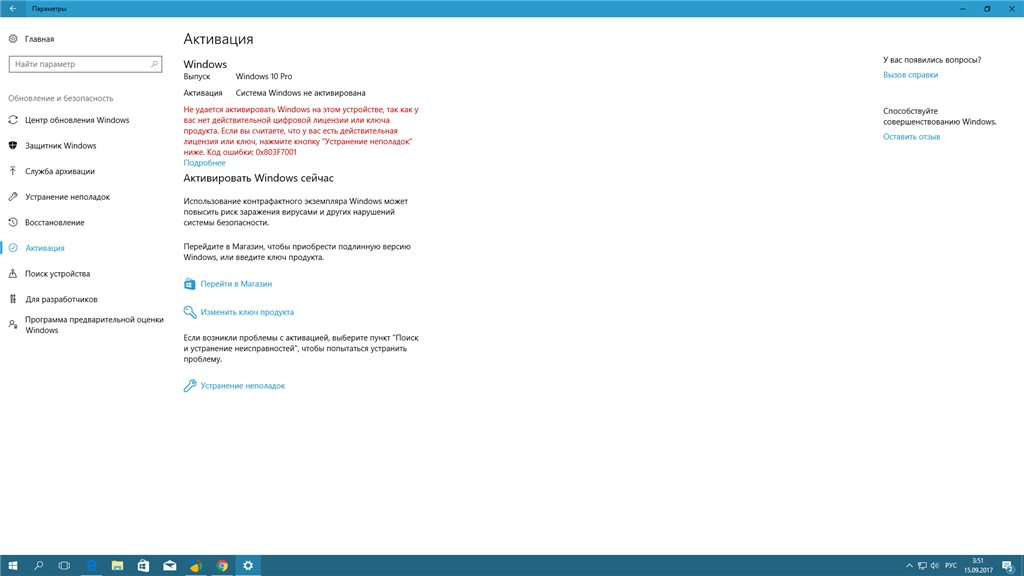
При замене комплектующих
Если вы заменили материнскую плату, то по правилам лицензионного соглашения Windows 10 ваш компьютер должен быть засчитан за новое устройство. То есть ключ, который вы использовали при активации системы, работающей на предыдущей материнской плате, получит статус использованного и для повторной активации вашего же компьютера с новой платой не подойдёт.
Но бывают ситуации, когда служба поддержки Microsoft идёт навстречу пользователям и активирует систему в случае замены платы. Чтобы связаться с оператором и объясниться с ним, используйте активацию системы по телефону, введя в программе «Выполнить», которую можно открыть комбинацией клавиш Win+R, команду slui 4. В процессе активации вы свяжетесь с оператором. Когда это произойдёт, объясните ему, что у вас была лицензионная система и уже есть приобретённый ключ Windows 10, а потом следуйте инструкции, предоставленной им.
Выполняем команду slui 4
При слёте после обновления или переустановки системы
Если вы приобретали компьютер с уже установленной и активированной системой (ОЕМ), то ключа для активации у вас, скорее всего, нет.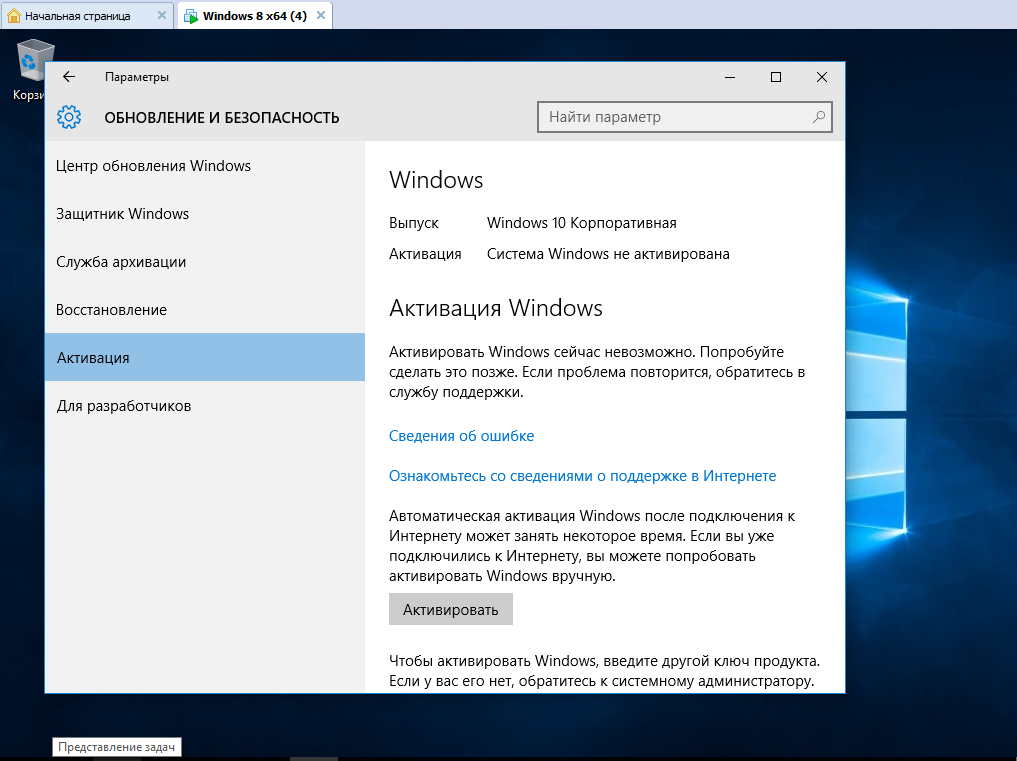 Но он вшит в BIOS, поэтому система автоматически активируется, когда поймёт, что он там есть. Но расположенный в BIOS ключ подойдёт только для активации той операционной системы, которая стояла при покупке компьютера, поэтому вам придётся установить её, активировать и только после этого снова выполнить обновление до Windows 10. Если после установки старой ОС активация не произойдёт автоматически, то придётся связаться с технической поддержкой производителей ноутбука или компанией, продавшей вам компьютер, и попросить у них восстановить лицензионный ключ. Вы имеете на это право, так как покупали их продукт с уже активированной ОС, а значит, её стоимость была включена в ту сумму, которую вы заплатили.
Но он вшит в BIOS, поэтому система автоматически активируется, когда поймёт, что он там есть. Но расположенный в BIOS ключ подойдёт только для активации той операционной системы, которая стояла при покупке компьютера, поэтому вам придётся установить её, активировать и только после этого снова выполнить обновление до Windows 10. Если после установки старой ОС активация не произойдёт автоматически, то придётся связаться с технической поддержкой производителей ноутбука или компанией, продавшей вам компьютер, и попросить у них восстановить лицензионный ключ. Вы имеете на это право, так как покупали их продукт с уже активированной ОС, а значит, её стоимость была включена в ту сумму, которую вы заплатили.
Практически те же действия стоит произвести, если вы активировали предыдущую установленную на компьютере операционную систему самостоятельно: установите старую Windows, от которой у вас есть лицензионный ключ, активируйте её, а после выполните обновление до Windows 10, активация перенесётся автоматически.
Видео: что делать, если слетела активация
Проблемы с активацией можно решить следующими способами: с помощью повторной активации, звонка в техническую поддержку Microsoft или повторного обновления с предыдущей активированной системы. Если ни один из этих вариантов не поможет, то стоит обратиться в поддержку Microsoft через их официальный сайт, подробно описав причину появления проблемы и способы, которые не помогли её устранить.
- Автор: Денис Долгополов
- Распечатать
Оцените статью:
(13 голосов, среднее: 3.6 из 5)
Поделитесь с друзьями!
Как исправить ошибку активации продукта в Microsoft Office
Как исправить ошибку активации продукта в Microsoft Office 2019, 2016 и т. д.? В этом посте представлены некоторые возможные решения. Также предоставляется профессиональная бесплатная программа восстановления данных от MiniTool, которая поможет вам восстановить удаленные или потерянные файлы Office, такие как документы Word, электронные таблицы Excel, файлы PowerPoint и т. д. в Microsoft Office и как восстановить недостающие файлы Office с помощью бесплатного программного обеспечения для восстановления данных.
Также предоставляется профессиональная бесплатная программа восстановления данных от MiniTool, которая поможет вам восстановить удаленные или потерянные файлы Office, такие как документы Word, электронные таблицы Excel, файлы PowerPoint и т. д. в Microsoft Office и как восстановить недостающие файлы Office с помощью бесплатного программного обеспечения для восстановления данных.
Как исправить ошибку активации продукта в Microsoft Office
Вы можете воспользоваться приведенными ниже советами, чтобы узнать, помогут ли они решить проблему с ошибкой активации продукта в Microsoft Office Word, Excel и т. д.
Совет 1. Проверьте свой Microsoft Office Подписка
Если вы приобрели подписку на Microsoft 365, чтобы получить пакет Microsoft Office, вам следует перейти на официальный сайт Microsoft и войти в свою учетную запись Microsoft, найти свой заказ, чтобы проверить, не истек ли срок действия вашей подписки на Microsoft Office. Если срок действия подписки истек, вы можете продлить подписку на Microsoft 365.
Совет 2. Запустите файл OSPREARM.exe
Если в приложении Microsoft Office, таком как Word или Excel, возникает ошибка активации Office, вы можете запустить средство проверки активации, чтобы узнать, поможет ли оно решить проблему.
- Дважды щелкните Этот компьютер , чтобы открыть Проводник на вашем компьютере.
- В зависимости от того, используете ли вы 32-разрядную или 64-разрядную версию Microsoft Office, вы можете перейти к следующей папке: C:\Programs Files\Microsoft Office\OfficeX или C:\Program Files (x86)\Microsoft Office\OfficeX . «X» означает выпуск Office. Здесь я использую Office 2016.
- Найдите в этой папке файл приложения OSPPREARM. Щелкните правой кнопкой мыши приложение OSPPREARM и выберите Запуск от имени администратора .
- Запустите файл OSPPREARM несколько раз. После этого вы можете снова открыть приложения Microsoft Office, чтобы проверить, устранена ли проблема с ошибкой активации продукта.

Совет 3. Попробуйте запустить приложение Office от имени администратора
- Щелкните правой кнопкой мыши приложение Office и выберите параметр Свойства .
- Перейдите на вкладку Совместимость .
- Установите флажок «Выполнять эту программу от имени администратора».
- Нажмите Применить и нажмите OK , чтобы сохранить настройки.
- Затем вы можете попытаться снова открыть приложение Office, чтобы проверить, исправляет ли оно ошибку сбоя активации продукта в Microsoft Office.
Совет 4. Удалите неиспользуемые программы Microsoft Office
Если вы установили несколько версий Microsoft Office, вы можете удалить другие копии Microsoft Office и оставить только нужную. Вы можете легко удалить программу из панели управления.
- Нажмите Windows + R , введите control и нажмите Введите , чтобы открыть панель управления на компьютере с Windows.

- Нажмите Удаление программы в разделе Программы .
- Проверьте список, чтобы узнать, установлено ли у вас несколько версий MS Office. Щелкните правой кнопкой мыши ненужный и выберите Удалить .
- Затем вы можете перезагрузить компьютер и попытаться снова запустить приложения Microsoft Office, чтобы проверить, устранена ли проблема с ошибкой активации продукта.
Совет 5. Проверьте время и дату на вашем компьютере
Если время и дата на вашем компьютере неверны, вы можете столкнуться с ошибкой активации продукта Microsoft Office. Выполните следующие действия, чтобы убедиться, что время и дата на вашем компьютере установлены правильно.
- Щелкните правой кнопкой мыши значок «Дата и время» в правом нижнем углу панели задач. Выберите Настройка даты/времени .
- Отключите опцию «Установить время автоматически» и включите ее снова. Проверьте, правильно ли установлены время и дата.
 Если это все еще не правильно, вы можете отключить эту опцию и установить дату и время вручную.
Если это все еще не правильно, вы можете отключить эту опцию и установить дату и время вручную. - После этого вы можете убедиться, что ваш продукт Microsoft Office успешно активирован.
Совет 6. Обновите приложение Office до последней версии
Вы можете попробовать обновить приложение Office до последней версии, чтобы узнать, поможет ли это исправить ошибку активации Microsoft Office.
- Откройте программу Microsoft Office.
- Перейдите на вкладку Файл .
- Выберите опцию Учетная запись .
- Щелкните Параметры обновления и щелкните Обновить сейчас , чтобы проверить наличие обновлений для приложения Office и обновить его до последней версии.
- Проверьте, устранена ли ошибка активации продукта приложения Microsoft Office, если нет, попробуйте другие советы.
Совет 7. Войдите в систему с правильной учетной записью Microsoft
Вы должны войти в свой пакет Office с помощью учетной записи Microsoft, которую вы используете для оплаты подписки на Microsoft Office.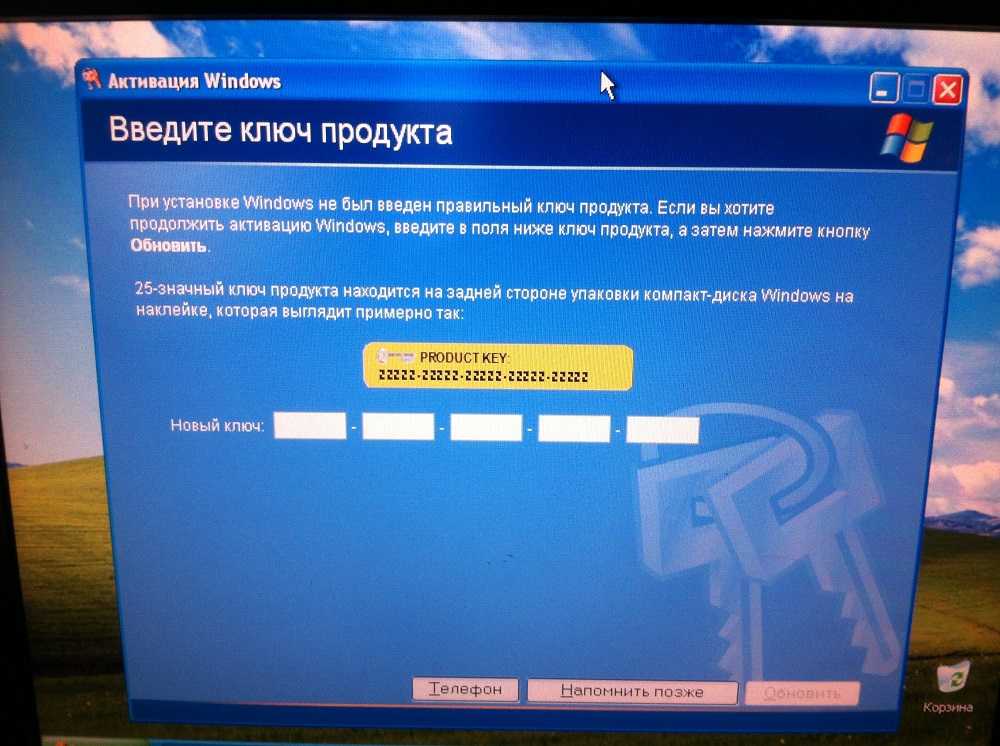
- Вы можете открыть приложение Office, которое вам не удалось активировать.
- Нажмите «Имя учетной записи» в правом верхнем углу и выберите «Выйти».
- Затем вы можете войти в систему с правильной учетной записью Microsoft, чтобы проверить, можно ли успешно активировать приложение Office.
Совет 8. Сброс настроек Microsoft Office до значений по умолчанию
Вы также можете попытаться сбросить настройки Microsoft Office до значений по умолчанию, чтобы узнать, поможет ли это исправить ошибку сбоя активации продукта в приложениях Microsoft Office.
- Нажмите Windows + S и введите office в поле поиска.
- Щелкните правой кнопкой мыши Приложение Office и выберите параметр Параметры приложения .
- Во всплывающем окне вы можете нажать кнопку Сброс в разделе Сброс , чтобы восстановить настройки Microsoft Office по умолчанию.

Совет 9. Обновите ОС Windows
Если проблема с активацией продукта Microsoft Office вызвана системными ошибками, вы можете запустить Центр обновления Windows, чтобы обновить ОС до последней версии и посмотреть, можно ли устранить проблему.
Чтобы обновить Windows 10, нажмите «Пуск» > «Параметры» > «Обновление и безопасность» > «Центр обновления Windows» > «Проверить наличие обновлений».
Чтобы обновить Windows 11, нажмите «Пуск» > «Параметры» > «Система» > «Центр обновления Windows» > «Проверить наличие обновлений».
Совет 10. Удалите и переустановите MS Office
Вы можете следовать указаниям в Совете 4, чтобы удалить пакет Microsoft Office. Затем вы можете загрузить последнюю версию MS Office на свой компьютер и активировать ее.
Если вы используете ключ продукта для активации Microsoft Office, убедитесь, что ключ продукта у вас под рукой, прежде чем удалять и переустанавливать Microsoft Office.
Как восстановить удаленные/потерянные файлы Office
Если некоторые из ваших файлов Office неожиданно потеряны или вы удалили некоторые файлы Office по ошибке, вы можете использовать профессиональную программу восстановления данных для восстановления удаленных/потерянных файлов.
MiniTool Power Data Recovery — лучшая программа для восстановления данных для Windows. Вы можете использовать его для легкого восстановления любых удаленных/потерянных данных, включая документы, фотографии, видео, электронные письма и т. д., с компьютера под управлением Windows, USB-накопителя, SD/карты памяти, внешнего жесткого диска или SSD.
Эта программа может справляться с различными ситуациями потери данных, включая ошибочное удаление файлов, повреждение жесткого диска или ошибку форматирования, заражение вредоносным ПО/вирусом, сбой системы или любые другие проблемы с компьютером.
Чрезвычайно интуитивно понятный интерфейс и простое управление. Даже начинающие пользователи могут использовать его для сканирования и восстановления данных за несколько шагов.
Загрузите и установите MiniTool Power Data Recovery на свой компьютер с Windows 11/10/8/7 и узнайте, как использовать его для восстановления удаленных или потерянных файлов Office ниже.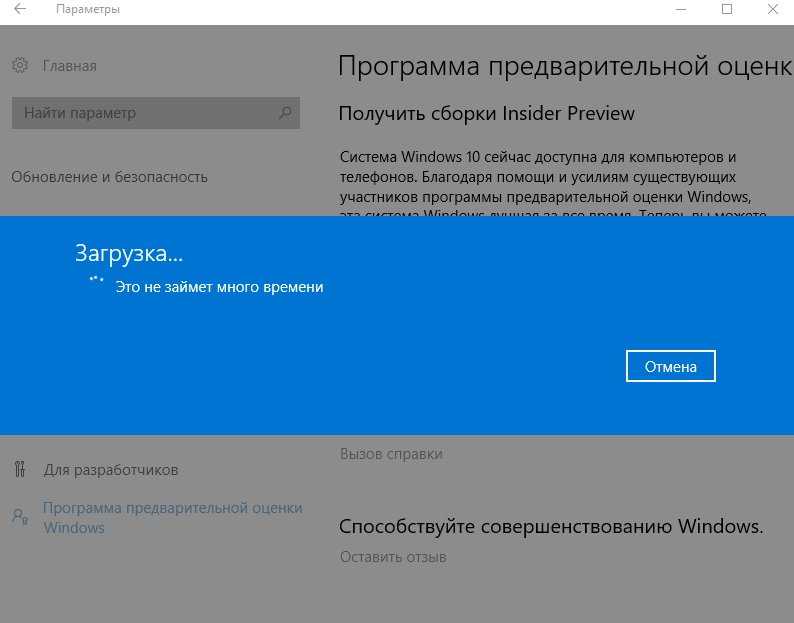
Скачать бесплатно
- Запустить MiniTool Power Data Recovery.
- В главном пользовательском интерфейсе, если вы хотите отсканировать и восстановить все данные, вы можете выбрать целевой диск или папку и нажать Сканировать . Вы также можете щелкнуть вкладку «Устройства», выбрать весь диск или устройство и нажать «Сканировать».
- Если вы хотите выбрать определенный тип файла для сканирования и восстановления, вы можете щелкнуть значок Параметры сканирования на левой панели, прежде чем выбрать диск или устройство. После того, как вы нажмете Параметры сканирования, вы сможете выбрать типы файлов. Например, вы можете отметить только Документ , и это будет сканировать и восстанавливать только файлы Office.
- После того, как программа закончит сканирование, вы можете проверить результат сканирования, чтобы найти нужные файлы, отметить их и нажать Сохранить . Выберите предпочтительное новое место для хранения восстановленных файлов.

Бесплатное программное обеспечение для резервного копирования ПК для Windows 11/10/8/7
Здесь мы также представляем простую, быструю и бесплатную программу резервного копирования ПК, которая поможет вам создавать резервные копии данных ПК. MiniTool ShadowMaker — это ведущее программное приложение для резервного копирования ПК, которое может помочь вам легко создавать резервные копии данных и системы.
Для резервного копирования данных эта программа предлагает два метода резервного копирования: резервное копирование и синхронизация. Вы можете свободно выбирать файлы, папки, разделы или все содержимое диска для резервного копирования или синхронизации с местом назначения.
Вы также можете использовать это программное обеспечение для резервного копирования и восстановления системы Windows. Вы можете использовать его, чтобы легко создать образ системы для вашего ПК. Это позволяет вам легко восстановить вашу систему в предыдущее состояние, когда это необходимо.
Также включены дополнительные параметры резервного копирования, такие как добавочное резервное копирование, автоматическое резервное копирование по расписанию и т. д. Также предоставляются дополнительные инструменты резервного копирования, такие как Clone Disk, Bootable Media Builder, Manage Remote Computer, Data Encryption и т. д.
На главном экране этого программного обеспечения также отображается системная информация и информация о диске вашего компьютера.
Загрузите и используйте MiniTool ShadowMaker, чтобы использовать его для резервного копирования на ПК, серверах и рабочих станциях прямо сейчас.
Скачать бесплатно
Нажмите, чтобы твитнуть. вы восстанавливаете удаленные или потерянные файлы Office или любые другие данные.
Также предоставляется профессиональное бесплатное программное обеспечение для резервного копирования ПК, которое поможет вам создать резервную копию данных и системы на вашем компьютере с Windows.
Дополнительные советы и рекомендации по работе с компьютерами можно найти в Новостном центре MiniTool.
Дополнительные полезные бесплатные компьютерные инструменты от MiniTool можно найти на официальном сайте. Он также предоставляет MiniTool Partition Wizard, MiniTool MovieMaker, MiniTool Video Converter, MiniTool Video Repair и т. д.
MiniTool Partition Wizard — это профессиональный бесплатный менеджер разделов диска, который позволяет вам легко управлять жесткими дисками самостоятельно. Вы можете использовать его для создания, удаления, расширения, изменения размера, объединения, разделения, форматирования, очистки разделов, переноса ОС на SSD/HD, проверки скорости жесткого диска, анализа свободного места на жестком диске и многого другого.
MiniTool MovieMaker — это чистое и бесплатное приложение для редактирования видео, которое позволяет редактировать видео для создания персонализированных видеороликов. Вы можете использовать его для обрезки видео, обрезки видео, добавления субтитров/эффектов/переходов/музыки/эффектов движения к видео, создания замедленного или замедленного видео и т. д. Вы можете экспортировать видео в MP4 или другой предпочтительный формат.
д. Вы можете экспортировать видео в MP4 или другой предпочтительный формат.
MiniTool Video Converter — чистая и бесплатная программа для конвертации видео. Вы можете использовать его для преобразования любого видео- или аудиофайла в предпочитаемый формат, загрузки видео с YouTube для автономного воспроизведения или записи действий на экране компьютера.
MiniTool Video Repair — это профессиональный бесплатный инструмент для восстановления видео, который поможет вам восстановить поврежденные видео MP4/MOV бесплатно.
Если у вас возникли проблемы с использованием продуктов MiniTool Software, вы можете связаться с [email protected].
- Твиттер
- Линкедин
Ошибка активации продукта в Office [Excel, Word]
по Владимир Попеску
Владимир Попеску
Ответственный редактор
Будучи художником всю свою жизнь, а также играя в гандбол на профессиональном уровне, Владимир также развил страсть ко всему, что связано с компьютерами.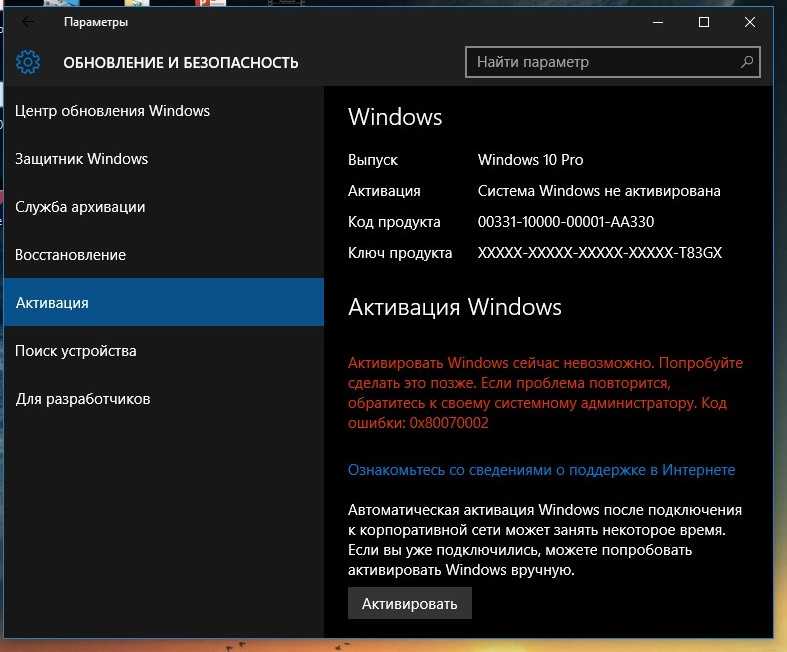 С врожденным очарованием… читать дальше
С врожденным очарованием… читать дальше
Обновлено
Раскрытие партнерской информации
- Причин сбоя активации продуктов Microsoft может быть несколько, но наиболее распространенной является окончание срока действия лицензии.
- Ошибка широко распространена среди людей, которые используют продукты Office в своей повседневной работе, и они недовольны этим.
- Несмотря на первоначальные впечатления, эту ошибку активации продукта можно быстро решить, и для начала процесса вы можете убедиться, что ваш профиль активен.
Ошибки сбоя активации продукта Microsoft могут проявляться по разным причинам. И отказ от активации вашего продукта Microsoft означает, что рассматриваемая программа будет работать адекватно.
Поэтому необходимо как можно скорее исправить эти ошибки, правильно настроив программу.
Чтобы решить эти проблемы, у вас есть два варианта; либо наймите мастера, либо почините сами.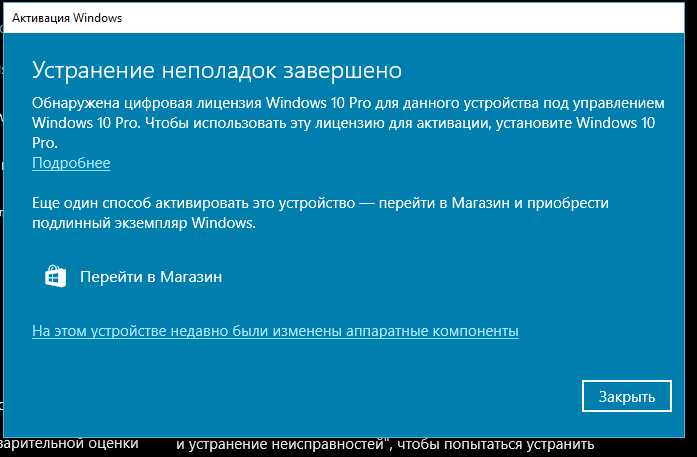
Хотя последний намного дешевле, он требует некоторых технических знаний, и именно здесь в игру вступает этот список из 7 подробных исправлений для ошибки активации продукта.
Что произойдет, если Microsoft Office не активирован?
Предположим, что пакет Microsoft Office используется без лицензии. В этом случае вы постепенно потеряете доступ к его функциям, пока не сможете использовать даже самые необходимые элементы, такие как просмотр документов.
Поскольку эта ошибка появляется во всех приложениях, пользователи задавались вопросом, как удалить ужасную ошибку сбоя активации продукта в версиях MS Office 2016, 2013 и 2010.
Пользователи также жаловались на онлайн-форумах на ошибку активации продукта, появляющуюся как в Excel, так и в Outlook.
Как исправить ошибку сбоя активации продукта Microsoft?
1. Переключитесь на свою активную учетную запись Microsoft
Это наиболее прямая причина уведомлений об ошибках активации продукта Microsoft, затрагивающих пользователей, имеющих несколько учетных записей Microsoft, особенно если они вошли в обе версии на своем ПК.
Это также влияет на пользователей, которые приобрели продукт по подписке, даже если подписка все еще активна.
Совет эксперта:
СПОНСОРЫ
Некоторые проблемы с ПК трудно решить, особенно когда речь идет о поврежденных репозиториях или отсутствующих файлах Windows. Если у вас возникли проблемы с исправлением ошибки, возможно, ваша система частично сломана.
Мы рекомендуем установить Restoro, инструмент, который просканирует ваш компьютер и определит причину неисправности.
Нажмите здесь, чтобы загрузить и начать ремонт.
Если вы переключили свою активную учетную запись на другую без активной подписки на продукт Microsoft, вы увидите уведомление о сбое активации продукта .
- Нажмите клавишу Windows или нажмите кнопку Пуск , чтобы открыть меню «Пуск» .
- Введите нужную программу в строку поиска .
- Нажмите на программу в результатах поиска.

- В правом верхнем углу нажмите кнопку Accounts .
- Войдите в или переключитесь на свою учетную запись с активной подпиской .
2. Обновите подписку
ПРИМЕЧАНИЕ
До 2016 года продукты Microsoft можно было приобрести разово. Однако в настоящее время пользователям рекомендуется покупать цифровые лицензии. Использование лицензии с истекшим сроком действия приведет к появлению сообщения об ошибке сбоя активации продукта.
Чтобы обновить лицензию на продукт, выполните следующие действия:
- Сначала нажмите клавишу Windows или нажмите кнопку Пуск , чтобы открыть меню Пуск .
- Введите нужную программу в строку поиска и нажмите на верхний результат.
- Затем нажмите «Войти» и введите свои учетные данные.
Ваша лицензия на продукт должна автоматически обновляться, если она свободна. Если это платный продукт, вам нужно будет произвести оплату. После успешного продления лицензии сообщение об ошибке активации продукта автоматически исчезнет.
Если это платный продукт, вам нужно будет произвести оплату. После успешного продления лицензии сообщение об ошибке активации продукта автоматически исчезнет.
3. Удалите другие копии Office с вашего ПК
- Нажмите Windows + R , чтобы открыть окно Выполнить .
- Введите Control в приглашении open, , затем нажмите Enter или нажмите OK.
- Найдите и нажмите «Удалить программу» в разделе «Программы».
- Введите название нужной программы в строку поиска, расположенную в правом верхнем углу окна.
- Если отображается несколько версий программы, щелкните правой кнопкой мыши версию, которую вы не используете, и выберите «Удалить».
- Нажмите клавиши Windows + F4 , чтобы открыть приглашение Window Shut Down.
- Щелкните раскрывающееся меню и выберите Перезагрузить .

- Нажмите Введите или нажмите OK .
4. Запустите программу с правами администратора
- Закройте все экземпляры программы.
- Нажмите клавишу Windows или нажмите кнопку Пуск , чтобы открыть меню «Пуск».
- Введите нужную программу в строку поиска.
- Щелкните программу правой кнопкой мыши, затем выберите Запуск от имени администратора .
- Нажмите Да в строке безопасности.
5. Проверьте настройки даты/времени
Несмотря на то, что это может показаться нелогичным, настройки даты и времени вашего ПК могут привести к сбоям при активации, если они неверны. Вот как это исправить.
- Закрыть все экземпляры рассматриваемой программы.
- Щелкните правой кнопкой мыши время и дату , расположенные в правом нижнем углу экрана.
- Нажмите Настройка даты/времени .

- Убедитесь, что включены Автоматическая установка времени и, если отображается, Автоматическая установка часового пояса.
- Если параметр Установить часовой пояс автоматически недоступен, вручную выберите свой часовой пояс в раскрывающемся меню под ним.
- Перезапустите рассматриваемую программу.
6. Обновите рассматриваемую программу
Рекомендуется всегда использовать последнюю версию программ для Windows, поскольку она обычно является причиной большинства внезапных проблем. Вот пошаговая инструкция по обновлению программы.
- Откройте нужную программу.
- Найдите и щелкните Аккаунт .
- В разделе Информация о продукте нажмите Параметры обновления, , затем Обновить сейчас .
7. Сбросить настройки Microsoft
Ваши настройки Microsoft влияют на работу программы. Таким образом, неправильно настроенные параметры могут спровоцировать ошибку сбоя активации продукта.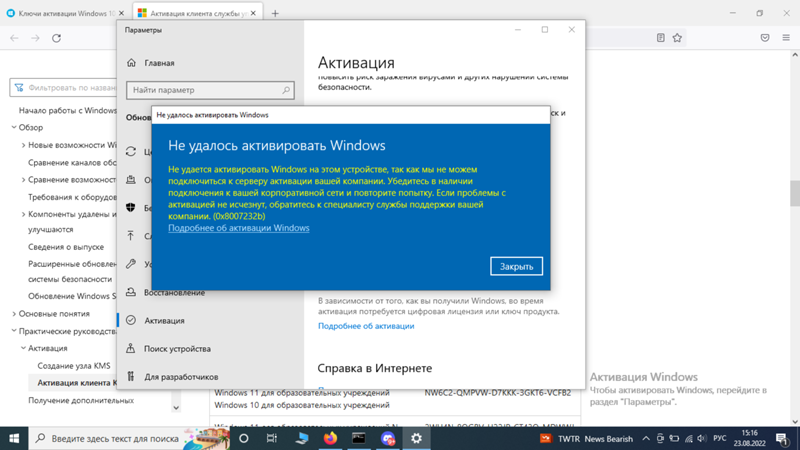 Чтобы это исправить:
Чтобы это исправить:
- Закройте все программы.
- Нажмите клавишу Windows или нажмите кнопку «Пуск» .
- Найдите и нажмите Настройки .
- Найдите и нажмите Обновление и безопасность в окне настроек.
- Нажмите «Восстановление» в меню слева.
- Под Сбросьте этот компьютер , нажмите Начать .
Этот процесс может занять некоторое время, так что наберитесь терпения и не беспокойтесь об этом слишком сильно. Процесс сделает это достаточно скоро.
Вы заметите, что каждое из этих исправлений зависит от проблемы с вашим продуктом Microsoft и от того, почему его не удалось активировать.
Хотя эта проблема с ошибкой активации продукта может вызывать раздражение, ее легко исправить, если выполнить действия, описанные выше. Помогло ли это руководство избавиться от проблем с активацией продукта? Дайте нам знать в разделе комментариев.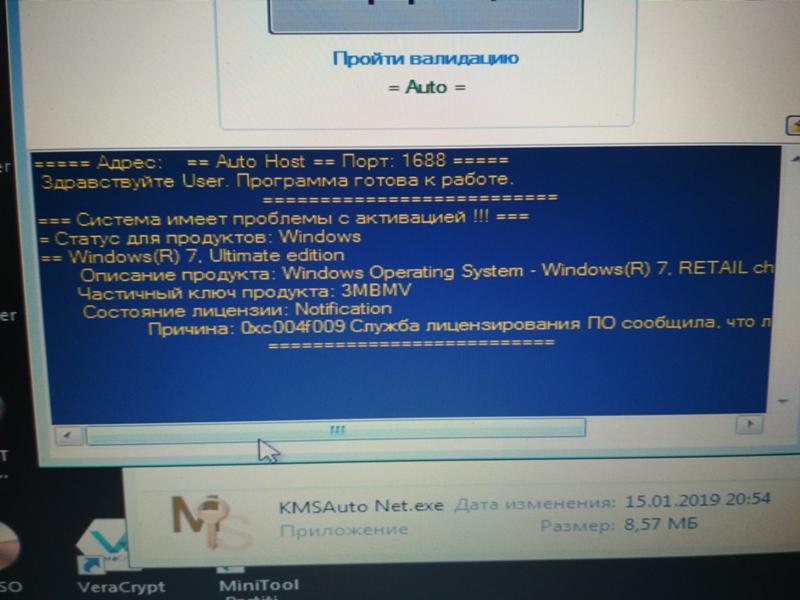

 После совершения данной процедуры система в обязательном порядке потребует ключ. Процедура обусловлена тем, что разработчики защищают свои права от использования интеллектуального продукта в пиратских копиях. После установки ОС 10 потребуется ввести специальный код по сети.
После совершения данной процедуры система в обязательном порядке потребует ключ. Процедура обусловлена тем, что разработчики защищают свои права от использования интеллектуального продукта в пиратских копиях. После установки ОС 10 потребуется ввести специальный код по сети.
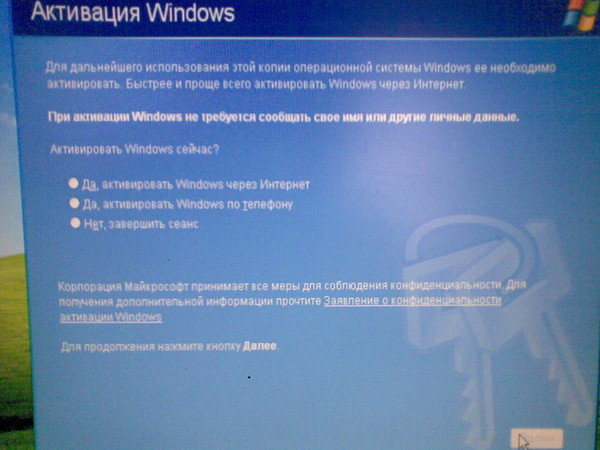

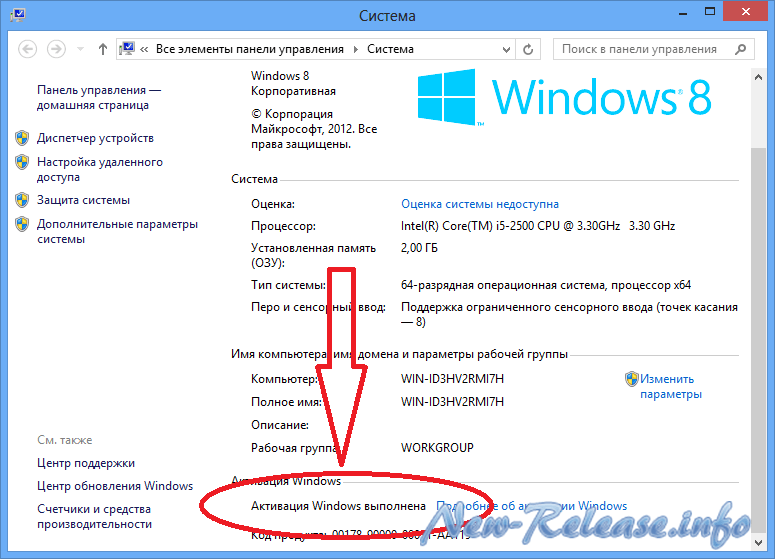
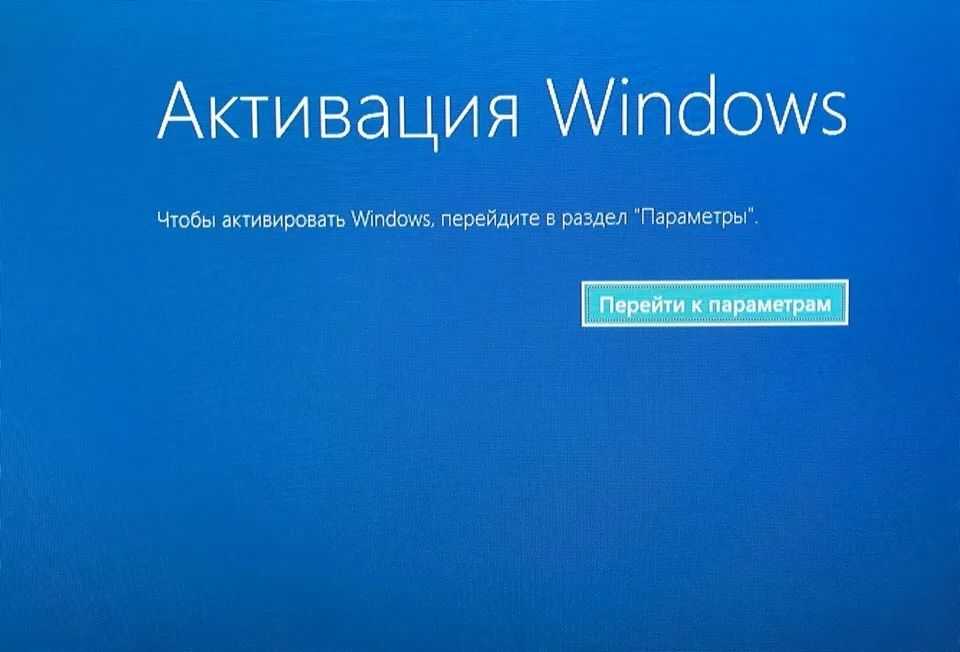 Если это все еще не правильно, вы можете отключить эту опцию и установить дату и время вручную.
Если это все еще не правильно, вы можете отключить эту опцию и установить дату и время вручную.