Отключение defender windows 10: Отключение антивирусной защиты в Защитнике Windows на панели «Безопасность Windows»
Содержание
Отключить защитник Windows в Windows 10 навсегда
Задаваясь вопросом, каким образом отключить защитник Windows в Windows 10, мы оказываемся перед дилеммой: с одной стороны, это все-таки безопасность компьютера. А с другой — эта программа, появившаяся еще в Vista, зарекомендовала себя не лучшим образом с точки зрения основного предназначения. Этот и другие вопросы раскроем в нашем обзоре.
Что это такое
Security Essentials из Vista и семерки в восьмой версии ОС превратился в Defender. Если первое появление произвело на пользователей неизгладимое впечатление из-за сырости и бесполезности службы, то в десятке многие пользователи отмечают ее доработанность и реальную полезность. Из защитника против нелицензионного ПО сервис постепенно дорос до полноценного антивируса. Он по-прежнему блокирует генераторы ключей, но защищает и от руткитов, червей и прочего вредоносного ПО.
Когда Defender мешает
Прежде всего мы задумываемся, как отключить защитник Windows 10, устанавливая «взломанные» программы. Любой генератор ключа определяется антивирусными программами как вирус. Происходит блокировка и взлом становится невозможен. Чтобы с этим бороться, юзеры осуществляют полное отключение защитника Windows 10 и других антивирусов.
Любой генератор ключа определяется антивирусными программами как вирус. Происходит блокировка и взлом становится невозможен. Чтобы с этим бороться, юзеры осуществляют полное отключение защитника Windows 10 и других антивирусов.
Вторая причина интереса к вопросу, как отключить защитник Виндовс 10 – слабая аппаратная часть компьютера. Если мы внимательно пролистаем диспетчер задач, то увидим, что разные элементы программного комплекса занимают ресурсы.
Кажется, что это мелочи, но если на счету каждый мегабайт оперативки, то в комплексе получается прилично, поэтому и хочется отключить все лишнее.
В некоторых случаях приходится полностью отключать защитник Windows 10, если он в процессе работы начинает потреблять практически все ресурсы. Это может происходить при загрузке файла или установке программ.
Еще одна весомая причина отключить Windows Defender в Windows 10 навсегда – наличие другого, более мощного антивируса. Например, с Аваст сервис уживается вполне мирно, а вот Касперский сам по себе потребляет столько ресурсов, что даже скромные запросы Defender становятся ощутимы даже на мощных ПК.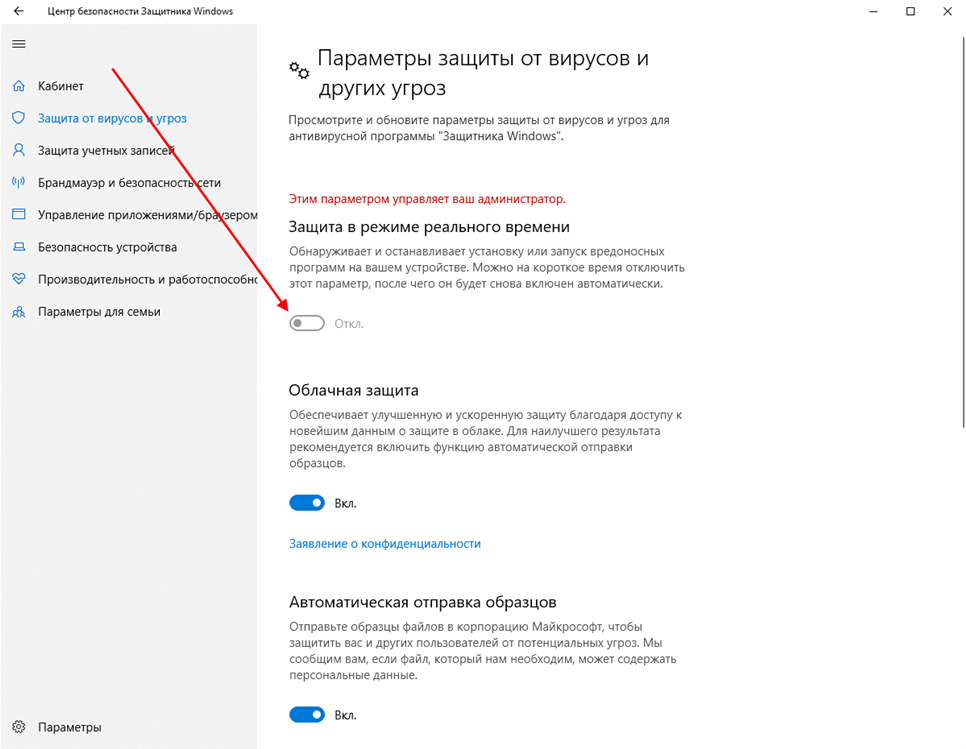
Заядлые игроки замечают, что приложение сильно мешает в играх. Например, Mortal Combat может внезапно вылететь или вообще не загрузиться. Особенно часто это происходит после получения обновлений.
В остальных случаях отключать защитник Виндовс 10 навсегда не рекомендуется – совсем ни к чему оставлять ПК под угрозой. Антивирус жизненно необходим, когда вы:
- Работаете с информацией, которая не подлежит разглашению.
- Часто качаете ПО из сети.
- Храните все доступы в куках.
- Постоянно расплачиваетесь за онлайн-покупки с банковской карты.
- Имеете электронные кошельки.
- Любопытны – открываете и читаете все письма в почте подряд, заглядывая во вложения.
- Невнимательны – принимаете файлы в мессенджерах от незнакомых пользователей.
- Пользуетесь дисками с нелицензионными программами.
Все это – главный путь к получению вирусов. Поверьте, шпионская деятельность операционной системы от Майкрософт – это детский лепет по сравнению с возможностями злоумышленников. Самое меньшее, вы станете частью сети, которая генерирует DDOS-атаки. В худшем случае все ваши счета и кошельки будут аккуратно освобождены от накоплений. Советуем прочитать о том, как отключить центр безопасности защитника Windows 10
Самое меньшее, вы станете частью сети, которая генерирует DDOS-атаки. В худшем случае все ваши счета и кошельки будут аккуратно освобождены от накоплений. Советуем прочитать о том, как отключить центр безопасности защитника Windows 10
Далее расскажем о разных способах, позволяющих остановить защитник Windows 10 навсегда и временно.
Параметры
Встроенный графический интерфейс позволяет отключить защитник Windows на Windows 10 на время, по прошествии нескольких десятков минут или при перезапуске компьютера все вернется к исходному состоянию.
Откройте окно с выбором разделов настройки ПК, зажав одновременно [WIN]+[I]. Вам нужен блок, в котором происходит управление безопасностью.
Здесь вы найдете одноименный пункт.
В нем есть кнопка, открывающая центр программы Defender.
Памятка. Если вы не уверены, где искать тот или иной компонент, воспользуйтесь строкой поиска.
На главной странице вы увидите состояние инструмента на текущий момент.
Обратите внимание, как лояльно реагирует Defender на наличие другого антивируса.
Огромная благодарность разработчикам, что предусмотрели этот момент и ПК не становится полем боя двух антивирусных программ.
Если Defender является единственной антивирусной программой у вас на компьютере, то при включенной защите вы увидите, что никаких действий не требуется.
Кликайте по параметрам защиты, и вы сможете отключить защитник Windows в Windows 10 временно: просто передвиньте указатели.
В панели уведомлений появится соответствующее сообщение.
Однако достаточно скоро сервис будет запущен автоматически.
Переходите по указанной ссылке и тогда, вы узнаете, как скачать 64 битную java для windows 10
Реестр
Надежный способ отключить защитник Виндовс на Виндовс 10 — через реестр. При этом включение через графический интерфейс станет недоступно.
Зажимайте клавиши [WIN]+[R], чтобы вызвать окно выполнения директив. Вводите regedit.
Вводите regedit.
Последовательно следуйте по пути Компьютер\HKEY_LOCAL_MACHINE\SOFTWARE\Policies\Microsoft\Windows Defender.
Используя меню «Правка» создайте новый параметр DWORD (32 бита). Имя – DisableAntiSpyware, значение 1.
Двойной клик откроет его свойства, измените цифру.
Со значением 0 создайте переменные AllowFastServiceStartup и ServiceKeepAlive.
Также через меню создайте новый раздел Real-Time Protection (если его раньше не было).
В нем еще две переменных DisableIOAVProtection и DisableRealtimeMonitoring, значение единица.
Для блокировки ненадежных приложений и облака сделайте еще один раздел Spynet с тремя переменными DisableBlockAtFirstSeen (1), LocalSettingOverrideSpynetReporting (0), SubmitSamplesConsent (2).
Отключение Windows Defender в Windows 10 навсегда выполнено, вы не сможете включить его через параметры.
Если откатить все выполненные действия, интерфейс снова станет доступен.
Это самый доступный для пользователей домашней версии ответ на вопрос, как навсегда отключить защитник Windows 10.
Редактор групповой политики
Отключить встроенный защитник Windows 10 PRO можно и другим способом. Открывайте редактор, введя в окно выполнения директив gpedit.msc.
Открывайте разделы «Конфигурация компьютера» — «Административные шаблоны» — «Компоненты Windows» — «Антивирусная программа Защитник …».
Чтобы выключить Microsoft Windows Defender в Windows 10, нужно выбрать опцию «Включить» (открывается окно настроек двойным щелчком).
Затем последовательно выбирайте:
Разрешить запуск службы защиты от вредоносных программ — отключить.
Разрешить постоянную работу службы защиты от вредоносных программ — отключить.
В разделе «Защита в режиме реального времени» включите «Выключить защиту в реальном времени».
Отключите «Проверять все загруженные файлы и вложения».
В области «MAPS» отключите вообще все, кроме «Отправлять образцы файлов».
Включите «Отправлять образцы файлов, если требуется дальнейший анализ» и укажите, что не следует отправлять.
Это надежный вариант – перезапустить службу вы уже не сможете, если только не проделаете все действия в обратном порядке. О том, как включить защитник Windows 10, мы рассказали в другой статье.
Программа для отключения защитника Windows 10
Если нет желания самостоятельно все настраивать, воспользуйтесь бесплатными утилитами, в которых очень легко увидеть, как выключить защитник Windows 10.
Win Updates Disabler 1.4
Главное предназначение программы – выключать центр обновлений. Но с Defender тоже вполне справляется. Скачать портабл-версию можно здесь.
Разверните архив и запускайте версию, соответствующую разрядности вашей операционной системы.
Далее все предельно просто. Чтобы остановить службу защитника Windows Home или PRO поставьте галочку в соответствующем чекбоксе.
Потребуется перезапуск.
После загрузки вы увидите, что служба не работает.
Включить можно на другой вкладке.
Destroy Win Spying
Утилита DWS предназначена для выключения слежения в операционной системе, но в ней можно также решить проблему. Скачать ее можно здесь.
В настройках Settings можно отключить Defender.
На главном экране «General» запускайте процесс, после чего сервис будет отключен.
Эта программа – не самый удобный способ отключения, так как автоматически выполняет и другие действия. Включить после нее сервис безопасности можно через графический интерфейс.
Резюме
Решение, отключить защиту или нет, принимает каждый пользователь самостоятельно. Однако мы еще раз хотим напомнить, что оставлять компьютер или ноутбук без антивируса очень не рекомендуется. Шпионская деятельность Майкрософт пока не подтвердилась, а отправляемые им отчеты вполне безобидны и применяются в качестве статистики для разработки лучшего программного обеспечения. А вот атаки злоумышленников – вполне объективная реальность в современном ИТ-мире.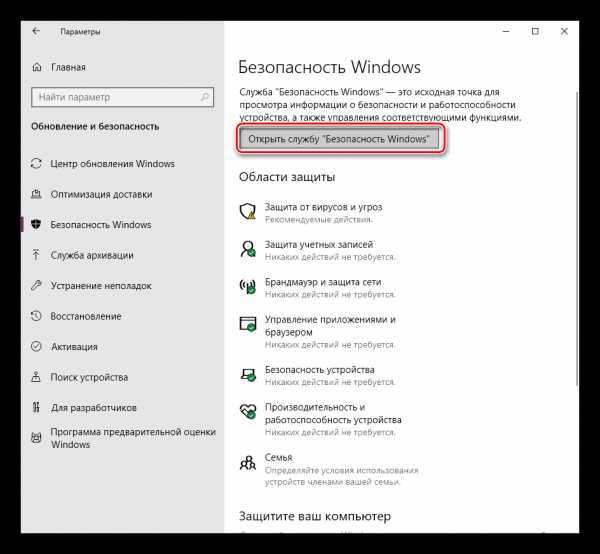 Поэтому мы все же рекомендуем отключать защитника лишь в случаях крайней необходимости.
Поэтому мы все же рекомендуем отключать защитника лишь в случаях крайней необходимости.
Как отключить защитник Windows 10: подробная инструкция Windows Defender
Встроенная утилита – защитник Windows оберегает ПК от вирусов и вредоносного ПО, которое можно «подхватить» в интернете при скачивании файлов или подключении к устройству флеш-карт других юзеров. Если же вы полностью удовлетворены работой своей антивирусной программы, тогда вам нужно знать, как отключить защитник Windows 10 навсегда. Об этом написано в данной статье.
Как отключить защитник Windows 10
Включение и отключение защитника выполняется в одинаковой последовательности (также прочитайте “Включение, настройка и отключение брандмауэра Windows 10»).
С помощью приложения Параметры
Чтобы отключить защитник Windows 10:
- Меню Пуск → приложение Параметры → Обновление и безопасность.

- Перейдите в раздел «Защитник Windows» → переключатель блока «Защита в реальном времени» поставьте в положение «выкл».
Полезно знать! Встроенная защита отключится на время (примерно 15 минут). После этого система автоматически запустит Windows Defender.
В Редакторе групповой локальной политики
- Нажмите Win+R и введите команду: gpedit.msc.
- В окне «Редактор групповой локальной политики» перейдите: Конфигурация компьютера → Административные шаблоны → Компоненты Windows → Endpoint Protection.
- В правой части окна выберите пункт «Выключить Endpoint Protection» → ПКМ → Изменить.
- Переведите показатель в положение «Включено» → подтвердите изменения.
После этого при любой попытке запустить встроенный защитник будет появляться ошибка.
Полезно знать! Если установить параметр в положение «Не задано» он начнет функционировать в штатном режиме.
В Редакторе реестра
- Нажмите Win+R и введите команду: regedit.

- В окне «Редактор реестра» перейдите: HKEY_LOCAL_MACHINE – SOFTWARE → Policies → Microsoft → Windows Defender.
- В правой части окна на свойстве «DisableAntiSpyware» → нажмите ПКМ → Изменить → установите значение на «1».
Важно! Если вы не найдете этот параметр в ветке реестра, создайте его самостоятельно: ПКМ по папке «Windows Defender» → создать → Параметр DWORD (32 бита) → введите название «DisableAntiSpyware» → установите его значение «1».
Если вы решите снова запустить защитник, присвойте параметру значение «0» в Редакторе реестра.
Видео
На видео подробно показано, как полностью отключить Windows Defender с помощью Реестра групповых локальных политик и Редактора реестра.
Как отключить защитник Windows 10 через сторонние программы
Помимо стандартных средств отключить встроенный защитник можно специальными бесплатными программами.
Win Updates Disabler
Программа Win Updates Disabler изначально разрабатывалась для отключения функции обновлений, которые выполняются в автоматическом режиме. Но она «умеет» намного больше: включает и отключает защитник ОС, и имеет русифицированный интерфейс.
Destroy Windows 10 Spying
Утилита Destroy Windows 10 Spying отключает слежку в ОС. Но при использовании расширенного режима настройки в ней доступен пункт отключения Windows Defender.
Как включить защитник Windows 10
Для активации защитника в Windows 10 не нужно выполнять никаких действий – нажмите на сообщение, которое находится в центре уведомлений и система сделает все в автоматическом режиме.
Если деактивация Windows Defender выполнялась через Редактор реестра или Редактор групповых локальных политик, тогда повторите те же действия, что и при отключении, только запустите внутренний защитник.
Внесение исключений
Если вам не нужно, чтобы встроенный антивирус (как выбрать лучший антивирус, узнайте в статье “Лучший антивирус для Windows 10») проверял определенную папку, программу или диск, внесите их в список исключений Windows Defender.
- Меню пуск → приложение Параметры → Обновление и безопасность.
- Перейдите в пункт «Защитник Windows» → в правой части окна в блоке «Исключения» нажмите «Добавить исключение» → укажите нужные файлы, папки или приложения.
Вывод
Windows Defender защищает компьютер от вирусов и вредоносного ПО. При необходимости его можно отключить или включить, а также настроить, внеся в список исключений нужные файлы, папки и программы.
Defender Control v2.1
Начиная с Vista, Microsoft Defender входит в состав Windows. Это небольшая часть программного обеспечения, которое работает в фоновом режиме и помогает защитить ваш компьютер от вредоносных программ (вредоносных программ), таких как вирусы, шпионское ПО и другое потенциально нежелательное программное обеспечение. Некоторая защита от шпионских программ лучше, чем ничего, и она встроена и бесплатна! Но… если вы уже используете что-то, что обеспечивает отличную защиту от вредоносных программ, защитник, вероятно, будет тратить драгоценные ресурсы, нет необходимости запускать более одного приложения одновременно.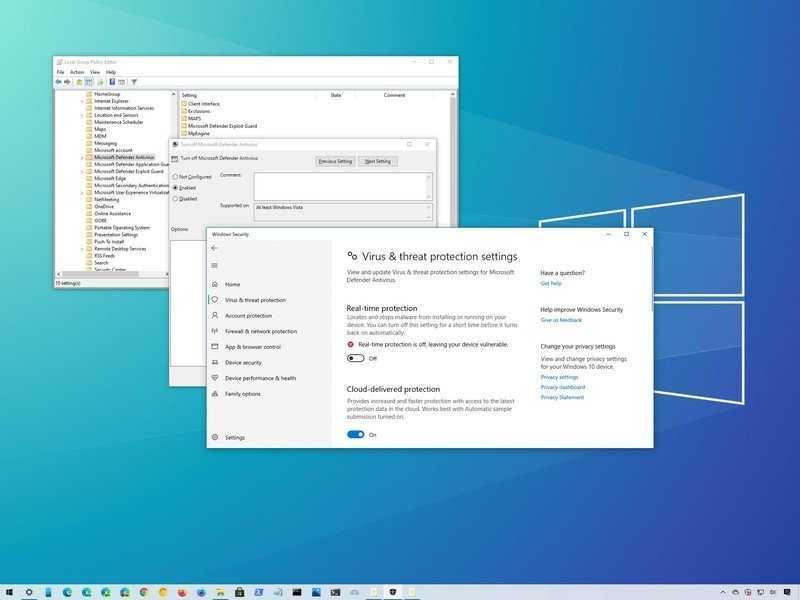
Проблема со всеми версиями Защитника в Windows Vista и более поздних версиях заключается в том, что он интегрирован в операционную систему и устанавливается по умолчанию без видимой или скрытой возможности удаления. Многие люди ищут способы отключить или удалить его из своей системы, поскольку они предпочитают использовать другое программное обеспечение, например, в Windows 8 и 10 вы больше не можете полностью отключить Microsoft Defender. Щелкнув «Настройки» в Microsoft Defender, вы откроете панель управления для программу в новом приложении Windows Settings. Вы можете временно отключить защиту программы в режиме реального времени, но если она отключена на некоторое время, Windows автоматически включит ее снова. Непонятно, почему Microsoft приняла решение изменить поведение Microsoft Defender в этом отношении. Однако несомненно то, что это будет раздражать пользователей, которые хотят навсегда отключить его на компьютере, на котором они работают. Defender Control — это небольшая портативная бесплатная программа, которая позволит вам полностью отключить Microsoft Defender в Windows 10.
Defender Control v2.1 — Что нового — (Вторник, 1 марта 2022 г.)
1. [Добавлено] — Другой метод блокировки
2. [Добавлено] — Некоторые улучшения кода
Зачем его использовать:
1. Во время копирования больших данных с ПК на USB или наоборот отключение защитника может уменьшить общее время копирования
2. Пользователи могут столкнуться с конфликтами между Защитником и их антивирусным приложением
3. Некоторые антивирусные программы просят пользователя вручную отключить или отключить Microsoft Defender в Windows 10…
4. Если он у вас включен, скорее всего, Microsoft Defender будет запускаться при каждой загрузке компьютера. Если у вас мало ресурсов, у вас есть собственные методы борьбы со шпионским ПО или вы просто пришли к выводу, что Microsoft Defender не для вас, возможно, вы захотите отключить его.
Как использовать элемент управления Defender:
Загрузите элемент управления Defender и распакуйте его, затем запустите программу.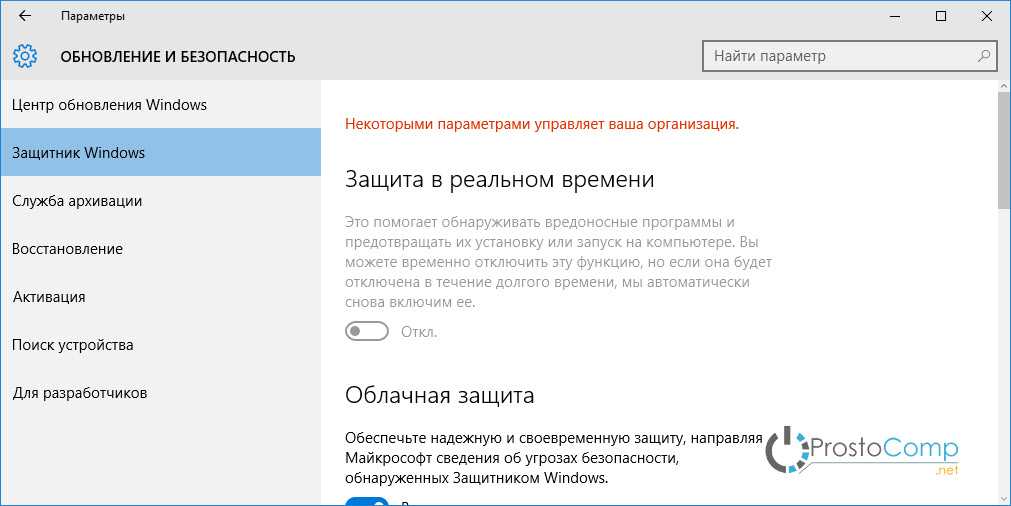 Мы рекомендуем использовать « Добавить в список исключений» » (в меню) после первого запуска программного обеспечения, поэтому на вас не повлияют возможные ложные предупреждения. Когда вы используете эту функцию, на рабочем столе будет создан ярлык. Исключенный путь управления защитником: «C:\Program Files (x86)\DefenderControl\dControl.exe»
Мы рекомендуем использовать « Добавить в список исключений» » (в меню) после первого запуска программного обеспечения, поэтому на вас не повлияют возможные ложные предупреждения. Когда вы используете эту функцию, на рабочем столе будет создан ярлык. Исключенный путь управления защитником: «C:\Program Files (x86)\DefenderControl\dControl.exe»
вы можете увидеть свой статус Microsoft Defender в программе интерфейс:
1. Зеленый — Microsoft Defender работает
2. Красный — Microsoft Defender выключен
3. Оранжевый — Windows Defender не может быть запущен или защита в режиме реального времени отключена.
Чтобы отключить — включить Microsoft Defender, нажмите соответствующую кнопку. кнопку меню) одним щелчком мыши.
ПРИМЕЧАНИЕ. Если Microsoft Defender «Защита от несанкционированного доступа» включена, Defender Control требует, чтобы служба TrustedInstaller обошла защиту и отключила защитник. Поэтому, если есть проблема со службой TrustedInstaller, иногда программе может потребоваться подождать 3-5 секунд, чтобы включить или выключить Microsoft Defender.
Поэтому, если есть проблема со службой TrustedInstaller, иногда программе может потребоваться подождать 3-5 секунд, чтобы включить или выключить Microsoft Defender.
ПРИМЕЧАНИЕ: Управление защитником, отключает защитника, поэтому ; На Virustotal могут быть ложные срабатывания. Если вы используете программу постоянно, используйте функцию «Меню» — «Добавить в список исключений», чтобы добавить «Управление защитником» в белый список.
Поддерживаемые языки: английский, турецкий, немецкий, русский, французский, корейский, китайский (традиционный), китайский (упрощенный), итальянский, словенский, японский, польский, болгарский, испанский, арабский, чешский, тайский, венгерский, шведский , греческий, португальский, португальский (бразильский), иврит, вьетнамский, персидский, румынский, тайский, финский, голландский (Нидерланды), украинский, голландский (голландский), сербский, эстонский, азербайджанский, литовский, узбекский, таджикский, латышский, литовский, Абхазский, румынский, туркменский, грузинский, индонезийский, латышский, индонезийский, польский
Поддерживаемые операционные системы: Windows 11, Windows 10, Windows 8.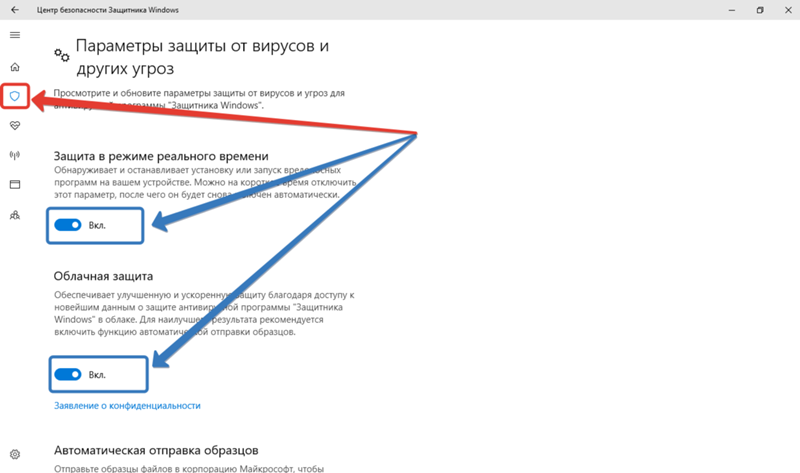 1, Windows 8, Windows 7, Windows Vista (32- и 64-разрядная версии).
1, Windows 8, Windows 7, Windows Vista (32- и 64-разрядная версии).
This file is Encrypted because “Defender Control” Software may cause false alerts in VirusTotal
Password : sordum
Updated : Tuesday, March 1, 2022
File: dControl.exe
MD5 : 58008524a6473bdf86c1040a9a9e39c3
SHA1: cb704d2e8df80fd3500a5b817966dc262d80ddb8
SHA256: 1ef6c1a4dfdc39b63bfe650ca81ab89510de6c0d3d7c608ac5be80033e559326
Как исправить Защитник Windows, когда он продолжает повторно включаться в Windows 11
Автор
Абхишек Кумар Мишра
Делиться
Твитнуть
Делиться
Делиться
Делиться
Электронная почта
Иногда Защитник Windows снова включается даже после того, как вы его отключили. Вот как отключить его в Windows 11.
Вот как отключить его в Windows 11.
Microsoft представила Защитник Windows в 2004 году. В то время это было не самое привлекательное решение для компьютерной безопасности. Но постепенно он стал лучше обнаруживать угрозы и предлагать защиту в реальном времени. Текущее поколение Защитника Windows предлагает превосходную защиту от вредоносных программ. Но что, если вы не хотите использовать альтернативу Microsoft для защиты системы.
Хотя Защитник Windows великолепен, ему явно не хватает некоторых функций по сравнению с лучшими сторонними альтернативами. Но отключить Защитник Windows не так просто, как кажется. В этом посте мы обсудим способы отключения Защитника Windows навсегда, чтобы он больше никогда не включался автоматически.
Почему Защитник Windows продолжает повторно включать себя в Windows 11?
Мы выявили несколько причин, по которым Защитник Windows повторно включается в вашей системе. Это следующие:
- В вашей системе не используется сторонняя антивирусная программа.

- Функция защиты от несанкционированного доступа в системе безопасности Windows активна.
- Вы недавно установили обновление безопасности для Windows 11.
- Вы используете просроченную версию сторонней антивирусной программы.
Как исправить повторное включение Защитника Windows в Windows 11
Отключение Защитника Windows напрямую больше не работает. Windows снова включает его через некоторое время. Итак, вот несколько методов, с помощью которых вы можете запретить повторное включение Защитника Windows в вашей системе.
1. Отключить защиту от несанкционированного доступа
Microsoft представила новую функцию защиты от несанкционированного доступа в Windows 10. Теперь она доступна и в Windows 11. Он играет решающую роль в предотвращении изменения настроек безопасности злоумышленниками через реестр или PowerShell. Таким образом, защита от несанкционированного доступа предотвращает любое внешнее вторжение в вашу систему.
Tamper Protection гарантирует, что Microsoft Defender может обеспечить защиту от вредоносных программ в режиме реального времени. Даже если вы отключите защиту в реальном времени, защита от несанкционированного доступа активирует ее через некоторое время. Это отличный отказоустойчивый дизайн, но иногда он может быть надоедливым. Итак, вам нужно отключить защиту от несанкционированного доступа, чтобы предотвратить повторное включение Защитника Windows.
Чтобы отключить защиту от несанкционированного доступа, выполните следующие действия:
- Нажмите Win + I , чтобы запустить приложение «Настройки». Перейдите в меню слева и нажмите на опцию Privacy and Security .
- Затем перейдите к Безопасность Windows > Открыть Безопасность Windows .
- Выберите параметр Защита от вирусов и угроз . Прокрутите вниз и щелкните параметр «Управление настройками» в разделе «Параметры защиты от вирусов и угроз».

- Найдите параметр Защита от несанкционированного доступа и щелкните переключатель , чтобы отключить его.
- Перезагрузите компьютер и снова откройте приложение «Безопасность Windows», чтобы проверить, активируется ли повторно защита в реальном времени.
2. Отключить Защитник Windows с помощью редактора групповой политики
Более надежный способ отключения Защитника Windows — использование редактора групповой политики. Однако вы можете обратиться к нашему полному руководству по редактору групповой политики для получения дополнительной информации об этом.
Чтобы отключить Защитник Windows с помощью редактора групповой политики, повторите следующие шаги:
- Нажмите Win + R , чтобы открыть окно команды «Выполнить ». Затем введите gpedit.msc в текстовое поле и нажмите клавишу ввода.
- Запустится редактор групповой политики.
 Перейдите к Конфигурация компьютера > Административные шаблоны > Компоненты Windows > Антивирус Microsoft Defender .
Перейдите к Конфигурация компьютера > Административные шаблоны > Компоненты Windows > Антивирус Microsoft Defender . - Теперь наведите курсор на правую сторону. Прокрутите вниз и найдите Отключите параметр политики Microsoft Defender Antivirus .
- Дважды щелкните параметр политики «Отключить антивирусную программу Microsoft Defender », чтобы открыть дополнительные параметры.
- Щелкните переключатель Disabled , чтобы отключить Защитник Windows. Затем нажмите кнопку Apply , а затем кнопку OK .
- Выйдите из редактора групповой политики и перезагрузите систему. Теперь проверьте, активна ли постоянная защита.
3. Отключить Защитник Windows через редактор реестра
В Windows 11 Домашняя по умолчанию отсутствует редактор групповой политики. Таким образом, вы можете отредактировать реестр, чтобы навсегда отключить Защитник Windows.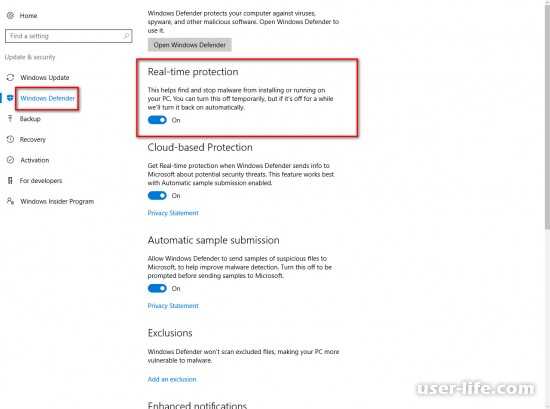 Всегда создавайте резервную копию вашего реестра, прежде чем вносить в него изменения.
Всегда создавайте резервную копию вашего реестра, прежде чем вносить в него изменения.
Чтобы отключить Защитник Windows с помощью редактора реестра, выполните следующие действия:
- Нажмите Win + R , чтобы открыть окно команды «Выполнить». Введите Regedit и нажмите на ОК кнопка. UAC появится. Нажмите OK, чтобы запустить редактор реестра.
- Теперь перейдите на верхнюю панель, введите следующий путь и нажмите клавишу ввода: HKEY_LOCAL_MACHINE\SOFTWARE\Policies\Microsoft\Windows Defender
- Перейдите к правой стороне и щелкните правой кнопкой мыши. Нажмите New > DWORD (32-bit) Value .
- Назовите вновь созданное значение как DisableAntiSpyware . Не вводите пробелы между ними.
- Теперь дважды щелкните значение DisableAntiSpyware, чтобы открыть окно редактирования. Держите основание как шестнадцатеричное и установите значение данных на 0 .

- Нажмите кнопку OK и закройте редактор реестра.
- Перезагрузите систему. Защитник Windows больше не будет повторно включаться.
4. Продлите лицензию вашего стороннего антивируса
Защитник Windows всегда активен для защиты вашей системы от вредоносных программ и попыток вторжения. Защитник Windows автоматически отключается при установке сторонней антивирусной программы. Но Windows может повторно включить его, когда срок действия вашей антивирусной лицензии истечет.
Антивирусные программы имеют ограниченный срок действия, после чего вам необходимо продлить их, чтобы продолжать использовать функции. Но если вы не продлите лицензию, Windows повторно активирует Защитник, чтобы защитить вас. Это отказоустойчивый механизм, который присутствует в последних версиях. Итак, вы должны обновить свой антивирусный пакет или установить другой. Это предотвратит повторное включение Защитника Windows в вашей системе.
5.
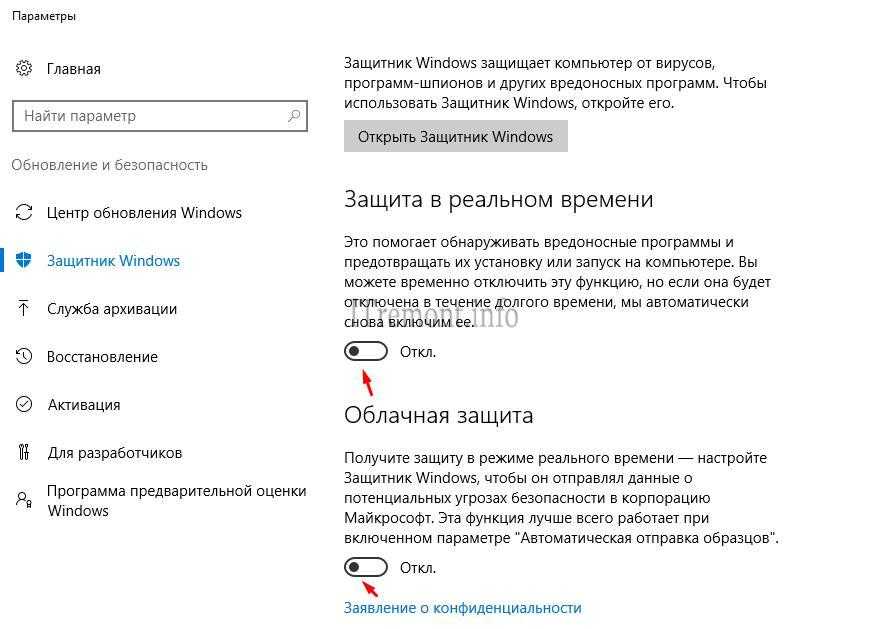 Отключить обновления Windows
Отключить обновления Windows
Несмотря на то, что Microsoft Defender отключен в настройках, он может вернуться к настройкам по умолчанию после обновления системы. Если вы очень расстроены этими выходками, вы можете отключить обновления Windows. Microsoft обновляет код защиты от несанкционированного доступа с каждым обновлением безопасности, что также повторно включает Защитник Windows после установки обновлений.
Если вам больше не нужен Защитник Windows, попробуйте остановить обновления Windows. Однако это поставит вашу систему в очень уязвимое положение. Итак, приступайте к этому методу только после рассмотрения рисков.
Чтобы отключить обновления Windows, повторите следующие шаги:
- Нажмите Win + R , чтобы открыть окно команды «Выполнить ». Введите services.msc в области ввода текста и нажмите клавишу ввода.
- Услуги 9Утилита 0009 запустится. Прокрутите вниз и найдите параметр Windows Update .
 Дважды щелкните по нему, чтобы открыть окно свойств.
Дважды щелкните по нему, чтобы открыть окно свойств. - Теперь перейдите к опции Startup Type . Он будет активен по умолчанию. Щелкните стрелку, чтобы открыть раскрывающееся меню, и выберите параметр Disabled .
- Нажмите кнопку Применить , чтобы применить изменения. Затем нажмите кнопку OK и закройте окно утилиты Services.
- Перезагрузите вашу систему, и теперь обновление Windows не будет запускаться и устанавливать обновления самостоятельно.
Защитник Windows больше не будет вас беспокоить
Tamper Protection позволяет Защитнику Windows бороться с попытками вредоносных программ. После отключения вы можете попробовать редактор групповой политики и настройки реестра, чтобы отключить Защитника Windows. Кроме того, в качестве меры предосторожности обновите лицензию антивируса. Крайним средством является отключение Центра обновления Windows. Вы должны попробовать это, только если ничего не работает.

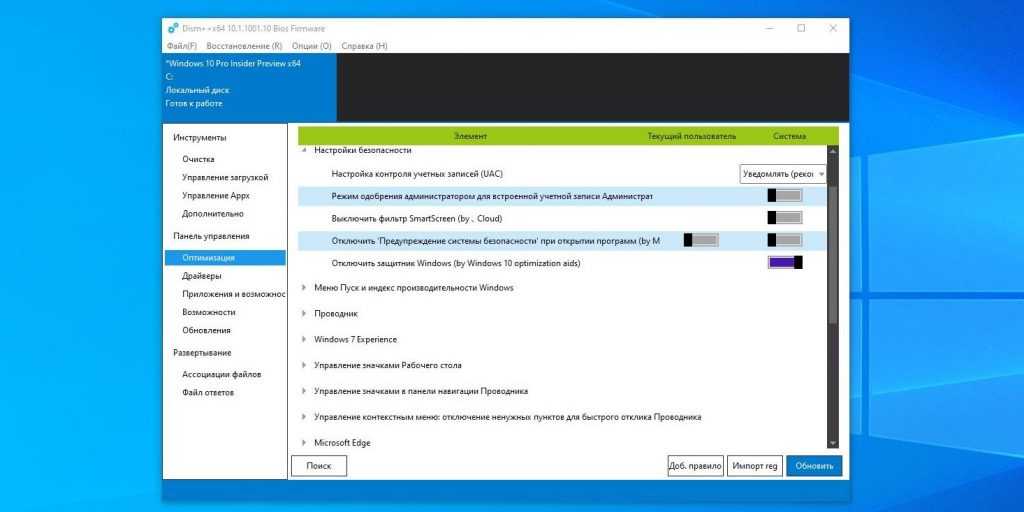


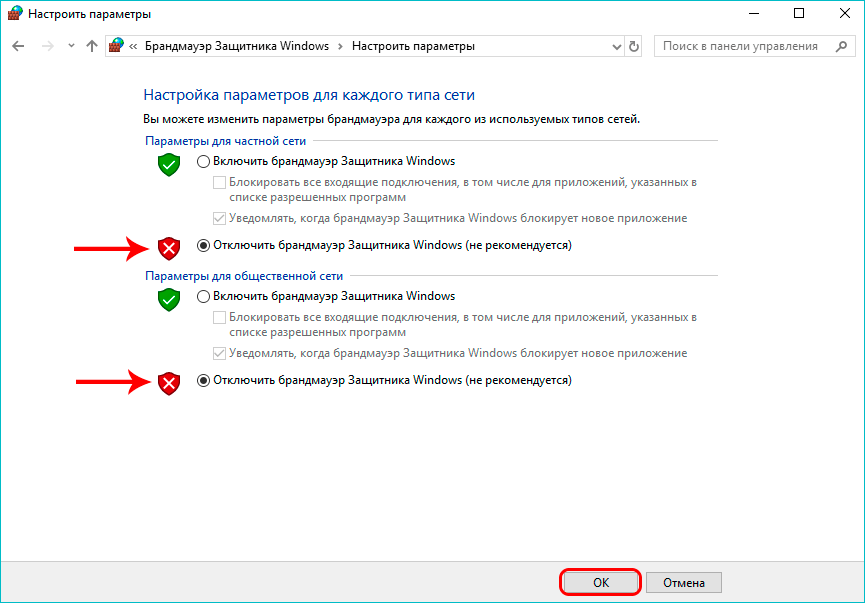
 Перейдите к Конфигурация компьютера > Административные шаблоны > Компоненты Windows > Антивирус Microsoft Defender .
Перейдите к Конфигурация компьютера > Административные шаблоны > Компоненты Windows > Антивирус Microsoft Defender .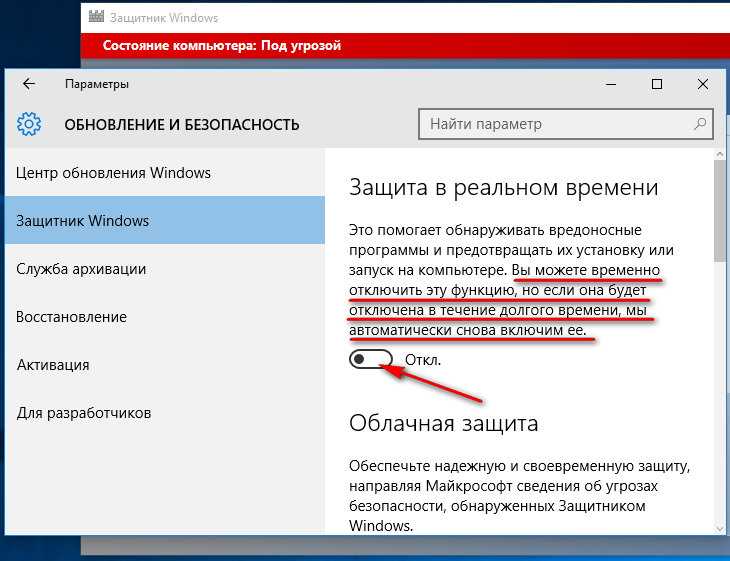
 Дважды щелкните по нему, чтобы открыть окно свойств.
Дважды щелкните по нему, чтобы открыть окно свойств.