Acer безопасный режим windows 10: Как запустить безопасный режим на ноутбуке Acer aspire Windows 10
Содержание
Windows 10 — «Как зайти в безопасный режим на windows 10, если она не загружается?!»
Всем привет!
Однажды я спросила у знакомой, читала ли она инструкцию к препарату перед тем как его пить, на что она ответила: «нет конечно, я что нерусская», посмеялись и забыли. Но в каждой шутке есть доля правды, как говорится. Вот и я, когда мой ноутбук дал сбой, не поспешила обращаться к мастеру.
Начну по порядку:
— ноутбук Acer
— Windows 10
— срок службы 1 год (как и гарантийный срок — вот совпадение!)
Часто бывало так, что включенный ноутбук уходил в спящий режим, чтоб вернуть его, было достаточно нажать esc или пробел. Но в один прекрасный день это не сработало и ноут не реагировал ни на что, хотя был включен. Недолго думая, я нажала кнопку включения дабы перезагрузить, вот тут все и началось…
Во-первых, ноутбук почему-то отказывался работать без розетки, вообще, то есть выключаешь шнур и он тут же отрубается (не знаю имеет ли это какую-нибудь связь с проблемой, но раньше нормально работал от батареи).
Во-вторых,не загружается windows. При включении всплывает логотип Acer, потом «попытка восстановления установленной системы», далее «восстановление предыдущей версии windows», черный экран, и опять acer…все это происходит в считанные секунды и идет по кругу.
Как зайти в безопасный режим на windows 10, если она не загружается?!
Как зайти в безопасный режим на windows 10, если она не загружается?!
Итак, 1 цель — сохранить все фотографии, для этого нужно зайти в безопасный режим, при загрузочном окне (как только появился логотип асер) жмем F8 и….ничего не происходит. Никогда не думала что будет проблемой попасть в безопасный режим (но для винды старше 7 это не так просто), на поиски решения я убила весь вечер и решила поделиться с вами моими новыми «знаниями».
На ноутбуке Acer вход в диагностику — alt+f10, это написано на официальном сайте асер (я правда догадалась туда зайти уже после решения проблемы). Но у меня и это не сработало.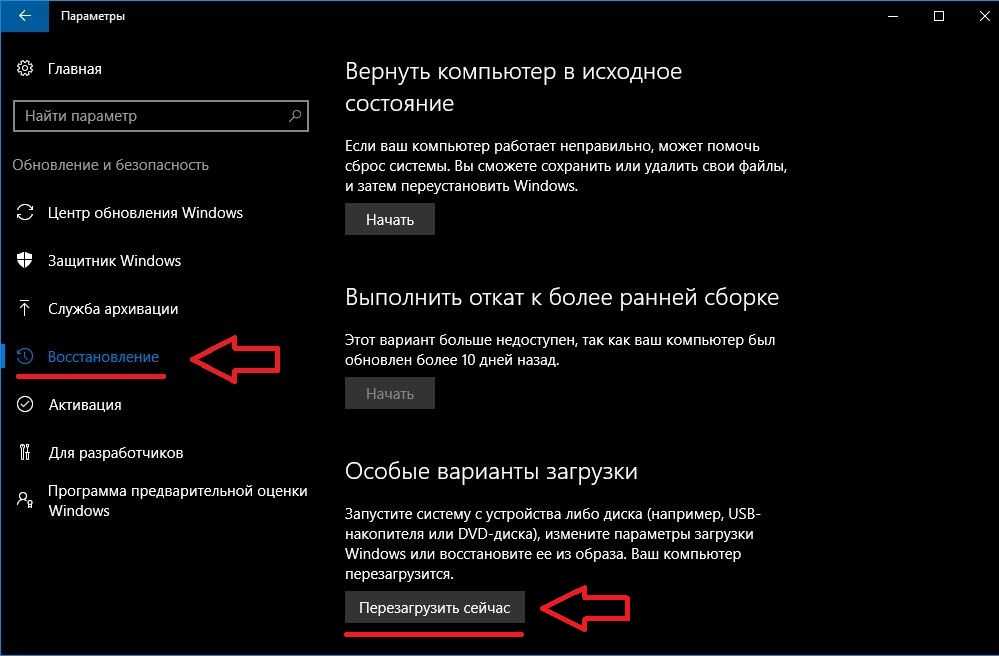 Далее последуют советы которые я по кусочкам раздобыла на просторах интернета.
Далее последуют советы которые я по кусочкам раздобыла на просторах интернета.
1.(не очень полезный совет, читаем до конца) Заходим в bios, для этого при загрузочном окне жмем f2, там во вкладке boot меняем uefi на legacy, у нас пропадает строка «secure boot» которая блокирует доступ. Жмем сохранить и при следующей загрузке уже работает alt+f10, ура! Но радовалась я не долго. Смогла зайти в диагностику, попробовала «восстановление при загрузке», «восстановление системы» — в этом случае пишет, что нет точек восстановления((((, все тщетно. Потом я решила загрузить безопасный режим, для этого жмем «параметры загрузки» -> «перезагрузить», потом выбираем нужный режим. Пока я выбирала, ноут выключился…и при включении уже был черный экран с кучей надписей (вставьте диск и тд). Думаю «ну все, доломала». Благо кнопка f2 еще работала. Там я legacy изменила обратно на uefi и вернулась к изначальной проблеме, alt+F10 уже не канала.
Опять облазила кучу форумов и нашла лазейку:
2. Жмем f2, во вкладке security ставим пароль ( set supervision password ), затем вкладка boot, отключаем secure boot, сохраняемся, и вуаля, alt+f10 уже работает.
Жмем f2, во вкладке security ставим пароль ( set supervision password ), затем вкладка boot, отключаем secure boot, сохраняемся, и вуаля, alt+f10 уже работает.
Я удачно зашла в безопасный режим, сначала правда выскочило вот это:
Как зайти в безопасный режим на windows 10, если она не загружается?!
скопировала все фотки на флешку, попробовала опять восстановить систему ( но windows в очередной раз мне заявил, что без точек восстановления это невозможно! А загрузочного диска у меня нет). В том же безопасном режиме проверила жесткий диск на ошибки.
Попробовала их исправить с помощью командной строки, но у меня не получилось.
Кажется я сделала все что смогла! (Не доломала и то хорошо))Только не пробовала «вернуть компьютер в исходное состояние» тк не знаю к чему это приведет, а я все еще лелею надежду восстановить все вместе с моими программами. Пора идти к мастеру, если все безнадежно — буду наверно ставить w7, но если у кого-то есть еще советы, буду рада послушать!
Надеюсь кому-то помогла.
Режим восстановления системы на ноутбуках Acer
Полезное
1 комментарий к записи Режим восстановления системы на ноутбуках Acer
Все современные модели ноутбуков Acer, имеют встроенное средство восстановления системы Windows в первоначальное состояние. То есть такое как будто вы его только что купили. Для чего может пригодиться подобная процедура. Первое — это сбой в работе операционной системы из-за которого, ваш ноутбук отказывается загружаться. Часто дело доходит до приветственного окна и там загрузка останавливается. Второе — это высокая «засоренность» системы Windows после многолетней работы без должной чистки системы. Система «тормозит», подвисает и работать на ней становится не комфортно.
Перед тем как винить «глюках» ваш Windows, обязательно проверьте систему охлаждения вашего ноутбука, в 50% случаев в зависаниях виновата она. Если вы чувствуете, что ваш ноутбук начал сильно греться, отнесите его в сервис, либо почистите самостоятельно.
Осторожно! Чистка ноутбука подразумевает почти полную его разборку и без соответствующих навыков, есть шанс чего-нибудь повредить.
Выяснив, что система охлаждения ноутбука не виновата, переходим непосредственно к восстановлению заводского состояния Windows. Для этого убедитесь, что ваш ноутбук подключен к электрической сети. Включите кнопку питания и методично нажимайте комбинацию клавиш Alt + F10 до тех пор пока у вас на экране не появится белая полоска с надписью «Загрузка Windows» или «Loading Windows» (методичное нажатие клавиш избавит вас от подкарауливания точного времени нажатия комбинации).
Через некоторое время у вас запустится программа Acer eRecovery Management и на экране появится окно с тремя пунктами:
- Полное восстановление заводских настроек. Выбираем этот вариант, если вы хотите действительно чистую систему Windows «с нуля». Внимание! Выбор этого пункта приведет к полному уничтожению ваших пользовательских данных.

- Восстановить операционную систему и сохранить пользовательские данные. Выбираем только в случае, если вам необходимо сохранить какие-либо данные к которым вы не можете получить доступ так как Windows не загружается. Рекомендую после этой процедуры сохранить все данные и запустить восстановление через первый пункт.
- Выход. Если вы что-то забыли или передумали, вы можете выйти из программы восстановления системы.
При выборе первых двух пунктов у вас запустится автоматическое восстановление системы. Вам остается только ждать её окончания (от 30 минут до 1 часа).
Читайте также: Сочетания клавиш для восстановления заводских установок ноутбуков.
Это может быть интересно:
Полезное
Сегодня совершенно случайно обнаружил, что подаренный бабушкой телефон-кирпичик-для-школы Vertex М101 ворует у моего ребенка деньги со счета. А делает он это в очень изобретательно — отправляет СМС на малазийский номер +6282260244044. Кража выявилась, когда я увидел в входящих СМС отчет о доставке на неизвестный номер. Причем эта «фича» явно присутствует в заводской прошивке, так как […]
Кража выявилась, когда я увидел в входящих СМС отчет о доставке на неизвестный номер. Причем эта «фича» явно присутствует в заводской прошивке, так как […]
Read More
Полезное
Помещаю в блог, чтобы не потерялось. I — я you — ты, вы he — он his — его it — он, она, оно (о неодушевленных предметах) they — они is — является, находится was — был, была, было are — являемся, являетесь, являются and — и as — как, так как, когда for — […]
Read More
Полезное
На эту статью меня подтолкнуло обсуждение на странице ВК моего друга Марка Агнора Я и сам несколько лет назад стоял на перепутье: вложиться в покупку участка и постройку дома или купить квартиру. В этой статье я хочу выяснить основные плюсы и минусы частного дома и квартиры и в конце сделать небольшое резюме применительно к себе лично.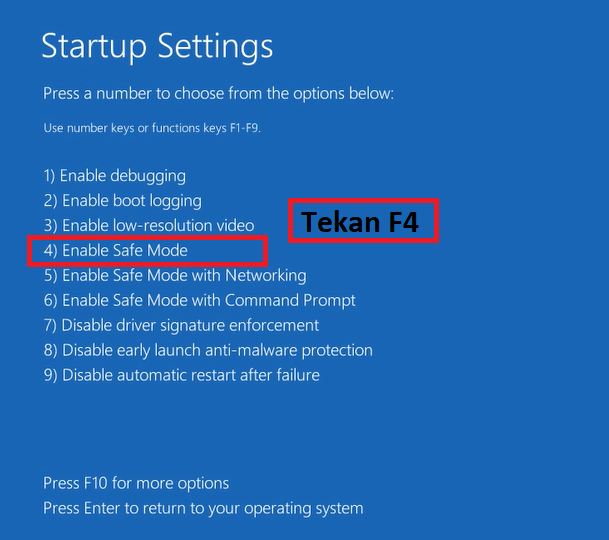 […]
[…]
Read More
Полезное
Как вы уже наверное заметили по правому сайдбару моего блога, я начал заниматься микростоковой фотографией. Поэтому, я завожу новые категории на сайте: фотография и микростоки. А какая стоковая фотография без лайтбокса? Далее, в картинках, показываю, как я сделал себе простейший лайтбокс (также его называют лайткуб, фотобокс, lightbox). Берем картонную коробку поплотнее. И вырезаем в ней […]
Read More
Что такое меню загрузки Acer? Как получить доступ/изменить Acer BIOS
Acer — один из самых известных брендов компьютеров (настольных компьютеров, ноутбуков, планшетов) и других сопутствующих товаров (смартфонов, мониторов, облачных решений и т. д.). Компьютер Acer широко используется во всем мире. В этом посте на MiniTool поговорим о загрузочном меню Acer, отвечающем за запуск устройства. Что входит в загрузочное меню? Как вы можете получить к нему доступ? Как изменить порядок загрузки на ноутбуке Acer?
Что такое загрузочное меню? Буквально это меню, отвечающее за загрузку компьютера.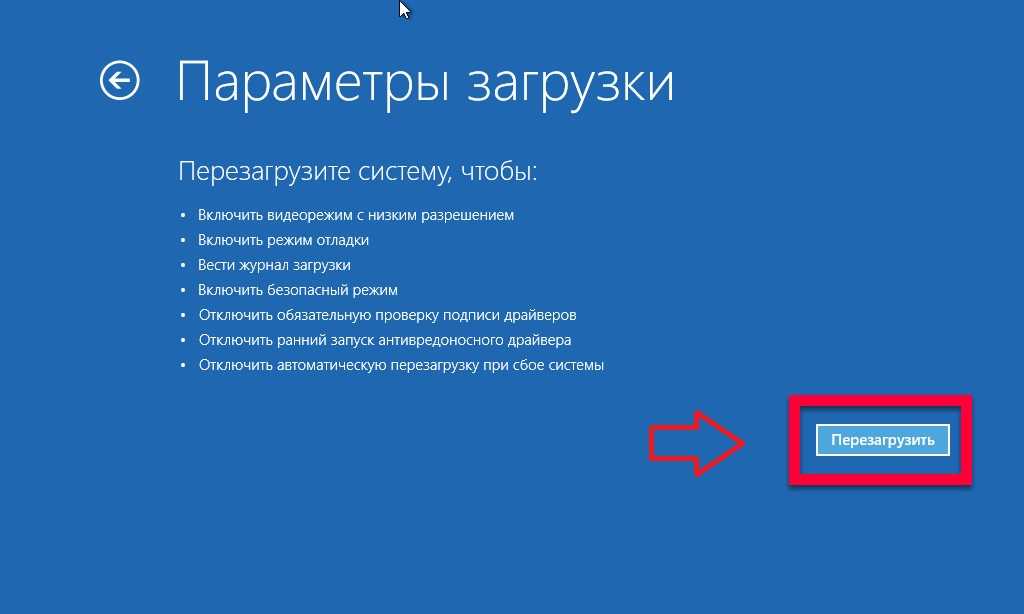 По умолчанию вы не можете видеть меню загрузки (также называемое меню запуска) при обычном запуске компьютера. Но если вы будете достаточно осторожны, вы обнаружите, что на экране есть подсказка, говорящая вам, какую клавишу нажать, чтобы легко получить доступ к меню загрузки.
По умолчанию вы не можете видеть меню загрузки (также называемое меню запуска) при обычном запуске компьютера. Но если вы будете достаточно осторожны, вы обнаружите, что на экране есть подсказка, говорящая вам, какую клавишу нажать, чтобы легко получить доступ к меню загрузки.
Где находятся загрузки на этом устройстве (Windows/Mac/Android/iOS)?
Если вы хотите узнать, где находятся ваши загрузки на Windows, Mac, Android, iPhone или iPad, вы можете прочитать этот пост, чтобы получить ответ.
Подробнее
В меню загрузки Acer включено множество параметров: системная информация, параметры загрузочного устройства, настройка BIOS и т. д., точно так же, как меню загрузки на других компьютерах. Эти параметры очень полезны, когда у вас есть особые потребности (загрузка с USB/CD/DVD вместо жесткого диска) или вы сталкиваетесь с проблемами, которые необходимо исправить, изменив настройки в меню загрузки.
Загрузка в безопасном режиме, восстановление при запуске и другие состояния оказались очень полезными, чтобы помочь пользователям получить доступ к системам и решить проблемы, связанные с ними.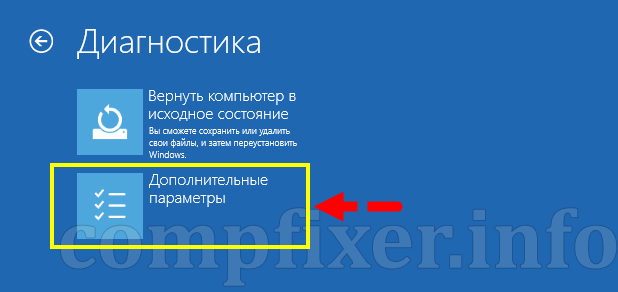
Доступ к меню загрузки Acer и BIOS Acer
Компания Acer предлагает ряд моделей (например, Aspire One, Aspire Timeline и Aspire v3/v5/v7) для удовлетворения различных требований пользователей. Хотя у них много общего, клавиша меню загрузки Acer отличается. Клавиша F12 чаще всего нажимается для доступа к меню загрузки на ноутбуке Acer (и настольном компьютере).
Как попасть в меню загрузки на Acer?
- Выключите ноутбук Acer.
- Продолжайте нажимать клавишу F12 на клавиатуре с самого начала. (Хотя нажатие F12 требуется только при появлении логотипа Acer, лучше продолжать нажимать его, если вы пропустите окно; оно мгновенно исчезнет.)
- После входа в меню загрузки вы можете перейти к соответствующим параметрам загрузки и внести в них изменения, нажимая клавиши со стрелками. (Не забудьте сохранить изменения при выходе из меню загрузки.)
Два других часто используемых ключа для доступа к меню загрузки Acer Windows 10: Esc и F9 .
Предупреждение: Меню загрузки F12 отключено по умолчанию на некоторых ноутбуках Acer; вы должны включить его в BIOS, когда это необходимо.
Как включить загрузочное меню F12 на Acer?
- Нажмите F12 для доступа к меню загрузки Acer.
- Перейдите на вкладку главного меню , нажав кнопку со стрелкой вправо.
- Нажмите стрелку вниз, чтобы выбрать Меню загрузки F12 .
- Нажмите Enter, чтобы изменить статус с Disabled на Enabled .
Что такое Acer BIOS?
На самом деле Acer BIOS (базовая система ввода/вывода) является частью загрузочного меню Acer; он включен в него. Вы можете определить, какое устройство использовать, порядок загрузки и настройку функций, связанных с BIOS, в меню настройки BIOS. Наиболее распространенная клавиша Acer BIOS, которую необходимо нажать для доступа к меню настроек BIOS, — это F2 . Если это не помогло, вы можете попробовать войти в меню BIOS, нажав Del — еще один часто используемый ключ на компьютерах Acer.
Если это не помогло, вы можете попробовать войти в меню BIOS, нажав Del — еще один часто используемый ключ на компьютерах Acer.
Как получить доступ к Acer BIOS?
Вы можете нажать F2, обычно используемую клавишу Acer BIOS, после запуска/перезагрузки компьютера, чтобы приостановить последовательность загрузки. Это простой способ вызвать меню Acer BIOS (меню настройки), но вам нужно продолжать нажимать кнопку, чтобы не пропустить нужное окно и время. Как только на экране вашего компьютера появится меню загрузки ноутбука Acer, вы можете получить нужную информацию или изменить некоторые настройки, используя клавиши со стрелками влево, вправо, вверх и вниз.
Можно ли обновить BIOS Acer?
Предупреждение: Вы должны обновлять BIOS только в том случае, если ваш компьютер Acer работает со сбоями и все способы устранения неполадок не помогли.
- Убедитесь, что ноутбук Acer полностью заряжен, или вставьте адаптер для настольного компьютера Acer в электрическую розетку.

- Запустите компьютер Acer.
- Нажмите Windows + S и введите информацию в поле поиска.
- Выберите Информация о системе из результатов поиска.
- Найдите параметр BIOS Version/Date в столбце Item.
- Сделайте скриншот или сфотографируйте информацию о версии/дате (вы также можете записать эту информацию вручную).
- Откройте веб-браузер и перейдите на официальный сайт Acer.
- Найдите BIOS для вашей модели Acer.
- Нажмите Загрузите и подождите.
- Откройте или ZIP-файл и дважды щелкните летучей мыши .
- Следуйте инструкциям на экране, чтобы обновить BIOS на компьютере Acer.
Некоторые люди говорят, что их компьютер не загружается после обновления BIOS. Пожалуйста, не беспокойтесь слишком сильно, так как есть несколько решений.
Нажмите, чтобы твитнуть
Загрузка Acer с USB-накопителя
По умолчанию компьютер Acer загружается с жесткого диска. Если вы хотите загрузить Acer с USB в Windows 10, вам нужно изменить порядок загрузки в BIOS.
Если вы хотите загрузить Acer с USB в Windows 10, вам нужно изменить порядок загрузки в BIOS.
Действия по изменению порядка загрузки Windows 10:
- Выключите компьютер Acer.
- Нажмите клавишу Acer BIOS, F2 или Del , чтобы открыть окно настройки BIOS.
- Нажмите вправо стрелку на клавиатуре, чтобы выбрать вкладку меню Boot .
- Настройте порядок загрузки с помощью стрелок вверх и вниз. (Поместите целевой вариант USB первым в списке.)
- Выйдите из утилиты настройки и не забудьте сохранить изменения (перейдите на Выйдите из и нажмите Да ).
Как безопасно изменить порядок загрузки на устройстве Windows?
Совет: Вы также можете следовать этому руководству, чтобы изменить загрузочный диск Windows 10, выбрав CD, DVD, внешний жесткий диск или сеть (нажмите, чтобы узнать больше о загрузке по сети).
Как загрузиться с USB на ноутбуке Acer
Приведенное ниже руководство по загрузке с USB также подходит для загрузки с компакт-диска.
- Правильно подключите USB-накопитель к ноутбуку Acer.
- Перезагрузите компьютер Acer и нажмите клавишу Acer BIOS, чтобы войти в меню BIOS.
- Измените порядок загрузки, сделав параметр USB первым элементом в списке приоритетов загрузки.
- Выйдите из BIOS и сохраните изменения.
- Ваш ноутбук Acer запустится успешно, если с загрузочным USB-накопителем все в порядке и настройки BIOS верны.
Загрузка с USB не работает
Некоторые люди говорят, что пытались загрузить Windows с USB на ноутбуке, но не смогли ни с помощью UEFI, ни с помощью Legacy. Это также происходит с пользователями ноутбуков Acer; и есть много причин, которые должны быть ответственны за сбой загрузки (ПК игнорирует порядок загрузки, является одной из распространенных причин). В этом случае вам лучше выполнить следующие шаги, чтобы самостоятельно создать загрузочный USB-диск и использовать его для восстановления данных с поврежденного внутреннего жесткого диска на Acer.
Принудительная загрузка с USB и восстановление данных
Вы пробовали указанные выше методы (доступ и изменение меню загрузки Acer и BIOS Acer) для загрузки Acer с USB, но безуспешно? Не волнуйся; есть еще одно решение для загрузки Acer с USB: создание загрузочного USB-диска или CD/DVD вручную и загрузка Acer с него.
Получите версию MiniTool Power Data Recovery, включающую в себя Snap-in WinPE Bootable Builder.
- Пользователям предоставляется несколько лицензий; пожалуйста, выберите подходящий после просмотра страницы сравнения лицензий.
- Сохраните программу установки на другом компьютере -> дважды щелкните по ней -> следуйте инструкциям, чтобы правильно установить это программное обеспечение.
Как создать загрузочный USB-диск (это также работает для создания загрузочного CD/DVD)?
- Дважды щелкните значок, чтобы запустить программное обеспечение -> скопируйте и вставьте свою лицензию в текстовое поле окна регистрации -> нажмите кнопку Зарегистрировать , чтобы продолжить.

- Подождите пару секунд, пока не появится окно с благодарностью -> нажмите на OK кнопка для входа в программу.
- Подключите флешку к ПК (убедитесь, что на ней нет данных или данные на ней больше не нужны) -> нажмите на иконку Bootable Edition в правой верхней части.
- Выберите тип носителя, щелкнув Носитель на основе WinPE с подключаемым модулем MiniTool.
- Следуйте инструкциям на экране, чтобы выбрать место назначения носителя, а затем дождитесь завершения процесса создания USB-диска.
- Нажмите Готово , и теперь вы можете правильно извлечь USB-накопитель из ПК.
Если у вас есть полезные данные на этом USB, но вы забыли сделать резервную копию/перенести их перед созданием загрузочного диска, вам лучше выполнить шаги, упомянутые в этой статье, чтобы выполнить восстановление USB-накопителя на ПК.
Примечание: Все еще сомневаетесь? Не волнуйся; MiniTool предоставляет вам пробную версию, чтобы сначала проверить производительность программного обеспечения, прежде чем получить лицензию на него.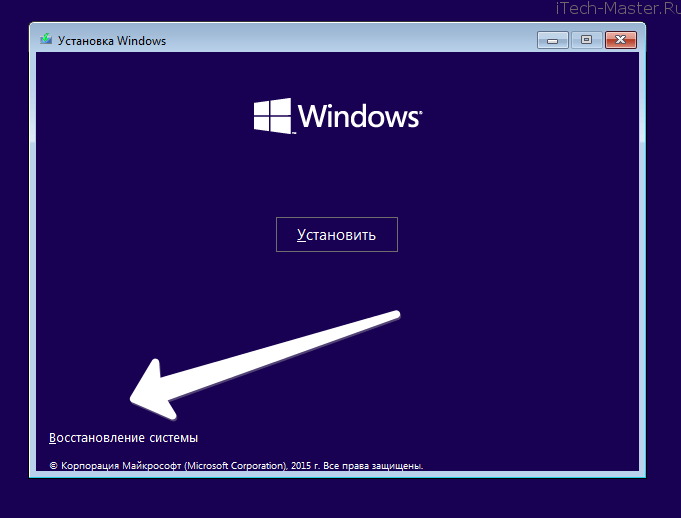
Скачать бесплатно
Как принудительно загрузиться с USB (подходит для Acer Aspire и других серий)?
- Выключите ноутбук Acer.
- Вставьте только что созданный загрузочный USB-диск в ноутбук и снова включите Acer.
- Быстро нажмите кнопку F12 на клавиатуре после заставки.
- С помощью клавиш со стрелками выберите USB-накопитель в качестве первого загрузочного устройства.
- Нажмите Введите и дождитесь автоматической загрузки ноутбука.
Как восстановить данные с загрузочной флешки?
- Нажмите любую клавишу, чтобы загрузить компьютер с созданного вами загрузочного диска, как будет предложено.
- Подождите несколько секунд, пока не появится окно смены разрешения экрана.
- Вы можете дождаться завершения обратного отсчета или нажать кнопку OK для продолжения.
- В следующем окне запуска ПО также можно дождаться обратного отсчета или нажать OK .

- Нажмите на первую опцию в окне загрузчика MiniTool PE, чтобы правильно запустить MiniTool Power Data Recovery.
- Выберите Логические диски на левой боковой панели при входе в основной программный интерфейс.
- Укажите диск Acer, на котором хранятся необходимые данные, на правой панели. Затем дважды щелкните по нему, чтобы начать полное сканирование.
- Дождитесь завершения сканирования; это может занять некоторое время в зависимости от емкости диска, объема данных и других факторов.
- Просмотрите файлы и папки, найденные на вашем жестком диске в Acer; выберите те, которые вам действительно нужны, поставив галочку в квадрате перед каждым элементом.
- Нажмите кнопку Сохранить .
- Выберите путь хранения выбранных файлов, ожидающих восстановления на ноутбуке Acer. Вам необходимо подключить внешний диск к компьютеру Acer и выбрать его в качестве целевого хранилища.
- Нажмите OK для подтверждения и подождите, пока не появится окно поздравления с сообщением об успешном восстановлении файлов.

Дополнительный совет:
Ваш USB-накопитель может не распознаваться или отображаться на компьютере. Есть много причин для этой проблемы; пожалуйста, найдите их и соответствующие решения на этой странице.
Acer Secure Boot
Если вы будете достаточно внимательны, то обнаружите, что в меню загрузки Acer есть параметр «Безопасная загрузка». На самом деле, это уникальная и инновационная функция, предназначенная для предотвращения загрузки вредоносного программного обеспечения или неавторизованных носителей во время процесса запуска.
Безопасная загрузка включена по умолчанию, но вам может потребоваться отключить ее, если вы хотите установить двойную загрузку. Вот как отключить безопасную загрузку в BIOS для ноутбуков Acer под управлением Windows 8:
- Полностью выключите ноутбук Acer.
- Включите его и нажимайте F2 несколько раз, пока не войдете в BIOS.

- С помощью клавиши со стрелкой вправо выберите Security .
- С помощью клавиши со стрелкой вниз выберите Set Supervisor Password ; затем нажмите Введите .
- Создайте пароль и нажмите Введите ; подтвердите пароль и нажмите Введите .
- С помощью клавиши со стрелкой вправо выберите Boot .
- Используйте клавишу со стрелкой вниз, чтобы выбрать Безопасная загрузка ; затем нажмите Введите .
- Выберите Отключено и нажмите Введите .
- Нажмите F10 и нажмите Да .
Это также работает для отключения безопасной загрузки на планшете Acer.
Как отключить безопасную загрузку в UEFI/BIOS для настольных компьютеров Acer под управлением Windows 8:
- Завершение рабочего стола Acer.

- Нажмите Удалить , чтобы войти в UEFI/BIOS.
- Выберите Проверка подлинности с помощью клавиши со стрелкой вправо.
- Выберите Безопасная загрузка -> нажмите Введите -> выберите Отключено .
- Выберите Параметры загрузки с помощью стрелки вправо.
- Выберите Запустите CSM -> нажмите Введите -> выберите Всегда .
- Нажмите Введите -> нажмите F10 -> нажмите Да .
Для некоторых моделей есть опция Boot Filter , которую следует изменить на Legacy .
Устранение неполадок Сбой загрузки системы безопасности
Сбой загрузки системы безопасности Acer — горячая тема среди пользователей настольных ПК/ноутбуков/планшетов Acer; это может произойти на любых моделях Acer. Следующие методы показывают, как устранить сбой безопасной загрузки на Acer.
Следующие методы показывают, как устранить сбой безопасной загрузки на Acer.
ХОТИТЕ УЗНАТЬ БОЛЬШЕ О ACER RECOVERY?
№1. Отключить безопасную загрузку
Действия описаны в предыдущем разделе.
#2. Запустите SFC
- . Выключите компьютер Acer, а затем включите его снова.
- Удерживая нажатой клавишу Shift , когда вы увидите экран входа в систему.
- Нажмите Start -> нажмите Power -> выберите Restart .
- Выберите Устранение неполадок в окне Выберите параметр.
- Выберите Дополнительные параметры -> щелкните Командная строка .
- Введите sfc/scannow и нажмите Введите .
- Дождитесь завершения сканирования.
Вы также можете попробовать запустить DISM, если запуск SFC не работает (как исправить ошибку DISM?).
#3.
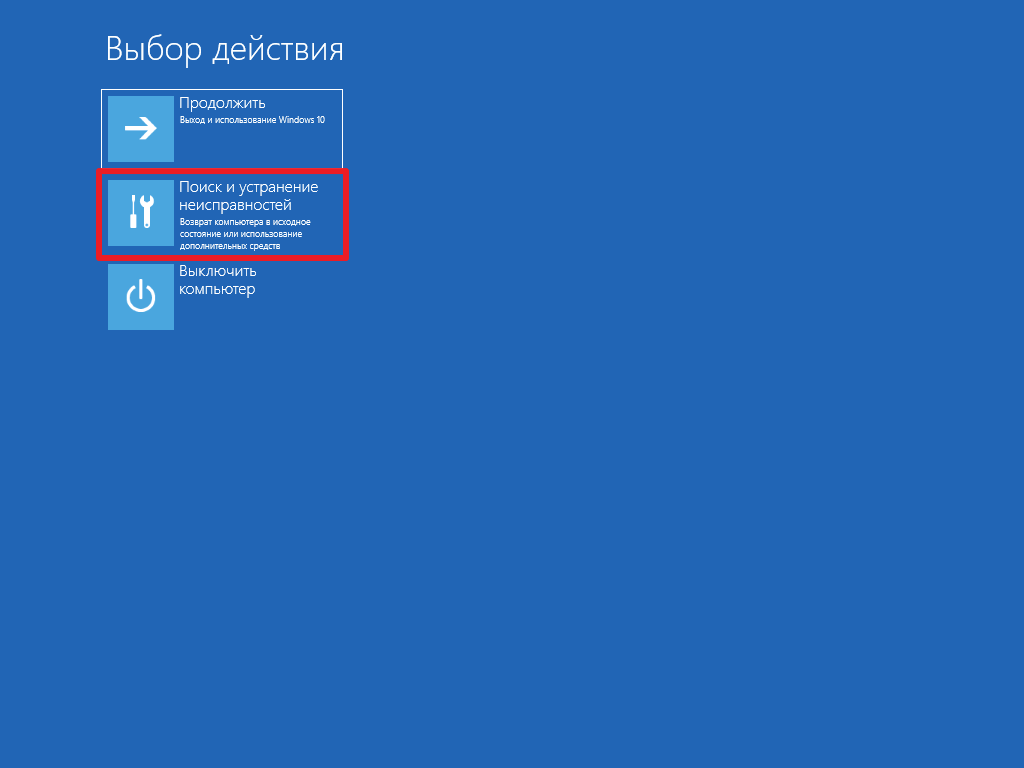 Startup Repair
Startup Repair
- Повторите шаги 1–4 в методе 2 (запуск SFC).
- Выберите Дополнительные параметры -> щелкните Восстановление при загрузке .
- Дождитесь завершения процесса самодиагностики и восстановления.
#4. Восстановление системы
- Повторите шаги 1–4 в способе 2.
- Выберите Дополнительные параметры -> щелкните Восстановление системы .
- Дождитесь перезапуска.
- Выберите свою учетную запись и введите соответствующий пароль.
- Выберите точку восстановления из списка.
- Дождитесь завершения восстановления.
Как максимально использовать восстановление системы в Windows 10?
#5. Сбросьте этот компьютер
- Повторите шаги 1 ~ 4 в методе 2.
- Выбрать Сбросить этот ПК .
- Выбрать из Сохранить мои файлы и Удалить все .

- Нажмите Сброс и подождите.
Кроме того, вы также можете попробовать восстановить систему из образа системы или выполнить чистую установку.
Нажмите, чтобы твитнуть
Вердикт
Компьютеры Acer (настольные компьютеры, ноутбуки/ноутбуки и планшеты) широко используются во всем мире. Меню загрузки очень важно для загрузки Acer. Вам следует познакомиться с загрузочным меню Acer и Acer BIOS, особенно когда вам нужно изменить порядок загрузки (для загрузки с другого устройства) или столкнуться со случаями сбоя при загрузке.
В этом посте рассказывается о меню и параметрах загрузки Acer, рассказывается, как загружать Acer с USB-накопителя, а также о том, как устранять неполадки в случае сбоя безопасной загрузки Acer. Пожалуйста, выберите ту часть, которая вам наиболее интересна для чтения.
- Твиттер
- Линкедин
- Реддит
Как загрузиться в безопасном режиме на Acer Iconia Tab 10 A3-A40
Как вы знаете, Acer Iconia Tab 10 A3-A40 на сегодняшний день является самым популярным и мощным в мире. Если вы новичок в мире Acer, у вас возникнут небольшие проблемы из-за вашего знания Acer Iconia Tab 10 A3-A40. Вы думаете, что эти проблемы кажутся сложными. Не думай так. Все дело в вашем опыте. Если вы новый пользователь, то именно так и будете думать.. Подробнее – ДОБАВЛЕНИЕ ИК-ДАТЧИКА | AS REMOTE
Если вы новичок в мире Acer, у вас возникнут небольшие проблемы из-за вашего знания Acer Iconia Tab 10 A3-A40. Вы думаете, что эти проблемы кажутся сложными. Не думай так. Все дело в вашем опыте. Если вы новый пользователь, то именно так и будете думать.. Подробнее – ДОБАВЛЕНИЕ ИК-ДАТЧИКА | AS REMOTE
Эта статья поможет вам очень легко устранить все проблемы на вашем Acer Iconia Tab 10 A3-A40. Многие проблемы с Acer Iconia Tab 10 A3-A40 можно выявить, включив безопасный режим на своем устройстве. Большинство пользователей Acer следуют этому методу. но есть и другие способы исправить проблемы вашего устройства. Выполнив общий сброс на Acer Iconia Tab 10 A3-A40. но это удвоит вашу работу. Подробнее – Обнаружено наложение экрана Проблема решена на Acer Iconia Tab 10 A3-A40
Зачем нужно загружаться в безопасном режиме на Acer Iconia Tab 10 A3-A40?
Это отключит все сторонние приложения вашего устройства. Включите только предустановленные приложения, и они будут восстановлены при отключении безопасного режима . Что-то вроде сброса телефона. (Данные не будут потеряны. Только отключить) Вы можете использовать безопасный режим, когда видите «Обнаружено наложение экрана», или для проверки вирусного приложения, микрофона, звука не работает или замедляется. Подробнее – Что можно делать в безопасном режиме
Включите только предустановленные приложения, и они будут восстановлены при отключении безопасного режима . Что-то вроде сброса телефона. (Данные не будут потеряны. Только отключить) Вы можете использовать безопасный режим, когда видите «Обнаружено наложение экрана», или для проверки вирусного приложения, микрофона, звука не работает или замедляется. Подробнее – Что можно делать в безопасном режиме
Что делать в безопасном режиме:
Безопасный режим позволяет устранять неполадки Android и определять причины неправильной работы. После того, как вы решили проблему, вы можете перезагрузить Android для обычного использования.
загрузитесь в безопасном режиме на Acer Iconia Tab 10 A3-A40:
Вот несколько шагов, которые вы должны выполнить:
- Выключите Acer Iconia Tab 10 A3-A40 .
- Нажмите и удерживайте кнопку питания.
- Отпустите кнопку питания и удерживайте клавишу уменьшения громкости.

- Удерживайте клавишу уменьшения громкости.
- Отпустите клавишу уменьшения громкости и разблокируйте Acer Iconia Tab 10 A3-A40 .
Здесь мы описываем описанные выше методы. Шаг за шагом с иллюстрациями. А3-А40. Как показано ниже, удерживайте кнопку питания в течение нескольких секунд и выберите параметр, чтобы выключить Acer Iconia Tab 10 A3-A40.
Шаг 2: Нажмите и удерживайте кнопку питания
- После выключения устройства снова включите его, удерживая кнопку питания.
Шаг 3: Отпустите кнопку питания и удерживайте клавишу уменьшения громкости
- После нажатия кнопки питания на планшете Acer Iconia Tab 10 A3-A40 сразу же нажмите и удерживайте клавишу уменьшения громкости, когда появится логотип Acer , или подождите. для первого загорается на вашем экране.
- Если вышеуказанный метод не работает, то нажмите Volume Down + Volume Up
- Когда вы начнете нажимать клавишу уменьшения громкости, не забудьте отпустить кнопку питания.
 Потому что в это время вы можете нажать только одну кнопку.
Потому что в это время вы можете нажать только одну кнопку.
Шаг 4: Удерживайте клавишу уменьшения громкости
- Удерживайте клавишу уменьшения громкости в течение нескольких секунд, пока не завершится перезапуск и не появится экран блокировки. Как показано ниже.
- Тогда внимательно посмотрите, что там отображается значок безопасного режима в левом углу экрана.
Шаг 5: Отпустите клавишу уменьшения громкости и разблокируйте планшет Acer Iconia Tab 10 A3-A40
- После отображения экрана блокировки и безопасного режима отпустите клавишу уменьшения громкости.
- Теперь вы можете разблокировать свой Acer с помощью экрана блокировки. Здесь вы успешно включили безопасный режим на своем Acer.
Альтернативный вариант 2: загрузка в безопасном режиме на Acer Iconia Tab 10 A3-A40
Включение и выключение безопасного режима в Acer Iconia Tab 10 A3-A40
- Нажмите и удерживайте кнопку питания, пока не появится окно выключения питания.
 .
. - Коснитесь и удерживайте кнопку Выключить, пока не появится запрос на безопасный режим.
- Для подтверждения коснитесь Безопасный режим. (вы можете попробовать это, если у вас есть проблема с уменьшением громкости)
Отключить безопасный режим на вкладке Acer Iconia 10 A3-A40
- Нажмите и удерживайте кнопку питания .
- Коснитесь Перезапустить Сейчас.
Все дело в простом процессе перезагрузки Android-устройства, который отключает безопасный режим. Подробнее : Я не могу отключить безопасный режим
Спасибо, что остаетесь с нами. Если этот пост «Загрузка в безопасном режиме на Acer Iconia Tab 10 A3-A40» помог вам, поделитесь этим веб-сайтом во всех социальных сетях, таких как Facebook, Twitter и Reddit, чтобы другие могли найти это руководство по безопасному режиму. Если у вас есть какие-либо проблемы, не стесняйтесь, не стесняйтесь оставлять комментарии с сообщением об ошибке.

 Осторожно! Чистка ноутбука подразумевает почти полную его разборку и без соответствующих навыков, есть шанс чего-нибудь повредить.
Осторожно! Чистка ноутбука подразумевает почти полную его разборку и без соответствующих навыков, есть шанс чего-нибудь повредить.



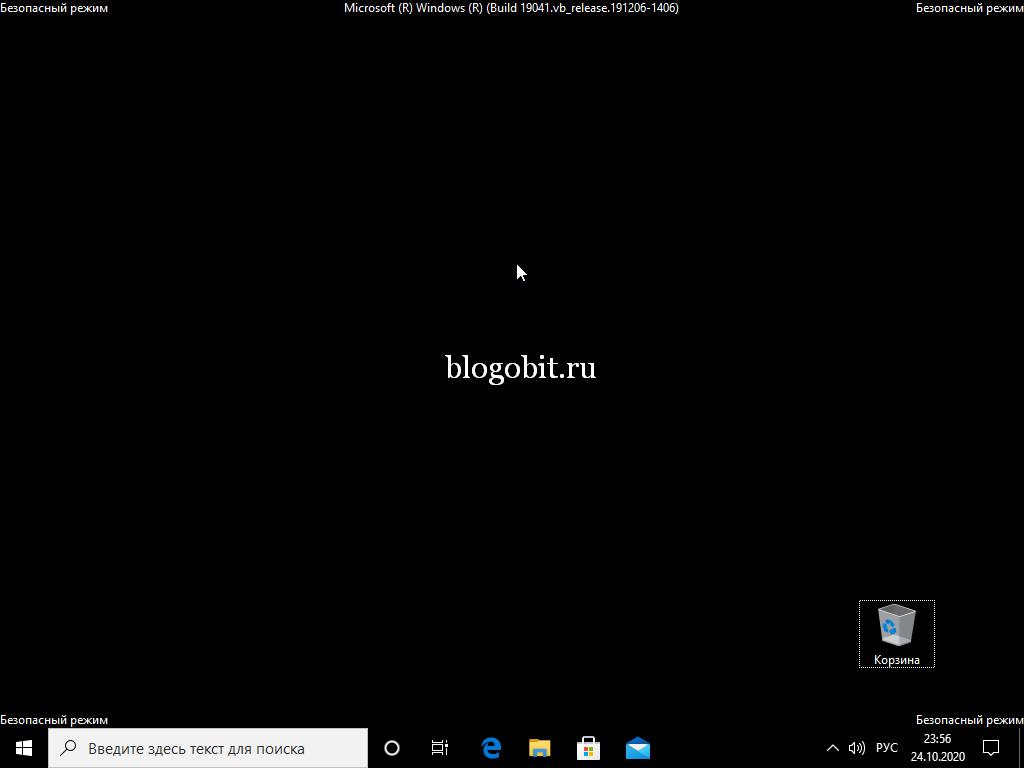
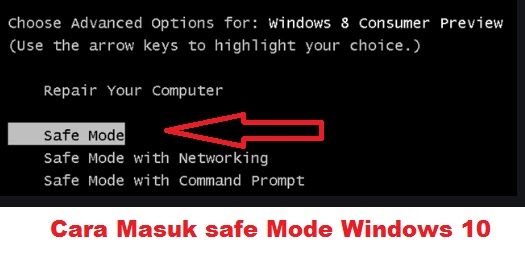
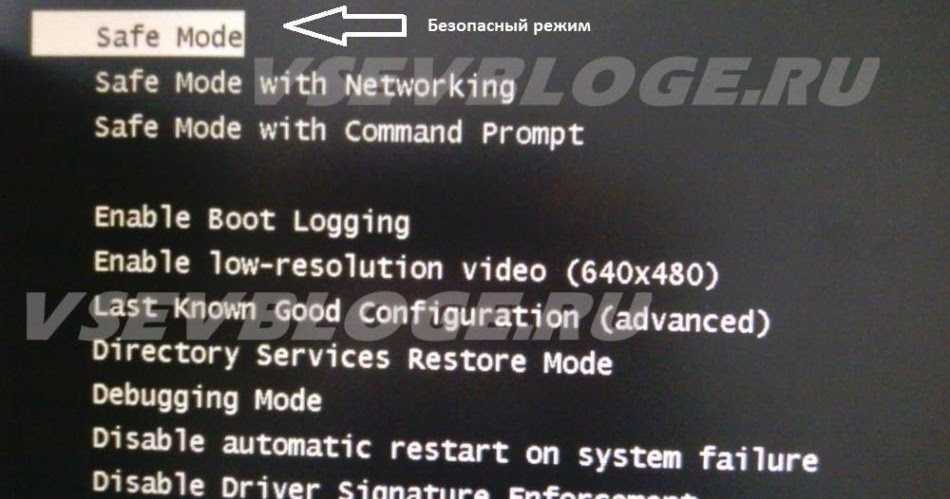
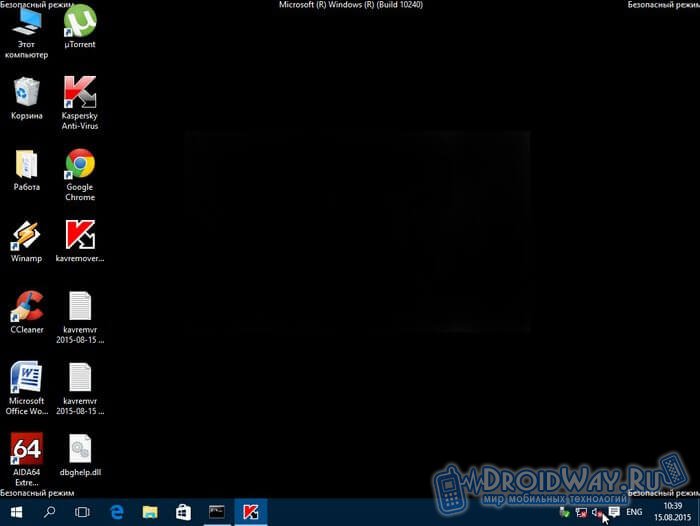

 Потому что в это время вы можете нажать только одну кнопку.
Потому что в это время вы можете нажать только одну кнопку.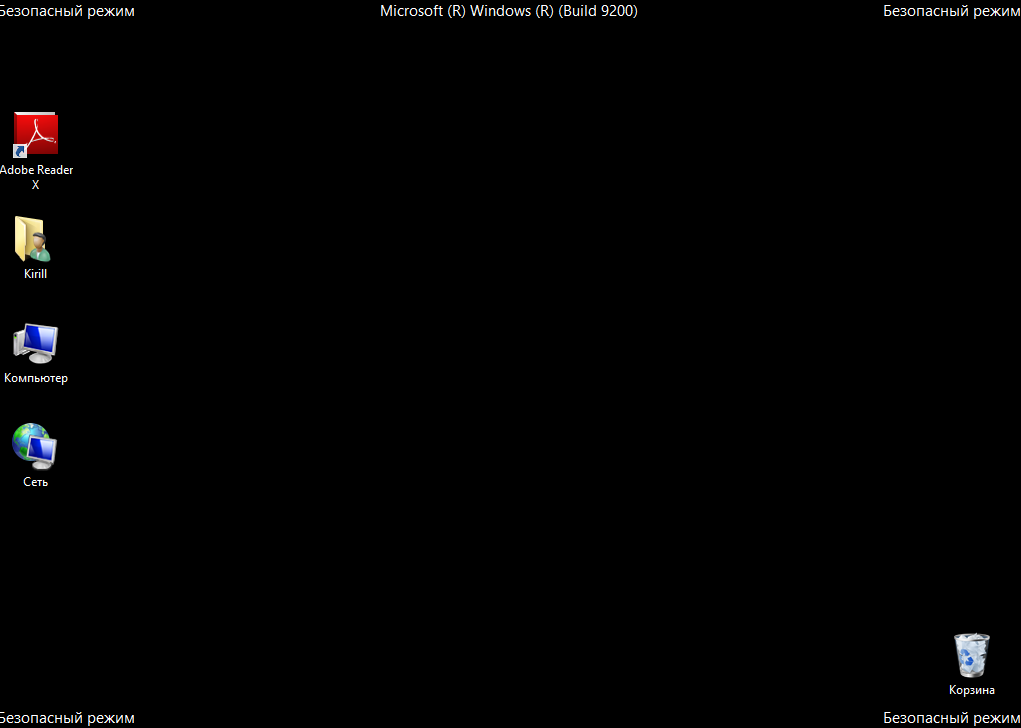 .
.