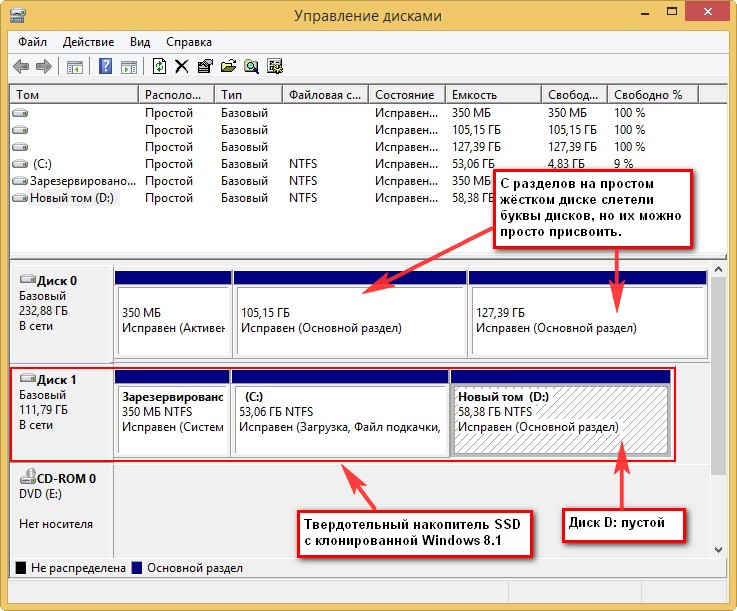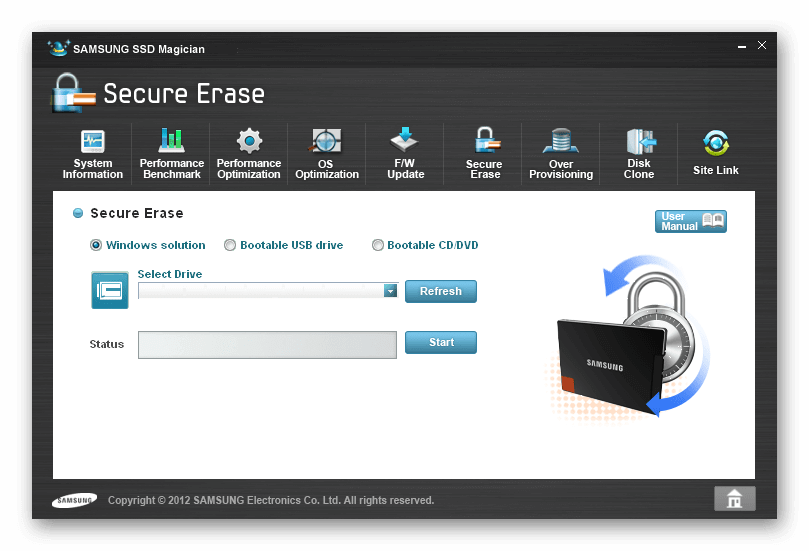7 windows диск ssd: Как установить windows 7 на ssd диск
Содержание
Как установить windows 7 на ssd диск
«Я купил SSD для хранения Windows 7 на своем ПК, чтобы ускорить работу компьютера, но единственная проблема заключается в том, что я понятия не имею, как перенести Windows 7 с моего текущего жесткого диска на новый SSD. иметь только OEM-версию, в которой ОС может быть установлена только на один компьютер “. Проблема от интернет-пользователя, это типичный вопрос о том, зачем переносить ОС с жесткого диска на твердотельный накопитель в Windows 7, Windows 8 или Windows 10. Перенося, вы можете ускорить работу компьютера, чтобы не тратить много времени на запуск ваша система. В процессе миграции вы можете скопировать ОС на новый жесткий диск или на любой компьютер. В любом случае, производительность вашего компьютера также будет улучшена.
Бесплатное программное обеспечение для миграции Windows 7 на SSD
Как правило, в Windows 7 есть два способа перенести ОС на SSD: один – использовать инструмент Windows, а другой – использовать стороннее программное обеспечение. Некоторые SSD, такие как Samsung SSD, имеют собственную утилиту миграции данных. Если вы приобрели SSD этой марки, вы можете перенести Windows 7 на Samsung SSD с помощью этого инструмента. Здесь я бы хотел порекомендовать простой способ со сторонним программным обеспечением, которое может помочь вам перенести все данные на системный диск, а также связанные с ним разделы с жесткого диска на твердотельный накопитель без потери данных. AOMEI Partition Assistant Standard Edition – это комплексная и мощная программа миграции дисков, которую можно использовать бесплатно. Его встроенная функция «Migrate OS to SSD» позволяет переносить данные или системный диск на новый SSD без переустановки. TRIM для SSD и выравнивания разделов также будет выполняться этим программным обеспечением. Программное обеспечение упрощает процесс миграции Windows 7 с жесткого диска на SSD в Windows. С помощью нескольких щелчков мыши, вы достигнете цели.
Некоторые SSD, такие как Samsung SSD, имеют собственную утилиту миграции данных. Если вы приобрели SSD этой марки, вы можете перенести Windows 7 на Samsung SSD с помощью этого инструмента. Здесь я бы хотел порекомендовать простой способ со сторонним программным обеспечением, которое может помочь вам перенести все данные на системный диск, а также связанные с ним разделы с жесткого диска на твердотельный накопитель без потери данных. AOMEI Partition Assistant Standard Edition – это комплексная и мощная программа миграции дисков, которую можно использовать бесплатно. Его встроенная функция «Migrate OS to SSD» позволяет переносить данные или системный диск на новый SSD без переустановки. TRIM для SSD и выравнивания разделов также будет выполняться этим программным обеспечением. Программное обеспечение упрощает процесс миграции Windows 7 с жесткого диска на SSD в Windows. С помощью нескольких щелчков мыши, вы достигнете цели.
Шаг 1: Подключите SSD к вашему компьютеру и убедитесь, что он может быть обнаружен. Загрузите, установите и запустите AOMEI Partition Assistant.
Загрузите, установите и запустите AOMEI Partition Assistant.
Шаг 2: Нажмите «Перенос ОС на SSD» и прочитайте информацию.
Шаг 3: Выберите SSD в качестве целевого диска. Все разделы будут удалены, если вы отметите опцию ниже. Сделайте резервную копию важных файлов заранее.
Шаг 4: Вы можете изменить размер раздела на целевом диске, прежде чем переместить Windows 7 на SSD. Имейте в виду следующее «примечание».
Шаг 5: Нажмите «Применить», а затем «Продолжить», чтобы выполнить операции. Это завершит задачу в режиме перезагрузки.
Подсказки:
- Windows 10, Windows 8 / 8.1, Windows 7, Windows XP и Windows Vista поддерживаются стандартом AOMEI Partition Assistant.
- Стандарт AOMEI Partition Assistant поддерживает только перенос Windows 7 на SSD между дисками MBR и MBR. Чтобы перенести операционную систему между MBR и GPT-диском, обновите ее до Профессиональной версии.

Пользователям, особенно новичкам, легко перенести Windows 7 с жесткого диска на твердотельный накопитель с помощью программного обеспечения AOMEI. Некоторые люди могут также попытаться найти другие способы, и тогда нам нужно обратиться к следующим двум методам.
Способ 1: копировать диск целиком
Поскольку операционная система установлена на жестком диске, вы можете перенести ОС Windows, скопировав или клонировав весь жесткий диск на SSD. Это передает не только системные разделы, но и разделы данных на SSD. Обратите внимание, что этот метод требует, чтобы целевой SSD был равен или больше, чем используемое пространство жесткого диска. Более того, чтобы клонировать жесткий диск Windows 7 на SSD на ноутбуке, вы должны уделять больше внимания этому процессу.
Способ 2: Чистая установка Windows 7
Немного трудоемко и сложно напрямую установить ОС и необходимые приложения на SSD или скопировать данные и файлы на SSD из исходной системы.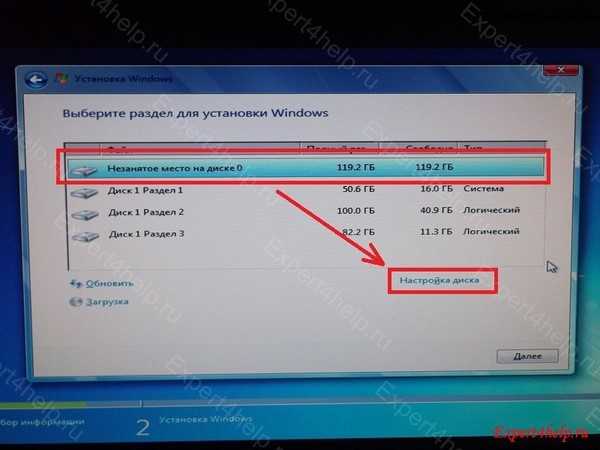 Во-первых, вам нужно сделать резервную копию вашего текущего диска, а затем, при необходимости, удалить все ваши личные файлы, чтобы ваша установка Windows могла поместиться на твердотельном диске. После этого вы клонируете свой текущий диск на SSD и удаляете текущий диск по мере необходимости. Эта операция позволяет вам переместить все ваши папки обратно на исходный жесткий диск и восстановить все ваши личные файлы из резервной копии. Это всего лишь краткая процедура миграции Windows с жесткого диска на твердотельный накопитель, но весь процесс действительно сложен. В отличие от этого, вы легко найдете бесплатный AOMEI Partition Assistant – лучший выбор для миграции Windows 7 с жесткого диска на SSD. Всего несколькими щелчками мыши вы можете переместить Windows на SSD
Во-первых, вам нужно сделать резервную копию вашего текущего диска, а затем, при необходимости, удалить все ваши личные файлы, чтобы ваша установка Windows могла поместиться на твердотельном диске. После этого вы клонируете свой текущий диск на SSD и удаляете текущий диск по мере необходимости. Эта операция позволяет вам переместить все ваши папки обратно на исходный жесткий диск и восстановить все ваши личные файлы из резервной копии. Это всего лишь краткая процедура миграции Windows с жесткого диска на твердотельный накопитель, но весь процесс действительно сложен. В отличие от этого, вы легко найдете бесплатный AOMEI Partition Assistant – лучший выбор для миграции Windows 7 с жесткого диска на SSD. Всего несколькими щелчками мыши вы можете переместить Windows на SSD
SSD-накопители в Windows 7. Вопросы и ответы
Вокруг потенциально широкого внедрения твердотельных запоминающих устройств (далее – SSD) сегодня ведётся много разговоров, преисполненных надежд и энтузиазма. Предполагается, что они займут место НЖМД, особенно в портативных ПК и, как многие убеждены, в серверах. Как и в случае с любой другой новой технологией, одного лишь факта её существования недостаточно для внедрения – необходимо пересмотреть работу всех узлов системы (операционная система, низкоуровневая поддержка устройств, приложения), чтобы получить ожидаемый эффект в повседневном использовании. В этой статье мы увидим, как Windows 7 подготовили к современному поколению SSD. Эта область сегодня бурно развивается и скорее всего, так и будет продолжаться, и мы и дальше будем оптимизировать Windows для продуктивной работы с этими устройствами. Мы полагаем, что технология SSD продолжит своё развитие, – возможно, впереди у нас новые компромиссы и ограничения, связанные с реализацией низкоуровневой поддержки. Автор этой статьи, Майкл Фортин (Michael Fortin), надеется, что она поможет многим из тех, кто работает над вопросами хранения данных и другими фундаментальными аспектами функционирования системы.
Предполагается, что они займут место НЖМД, особенно в портативных ПК и, как многие убеждены, в серверах. Как и в случае с любой другой новой технологией, одного лишь факта её существования недостаточно для внедрения – необходимо пересмотреть работу всех узлов системы (операционная система, низкоуровневая поддержка устройств, приложения), чтобы получить ожидаемый эффект в повседневном использовании. В этой статье мы увидим, как Windows 7 подготовили к современному поколению SSD. Эта область сегодня бурно развивается и скорее всего, так и будет продолжаться, и мы и дальше будем оптимизировать Windows для продуктивной работы с этими устройствами. Мы полагаем, что технология SSD продолжит своё развитие, – возможно, впереди у нас новые компромиссы и ограничения, связанные с реализацией низкоуровневой поддержки. Автор этой статьи, Майкл Фортин (Michael Fortin), надеется, что она поможет многим из тех, кто работает над вопросами хранения данных и другими фундаментальными аспектами функционирования системы. – Стивен
– Стивен
Многие современные SSD обещают улучшение производительности, увеличение скорости реакции на запросы, лучшее время автономной работы для портативных ПК, непревзойдённую отказоустойчивость, ускоренную загрузку ОС и приложений, уменьшение шума и вибраций. Поскольку цены на устройства постоянно снижаются, многие эксперты-аналитики предполагают, что всё больше и больше компьютеров будет продаваться с такими дисками вместо традиционных НЖМД.
В работе над Windows 7 мы сосредоточились на определённых аспектах оптимизации работы с SSD с учётом их специфических характеристик. В результате Windows 7 не требуется вмешательства пользователя для эффективного использования этих накопителей. Перед тем, как начать подробное рассмотрение автоматических настроек системы для оптимального взаимодействия с SSD, необходимо остановиться на особенностях функционирования таких устройств.
Произвольное чтение: отличный шанс для SSD
SSD показывают хорошие результаты в тестах на произвольное чтение. Многие из них существенно обходят традиционные НЖМД, поскольку механизму требуется время на позиционирование считывающей головки. В результате SSD осуществляют произвольное чтение 4 Кб данных в 100 раз быстрее обычного НЖМД (0,1 мс вместо 10).
Многие из них существенно обходят традиционные НЖМД, поскольку механизму требуется время на позиционирование считывающей головки. В результате SSD осуществляют произвольное чтение 4 Кб данных в 100 раз быстрее обычного НЖМД (0,1 мс вместо 10).
Последовательное чтение и запись: хорошие результаты
Операции последовательных чтения и записи выполняются на уровне от «очень хорошо» до «превосходно». Поскольку микросхемы в накопителе соединены параллельным интерфейсом и данные равномерно распределяются между ними, сегодня лучшие SSD выполняют эти операции со скоростями свыше 200 Мб/с, что почти вдвое больше того, что может обеспечить НЖМД со скоростью вращения шпинделя 7200 об/мин. Некоторые устройства осуществляют последовательное чтение намного быстрее обычных жёстких дисков, а большинство их очень достойно выдерживают соревнование. На рынке, однако, представлены SSD-устройства с весьма отличными характеристиками производительности последовательных операций.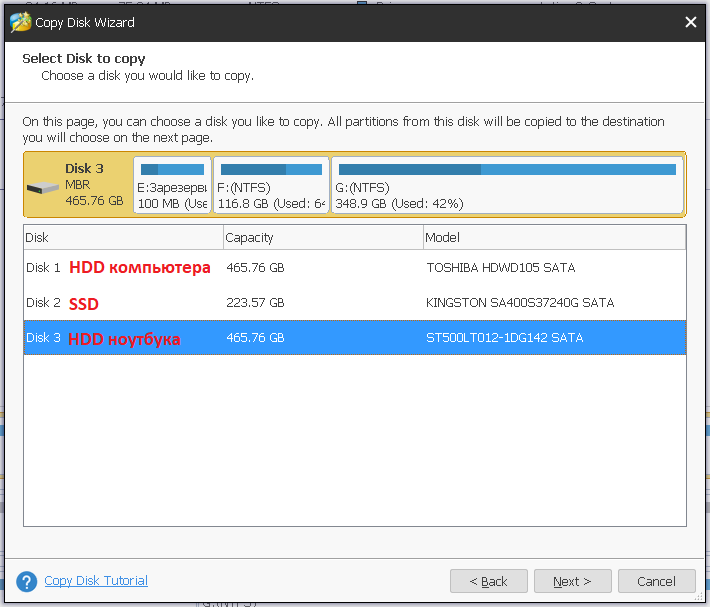 Некоторые оставляют традиционные винчестеры далеко позади, некоторые слегка проигрывают НЖМД, а кое-какие просто не выдерживают никакого сравнения.
Некоторые оставляют традиционные винчестеры далеко позади, некоторые слегка проигрывают НЖМД, а кое-какие просто не выдерживают никакого сравнения.
Произвольная запись и перезапись: результаты существенно разнятся
Разница в скорости последовательной записи представляет статистический интерес, но не слишком значима для большинства пользователей, которые гораздо больше интересуются общей производительностью устройства. В этом смысле важную роль играет произвольная запись.
Что это означает – произвольная запись требует больше времени? Обычному НЖМД требуется от 7 до 15 мс, чтобы переместить блок данных в 4 Кб на вращающемся носителе информации. Доказано, что многие считают такую скорость неприемлемо медленной. Поэтому большинство НЖМД имеют кэш от 8 и более Мб. Когда запись кэшируется, ответ на запрос ОС приходит, хотя данные ещё не записаны на диск как таковой. Обычно эта запись происходит в течение нескольких сотен микросекунд (мкс) (что в 10 – 20 раз быстрее, нежели запись непосредственно на диск).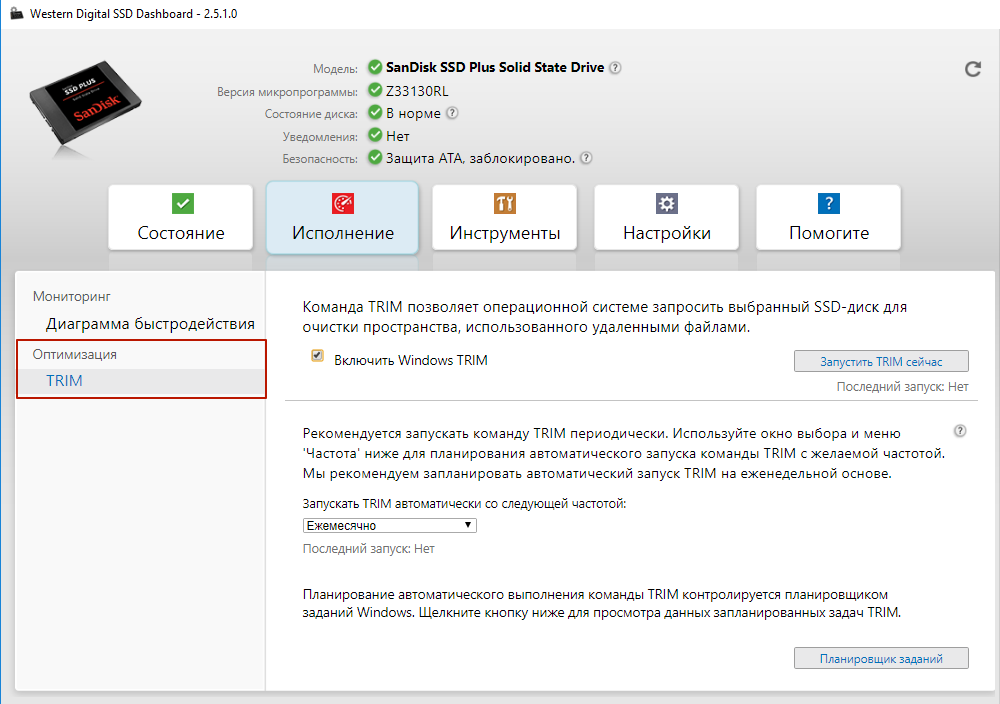 Если посмотреть на общую статистику – миллионы записей в тысячах тестов – мы увидим, что в 92% случаев блок данных в 4 Кб или меньше записывается менее, чем за 1 мс, в 80% – менее чем за 600 мкс, и в 48% – менее, чем за 200 мкс. Кэширование работает!
Если посмотреть на общую статистику – миллионы записей в тысячах тестов – мы увидим, что в 92% случаев блок данных в 4 Кб или меньше записывается менее, чем за 1 мс, в 80% – менее чем за 600 мкс, и в 48% – менее, чем за 200 мкс. Кэширование работает!
Иногда НЖМД испытывают проблемы с пакетным режимом произвольной записи и перезаписи. Если диск кэширует слишком много в течение слишком большого времени, то последующая одномоментная запись всего ранее кэшированного на диск может быть затруднена. Это, наряду с сопутствующими операциями ввода/вывода, может существенно замедлить время реакции устройства. Некоторым из них, по нашим наблюдениям, требовалось от половины до целой секунды для завершения одной-единственной операции ввода/вывода и десятки секунд для того, чтобы вернуться в состояние, когда его реакция становится приемлемой. Для пользователя это выглядит как весьма неприятное ожидание, пока устройство оживёт. Только представьте себе: скачок времени выполнения одной задачи – от 200 до 1 000 000 мкс (1 секунда).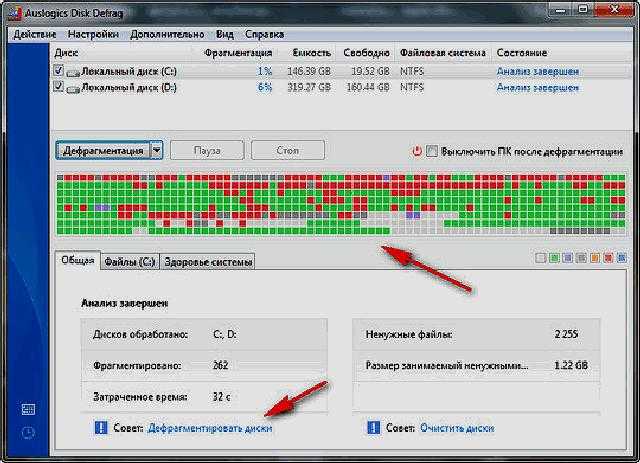
В условиях реального использования худшие образцы SSD также демонстрируют длительные задержки при выполнении операций, от половины до целой секунды для завершения одного цикла произвольной записи и перезаписи. Для повседневной работы это совершенно неприемлемый показатель система целиком становится неповоротливой, медленной и чересчур задумчивой.
Произвольная запись и перезапись: почему это так сложно?
Многим трудно поначалу понять, почему SSD испытывают с проблемы произвольной записью, с которые традиционные НЖМД расправляются на раз-два. Ведь SSD не нужно шуршать головками и вертеть шпиндель для того, чтобы найти нужный блок информации. Так в чём же дело, почему всё так ужасно? Однако с точки зрения теории в этом нет ничего необычного.
Чтобы ответить на этот вопрос, необходимо кое-что пояснить, и статья Ананда раскрывает многие детали. Если у вас достанет любопытства, пожалуйста, найдите время прочесть её, а также документацию USENIX.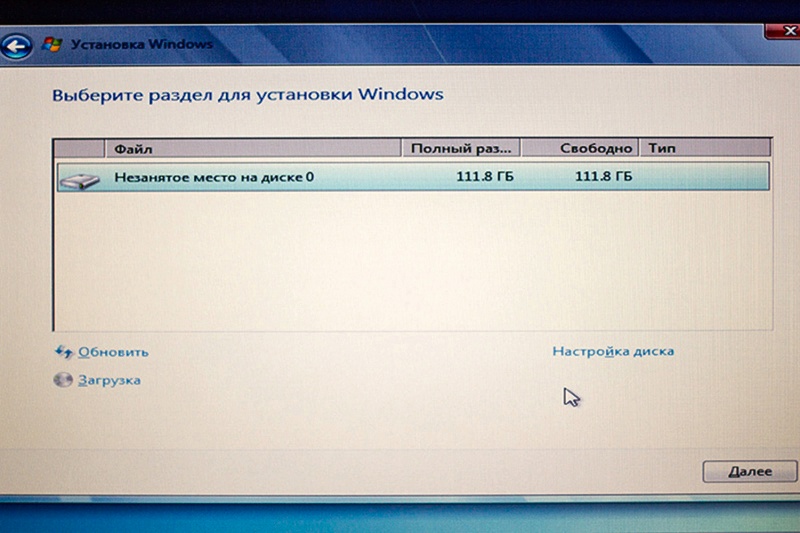 Чтобы не повторяться, мы укажем лишь на несколько важнейших моментов.
Чтобы не повторяться, мы укажем лишь на несколько важнейших моментов.
- Большинство SSD собраны из отдельных чипов памяти, выполненных по технологии SLC или MLC. В принципе, возможно построение SSD на чипах DRAM. Это сделает накопитель очень быстрым, но в то же время дорогим и неэкономичным. Поскольку такие устройства не слишком распространены, остановимся на популярных SSD на основе чипов NAND. SSD будущего, вероятно, смогут использовать преимущества иных технологий энергонезависимой памяти перед обычной флэш-технологией.
- Ячейка флэш-памяти – это клетка, ловушка для электронов, которым, конечно же, не нравится сидеть в клетке. Представьте себе следующее. Предположим, наличие в клетке 100 электронов означает, что значение бита равно 0, а меньшее число – 1. Логика контроллера должна установить границы толерантности: например, в диапазоне от 80 до 120 электронов значение бита всё ещё равно 0. Диапазон толерантности необходим, поскольку некоторые электроны могут ускользнуть из ловушки, а некоторые могут просочиться из ячеек, расположенных поблизости – и т.
 д. В результате требуется довольно сложная логика коррекции ошибок для обеспечения целостности данных.
д. В результате требуется довольно сложная логика коррекции ошибок для обеспечения целостности данных. - Чипы флэш-памяти обычно собирают в сложные структуры: блоки, кристаллы, линейки и пакеты. Размер, расположение, соединение, износ, внутрисхемные контакты и скорость передачи данных могут различаться и различаются весьма значительно.
- Ячейку перед записью необходимо стереть. Вы просто не можете положиться на то, что в ней нет лишних электронов, поэтому перед заполнением её новой порцией межатомных странников требуется гарантированная очистка «помещения». Стирают ячейки обычно не поодиночке, а целым блоком (как правило, 128 Кб). Время удаления довольно длительное около 1 мс или больше.
- Флэш-память имеет конечное количество циклов записи. В какой-то момент ячейка просто перестаёт работать в качестве ловушки для электронов. Если часто обновляемые данные (например, журнал состояния системы) постоянно записывать в одни и те же ячейки, эти ячейки подвергнутся износу быстрее тех, что содержат данные для чтения.
 Распределение износа – необходимая функция для контроллера накопителя, он должен уметь так располагать запись данных, чтобы износ ячеек был более или менее равномерным. Если всё сделано как надо, большинство устройств способны при нормальной нагрузке работать годами в качестве накопителя для ПК или ноутбука.
Распределение износа – необходимая функция для контроллера накопителя, он должен уметь так располагать запись данных, чтобы износ ячеек был более или менее равномерным. Если всё сделано как надо, большинство устройств способны при нормальной нагрузке работать годами в качестве накопителя для ПК или ноутбука. - Для того, чтобы накопитель быстро и безошибочно улавливал электроны и чтобы при этом не выходил внезапно из строя, нужны отличные специалисты-физики и инженеры в области твердотельной электроники. Далеко невсе производители SSD располагают нужными кадрами в достаточном количестве.
Падение производительности со временем, износ и подстройка
Как говорилось выше, блоки и ячейки флэш-памяти необходимо стереть перед записью новых данных. Из этого следует, что новые устройства, у которых все ячейки заранее опустошены, показывают значительно лучшую производительность, нежели по прошествии некоторого времени использования. Мы можем наблюдать это снижение производительности, но не считаем его фактором, способным остановить распространение устройств SSD.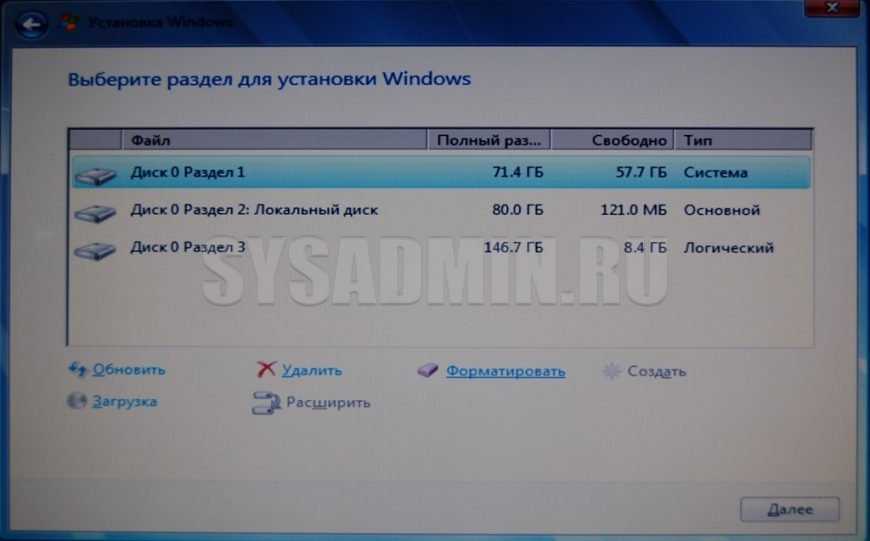 Больше того, мы уверены, что, в отличие от результатов синтетических тестов, на результатах повседневного использования это не скажется сколько-нибудь заметно.
Больше того, мы уверены, что, в отличие от результатов синтетических тестов, на результатах повседневного использования это не скажется сколько-нибудь заметно.
Разумеется, производители оборудования и Microsoft стремятся обеспечить наивысшие характеристики производительности накопителей. Лучшие из поставщиков пытаются преодолеть проблемы старения ячеек путём предварительного стирания блоков, так что падение производительности в обычных условиях эксплуатации становится незаметным; другим методом может быть выделение дополнительного пространства для коротких циклов записи и удаления. Создаваемые для корпоративного использования SSD-накопители могут иметь до 50% зарезервированного пространства для обеспечения желаемой продолжительности поддержания высокого уровня производительности при перезаписи.
Кроме того, производители и Microsoft разработали специальную процедуру подстройки. Если Windows 7 получает от накопителя сведения, что он поддерживает функцию подстройки в наборе команд интерфейса АТА, файловая система NTFS потребует от драйвера АТА, чтобы при удалении файлов с устройства и отсутствии опасности потери данных ячейки и блоки были очищены.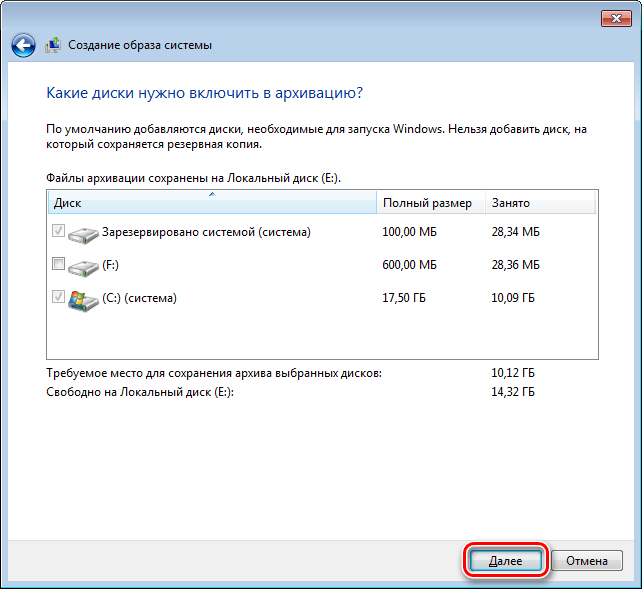 Получив эту информацию, накопитель может планировать стирание соответствующих блоков в специальном – «неторопливом» – режиме, чтобы при последующей записи пакетная очистка ячеек не требовалась, поскольку ячейки уже и так готовы к новому циклу.
Получив эту информацию, накопитель может планировать стирание соответствующих блоков в специальном – «неторопливом» – режиме, чтобы при последующей записи пакетная очистка ячеек не требовалась, поскольку ячейки уже и так готовы к новому циклу.
В качестве дополнительного преимущества подстройка помогает накопителю снизить износ путём сокращения общего числа необходимых операций. Например, 128 Кб блок содержит один файл размером 128 Кб. Удаление файла и последующее применение операции подстройки устраняет необходимость смешивания битов из этого блока с битами из других блоков, которые должны быть последовательно записаны в указанный блок. Это уменьшает износ.
Windows 7 запрашивает исполнение операций подстройки не только после удаления файла. Подстройка полностью интегрирована в операции разметки и форматирования диска, включая удаление разделов, в работу файловой системы, включая сжатие и усечение размера раздела, а также в восстановление системы (создание образов дисков).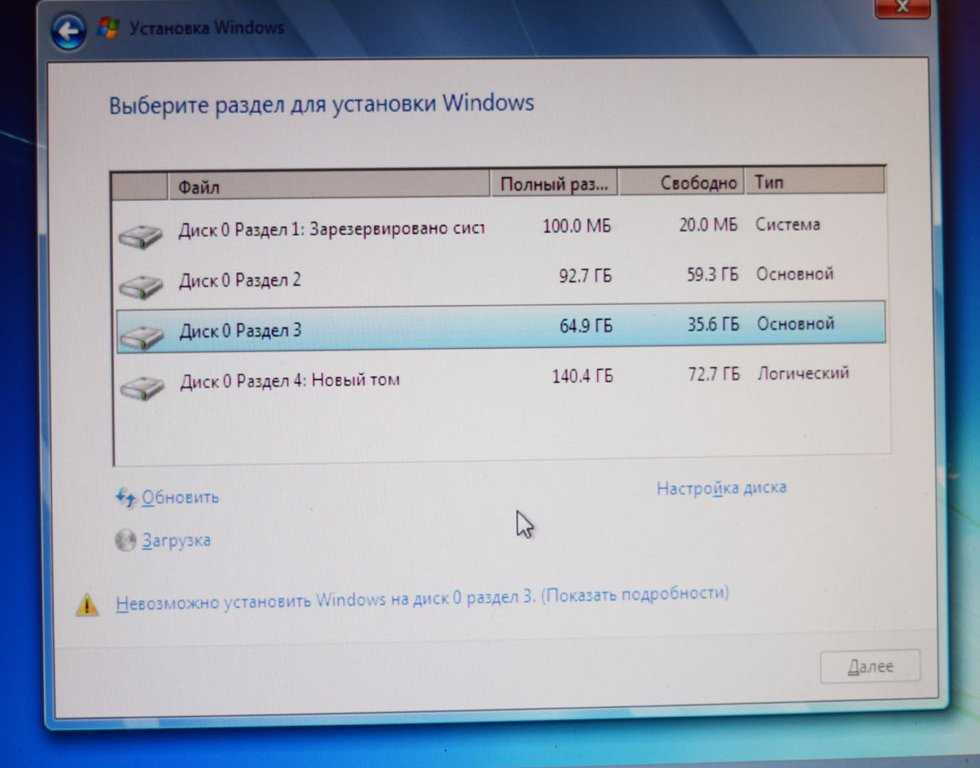
Краткий обзор улучшений в Windows 7 и поведения системы
Как говорилось выше, современным SSD нужно выполнить значительное количество операций для осуществления успешной записи и перезаписи. Windows 7 будет хорошо работать с такими накопителями, поскольку мы осуществили целый ряд инженерных усовершенствований для уменьшения циклов записи/перезаписи. Это положительно отразится и на традиционных НЖМД, но особенно выиграют именно современные SSD-накопители.
Windows 7 отключит дефрагментацию для SSD-дисков. Поскольку SSD показывают превосходные результаты при произвольном считывании, дефрагментация не предоставит таких преимуществ, которые даёт на обычном диске. Ответы на часто задаваемые вопросы (ниже) содержат некоторые дополнительные подробности.
По умолчанию на SSD-накопителях с высокой производительностью произвольных чтения, записи и перезаписи будут также отключены технологии Superfetch, ReadyBoost и Рrefetch для операций загрузки ОС и программ. Все эти функции были разработаны для традиционных НЖМД, где произвольное чтение может быть узким местом.
Все эти функции были разработаны для традиционных НЖМД, где произвольное чтение может быть узким местом.
Поскольку SSD показывают наилучшие результаты, когда системные разделы созданы так, чтобы учитывать особенности накопителей, все инструменты для создания разделов под Windows 7 работают соответствующим образом.
Часто задаваемые вопросы по твердотельным накопителям
Прежде чем отвечать на вопросы, мы хотели бы напомнить: мы убеждены в том, что у SSD-накопителей для портативных и настольных ПК (как и для серверов предприятий) впереди большое будущее. SSD действительно в состоянии обеспечить высокую производительность, улучшение реакции системы, увеличение времени автономной работы, высокую надёжность, более быструю загрузку, снижение вибраций и шума. Поскольку цены снижаются, а качество накопителей растёт, мы полагаем, что всё большее число компьютеров будет продаваться с SSD вместо традиционных НЖМД. Учитывая это, мы сосредоточили необходимые инженерные усилия для того, чтобы пользователи в полной мере смогли испытать преимущества работы с новым типом устройств хранения данных.
Вопрос: Будет Windows 7 поддерживать подстройку?
Ответ: Да. Выше об этом уже говорилось.
Вопрос: Будет ли дефрагментация по умолчании отключена для SSD?
Ответ: Да. Автоматический запуск задачи дефрагментации не будет включать разделы, созданные на SSD или определяющих себя как таковые. Кроме того, если системный раздел покажет производительность операций произвольного чтения выше, чем 8 Мб/с, он тоже будет исключён из списка для дефрагментации. Уровень производительности был определён в результате внутреннего тестирования.
Тест уровня пороговой производительности был добавлен в окончательную версию в связи с тем, что лишь некоторые из имеющихся на рынке SSD определяют себя в системе именно как SSD. 8 Мб/с – это довольно скромно. Производительность SSD находится в диапазоне от 11 до 130 Мб/с. Мы проверили 182 НЖМД, и только 6 из них превысили планку в 2 Мб/с в тесте на произвольное чтение. Результаты остальных 176 лежат между 0,8 и 1,6 Мб/с.
Результаты остальных 176 лежат между 0,8 и 1,6 Мб/с.
Вопрос: Будет ли Superfetch отключён для SSD?
Ответ: Да, для большинства компьютеров с SSD. Если накопитель представляет собой SSD, и если он показывает адекватные результаты при произвольной записи/перезаписи, тогда Superfetch, Рrefetch для загрузки и запуска приложений, ReadyBoost and ReadуDrive будут отключены.
Первоначально эти возможности должны были быть отключены для всех SSD, но мы обнаружили, что на некоторых системах это приводит к снижению производительности. Исследуя возможные причины такой ситуации, мы установили, что некоторые ранние модели SSD имеют серьёзные проблемы с произвольной записью, в конечном счёте ведущие к тому, что считывание с диска останавливается вообще и на длительный срок. Со включёнными Superfetch и Рrefetch производительность при повседневном использовании снова заметно возросла.
Вопрос: Рекомендуется ли сжатие для файлов и каталогов в файловой системе NTFS на SSD?
Ответ: Сжатие файлов помогает сэкономить место на диске, но требует дополнительных мощностей процессора на сжатие и распаковку, что ведёт к повышенному расходу энергии на портативных ПК. Строго говоря, для папок и файлов, используемых очень редко, сжатие может послужить хорошим инструментом экономии дорогого на SSD места – в случае, если свободное пространство действительно так уж необходимо.
Строго говоря, для папок и файлов, используемых очень редко, сжатие может послужить хорошим инструментом экономии дорогого на SSD места – в случае, если свободное пространство действительно так уж необходимо.
Однако, мы не рекомендуем пользоваться сжатием в случаях, когда папки и файлы постоянно используются. Ваши папки «Документы» и файлы в них проблемой не являются, а вот временные интернет-папки и почтовые каталоги сжимать не стоит, поскольку в них постоянно происходит запись и перезапись большого количества файлов в пакетном режиме.
Вопрос: Отличается ли работа индексатора поиска Windows на SSD?
Ответ: Нет.
Вопрос: Оптимизирована ли процедура шифрования по протоколу Bitlocker для работы с SSD?
Ответ: Да, на NTFS. Когда Bitlocker впервые конфигурируется для определённого раздела, он считывается целиком, шифруется и записывается обратно. Кактолько это произойдёт, файловая система выдаст команду осуществить подстройку, которая оптимизирует работу накопителя.
Мы призываем всех пользователей, озабоченных сохранностью и защитой своих данных, задействовать Bitlocker на своих дисках, включая SSD.
Вопрос: Производит ли Media Center какие-либо специальные действия при конфигурации на SSD?
Ответ: Нет. Хотя SSD имеют преимущества перед традиционными НЖМД, цена за 1 Гб для твердотельных накопителей всё ещё существенно выше, чем для обычных дисков. Для большинства пользователей оптимизированный для мультимедийного контента НЖМД остаётся пока лучшим вариантом, поскольку такое содержимое предполагает значительную записывающую и воспроизводящую нагрузку, которая имеет характеристики последовательного чтения/записи.
Вопрос: Имеет ли смысл кэширование записи для SSD и как Windows 7 помогает поддержке кэширования записи, если SSD-накопитель её поддерживает?
Ответ: Некоторые производители устанавливают на свои устройства чипы RAM не только для работы контроллеров; они должны, как и в случае с традиционными дисками, кэшировать считывание и по возможности запись. Для накопителей, которые кэшируют запись в быстрой энергонезависимой памяти, Windows 7 предполагает, что наличие команд на перезапись и очерёдность записи будет не менее эффективной, чем для НЖМД. Кроме того, Windows 7 предполагает, что пользовательские настройки, отключающие кэширование, будут трактоваться SSD-накопителем так же, как если бы он был обычным диском.
Для накопителей, которые кэшируют запись в быстрой энергонезависимой памяти, Windows 7 предполагает, что наличие команд на перезапись и очерёдность записи будет не менее эффективной, чем для НЖМД. Кроме того, Windows 7 предполагает, что пользовательские настройки, отключающие кэширование, будут трактоваться SSD-накопителем так же, как если бы он был обычным диском.
Вопрос: Имеет ли смысл настраивать RAID для SSD?
Ответ: Да. Надёжность и производительность, приобретаемые с помощью конфигурирования RAID на традиционных дисках, сохраняются и при использовании SSD.
Вопрос: Нужно ли располагать файл подкачки на SSD?
Ответ: Да. Основные операции с файлом подкачки это произвольная запись небольших объёмов или последовательная запись крупных массивов данных. Оба типа операций отлично выполняются на SSD.
Анализируя телеметрию, сосредоточенную на оценке записи и считывания для файла подкачки, мы обнаружили, что:
- чтение из Pagefile.
 sys превалирует над записью в pagefile.sys в сочетании 40:1,
sys превалирует над записью в pagefile.sys в сочетании 40:1, - блоки считывания для Pagefile.sys обычно довольно малы, 67% из них меньше или равны 4 Кб, а 88% – меньше 16 Kб.
- блоки записи в Pagefile.sys довольно велики, 62% из них больше или равны 128 Kб и 45% – почти точно 1 Mб.
Вообще говоря, типичные модели использования файла подкачки и характеристики производительности SSD отлично подходят друг к другу, и именно этот файл настоятельно рекомендуется размещать на твердотельном накопителе.
Вопрос: Существуют ли какие-либо ограничения для использования режима гибернации с SSD?
Ответ: Нет, hiberfile.sys записывается и считывается последовательно большими блоками, и может располагаться как на SSD, так и на НЖМД.
Вопрос: Какие изменения внесены в Windows Experience Index, чтобы правильно отражать параметры производительности SSD?
Ответ: В Windows 7 это новые критерии оценки произвольной записи, перезаписи и считывания.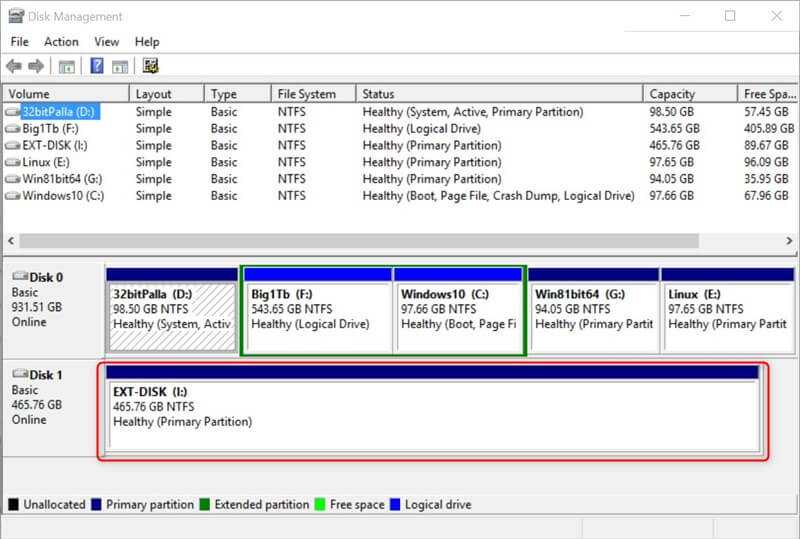 Лучшие образцы могут получить индекс от 6.5 до 7.9. Чтобы попасть в этот диапазон, накопители должны иметь выдающиеся характеристики по указанным типам операций и быть устойчивыми к тяжёлым нагрузкам такого типа.
Лучшие образцы могут получить индекс от 6.5 до 7.9. Чтобы попасть в этот диапазон, накопители должны иметь выдающиеся характеристики по указанным типам операций и быть устойчивыми к тяжёлым нагрузкам такого типа.
Во время бета-тестирования Windows 7 были случаи, когда индекс варьировался от 1.9 до 2.9, или как будто диск (SSD или НЖМД) вообще не работал, как положено, при выполнении оценки производительности. Мы получили очень много откликов по этой проблеме, большинство возражало против таких низких оценок. В результате мы просто запретили SSD с потенциальными проблемами производительности участвовать в соревновании за оценки уровня 6.0+ и 7.0+, добавленные совсем недавно. SSD, которые не относятся к фаворитам такого рода гонок, получат индексы примерно такие же, какие они имели бы в Windows Vista, не приобретая особых преимуществ от роста производительности произвольной записи в Windows 7.
Майкл Фортин (Michael Fortin), программный менеджер команды Fundamentals
Источник: blogs. msdn.com/b/e7ru
msdn.com/b/e7ru
Quick Fix SSD не отображается в Windows 10/8/7 без потери данных
SSD не отображается в «Мой компьютер» или «Управление дисками» в Windows 10/8/7, когда он подключен к вашему ПК? Здесь мы расскажем вам о конкретных причинах, а также о соответствующих решениях, которые помогут вам. Попробуйте их, чтобы получить доступ к вашему SSD и данным, когда он не отображается.
SSD не отображается Windows 7/8/10
По сравнению с традиционным жестким диском (HDD) многие пользователи предпочитают твердотельный накопитель (SSD) в качестве устройства хранения данных из-за его многочисленных преимуществ, таких как быстрое чтение-запись скорость, низкое энергопотребление и отсутствие шума.
Совет: Как определить, является ли жесткий диск SSD в Windows 10? Щелкните Какой жесткий диск у меня есть с Windows 10? Узнайте 5 способов , чтобы узнать больше.
Однако SSD иногда не распознавался в Windows 10/8/7, когда он был подключен; то есть вы можете не увидеть его в таких местах, как «Мой компьютер», «Проводник» или «Управление дисками».
Поскольку эта проблема очень распространена, многие пользователи пытаются найти ответы на нее в Интернете.
Совет: Эта проблема касается не только SSD, но и HHD. Внешний жесткий диск не отображается, USB-накопитель не отображается или просто обычный жесткий диск не отображается в разделе «Мой компьютер» или «Управление дисками» — все это может случиться с любым компьютером. В демонстрационных целях мы будем использовать SSD в качестве примера.
Если устройство хранения данных не может быть распознано компьютером, доступ к нему невозможен. Так почему же устройство не отображается в Windows 10? Как вы справляетесь с этой проблемой? Можно ли вернуть данные? Не волнуйтесь, этот пост ответит на все эти вопросы.
Вот видео о некоторых методах для вас:
Совет: В этом случае применимы следующие методы — m.2 SSD не отображается.
Почему SSD не отображается и как это исправить
Как правило, эта проблема может быть вызвана несколькими причинами. Например:
- SSD новый и не был инициализирован
- Разделы SSD потеряны и не распределены
- Файловая система разделов не может быть распознана
- Буквы дисков разделов SSD отсутствуют
- Разделы скрыты
- Windows не обнаруживает SSD
- Проблемы с драйверами
- И т. д.
Здесь мы предоставим конкретные решения в соответствии с различными случаями, чтобы решить проблему, когда SSD не отображается.
Совет: Что, если это жесткий диск неизвестен или не инициализирован? Мы рекомендуем вам сначала восстановить файлы с диска в случае безвозвратной потери данных.v
Причина 1: Новый SSD не инициализирован
Иногда новый SSD не инициализируется перед подключением к компьютеру. Это приведет к тому, что SSD не будет отображаться в разделе «Управление дисками».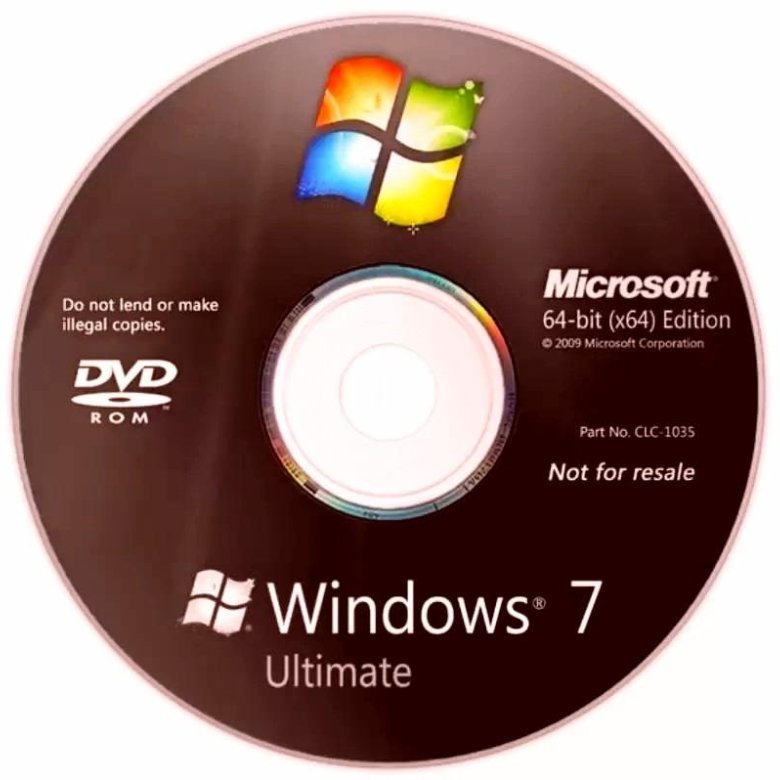 Как вы решаете эту проблему, чтобы использовать SSD в Windows 10/8/7?
Как вы решаете эту проблему, чтобы использовать SSD в Windows 10/8/7?
Решение: Инициализируйте этот SSD
Сначала вам нужно найти Управление дисками в Windows 10/8/7 для инициализации SSD. Нажмите Win + R и введите compmgmt.msc в диалоговом окне «Выполнить», чтобы открыть этот инструмент. Затем появится всплывающее окно с надписью « Вы должны инициализировать диск, прежде чем Logical Disk Manager сможет получить к нему доступ «, чтобы предложить вам инициализировать SSD.
Как инициализировать SSD, чтобы решить проблему, когда новый SSD не отображается в Windows 10/8/7? Загрузочная запись) или GPT (таблица разделов GUID) в соответствии с вашей материнской платой, а затем нажмите OK .
После завершения инициализации вы можете создать новый том с помощью управления дисками. После этого этот новый раздел должен появиться в Windows. Исследователь.
Причина 2: Отсутствуют разделы SSD
Если SSD не новый и содержит много данных, он может не отображаться в проводнике Windows при попытке доступа к его файлам.
В разделе «Управление дисками» сообщение «диск неизвестен, не инициализирован» может появиться из-за заражения вирусом, повреждения системных файлов, повреждения MBR, неправильной работы и т. д. Windows также предлагает инициализировать его как MBR или GPT SSD.
В этом случае нецелесообразно сразу инициализировать этот SSD в Windows 10, потому что все данные на этом SSD могут быть потеряны. Другая ситуация заключается в том, что SSD будет отображаться как онлайн, но весь диск «нераспределен».
В этих двух случаях «Управление дисками» не покажет все разделы на SSD, а покажет только нераспределенное пространство. Что делать, чтобы исправить нераспределенный SSD в Windows 10/8/7? Первое, что вы должны сделать, это восстановить потерянные разделы и данные, чтобы SSD больше не был нераспределенным.
Решение: Сделайте восстановление раздела
Чтобы восстановить потерянный раздел и данные в случае, если SSD не отображается в управлении дисками, вы можете использовать профессиональную и надежную программу. К счастью, у нас есть Мастер создания разделов MiniTool, который поможет вам.
К счастью, у нас есть Мастер создания разделов MiniTool, который поможет вам.
Этот инструмент предназначен для эффективного управления диском и разделом в таких областях, как изменение размера раздела, копирование диска, восстановление MBR, преобразование диска и т. д. Среди множества функций ему принадлежит основная функция, которая называется Восстановление раздела . Эта функция позволяет эффективно восстанавливать потерянные разделы и потерянные данные в Windows 10/8/7.
Восстановление разделов является платной функцией, поэтому, к сожалению, вы не можете восстановить потерянные разделы с помощью бесплатной версии. Однако бесплатную версию все же можно использовать для проверки возможности сканирования потерянных разделов; если их можно отсканировать, вам следует приобрести Ultimate Edition, чтобы восстановить их.
Бесплатная загрузкаКупить сейчас
Предупреждение: Прежде чем начать восстановление раздела, ничего не делайте с вашим SDD (например, не создавайте новый раздел с нераспределенным пространством). В противном случае вероятность успешного разбиения и восстановления данных на SSD будет невелика.
В противном случае вероятность успешного разбиения и восстановления данных на SSD будет невелика.
Как выполнить эту операцию, чтобы исправить SSD, который не отображается в Windows 7/8/10? Вот пошаговое руководство по восстановлению разделов.
Шаг 1: Запустите Мастер создания разделов MiniTool и нажмите Восстановление раздела .
Шаг 2: Выберите целевой диск для восстановления раздела.
Шаг 3: Выберите диапазон сканирования для восстановления раздела SSD. Есть три режима; Full Disk должен быть выбран для сканирования всего SSD. Нажмите Далее , чтобы продолжить.
Шаг 4. Далее в программе MiniTool Partition Wizard есть два метода сканирования: Быстрое сканирование и Полное сканирование . Первый может восстановить ваши потерянные или удаленные разделы, которые являются непрерывными; последний может сканировать каждый сектор указанного диапазона сканирования на вашем SSD. Если Быстрое сканирование работает недостаточно хорошо, попробуйте Полное сканирование .
Если Быстрое сканирование работает недостаточно хорошо, попробуйте Полное сканирование .
Шаг 5: После завершения сканирования SSD все потерянные или удаленные разделы будут перечислены, как показано на следующем снимке экрана. Пожалуйста, выберите все разделы, которые вам нужны.
В качестве примера возьмем раздел 1 на SSD. Вы можете просмотреть все файлы на вашем компьютере, дважды щелкнув раздел. Во всплывающем окне отображается структура папок, поэтому вы можете просто щелкнуть их, чтобы просмотреть файлы внутри. Закончив проверку, закройте это окно и нажмите 9.0009 Завершите , чтобы вернуться к основному интерфейсу мастера создания разделов MiniTool.
Шаг 6. Наконец, нажмите Применить , чтобы выполнить операцию восстановления раздела SSD. Здесь все разделы на SSD появятся в проводнике Windows.
После восстановления раздела вы можете обнаружить, что ваш SSD не имеет буквы диска.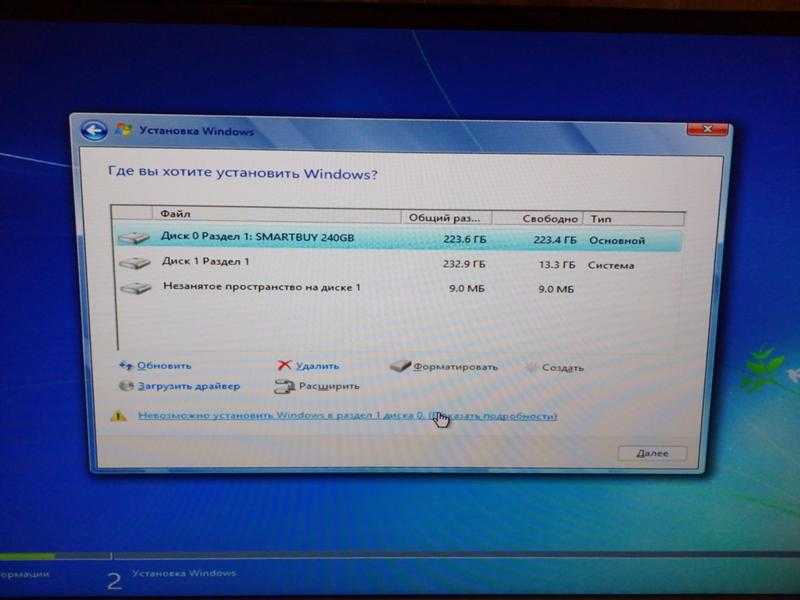 В этом случае, если вы откроете проводник или проводник Windows, ни один из разделов на SSD не появится. Поэтому необходимо назначить букву диска для всех разделов с помощью мастера создания разделов MiniTool.
В этом случае, если вы откроете проводник или проводник Windows, ни один из разделов на SSD не появится. Поэтому необходимо назначить букву диска для всех разделов с помощью мастера создания разделов MiniTool.
Если вы столкнулись с проблемой потери раздела, MiniTool Partition Wizard станет вашим лучшим помощником; получите Ultimate Edition прямо сейчас, чтобы сканировать потерянные разделы SSD и восстанавливать их.
Купить сейчас
Совет: Помимо восстановления разделов на SSD с помощью MiniTool Partition Wizard, вы также можете использовать функцию восстановления данных в Professional Ultimate для восстановления данных на SSD. Или используйте другую программу — MiniTool Power Data Recovery для восстановления данных из нераспределенного пространства. Однако MiniTool Power Data Recovery может извлекать данные только с SSD, но не с разделов.
Причина 3: раздел скрыт сторонним программным обеспечением
Иногда раздел SSD может быть скрыт сторонним программным обеспечением для предотвращения доступа. Следовательно, он не будет отображаться в проводнике Windows или проводнике.
Следовательно, он не будет отображаться в проводнике Windows или проводнике.
Решение: Показать раздел
Управление дисками не имеет возможности показать раздел или показать скрытые разделы. В этом случае вам снова потребуется использовать MiniTool Partition Wizard. К счастью, для этой операции достаточно использования Free Edition.
Бесплатная загрузка
Шаг 1. Щелкните правой кнопкой мыши на целевом диске и выберите Показать раздел . Либо выберите целевой раздел и нажмите Показать раздел в меню Управление разделами .
Шаг 2: Назначьте букву диска для этого раздела.
Шаг 3. Нажмите Применить , чтобы применить эти изменения.
Причина 4: отсутствует буква диска
Иногда ваш SSD правильно подключен к компьютеру, отображается в диспетчере устройств, но не отображается в «Мой компьютер». В этом случае, возможно, по каким-то причинам в разделе SSD отсутствует буква диска, поэтому вы не можете получить к нему доступ в проводнике Windows.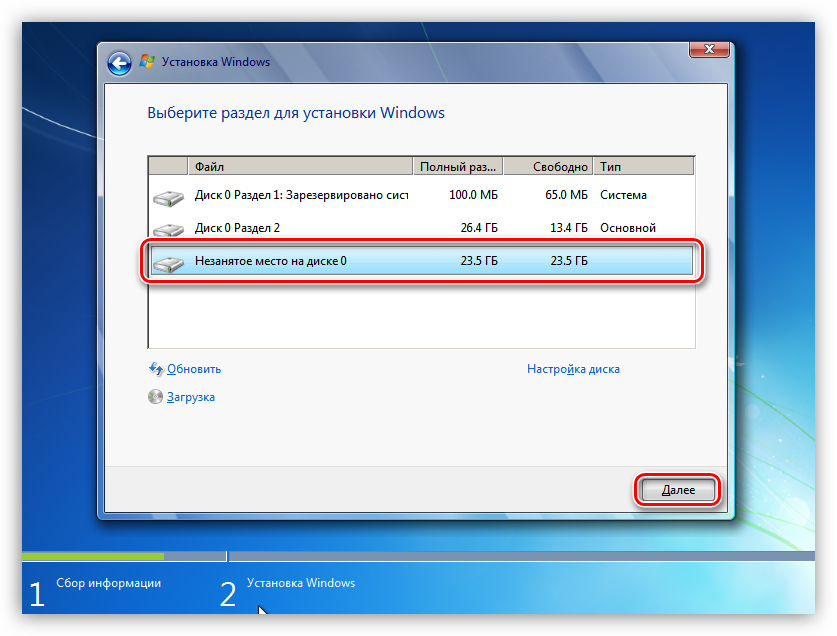
Решение: Назначьте букву привода
. Теперь необходимо изменить букву привода для раздела на SSD. Как назначить букву диска, чтобы решить проблему, когда SSD не отображается в «Моем компьютере»? Вот что вам нужно сделать:
Шаг 1. Запустите утилиту управления дисками. Щелкните правой кнопкой мыши Этот компьютер или Мой компьютер в Windows 10/8/7, выберите Управление , а затем в меню Хранилище нажмите Управление дисками .
Шаг 2. Здесь вы можете увидеть все разделы SSD. Теперь выберите раздел, в котором отсутствует буква диска, щелкните его правой кнопкой мыши и выберите Изменить букву диска и пути .
Шаг 3. Нажмите Добавить , затем выберите букву диска из списка. Нажмите OK , чтобы завершить изменение.
Кроме того, вы также можете назначить букву диска в мастере создания разделов MiniTool.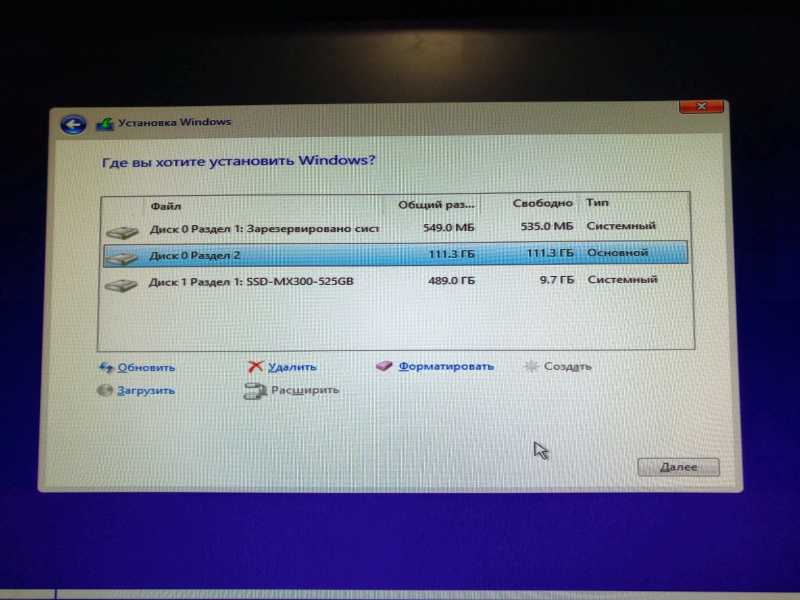 Вот что нужно сделать:
Вот что нужно сделать:
Шаг 1. Выберите целевой раздел на твердотельном накопителе и нажмите 9.0009 Изменить букву диска на на левой панели.
Шаг 2: Выберите одну букву диска.
Шаг 3: Нажмите Применить .
После выполнения этой процедуры SSD снова появится в Windows 10/8/7.
Причина 5: SSD принимает неподдерживаемую файловую систему
Если ваш SSD по-прежнему не отображается в Windows 10 после применения описанных выше методов, вам следует подумать, совместима ли файловая система с Windows. Если файловая система не FAT32 или NTFS , SSD не будет отображаться.
Решение: Удалите диск и создайте раздел FAT32/NTFS
Вы также можете использовать мастера создания разделов MiniTool, чтобы удалить раздел SSD в Windows 10/8/7, а затем создать новый раздел NTFS/FAT32. В качестве примера возьмем раздел Ext3.
Шаг 1. Щелкните правой кнопкой мыши раздел, чтобы выбрать Удалить . Либо прямо нажмите Удалить раздел на левой панели.
Либо прямо нажмите Удалить раздел на левой панели.
Примечание. Удаление раздела приведет к потере данных. Если этот раздел содержит важные данные, немедленно восстановите удаленные файлы с помощью функции восстановления данных в MiniTool Partition Wizard Ultimate или расширенной версии после удаления.
Шаг 2. После завершения удаления нажмите Создать раздел . Во время процесса выберите NTFS или FAT32 в качестве файловой системы.
Шаг 3: Внесите эти изменения, нажав Применить .
Совет: Вы также можете отформатировать SSD в Windows 1/8/7, если он не отображается из-за неподдерживаемой файловой системы.
Причина 6: SSD не отображается в BIOS
Другая возможность заключается в том, что SSD подключен неправильно, из-за чего Windows не может его распознать. Это может отображаться в BIOS, где вы можете видеть, что компьютер не может обнаружить ваш SSD.
Что делать, если SSD не распознан? Пожалуйста, обратитесь к этому сообщению. BIOS не обнаруживает и не распознает твердотельный накопитель, чтобы найти решения.
«Windows не видит мой жесткий диск: SSD. К счастью, этот пост дает мне много решений для решения проблемы с тем, что SSD не отображается или не распознается». Нажмите, чтобы твитнуть
. следует заменить. Вот бестселлеры на рынке SSD:
| Наименование продукта | Твердотельный накопитель Intel серии 660p (1 ТБ) | Corsair MP500 (480 ГБ) Твердотельный накопитель | Твердотельный накопитель Samsung 860 EVO (250 ГБ) | Твердотельный накопитель Samsung 970 EVO NVMe (500 ГБ) | Твердотельный накопитель Adata SU800 SATA (1 ТБ) |
| Торговая марка | Интел | Корсар | Самсунг | Самсунг | Адата |
| Емкость | 1 ТБ | 480 ГБ | 250 ГБ | 500 ГБ | 1 ТБ |
| Скорость ввода/вывода | До 1800 МБ/с | До 3000 МБ/с | До 550 МБ/с | До 3500 МБ/с | До 560 МБ/с |
| Плюсы | Очень хорошая производительность NVMe большую часть времени. Чрезвычайно доступный. 5 лет гарантии. | Черная печатная плата. Технология медных полос. Высокая производительность. с поддержкой NVMe. | Хорошая общая производительность. Выдающийся рейтинг выносливости. Программное обеспечение Samsung Magician. Аппаратное шифрование. Пакет с кэшем DRAM и клонированием. 5 лет гарантии. | Доступный (относительно) накопитель NVMe. Отличное последовательное чтение Доступен с емкостью до 2 ТБ. Сокращение времени передачи файлов почти на 50 %. 5 лет гарантии. | Набор инструментов для твердотельных накопителей Adata. Миграция данных Acronis. Справедливая цена. |
| Минусы | Замедляет запись до 100 МБ/с при очень длительных передачах. | Высокая начальная цена. Низкие условия гарантии. Отсутствие прогресса для контроллера E7. | Дорого. | Замедляется до чуть более 600 МБ/с после превышения кэш-памяти. Иногда уступает 960 Pro. Меньшие емкости могут быть дешевле. | Микрон 384 Гбит 3D TLC NAND. Низкая пропускная способность. Высокая задержка. Низкое время автономной работы ноутбука. |
| Звезда рейтинга |
В этом посте мы говорили о том, что SSD не отображается в Windows 10/8/7, почему эта проблема возникает и как ее исправить. MiniTool Partition Wizard очень помогает в решении проблем, связанных с SSD и жесткими дисками в целом. Если вы столкнулись с этой проблемой при управлении данными раздела SSD, вы можете попробовать использовать методы, упомянутые в этом посте.
Бесплатная загрузкаКупить сейчас
Наконец, если у вас есть какие-либо предложения или сомнения, пожалуйста, не стесняйтесь оставлять комментарии ниже или отправлять электронные письма напрямую на [email protected]. Мы очень ценим ваши отзывы.
SSD не отображается Часто задаваемые вопросы
Как сделать, чтобы мой новый SSD отображался?
- Инициализация SSD
- Выполнить восстановление раздела
- Показать ваш раздел
- Назначить букву диска
- Удалить раздел с неподдерживаемой файловой системой
Почему мой SSD не отображается?
Возможно, ваш SSD не инициализирован, разделы отсутствуют или скрыты, буква драйвера отсутствует, SSD использует неподдерживаемую файловую систему или не отображается в BIOS. В результате SSD не отображается.
Как исправить SSD, который не определяется в BIOS?
- Устранение неисправности оборудования
- Настройте параметры SSD в BIOS
- Обновление доступных драйверов
Как исправить SSD, который не определяется в BIOS?
Легко узнать, есть ли в вашем ноутбуке SSD. Просто нажмите Win + R , введите dfrgui и нажмите OK . Затем вы можете узнать, является ли ваш жесткий диск SSD или HDD, из столбца Media type .
Просто нажмите Win + R , введите dfrgui и нажмите OK . Затем вы можете узнать, является ли ваш жесткий диск SSD или HDD, из столбца Media type .
- Твиттер
- Линкедин
- Реддит
Как инициализировать SSD в Windows 10/8/7
Когда дело доходит до инициализации SSD в Windows 10, 8. или 7, необходимо выполнить определенные шаги, чтобы сделать это успешно. Если вы добавили новый диск на свой компьютер и заметили, что он не отображается в проводнике, вам может потребоваться инициализировать его или добавить к нему букву диска, прежде чем вы сможете его использовать. Уместно отметить, что инициализировать можно только неотформатированный диск. После инициализации диска все содержащиеся на нем данные стираются, чтобы подготовить его к успешной процедуре форматирования.
Обзор неизвестного диска не инициализирован Ошибка
Тщательно изучив эту проблему, мы пришли к выводу, что многие пользователи часто сталкиваются с трудностями при инициализации своего жесткого диска SSD. Есть два очень распространенных случая, с которыми сталкиваются пользователи ПК, и мы рассмотрим их в этой статье.
Случай 1
Получение твердотельного накопителя ADATA SU800 3D, и в моем управлении дисками он показывает «неизвестно». Когда я пытаюсь инициализировать его, я продолжаю получать сообщение об ошибке «Эта система не может найти указанный файл». Как это можно решить?
Случай 2
Я установил новый твердотельный накопитель на Windows 7. После этого я перешел в раздел «Компьютер» и щелкнул правой кнопкой мыши «Управление»
Зачем вам нужно инициализировать жесткий диск/твердотельный накопитель?
Существует несколько причин, по которым вам может потребоваться инициализация твердотельного накопителя жесткого диска, и некоторые из причин:
- Когда ваш твердотельный накопитель/жесткий диск не отображается в проводнике.
 Вам необходимо выполнить правильную инициализацию SDD/HDD или вы можете присвоить SDD/HDD букву
Вам необходимо выполнить правильную инициализацию SDD/HDD или вы можете присвоить SDD/HDD букву - Для использования нового твердотельного/жесткого диска может потребоваться его инициализация.
- Если вы открываете Управление дисками Windows, а SDD/HDD показывает, что «Неизвестный диск не инициализирован, вам необходимо его инициализировать».
- Если вы столкнулись с системными ошибками, для решения которых требуется процесс инициализации, вы должны отключить его, прежде чем ваш диспетчер логических дисков сможет получить к нему доступ.
.
Как инициализировать SSD в Windows 10/8/7
Предупреждение:
Прежде чем приступить к этому процессу, необходимо обратить внимание на определенные предупреждения. При инициализации SSD все данные на нем будут полностью стерты. Чтобы избежать потери данных, сначала создайте их резервную копию, чтобы потом можно было восстановить.
Имея это в виду, вот два очень эффективных решения, которые вы можете использовать для инициализации SSD в Windows 10, 8 и 7.
Решение 1. Инициализация SSD/HDD с помощью команд Diskpart
работает намного лучше, чем управление дисками, потому что может решить проблемы, которые не может решить управление дисками. Чтобы инициализировать SSD/HDD с помощью команд Diskpart, внимательно выполните следующие действия.
- Удерживайте «WIN + R». Введите «cmd», чтобы открыть приглашение. Когда он откроется, введите слово «diskpart» в приглашении и коснитесь Введите ключ . Затем выполните приведенные ниже команды одну за другой.
- Список дисков, чтобы показать вам все диски в вашей Windows
- Выберите диск — просто выберите диск, который вы хотите инициализировать.
- Успешно очистите атрибуты, чтобы перейти к следующему шагу.
- Если Диск показывает, что он не в сети, вам нужно сделать его онлайн, выполнив команду.
- Преобразуйте MBR или замените выбранный диск на формат MBR или GPT в зависимости от ваших требований.
- После завершения процесса преобразуйте диск в формат MBR ИЛИ GPT по вашему выбору, чтобы вы могли его использовать.

Решение 2. Используйте Diskpart Management для инициализации SSD/HDD в Windows 10/8/7
Вы также можете инициализировать SSD/HDD с помощью Disk Management. Вот как это сделать.
- Откройте Управление дисками с правами администратора. (Для этого введите управление дисками в строке поиска и щелкните правой кнопкой мыши Управление дисками. Запустите его от имени администратора).
- Как только вы получите доступ к управлению дисками, перейдите к диску, который вы хотите инициализировать, и щелкните его правой кнопкой мыши. Если диск показывает, что он в автономном режиме, включите его в онлайн. (Обратите внимание, что некоторые диски можно форматировать только с добавлением к ним буквы диска).
- В поле инициализации убедитесь, что вы выбрали правильный диск. Если вы выбрали правильный вариант, нажмите OK , чтобы принять стиль раздела по умолчанию. Если вы хотите переключиться с формата GPT на формат MBR или наоборот, перейдите на О стиле раздела и переключите его.


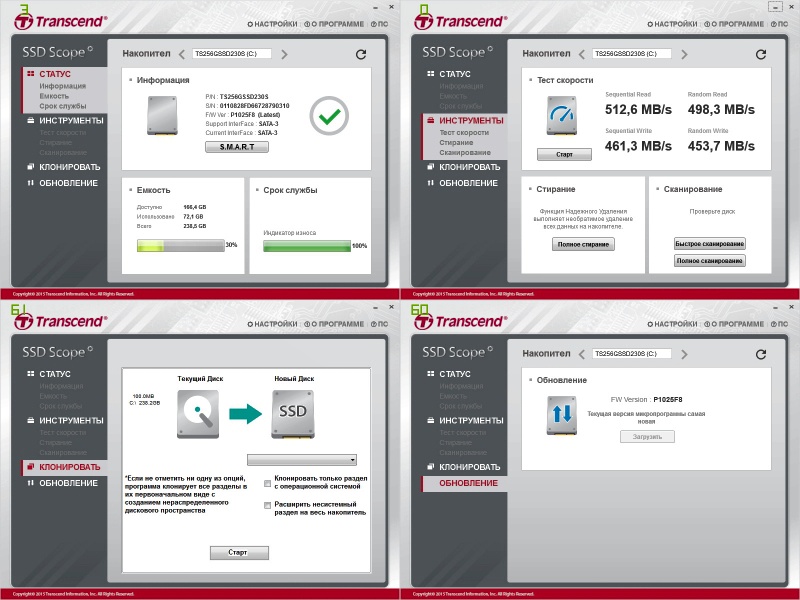
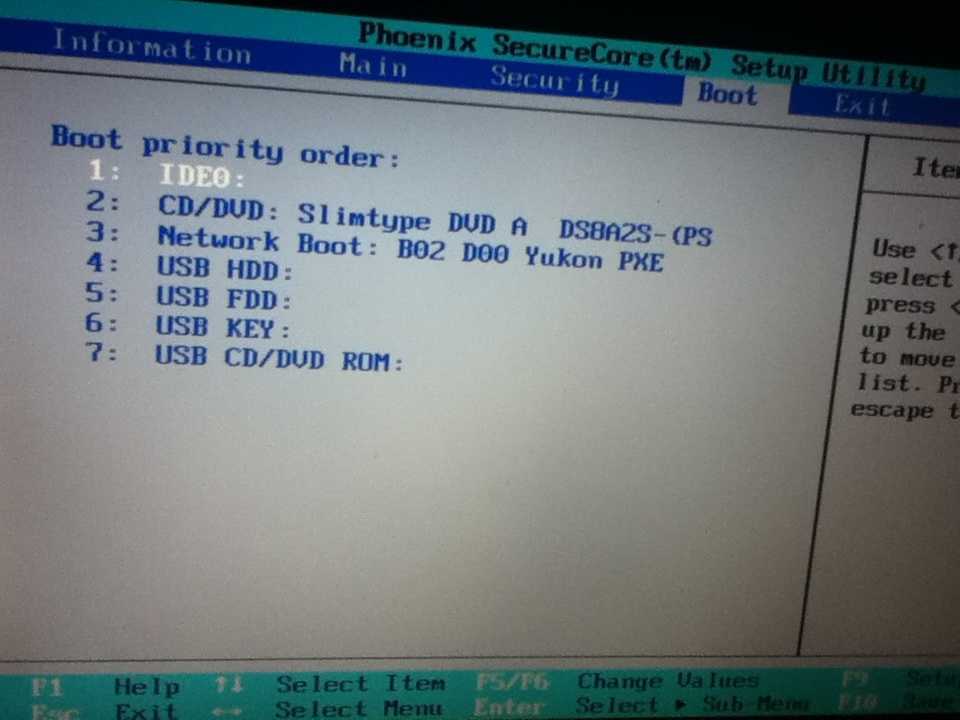 д. В результате требуется довольно сложная логика коррекции ошибок для обеспечения целостности данных.
д. В результате требуется довольно сложная логика коррекции ошибок для обеспечения целостности данных. Распределение износа – необходимая функция для контроллера накопителя, он должен уметь так располагать запись данных, чтобы износ ячеек был более или менее равномерным. Если всё сделано как надо, большинство устройств способны при нормальной нагрузке работать годами в качестве накопителя для ПК или ноутбука.
Распределение износа – необходимая функция для контроллера накопителя, он должен уметь так располагать запись данных, чтобы износ ячеек был более или менее равномерным. Если всё сделано как надо, большинство устройств способны при нормальной нагрузке работать годами в качестве накопителя для ПК или ноутбука. sys превалирует над записью в pagefile.sys в сочетании 40:1,
sys превалирует над записью в pagefile.sys в сочетании 40:1,
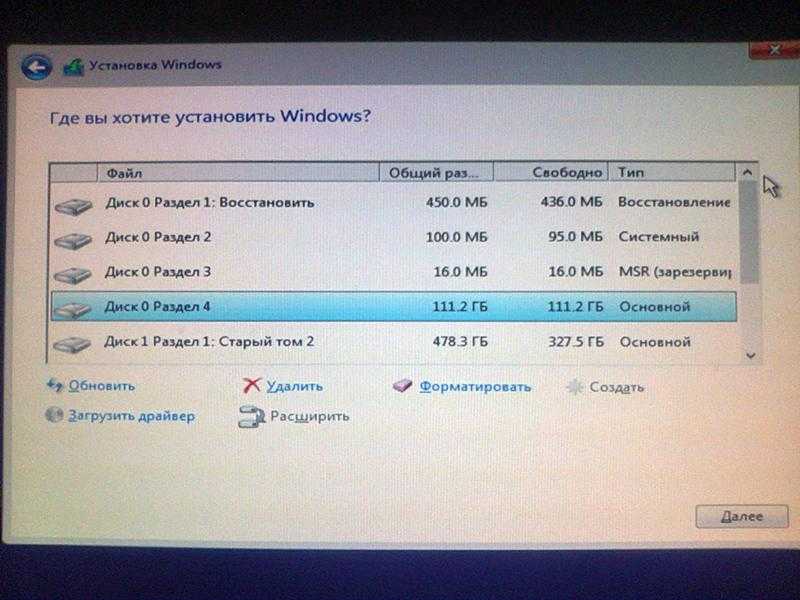
 Вам необходимо выполнить правильную инициализацию SDD/HDD или вы можете присвоить SDD/HDD букву
Вам необходимо выполнить правильную инициализацию SDD/HDD или вы можете присвоить SDD/HDD букву