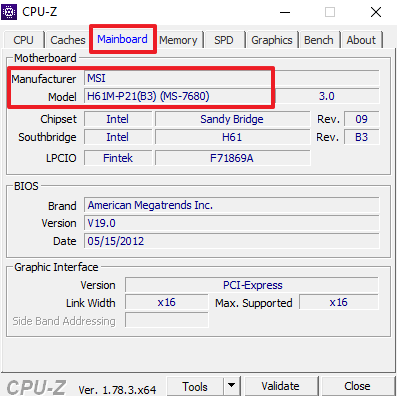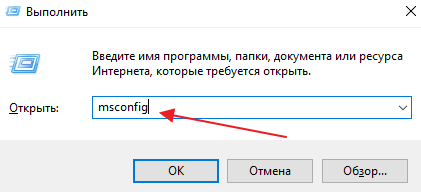Срок доставки товара в течении 1-3 дней !!!
|
|
Пять советов по оптимизации производительности Windows XP. Windows 7 распределение времени процессора
Как ускорить работу компьютера на Windows 7
Отказываемся от визуальных эффектов
Речь идет о красивом перемещении, открытии или закрытии файлов и окон с наложением на эти действия разного вида улучшений (параллакс, динамическое освещение, затухание и т.д.). Входим в Пуск --> Панель управления --> Система и безопасность. В системе находим раздел Проверка состояния компьютера, и после ее выбора, в появившемся окне выбираем Просмотр сведений о производительности компьютера.
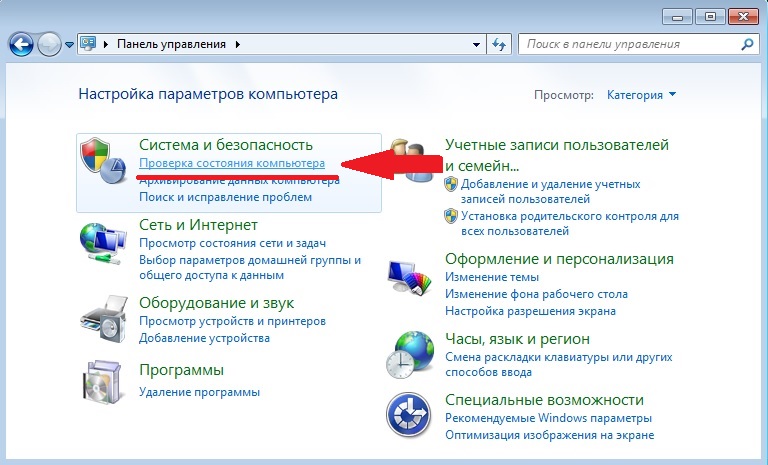
Попадаем в Настройки визуальных эффектов, и тут отмечаем строку Обеспечить наилучшее быстродействие.
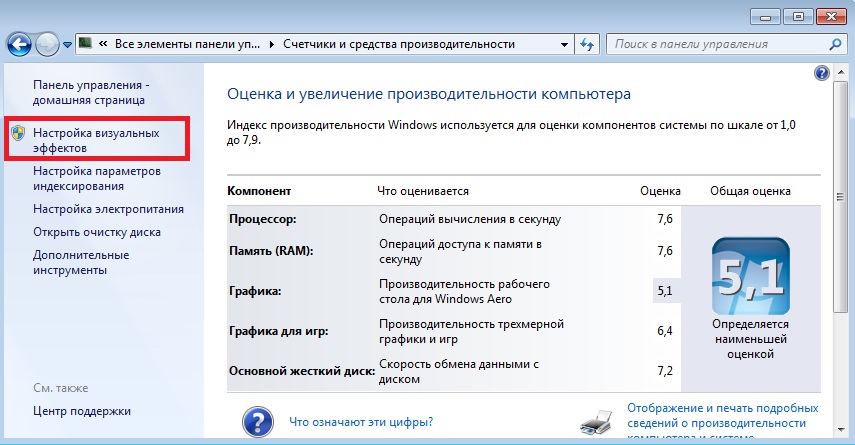
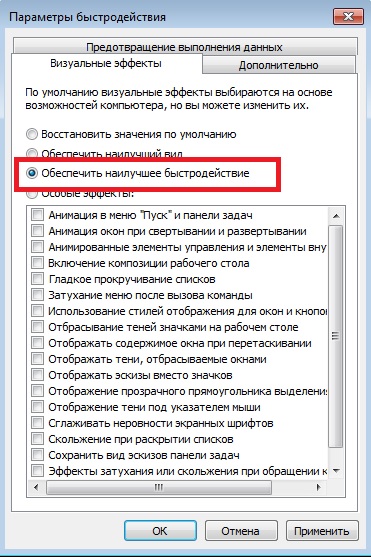
Сразу станет видна разница в прорисовке всех визуальных элементов на рабочем столе – режим оформления сменится на базовый вид.
Настраиваем параметры быстродействия
Не закрывая окно, в котором только что был изменен вид отображения, заходим в подменю Дополнительно. Тут надо отметить в параграфе Распределение времени процессора оптимизацию работы программ, а не служб, работающих в фоновом режиме. Дальше выбираем пункт Изменить общий объем файла подкачки на всех дисках. Проверьте, чтобы система проводила автоматический подбор величины и если это не так, тогда отметьте маркером этот параметр. После чего при выходе из этого меню выскочит предупредительное окно, что изменения вступят в силу только после перезагрузки компьютера, поэтому надо будет просто подтвердить действие.

Важно! Не надо полностью отключать файл подкачки, поскольку большая часть приложений, задействованных в ОС, перестанут загружаться.
Оптимизируем рабочий стол для ускорения загрузки
После того, как компьютер был перезагружен, убирайте с рабочей панели неиспользуемые ярлыки, поскольку система тратит ресурсы на их прорисовку. Да, нагрузка небольшая, но главное, что это поспособствует повышению производительности компьютера на windows 7. Избавьтесь от фоновой визуализации, а также заставки – это поможет снизить время загрузки ОС. Для этого снова заходим в Пуск и Панель управления, где находим раздел Оформление и персонализация. Нас интересует меню Изменение фона рабочего стола, в котором надо выбрать раздел Расположение изображения вместо текущего оформления строчку Сплошные цвета. Теперь можно выйти из меню сохранив новые параметры.
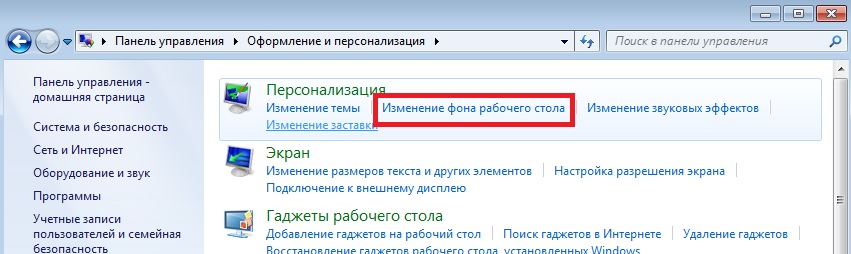
Отказ от заставки и гаджетов рабочего стола
Оставаясь в окне Панель управления зайдите в Оформление и персонализация. Здесь надо выбрать подраздел Персонализация и в нем кликнуть по меню Изменение заставки. В появившемся отделе необходимо сменить строку на Нет и нажать на Ок. Вернувшись на шаг назад, выберите Гаджеты рабочего стола и отметьте подпункт Удаление гаджетов. Смело избавляйтесь от всех, потому что часть из них (например: погода, синхронизация часов и прочее) помимо использования ресурсов системы производит самостоятельное подключение к сети Интернет, что также влияет на скорость работы компьютера. Затем выходите и в очередной раз проведите процесс перезагрузки, поверьте, он не будет лишним.
Совет. Никогда не отказывайтесь от предложений ОС перезагрузить компьютер – это позволит Windows 7 быстрее сохранить и использовать принятые изменения.
Отключаем системные звуки
Снова заходим в Пуск и Панель управления – тут надо выбрать Оборудование и звук. Щелкнув по нему, выбираем в параграфе Звук подменю Изменение системных звуков. Всплывшее окно позволит сменить строку По умолчанию на Без звука, а чуть ниже, в расположенном окне Проигрывать мелодию запуска просто убрать маркер, после чего сохранить все изменения.
Меняем внешнее оформление окон
Для такого процесса в подменю Панель управления находим отдел Оформление и в отделе Экран выбираем Изменение цветовой схемы. Для того чтобы повысить производительность компьютера на windows 7 понадобится отменить предложенную ОС визуализацию на вид Классический. Внешнее отображение по сравнению с предыдущим будет очень контрастным (в плане визуальной прорисовки), однако это действие значительно разгрузит систему.
Ускорение загрузки ОС
Заходим в Пуск и в строке Найти программы и файлы пишем команду msconfig и нажимаем Enter. Появляется окно Конфигурация системы, где надо выбрать подменю Загрузка (тут прописываются параметры, которые использует ОС, когда происходит ее запуск). Интересующая нас строка – это Без GUI, с которой надо убрать маркер – этот пункт отвечает за показ заставки и меняет его на сплошной черный экран. Еще тут располагается вкладка Дополнительные параметры, зайдя в которую надо выбрать в строке Число процессоров (по умолчанию система всегда выставляет 1) максимально доступное. Сохраняем изменения и выходим. После этого ОС спросит, производить ли ей перезагрузку сразу или сделать это позже – применить первый вариант.
Отключаем графическое оформление указателя
Анимация курсора мышки отменяется через Пуск в Панель управления, и в разделе Оборудование и звук находим подпункт Устройства и принтеры. В нем содержится искомый подраздел Мышь, щелкнув по которому попадаем в окно Свойств. Нужна вкладка Указатели и строка Схема – ее надо поменять на Нет, после этого применить изменения и выйти.
Настраиваем видеокарту
Для начала стоит определить производителя платы, которая установлена в компьютере и затем приступать к ее программным изменениям. Это может быть один из трех вариантов:
Рассмотрим на примере Nvidia (описываемые ниже приемы идентичны и подходят для всех остальных производителей), поскольку тут главное понять последовательность действий. Итак, Пуск --> Панель управления и переключив Режимы просмотра на Крупные значки, выбираем раздел Панель управления Nvidia. Надо зайти в него и в появившемся окошке выбрать строку Управление параметрами 3D. После выбора во вкладке Глобальные параметры отыскать пункт Фильтрация текстуры-качество и изменить ее на Высокая производительность. Этим действием задается приоритетный режим работы для видеокарты, то есть в конкретном случае упор ведется как раз в сторону повышения производительности компьютера на windows 7.
Убираем ненужные программы из автозагрузки
Заходим в Пуск и прописываем в командной строке msconfig после чего выбираем вкладку Автозагрузка. Тут показаны все процессы, которые подгружает ОС во время своего запуска. Оставляйте без изменений антивирусное приложение (при его наличии), чтобы оно могло планово обновлять свою накопительную информацию и точно также не трогайте пакеты драйверов, потому что их своевременная замена способствует бесперебойной работе ОС. Со всего остального снимайте маркер и тем самым вы существенно ускорите процесс её загрузки.
Отключаем лишние службы
Система Виндовс 7 содержит в своих настройках большое количество универсальных программных пакетов и утилит, многие из которых не приносят никакой пользы для работы домашнего компьютера. Они просто отнимают часть «драгоценной» оперативной памяти и способствуют созданию лишней на нее нагрузки. Ниже приведен список, согласно которому можно отказаться от целого ряда служб:
Таблица 1 - Службы Windows, отключение которых позволит оптимизировать и ускорить работу с компьютером Источник: https://comprost.ru/komplektuiushchie/sborka-pc/vybor-ofisnogo-kompiutera#h5-zaklyuchenie
| Наименование | Краткое определение действий |
| Факс | Нужна если используется факсимильное устройство |
| Удаленный реестр | Удаленно корректирует параметры в системной папке |
| Смарт-карта | Задействует контролирующее устройство на основе смарт-карты |
| Регистрация ошибок Windows | Лишнее сохранение ненужной для простого пользователя информации |
| Поддержка Bluetooth | Оправдана подсоединении носителей с помощью Bluetooth-связи |
| Загрузка изображений Windows (WIA) | Требуется когда проводится работа с цифровым фотоаппаратом или сканирующей аппаратурой |
| Ввод планшетного ПК | Оправдана для работы с возможностью для рукописного введения информации |
| Сервер | Когда в доме несколько ПК объединены в сеть |
| Родительский контроль (Parental Control) | Тем, у кого нет детей эта функция без надобности |
| Поиск Windows (Windows Search) | Когда часто применяется процесс активного поиска данных |
| Служба доверенного платформенного модуля | Вступает во взаимодействие с контролирующими устройствами, функционирующими на основе чипов TMP или BitLocker |
| Обнаружение SSDP | Когда существуют подключенные по протоколу SSDP носители. Для безопасности отключить |
| Модуль поддержки NetBIOS | Оправдана при эксплуатации нескольких ПК, взаимодействующих в одной сети |
| Модули ключей IPsec для обмена ключами в Интернете и протокола IP с проверкой подлинности | Простому пользователю эта функция не нужна |
| Защитник Windows | Если установлен антивирус - отключить |
| Доступ к HID-устройствам | Если используются устройства, подключенные через USB-порт, тогда оставляйте |
| Диспетчер печати | Если в доме нет принтера – это лишняя функция |
| Вторичный вход в систему | Отключаем – это лишний способ удаленного проникновения |
| Вспомогательная служба IP | Обычное персональное устройство в ней не нуждается |
| Браузер компьютеров | Включать когда в доме несколько ПК объединены в одну сеть |
| Брандмауэр Windows | См. строку «Защитник Windows» |
| Адаптивная регулировка яркости | Экономия батареи только с наличием датчика освещения - отключить |
| Агент политики IPSec. Автономные файлы. KtmRm для координатора распределенных транзакций | Эти службы будут необходимы только при использовании дома нескольких ПК взаимодействующих между собой в единой сети |
Теперь приступаем к непосредственному отключению, для чего в командной строке Пуск набираем msconfig. Появляется окно Конфигурация системы и в нем заходим во вкладку Службы. Проходимся по всему списку и сверяемся с таблицей, после чего сохраняемся, выходим и перезагружаемся.
Совет. Для упрощения выставьте маркер напротив строки Не отображать службы от Майкрософт – это поможет Вам определиться, где находятся «не родные» системные пакеты ОС.
Отключаем процесс индексирования диска и проводим их очистку
Эта функция отвечает за быстрый поиск на физических дисках необходимых в данный момент файлов. После ее отключения будет небольшая задержка при выполнении этой операции в дальнейшем, но заметно повысится производительность компьютера на windows 7 и оптимизировать его работу. Выбираем Мой компьютер и правой кнопкой отмечаем диск С. В появившемся подразделе выбираем вкладку Свойства. После необходимо снять маркер с пункта Разрешить индексировать содержимое файлов в дополнение к свойствам файла и подождем пока система завершит пересмотр всех данных на этом носителе. Подобную процедуру надо провести и с остальными дисками. Сохраняем внесенные изменения и выходим.
Теперь можно приступить к очистке дисков от лишних файлов и папок. Для этого в разделе Свойства надо зайти в меню Очистки диска. В появившемся подразделе отмечайте все строки маркерами и запускайте процесс. По его завершению тут же заходите во вкладку Дополнительно и в меню Восстановление системы и теневое копирование кликайте на кнопку Очистить. Эта команда запустит удаление контрольных точек, оставив без изменений только последнюю.
Примечание. Редко когда возникает необходимость в использовании других точек для восстановления ОС кроме последней.
Проверяем диски на ошибочные сектора и поврежденные кластеры
Возвращаемся в меню Свойства локального диска и открываем вкладку Сервис. Здесь выбираем подраздел Выполнить проверку и отмечаем маркером Параметры проверки диска. После подтверждения действия всплывет предупреждение о том, что система не может сейчас осуществить эту команду по причине использования диска. Все что надо предпринять – это кликнуть по пункту Расписание проверки диска. Это значит, что при следующей перезагрузке Ваш диск будет просканирован системой на предмет наличия ошибочных кластеров и при их обнаружении ОС сама исправит их или удалит.
Отказываемся от неиспользуемых компонентов «Семерки»
Для этого заходим в меню Пуск и в командной строке пишем Программы и компоненты. После чего находим раздел Включение или отключение компонентов и в нем снимаем маркер с пункта Служба печати и документов.
Не забывайте проводить проверку ПК на наличие вирусов
Бесспорно, один из самых важных пунктов, потому что очень часто именно вирусные атаки подрывают стабильную работу (вплоть до полного выведения из строя) домашнего компьютера. Если Ваш компьютер не имеет антивирусного приложения, тогда обязательно установите хорошее приложение со свежими противовирусными базами. Скачав и установив продукт, проведите глубокое сканирование и возьмите за правило делать это регулярно. Сами увидите, насколько увеличится производительность компьютера windows 7.
Используйте технологию ReadyBoost
В «Семерке» содержится системный пакет, который отвечает за использование внешнего накопителя в качестве дополнительной флеш-памяти. Суть процесса заключен в том, чтобы зарезервировать определенный объем памяти на более быстром носителе (к примеру, USB-карте), используя его для хранения временных файлов системы. Вставьте внешний накопитель в соответствующий слот ПК и дождитесь, пока он появится в меню Мой компьютер. Правой кнопкой мыши выберите Свойства флеш-накопителя, а затем отметьте раздел ReadyBoost и поставьте маркер напротив строки Предоставление этого устройства для технологии ReadyBoost. Далее остается только переместить курсор для выбора максимально возможного объема доступного хранения данных.
Примечание. Если на компьютере вместо HDD-винчестера стоит современный SSD-носитель, тогда от этой операции не будет никакого толку и на быстродействие влияния не будет, поэтому можно этот пункт пропускать.
Обязательное дефрагментирование физических накопителей
Вся информация, которая содержится на жестком диске компьютера, хранится блоками, хаотично разбросанными по всему свободному пространству винчестера. Другими словами, система «берет и сохраняет» файлы по принципу «чем ближе, тем лучше» не упорядочивая их. Именно для того, чтобы все данные находились в нужных местах надо периодически проводить процедуру дефрагментации винчестера. Нажимайте на Пуск и в командной строке пишите Дефрагментация диска, после чего попадете в соответствующее меню. После проведения анализа ОС сама подскажет Вам, какой раздел требует вмешательства. Тут также можно выбрать другие диски для проверки и подобрать удобное расписание для мониторинга. Процесс занимает долгое время и рекомендовано выставлять параметры на ночное время или тогда, когда компьютер не будет использоваться.
Подведём итоги
Скорость и быстродействие работы компьютера на «Семерке» напрямую складывается из нескольких факторов – это грамотное сочетание правильных настроек ПК, и аппаратной мощности комплектующих в системном блоке. Все вышеперечисленные способы «отладки» ОС направлены на повышение скорости считывания и обработки системных приложений. Поверьте, что такие изменения Вы в состоянии проводить собственноручно, не прибегая к помощи сторонних лиц.
comprost.ru
Вопросы и ответы
Windows 8.1 и Windows 10
Ключ продукта находится внутри упаковки продукта, на странице получения или подтверждения цифровой покупки или в электронном сообщении, подтверждающем покупку Windows. Если вы приобрели цифровую копию в магазине Майкрософт, вы можете найти ключ продукта в своей учетной записи в разделе с цифровым контентом.
Windows 7
Ключ продукта находится внутри упаковки с DVD-диском Windows, на самом диске, на странице получения или подтверждения цифровой покупки или в электронном сообщении, подтверждающем покупку Windows. Если вы приобрели цифровую копию в магазине Майкрософт, вы можете найти ключ продукта в своей учетной записи в разделе с цифровым контентом.
Академические продукты
Ключ продукта находится на странице получения, которая появляется при покупке, или в разделе "История заказов" в интернет-магазине, где вы заказывали программное обеспечение.
Устройства с предустановленной операционной системой Windows
Перед тем как использовать копии операционных систем, представленные на этом сайте, для установки, переустановки или восстановления на устройствах с предустановленными операционными системами, ознакомьтесь с настраиваемыми драйверами и приложениями, созданными специально для вашего устройства, на сайте изготовителя и торгового посредника. Использование копий операционных систем, представленных на этом сайте, для установки, переустановки или восстановления может аннулировать ваше соглашение о поддержке, заключенное с изготовителем и торговым посредником. Все драйверы и программы, установленные изготовителем устройства или торговым посредником, могут быть удалены в ходе установки.
Windows 8.1 и Windows 10: Ключ продукта может быть внедрен в системную плату или указан на наклейке сертификата подлинности внизу устройства.
Windows 7: Для устройств, поставляемых с предустановленной операционной системой Windows 7, ключ продукта может быть указан на наклейке сертификата подлинности внизу устройства.
Подробнее о ключах продуктов Windows и подлинных продуктах Майкрософт можно узнать в статье Что такое ключ продукта? и на сайте How to Tell.
www.microsoft.com
Быстродействие системы Windows 7
 Операционная система имеет достаточно сложную структуру. Ее работу обеспечивает огромное количество различных программ – служб и процессов. Существует множество факторов, влияющих на быстродействие и производительность системы Windows 7. В данной статье описывается, как можно увеличить скорость работы своего персонального компьютера.
Операционная система имеет достаточно сложную структуру. Ее работу обеспечивает огромное количество различных программ – служб и процессов. Существует множество факторов, влияющих на быстродействие и производительность системы Windows 7. В данной статье описывается, как можно увеличить скорость работы своего персонального компьютера.
Физическая часть компьютера (мощность процессора, количество оперативной памяти, твердотельные накопители) в статье не рассматривается. Очевидно, что чем лучше ПК, тем больше задач он может решать, и тем быстрее с ними справляется. В этом руководстве описывается процесс тонкой настройки системы, который даст свои плоды на любом «железе».
Общие сведения
Для начала необходимо разобрать, что же именно влияет на производительность Windows. В руководстве рассматриваются только те факторы, на которые может повлиять любой пользователь без помощи со стороны компьютерных специалистов:
- Количество одновременно работающих программ – чем больше включить, тем медленнее работает компьютер.

- Объем файла подкачки – недостаток приводит к снижению производительности.
- Свободное место на жестком диске – быстродействие падает, если его осталось меньше 15-20 гигабайт.
- Степень фрагментированности жесткого диска – дефрагментация позволяет увеличить производительность.
- Оптимизация записей реестра системы – наличие большое количества лишних и некорректных записей затруднят работу системы.
- Фоновые приложения в автозапуске – чем больше программ системе необходимо запускать при старте, тем медленнее Windows загружается.
- Наличие в Windows вирусов – разумеется, негативно сказывается на производительности.
Дефрагментация
Эта функция позволяет увеличить скорость работы жесткого диска и, следовательно, всего компьютера. С помощью специальной утилиты система сортирует всю информацию на носителе, оптимизируя маршрут движения считывающей головки. 
Со временем (в результате удаления, появления новых файлов, копирования и редактирования) данные снова становятся фрагментированными, и процесс необходимо запускать снова.
Выполняется дефрагментация как стандартными средствами Windows, так и с помощью специальных программ сторонних разработчиков. Также в ОС доступна настройка расписания для регулярного проведения операции в удобное для вас время. 
Обратите внимание! В регулярной дефрагментации нуждается только жесткий диск (HDD). Твердотельные (SDD) от подобной процедуры только изнашиваются, не получая никакого прироста к быстродействию.
Файл подкачки
Функция файла подкачки – компенсировать нехватку свободной оперативной памяти на компьютере. Часть содержимого RAM переносится на жесткий диск, освобождая место для задач первостепенной важности. Если у вас установлено много физической памяти, например, 16 или 32 гигабайта, данные настройки проводить не имеет смысла.
Чтобы увеличить размер подкачки в Windows, необходимо сделать следующее:
- Вызовите меню «Пуск».
- Правой кнопкой мыши кликните по элементу «Компьютер».
- В контекстном меню выберите пункт «Свойства».

- В левой части открывшегося окна щелкните по гиперссылке «Дополнительные параметры системы».
- В графе «Быстродействие» кликните по кнопке «Параметры…».

- Перейдите во вкладку «Дополнительно».
- В категории «Виртуальная память» нажмите «Изменить…».

- Установите отметку напротив пункта «Указать размер» и впишите значение (в мегабайтах). Рекомендуется установить 8 Гб.
Настройки быстродействия
В настройках Windows существует специальный раздел, посвященный увеличению производительности компьютера. Как его открыть, описано в предыдущем разделе руководства.
Помимо настройки объема подкачки пользователей могут заинтересовать следующие опции:
- Визуальные эффекты. Вы можете выбрать пункт «Обеспечить наилучшее быстродействие», чтобы отключить самые «тяжелые» для вашего компьютера эффекты. Также здесь доступна более тонкая настройка – включение работы каждого эффекта в отдельности.

- Распределение времени процессора. Установите отметки напротив разделов «Программы» и «Службы в фоновом режиме», чтобы снизить нагрузку на ЦП.
- Предотвращение выполнение данных – настройка для опытных пользователей. Позволяет создать фильтры, которые будут блокировать работу определенных приложений.
Автозапуск
Если вы хотите уменьшить время загрузки ОС Windows и улучшить производительность, рекомендуется отключить ненужные приложения из автозапуска. Например, если вы редко пользуетесь программой Skype, можно отменить ее автоматический запуск одновременно со стартом системы, и включить только по необходимости.
Вы можете управлять автозапуском в меню конфигураций самих приложений. В торрент-трекерах, клиентах для облачных хранилищ, мессенджерах и других утилитах, работающих в фоне, есть специальный пункт в настройках.
Но гораздо удобнее работать с единым списком для Windows:
- Вызовите диалог «Выполнить», используя клавиши «Win» и «R».

- В открывшемся окошке требуется ввести команду «msconfig» и нажать Энтер.
- Перейдите в раздел «Автозагрузка».

- Снимите отметки с тех программ, которые не следует включать автоматически.
- Перезагрузите компьютер.
Оптимизация реестра
Чтобы не возникало никаких несоответствий в реестре, необходимо корректно устанавливать и удалять все приложения. Если какие-то проблемы все же возникли, воспользуйтесь программой CCleaner, чтобы очистить реестр от «мусора» и поднять производительность на прежний уровень.
Утилиту можно скачать бесплатно с официального вебсайта разработчика – Piriform. Перейдите по ссылке http://www.piriform.com/ccleaner и кликните по зеленой кнопке «Download free version». Установите приложение, следуя инструкциям Мастера. 
В запущенной программе перейдите в раздел «Реестр», и нажмите кнопку «Поиск проблем», а затем – «Исправить».

Похожие записи:
windowstune.ru
Пять советов по оптимизации производительности Windows XP
1. Доступ к настройкам параметров быстродействия
Самые полезные настройки быстродействия Windows XP сосредоточены на вкладках «Визуальные эффекты» (Visual Effects) и «Дополнительно» (Advanced) диалогового окна «Параметры быстродействия» (Performance Options). Оно находится по адресу «Пуск | Панель управления | Система | Дополнительно | Быстродействие | Параметры» (Start | Control Panel | System | Advanced | Performance | Settings). На рис. A показаны обе вкладки с параметрами, которые можно редактировать.
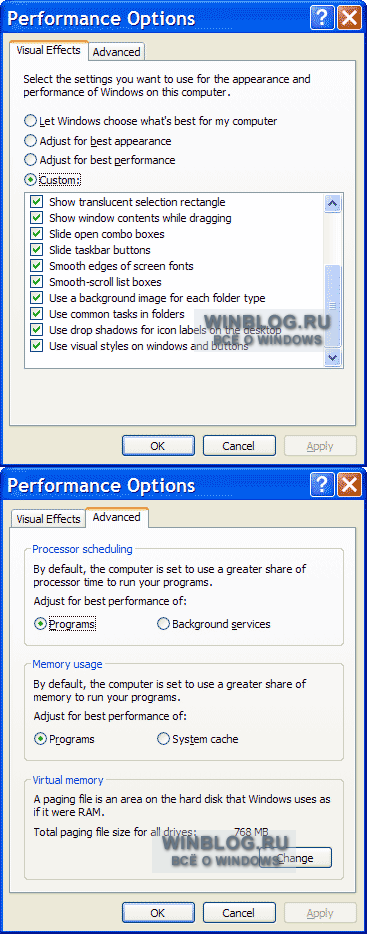 Рисунок A
Рисунок A
2. Настройка визуальных эффектов
В ряде случаев нехватку производительности проще всего устранить, отредактировав параметры визуальных эффектов. По умолчанию, в Windows XP включен целый ряд таких эффектов, поглощающих системные ресурсы, — например, прокрутка в меню «Пуск». Для ускорения работы системы можно воспользоваться опцией «Обеспечить наилучшее быстродействие» (Adjust For Best Performance) на вкладке «Визуальные эффекты». При этом большинство красивостей будет отключено, но это небольшая плата за повышение производительности.
3. Изменение настроек распределения времени процессора
Если имеет место более серьезное снижение скорости работы системы, чем замедленная отрисовка экрана, придется обратиться к параметрам быстродействия на вкладке «Дополнительно». Она разбита на три раздела: «Распределение времени процессора» (Processor Scheduling), «Использование памяти» (Memory Usage) и «Виртуальная память» (Virtual Memory). Настройки, которые содержатся в этих разделах, оказывают существенное влияние на производительность ОС.
Параметры в первой секции отвечают за распределение времени процессора между программами и процессами. Ресурсы процессора, выделяемые различным приложениям, ограничены. Если выбрана опция «Оптимизировать работу программ» (Adjust for best performance of Programs), львиная доля ресурсов процессора предоставляется приоритетным программам. Если выбрана опция «Оптимизировать работу служб, работающих в фоновом режиме» (Adjust for best performance of Background Services), ресурсы процессора равномерно распределяются между всеми запущенными службами, включая задания печати и другие приложения, работающие в фоновом режиме.
Если пользователи жалуются на медленную работу приложений, стоит выбрать первую опцию. А если наблюдается замедленное выполнение заданий печати или существует необходимость запускать макросы в одном приложении при работе в другом, лучше выбрать вторую опцию для равномерного распределения ресурсов процессора. Точно так же следует поступить и в том случае, если компьютер под управлением Windows XP используется в качестве сервера.
4. Изменение настроек использования памяти
Настройки в разделе «Использование памяти» определяют, как Windows XP использует оперативную память. Здесь тоже доступно две опции: «Оптимизировать работу программ» (Adjust for best performance of Programs) и «Оптимизировать работу системного кэша» (Adjust for best performance of System Cache). При выборе первой опции львиная доля RAM предоставляется в распоряжение программ, и это оптимальный вариант для настольных компьютеров с малым объемом оперативной памяти. Вторая опция больше подходит для серверных систем или ПК с большим запасом RAM. Если предпочтение отдается системному кэшу, большая часть оперативной памяти используется в качестве дискового кэша, что существенно повышает быстродействие систем, зависящих от скорости выполнения операций ввода-вывода.
5. Изменение настроек виртуальной памяти
Настройки в разделе «Виртуальная память» оказывают существенное влияние на производительность Windows XP. Виртуальная память — это зарезервированная область на жестком диске, которая используется в качестве оперативной памяти. Она необходима в тех случаях, когда системе не хватает физической RAM. Виртуальная память используется в качестве файла подкачки, в который переносятся данные из оперативной памяти, чтобы освободить ее для других процессов. Когда системе необходимы данные из файла подкачки, они переносятся обратно в оперативную память, а вместо них на диск записывается другая информация из RAM.
Рекомендуемый размер файла подкачки для Windows XP — в полтора раза больше, чем объем установленной оперативной памяти. Управление файлом подкачки можно отдать на откуп системе, а можно не иметь такого файла вовсе. Тем не менее, я настоятельно советую не удалять файл подкачки, поскольку это приводит к существенному снижению производительности Windows.
Один из способов повысить быстродействие Windows — переместить файл подкачки с системного на отдельный жесткий диск. Сложность в том, что если производительность второго жесткого диска ниже, чем у основного, толку от этого не будет.
Кроме того, файл подкачки можно распределить между несколькими дисками и добиться таким образом повышения производительности. Для редактирования всех этих параметров необходимо нажать кнопку «Изменить» (Change) на вкладке «Дополнительно» окна «Параметры быстродействия», указать нужные значения и нажать кнопку «Задать» (Set). Изменения вступят в силу после перезагрузки системы.
Автор: Scott LoweПеревод SVET
Оцените статью: Голосов 14www.winblog.ru
#факты | Как операционная система распределяет время процессора?
Какой бы ни была операционная система, перед ней стоит целый комплекс задач. И нам понадобится не раз возвращаться к этой теме, чтобы рассмотреть их все хотя бы в самых общих чертах. Темой нашего сегодняшнего повествования станет распределение операционной системой времени центрального процессора между различными задачами. Сегодня мы получим ответ на вопрос, который рано или поздно возникает у каждого любознательного пользователя: как операционная система распределяет время процессора для решения нескольких задач одновременно? Ведь под красочными обоями рабочего стола таится неутомимая труженица, способная день и ночь решать поставленные перед ней пользователем задачи. За ее плечами нелегкий груз забот, но обычно она несет его с легкостью, кроме некоторых ситуаций, когда пользователь требует от своей помощницы невозможного.
Все выполняемые операционной системой задачи можно сгруппировать по шести категориям:
- Управление процессором (Processor management)
- Управление памятью (Memory management)
- Управление устройством (Device management)
- Управление накопителем (Storage management)
- Интерфейс приложения (Application interface)
- Интерфейс пользователя (User interface)
Читатели могут отметить, что современная операционная система умеет много такого, что не вмещается ни в одну из этих шести групп. И будут правы. Разработчики операционных систем оснащают их множеством вспомогательных утилит и дополнительных функций. Но эти шесть категорий, которые нам предстоит рассмотреть, составляют саму суть того, что положено делать операционной системе.
Управление процессором
Управление процессором компьютера сводится к решению двух, теснейшим образом связанных между собою проблем:
- Обеспечение каждого программного процесса и приложения достаточным для корректного функционирования временем процессора
- Использование циклов процессора в том объеме, который реально необходим для работы
Основной единицей программного обеспечения, которой операционная система выделяет процессорное время, является процесс или поток (тред). Это зависит от конкретной операционной системы.
Можно даже сказать, что операционная система склонна воспринимать процесс в качестве приложения. Но это упрощение не описывает всей сложности взаимодействия процессов с операционной системой и аппаратным обеспечением компьютера. Процессом является любое приложение: текстовый редактор, электронная таблица или игра. Но приложение может вести к запуску дополнительных процессов, обеспечивающих взаимодействие с устройствами или другими компьютерами.
Когда операционная система работает, в ней запущено множество процессов, которые даже не дают вам знать о своем существовании. Например, в Windows XP или UNIX работают десятки фоновых процессов. В список их задач входят: обеспечение работы сети, управление памятью компьютера и его дисками, проверка системы на вирусы. Разумеется, этим круг их задач не исчерпывается.
Процессом называется программное обеспечение, выполняющее некую работу. Каждый процесс должен кем-то или чем-то контролироваться: операционной системой, другим приложением или непосредственно пользователем.
Операционная система управляет скорее процессами, чем приложениями и именно их она ставит в расписание центрального процессора. В однозадачных операционных системах это расписание линейно. Операционная система позволяет приложению запуститься, прерывая его выполнение только на те промежутки времени, которые требуются пользователю на ввод данных или другие прерывания.
Прерываниями называют специальные сигналы, исходящие от аппаратного и программного обеспечения. Они происходят тогда, когда та или иная часть компьютера неожиданно требует к себе внимания со стороны центрального процессора. Порой операционная система определяет приоритет процессов и маскирует некоторые прерывания. То есть она игнорирует прерывания от некоторых источников, позволяя процессору сначала справиться с уже выполняемой им работой.
Но некоторые прерывания крайне важны и не игнорируются. Речь идет о проблемах памяти и ошибках. Эти прерывания называют немаскируемыми и они обрабатываются немедленно, вне зависимости от того, над какими задачами в данный момент работает процессор. В качестве наиболее яркого (но, разумеется, не единственного) примера немаскируемого прерывания можно привести прерывание по прекращению подачи питания. Нетрудно понять, что такое прерывание всегда ведет к прекращению работы процессора по весьма уважительной причине.
Прерывания усложняют работу даже однозадачной операционной системы. Каждодневный труд многозадачной операционной системы еще сложнее. Сегодня операционная система должна выполнять приложения таким образом, чтобы для вас это выглядело в качестве событий, происходящих одновременно. Современные многоядерные процессоры и многопроцессорные компьютеры, разумеется, очень работоспособны, но каждое ядро процессора до сих пор может выполнять лишь одну задачу в один момент времени.
Чтобы создавалось впечатление одновременно происходящих событий, операционной системе приходится переключаться между процессами тысячи раз за одну только секунду. Теперь рассмотрим то, как все это происходит в реальности:
- Процесс занимает определенный объем в оперативной памяти (ОЗУ, RAM). Он также может использовать регистры, стеки и очереди в рамках памяти процессора и операционной системы
- Когда два процесса выполняются одновременно в многозадачном режиме, операционная система выделяет одной программе определенное количество исполнительных циклов процессора
- После выполнения этой последовательности циклов, операционная система копирует состояние всех регистров, стеков и очередей, использованных в ходе работы над выполнением процесса и отмечает точку, в которой выполнение процесса было приостановлено
- Затем загружает все регистры, стеки и очереди, используемые вторым процессом и позволяет процессору уделить ему некоторое количество циклов
- Когда все это уже произошло, она вновь копирует состояние всех регистров, стеков и очередей, использованных второй программой и в очередной раз загружает первую программу
Управляющий блок процесса
Вся информация, необходимая для отслеживания процесса, содержится в пакете данных, именуемом управляющим блоком процесса (process control block). Таким образом состояние процесса не теряется при переключении между задачами. В общем случае, управляющий блок процесса содержит:
- Номер-идентификатор (ID), идентифицирующий данный процесс
- Указатели и положения программы и ее данных на момент последней обработки процесса
- Контент регистра
- Состояния различных признаков и переключателей
- Список открытых процессом файлов
- Приоритет процесса
- Статус всех необходимых данному процессу устройств ввода и вывода
Каждый процесс характеризуется связанным с ним статусом (состоянием). Многие процессы в определенных ситуациях не требуют времени центрального процессора. К примеру, процесс может находиться в состоянии ожидания нажатия пользователем клавиши. В этом состоянии процесс называют приостановленным (suspended). Когда поступает информация о нажатии клавиши, операционная система меняет его статус. В данном конкретном примере речь идет о том, что статус ожидания сменяется статусом исполнения. Для продолжения выполнения процесса используется информация из его управляющего блока.
Подкачка процессов не требует непосредственного вмешательства пользователя. Каждый процесс получает в свое распоряжение достаточно циклов процессора, чтобы выполнить свою задачу за разумный промежуток времени. Проблемы наступают, когда пользователь начинает одновременно работать со слишком большим числом процессов. Операционная система и сама требует определенного количества циклов процессора на сохранение всех регистров и очередей и переключение между задачами. Операционная система не идеальна, и может случиться так, что она начнет использовать большую часть отведенных ей циклов процессора на переключение между процессами, а не на их запуск. Это называется пробуксовкой и обычно требует вмешательства пользователя. Ему необходимо завершить некоторые процессы и навести порядок в работе системы.
Все рассмотренное нами выше касается тех случаев, когда компьютер располагает всего одним процессором. На машинах, располагающих двумя и более процессорами, операционной системе приходится распределять между ними свою рабочую нагрузку. И при этом стараться поддержать баланс между потребностями процессов и количеством доступных циклов разных процессоров. Асимметричные операционные системы выделяют один из процессоров под свои собственные нужды, а процессы приложений распределяют между остальными. Симметричные операционные системы распределяют свои нужды между несколькими процессорами даже в тех случаях, если никаких других задач больше не запущено.
В дальнейшем нам предстоит поговорить еще о пяти категориях задач, которые постоянно «держит в уме» самая обычная операционная система любого компьютера.
Продолжение следует…
По материалам computer.howstuffworks.com
hi-news.ru