
Срок доставки товара в течении 1-3 дней !!!
|
|
Совет 1: Как настроить температуру в биос. Как через биос посмотреть температуру процессора
Как настроить температуру в биос
Для настройки параметров работы компьютера многие применяют особые программы. Вдалеке не весь знает о том, что множество основных настроек дозволено исполнить через меню BIOS.

Инструкция
1. Включите компьютер и удерживайте клавишу Delete (F2, F8). Через некоторое время откроется меню BIOS материнской платы. Для смены температуры большинства устройств дозволено изменить параметры работы вентиляторов. Нажмите сочетание клавиш F1 и Ctrl, перейдите в меню Advanced Setup либо Advanced Configurations.
2. Обнаружьте пункт, отвечающий за параметры охлаждения системы. Во-первых, активируйте параметр Always On, наоборот пункта Fan Mode. Эта функция предотвращает отключение вентиляторов. Обнаружьте пункт Fan Speed и установите требуемые значения наоборот всего кулера. Учтите, что в вашей версии материнской платы может отсутствовать данная функция.
3. Нажмите клавишу F10 и удостоверите перезагрузку компьютера с сохранением параметров работы кулеров. Если позже исполненных процедур температура определенных устройств все еще превышает норму, то испробуйте снизить их продуктивность. Обыкновенно это касается центрального процессора. Данная операция приведет к снижению скорости работы ПК, следственно к данному методу прибегают только в крайних случаях.
4. Установите программу Speed Fan и испробуйте с ее подмогой изменить параметры работы вентиляторов. Активируйте пункт «Авторегулировка». Это дозволит утилите механически увеличивать скорость вращения лопастей необходимых кулеров для возрастания степени охлаждения устройств.
5. Если же ни один из вышеперечисленных способов не оказался результативным, то замените необходимый вентилятор. Выберите устройство, владеющее большей мощностью. Помните о том, что размер кулера тоже имеет значение. Отличнее выбирать устройства, дозволяющие настраивать их программным способом. Подключите выбранный вентилятор к необходимому устройству, включите компьютер и откройте меню BIOS. Настройте параметры работы нового кулера.
Установка новой версии BIOS способна открывает новые вероятности оверлокинга и работы с содержимым компьютера. Позже обновления нередко исправляются ветхие ошибки в работе с аппаратным обеспечением. Изготовитель зачастую обновляет версию BIOS для своих материнских плат и предлагает пользователям несколько путей установки – через DOS либо непринужденно из системы.

Вам понадобится
- — образ загрузочной дискеты Windows 98 либо Windows ME;
- — программа-прошивальщик и сама прошивка BIOS, загруженная с сайта изготовителя материнской платы
Инструкция
1. Дабы перепрошить BIOS нужно скачать с сайта изготовителя саму прошивку и программу-прошивальщик. Также скачайте образ загрузочной дискеты для Windows 98.
2. Сделайте загрузочный диск, указав путь к файлу образа загрузочной дискеты и дописав в диск соответствующие файлы BIOS. Сделать это дозволено с подмогой Nero либо Ultra ISO. Алгорифм записи в этих приложениях аналогичен. Нужно открыть файл образа системы с подмогой программы и скопировать файлы от самого БИОСа .
3. Обнулите версию BIOS. Для этого извлеките батарейку из материнской платы примерно на 10 минут, либо выберите в настройках «Load Defaults BIOS».
4. Вставьте записанный диск в дисковод, перезагрузите компьютер. Запустится командная строка. Наберите «dir», будут показаны файлы прошивки и BIOS. Скопируйте на воображаемый диск файлы awdflash.exe и copy nf3916.bin с поддержкой команд copy («copy awdflash.exe C:» и «copy nf3916.bin C:»).
5. Перейдите в соответствующий раздел командой «C:». Задайте параметры «awdflash nf3916.bin oldbios.bin /py/sy/cc/cp/cd/e».
6. Перепишите ветхую версию обратно на дискету (команда «copy oldbios.bin A:») и перезагрузите компьютер при помощи сочетания клавиш Ctr, Alt и Del. Дозволено заходить в BIOS и изготавливать необходимые настройки.
Обратите внимание! Все действия производятся на свой ужас и риск. При неудачной прошивке компьютер не сумеет загрузиться и его придется нести в сервисный центр. Если верно не знаменито, какие превосходства даст обновление BIOS, то его отменнее не обновлять.
Полезный совет Не стоит обновлять BIOS непринужденно из Windows, от того что это может стать поводом полной неработоспособности системы. Если все-таки захочется «обновиться» напрямую из системы, то делайте это в полном соответствии с инструкцией изготовителя. Также обратите внимание на версию драйвера, которая должна быть не ниже версии 6.66 (в случае с материнскими платами ASUS).
Биос (BIOS) представляет собой комплект встроенных в компьютер программ, которые предуготовлены для выполнения запуска компьютера, настройки его устройств и загрузки операционной системы. Как и другое программное обеспечение, BIOS дозволено настраивать.

Вам понадобится
Инструкция
1. Перезагрузите компьютер, дабы войти в BIOS, и при происхождении первой заставки нажмите клавишу Delete. Допустимы и другие варианты клавиш на различных материнских платах, традиционно на заставке будет указано сообщение подобно Press Del to enter setup. Если указана иная клавиша, к примеру, F2, нажмите ее, дабы войти в BIOS.
2. Перейдите в сектор Boot. Управление командами BIOS производится с подмогой кнопок управления курсором и клавиши Enter. Обнаружьте параметр Boot device — он отвечает за последовательность загрузки с устройств. Выделите надобный параметр с подмогой стрелки и активируйте его клавишей Enter. Выберите для первоочередной загрузки грубый диск, для этого выберите пункт First Boot Device и нажмите Enter, выберите пункт HDD, и вновь нажмите Enter.
3. Перейдите в раздел Power, дабы установить настройки BIOS для кулера и процессора. Включите контроль системного кулера, а также кулера процессора. Для этого установите в опции CPU Q-Fan Control значение Enabled, а для опции CPU Fan-Profile выберите значение Optimal.
4. Уберите загрузку заставки-логотипа при включении компьютера, дабы ускорить загрузку системы. Для этого перейдите в сектор Boot, выберите опцию Boot Settings Cohfiguration, обнаружьте пункт Full Screen Logo, установите в значении этого параметра Disabled.
5. Перейдите в раздел Standard CMOS Setup, дабы исполнить настройку даты и времени системы, а также параметров жестких дисков компьютера. В разделе Integrated Peripherals дозволено установить настройки интерфейса, а также добавочные системные функции. Для установки опций энергопотребления и питания перейдите в раздел Power Management Setup. Функцию привязки к картам растяжения компьютера дозволено установить в разделе PnP/PCI Configurations.
6. Дабы определить показания системных датчиков (температура процессора, скорость вращения вентилятора), перейдите в раздел Hardware Monitor. Дабы восстановить настройки BIOS по умолчанию, перейдите к пункту Load Setup Defaults.
Обратите внимание! Команды в различных версиях BIOS могут незначительно отличаться от описанных выше.
Знать версию bios необходимо раньше каждого из соображений своевременного ее обновления, что дозволит оптимизировать работу вашего пк. Существует несколько методов установления версии bios. О некоторых из них читайте дальше.

Инструкция
1. Запустите ваш персональный компьютер. Определить версию БИОС дозволено, прочитав ее в верхних строчках информации, которая высвечивается на экране при запуске. Если вы не поспели сориентироваться и прочитать необходимый текст, перезагрузите компьютер еще раз. Как вы сами теснее додумались, перезагружать компьютер до бесконечности невозможно, следственно, если стремительно прочитать не получается, делайте следующее.
2. Посмотрите версию БИОС на материнской плате вашего пк. Для этого вам придется вскрыть системный блок. Возьмите отвертку, и открутите шурупы, которые фиксируют боковую панель. Снимите ее.
3. Наблюдательно оглядите материнскую плату. Обнаружьте ее наименование. Рядом с ним должна быть указана версия БИОС. По огромному счету это простейший метод. Отличнее запустите БИОС и посмотрите его версию непринужденно там. Для этого при загрузке компьютера нажмите клавишу delete. После этого при помощи стрелок перейдите в пункт Main, а после этого в System Information. Там вы обнаружите исчерпывающую информацию, касающуюся bios.
4. Зайдите в меню кнопки «Пуск». Выберите пункт «Исполнить». В командной строке введите msinfo32. После этого нажмите клавишу enter. Произойдет запуск инструментального средства «Данные о системе». В соответствующем разделе вы сумеете обнаружить всю волнующую информацию о биосе. Перейти в «Данные о системе» дозволено проще. Зайдите в меню кнопки «Пуск», выберите пункт «Все программы», после этого «Типовые» и «Служебные». В последнем обнаружьте пункт «Данные о системе».
5. Воспользуйтесь программой Everest Ultimate Edition. Она предоставит вам аналогичную информацию. Запустите программу, обнаружьте пункт «Системная плата». Зайдите в него. В центральном окне вы обнаружите все данные о bios, включая версию, год изготовления и информацию о изготовителе.
Видео по теме
Мощный нагрев таких компонентов ПК как материнская плата и процессор отрицательно отражается на его продуктивности и работоспособности, в связи с чем мониторинг температуры внутри системного блока имеет весомое значение. В всем ПК имеются особые датчики, отвечающие за измерение температуры. Узнать температуру процессора и материнской платы дозволено как при помощи особых программ, так и через BIOS.

Инструкция
1. Войдите в BIOS при загрузке ПК, нажимая соответствующую клавишу до того, как начнет загружаться операционная система. Классические клавиши для входа в BIOS на большинстве ПК – F2, F10 либо Del (как водится, необходимая клавиша отображается в нижней части POST Screen). При несвоевременном нажатии клавиши начнется загрузка ОС, в таком случае операцию стоит повторить. При применении Windows 8 в BIOS дозволено попасть еще одним методом: открыв меню «Выключение», следует зажать клавишу Shift и нажать «Перезагрузка».
2. Откройте подменю Hardware Monitor, которое традиционно располагается в меню Power. В различных версиях BIOS это подменю имеет различные наименования, самыми распространенными из которых являются PC Health, H/W Monitor и Status. В появившемся окне вы сумеете увидеть необходимые вам параметры. Температура центрального процессора будет отображена в строке CPU Temperature, а материнской платы – в MB Temperature. Допустимо, в этом меню вы увидите и температуру внутри системного блока.
3. Для всей модели центрального процессора свойственен свой температурный предел, впрочем для большинства из них он не превышает 75 °C (167 °F). Дабы быть однозначно уверенным, ознакомьтесь с документацией к центральному процессору и материнской плате. Но стоит понимать, что если температура процессора при низкой загруженности превышает 60 °C (140 °F), необходимо провести ряд мер для ее снижения, а именно вычистить системный блок от пыли, которая затрудняет циркуляцию воздуха внутри него, и поменять термопасту.
4. Если это не помогает, то стоит задуматься о покупке больше высокоэффективной системы охлаждения. Кстати, загвоздка может крыться не только в системе охлаждения, но и в самом оборудовании, потому что компоненты ПК позже долгой эксплуатации приобретают наклонность к перегреванию. Бывает, что иного выхода, помимо как замены ветхих комплектующих, не существует. Также надобно рассматривать, что когда пользователь использует BIOS, ПК не изготавливает трудных вычислений, в ходе которых температура некоторых компонентов, в частности центрального процессора, гораздо возрастает.
5. Нажмите Esc для выхода из BIOS и, если требуется, удостоверите свое намерение клавишей Y, позже чего нажмите Enter. Помните, что если вы являетесь рядовым пользователем, то вам не стоит вносить какие-нибудь метаморфозы в среде BIOS, потому что это может вылиться как в нестабильную работу ПК, так и в полную его неработоспособность.
jprosto.ru
Как посмотреть температуру ноутбука?
#1
Для правильной и бесперебойной работы ноутбука очень важны регулярный контроль за температурой процессора, материнской платы и хорошая работа системы охлаждения. Температура процессора и других составляющих ноутбука измеряется специальными датчиками, посмотреть которые можно в BIOS. Итак, как узнать температуру ноутбука?
#2
Сначала необходимо включить ноутбук. В случае если он уже находится во включенном состоянии, то необходимо его перезагрузить (меню «Пуск», затем «Выключение компьютера» и далее «Перезагрузка»)
#3
После этого необходимо зайти в BIOS (нажатием кнопки F2, F12 или Del в начале загрузки). На мониторе появится интерактивная среда BIOS. Вход осуществляется сразу в главное меню.
#4
Из главного меню необходимо перейти в подраздел «Power» (двойным нажатием клавиши со стрелкой влево на клавиатуре ноутбука). Окно переместится на две вкладки влево и на мониторе появится информация о питании системы, в том числе и температура ноутбука.
#5
Далее тем, кто хочет узнать, как посмотреть температуру ноутбука, в открывшемся окне необходимо выбрать раздел «Hardware Monitor». Сделать это можно путем перемещения выделенного курсора вниз на данную строчку при помощи клавиши со стрелкой вниз на клавиатуре ноутбука и нажатия клавиши Enter.
#6
В открывшемся окне первые две строчки с данными будут отображать информацию о температуре. «CPU Temperature» обозначает температуру процессора ноутбука, «MB Temperature» - температуру системной или материнской платы. Ознакомившись с данными по температуре основных устройств ноутбука можно выйти из BIOS путем нажатия клавиши Esc.
#7
При работе в BIOS необходимо соблюдать осторожность, так как изменения любы параметров в этой среде может привести не только к неожиданным сбоям в работе ноутбука, но к потере работоспособности системы.
uznay-kak.ru
Как узнать температуру видеокарты NVidia или Radeon?
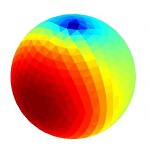
Для того, что бы можно было играть в новейшие игры или пользоваться мощными графическими редакторами, необходимо использовать соответствующую видеокарту — это расскажет вам даже школьник. Однако многие пользователи ПК забывают о том, что видеоадаптер должен как следует охлаждаться и порой встроенных на нем кулеров попросту не хватает, в результате чего устройство перегревается и как минимум доставляет неудобства в видео черного экрана или прочих проблем. В некоторых случаях это приводит к поломке данного компонента. Что бы такого не произошло, необходимо следить за температурой видеокарты.
Однажды я слышал историю, как некий парень пытался воспользоваться электронным градусником и таким образом решил проверить температуру чипа напрямую. Запомните, так делать ни в коем случае нельзя! Причин несколько. Во-первых, нельзя вскрывать системный блок, когда он работает. Вас может ударить током! Во-вторых, может произойти замыкание и хорошо, если из строя выйдет только видеоадаптер, а не другие компоненты СБ. Поэтому данный метод отпадает сразу!
Первый способ и единственный
Единственный, а потому самый оптимальный вариант — это установка специальной программы. Подобных утилит существует великое множество, но наиболее популярные из них — это Everest Ultimate Edition, HWMonitor, SpeedFan, GPU-Z. Everest пользуется куда большим спросом и это неудивительно, поскольку она содержит в себе огромное количество тестовых проверок, а также уйму информации о работе вашего ПК. К примеру, вы можете узнать, скольку времени работает операционная система с момента ее установки или насколько велики временные промежутки между отключением компьютера и его рабочим временем. Но здесь есть один минус — программа эта платная. Поскольку далеко не все наши читатели имеют возможность платить за пользование утилитами, то мы рассмотрим бесплатный вариант на примере SpeedFan.
SpeedFan распространяется исключительно бесплатно (на текущий момент) и скачать ее вы можете на официальном сайте создателя. После того, как программа будет загружена, запустите ее и установите на ПК, следуя всем инструкциям. После этого нажмите на ярлык два раза левой кнопкой мыши. Перед вами откроется вот такое окно:

В правой части экрана вы видите стрелочки и галочки — это и есть температура различных компонентов. Поскольку в данном случае нас интересует исключительно видеокарта, то мы обращаем свое вниманием на значение GPU — это температура чипсета нашего адаптера. Так как как на текущий момент графический адаптер практически не задействован, то и стрелочка направлена вниз. Если температура превышает среднюю, то появится красная стрелочка, направленная вверх. На у если чипсет перегревается, то вы увидите значок в виде огня. Если вы запустили SpeedFan и видите, что даже в обычном режиме программа показывает огонек, значит, необходимо улучшить охлаждение системного блока, иначе это может привести к поломке видеокарты.
А это — еще пара примеров, как выглядит строка с температурой видеоадаптера (для GPU-Z и HWMonitor соответственно):

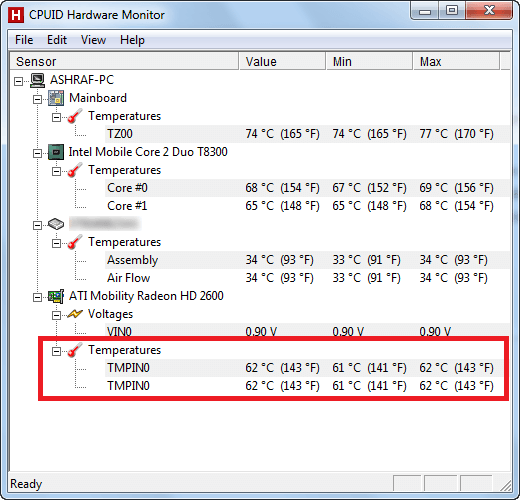
Однако стоит понимать, что проблема не всегда кроется именно в охлаждении СБ. Дело в том, что кулер видеокарты может попросту выйти из строя и, соответственно, не охлаждает его. Помогает обычная замена кулера.
Как узнать температуру видеокарты через БИОС?
Можно часто слышать, что значение температуры видеокарты можно проверить через BIOS. Но это не так. Почему, спросите вы? Потому что через BIOS вы можете проверить температуру процессора, но никак не видеокарты. Возможно, что современные БИОСы и поддерживают возможность просмотра температуры видеокарты, но об этом мне ничего не известно. Кстати, вот вам доказательство, что никакой видеокарты БИОС не поддерживает:

И еще один момент напоследок. Недавно получил вопрос: есть ли разница, если проверяешь видеокарту NVidia или Radeon? Нет, в данном случае это не имеет никакого значения.
fulltienich.com










