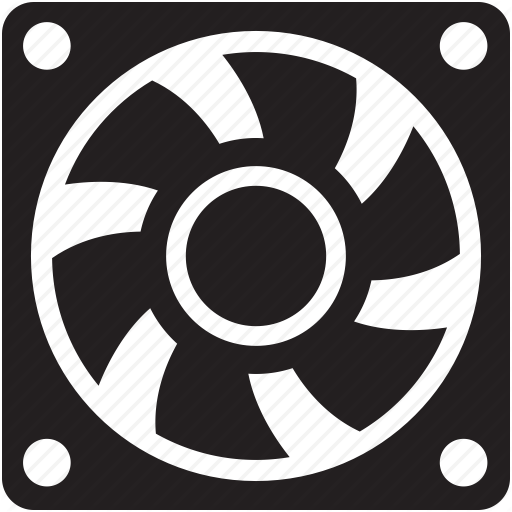Срок доставки товара в течении 1-3 дней !!!
|
|
Утилита для просмотра температуры процессора и видеокарты. Программа для просмотра температуры процессора и видеокарты
Утилита для просмотра температуры процессора и видеокарты. Видео. It-Teach.ru
Бесплатные программы для Windows скачать бесплатно и без регистрации здесь
SpeedFan - это утилита, динамически снимающая со встроенных в видеокарту, материнскую плату, диски и другое оборудование датчиков температурные показатели, поддерживая допустимый температурный режим поддержанием определенного количества оборотов в минуту кулеров (RPM) в системе охлаждения ПК. Чтобы получить мощный инструмент диагностики неполадок и контроля производительности, тепловыделения и шума, рекомендуем утилиты SpeedFan скачать бесплатно русскую версию по ссылке с сайта http://programswindows.ru/ без регистрации и СМС. СпидФан умеет взаимодействовать со всеми распространенными чипами мониторинга температуры компонентов ПК и интеллектуальными кулерами.
Интерфейс и преимущества утилиты СпидФан
Интерфейс СпидФан на русском языке, несмотря на большое количество информации, прост и понятен. Когда по умолчанию установлен энглиш, переключить с английского на русский не сложно. Это делается через кнопку Configure, в выкидном пункте Language закладки Options. Такие простые элементы интерфейса, как индикаторы, помогают мгновенно разобраться с ситуацией, когда она грозит выйти из-под контроля.
Скачать SpeedFan бесплатно в целях контроля температурных изменений компьютера стоит, чтобы получить удобное средство отображения значений датчиков температуры и скорости вращения вентиляторов. Все параметры легко преобразовываются в диаграмму или график. Постоянный мониторинг нагрева и показателей работы системы охлаждения позволяет контролировать с одной стороны производительность, а с другой - шум, исходящий от системного блока.
Используйте возможность сегодня последнюю версию программы СпидФан скачать для Windows 10, 8.1, 7, Vista, XP, чтобы получить следующие преимущества:
- динамическое изменение оборотов кулеров,
- коррекция частот шины на совместимых материнских платах,
- поддержка технологии S.M.A.R.T с рассмотрением ошибок HDD,
- ведение статистики данных и их логирование,
- отображение графиков и диаграмм динамики напряжений, температур и оборотов кулеров.
Функциональные возможности СпидФан
Несмотря на свой небольшой размер, программа SpeedFan наделена мощным функционалом и может справиться с самыми проблемными ситуациями, связанными с перегревом внутри корпуса компьютера, ноутбука или нетбука. Программа автоматически в рамках запрограммированных параметров увеличивает обдув в случае нагрева компонента или понижает скорость вращения вентилятора при меньшей нагрузке для снижения шума.
При мониторинге и контроле производительности используется следующая информация:
- температура роцессора (CPU),
- RPM кулера ЦП (CPU),
- нагрев графического процессора (GPU),
- скорость оборотов блока отвода тепла графического процессора (GPU),
- прогрев жесткого диска (HDD),
- обороты в минуту вентиляторов системы охлаждения жесткого диска (HDD),
- перегрев микросхем на материнской плате (MB),
- производительность блока охлаждения на материнской плате (MB),
- информация по напряжению и температуре блока питания (БП),
- количество оборотов в минуту вентиляторов в блоке питания (БП),
- показания других датчиков и систем охлаждения.
Кроме текущих данных в режиме реального времени, возможно построение соответствующих диаграмм и графиков в динамике.
Варианты использования SpeedFan
Если встает вопрос, как увеличить скорость кулера процессора или заставить вентилятор для ноутбука крутиться быстрее, поможет программа для управления кулерами SpeedFan русская версия скачать бесплатно которую можно не покидая сайт http://programswindows.ru без регистрации. С этой небольшой утилитой управления кулерами, контроль температуры процессора, графической карты и жесткого диска станет доступен даже неопытному пользователю. Пользоваться SpeedFan можно как на уровне юзера, так и на уровне эксперта. Программа с успехом используется в поиске причин поломки, для повышения производительности и снижения шума, позволяет предотвратить перегрев и выход оборудования из строя. Расширенные возможности для профессионалов незаменимы при нагрузочных испытаниях, проверке компьютерных комплектующих и тестировании нестандартных конфигураций. Мониторинг температуры в реальном времени и управление скоростью оборотов всех кулеров внутри системного блока крайне необходим при разгоне. Сложно найти такое простое и удобное средство проверки стабильности работы компьютера, как СпидФан, мониторящий в реальном времени показания датчиков и частоты вращения в компьютере.
Достаточно бесплатно скачать SpeedFan на русском языке для Windows 10, 8.1, 7, Vista, XP, установить утилиту на свой компьютер и приложение возьмет под контроль все компоненты компьютера, естественно, в рамках дозволенного. Работа программы для управления кулерами СпидФан возможна как в режиме по умолчанию, так и с продвинутыми настройками. Пользователь может запрограммировать изменение состояния или некоторые события, например, такие как попадание в диапазон, перегрев, или снижение относительно заданного диапазона температур или оборотов. При наступлении определенного события SpeedFan производит запуск прикладной программы, выводит текстовое сообщение, сигналит или отправляет на электронную почту извещение.
Последнюю версию SpeedFan скачать бесплатно
нужна программа для просмотра температуры процессора, видеокарты, МП и т. д.
Атлит Мыслитель (7533) 4 года назад
есть бесплатная Speccy от производителей CCleaner присутствует русский язык
. Высший разум (214506) 4 года назад
AIDA64 Extreme - программа является очень мощным средством для идентификации и тестирования практически любых компонентов персонального компьютера под управлением операционных систем семейства Windows. Предоставляет вам детальные сведения обо всем аппаратном и программном обеспечении, кроме того, при помощи встроенных модулей для тестирования и калибровки можно провести дополнительную проверку отдельных подсистем ПК. Выводит подробные сведения обо всем аппаратном и программном обеспечении, установленном в системе.
- Точная низкоуровневая информация о материнской плате и центральном процессоре — Подробная информация о видеоадаптере, драйверах и мониторе — Информация обо всех устройствах хранения — Исчерпывающая информация о сетевых адаптерах, мультимедиа и устройствах ввода — Информация о другом железе (PCI, PnP, PCMCIA, USB) — Подробная информация о Windows, включая дату установки, лицензионный ключ и многое другое — Информация об общих сетевых ресурсах, список пользователей, групп и многое другое — Большой объем информации о сетевом статусе, учетных записях почты, сетевых ресурсах и настройках интернет — Подробная информация об установленных программах, запланированных задачах и программах в автозапуске — Информация о безопасности операционной системы — Список межсетевых экранов, антишпионов и антитроянов — Тест стабильности системы — Панель CPUID — Мониторинг аппаратного обеспечения — Тесты производительности CPU и FPU — Тесты производительности памяти — Модуль тестирования производительности дисков — Обнаружение возможных проблем настройки и совместимости программного и аппаратного обеспечения — Мастер отчетов — Отправка по почте и распечатка отчетов.
Название: AIDA64 Extreme Версия: 2.00.1720 Beta Год выпуска: Платформа: Windows® 2000/XP/Vista/7 Язык интерфейса: Многоязычный + Русский Лекарство: Присутствует Формат: rar Размер файла: 13.25 Мб http://shareflare.net/download/5290.5d7797f992a25bb50b71ba07fe35/AIDA64_Extreme_v2.00.1720.rar.html Качается с shareflare.net БЕСПЛАТНО. Жми ссылку - жми -скачать быстро - жми Бесплатно -жми - скачать файл -жми - спасибо не надо - жми - скачать файл - жди время минута - Ваша ссылка на скачивание файла - жми и качай Бесплатно!
Источник: AIDA64 Extreme v2.0 (ML/RUS)
Дмитрий Гецман Мыслитель (6114) 8 месяцев назад
можете тут посмотреть http://cifraservis.ru/diagnost_pk/kak_uznat_temperaturu_pk/ там и программа, и про то, какие температуры вообще должны быть, и т. д. расписано
Как узнать температуру процессора?

Поэтому очень важно, чтобы в работе это комплектующее не перегревалось. Ведь длительные или сильные перегревы в лучшем случае уменьшат срок служба процессора, а в худшем и вовсе станут причиной его выхода из строя.
Если вы чувствуете, что с компьютером что-то не так, он начинает медленнее работать, вы слышите необычные звуки вентилятора, компьютер перезагружается с «синим экраном смерти» (или без него), то вполне возможно, что это все проделки процессора. И чтобы убедиться, так ли это, нужно узнать температуру процессора.
А сделать это можно тремя способами:
1. посмотреть температуру в настройках BIOS ;2. скачать специальную утилиту;3. установить гаджет.
Первый вариант для нас совсем неудобен — перезагружать ПК при каждом подозрении не очень удобно. Третий вариант — дело вкуса, и не имеет дополнительного функционала. А вот на втором способе остановимся поподробнее.
Утилит для замера температуры существует сразу несколько, и одной из простых и удобных является программа Speccy от компании Priform. которую многие знают по другому известному продукту CCleaner. Speecy бесплатна и полностью русифицирована.
Скачиваем программу с официального сайта. устанавливаем ее и запускаем. Чтобы русифицировать программу, нужно нажать View Options Language Russian OK.


По умолчанию в правой части окна Speccy отображается Общая информация. Собственно, здесь и можно увидеть параметр Центральный процессор и его температуру. Нажав на зеленый квадратик, можно развернуть хронологию загрузки процессора. Для чего это нужно: хронология в виде шкалы показывает, насколько стабильно работает процессор. Если этот показатель «скачет», то значит, что с вашим компьютером что-то не в порядке.


Чтобы узнать, в чем причина перепадов температуры, можно оставить эту программу на фоне, поместив ее, допустим, в угол или свернув. А теперь попробуйте открывать те программы, после которых, по вашему мнению, процессор начинает перегреваться. Или наоборот, закрывайте открытые программы, чтобы посмотреть, снижается ли температура.
Аналогичной программой является Open Hardware Monitor .
Она более скромна в возможностях, но к нашей тематике относится целиком и полностью. Она может фиксировать не только текущие показатели, но и минимум-максимум. Для этого, конечно же, программа какое-то время должна быть запущена.
Скачиваем ее с официального сайта. достаем папку из архива, нажимаем по файлу OpenHardwareMonitor.exe правой клавишей мыши и выбираем пункт Запуск от имени администратора.

Как уже понятно, программа не нуждается в установке. После запуска программы вы увидите такое окно, но с иными показателями.

В нем вам нужно отыскать процессор (на скриншоте это Intel Core i3-2120). Что обозначают параметры под процессором:Clocks — это частоты, нам они не нужны.Temperatures — это температуры всех ядер вашего процессора.
Те цифры, которые находятся в столбце Value. обозначают текущую температуру процессора, а те, что находятся в столбце Max. обозначают максимальную температуру.

Оставив программу работать на фоне (можно свернуть), вы можете проверять изменение этих показателей после каждых действий, совершенных с вашим ПК (установкой и запуском программ, запуском игр и других файлов).
Максимально допустимая температура процессора может быть не более 70 градусов.
Надеемся, что эта информация поможет вам узнать температуру процессора и если есть какая-либо проблема с перегревом этого комплектующего, решить ее.
Скачать Speccy Standard (С установкой на ПК) бесплатно
Скачать Speccy Portable (Без установки на ПК) бесплатно
Скачать Open Hardware Monitor бесплатно
Viktor, как вариант - вы можете выполнить удаленно полный сброс устройства через сайт iCloud (потребуется вход в Apple ID). Далее вы просто восстанавливаете гаджет из последней резервной копии.
Восстановление из резервной копии не всегда взможно.В моем случае iTunes пишет Для восстановления отключите функцию найти iPad в iClode А в iPad уже не зайдешь.
Вера, из вашего комментария так и не становится понятно, проходили ли вы процедуру восстановления пароля или какие-либо иные действия для получения доступа к своей электронной почте?
Это мой адрес, благополучно служивший мне до сих пор. Сегодня без видимых мне причин я не могу его лткрыть. Т.к. я не могу открыть почту, я не могу никому предъявить претензий. Мне что, заводить новый ящик? С уважением, но без понимания Вера Громова Комментарии свои я скопировала
Почта, которой благополучно без проблем пользовалась больше месяца, сегодня не открылась
Давид, ну зачем так категорично? Проблема со входом, как правило, возникает по вине самого пользователя, который не помнит пароль. Вы пробовали восстановить вход путем прохождения процедуры восстановления пароля?
Хуже почты я не видел. Никому не порекомендую ее. Не могу заходить на свою почту. Теперь я предупрежу своих оппонентов и друзей ,что с почты GMAIL я буду блокировать входящие письма. Если хотят иметь со мной дело ,пусть открывают любую другую почту ,только не GMAIL.
Благодарю все очень просто и понятно.
Источники: http://programswindows.ru/publ/utility/speedfan/07-07-16, http://otvet.mail.ru/question/66849289, http://freeprograms.me/558-how-to-know-cpu-temperature.html
Комментариев пока нет!
itspravka.ru
Как узнать температуру процессора и видеокарты
В этой заметке я поделюсь несколькими программами для проверки температуры компьютера (процессора и видеокарты, если точнее), которые мне довелось использовать. Все они актуальны как для ноутбуков, так и для обычных, настольных ПК.
SpeedFan
| MSI Afterburner
| CPUID HWMonitor
|
Проверка температуры компьютера нужна не только людям, «разгоняющим» те или иные комплектующие, она полезна и обычному пользователю. К примеру, если играете в требовательные игры, то зная предельно допустимую температуру видеокарты/процессора вы сможете понять, стоит ли снизить настройки графики или же система справляется с нагрузкой. И потом, одна и та же нагрузка зимой и летом во многих регионах — две очень разные вещи. Как и человек, компьютер тоже не прочь постоять в прохладной тени, потягивая электроэнергию вместо того, чтоб нагревать свои органы под палящими лучами солнца 🙂 В общем, если заинтриговал — добро пожаловать, начинаем разбираться!
Сразу скажу, что здесь нет ничего сложного, так что со спокойной душой устанавливайте нужную вам программу и проверяйте показатели своей системы.
Обзор
SpeedFan
Это — первая программа, с которой я столкнулся, когда задался целью узнать температуру видеокарты, которая у меня вдруг стала глючить и выдавать «рваную» картинку, вместо некогда плавной (Т.н. эффект слайд-шоу). Установка не вызвала никаких затруднений, а после запуска программа заныкалась в трей и показывала «среднюю температуру по больнице». При нажатии на иконку перед нами появляется небольшое окошко с кучей показателей. Остановимся на некоторых подробней:
- Эта часть окна содержит вкладки с дополнительными настройками и участок с некоторой информацией о вашем ПК. Для наших целей это всё не суть важно 🙂
- Строка CPU Usage нам тоже не особо интересна, здесь просто показана общая нагруженность процессора и каждого ядра в отдельности (Количество прямоугольников зависит от количества ядер у процессора)
- Здесь-то мы и заострим внимание. В данной вкладке справа показывается средняя температура процессора в целом (CPU) и по каждому ядру в отдельности (Core 0, Core 1 и т.д.). Пункт GPU отвечает за нагрев видеокарты. К слову, в той истории с моей карточкой я именно тут и увидел, что градусы зашкаливают — просто-напросто перестал работать вентилятор (кулер), отсюда и невозможность справиться с нагрузкой. Повезло ещё 🙂 А слева мы можем наблюдать текущую скорость вращения вентиляторов, указанную в RPM.
- Четвёртый отсек окна выделяет SpeedFan на фоне остальных рассмотренных программ: он позволяет регулировать скорость вращения кулеров. В моём случае я могу регулировать обороты у видеокарты, тем самым понижая её температуру, если требуется. Но, обычно она и сама знает, до каких оборотов «разбежаться» — просто перестраховываюсь иной раз.
Вердикт: программа хороша для тех, кто хочет не только знать температуру видеокарты или ЦП, но и иметь возможность на неё влиять, или просто желает уменьшить шум от вентиляторов.
MSI Afterburner
Я уже рекомендовал эту программу в заметке о том, как записать видео с экрана. И действительно, Afterburner — это, пожалуй, самая многофункциональная программа из всех в этом обзоре: она умеет записывать видео, делать скриншоты, показывать FPS в играх, показывать в тех же играх температуру, загрузку ЦП, видеокарты, оперативки — в общем, множество опций! Но самое интересное, что все они — второстепенные, т.к. программа известна в первую очередь как средство для разгона видеокарт.
После запуска программы мы окажемся в главном её окне, где слева — ползунки, управляющие разгоном (Их не трогаем, разве что Fan Speed можете двигать, как нравится — это регулятор оборотов вентилятора «видюхи»), а справа по умолчанию показывается различная информация о вашей видеокарте, необходимая для отслеживания стабильности её разгона. Но, раз мы преследуем иные цели, то и настроим окно монитора так, как нам нужно — это просто. Лично я оставил только показатели температуры каждого из ядер процессора и градусы видеокарты.
Для выбора тех показателей, которые вы хотите видеть в окне мониторинга, нажимаем кнопку Settings и переходим на вкладку Мониторинг.
Здесь нас интересует раздел с выбором показателей, которые мы будем наблюдать на экране монитора и/или прямо во время игры. Отмечаем интересующие параметры левой кнопкой мыши, а если хотите видеть какое-то значение во время игры, то выберите его и отметьте галочкой пункт «Показывать в Оверлейном Экранном Дисплее». Если всё сделано верно, то напротив имени параметра появится надпись «В ОЭД», как на скриншоте выше.
После того, как нужные параметры выставлены, нажимаем ОК и всё — можем наблюдать их на панели мониторинга. Но ещё пару слов для тех, кто хочет видеть FPS и температуру ядер процессора с видеокартой прямо во время игры. Для этого находим в трее вот такую иконку синего монитора с цифрами, дважды щёлкаем левой кнопкой мыши:
И теперь перед нами появляется окошко примерно такого содержания:
Включив (On) функцию «Show On-Screen Display» мы активируем показ данных в игре, а при помощи параметров «On-Screen Display palette» и «On-Screen Display zoom» можно настроить цвет и размер шрифта, которым эта информация будет выведена. После применения всех настроек в моём случае это выглядит примерно так:
Программа прямо в игре выводит и отслеживает температуру процессора (каждого ядра в отдельности, их количество можно настроить) и видеокарты, плюс бонусом — FPS (количество кадров в секунду)
HWMonitor
Об этой программе многого не скажешь, т.к. в бесплатной её редакции почти нет каких-либо возможностей и настроек, помимо главной: просмотра температур различных частей ПК. Отсюда и минимализм в дизайне, но довольно подробная информация о состоянии системы.
В платной версии программы становится доступно и управление кулерами, но лично я не вижу смысла её покупать, когда то же самое с успехом делает SpeedFan, а в случае с видеокартой, ещё и MSI Afterburner.
Выводы: лучшая программа для проверки температуры компьютера
Что ж, пора подвести некоторый итог. Какую из программ для проверки температур стоит использовать?
По предлагаемым возможностям первое место я бы отдал Afterburner, эта программа из серии комбайнов: множество функций «в одном флаконе», плюс очень подробное пояснение каждого пункта в настройках при наведении курсора мыши. Последнее, на мой взгляд, всегда приятно: видно, что разработчикам не все равно, и они сильно постарались.
Однако, в Afterburner можно регулировать только вентилятор видеокарты, поэтому если вы проверили температуру процессора и увидели, к примеру, что она выше нормы, то здесь уже вам в помощь SpeedFan: простенькая, но очень полезная программа, которой я и сам почему-то отдаю предпочтение по сей день. Мне действительно нравится решение от MSI, но у SpeedFan всё как-то проще устроено и для нужд именно температурных (как по мне) — самое то.
А HWMonitor я советую тем, кто боится не туда нажать и что-то «сломать» — в ней нажимать попросту нечего, можно только узнать температуру процессора, видюхи и других компонентов системы 🙂
Вот и всё на сегодня. Надеюсь, заметка оказалась полезной и вы сможете теперь подобрать для себя оптимальное решение. Как обычно, если есть вопросы — добро пожаловать в комментарии 🙂 Успехов!
computics.ru
Как узнать температуру процессора и видеокарты
Даже самые дорогие и самые качественные компьютеры рано или поздно сталкиваются с такой проблемой как перегрев. Причин для этого может быть много: поломка кулера, большое количество осевшей пыли, температура в помещении, долгая перегрузка центрального процессора и другое. Однако заметить подобную проблему следует прежде, чем корпус компьютера нагреется до такого уровня, что Вы почувствуете с расстояния. Для этого следует использовать специальные программы мониторинга температуры процессора и видеокарты. Итак, сегодня в статье постараемся ответить на вопрос: как узнать температуру процессора и видеокарты?
Программа Piriform Speccy
Полный комплект услуг данной утилиты стоит денег, однако ее ограниченная версия – бесплатна. Функций бесплатной сборки вполне достаточно для нашей цели, поэтому переходим на страницу загрузки (www.piriform.com) и жмем зеленую кнопку с надписью «Free Download».
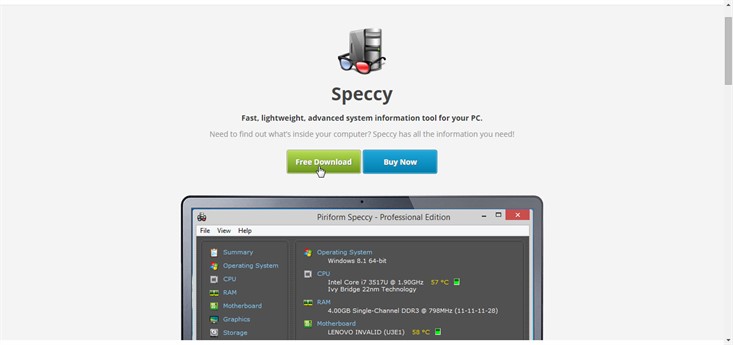
Далее снова жмем на зеленую кнопку — «Free Download».
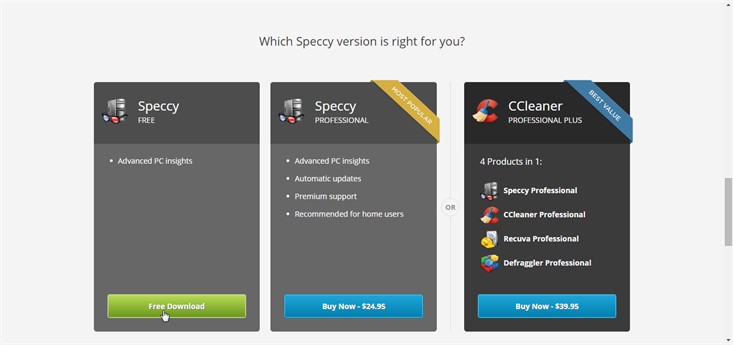
На открывшейся странице выбираем надпись «Piriform.com», и ждем окончания загрузки установочного файла.
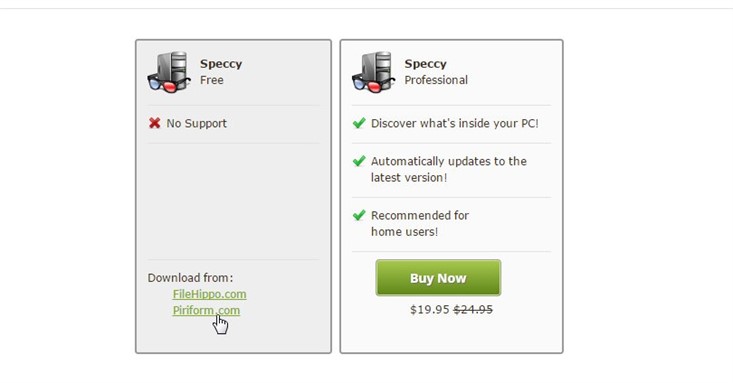
После того как файл установки скачается – запускаем его. В открывшемся окошке из выпадающего списка следует выбрать русский язык, после чего нажать «далее».
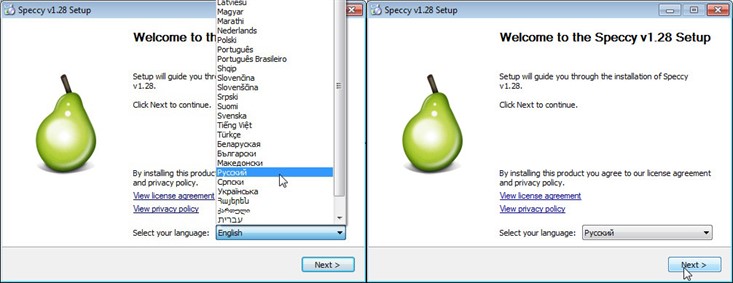
В следующем окне жмем «установить», и ждем окончания установки. После чего снимаем галочку напротив надписи «Информация о программе» и жмем «Готово». Откроется программа.
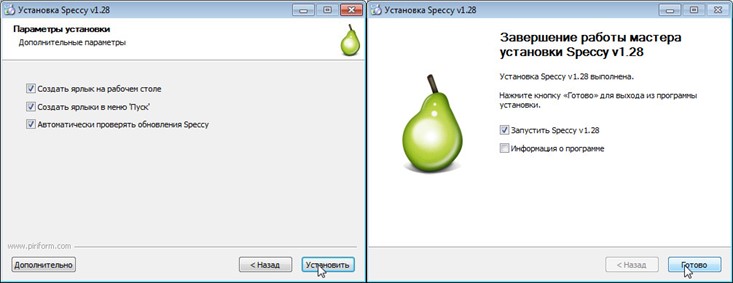
На Вашем экране отобразится общая информация о температуре каждого из основных компонентов компьютера, в том числе и процессора, а также графическая шкала процента текущей температуры железа относительно максимально допустимой. На рисунке ниже Вы можете заметить, что температура центрального процессора составляет 59°C, и это вполне приемлемо, так как нормальная температура процессора в режиме бездействия не должна превышать 45°C, а в режиме работы 65°C.
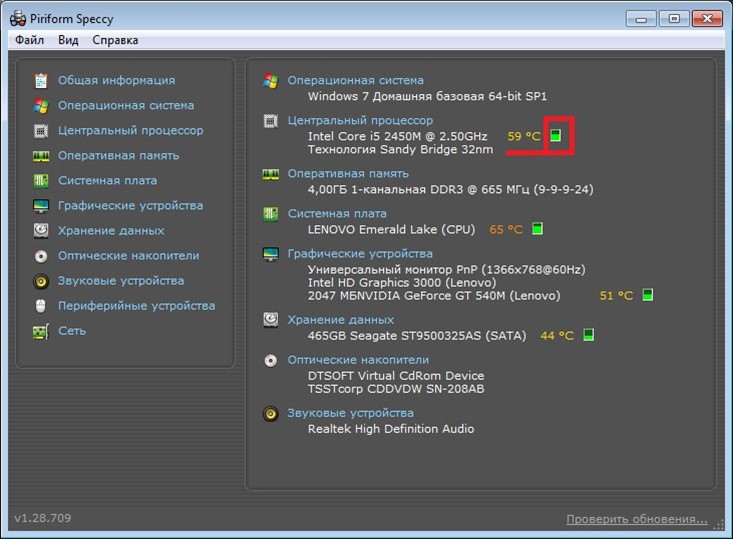
Помимо температурных показателей процессора, Вы можете проследить за температурой системной платы, видеокарты («Графические устройства») и жесткого диска («Хранение данных»). Опытные пользователи смогут оценить другую более подробную информацию, которую можно посмотреть в разделах слева. К примеру, информацию о модели и характеристиках графических устройств или работу оперативной памяти (в соответствующих разделах).
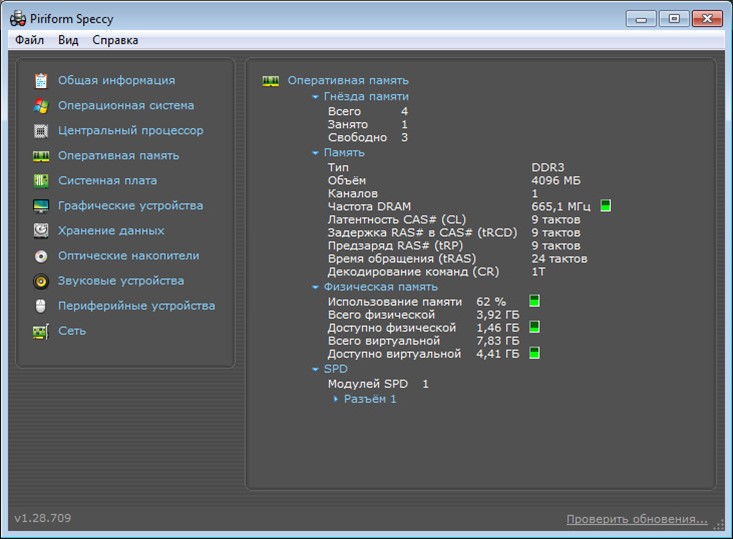
Программа мониторинга температуры ПК EVEREST (AIDA64)
Еще одна великолепная программа для проверки температуры компонентов компьютера и прочих важных показателей их работы. Однако сегодня ее разработчики закончили работу над EVEREST, заменив ее так называемым «приемником EVEREST» под названием AIDA64. Скачать бесплатно пробную версию можно с официального сайта (www.aida64.com). Первые 30 дней использования будут бесплатны. На главной странице, напротив красного значка и надписи «… EXE package» жмем на «Download».
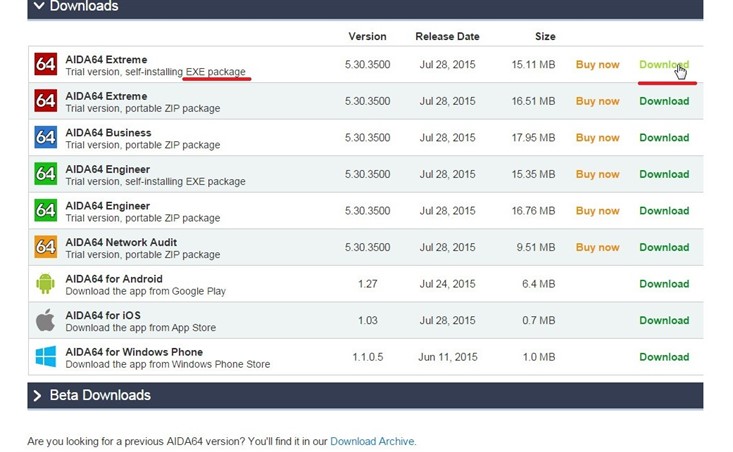
Открывшуюся страницу прокручиваем немного ниже и жмем «download.aida64.com». Начнется загрузка установочного файла.
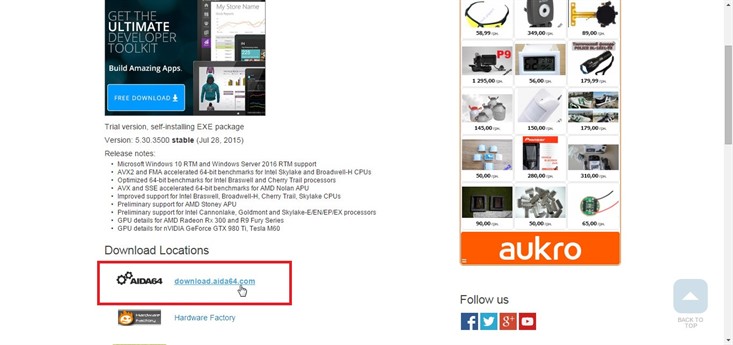
Как только файл установки будет скачан – запускаем его. В первом окне жмем «далее», во втором принимаем условия соглашения и выбираем «далее», как и в следующих трех окнах.
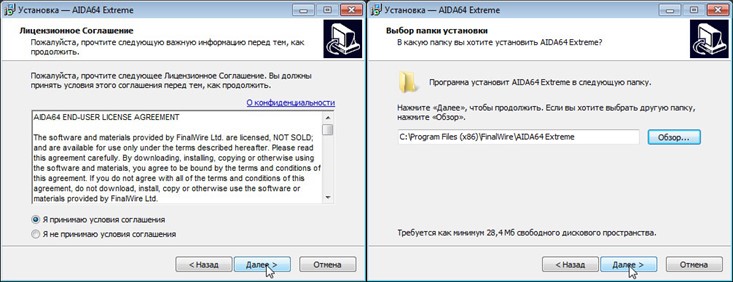
После них нажимаем «Установить», и по окончанию установки снимаем галочку с надписи «Просмотр документации AIDA64 Extreme», выбираем кнопку «Завершить».
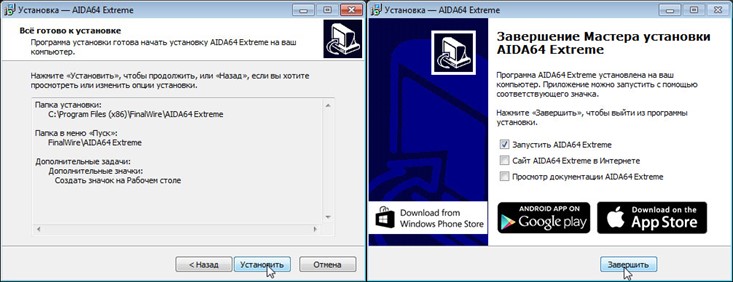
Чтобы узнать температуру процессора и других компонентов компьютера после запуска утилиты в левом списке выбираем «Компьютер», и среди его подразделов жмем на «Датчики». В правом основном поле отобразятся все показатели температуры, которые связаны с Вашим компьютером.
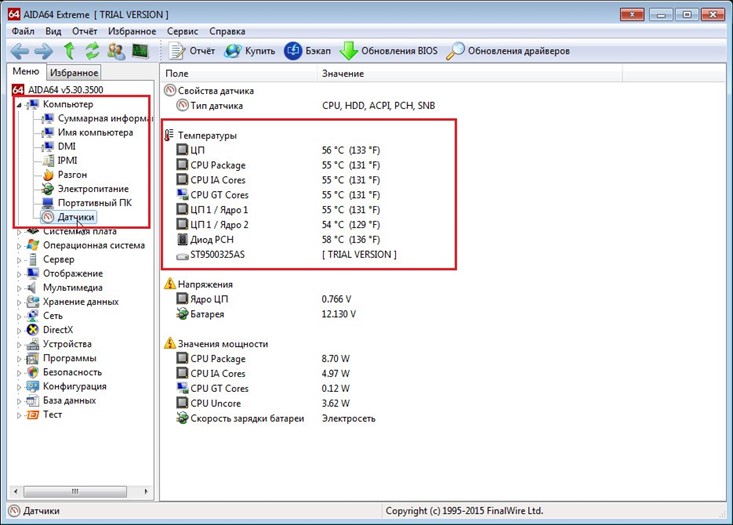
При помощи программы AIDA64 можно не только узнать температуру процессора и видеокарты, но также посмотреть огромное количество данных как по основным пунктам, таким как общая информация об операционной системе или характеристики монитора, так и по менее доступным, например функции, которые поддерживаются Direct3D или автоматически запускающийся программы при включении компьютера.
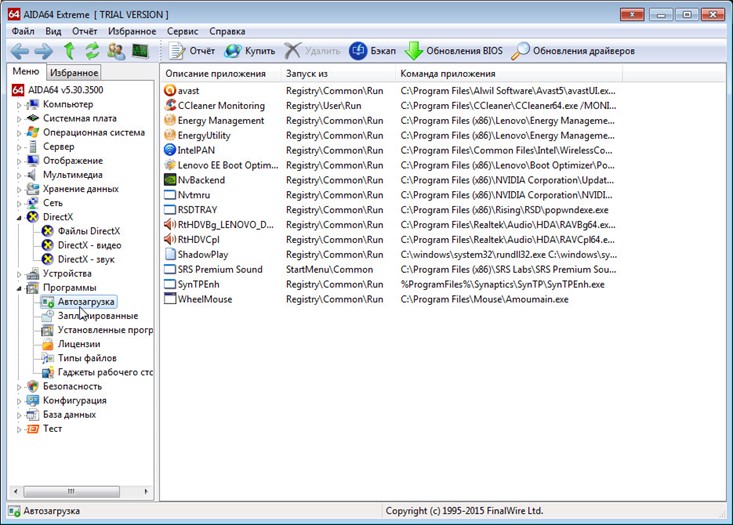
Другие программы для просмотра температуры компонентов компьютера
Кроме вышеупомянутых гигантов софта существует менее объемные и более узконаправленные утилиты. Среди них наиболее популярные следующие:
SpeedFan. Компактная утилита, способная узнать температуру процессора, скорость вращения кулера на этом процессоре, а также составить их графики исходя из данных мониторинга.
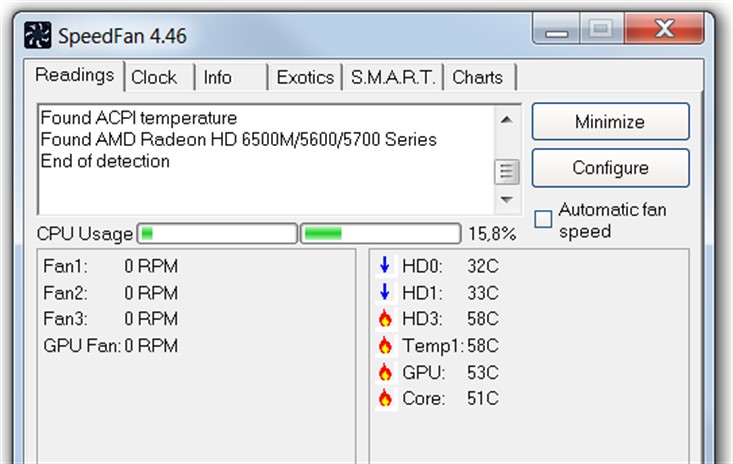
Официальная страница утилиты — www.almico.com. Чтобы скачать в разделе «Download» ищем выделенную надпись с последней версией, сегодня это «SpeedFan 4.51».
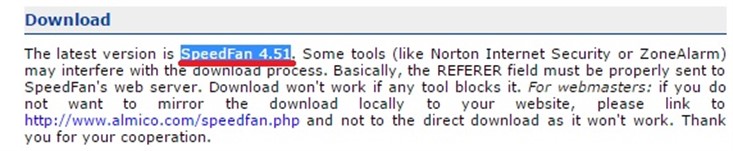
HW Monitor. Еще одна простая и удобная программа для проверки температуры основных «железяк», таких как центральный процессор (CPU) и материнская плата (Mainboard).
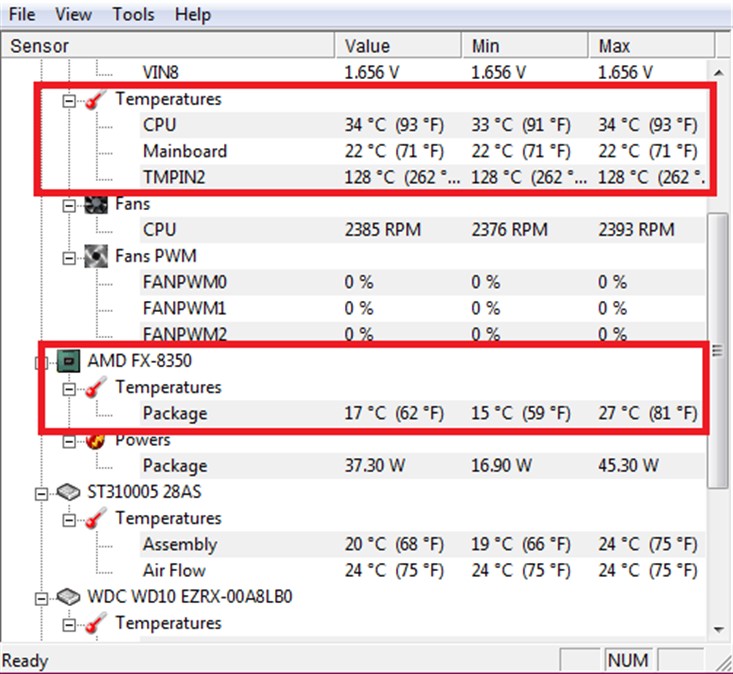
Чтобы скачать ее, перейдите на официальную страницу разработчиков (www.cpuid.com) и, прокрутив немного вниз, Вы увидите фиолетовую кнопку «SETUP ENGLISH», на которую и следует нажать, для того чтобы началась загрузка установочного файла.
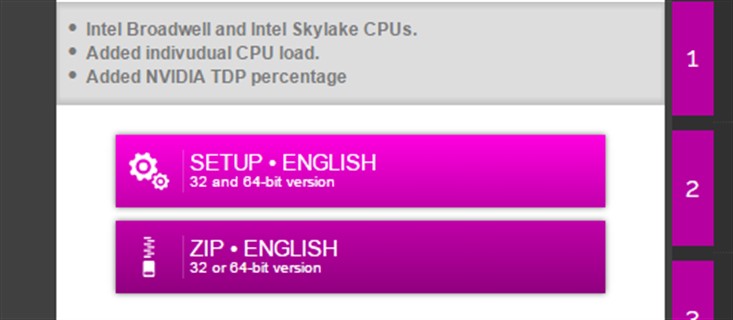
Нормальная температура процессора и других компонентов
По поводу процессора уже говорилось ранее, и его пределы следующие: в режиме бездействия температура до 45°C, а в режиме работы до 65°C.
Видеокарте позволительно нагреваться несколько больше и поэтому в режиме простоя этот предел 55°C, а в рабочем режиме 80°C.
Предельно допустимой температурой материнской платы (чипсета и системы питания процессора) в процессе работы является показатель в 60°C.
Следует не упускать из виду такой важный показатель как температура. Ведь перегрев какой-либо из деталей может привести к потере ее полной работоспособности и последующей ее замене, что довольно затратно.
Фото на главной: / rostelekom.net
livelenta.com