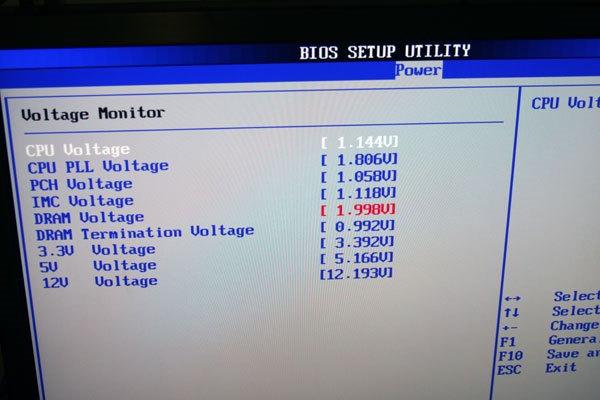Срок доставки товара в течении 1-3 дней !!!
|
|
Программа для разгона процессора — ноутбук ASUS. Можно ли разогнать процессор на ноутбуке
Программа для разгона процессора - пошаговая инструкция
 Разгон – вообще, дело спорное. И не всегда благодарное. Тем более – на ноутбуках.
Разгон – вообще, дело спорное. И не всегда благодарное. Тем более – на ноутбуках.
Если сравнивать мобильную платформу с обычными «материнскими платами», в BIOS-е ноутбука как правило отсутствуют любые опции по управлению тактовой частотой. Частота процессора, к примеру, равна частоте функционирования шины (FSB Clock Frequency), умноженной на «коэффициент умножения». Вот, этот самый «коэффициент» менять, как правило, можно в BIOS. Однако, есть способ менять и частоту FSB, причем, прямо из Windows.
Программа для разгона процессора, которую мы будем рассматривать, так и называется: Set FSB. На многих Asus она работает правильно (от чего это зависит – также, рассмотрено). Но прежде, хотелось бы сказать пару слов. Что дает повышение частоты FSB?
Пропорционально меняются «вверх» рабочие частоты всего оборудования, не только процессора, но и «памяти», также – шины pci и pci-e. К двум последним подключены разные «устройства» (например: сетевая карта), которые при превышении частоты шины (было 33 Мгц, стало – 40) – почему-то перестают работать… Да и память, в ноутбуках обычно используемая, не позволяет большого разгона.
Разгон — хорошо, но появляются трудности и с охлаждением. Если система охлаждения ноутбука – слабая (температуры и «без разгона» близки к критическим) – лучше ничего не разгонять (то есть, оставить частоту FSB и коэффициент для процессора – по умолчанию). Смотреть температуры из Windows удобно программкой: HW-Monitor (http://www.cpuid.com/).
А просто данные о системе (частоты процессора, памяти, и т.д.) – выдаст программка попроще: SIV, system info-viewer. Она качается здесь: http://www.softportal.com/get-24497-siv-system-information-viewer.html.
Для ASUS F3Sv, эта программка, без применения разгона, показывает:
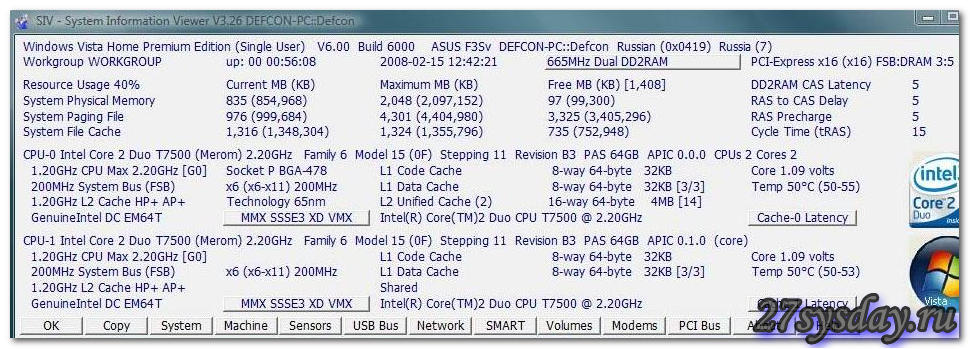
Разгон процессора (программа Set FSB)
Ноутбуки бывают разные… Некоторые, действительно можно разгонять, без появления каких-либо проблем.
Для ноутбуков, которые сделаны специально «под апгрейд» (то есть, продается «платформа», которая затем получает новые: память, процессор, жесткий диск) – разгон процессора возможен. То есть, система охлаждения – уже достаточно мощная, и при повышении тепловой мощности, температура процессора не достигнет критической.
Можно узнать, среди всей «линейки моделей» — самый ли мощный CPU установлен у вас? Если, к примеру, наличествует i5 с частотой 1,8, а «топовым» для линейки считается i5 2,2 Ггц, то с охлаждением – не будет проблем и после разгона.
Но, для остальных, кто не знает, можно ли разгонять или нет – настоятельно рекомендуется:
- запустить 3д-марк (даже 2001-й), примерно на час
- после этого – посмотреть температуру процессора (утилитой CPU-Z, он же – HW-Monitor):

Если покажет, как здесь (VALUE равно 37 и 45 Градусов) – то, ничего. Если же, температура «подскочит» до 65-70, и все это — без разгона, то… увы. Разгонять такой компьютер (тем более, принудительно, с помощью Set FSB) – смысла не будет.
Программка Set FSB – лежит здесь (http://www13.plala.or.jp/setfsb/). Метод работы с самой программой — не представляет чего-то сверхсложного:
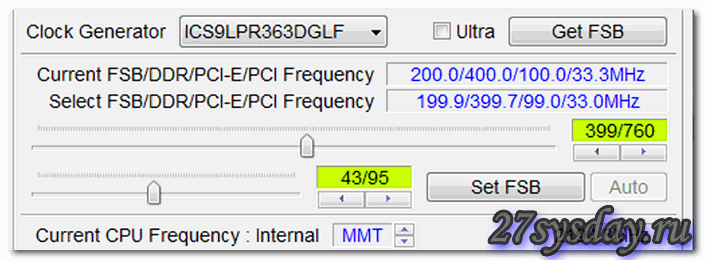
- Выбираем из списка Clock Generator нужный нам генератор (название микросхемы). Здесь — показан для ASUS F3Sv.
- Нажимаем на кнопку «Get FSB», получаем текущее значение частоты.
- Разгоняем, сместив ползунок, и нажав кнопку «Set FSB».
- Не забываем про: запас частот на PCI (последняя), PCI-E (предпоследняя) – к сожалению, более 120/40, обычно не получается.
- Для сохранения результата, надо всего лишь — закрыть программу 🙂
После перезагрузки Виндовз, частота снова становится «штатной». Чтоб изменить ее – запускаем программу снова (ниже – рассмотрим, как сделать «автозагрузку»).
Список «клокгенов» для Асус:
- A8SC ICS9LPR363DGLF
- A3L ICS950815BG
- A7Sv ICS9LPR363DGLF
- A8JA ICS9LPR310BGLF
- Eee 1001HA ICS9LPR427AGLF
- Eee 1101HA\EEE T91MT ICS9LPR427CGLF
- Eee 1201PN ICS9LPR427AGLF
- Eee 701 4G ICS9LPR426
- F3SV\F8SV ICS9LPR363DGLF
- F5V ICS9LPR600CGLF
- F80CR ICS9LPR600CGLF
Как видим, все – разные. Но – не тревожьтесь, если не знаете название микросхемы для генератора — уж точно, оно есть в сервис-мануале.
Примечание: не старайтесь разогнать «в максимум» с первого раза (пусть это будет 2-3 Мгц).
Дальше – читаем про технологию
Технология разгона
После разгона базовой частоты на 1-2 МГц, подождите несколько минут. Если компьютер – не завис, не появился такой экран:
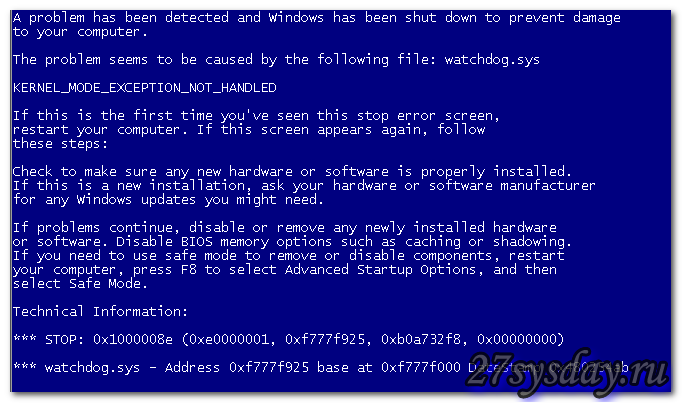
И – продолжает работать, как раньше – значит, можно продолжить разгон. Если же один из приведенных выше симптомов – все же, наступает (через 2-3 минуты после применения изменений), значит – выбрали «не тот» генератор. Других причин — быть не может.
Технология же состоит в том, чтобы: проверить, правильно ли выбран генератор (ICS), путем небольшого изменения частоты.
Затем, частота повышается (но не более, чем на 5%), проводится стресс-тест.
После чего, шинную частоту еще можно «добавить» на 1 или 2 Мгц. И после каждого шага – проводят стресс-тест.
Примечание: изменив частоту шины компьютера более чем на 5-6%, нужно сразу смотреть, не «отвалилось» ли одно из встроенных устройств (сетевая, звук, и т.п.), смотреть надо в «Панель управления» — «Система», затем — «Диспетчер устройств». Нет – что ж, добавим еще один МГц…
Конечно, Set FSB – не единственная программа для разгона процессора. Аналоги: «CPU-FSB», а есть и другие… Сама же Set FSB, как назло, платная (150 рублей), ну а в «свободной» версии – будут не все «генераторы». Выбор – сделайте самостоятельно.
Программа стресс-теста Prime 95
Это – последняя из «программок» в обзоре, которую мы должны рассмотреть. После разгона, то есть, повышения тактовой частоты процессора, он не обязан работать «идеально». Грамотный же разгон, подразумевает «стабильность» всех компонентов (после повышения частоты).
Prime 95 – маленькая утилита для тестирования на предмет стабильности центрального процессора и других частей компьютера.
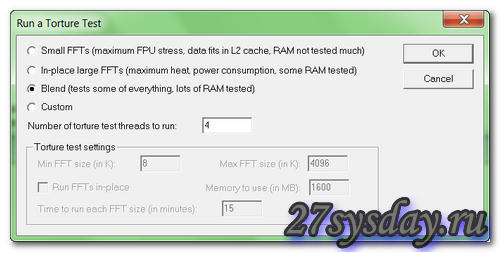
Основным устройством, тестируемым этой утилитой, является как раз центральный процессор. В режиме «In-place large FFT» (выбирать нужно при старте программы), стартует бессрочный тест, загружающий процессор на 100% (по максимуму использующий его возможности). Если процессор на данной частоте работает «не достаточно хорошо», то больше часа, как правило, тест не выдерживает (выполнение этой программы – прекращается).
В сравнении с многими другими тестами, программа Prime 95 определяет наличие нестабильности в 99,9% случаев. Нужно учитывать, что «вылет» процессора или его отдельных ядер — может быть связан также с проблемами охлаждения.
Перед запуском «стресса», обязательно включите программу HW-Monitor, чтобы в реальном времени наблюдать за температурой всех ядер (в случае чего, Prime 95 при проведении Tourture Test можно выключить).
Скачать программу «стресс-теста» можно тут: http://www.mersenne.org/freesoft/.
Для 64-битных ОС, выбираем аналогичную версию самой программы.
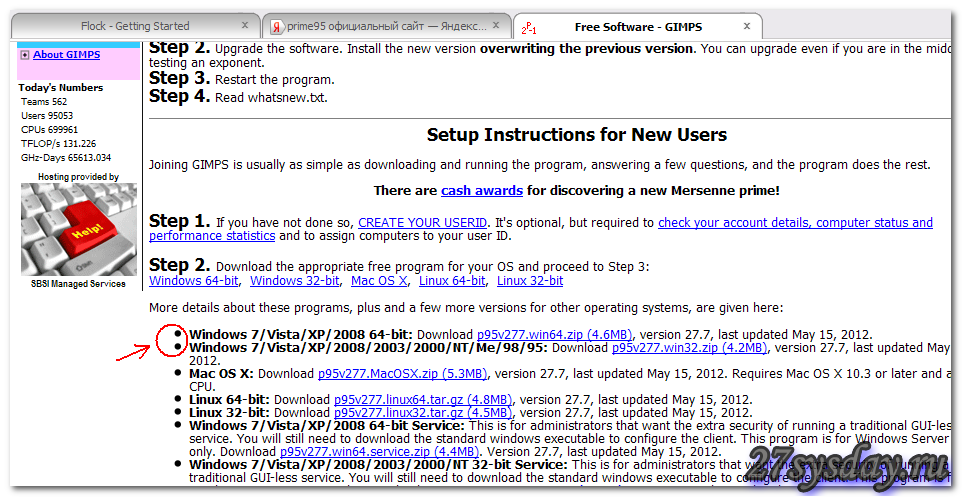
Примечание: перед тестированием, дополнительные программы (Торрент, ICQ и т.п.) – желательно выключить.
Итак, как разогнать процессор на ноутбуке asus – теперь, нам понятно.
Выводы
При повышении базовой частоты на значение 5-7 процентов, пропорционально растет и «реальная» производительность (как процессора, так и компьютера в целом).
Собственно, ради этого «разгон» и делается (чтобы тот же компьютер — работал быстрее).
Аналогично, существуют программы, разгоняющие 3D-чип и память видеокарты. Одни из них – для AMD, другие – для nVidia.
Отсюда вывод – тот же софт, что используется в «обычных» компьютерах, подходит и для ноутбуков. Вот только результат… на ноутбуках, он – несколько ниже (ну, это уже ограничено возможностями «железа»).
Поэтому, перед разгоном, подумайте дважды – а нужно ли это вам… Ноутбук снимается с гарантии при любом изменении базовой частоты (частоты шины, и «множителя» частоты процессора – тоже).
Ну а если нужен действительно «стабильный» разгон – тест Prime 95 должен суметь проработать как минимум 12 часов. Только тогда, можно сделать вывод о «правильности» работы всех компонентов (включая процессор).
Еще один минус разгона – снижается время автономной работы. Так что, при подключении к розетке, можно «включать» Set FSB (при автономной работе – она не используется, если вы ее не включаете).
Автозагрузка (программа Set FSB)
Для всех желающих, можно добавить запуск Set FSB в автозагрузку. Как сделать – рассмотрено далее. Только, делать это стоит, если вы полностью удостоверились в работоспособности ноутбука на выбранной вами частоте генератора.
Для автозагрузки программы, делается bat-файл (можно – в «Блокноте»):
Start.bat
Он содержит только одну строку (следующего содержания):
Путь_к_прогрмме\setfsb.exe -w15 -s620 -cg[ICS9LPR363DGLF]
-w15 – это задержка перед запуском, после загрузки ОС (в секундах)
-s399 – настройка частоты разгона. Смотрим первую цифру справа от ползунка (зеленый прямоугольник). В нашем случае, случае это 399:
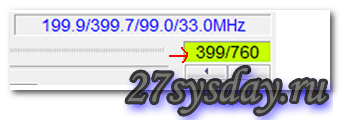
Ну, и последний параметр (в квадратных скобках) — модель вашего генератора частоты (буква в букву, как указано в самой программе Set FSB).
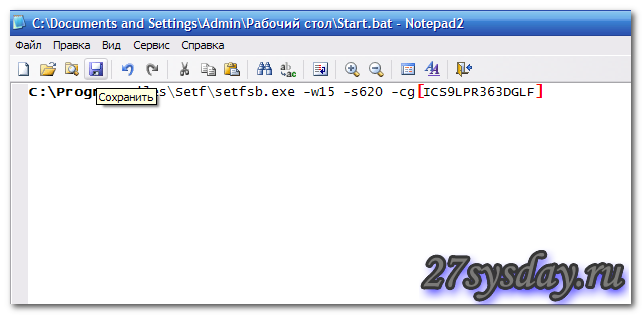
Сохранив этот .bat-файл, перепишем его в каталог: C:\Documents and Settings\Пользоатель\Главное меню\Программы\Автозагрузка.
Вместо «пользователь» — идет имя вашей учетной записи.
И, как бы, все. После перезагрузки ОС, программа Set FSB стартует автоматически.
Примечание. У вас будет другим: значение частоты; имя модели генератора.
На всякий случай – генератор базовой частоты выглядит так:

Но мы надеемся, что пользователь, все же, не будет разбирать ноутбук.
Как выглядит «неправильный» разгон?
Под «неправильным», здесь понимается верный выбор модели генератора, но неверное (завышенное) задание базовой частоты.
Во-первых, в системе будет отсутствовать как минимум одно из устройств (звукавая карта, к примеру). На панели управления, в списке устройств, появляется желтый «вопросик» напротив иконки устройства.
Также, нестабильно могут работать программы. Компьютер может: зависать, уходить в перезагрузку. Но главное, что вы заметите – вентиляторы системы охлаждения «воют» без остановки, и в полную силу (практически, все время работы).
Операционная система может уходить и в «синий экран смерти» (было рассмотрено выше).
В этом случае (когда наблюдается хотя бы одно из приведенного здесь, но не через 10-15 секунд после запуска Set FSB, а позже) – разгон можно считать «неудавшимся». Тактовую частоту FSB надо понизить. Возможно, даже — до «штатного» значения (и – удалить программку). Вообще – немало ноутов работает «на пределе» системы охлаждения, в них, ничего беспроблемно разогнать – не получится.Программы, похожие на Set FSB
Среди программ с аналогичной функциональностью, то есть, для разгона тактовой частоты шины прямо из Windows, есть два больших класса утилит: универсальные, и – заточенные под какое-либо одно семейство процессоров.
Универсальные, как правило, в своем арсенале несут меньше различных марок генераторов тактовой частоты (по сравнению с «Set FSB», в этом отношении являющейся монстром). Функциональность же – не хуже (по крайней мере, менять «все» частоты вместе с базовой – они, точно, умеют).
Ну а среди «узко-специальных», то есть, работающих только с одним семейством процессора, для нетбуков ЕЕЕ ASUS – предусмотрена «EEE-CTL» (ver. 0.2.4), позволяющая без изменения в ее настройках, управлять параметрами нетбуков EEE 70х-серии. Тут есть не только смена частот, но и управление яркостью дисплея, и т.п. (скачать можно в Интернете).
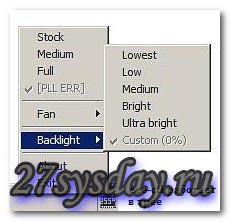
Между прочим, Atom (модели N-270) «гонится» не так уж и плохо:
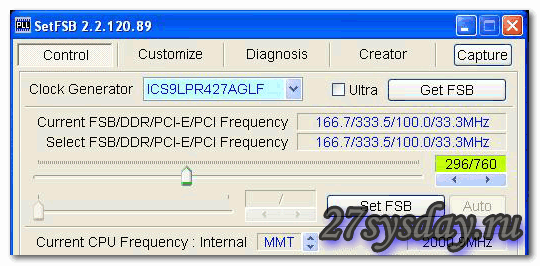
То есть, было 1,6 – стало 2,0. Но этот разгон – произведен на плате, с изменением системы охлаждения, и «не ноутбучной» памятью.
Возможность разгона Atom связана с тем, что в «штатном» режиме процессор потребляет очень мало энергии (то есть, похоже, частота слегка «занижена» специально). Однако, не факт, что этот процессор будет так же вести себя в каждом из ноутбуков (имеется в виду EEE PC).
Разгон – занятие, ответственность за последствия которого целиком остается на пользователе.
РАЗГОН ПРОЦЕССОРА ДО 5 ГГЦ
27sysday.ru
Как ускорить работу ноутбука? Как разогнать ноутбук?
Сегодня мы поговорим о том, как ускорить работу ноутбука. В силу некоторых особенностей эти устройства часто могут работать чуть медленнее, чем настольные компьютеры. Особенности это актуально, когда ваш ноутбук работает в настоящий момент от батареи. Такое положение может создать дополнительные неудобства для пользователей, когда требуется быстрая загрузка приложений, и устройство используется особенно активно. Чтобы ускорить работу ноутбука, совсем не обязательно покупать дополнительно оперативную память. Всего лишь нужно правильно произвести настройку работы программ и автозагрузки.
Как ускорить работу ноутбука при помощи оптимизации интерфейса
 Сейчас многие модели ноутбуков функционируют на базе операционных систем Windows 7 либо «Vista». Указанные две платформы используют интерфейс «Aero» для окон и рабочего стола. Для работы интерфейса требуются немалые ресурсы от компьютера. По этой причине его иногда разумнее отключить. Чтобы это сделать, нажимаем правой кнопкой мыши на пустое пространство рабочего стола.
Сейчас многие модели ноутбуков функционируют на базе операционных систем Windows 7 либо «Vista». Указанные две платформы используют интерфейс «Aero» для окон и рабочего стола. Для работы интерфейса требуются немалые ресурсы от компьютера. По этой причине его иногда разумнее отключить. Чтобы это сделать, нажимаем правой кнопкой мыши на пустое пространство рабочего стола.
Перед нами появится специальное контекстное меню. Далее в нем выбираем команду «Персонализация». Правое окошко отобразит доступные для выбора темы. При этом из списка следует выбирать «упрощенную» или «классическую». Далее нажимаем на команду «Сохранить».
Как разогнать ноутбук при помощи автозагрузки
Далее обсудим еще один способ ускорения работы ноутбука - корректировку автозапуска программ. Часто на вашем ноутбуке в условиях фонового режима может работать множество программ, о чем вы даже и знать не будете. Подобные программы запускаются вместе одновременно с Windows без дополнительного разрешения владельца компьютера.
Данные приложения заполняют собою оперативную память и снижают скорость работы вашего ноутбука. Чтобы обеспечить контроль автозапуска, используем программу «Ccleaner».
Работа с Ccleaner
 Данная программа предлагает сразу несколько ответов на вопрос о том, как ускорить работу ноутбука. В сети Интернет есть множество бесплатных, однако ограниченных по функциональности версий программы. Нам подойдет любая. Запускаем «Ccleaner». Открываем вкладку «Сервис», после чего выбираем пункт «Автозагрузка».
Данная программа предлагает сразу несколько ответов на вопрос о том, как ускорить работу ноутбука. В сети Интернет есть множество бесплатных, однако ограниченных по функциональности версий программы. Нам подойдет любая. Запускаем «Ccleaner». Открываем вкладку «Сервис», после чего выбираем пункт «Автозагрузка».
После этого в новом окне появится перечень всех программ, запущенных вместе с системой Windows. Снимаем галочки напротив программ, которые нам не нужны. Оставляем только наиболее востребованные приложения. Например, почтовый клиент или антивирусную программу.
Процессор
 Далее обсудим, как ускорить работу процессора. Для этого следует установить полный пакет драйверов, включая драйвер чипсета. Многие пользователи игнорируют установку данного драйвера, поскольку и без указанного программного обеспечения все функции компьютера, на первый взгляд, работают оптимально. Однако установка такого драйвера сможет оптимизировать работу ноутбука.
Далее обсудим, как ускорить работу процессора. Для этого следует установить полный пакет драйверов, включая драйвер чипсета. Многие пользователи игнорируют установку данного драйвера, поскольку и без указанного программного обеспечения все функции компьютера, на первый взгляд, работают оптимально. Однако установка такого драйвера сможет оптимизировать работу ноутбука.
Возьмите диск, содержащий драйверы, который вы должны были получить при покупке своего ноутбука. Далее необходимо вставить диск в дисковод и дождаться, пока носитель раскрутится. Переходим на вкладку «Driver», выбираем компонент под названием «Chipset drivers». Начинается установка. По ее завершении вам предложат перезагрузить компьютер. Соглашаемся.
Реестр Windows
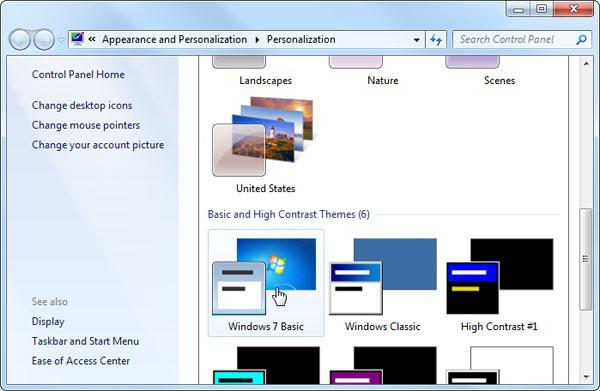 Есть еще одна вещь, которую следует сделать людям, задающимся вопросом о том, как ускорить работу ноутбука. Речь идет о чистке реестра Windows. С этой целью скачиваем и устанавливаем программу под названием «TuneUp Utilities».
Есть еще одна вещь, которую следует сделать людям, задающимся вопросом о том, как ускорить работу ноутбука. Речь идет о чистке реестра Windows. С этой целью скачиваем и устанавливаем программу под названием «TuneUp Utilities».
Далее в меню данной программы выбираем компонент, который называется «Оптимизация системы», затем - средство «Чистка реестра». В результате программа сможет удалить все ненужные, лишние компоненты, которые до этого момента замедляли скорость работы вашего ноутбука.
Совершенствуем видеокарту
Сейчас мы попробуем разобраться как разогнать видеокарту на ноутбуке. Существует два типа видеоадаптеров, которые устанавливаются в ноутбуках. Это могут быть интегрированные видеокарты или внешние.
Если говорить о первом типе видеокарт, он в процессе своей работы использует ресурсы оперативной памяти компьютера, по причине этого такие видеоадаптеры имеют меньшую производительность по сравнению с внешними. Время от времени ресурсов видеокарты может не хватать для обеспечения стабильной работы определённого приложения или игры. Что с этим делать, обсудим далее.
Максимальная продуктивность видео
Под разгоном видеокарты на ноутбуке обычно понимают изменение параметров устройства для повышения уровня производительности во время работы с указанным приложением или рядом таковых. При этом интегрированные видеокарты самостоятельно забирают необходимую часть оперативной памяти ноутбука, благодаря чему подпитывают свои ресурсы.
В свою очередь, внешние видеоадаптеры обладают собственной оперативной памятью, что позволяет данным устройствам не расходовать основные ресурсы системы и не замедлять её работу. Для того чтобы разогнать определенную видеокарту, необходимо отключить параметры, способные замедлять работу множества приложений.
Среди них можно назвать: вертикальную синхронизацию (вертикальный синхроимпульс), анизотропную фильтрацию и 3D-буферизацию. В случае если для определенного приложения особого значения не имеет ни один из указанных параметров, его нужно отключить. Откроем панель управления нашим видеоадаптером. Если речь идет видеокарте «Radeon», нам предстоит работа в специальном ATI-приложении.

Переходим к вкладке «Игры», далее к подпункту, который отвечает за настройку 3D приложений. Иногда полезно выключить вертикальную синхронизацию, поскольку она довольно сильно уменьшает скорость обработки изображений во время игры. Анизотропная фильтрация сравнительно несильно нагружает видеоадаптер.
Буферизацию во время работы с 3D-приложениями следует отключать только в том случае, если обязательное наличие ее не задается игрой или программой. Надеемся наши советы помогли вам разобраться, как разогнать ноутбук Asus или другую модель портативного компьютера, обладателем или пользователем которого вы являетесь.
fb.ru
Как разогнать процессор на ноутбуке.
Существует три способа разогнать ноутбук: настройка параметров BIOS, использование универсального программного обеспечения для разгона и регулировки напряжения процессора, а также программами от Intel и AMD, разработанных специально для этой цели. Intel overclocking и программы для разгона процессора AMD, Turbo Boost и Overdrive соответственно, работают только с многоядерными процессорами. Независимо от того, какой метод вы используете, помните, что разгон лишает гарантии ваш ноутбук и может привести к его повреждению, этот процесс называется “bricking.” Неосторожный разгон ноутбука может помочь Вам создать довольно дорогой, хотя и несколько необычный, ограничитель.
Оверклокерский БИОС
1. Прочитайте разрешенные параметры вашего процессора и материнской платы на сайте производителя. Эти цифры дают представление о “headroom” и разгонных потенциалах вашего процессора и возможно материнской платы. Проверьте форумы для того чтобы узнать, насколько можно множитель вашей шины сбрасывать. Ознакомьтесь с терминологией и физикой, перед любыми регулировками скорости.
2. Включите свой ноутбук и откройте BIOS по нажатию клавиши F1, F3 или клавишу F8 или комбинацию клавиш сразу, как только машина начинает перезагрузку. Проверьте веб-сайт производителя, чтобы найти, какая клавиша работает для вашей марки и модели.
3. Перейдите на страницу настройки процессора. Несколько производителей ноутбуков, включая HP и Dell не позволяют вносить изменения в настройки процессора для защиты оборудования. Те, которые позволяют сделать оверклокинг предупреждают пользователей об опасности, присущие этой процедуре. Если ваша машина не даёт доступ к настройкам процессора, вам нужно попробовать другой способ.
4. Включите контроллер узла тактовой частоты процессора на странице настроек процессора. Увеличьте частоту процессора примерно на 5% и сохраните настройки.
5. Перезагрузите ноутбук и проверьте его на стабильность. Повторите этот процесс с интервалами от 3 до 5 процентов до 20 процентов. Если операционная система работает нестабильно немедленно остановите машину и снизьте частоту процессора на пять процентов. Проверьте на стабильность.
Универсальное разгонное программное обеспечение — Generic Software Overclocking
1. Скачайте и установите программное обеспечение для разгона и стресс-тестирования и следуйте инструкциям в разделе 1, Шаг 1 инструкция.
2. Откройте программное обеспечение и перейдите на страницу настройки процессора.
3. Отрегулируйте множитель вверх на 5 процентов с шагом, пока вы не достигнете 20-процентное увеличение тактовой частоты, чтобы сделать корректировки в сторону повышения тактовой частоты процессора.
4. Используйте программу стресс-тестирования для проверки стабильности.
Turbo Boost и Overdrive Overclocking
1. Скачайте и откройте Intel Turbo Boost или AMD Overdrive комплект программного обеспечения и тщательно прочитайте документацию.
2. Следуйте указаниям, изложенным в руководстве. Не пытайтесь увеличить тактовую частоту за пределы рекомендованных параметров.
3. Выполните окончательную настройку программой стресс-тест, по крайней мере 12 часов, прежде чем решить, чтобы удержать уровень разгона, который вы установили.
Вещи которые вам нужныПрограммы для оверклокингаLapping tools (опционально)Laptop cooler (опционально)
Совет
Используйте управляемый базовый вентилятор ноутбука для охлаждения или аналогичную систему охлаждения. Убедитесь, что воздухозаборник на Вашем ноутбуке чистый и в нём нет пыли. Если вы знакомы с внутренностями вашего ноутбука, удалите и очистите радиатор.
Предупреждение
Извлеките аккумулятор, когда ты сделали разгон своему ноутбуку. Если ноутбук работает неустойчиво, немедленно вытащите вилку из розетки. Прислушайтесь к неоднократным предупреждениям от Intel и руководствам оверклокинга.
mega-obzor.ru
Как разогнать процессор на ноутбуке Asus x550c через биос видео
Разгон любого процессора через БИОС
Безопасный разгон процессора через БИОС
Сразу оговоримся, что если нет особой необходимости, лучше оставить ноутбук без изменений. Но если вы решились на разгон, то помните, что на ноутбуках Asus предусмотрена опция, когда при достижении максимальных значений разгона, устройство возвращается к исходным настройкам. Для примера, мы взялись за разгон ноутбука Asus x550c.
Разгон через ПО. Автоматический режим
Turbo Boost – функция встроенная в процессоры Intel, начиная с процессоров на базе i3. Данная утилита позволяет повышать и понижать скорость работы процессора, в зависимости от ваших желаний и требований. Убедиться в том, что ваш процессор поддерживает разгон, через данную программу, можно на официальном сайте Intel.
Теперь скачайте Turbo Boost из сети Интернет и установите программу.

Более от вас ничего не требуется! ПО в автоматическом режиме ускорит ваш процессор и заменит параметры напряжения, необходимого для его питания. Посмотреть новые параметры тактовой частоты, а также напряжение и температуру процессора можно с помощью утилиты CPU-Z, которую так же легко сказать в сети Интернет.

Помимо Turbo Boost, в интернете есть множество других программ, которые автоматически разгонят ваш процессор. Несомненным плюсом подобного рода ПО является его безопасность и универсальность. Риски нарушить корректную работу ноутбука, при его использовании, сведены к минимуму. Используя подобное ПО вам не придется обращаться за ремонтом ноутбука вследствие его неудачного разгона. Успех любой операции гарантируется производителем ПО и проверен тысячами пользователей. Однако если что то пошло не так вам всегда помогут в официальном сервисном центре ASUS.
Разгон через BIOS. Ручной режим
Зайдем в BIOS, для этого перезагружаем/включаем ноутбук и нажимаем во время загрузки клавишу F2. В верхнем меню появившегося окна ищем вкладку «Ai Tweaker» и переходим к ней.

Теперь нас интересует пункт меню под названием «BCLK Frequency», значение которого необходимо изменить на столько, чтобы не перегрузить процессор.

У нас стоял параметр «133», мы изменили его на «162», что приемлемо, учитывая коэффициент 21. Коэффициент можно увидеть в этом же меню, в строке CPU Ratio Setting.

После этого необходимо выйти из БИОС и сохранить внесенные изменения.
Желаем удачи!
Источник: http://asusupport.ru/
Не помогла статья?
Вы можете задать вопрос мастерам из нашего сервисного центра, позвонив по телефону или написав свой вопрос на форму обратной связи.
Ваше сообщение отправлено.
Спасибо за обращение.
asusupport.ru
Как разогнать процессор на ноутбуке
Как не говори, а более мощный компьютер хочется всегда. Все эти тормоза в играх и в работе порой невыносимы. Есть конечно способы ускорить компьютер как программные, так и физические, но порой эта грань весьма тонкая, прежде чем решаться на покупку нового железа можно попытать счастья в разгоне процессора. Итак, как разогнать процессор на ноутбуке. Давайте разбираться.

Как разогнать процессор на ноутбуке
Моментальный подрыв
Не то что бы я был слишком за разгон процессоров, но бывает это и вправду помогает. Дело в том, что производители находят оптимальный баланс между частотой ядра, кэшем и температурой, а мы попытаемся эту частоту немного изменить, но учтите, что памяти то в процессоре не прибавится, поэтому прибавка вычислительной мощности может как помочь так и быть бесполезной, но раз уж мы тут, то давайте посмотрим как разогнать процессор.  Итак, сначала Биос (BIOS). Все умеют входить в биос? Нет?
Итак, сначала Биос (BIOS). Все умеют входить в биос? Нет? ![]() Чтоб точно угадать перезагружаем компьютер и прежде чем на нем хоть что-то появится все время нажимаем на клавиши del и F2 (не держим, а быстро нажимаем по очереди). Вот только беда, в некоторых ноутбуках (их не так много, но вдруг Вы – тот самый счастливчик) биос вызывается иначе, ищите в интернете. Некоторые производители слишком «мудрят» с этим.
Чтоб точно угадать перезагружаем компьютер и прежде чем на нем хоть что-то появится все время нажимаем на клавиши del и F2 (не держим, а быстро нажимаем по очереди). Вот только беда, в некоторых ноутбуках (их не так много, но вдруг Вы – тот самый счастливчик) биос вызывается иначе, ищите в интернете. Некоторые производители слишком «мудрят» с этим.

за картинку спасибо сайту acerfans.ru
Как разогнать процессор на ноутбуке
Если такой цифры нету (а такое вполне может быть), то не расстраивайтесь, успеем еще разогреть Вашего шустрика (это я про процессор). Загружаем Windows, заходим в интернет и качаем программку Set FSB, которая попросит у нас определить Ваш PLL.
Не знаете что такое PLL? Я тоже не знаю Это эл. схема, которая позволяет при маленьких схемотехнических затратах умножать делить и делать всякие умные вещи, в общем качайте программу Everest, и смотрите в ней свой PLL. После того, как посмотрите, Выберете его в программе Set FSB.

Как разогнать процессор на ноутбуке
После того, как Вы выбрали этот чертов PLL, нажимаем кнопочку Get FSB, ставим птичку возле надписи Ultra и крутим ползунок как нам угодно и нажимаем Set FSB. Учтите, что возможны вылеты в синий экран или просто сильный нагрев.
Похожие записи:
c-use.ru
Как разогнать процессор на ноутбуке?
Оперативная память -в чипсетах Intel (посмотреть пояснение) память будет разгоняться вместе с процессором, потому что в ноутбуках, как правило, нельзя на лету менять коэффициент соотношения частот FSB:DRAM, а BIOS ноутбуков часто не знает соотношений, отличных от заводского. Память можно также разгонять, понизив е тайминги (посмотреть пояснение) программно либо перепрошивкой микросхемы SPD (посмотреть пояснение) .
В чипсетах AMD частота памяти не зависит от частоты FSB, но удачный самостоятельный разгон возможен только при использовании процессора AMD. В случае связки процессора Intel с чипсетом AMD частота памяти выбирается максимально возможная по данным из SPD (из поддерживаемых чипсетом, естественно) , т. е. фактически для разгона памяти в этом случае достаточно прошить в SPD бОльшую частоту. Процессор
С ним часто приходится попотеть, чтобы получить желаемый результат. Разогнать процессор в ноутбуке можно тремя основными способами:
1. Программный разгон. Он осуществляется с помощью программ, которые управляют тактовым генератором (посмотреть пояснение) (ТГ, PLL-микросхема, clocker, клокер) и умеют на лету изменять частоту FSB (посмотреть пояснение) . Здесь есть одно "но" чтобы программа работала, нужно знать, какой тактовый генератор установлен в Вашем ноутбуке, а для этого придтся либо его разбирать и искать заветную микросхему на плате, либо подбирать, пробуя каждый из немалого списка ТГ. Примерами программ для разгона являются SetFSB, Clockgen и прочие. Есть также некоторые факторы, ограничивающие применение этого метода разгона, а именно:
не все PLL поддерживают программное управление; бывает, что разгон заблокирован аппаратно или на уровне BIOS. Т. е. даже если нужный ТГ поддерживается программой, разгон осуществить не удастся; новые ноутбуки с новыми ТГ выпускают чуть ли не каждую неделю, соответственно, на добавление поддержки этих ТГ иногда требуется значительное время; частота памяти увеличивается вместе с частотой FSB, поэтому при разгоне можно упереться в память. 2. Мод тактового генератора. Непосредственное вмешательство в электрическую схему, связывающую ТГ с процессором и чипсетом. Метод похож на BSEL-мод, только проводится с BSEL-пинами микросхемы ТГ, а не процессора. При этом в ряде случаев нужно отключать BSEL-пины процессора от модифицируемых BSEL пинов ТГ. Преимущества данного метода:
он универсален и подходит почти ко всем ноутбукам; в отличие от BSE
info-4all.ru
Как разогнать процессор на ноутбуке?

Многие пользователи ПК стремятся всеми возможными способами улучшить работу компьютера. Именно поэтому информация о том, можно ли разогнать процессор на ноутбуке, является актуальной. С подобным вопросом сталкиваются люди, которые работают с тяжелыми приложениями или часто играют в современные игры. Благодаря разгону процессора можно рассчитывать на улучшенную работу ПК.
Как разогнать процессор Интел?
Для этой цели в основном используются разные программы, которые находятся в широком доступе в интернете. Есть много вариантов, мы остановимся на простой в использовании утилиты – SetFSB. Применять эту программу можно как в старых, так и в новых моделях процессора. Важно, чтобы ее поддерживала материнская плата, поэтому обязательно проверьте это условие на сайте программы.
Как разогнать процессор на ноутбуке с помощью SetFSB:
- Из выпадающего списка «Clock Generator» необходимо выбрать модель клокера, который установлен на материнке.
- Выберите кнопку «Get FSB», что вызовет на рабочий стол окно программы, где будет отображаться имеющая частота системной шины и процессора.
- Теперь переходим непосредственно к разгону процессора, для чего необходимо маленькими шагами двигать ползунок в центр окна. После каждого изменения стоит контролировать температуру процессора. Для этого лучше всего дополнительно использовать специальную программу, например, «Core Temp».
- После того как будут найдены оптимальные значения, нужно выбрать кнопку «Set FSB».
Важно заметить, что указанные настройки будут действовать только до тех пор, пока компьютер не будет перезагружен и придется все устанавливать сначала. Если для пользователя это существенный недостаток, то можно программу поместить в автозагрузку.
Как разогнать процессор АМД?
Процессоры этого производителя обладают хорошим технологическим запасом, что дает возможность увеличивать производительность. Разгон процессора можно осуществлять при помощи программ, например, AMD OverDrive или PowerTweak2. Мы предлагаем остановиться на другом более популярном варианте – использование БИОС. Чтобы в него попасть, необходимо во время загрузки ноутбука нажать клавиши Delete до того, как загрузится ОС.
Как правильно разогнать процессор при помощи БОИС:
- Попав в меню программы необходимо зайти в раздел «Advanced», где войдите в подраздел «JumperFree Configuration». Именно здесь будут вноситься изменения.
- Посмотрите на значение «Al Tuning», где необходимо изменить параметры и установить – «Manual». Это позволит продолжить настройку в ручном режиме.
- Переходим к пункту «CPU Frequency», который определяет частоту системой шины. Здесь поменяйте имеющее значение на 20 МГц.
- После этого следует изменить рабочую частоту первого и второго слота. Для этого в пунктах «PCIEX16_1 Clock» и «PCIEX16_2 Clock» установите значение частоты на 160 МГц.
- Еще рекомендуется изменить напряжение питания ядра, для чего значение «CPU Voltage» установите на 1.5000 v.
- Последние изменения вносятся в пункт – «CPU Multiplier», который отвечает за соотношение частоты работы процесса к частоте системной шины. Последнее значение необходимо установить на 14.5х.
Осталось только сохранить изменения и перезагрузить компьютер.
Как разогнать кулер процессора?
Кулер является важной  частью компьютера, поскольку он предотвращает перегрев техники и порчи его важных деталей. В том случае, если вентиляторы не справляются со своей задачей, можно отрегулировать их работу. Чтобы разогнать кулер, используются разные программы, наиболее популярной является программа AMD OverDrive, которую можно скачать на сайте фирмы. После запуска программы произойдет сканирование оборудования. Затем необходимо выбрать меню Fan Control. В появившемся окошке, измените положение бегунков, которые находятся в нижней части. После этого нажмите кнопку «Apply», что позволит закрепить изменения. Затем выберите пункт «Preferences» и перейдите в меню «Settings». Там поставьте отметку напротив пункта «Apply my last settings when system boots», а затем, подтвердите выбор, нажав «Ok».
частью компьютера, поскольку он предотвращает перегрев техники и порчи его важных деталей. В том случае, если вентиляторы не справляются со своей задачей, можно отрегулировать их работу. Чтобы разогнать кулер, используются разные программы, наиболее популярной является программа AMD OverDrive, которую можно скачать на сайте фирмы. После запуска программы произойдет сканирование оборудования. Затем необходимо выбрать меню Fan Control. В появившемся окошке, измените положение бегунков, которые находятся в нижней части. После этого нажмите кнопку «Apply», что позволит закрепить изменения. Затем выберите пункт «Preferences» и перейдите в меню «Settings». Там поставьте отметку напротив пункта «Apply my last settings when system boots», а затем, подтвердите выбор, нажав «Ok».
kak-bog.ru