
Срок доставки товара в течении 1-3 дней !!!
|
|
Как разогнать ноутбук и не сжечь его комплектующие. Можно ли на ноутбуке разогнать процессор
Как разогнать процессор на ноутбуке? Безопасный способ
Беда всех современных ноутбуков в том, что процессор всегда слабее, чем на ПК. Возможно ли сделать разгон? Безусловно, да. Опасно ли это? В неумелых руках – да. И в умелых тоже есть риск «убить» плату. Как разогнать процессор на ноутбуке? Это не слишком просто, но при небольших усилиях возможно.
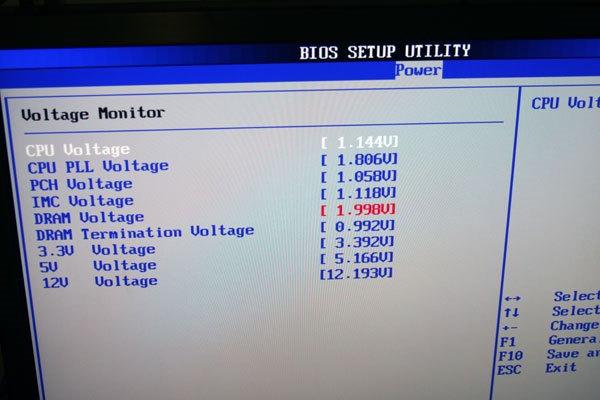
Через Bios, как на стационарном компьютере, это не получится. Там просто отсутствуют какие-либо настройки для этого. Производители позаботились о том, чтобы пользователи не могли раньше времени износить все платы и составляющие. Тем не менее разогнать процессор на ноутбуке можно. Для этого есть специальные программы, которые даже позволяют сильно не перегреть систему.
Перед тем как разогнать процессор на ноутбуке, нужно знать, зачем это нужно. Прежде всего, для того, чтобы увеличить быстродействие системы. Зачем? Кому-то нужно увеличить отдачу тактовых частот для игр, кому-то - для запуска сложных программ. У каждого свои цели. Прежде чем приступать к разгону, на всякий случай сохраните все ваши необходимые файлы на сторонний носитель. На всякий случай.
Итак, самым безопасным способом является разгон процессора через программу. Самая надежная и популярная – SetFSB. Перед тем как разогнать процессор на ноутбуке, нужно узнать, какая именно плата стоит у вас на устройстве. Это можно сделать, "покопавшись" в настройках, документации к компьютеру или в Сети на специальных форумах. Перепаивать, запаивать, отгибать на плате ничего не нужно, риск слишком велик. Особенно для новичка в этих вопросах.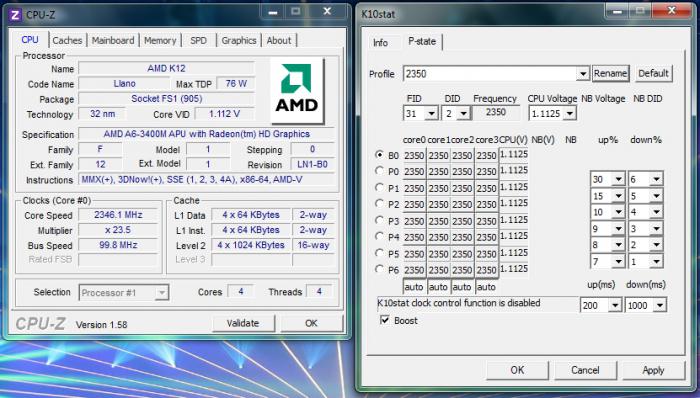
После запуска программы нужно выбрать тип вашего чипа PLL (та самая плата на процессоре). Если конкретно вашей модели нет, то есть два выхода: искать другую утилиту или обращаться к автору, чтобы он добавил вашу модель в список. Помните, что некоторые ноутбуки просто не позволяют разогнать себя, эта опция заблокирована, и тут потребуется как раз запайка, распайка чипа. Без опыта лучше этого не делать.
Когда чип выбран, нужно нажать на клавишу Get FSB. Как разогнать процессор на ноутбуке? Нужно знать его частоту и выбрать ее в главном окне утилиты. Чтобы безопасно сделать разгон, в программе передвигаем верхний бегунок до упора вправо, никакие другие не трогая. Возле слова Ultra ставим галочку. После этих манипуляций можно нажимать клавишу Set FSB. Это приведет выбранные изменения в силу.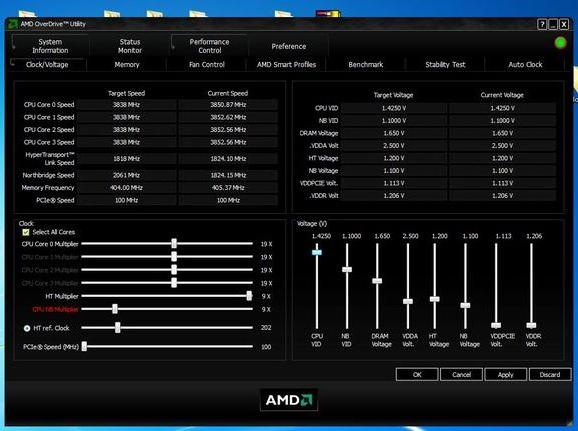
Если вдруг на каком-то шаге вы ошиблись, то самое страшное, что вам грозит – это зависание системы. Больше ничего ужасного не произойдет. Как разогнать процессор дальше? Нужно убедиться в том, что на разогнанном чипе система сможет работать. Для этого также существуют различные программы: Prime95, HWMonitor и прочие. Если они откажут в работе процессора на таких частотах, как вы выставили, то нужно проходить процедуру заново, до тех пор, пока система не заработает нормально.
Если же вы решили разгонять процессор в обход ограничения и поработать паяльником, то помните, что всю ответственность вы берете на себя. Возможно, придется покупать новый процессор. Почему? Потому что есть риск «убить» старый. Как поменять процессор на ноутбуке? Лучше всего обратиться в сервисный центр. Специалисты сделают это в считанные минуты.
fb.ru
Можно ли разогнать процессор на ноутбуке

Увеличение скорости работы процессора называют его разгоном. Происходит изменение тактовой частоты, благодаря чему уменьшается время одного такта, однако ЦП производит те же действия, только быстрее. Популярностью пользуется разгон CPU преимущественно на компьютерах, на ноутбуках данное действие тоже осуществимо, но нужно учитывать несколько деталей.
Читайте также: Устройство современного процессора компьютера
Разгоняем процессор на ноутбуке
Изначально разработчики не подстраивали ноутбучные процессоры под разгон, их тактовая частота сама снижалась и повышалась во время определенных условий, однако современные CPU можно ускорить, не причинив им вред.
Подходите к разгону процессора очень внимательно, выполняйте все четко по инструкциям, особенно это нужно делать неопытным пользователям, которые первый раз сталкиваются с изменением тактовой частоты ЦП. Все действия выполняются только на свой страх и риск, поскольку при определенных обстоятельствах или неправильном выполнении рекомендаций может случиться поломка комплектующих. Разгон с помощью программ происходит так:
- Загрузите программу CPU-Z, чтобы получить основную информацию о вашем процессоре. В главном окне отобразится строка с названием модели CPU и его тактовой частотой. Исходя из этих данных, нужно изменять данную частоту, прибавляя максимум по 15%. Данная программа не предназначена для разгона, она была необходима только чтобы получить основные сведения.
- Теперь потребуется скачать и установить утилиту SetFSB. На официальном сайте находится список поддерживаемых устройств, но он не совсем верный. Там нет моделей, выпущенных после 2014, однако с большинством из них программа так же прекрасно функционирует. В SetFSB вам только потребуется увеличить тактовую чистоту путем перемещения ползунков не более чем на 15%.
- После каждого изменения требуется провести тестирование системы. В этом поможет программа Prime95. Скачайте ее с официального сайта и запустите.
- Откройте всплывающее меню «Options» и выберите пункт «Torture test».
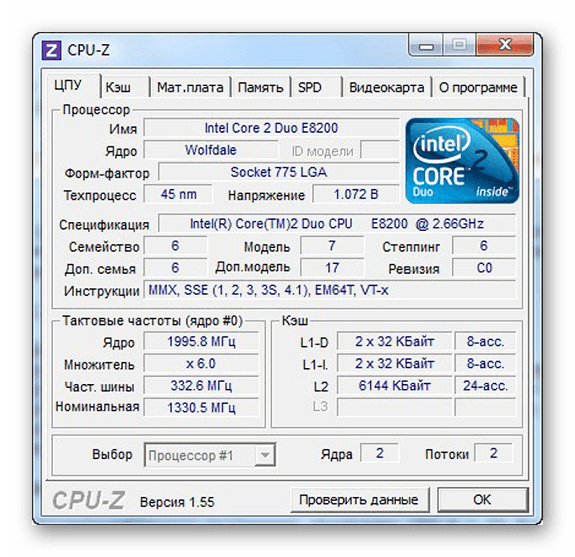
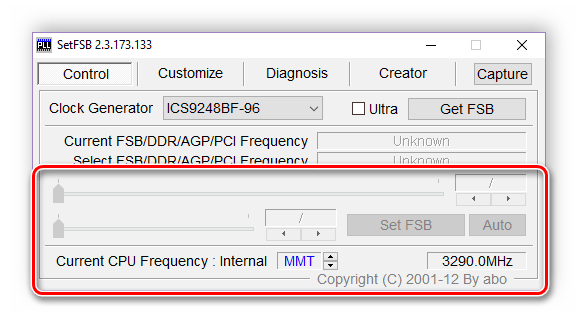
Скачать Prime 95

Если появляются какие-то неполадки или отображается синий экран смерти, значит необходимо немного снизить частоту.
Читайте также: 3 программы для разгона процессора
На этом процесс разгона процессора на ноутбуке закончен. Стоит обратить внимание, что после увеличения тактовой частоты он может греться сильнее, поэтому необходимо обеспечить хорошее охлаждение. Кроме этого в случае сильного разгона существует вероятность, что ЦП быстрее придет в негодность, поэтому не стоит перебарщивать с увеличением мощностей.
В этой статье мы рассмотрели вариант разгона процессора на ноутбуке. Более-менее опытные пользователи смогут без проблем безопасно разогнать ЦП с помощью аналогичных программ самостоятельно.
 Мы рады, что смогли помочь Вам в решении проблемы.
Мы рады, что смогли помочь Вам в решении проблемы.  Задайте свой вопрос в комментариях, подробно расписав суть проблемы. Наши специалисты постараются ответить максимально быстро.
Задайте свой вопрос в комментариях, подробно расписав суть проблемы. Наши специалисты постараются ответить максимально быстро. Помогла ли вам эта статья?
Да Нетlumpics.ru
Как разогнать процессор на ноутбуке
Каждый второй пользователь хоть раз задумывался о том, как бы увеличить производительность ноутбука. Ведь за счет этого устройство будет быстрее работать со многими играми и приложениями. Самый распространенный вариант – разогнать процессор и увеличить его тактовую частоту. Но насколько сложна эта процедура, именуемая часто термином «оверклокинг»? Безопасен ли разгон чипсета ноутбука? Каких неприятных последствий стоит опасаться? Наконец, как самостоятельно увеличить мощность процессора на лэптопе? Ответы на эти и многие другие вопросы вы найдете в этой статье.

Плюсы и минусы
Процедуре оверклокинг или, проще говоря, «разгону» поддаются процессоры и Intel, и AMD. Ведь многие из них работают всего на 60-70% от своей максимальной мощности. Этот факт и позволяет разгонять многие CPU, приближая показатель к отметке в 100%. Однако насколько все это эффективно и безопасно?
Поэтому для начала стоит определиться, насколько полезен разгон процессора на ноутбуке. Кроме того, нужно рассказать и о негативных последствиях, которые могут появиться после увеличения мощности чипсета.
Начнем с плюсов. Пожалуй, он всего один. Зато достаточно существенный. Ведь не тратя ни рубля, можно получить более мощный процессор. А вот минусов чуть больше:
- увеличиться энергопотребление;
- заряд аккумулятора будет расходоваться быстрее;
- устройство станет сильнее нагреваться;
- уменьшится срок службы самого процессора.
При этом стоит отметить, что разогнать процессор на ноутбуке – не только рискованное, но и нелегкое занятие. Связано это с тем, что на лэптопах прирост производительности всегда небольшой. Также часто приходится сталкиваться с перегревом. Компактные размеры всех «внутренностей», близкое расположение друг к другу комплектующих и миниатюрная система охлаждения лишь способствует этому. В итоге многие модели ноутбуков уже на начальных этапах разгона греются так сильно, что постоянно выключаются и зависают.
Поэтому перед тем, как начать разгонять процессор ноутбука серьезно оцените все «за» и «против». Возможно, что безопаснее и надежнее просто накопить деньги для покупки более мощного ноутбука. Если же вы все-таки решили увеличить производительность процессора, то помните, что максимальный прирост к мощности, который вы получите, – это 10-15%. Больше никак. Это уже небезопасно.
Если же вам необходимо увеличить производительность CPU в разы, то это все достигается лишь специальными средствами с модернизацией систем охлаждения и питания!
Пошаговая инструкция о том, как разогнать процессор на ноутбуке средствами Windows
Все плюсы и минусы вы теперь знаете. Пришло время рассказать о том, как разогнать процессор на ноутбуке. Для этого вам потребуется зайти в BIOS.
Правда, прежде чем заниматься разгоном процессора, сделайте следующее:
- Очистите ноутбук от разного «мусора». То есть удалите ненужные файлы с жесткого диска устройства.
- Оптимизируйте windows. К примеру, уберите из автозагрузки лишние приложения или отключите службы, которыми вы не пользуетесь.
- Устраните системные ошибки.
- Обновите драйвера.
- Проверьте лэптоп на вирусы. Причем лучше всего несколькими программами.
Дело в том, что многие начинают разгонять процессор на ноутбуке. Но на самом деле устройство тормозит и зависает по банальным причинам – операционная система не настроена должным образом, вредоносный софт мешает работе компьютера и пр. Так что сначала устраняем все ошибки, удаляем лишние файлы и вирусы, ускоряем быстродействие CPU установкой свежих драйверов и т. п. Как только с этим закончили, то можно переходить к процедуре разгона процессора.
Самый простой и безопасный способ – изменить режим электропитания. Этот вариант разгона действует на любом ноутбуке от любого производителя – Asus, Lenovo, Acer, HP, Samsung, Dell и пр. Для примера рассмотрим весь процесс на устройстве с ОС Windows 10:
- Через «Пуск» заходим в раздел «Система».
- Слева выбираем пункт «Питание и спящий режим».
- Далее кликаем на «Дополнительные параметры питания». Соответствующая кнопка будет справа.
- Теперь в появившемся окне разворачиваем меню «Показать дополнительные схемы».
- Устанавливаем маркер на режим «Высокая производительность».

Разгон процессора на ноутбуке через BIOS
Через биос можно также разогнать процессор лэптопа. Делается это по-разному. Однако рекомендуем начать с установки фиксированной частоты. Для этого:
- Заходим в меню BIOS. Как это сделать? Например, на ноутбуке асус при загрузке нужно нажимать клавишу F2. Если у вас лэптоп от другого производителя, то пробуйте при включении кликать на Esc, F6, F8, F12, Delete.
- Ищем раздел Power BIOS Features.
- Далее нас интересует вкладка AGP/PCI Clock, в которой ставим значение 66/33 МГц.
- Потом находим параметр HyperTransport Frequency и немного уменьшаем его частоту. Примерно до 400 или 600.
- Сохраняем все изменения. Жмем F10. Перезагружаем ноутбук.

Уже после этих манипуляций лэптоп должен показывать более высокую производительность. Также можно повысить параметры системной шины. Делается это опять же через биос:
- В разделе POWER BIOS Features (или Advanced Chipset Features или просто Advanced) выбираем вкладку CPU Clock. Она может называться и по-другому. К примеру, Clock Ratio, CPU Bus или CPU Ratio.
- Отображающееся здесь значение увеличиваем на 10 единиц.
- Сохраняем через нажатиt на кнопку F10 данные изменения. Перезагружаем лэптоп.
- Теперь нужно протестировать ноутбук. Подойдет прога Everest, через которую следим за температурой центрального процессора. Важно, не допускать, чтобы она превышала 70-90 °C (в зависимости от модели CPU). Если значение выше, то опять заходим в BIOS и понижаем частоту FSB.
- Если ноутбук показывает стабильную работоспособность, можно увеличить значение еще на 10 МГц. И так до тех пор, пока не начнет сильно греться или не появятся синий экран, зависания или не возникнут другие проблемы, которые означают, что порог разгона превышен.

Как разогнать процессор ноутбука с помощью утилиты?
Оверклокинг – процесс сложный. Поэтому некоторые производители выпускают специальный софт, с помощью которого можно легко увеличить мощность лэптопа. Правда, у некоторых пользователей и тут могут возникнуть сложности. Поэтому мы подробно расскажем, как разогнать процессор ноутбука с помощью утилиты SetFSB.
- Первым делом скачиваем из интернета программу SetFSB.
- Следующий шаг – определяем микросхему PLL на процессоре ноутбука. Как раз она и формирует частоту для различных компонентов. Как узнать, какая микросхема на вашем устройстве? Воспользуйтесь поисковой системой и попробуйте найти характеристики материнской платы, установленной на вашем ноутбуке. Среди различной информации может быть указана и микросхема PLL. Естественно, можно снять заднюю крышку и посмотреть непосредственно на маркировку микросхемы.
- Запускаем SetFSB. В разделе «Control» в окне «Clock Generator» выбираем вашу модель чипа PLL.
- Жмем кнопку Get FSB. После чего в главном окне появятся сведения о различных частотах и текущая частота процессора (Current CPU Frequency).
- Ставим галочку напротив пункта Ultra. Передвигаем центральный ползунок, расположенный ниже, вправо. Буквально на 10-20 МГц. Кликаем кнопку SetFSB.
- Далее тестируем ноутбук. Для этого можно использовать какую-нибудь программу. Например, Preime95. Если все «испытания» лэптоп выдержал достойно, то возвращаемся к утилите SetFSB и увеличиваем частоту еще на 10-15 МГц.
- И так до тех пор, пока ноутбук не начнет виснуть или перезагружаться. Это будет означать, что вы нащупали порог производительности. Придется, наоборот, «откатиться» и снизить частоту на 10-15 МГц.
Для справки! Некоторые процессоры, например, популярные intel core i3, i5 и i7 плохо поддаются разгону. Дело в том, что производитель и так настроил их на максимальную производительность. Все, что можно получить при пользовательском оверклокинге, это повышение мощности на 5-8%.
Есть и множество других программ для разгона CPU. Например, для чипсетов амд – это AI Booster и AMD OverDrive. Для ноутбуков с процессором intel можем порекомендовать Intel Desktop Control Center.
www.orgtech.info
Как разогнать процессор на ноутбуке — СОВЕТЫ И РЕШЕНИЕ КОМПЬЮТЕРНЫХ ПРОБЛЕМ
Прежде чем приступить к реализации вопроса как разогнать процессор — немного теории. Не все процессоры одинаковые.
Более чем на 50% производительность увеличить не удастся никак(10%-20% — оптимальный вариант). Некоторые можно разогнать, без снятия задней панели и входа в БИОС.
В ноутбуке слишком затруднено охлаждение, а при разгоне его обычно требуется увеличить. Результатом может быть возможность — ноль.
Если дело касается компьютера, то вместо того чтобы разогнать старый процессор лучше купить новый. Только обязательно при этом нужно учесть параметры материнской платы.
Разгон по-другому называют оверклокинг (увеличение производительности штатных параметров).
В процессоре, имеется в виду: напряжение, множитель и частота. Запас прочности имеют все процессоры.
Их оставляют производители с целью увеличения гарантийной работоспособности, точнее, что бы ваш ПК, не работал по максимуму. Теоретически выходит, что разогнать можно любой.

При правильных настройках разогнать процессор, работающий на частоте 1.5 ГГц можно до 2, но, сколько он проработает с такими параметрами сказать тяжело.
Также следует заметить, что если вы хотите поднять скорость для игр, то обычно приходится тогда изменять параметры и видеокарты.
Как разогнать процессор
Основная его характеристика это частота. За нее отвечает шина FSB. Частоту определят множитель. Чтобы было понятней объясню на примере.
Если вы выставите шину на 100, а множитель на 10 то реальная частота вашего процессора составит 1000 = 1ГГц.
Частоту FSB можно менять при помощи программ или в БИОСе. Сложностей возникать не должно. Сегодня для тех, кто пытается разогнать процессор, есть хорошие новости.
Они теперь устроены таким образом, что в случае превышения допустимых показателей автоматически перенастрояться на установки по умолчанию, другими словами катастрофы случиться не должно.
В биосе за параметр частоты отвечает CPU Clock. Если на него нажать то вам будет показан множитель, шина FSB и тактовая частота.
Теперь, когда с основными терминами как разогнать процессор ознакомились, посмотрим, что будет происходить на практике.
Инструкция – как разогнать процессор.
Теперь мы уже знаем, что для разгона процессора нам понадобиться поднять тактовую частоту, а это можно сделать при помощи программ или БИОСа.
В этой статье я покажу на примере последнего. Заходим в биос.
Сделать это можно в зависимости от версии разными способами.Наиболее распространенные, сразу после включения компа или ноутбука быстро нажимаем клавишу F2 или Del. (бывает много других вариантов). Смотрите на рисунок.
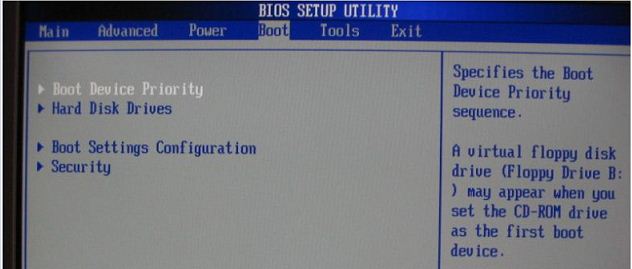
После входа первым делом нужно сделать так, чтобы одновременно не повышалась частота оперативной памяти.
Ее можно просто уменьшить. Смотрите на рисунке, только учтите, что в зависимости от биоса этот параметр может находиться в другом месте.
Сегодня уже есть более 6 версий БИОСа, будьте внимательны, а лучше всего скачать переводчик компьютерных терминов, хотя сегодня есть БИОСы на русском.

Когда начнете поднимать FSB, учтите, что частота памяти должна прямо пропорционально уменьшаться, точнее, оставаться такой как была до начала всех операций.
Производите разгон компьютера постепенно — можно сказать поэтапно, все время после этого проверяя его работу на практике.Если не зависает – значит хорошо. Не забывайте, возможность возвратиться к начальным настройкам по умолчанию у вас есть всегда.

vsesam.org
Как разогнать ноутбук и не сжечь его комплектующие
Разгон подразумевает увеличение скорости работы по сравнению с заявленной разработчиком производительностью. Обычно разгоняют процессор и видеокарту, чтобы получить больше возможностей, не покупая новое устройство. Однако ноутбук для такой процедуры приспособлен мало.

Если вы ищете, как разогнать ноутбук, то смотрите в сторону оптимизации работы через встроенные инструменты системы. Это безопасный и правильный способ увеличения производительности.
Чем опасен разгон ноутбука
У процедуры оверклокинга на ноутбуке только один плюс — увеличение производительности устройства. Минусов же намного больше:
- увеличение энергопотребления;
- ускорение расхода заряда аккумулятора;
- перегрев устройства;
- уменьшение срока службы разгоняемого оборудования.
На ноутбуках можно добиться незначительного прироста производительности.
Если требуется серьёзное увеличение скорости работы, то оно возможно только путём модернизации с обновлением системы охлаждения и питания.Проблема перегрева при разгоне ноутбука стоит намного острее, чем на ПК. На лэптопах нет возможности установить дополнительное оборудование для охлаждения компонентов, которые находятся очень близко друг к другу. Это негативно сказывается на работе устройства — при перегреве система начинает зависать, а ноутбук может самопроизвольно выключаться.
Способы увеличения производительности
Прежде чем разгонять ноутбук, необходимо определить для себя, какого результата вы хотите добиться. Даже при максимальной нагрузке на оборудование прирост производительности не превысит 10-15%. При этом риск сжечь компоненты увеличится в несколько раз. Поэтому прежде чем выполнять оверклокинг через BIOS или с помощью специальных утилит подумайте, стоит ли так рисковать.
Включение высокой производительности
Самый безопасный способ разогнать ноутбук — включить режим высокой производительности.
1. Откройте Панель управления и перейдите в раздел «Электропитание».2. Раскройте список дополнительных схем.3. Выберите высокую производительность.
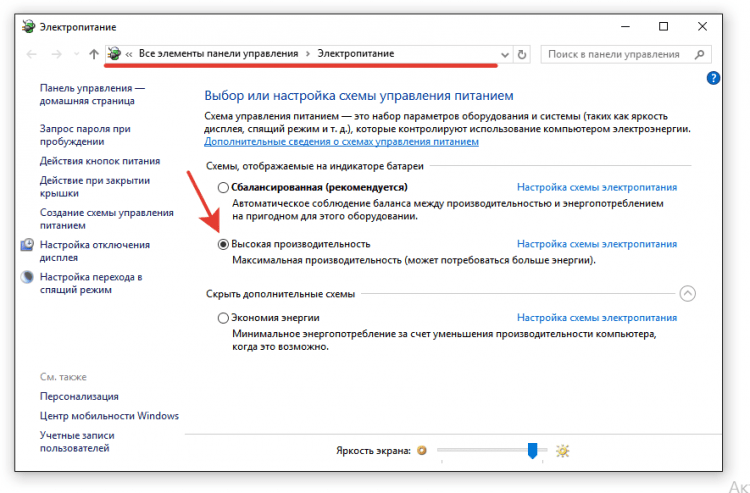
Этот режим будет полезен при запуске «тяжёлых» игр и программ вроде графических редакторов. Держать его включенным на постоянной основе не нужно, так как он будет съедать много ресурсов.
Утилиты для разгона
Если вы всё-таки решили немного увеличить частоту процессора для разгона ноутбука, используйте связку трёх программ: CPU-Z, SetFSB и Prime 95. Первая нужна, чтобы узнать, какой чип установлен, и насколько можно его разогнать.

Сам разгон будет выполняться через программу SetFSB. В ней необходимо найти модель ноутбука, после чего можно увеличить частоту шины процессора. Ни в коем случае не делайте резких скачков — максимальный прирост не должен превышать 10-15%, и двигаться к нему нужно постепенно, проверяя стабильность системы после каждого увеличения.
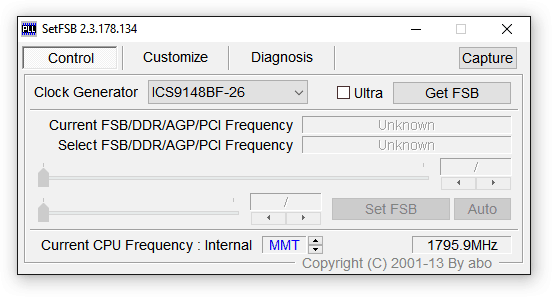
Аналогичные действия можно выполнить через BIOS, в котором есть раздел для увеличения частоты процессора. В его названии должно быть упоминание «FSB»: например, CPU FSB Clock. Неудобство работы с BIOS заключается в необходимости выполнять перезагрузку после каждого шага по увеличению производительности. SetFSB снимает эту проблему, предлагая разогнать процессор в среде Windows. Единственный недостаток – программа платная.
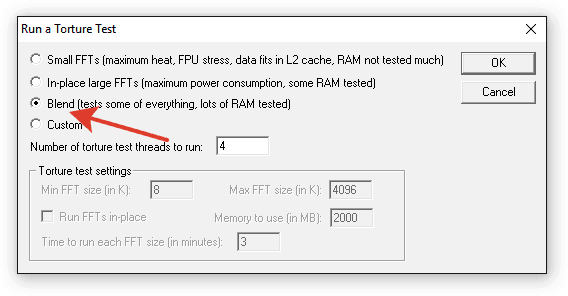
Чтобы проверить ноутбук, используйте утилиту Prime 95. Запустите смешанный тест и посмотрите, как поведёт себя устройство. Параллельно откройте CPU-Z, чтобы убедиться, что процессор работает на максимальной частоте. Если в ходе теста ноутбук зависнет или выключится, необходимо снизить частоту процессора.
Оптимизация системы
По-настоящему разогнать ноутбук без модернизации оборудования не получится, но можно немного увеличить быстродействие системы с помощью оптимизации.
1. Уберите из автозагрузки ненужные программы.2. Завершите лишние процессы, которые грузят чип и оперативную память.3. Убедитесь, что в системе установлены оригинальные и актуальные драйверы оборудования.4. Отключите графические эффекты и звуки.5. Почистите систему от мусора с помощью CCleaner.
Выполнение этих базовых требований не даст большого прироста производительности, как и оверклокинг. Но вы сможете немного увеличить быстродействие системы и продлить срок службы ноутбука.
f1comp.ru
Как правильно разогнать процессор на компьютере и ноутбуке
Процессор обеспечивает быстродействие компьютера. Если у вас тормозят компьютерные игры или программы по обработке видео, хотя в ПК установлена хорошая видеокарта – попробуйте разогнать центральный процессор. При разгоне увеличивается тактовая частота, растет производительность системы. Разберемся, как разогнать процессор на компьютере и ноутбуке – какие программы лучше использовать и когда не стоит менять системные характеристики.
Общие понятия
Разгон – это изменение стандартного режима работы оборудования для увеличения производительности. Для увеличения времени максимального функционирования производители оставляют центральным процессорам (ЦП) запас в 20-50% по прочности. Это значит, что ЦП с рабочей частотой 1,6 Ггц физически может работать на 2,3-3 Ггц. Увеличение частоты дает прирост быстродействия – программы начинают выполняться быстрее, возрастает функциональность ПК.

Обратная сторона – увеличивается тепловыделение и энергопотребление, ускоряется износ устройств. Разогнанное оборудование прослужит меньше, а в процессе работы системе нужен хороший блок питания и достойное охлаждение.
Разгон процессора осуществляют одним из способов, изменяя:
- Частоту системной шины. Реальная частота ЦП – это частота шины FSB умноженная на параметр множитель. Самый простой и безопасный способ, как ускорить процессор – повышать частоту FSB с шагом 1 Мгц.
- Множитель – коэффициент, на которое умножается значение FSB. Изменение параметра доступно не на любых чипах, они должны быть с разблокированным множителем – например, это К-серия от Intel.
- Напряжение – его повышение стабилизирует работу системы при увеличении частоты ЦП. Максимально допустимо изменять на 0,3 В.
Быстродействие компьютера нельзя увеличивать безгранично: каждый ЦП имеет свой предел частоты, превышение которого приведет к потере работоспособности. Intel Core i3-i7 имеют небольшой потенциал – их частоту можно безопасно менять на 5-15%.
Подготовка
Перед тем, как разогнать ваш процессор:
- обновите BIOS – часто последняя версия улучшает разгонный потенциал;
- проверьте исправность кулера, очистите его от пыли;
- определите текущую тактовую частоту ЦП – посмотрите в биосе или специальных утилитах типа CPU-Z, Speccy, Aida
Затем с помощью теста процессора проверьте стабильность системы при повышенных нагрузках – используйте такие утилиты, как S&M, OCCT, FurMark. Если тест выдает ошибки – не начинайте разгон. Если же процесс идет стабильно, температура не повышается до критической, можно менять параметры ЦП. Запишите полученные в тесте значения: минимальную и максимальную температуру и напряжение ЦП, памяти. В конце сравните, насколько возрастут эти значения.

Подобный стресс-тест довольно сильно нагревает ЦП. Не стоит запускать его на ноутбуке, а на компьютере постоянно контролируйте рост температуры.
Безопасность
Разгон процессора – не самая безопасная процедура. Перегруженная микросхема можно просто сгореть, хотя современные ПК имеют защиту от перегрузки. При превышении допустимых значений система должна установить настройки по умолчанию и уйти на перезагрузку.
Чтобы избежать повреждения оборудования, контролируйте нагрев, используя утилиты SpeedFan или Core Temp. В норме температура разогнанного ЦП не должна быть больше 60-65 градусов.

После изменения характеристик ЦП снова запустите стресс-тест. Оцените, как ведут себя в новых условиях процессор, материнская плата, память и блок питания.
Программы для Intel
Если на вашем компьютере установлен ЦП от Intel, выбирайте одну из следующих программ.
SetFSB
Популярная программа SetFSB для разгона процессора Intel умеет менять параметры системной шины. Утилита простая, на диске займет немного места. После ее скачивания изучите файл setfsb.txt из архива – в нем приведен список материнских плат, поддерживаемых приложением. Если вашей модели там нет, лучше использовать другую программу.
После запуска появится окошко, в которое надо ввести номер ID из его заголовка – своеобразная защита от детей. Далее появится основное окно, в котором надо:
- Выбрать модель клокера вашей материнской платы в поле «Clock Generator».
- Нажать «Get FSB» для определения текущих частот оборудования.
- Осторожно начать двигать ползунок по центру. Для внесения изменений не нужна перезагрузка, поэтому параллельно контролируйте рост температуры.
- После того, как нужное значение установлено, кликайте на «Set FSB».

Измененные параметры действуют до перезагрузки или отключения. После следующего запуска компьютера надо устанавливать их заново.
CPUFSB
Программа CPUFSB имеет русскоязычный интерфейс. Поддерживаемые материнские платы приведены прямо в окне утилиты в виде удобных списков. Чтобы разогнать процессор, действуйте так:
- Выбирайте производителя и модель чипсета.
- Задайте модель и тип чипа PLL.
- Нажмите «Взять частоту» для определения текущих параметров.
- Меняйте полученные значения, в конце кликайте на «Установить частоту».

Измененные характеристики будут действовать до перезагрузки. Чтобы не менять значения вручную после каждого старта системы, отметьте в программе «Установить FSB при следующем запуске».
SoftFSB
Еще одна подобная утилита, с одним отличием – она бесплатная. В настоящее время не поддерживается разработчиками, поэтому работает не на всех современных чипсетах. Для увеличения быстродействия укажите модель материнской платы и клокера, определите частоту и задайте другое значение.
Программы для AMD
Для привлечения пользователей в AMD создали фирменные бесплатные утилиту для оверклокинга разных моделей устройств.
AMD OverDrive
Программа для разгона вашего процессора AMD – мощная и информативная. Чтобы менять параметры:
- Переходите в подраздел «Clock/ Voltage».
- Сверху появится таблица – итоговая и текущая частота каждого ядра.
- Ниже приведены порядковые множители ядер.
- Кликайте «Turbo Core Control» для доступа к редактированию.
- В новом окошке поставьте галочку на «Enable» и меняйте параметры.
Advanced Clock Calibration
Для ряда моделей Athlon и Phenom можно использовать функцию Advanced Clock Calibration – разблокировка ядер. В результате у ЦП увеличится количество ядер, изначально недоступных, и улучшится производительность. Функция включается в BIOS: установите Auto для параметра Advanced Clock Calibration. Также ее можно активировать в OverDrive на вкладке «Performance Control».
AMD Ryzen Master
В серии AMD Ryzen изначально разблокировано значение множителя. Управлять его изменением несложно: утилита позволяет создавать профили значений тактовой частоты и напряжения как для ЦП, так и для памяти DDR4. AMD Ryzen Master умеет управлять распределением ядер, грамотно контролируя температуру каждого из них.
Программы для материнских плат
Некоторые разработчики материнских плат выпускают собственные утилиты для разгона. ASUS предлагает AI Booster: программа умеет менять частоту системной шины, памяти и напряжение.

У Gigabyte есть EasyTune6: приложение отображает все параметры чипсета, позволяя менять их на лету. MSI выпустила Dual Control Center: в нестандартном интерфейсе собраны данные об основных параметрах, температуре и дана возможность редактировать ряд значений.
Через BIOS
Для улучшения быстродействия ЦП можно использовать возможности стандартного BIOS. Найдите параметры процессора: обычно они расположены на вкладке «Advanced». Изменяйте «Overclock Tunner» на «Manual», после чего станет доступно изменение других пунктов:
- FSB Frequency
- CPU Ratio
- CPU Voltage
Увеличивайте значения небольшими шагами, контролируя после каждого стабильность системы.

В более современном UEFI также можно корректировать характеристики процессора на вкладке «AI Tweaker».
На ноутбуке
Можно ли разогнать процессор на ноутбуке? Конечно, но прирост производительности еще сильнее чреват усилением энергопотребления – будет быстрее садиться аккумулятор – и увеличением нагрева, и так опасного для компактных моделей. Максимально доступны прирост мощности ограничен 10-15%, а некоторые экземпляры не выдерживают и такого усиления.
Самый безопасный способ разгона ноутбука – управление питанием:
- В панели управления откройте «Система».
- Заходите в «Питание…», справа открывайте «Дополнительные параметры…».
- Под основными схемами кликайте «Показать дополнительные».
- Отмечайте режим «Высокая производительность».

Штатная опция переведет процессор в усиленный режим работы без риска для остальных элементов системы. Также вы можете ускорить ЦП с помощью описанных выше программ, увеличив скорость и частоту.
Заключение
Мы разобрались, как разогнать процессор. Вы можете использовать программы или возможности BIOS, для ЦП AMD удобно пользоваться фирменными утилитами. Не забывайте о безопасности и контролируйте рост температуры. Если изменения привели к сбою ОС, и компьютер не хочет загружаться – зайдите в BIOS и сбросьте все параметры на значения по умолчанию.
Вконтакте
Google+
Одноклассники
Мой мир
droidov.com
Как разогнать ноутбук — Игры Mail.Ru
Превратить лэптоп в ядерный реактор нельзя, однако некоторый оверклокинг процессора с видеокартой все-таки возможен
Возможности разгона ноутбука по сравнению со стационарным компьютером сильно ограничены. Причины очевидны – тесное расположение компонентов и невозможность модифицировать и без того слабую систему охлаждения (за исключением использования специальной подставки). Разгон, или оверклокинг, предполагает увеличение частоты видеокарты (графического ядра и памяти), центрального процессора и оперативки. Последний вариант не дает прироста fps в играх, поэтому рассматривать его не будем. Остановимся на двух первых и вдобавок дадим несколько полезных советов по оптимизации работы лэптопа.
Разгон видеокарты
Для разгона дискретной видеокарты рекомендуем воспользоваться программами GPU-Z (для отслеживания показателей в реальном времени), MSI Afterburner и бенчмарком FurMark.
В MSI Afterburner обратите внимание на опции Power Limit (подаваемая на видеокарту мощность), Core Clock (частота ядра) и Memory Clock (частота памяти). Поднимайте Core Clock и Memory Clock небольшими шагами по 10 МГц. После каждой попытки запускайте на 10–20 минут стресс-тест FurMark, чтобы ускоритель успел прогреться. Если не наблюдаются артефакты и не «отваливаются» драйверы, значит, все в порядке, и можно продолжать поднимать значения Core Clock и Memory Clock. Выйдя на оптимальный результат, включите требовательную к ресурсам игру – через час-два вы поймете, нормально ли функционирует разогнанная видеокарта.
А вот параметр Core Voltage (напряжение на графическом чипе) лучше не трогать. Иначе ускоритель может выйти из строя.
Разгон процессора
CPU ноутбука часто советуют разгонять через BIOS.
- При запуске системы зайдите в BIOS, нажав F2, Delete, Esc или другую клавишу (сочетаний не так много, список легко найти в сети).
- Ищите раздел, связанный с разгоном (к примеру, Power BIOS Features или Advanced Chipset Features).
- В опции CPU Host Clock Control (CPU Operation Speed) поменяйте значение с Auto на Manual.
- Перейдите к параметру CPU FSB Clock (FSB Frequency, CPU Host Frequency и др. – встречаются разные варианты). FSB – это Front Side Bus, системная шина, связывающая центральный процессор с чипсетом. На основе частоты FSB вычисляется частота CPU. Вам понадобится сам множитель (Clock Ratio/CPU Ratio) – этот параметр нужно увеличить.
- Сохраните изменения (F10), перезагрузите лэптоп, проверьте температуру процессора. Если вы не столкнулись с «синим экраном», а температура не превышает порогового значения, значит, разгон удался.
Частоты GPU и CPU не следует поднимать больше чем на 10–20%. Прирост в производительности будет небольшим (несколько fps), но вы хотя бы почувствуете себя оверклокером. Если в лэптопе реализована аппаратная блокировка разгона, ничего разогнать, понятное дело, не получится.
Есть еще один способ увеличить скорость процессора в ноутбуке. Вам пригодятся утилиты CPU-Z (дает всю нужную информацию о CPU), SetFSB (для разгона) и Prime95 (для тестирования).
- Запускаем SetFSB. Видим, что нам нужно указать тактовый генератор (Clock Generator, микросхема PLL на материнской плате). Для этого перейдите во вкладку Diagnosis, в выпадающем списке Clock Generator найдите PLL Diagnosis и нажмите Get FSB. Другие варианты – разобрать ноутбук и посмотреть маркировку или найти PLL в сети по модели ноутбука.
- Идем в раздел Control, в списке Clock Generator выбираем нужный PLL, жмем на кнопку Get FSB.
- Теперь вы знаете частоту процессора (Current CPU Frequency) и частоты других компонентов.
- Ставим галочку в пункте Ultra и немножко передвигаем расположенный ниже ползунок.
Полезные советы
Напоследок дадим несколько полезных советов по увеличению быстродействия ноутбука. Во-первых, оптимизируйте систему. К примеру, очистить автозагрузку, реестр и в целом избавиться от файлового мусора поможет программа CCleaner. Проверьте, чтобы никакие лишние процессы не нагружали оперативную память, обновите драйверы.
- Замените HDD на SSD. Как итог – улучшится отзывчивость тяжелых программ, операционка будет стартовать моментально, а в играх сократятся загрузки в переходах между меню/сюжетными сценками и геймплеем.
- Вы можете сменить режим производительности. Следуйте по цепочке «Панель управления» – «Электропитание» – «Показать дополнительные планы», затем выберите «Высокую производительность».
Разгон компонентов лэптопа связан с ростом энергопотребления, шумом и нагревом. Вы здорово рискуете – и оборудованием, и гарантией. Прирост производительности выходит крохотным, однако ресурс работы CPU и GPU снижается.
Мы перечислили только общие способы разгона и полезные программы. Без базовых знаний об устройстве ноутбука не стоит заниматься оверклокингом. Помните, что производители оптимизируют устройства с небольшим запасом прочности (чуть выше и ниже заводских параметров), поэтому стабильность функционирования системы не гарантирована даже после успешных стресс-тестов.
games.mail.ru












