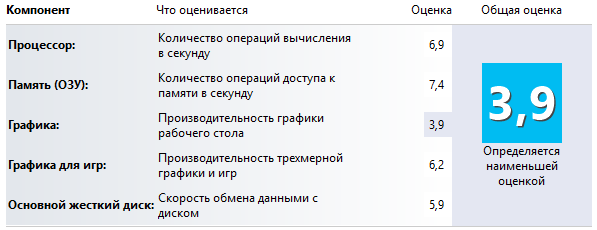Срок доставки товара в течении 1-3 дней !!!
|
|
Как убрать разгон процессора. Как разогнать любой процессор
| Выбирайте лучшее: плазменные панели philips Компьютерная статья об оверклокинге или разгоне компьютера, о том, как это сделать и о базовых мерах предосторожности, которые следует принять перед разгоном. Вы опробовали разгон, чтобы ускорить работу вашего процессора, но у вас это не получилось? Или вы не видите улучшения в производительности, или же ваша система попросту разваливается? И теперь вы хотите знать, как вернуть все в норму? Читайте эту статью, чтобы узнать все о том, как свести на нет последствия разгона и вернуть параметры в норму. Как вы это сделать? Прежде всего, вам придется войти в настройки CMOS и BIOS и отменить все настройки напряжения материнской платы, вернув их в норму. Вы также можете сделать это, выбрав опцию 'Restore Fail Safe Defaults'. Найдите онлайн точные спецификации своего процессора и материнской платы, чтобы узнать для них базовое напряжение и настройки частоты. Внесите изменения в соответствии с этими спецификациями. Также, измените до базового значения настройку частоты системной шины. Верните обратно все параметры, которые вы изменили во время разгона, на те, которые были раньше. Сохраните изменения и выйдите из настроек. Теперь вы можете удалить все дополнительное оборудование охлаждения, установленное для предотвращения перегрева. После совершения всех этих действий, перезагрузите компьютер, чтобы все изменения вступили в силу. Подводя итоги — для полной отмены разгона, необходимо отменить все изменения, внесенные в настройки системы. Если аппаратному обеспечению не был нанесен какой-либо серьезный ущерб, это должно восстановить ее работоспособность. Для современного оборудования Intel и AMD, работающего на частотах синхронизации, превышающих 3 ГГц, необходимости для разгона компьютерных процессоров и видеокарт, по сути, нет. Intel разработала технологию «Turbo Boost», которая может заставлять процессор работать за пределами своих базовых частот по требованию. Это, своего рода, автоматизированный разгон, встроенный в процессор! Поэтому лучше сделайте апгрейд своему процессору до последних моделей – это будет лучшей альтернативой, чем разгонять существующую систему. Вернуться | Совет 1: Разгон центрального процессора персонального компьютера позволяет значительно увеличить производительность этого устройства. К сожалению, подобная процедура иногда сильно повышает нагрузку на ЦП, что может привести к его порче. Вам понадобится — доступ в BIOS; — CPU Core; — крестовая отвертка.
Инструкция 1 Различают несколько основных методик отключения разгона для центрального процессора и других элементов. Откройте меню BIOS, нажав нужную клавишу после включения компьютера. 2 Выделите пункт Set BIOS Default или Use Default Settings. Нажмите клавишу Enter. После появления нового окна нажмите клавишу Y. Тем самым вы подтвердите применение исходных параметров работы элементов компьютера. 3 Минус данного метода в том, что вы отключите разгон для всех остальных устройств. Если вам необходимо изменить только параметры работы центрального процессора, откройте меню Advanced Setup или CPU Settings. 4 Выберите меню, в котором отображены параметры работы центрального процессора. Перейдите к пункту Overclocking Options и активируйте параметр Auto или Default. 5 Если вы не использовали заданную схему разгона, а самостоятельно настраивали нужные параметры, измените показатели частоты шины и множителя, выбрав исходные значения. 6 В некоторых моделях мобильных компьютеров отсутствует возможность изменения параметров работы устройств через меню BIOS. Если вы столкнулись с подобной проблемой, установите любую программу, позволяющую управлять ЦП, работая в системе Windows. Примером такой утилиты может служить CPU Core. 7 Запустите эту программу и установите стандартные значения множителя и частоты шины. Понизьте напряжение, подаваемое на процессор. 8 Если неверные параметры разгона привели к тому, что компьютер попросту не загружается, необходимо использовать механический сброс настроек. Выключите ПК и отсоедините кабель от блока питания. 9 Разберите корпус компьютера, получив тем самым доступ к системной плате. Извлеките BIOS-батарейку из гнезда. Замкните контакты и верните элемент питания в исходное положение. Данная процедура приведет к полному сбросу настроек меню BIOS. Совет 2: Для увеличения мощности компьютера необходимо выполнить ряд операций. Учитывая тот факт, что вам потребуется изменить параметры работы процессора и оперативной памяти, необходимо действовать очень аккуратно. Вам понадобится — Отвертка; — пинцет. Инструкция 1 Включите компьютер (ноутбук) и удерживайте клавишу Delete для входа в BIOS материнской платы. После этого нажмите сочетание клавиш Ctrl и F1 для открытия дополнительного меню параметров устройств. 2 Теперь найдите пункт, отвечающий за состояние оперативной памяти. Уменьшите показатель частоты шины, через которую поступает информация к ОЗУ, до минимального показателя. Это позволит предотвратить увеличение частоты шины в процессе разгона. 3 Теперь откройте меню, отвечающее за настройку параметров центрального процессора. Увеличьте частоту шины процессора на 10-20 Гц. Если частота шины уже достигла максимальной планки, то увеличьте множитель процессора на единицу. 4 Сохраните параметры настроек данных пунктов и перезагрузите компьютер, нажав кнопку Save & Exit. В том случае, если после осуществления процедуры разгона компьютер перестал загружаться, повторите процедуру входа в меню BIOS. 5 Повторите операции обратные тем, которые описаны во втором и третьем шаге. Т.е. увеличьте частоту шины оперативной памяти и уменьшите частоту процессора. 6 Если вы не уверены в правильности введенных настроек, то найдите пункт Use Default Settings или его аналог, выделите его и нажмите клавишу Enter. Тем самым вы сбросите параметры меню BIOS на заводские значения. 7 Если же после осуществления разгона компьютера он перестал загружаться вообще, т.е. вы даже не можете зайти в меню BIOS, то вручную сбросьте параметры компьютера. Выключите его и откройте системный блок. 8 Найдите БИОС-батарейку, расположенную на материнской плате. Выньте ее из гнезда при помощи пинцета или отвертки. Замкните этими инструментами контакты, к которым прилегала батарейка. Установите ее обратно в гнездо и включите компьютер. Установите программу CPU-Z и убедитесь в том, что ваш процессор работает стабильно. |
novpedkolledg2.ru
Как разогнать компьютер
Все уже давно догадались, что разработчики компьютерных игр и программного обеспечения так и пытаются заставить нас покупать новое железо. Быстрее, круче, дороже – требуют они. И рано или поздно перед потребителем, если он не совсем уж Рокфеллер, встает вопрос – как разогнать компьютер?
Для начала разберемся, что же это значит. Разгон компьютера или оверклокинг — это повышение тактовой частоты его составляющих (процессора, оперативной памяти, видеокарты) с целью увеличения производительности. То есть вы улучшаете технические характеристики вашего ПК, не тратясь на апгрейд. Но делать это нужно с умом (ошибки могут обойтись недешево) и представлять последствия.
Даже если вы все сделаете правильно, существует вероятность более быстрого выхода из строя комплектующих. К тому же после разгона они не подлежат гарантии. Постарайтесь изучить как можно больше информации о повышении производительности именно вашей модели процессора или видеоадаптера. Нередко бывает, что недорогие модели легко можно разогнать до топовых той же линейки. Выгода налицо!
ВНИМАНИЕ!!! Разгон — не единственный способ заставить компьютер работать быстрее. Перед разгоном прочитайте статью про увеличение производительности компьютера, в которой описаны безопасные шаги по ускорению ПК. Только после прочтения этой статьи, приступайте к разгону. Кроме того, обращаем Ваше внимание, что в результате разгона, в том числе описанного в этой статье, компоненты ПК могут выйти из строя. В статье описано, как сделать разгон, но мы не рекомендуем его делать новичкам.
Температурный режим
При повышении производительности компонентов компьютера они начинают сильнее греться и в большинстве случаев потребуется доработка системы охлаждения. Замените термопасту, поставьте в корпус дополнительные кулеры или купите более эффективные. Порой может потребоваться даже система водяного охлаждения, хотя и обойдется она недешево.
Также один из хороших проверенных способов — снимите одну из стенок системного блока. Так вентиляторы, установленные на греющиеся элементы, получат воздух напрямую из комнаты, а не из замкнутого нагретого пространства системного блока. Хотя кулеры, установленные на корпус, прогоняют сквозь него воздух, но температура внутри всё равно выше, чем снаружи.
Процессор и память
Разгон процессора
Текст по разгону процессора получился слишком длинным, чтобы уместиться в этой статье, поэтому пришлось его выделить в отдельную пошаговую инструкцию по разгону процессора. В примере приведён разгон процессора Intel с картинками. В случае в AMD, действия происходят в том же порядке и также. Различаться будут лишь названия, частоты и множители.
Перед разгоном не забудьте заменить термопасту. Продаётся она в большинстве компьютерных магазинов и наносится на крышку процессора, к которой прилегает кулер.

Разобравшись с охлаждением, перейдем к самому процессору. Повысить его частоту можно двумя способами:
- увеличить множитель частоты шины;
- увеличить частоту шины.
Проще всего изменить множитель частоты шины. Если, конечно, производитель оставил такую возможность, что случается всё реже. В большинстве современных процессоров Intel, например, повысить множитель невозможно. Значит, придется повышать частоту шины. Произведение частоты шины на множитель как раз и есть частота работы процессора. Делается это в BIOS.
Обратная сторона медали разгона процессора по частоте – частота шины завязана на частоту работы оперативной памяти, и повышаются они одновременно. То есть разгон процессора ограничен возможностями оперативной памяти, примите это во внимание. Чтобы увеличение частоты работы памяти начиналось с минимума и оставляло больше пространства для разгона процессора, нужно в BIOS найти опцию, отвечающую за оперативную память, и выставить минимальную частоту из имеющихся режимов. Обычно чипсет фиксирует их на стандартных значениях, но не будет лишним убедиться в этом самому.
После всех этих манипуляций можно разгонять процессор – допустим, для начала на 10 МГц. Убедившись, что все работает стабильно и процессор действительно разогнался (вам поможет специальная утилита), потихоньку поднимайте мегагерцы – до тех пор, пока система будет работать стабильно. И не забудьте про оперативную память, показатели работы которой выставлены на минимум. Их тоже нужно поднять, подбирая оптимальные путем тестирования.
Разгон оперативной памяти
Итак, на предыдущем шаге, разгоняя процессор, мы понизили частоты оперативной памяти до минимальных. На этих частотах нужно провести стресс-тест процессора, например, программой OCCT. Если во время тестирования не произошло сбоев, то можно приступать к разгону оперативной памяти.
В технических характеристиках вашей материнской платы указаны режимы работы с оперативной памятью. Например, так:
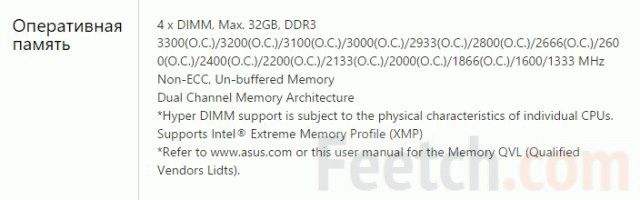
Предположим, память у нас установлена с частотой 1333 МГц, можно попробовать запустить её в режиме 1600 МГц или 1866 МГц. Также частота может отличаться от стандартной из-за того, что при разгоне процессора мы поменяли стандартную частоту.
Итак, заходим в BIOS на вкладку расширенных настроек процессора и памяти. В каждой материнской плате вкладка может называться по-разному. Поищите варианты: Advanced Settings, Overclocking, CPU Settigs. Нам необходимо найти строку Memory Clock, как указано на скриншоте:
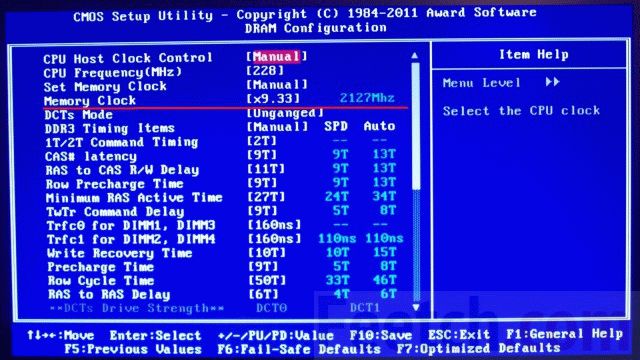
Далее выбираем необходимый множитель и сохраняем изменения. После перезапуска компьютера память начнёт работать на новой частоте. Или не начнёт… Зависит от частоты, которую Вы выбрали и от самой памяти. Было время, когда компания Samsung поставляла такую удачную память частотой 1333 МГц, которая без проблем запускалась на 1866 МГц. Но бывают и случаи, когда не удаётся преодолеть и 1600 МГц.
Если вдруг компьютер не смог запуститься после ваших попыток его разогнать, то необходимо найти на материнской плате батарейку. Выключив и обесточив компьютер, необходимо на некоторое время изъять эту батарейку из его гнезда. Все настройки BIOS сбросятся на стандартные и Вы можете начать разгон заново. Чтобы не повторять эту процедуру многократно, начинайте с небольшого разгона. Не нужно сразу пытаться разогнать компьютер больше, чем на 30%. Если Вам удастся это сделать, значит Вам очень повезло. В большинстве случаев при разгоне более 30% во время последующей эксплуатации могут наблюдаться ошибки. Например, во время интенсивной работы компьютер самопроизвольно перезагрузится. Перед окончательным сохранением настроек не забудьте снова провести стресс-тест.
Видеокарта
Следующий важный пункт ответа на вопрос, как разогнать компьютер — разгон видеокарты. Желательно, чтобы это происходило синхронно с такими же манипуляциями по процессору. Но эффективно разогнать можно только внешнюю видеокарту, которая использует независимое ОЗУ. Встроенные видеоадаптеры в бюджетных машинах используют память компьютера и непригодны к большому повышению производительности.
Стоит отметить, что видеокарту стоит разгонять только если Вы играете в игры или используете её для расчётов. В иных случаях разгон не требуется.
Поднимают производительность двумя способами:
- из операционной системы с помощью специальных программ;
- путем прошивки BIOS видеокарты вносятся исправления в родной либо ставится сторонний – например, от старшей модели карты.
Утилит для оптимизации достаточно как платных, так и бесплатных, есть и те, что предоставляются производителями видеокарт. Вам нужно скачать и установить одну из них. Теперь проверьте температуру карты под нагрузкой и без неё, если она высокая, увеличьте обороты кулера программно. Как правило, повышают мегагерцы либо медленно, по 10-15, на процессоре карты и ее памяти по очереди, каждый раз проверяя стабильность, или ищут уже подобранные показатели для своей модели и ставят их.
Есть и специальные программы для изменения BIOS карты. Они позволяют менять тайминги (время задержки сигнала в памяти для обработки), частоты памяти и чипа, напряжение, обороты кулера и другие показатели.
Для простого и быстрого разгона видеокарты даже в BIOS заходить не придётся. Есть замечательная программа MSI Afterburner, которую можно скачать на официальном сайте http://gaming.msi.com/features/afterburner.
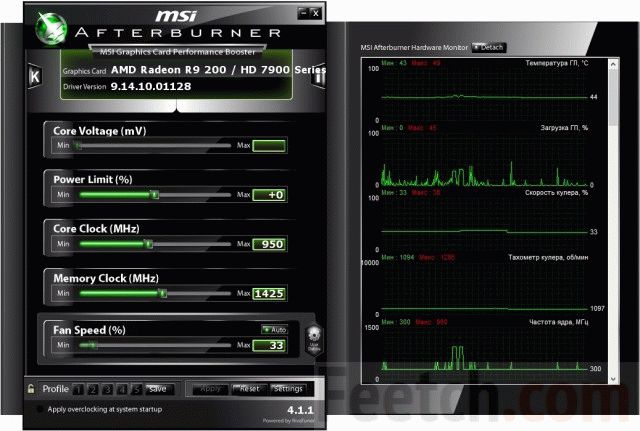
В окне программы не рекомендуется трогать ползунок Core Voltage, т.к. повышение напряжения может сжечь чип.
Можно разогнать частоту чипа и частоту памяти. Это ползунки Core Clock и Memory Clock. Какую выставить частоту — решать Вам. Можете поискать отзывы о конкретной модели, кому какую частоту удалось выставить. Но не рекомендуем добавлять более 20%. Предположим, Вы добавили 10%. После этого нужно нажать кнопку «Apply», которая применяет изменения. Далее можно сохранить профиль и поставить галочку «Apply overclocking at system startup» — это значит, что изменения будут применяться при каждой перезагрузке компьютера. Для проверки стабильности можно нажать на букву «K», которая расположена вверху слева. Запустится стресс-тест Kombuster. Текущая версия программы запускает фигуру «Пушистый бублик»:
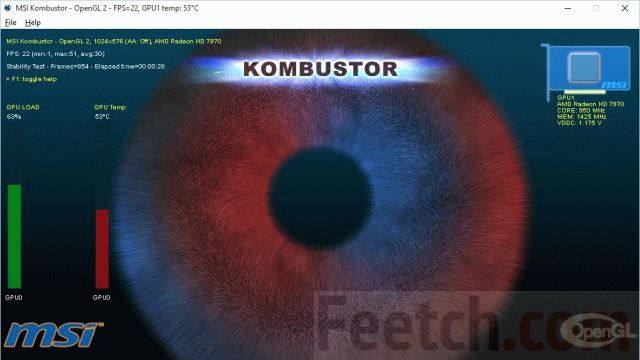
Обычно производительности видеокарте прибавляется 15-20%, но и это неплохо, учитывая, что разницу между топовыми и средними адаптерами вы получите бесплатно. Зато теперь ПК будет потреблять больше энергии и выделять больше тепла. Так что следует еще раз акцентировать внимание на охлаждении. Следите за температурой видеокарты. При превышении температуры в 90 градусов начинают наблюдаться артефакты и различные проблемы, вплоть до самопроизвольной перезагрузки.
Производители нередко предупреждают, что оптимизация видеокарт лишает гарантии. Однако доказать это практически невозможно, за исключением тех случаев, когда было вмешательство в электронику. Замена охлаждения тоже ведёт к потере гарантии, так что если возникнет необходимость сдать карту, придется очень аккуратно восстановить родную систему охлаждения.
Вот основные способы разгона компьютера. Удачи вам в этом нелёгком, но увлекательном деле!
feetch.com
Про Разгон: Как разогнать процессор Intel?
Разгон процессора когда-то был очень сложным и кропотливым трудом, заставляющим не один час посидеть с паяльником, а перед этим еще и выучив мат.часть, которую найти было не так уж и легко. Сейчас разгон, он же оверклокинг, удел не только энтузиастов, его может позволить себе абсолютно каждый. Пообщавшись с пользователями, а так же изучая комментарии на других ресурсах, мы поняли, что разгон все еще оставляет много вопросов и решили открыть отдельную рубрику «Про Разгон«, в которой будем рассказывать вам, как правильно разгонять актуальное «железо». В данном выпуске мы расскажем наглядно о разгоне процессоров Intel Core i7 — 7740X(4 ядра/8 потоков) и Intel Core i7 — 7820X(8 ядер/16 потоков), рассмотрим, как нащупать оптимальную рабочую частоту и будет ли препятствовать разгону пластичный термоинтерфейс под крышкой процессора.
Кратко про разгон
Начнем с того, что же это такое разгон и зачем он нужен? Разгон — это процесс повышения тактовых частот компьютерных комплектующих относительно их штатного режима, а нужен он, конечно же. для того, что бы получить больше производительности, чем нам предлагает производитель.
Если говорить про оверклокинг, в наше время это не только способ получения «бесплатной» дополнительной производительности, но и вид спорта, постоянно притягивающий все больше внимания. Условно, я бы разредил разгон на два основных вида: первый — «домашний» для повышения производительности вашего ПК; и «спортивный», который служит исключительно для установки рекордов и не актуален в домашних условиях.
Условно, я бы разредил разгон на два основных вида: первый — «домашний» для повышения производительности вашего ПК; и «спортивный», который служит исключительно для установки рекордов и не актуален в домашних условиях.
Что потребуется для разгона процессора Intel?
Конечно, потребуется сам процессор, но здесь есть ограничения: для разгона подойдут процессоры Intel с разблокированным множителем. Определить модель можно без особых усилий, в ее названии должен присутствовать индекс «K» или «X», как раз таким примером и служат Intel Core i7 — 7740X и Intel Core i7 — 7820X, которые сегодня пойдут под разгон.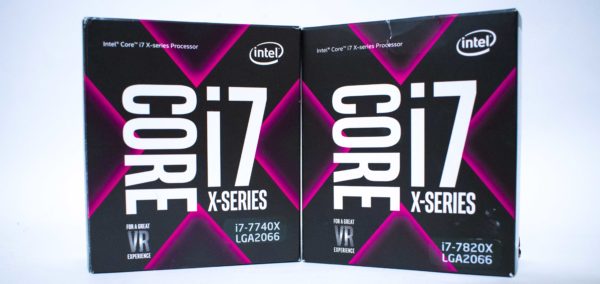 Но так же стоит обратить внимание, что под разгон подойдут не все материнские платы. Ниже приведена таблица с названием архитектуры актуальных процессоров Intel и названием подходящего чипсета, поддерживающего разгон. Поскольку у нас процессоры на архитектуре Skylake-X и Kaby Lake-X, для их разгона мы будем использовать материнкую плату на чипсете X299 — ASUS ROG Strix X299-E Gaming.
Но так же стоит обратить внимание, что под разгон подойдут не все материнские платы. Ниже приведена таблица с названием архитектуры актуальных процессоров Intel и названием подходящего чипсета, поддерживающего разгон. Поскольку у нас процессоры на архитектуре Skylake-X и Kaby Lake-X, для их разгона мы будем использовать материнкую плату на чипсете X299 — ASUS ROG Strix X299-E Gaming.
| Архитектура процессора | Чипсет поддерживающий разгон |
| Skylake и Kaby Lake | Z170 или Z270 |
| Coffee Lake | Z370 |
| Skylake-X и Kaby Lake-X | X299 |
Выбор процессора и материнской платы — это только основа и помимо этих компонентов стоит задуматься еще о системе охлаждения, оперативной памяти, блоке питания.
Разгоняя процессор, вы должны прекрасно понимать, что придется работать с повышенными температурами и охлаждение должно быть на должном уровне. Конечно, если мы говорим о простом «домашнем» разгоне не для рекордных результатов, система должна быть собрана в хорошо продуваемом корпусе, думаю, вряд ли кто-то будет у себя дома собирать открытый стенд. Хорошо продуваемый корпус — это не всегда значит дорогой, пример недорогого, но отлично продуваемого корпуса — Cooler Master MasterBox 5 Lite, обзор которого совсем скоро будет у нас на сайте. Выбор системы охлаждения очень важен, ведь разгон чаше всего упирается именно в температуры, так во время экстремального оверклокинга используется для охлаждения жидкий азот, температура которого впечатляющие «−196 °C». Нам подойдет более традиционное охлаждение. Но в любом случае, я рекомендую использовать именно жидкостное, для 2-6 ядерных процессоров двух-секционное, а для 8-18 ядерных трех-секционное или, вообще, кастомное и эти рекомендации относятся только для процессоров на выше указанных архитектурах.
Выбор системы охлаждения очень важен, ведь разгон чаше всего упирается именно в температуры, так во время экстремального оверклокинга используется для охлаждения жидкий азот, температура которого впечатляющие «−196 °C». Нам подойдет более традиционное охлаждение. Но в любом случае, я рекомендую использовать именно жидкостное, для 2-6 ядерных процессоров двух-секционное, а для 8-18 ядерных трех-секционное или, вообще, кастомное и эти рекомендации относятся только для процессоров на выше указанных архитектурах. Экономить на блоке питания не стоит, важно понимать, что комплектующие под разгоном потребляют больше питания, чем обычно. Поэтому во-первых стоит брать с запасом, во-вторых присмотреться к качественным хорошо себя зарекомендовавшим брендовым моделям.
Экономить на блоке питания не стоит, важно понимать, что комплектующие под разгоном потребляют больше питания, чем обычно. Поэтому во-первых стоит брать с запасом, во-вторых присмотреться к качественным хорошо себя зарекомендовавшим брендовым моделям. Оперативная память так же влияет на производительность системы, но стоит ли тратить огромные деньги на покупку высокочастотной оперативной памяти, решает, конечно, каждый сам для себя. Лично для меня, оптимальные частоты оперативной памяти — 2800 МГц и выше. Стоит понимать, что процессоры Intel не так привязаны к оперативной памяти, как AMD Ryzen, и долго мучиться с выбором ОЗУ вам не придется.
Оперативная память так же влияет на производительность системы, но стоит ли тратить огромные деньги на покупку высокочастотной оперативной памяти, решает, конечно, каждый сам для себя. Лично для меня, оптимальные частоты оперативной памяти — 2800 МГц и выше. Стоит понимать, что процессоры Intel не так привязаны к оперативной памяти, как AMD Ryzen, и долго мучиться с выбором ОЗУ вам не придется.
Сразу скажу, что конфигурация моего тестового стенда сделана с запасом на более мощные сборки и я не рекомендую ее как эталонную, она просто приводится к сведению.
| Процессор | Intel Core i7 — 7740X/i7 — 7820X | ||||
| Система охлаждения процессора | Alphacool Eisbaer 420 | ||||
| Материнская плата | ASUS ROG Strix X299-E Gaming | ||||
| Оперативная память | Corsair Vengeance LPX 4х4Гб 2800 МГц | ||||
| Видеокарта | ASUS ROG Strix RX Vega 64 OC | ||||
| HDD | WD Red 2TB | ||||
| SSD | GeiL Zenith R3 120GB | ||||
| Блок питания | Aerocool HIGGS 850W | ||||
| Корпус | Cooler Master MasterCase Maker 5t | ||||
| Операционная система | Windows 10 Pro | ||||
Необходимый набор программного обеспечения
Если говорить про самый простой набор программ, то все сводится к Intel Extreme Tuning Utility,HWInfo и LinX. Как несложно догадаться, Intel Extreme Tuning Utility — программное обеспечение, разработанное самой Intel для максимально простого разгона процессора непосредственно в Windows, а это как раз то, что нам нужно.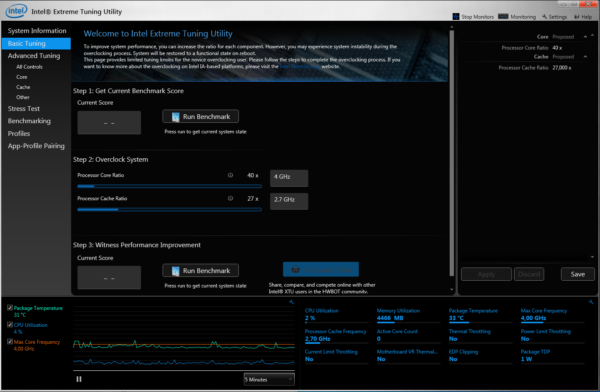 HWInfo — одна из лучших утилит мониторинга и, несмотря на ее малый размер, она показывает все возможные показатели.
HWInfo — одна из лучших утилит мониторинга и, несмотря на ее малый размер, она показывает все возможные показатели.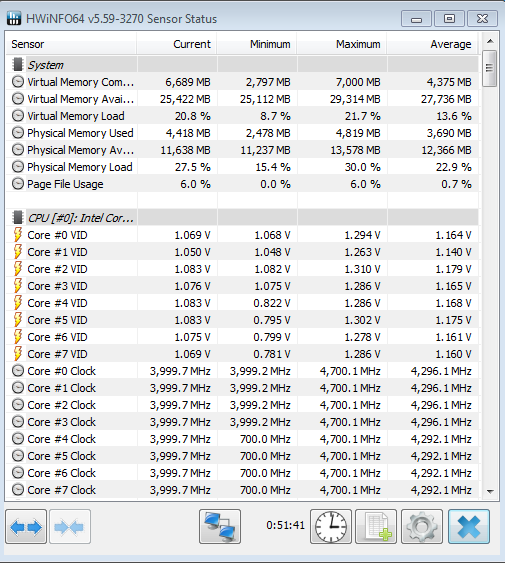 LinX — один из самых требовательных тестов стабильности системы, выжимающий абсолютно все из процессора.
LinX — один из самых требовательных тестов стабильности системы, выжимающий абсолютно все из процессора.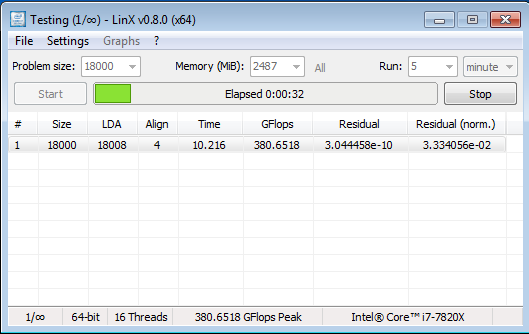
Подготовка к разгону и как быстро найти предел
Современные материнские платы делают все возможное для того. что бы сохранять стабильность в любой ситуации и пока мы не догадываемся, они сами подстраиваются под рабочий режим. Для начала разгона расставим все по своим местам, Intel XTU с одной стороны экрана, а HWInfo — с другой, это позволит нам наблюдать за самыми интересными для нас параметрами, а именно: максимальный вольтаж, подаваемый на каждое ядро и температура каждого отдельного ядра. После расстановки приложений мы смело можем начать разгонять процессор. В Intel XTU в вкладке Basic Tuning стоит поднимать Processor Core Ratio на одну ступень, а после этого применять настройки нажатием на клавишу Apply. Это действие установит повышенный множитель и этим самым поднимет частоту процессора. После установки повышенного множителя стоит пройти бенчмарк нажатием на клавишу Run Benchmark. В случае успешного прохождения бенчмарка стоит обратить внимание на максимальный вольтаж(вольтаж стоит запомнить) на ядрах и максимальные их температуры, а эта информация, напомню, доступна в HWInfo. После ознакомления с информацией снова поднимаем множитель и повторяем все процедуры до тех пор, пока, в итоге, компьютер не выключится аварийно или не «зависнет» окончательно(в таком случае для отключения нужно зажать клавишу выключения на 5-10 секунд для отключения).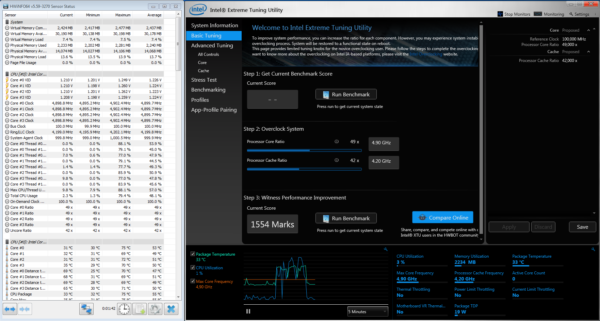 Так, к примеру, базовый множитель Intel Core i7 — 7740X — 45, то есть максимальная его частота может достигать 4500 мегагерц. Несложными манипуляциями мы подняли множитель до 49 и соответственно частоту до 4900 МГц. Предел ли это? — Нет. Для дальнейшего поиска оптимальной частоты придется заглянуть в BIOS для установки адаптивного режима питания процессора. Далее установить вольтаж выше максимально полученного во время предыдущего тестирования. Так, к примеру, максимальный вольтаж в полностью автоматическом режиме составил 1.257V, ставим значение немного выше, в моем случае, — это 1.260V и лимит надбавки к этому напряжению 0.050V. На этом этапе нужно быть максимально внимательным. Масимально допустимое напряжение, которое я могу рекомендовать, — это 1.350V, дальнейшее поднятие напряжения может быть опасно для вашего процессора. Хотя, если покопаться в документации к процессорам, то для Skylake, Kaby Lake, Coffee Lake максимально допустимый вольтаж аж 1.520V, но постоянная эксплуатация процессора при таком вольтаже, наверняка, не допустима.
Так, к примеру, базовый множитель Intel Core i7 — 7740X — 45, то есть максимальная его частота может достигать 4500 мегагерц. Несложными манипуляциями мы подняли множитель до 49 и соответственно частоту до 4900 МГц. Предел ли это? — Нет. Для дальнейшего поиска оптимальной частоты придется заглянуть в BIOS для установки адаптивного режима питания процессора. Далее установить вольтаж выше максимально полученного во время предыдущего тестирования. Так, к примеру, максимальный вольтаж в полностью автоматическом режиме составил 1.257V, ставим значение немного выше, в моем случае, — это 1.260V и лимит надбавки к этому напряжению 0.050V. На этом этапе нужно быть максимально внимательным. Масимально допустимое напряжение, которое я могу рекомендовать, — это 1.350V, дальнейшее поднятие напряжения может быть опасно для вашего процессора. Хотя, если покопаться в документации к процессорам, то для Skylake, Kaby Lake, Coffee Lake максимально допустимый вольтаж аж 1.520V, но постоянная эксплуатация процессора при таком вольтаже, наверняка, не допустима.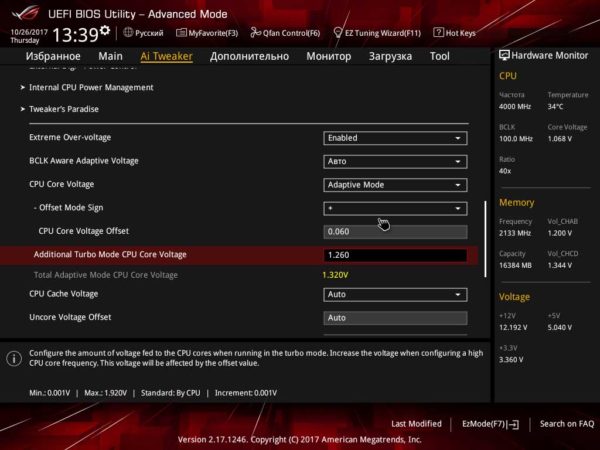 После успешной загрузки системы стоит еще попробовать поднять множитель и провести бенчмарк, если система его не проходит, стоит вернуться в BIOS и снова добавить напряжение, но не стоит его слишком накручивать, а держать максимальный ориентир на 1.350V. К примеру, наш образец Intel Core i7 — 7740X стабильно держит частоту 5 ГГц на 1.360V.
После успешной загрузки системы стоит еще попробовать поднять множитель и провести бенчмарк, если система его не проходит, стоит вернуться в BIOS и снова добавить напряжение, но не стоит его слишком накручивать, а держать максимальный ориентир на 1.350V. К примеру, наш образец Intel Core i7 — 7740X стабильно держит частоту 5 ГГц на 1.360V.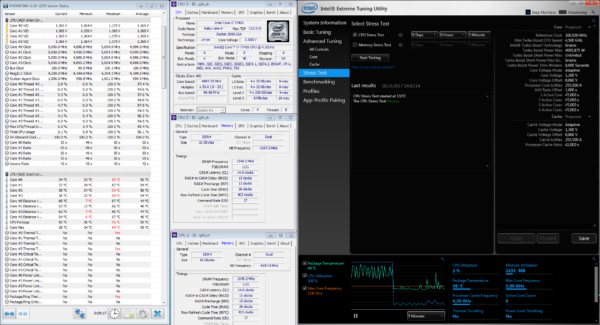 Проверка стабильности системы — важный этап и для начала стоит пройти 5 минутный стресс-тест в Intel XTU и наблюдать за температурами в HWInfo, которые не должны превышать ∼95°С. Хотя при превышении допустимой температуры процессор сам сбросит частоты. Наша задача найти максимальную частоту и при этом найти для нее минимальный вольтаж — это позволит снизить температуру. В случае, если ваш процессор во время прохождения бенчмарка покоряет высокие частоты, но во время стресс-теста в Intel XTU сильно нагревается и сбрасывает частоты, то стоит снизить множитель, а вместе с этим и вольтаж.
Проверка стабильности системы — важный этап и для начала стоит пройти 5 минутный стресс-тест в Intel XTU и наблюдать за температурами в HWInfo, которые не должны превышать ∼95°С. Хотя при превышении допустимой температуры процессор сам сбросит частоты. Наша задача найти максимальную частоту и при этом найти для нее минимальный вольтаж — это позволит снизить температуру. В случае, если ваш процессор во время прохождения бенчмарка покоряет высокие частоты, но во время стресс-теста в Intel XTU сильно нагревается и сбрасывает частоты, то стоит снизить множитель, а вместе с этим и вольтаж.
Следующий тест на стабильность это LinX и к нему нужно относится с уважением, но не использовать его в качестве референса для проверки стабильности, а тем более, как средство определения максимальной температуры процессора под нагрузкой. Причина проста: во время стресс теста используется пакет Intel Linpack, активно использующий AVX-инструкции и создающий пиковую нагрузку на оборудование, которая не развивается даже во время монтажа сложнейших видео и 3D-проектов. По этой причине LinX остается лучшим стресс-тестом для оборудования, но он покажет нагрузку, которая никогда в работе не достигается, соответственно, во время его прохождения возможен тротлинг, который при обычной нагрузке не достигается.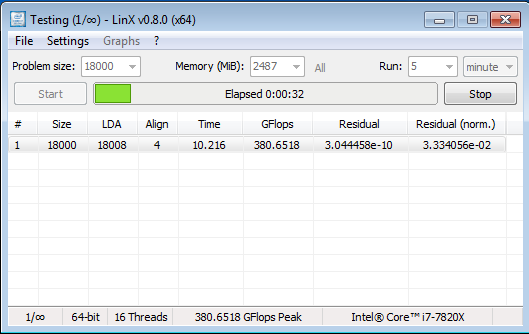 После успешного прохождения всех тестов стоит выставить найденные оптимальные параметры в BIOS, а это множитель и оптимальный вольтаж.
После успешного прохождения всех тестов стоит выставить найденные оптимальные параметры в BIOS, а это множитель и оптимальный вольтаж.
Пример разгона Intel Core i7 — 7740X
Как видно из текста выше, наш экземпляр проц
najdidevice.ru


 Спонсор размещения P&G Статьи по теме «Как убрать разгон процессора» Как разогнать прцессор Как изменить множитель процессора Как разогнать шину
Спонсор размещения P&G Статьи по теме «Как убрать разгон процессора» Как разогнать прцессор Как изменить множитель процессора Как разогнать шину