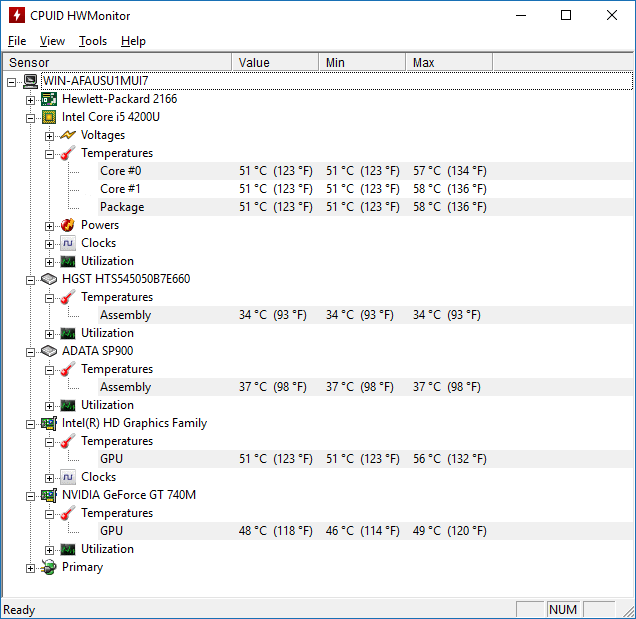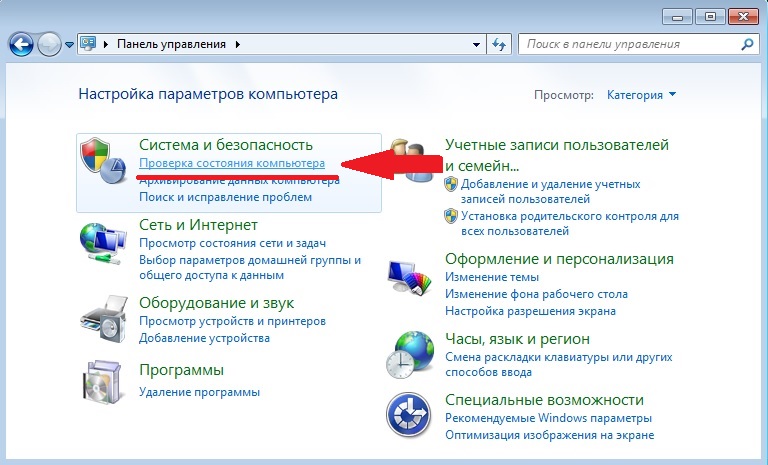Срок доставки товара в течении 1-3 дней !!!
|
|
Способы подключения телевизора к компьютеру. Как процессор подсоединить к телевизору
Как компьютер подсоединить к телевизору
Иногда хочется вывести изображение с монитора на большой экран. Это может быть фильм, компьютерная игра или просмотр изображений. Все новые модели телевизоров могут подключаться к компьютеру, используя специальные стандартные разъемы. Разберем основные виды соединений.

Как компьютер подсоединить к телевизору
В старых телевизорах может потребоваться использование специальной видеокарты и декодера, а современные модели оснащаются входами типа:

Виды разъемов
У каждого типа подключения есть свои преимущества и нюансы. Рассмотрим вначале самые лучшие способы передачи изображения и звука.
Подключение через кабель HDMI
Этот вариант считается самым оптимальным соединением с телевизором. Через единый мультимедийный канал передается качественная картинка и звук. Слот HDMI является мировым стандартом и присутствует на всей цифровой технике, работающей с изображением. С его помощью передается и объемный звук в стерео формате.

Кабель HDMI
Для удобства использования кабель оснащен двумя одинаковыми разъемами, а его длина в специализированных магазинах достигает 20 метров. Порядок подключения следующий:
- Втыкаем кабель в разъемы ТВ и видеокарты, компьютер должен быть выключен.
- Включаем устройства и дожидаемся полной загрузки.
- В настройках телевизора выбираем источник сигнала – HDMI порт.
- На компьютере настраиваем подключение в меню «Экран», выбираем основной монитор (по умолчанию им становится телевизор) или несколько мониторов.

Наглядное подключение компьютера к телевизору
Для качественного изображения потребуется согласовать разрешение экрана на компьютере и допустимое разрешение для телевизора. Эту информацию можно узнать в «Руководстве по эксплуатации» к телеприемнику. Ноутбук подключается аналогичным образом.
Внимание! Висящий на стене телевизор подключается через специальный переходник-уголок для гнезда HDMI.

Подключение телевизора к компьютеру с помощью HDMI
Порт типа DVI во многом похож на HDMI по своим характеристикам, но не передает звуковой сигнал и есть различие в самом разъеме. Некоторые модели телевизоров могут иметь одновременно два таких входа.
Соединение посредством VGA-кабеля
Данный интерфейс расшифровывается как Video Graphics Array и предназначен для приема и передачи только видеосигнала. Слот знаком всем пользователям ПК, как стандартный разъем на видеокарте и мониторе. Передача сигнала осуществляется аналоговым способом, а порядок подключения выглядит так:
- Находим вход на задней стенке телевизора, чаще всего обозначается INPUT, и подключаем кабель, идущий от системного блока к монитору.
- Включаем оба устройства.
- На ТВ через меню открываем закладку Input (Source) и выбираем тип сигнала VGA/RGB.
- Настройки подключения выполняем в Windows.

VGA-кабель
Важно! Подключение через слот VGA возможно, начиная с Windows XP и последующих версий ОС.
Подключив компьютер с помощью кабеля VGA, нужно решить проблему звука. Чаще всего звуковой провод от компьютера подключают к музыкальному центру или системе домашний кинотеатр.

Подключение телевизора к компьютеру по VGA
Разъем S-Video
Данный тип соединения предназначен для передачи только графического изображения. Стандартное гнездо имеется на всех видеокартах и телевизионных приемниках. Он встречается и на довольно старых моделях, в которых отсутствуют слоты другого типа.

Разъем S-Video
В подключении есть несколько нюансов:
- После подсоединения кабеля включаем телевизор, а затем компьютер.
- Экран моргнет и перейдет в ждущий режим – это означает обнаружение внешнего сигнала.
- Настраиваем видеокарту. Заходим в «Свойства» на рабочем столе, открываем вкладку «Параметры», затем «Дополнительно», напротив названия видеокарты отмечаем пункт «Клон».
- Остается выбрать телевизор из списка доступных и включить изображение, а на телевизоре выбираем источник внешнего сигнала.

Подключение телевизора к компьютеру с помощью S-Video
Для удобства подключения используется специальный шнур SCART, который объединяет звуковой и видео кабели в одном штекере для ТВ.
Беспроводная передача видеосигнала
Использование такой технологии возможно только в телеприемниках поддерживающих протокол передачи данных Wi-Fi. Альтернативный способ – это подключение через специальный адаптер или smart TV через USB-порт.
Компьютер или ноутбук через роутер подключаются к телевизору и всем электронным гаджетам в радиусе его действия. Для синхронизации всех устройств понадобится установка специальной программы.

Подключение компьютера к телевизору с помощью Wi-Fi
Плюсы такого соединения:
- Отсутствуют провода между устройствами.
- Свободное размещение в помещении всех гаджетов.
- Возможность просматривать на телевизоре информацию с планшета, телефона, ноутбука.
- Выход в интернет.
Проще всего настроить такое соединение в операционной системе Windows 8 и выше, а подключаемые устройства должны соответствовать технически.
Таким образом, на сегодняшний день оптимальными способами подключения компьютера к телевизору в домашних условиях являются HDMI и Wi-Fi сети. Они способны передавать видео и звук в HD качестве, просты в подключении и гарантируют надежную связь.
Видео — Как и чем подключить телевизор к компьютеру
Понравилась статья? Сохраните, чтобы не потерять!
pc-consultant.ru
Как соединить компьютер с телевизором
Иногда возникает необходимость воспроизвести данные с вашего компьютера на большом экране телевизора — возможно, вы скачали хороший фильм или, например, решили всей семьей пересмотреть фотографии с отпуска. В данной статье мы предлагаем два варианта разрешения этой задачи.
Современные телевизоры сейчас можно подсоединять к стационарным компьютерам или ноутбукам. Таким образом, ваш компьютер становится воспроизводящим устройством, а телевизор используется в качестве монитора. Использование HDMI (мультимедийного интерфейса высокой четкости) — самый простой способ сделать это.

Как соединить компьютер с телевизором
Примечание! Эти кабели значительно дороже. Тем не менее эксперты согласны с тем, что покупать более дорогой «дизайнерский» кабель не стоит, а относительно дешевый вполне в состоянии справиться со своей задачей.
Подключение вашего компьютера к телевизору. Пошаговая инструкция
Вам понадобятся:
- компьютер с разъемом HDMI ‘out’, звуковой картой и видеокартой;
- телевизор с входным гнездом HDMI;
- кабель HDMI для соединения ПК с телевизором.
Шаг 1. Поместите ноутбук рядом с телевизором или убедитесь, что ваш стационарный компьютер находится достаточно близко, чтобы протянуть кабель HDMI. Оба устройства должны быть выключены.
Шаг 2. На задней панели компьютера находится разъем HDMI (см. ниже). Он немного похож на USB-разъем, но не прямоугольный, а рядом с ним будет расположено обозначение «HDMI». Подключите кабель к компьютеру.

Находим разъем HDMI и подключаем кабель к компьютеру
Примечание! Кабель HDMI одинаковый на каждом конце (см. ниже). Неважно, какой стороной вы подсоединяете его к компьютеру.

Кабель HDMI подключаем любой стороной
Шаг 3. На передней или боковой стороне телевизора или позади него рядом с сетевым кабелем есть панель. Там вы найдете всевозможные кнопки и входные гнезда (см. на фото ниже). Подключите оставшийся свободным конец кабеля HDMI к телевизору через разъем HDMI, который вы найдете под клапаном.

Подключаем оставшийся свободным конец кабеля HDMI к телевизору через разъем HDMI
Шаг 4. Включите телевизор. Используйте кнопку «Source» на пульте дистанционного управления, чтобы выбрать в предложенном меню вход, через который вы подключили шнур — это, как правило, HDMI 1 или HDMI 2.

Используем кнопку «Source» на пульте дистанционного управления, что бы выбрать в меню вход HDMI 1 или HDMI 2
Шаг 5. Включите компьютер. Теперь он будет транслировать «протокол подтверждения подключения» (взаимной идентификации) с вашим телевизором. Вы должны увидеть как информация с вашего компьютера появляется на экране телевизора. Возможно, вам придется согласовать пару изменений на компьютере. Используйте мышь или тачпад, чтобы щелкнуть по кнопкам обычным способом.
Шаг 6. Телевизор теперь является монитором для вашего компьютера. Убедитесь, что вы выбрали опцию «Полный экран» на вашем компьютере.

Выбираем опцию «Полный экран» на нашем компьютере
Шаг 7. Запустите фильм, который вы хотите посмотреть. Переместите курсор мыши с экрана, чтобы кнопки «Play» и «Pause» не загораживали их. Не волнуйтесь — если вы опять переместите мышь, они появятся снова.
Шаг 8. После окончания сеанса закройте файл, содержащий фильм или видео, и выключите компьютер. Отключите кабель HDMI и выберите другой вход, нажав на кнопку «Source» вашего телевизора.
Если вам не помогли эти способы, почитайте подробную информацию в статье — «Как компьютер подсоединить к телевизору».
Подключение ноутбука к телевизору по беспроводной сети (Wi-Fi)
Вам понадобятся:
- ноутбук с подключением к сети Wi-Fi;
- телевизор с поддержкой сети Wi-Fi.
Шаг 1. Включите телевизор и компьютер.
Шаг 2. В меню телевизора включите режим Wi-Fi.

В меню телевизора включите режим Wi-FI
Шаг 3. Выберите вход Wi-Fi на телевизоре, варианты варьируются в зависимости от модели телевизора, стандартные входы — Video 1 и DVR.
Шаг 4. На ПК вам будет предложено выбрать соединение Wi-Fi с телевизором. Некоторые производители ПК (в частности, Sony) имеют специальную кнопку на своих ноутбуках для активации этого соединения.

На ПК выбираем соединение Wi-Fi с телевизором
Шаг 5. Следуйте инструкциям производителя телевизора о том, как подключить телевизор к сети Wi-Fi. Возможно, будет необходимо ввести ключ безопасности или пароль, чтобы ваша сеть могла распознавать телевизор в качестве точки доступа (может потребоваться повторная загрузка сетевого маршрутизатора).
Шаг 6. Телевизор может отображать четырехзначный код доступа для входа на ПК.
Шаг 7. ПК должен распознать телевизор в качестве устройства для подключения.

ПК должен распознать телевизор в качестве устройства для подключения
Шаг 8. Даже при правильном выбранном на телевизоре входе, есть вероятность, что изображение так и не появится. Если это так, то вам необходимо перейти на панель управления ПК и выбрать «Настроить разрешение экрана».

Переходим на панель управления ПК и выбираем «Настроить разрешение экрана»
Шаг 9. Вы увидите изображения для двух разных дисплеев. Нажмите на номер дисплея 2.
Шаг 10. Теперь выберите «Расширить рабочий стол на этом мониторе» и нажмите «Применить».

Выбираем «Расширить рабочий стол на этом мониторе» и нажимаем «Применить»
Шаг 11. На экране HDTV теперь должна отображаться картинка рабочего стола Windows. При появлении запроса нажмите «Сохранить настройки отображения».

Рабочий стол ПК на экране телевизора
Шаг 12. Возможно, вам придется настроить разрешение, чтобы получить увеличенное изображение на телевизоре.
Как настроить разрешение читайте в новой статье — «Как вывести изображение с компьютера на телевизор… без потери качества»
Шаг 13. Открытые окна на экране ПК, возможно, потребуется перетащить на телевизор.
Шаг 14. Должно быть, все настроено! Но будьте осторожны и имейте в виду, что сети Wi-Fi могут быть весьма «утонченными», когда дело доходит до добавления устройств или внесения изменений.
Вуаля! Вы соединили компьютер с телевизором без проводов!
Примечание! Пользователям Mac нужно будет пройти аналогичную процедуру настройки нескольких экранов через Системные настройки / Дисплеи / Расположение / Экран, чтобы либо расширить рабочий стол на два экрана, либо создать зеркальное отображение монитора компьютера.
Надеемся, что статья оказалась полезной! Если у вас остались вопросы, то предлагаем посмотреть видео.
Видео — Как подключить телевизор к компьютеру
pc-consultant.ru
Как подключить компьютер к телевизору?
Многие пользователи компьютера хотя бы раз задумывались о том, как подключить компьютер к телевизору — ведь кинофильмы и сериалы удобнее всего смотреть на удобном диване в компании друзей, а не сидя перед небольшим монитором.
Да и в некоторые игры, например, в гоночные симуляторы, приятнее играть на большом телевизоре при помощи игрового геймпада, тем самым превратив компьютер в мощную игровую приставку.
Сегодня мы разберем самые популярные и современные способы соединения телевизора с компьютером и ноутбуком.
Как с компьютера вывести изображение на телевизор?

Существуют несколько способов, чтобы передать изображение на ТВ панель — проводной и беспроводной. В первом случае ноутбук или компьютер соединяется с телевизором при помощи кабеля, чаще всего по HDMI. В современных моделях телевизоров по одному кабелю передается как изображение высокой четкости, так и звук.
Компьютер или ноутбук также можно соединить с современными «умными» телевизорами через WiFi, при наличии такой технической возможности. Однако в этом случае могут наблюдаться проблемы с передачей сигнала, задержками или подвисаниями. Зато никаких неудобных проводов.
Как подключить компьютер к телевизору через кабель HDMI?

Все последние модели телевизоров имеют разъемы HDMI для передачи видео и аудио сигнала высокой четкости. HDMI подключение пришло на смену цифровому разъему DVI, но в отличии от предшественника HDMI разъем куда меньше и компактнее. Сейчас также все большую популярность набирает новый формат DisplayPort, но он больше используется для подключения мониторов, а не телевизоров.
Подключение телевизора к компьютеру через HDMI очень простое. Если в Вашем компьютере присутствует данный разъем, достаточно просто соединить его HDMI кабелем с телевизором. Только не забудьте сперва выключить телевизор!
В случае, если у видеокарты или ноутбука нет свободных HDMI, но зато есть порты DVI или DisplayPort, можно воспользоваться специальными кабелями или переходниками. В большинстве своем все эти три формата — DVI, HDMI и DisplayPort обладают обратной совместимостью, и спокойно передают картинку и даже звук. Обратите внимание, что DVI разъемов несколько видов, и некоторые переходники могут не подойти.
Если на компьютере свободный только аналоговый разъем VGA, то тут придется столкнуться с некоторыми трудностями. Для передачи аналогово сигнала на цифровое устройство нужно приобрести специальный дорогой адаптер, а также подключить отдельно звук через аудиокабель.
Как подключить телевизор к компьютеру через WiFi?
Смарт телевизоры чаще всего имеют подключение к интернету, и позволяют передавать видео через локальную сеть WiFi. Если в модели телевизора предусмотрено беспроводное соединение, то дублирование экрана компьютера на телевизор через WiFi происходит напрямую. Если же WiFi адаптер отсутствует, видеосигнал идет через роутер.
Чтобы подключить телевизор к компьютеру по WiFi, нужно убедиться, что оба устройства подключены к одной локальной сети. Далее на компьютере необходимо попытаться найти беспроводной дисплей и подключиться к нему. Например, в операционной системе Windows 10 достаточно воспользоваться комбинацией Win+ P, и нажать на ссылку «Подключение к дисплею».
Телевизор запросит подтверждение, и если сопряжение устройств произойдет успешно, на телевизоре появится изображение с компьютера. Настроить же разрешение и приоритеты вывода изображений можно в «Настройках» — перейдите в вкладку «Система» и затем «Дисплей».
Также видео на телевизор передается со смартфона или планшета. Только стоит убедится в высоком уровне сигнала WiFi — слабый сигнал приведет к проблемам с передачей изображения.
В заключение
Несмотря на быстрый прогресс технологий, наиболее удобный, простой и качественный вывод изображения на телевизор — через HDMI. Чтобы картинка радовала глаз, нужно использовать качественные и не очень длинные HDMI кабели, а видеокарта компьютера или ноутбука должна поддерживать разрешение телевизора.
 Загрузка...
Загрузка... voron-xak.ru
Как соединить компьютер с телевизором: лучшие способы!
Всем здравствуйте, друзья! Как соединить компьютер с телевизором? Узнать ответ на данный вопрос можно в моей статье ниже.
Телевизор для многих из нас стал частью жизни. Мы привыкли наслаждаться фильмами, фото, играть в игры и даже работать на экране с большой диагональю. Да, большой монитор для компьютера требует отдельных затрат. Он и не особо нужен, если в наличии имеется телевизор с большим экраном. Чтобы осуществить подсоединение компьютера к телевизору особых навыков не потребуется. Всё что необходимо, это проверить их на наличие нужных входов и портов, дабы без особых усилий и знаний осуществить задуманное. Итак, в этой статье я вам подробно расскажу, как подсоединить компьютер к телевизору, и что для этого потребуется.
Как соединить компьютер с телевизором? — ПОДГОТОВКА К ПОДКЛЮЧЕНИЮ
Для начала вам необходимо знать, что для подключения нужен специальный шнур. Существует несколько их моделей.
- VGA – это самый распространённый разъём для кабеля. Посредством его до сих пор подключаются многочисленные модели мониторов, поэтому на компьютере порт под него определённо должен быть. Стоит отметить и тот факт, что видеокарты всех видов имеют тот же самый выход;

- DVI – это более новая модель кабеля, которая пришла на замену разъёму, о котором описывалось выше. Средняя длина его достигает порядка 10 метров;

- HDMI – об этой разновидности кабеля сегодня знают практически все. Это современная модель, позволяющая передавать наиболее качественное изображение и звук. Средняя длина такого шнура составляет 15 метров;

- S-video – такие кабеля сегодня не так распространены. Данные модели не могут похвастаться высоким качеством картинки. Хотя, если вам и среднее пойдёт, то вполне можете воспользоваться;

- RCA – многие из вас помнят этот вид разъёма. Обычно благодаря этому кабелю мы соединяли видеомагнитофон с телевизором или приставки SEGA и DENDY. Сегодня такую модель практически никто не использует. Она передаёт очень низкое качество, поэтому его мы в расчёт брать не будем.

Если у вас возник вопрос, какой кабель использовать для подключения, дабы получить высокое качество картинки и звука, то я не задумываясь отвечу — HDMI. Это универсальная модель, которая используется сегодня практически во всех телевизионных и компьютерных устройствах.
ДЕЙСТВИЯ ПРИ ПОДКЛЮЧЕНИИ
Теперь переходим к следующему моменту. Если вы уже определились с выбором модели кабеля, то следующим шагом будет настройка компьютера или же ноутбука. Всё зависит от того, какое у вас устройство.
НАСТРОЙКА КОМПЬЮТЕРА
Давайте этот момент разберём немного подробнее, так как у многих могут возникнуть трудности. Все действия происходят с подключённым кабелем, как к ПК, так и к телевизору.
- Правой кнопкой нажимаем в любой пустой точке рабочего стола;
- Перед вашим взором появится окно, где необходимо найти «Разрешение экрана». Выбираем данный пункт;
- Если вы пользуетесь операционной системой Windows XP, то нужно пройти в «Свойства» и нажать на «Параметры»;
- Далее нам нужно перенести изображение с компьютера на экран телевизора. Для этого выбираем пункт «Дублировать экраны».

Стоит помнить, что разрешение телевизора и монитора должны быть схожими. Если они разные, то передаваемая картинка будет искажена, сужена или наоборот растянута.
КАК СОЕДИНИТЬ КОМПЬЮТЕР И ТЕЛЕВИЗОР
Здесь всё достаточно просто и легко. Вам требуется подключать один конец кабеля к телевизору, а противоположный конец к разъёму на видеокарте. Не перепутайте этот вход с материнской платой.
ПОДКЛЮЧАЕМ ЧЕРЕЗ HDMI
Если в вашем наличии провод HDMI, то подключение будет осуществляться следующим образом. Также подключаем кабель обеими сторонами к устройствам. После этого на телевизоре необходимо переключить режим на AVI. Именно он обеспечивает смену режима показа не с антенны, а с внешнего источника.

Теперь вам остаётся только выбрать порт, в который подключён шнур.
ПОДКЛЮЧАЕМ ЧЕРЕЗ DVI
Если вы решили воспользоваться подключением посредством кабеля DVI, то помните, что он передаёт на экран только картинку. Звук обеспечивает другой шнур и разъём. Кроме того, если у вас на одном из устройств нет такого входа, то потребуется специальный переходник формата VGA-DVI. В целом, процедура подсоединения, как и у предыдущего представителя.

ПОДКЛЮЧАЕМ ЧЕРЕЗ S-VIDEO
Если предыдущими портами ваш телевизор не оснащён, то на помощь приходит шнур S-VIDEO.

Сзади компьютера должен иметься порт подобного формата. Если всё так и есть, то подключаемся через разъём под именованием SCART.
На самом деле, процедура этого подключения имеет в себе некоторые нюансы. Вам понадобятся следующие элементы:
- Переходник SCART – audio/video/s-video;
- Кабель S-VIDEO;
- Джек – 2 тюльпана – данный шнур предназначен для отдельного подключения звука.

Далее переходим, непосредственно, к самому подключению. Вам необходимо:
- Совместить переходник и шнур;
- Вставляем этот переходник в порт SCART на TV;
- Тюльпаны нужно вставить так, чтобы они совпадали с положениями R – правый, L – левый.

- Мини-джек необходимо вставить в специальный разъём, расположенный на звуковой карте компьютера.
В конечном итоге, нам следует пройти в «Разрешение экрана», где в Параметрах осуществляем все необходимые настройки.
ДРУГИЕ СПОСОБЫ
На самом деле достаточно много способов подключения ещё существует. Регулярно разрабатываются новые модели переходников. Однако не всем они будут по карману, так как цена велика.
ВХОД АНАЛОГОВЫЙ ИЛИ ЦИФРОВОЙ?
На этот вопрос ответ прост. Компьютер – является цифровым устройством. Если у вас современный телевизор, то и он является цифровым. Соответственно, подключение будет таким же. Если такие разъёмы на одном из устройств отсутствуют, а заморачиваться переходниками нет желания, то можете подключится аналогом. Но помните, что звук и изображения вас могут не обрадовать.
ВИДЕО: КАК ПОДКЛЮЧИТЬ ТЕЛЕВИЗОР К КОМПЬЮТЕРУ ЧЕРЕЗ HDMI И VGA
ТВ ПО ЛОКАЛЬНОЙ СЕТИ
Есть вариант соединения посредством локальной сети. Понадобится обжатый шнур. Итак, чтобы осуществить процедуру, необходимо подключить ПК и ТВ к lan. Разберём пошагово:
- Нужно скачать и загрузить приложение под названием Home Media Server;
- Копируем нужные видеозаписи в папку приложения и осуществляем запуск;
- Теперь можно смотреть, что хотели.

Однако такой способ поможет вам наслаждаться только тем, что загрузите с ПК.
РОУТЕР
Есть ещё способ подключения к роутеру. Вам не понадобится специальный кабель. Нужно:
- В настройках выбираем пункт «Сеть»;
- Далее ищем беспроводные;

- Находим нужную точку доступа и вводим пароль от неё.
Стоит отметить, что для настройки Wi-Fi процедура такая же. Подключиться к сети у вас не составит труда.
НАПРЯМУЮ
Стоит отметить, что напрямую подключение осуществляется тем же методом, что и до этого. В «Сети» вам только надо выбрать проводной вариант.

Далее следуем подсказкам и подключаемся. В случае если не располагаете данными о сети, то на помощь придёт шнур роутера, подсоединив который, у вас появится доступ и все данные.
ПРАВИЛЬНО СТЫКУЕМ КОМПЬЮТЕР К ТЕЛЕВИЗОРУ LG
Существует специальный сервис, именуемый LG Smart Share. Благодаря ему можно просматривать видеофайлы, слушать музыку и многое другое. Для этого вам потребуется специализированный маршрутизатор. Это отдельная точка сети, к которой подключены оба ваших устройства (ПК и компьютер).
КАК ПОДКЛЮЧИТЬ КОМПЬЮТЕР К ТЕЛЕВИЗОРУ LG?
Этот способ мы рассмотрим на примере известного приложения Windows Media. Для подключения вам необходимо:
- Осуществить запуск плеера;
- Далее проходим в «Поток»;
- Там нам потребуется установить галочки напротив двух пунктов: «Разрешить удалённое управление…» и «Автоматически разрешать устройствам …»;

Теперь у пользователя появится возможность в Smart Share просматривать любые файлы, находящиеся там.
НЕТ ЗВУКА НА ТЕЛЕВИЗОРЕ ЧЕРЕЗ HDMI
Частой проблемой бывает отсутствие звука. Это случается с разными марками и моделями телевизоров. Не стоит сразу поднимать панику. Сейчас я расскажу, что следует сделать, дабы он появился.
- На компьютере стоит правой кнопкой нажать на значок звука. Он изображён в виде колонки;
- Перед вами появится вкладка, где надо войти в «Устройства воспроизведения»;
- Оставляем звук только для вашего телевизора, а остальное всё необходимо отключить;
- Устанавливаем для TV режим «По умолчанию».
Иногда бывает, что телевизор невидим во вкладке. В таком случае, следует правым кликом мышки нажать на пустую область. Появится режим «Показать отключённые устройства». Именно напротив него устанавливаем галочку.

Заключение
Вот вы и узнали ответ на вопрос «Как соединить компьютер с телевизором?». Итак, в этой статье я вам досконально рассказал о способах подключения, разновидностях кабелей и разъёмов, о проблемах, возникающих при подключении. Всё, с одной стороны, кажется невыполнимым, однако это кажется так на первый взгляд. Надеюсь, я вам помог решить проблему подключения, и вы уже наслаждаетесь просмотром любимого фильма на большом экране.
gserver.ru
Как подключить компьютер к телевизору через кабель или Wf-Fi?
Всем привет! С вами Дмитрий Костин. И сегодня я вам хочу рассказать, как подключить компьютер к телевизору через кабель или wi-fi. Подключение системного блока компьютера или ноутбука к телевизору может понадобиться во множестве ситуаций. Современные TV предусматривают эту возможность, но выполнить неподготовленному пользователю эту процедуру иногда бывает непросто. Давайте посмотрим подробнее.
Соединить два устройства необходимо в правильном порядке. И тогда можно будет работать или отдыхать, наслаждаясь широкоформатным изображением. Поэтому сегодня я хотел бы рассказать вам сразу несколько способов такого подключения.
Содержание статьи
Способы подключения телевизора к ПК
Особых сложностей присоединить ТВ к системному блоку ПК не представляет. Главное определиться с разъемами и проводами. Сам процесс необходимо воспринимать с позиции, что к системнику нужно подсоединить монитор. Пользователю потребуется разобраться куда, какой шнур, разъем следует вставить. Существует несколько вариантов:
- беспроводное;
- DVI;
- VGA;
- S-Video и AV
- HDMI.
Подсоединение без проводов производится при наличии роутера с WiFi раздачей сигнала. При таком сопряжении главное правильно настроить прием-передачу.
DVI служит для цифровой передачи видео. Установлен практически на всех современных телевизорах. Через переходник DVI-VGA без проблем транслируется аналоговый сигнал.
VGA – аналоговая передача видеоизображения без аудио сигнала. Широко распространен, кроме последних моделей видеокарт. Прост в подсоединении.
S-Video и AV установлены на старых видеокартах. Качество изображение среднее. Но при необходимости подсоединить старый телевизор это может быть единственным выходом из положения.
HDMI – оптимальный вариант проводного подключения. Порт позволяет одновременно передавать аудио, видео сигналы. Особенность способа в наличии выхода/входа на обеих устройствах. Порты присутствуют на новых моделях ТВ, ПК.
Беспроводное подключение телевизора к компьютеру
При наличии в обеих устройствах встроенных модулей WiFi или поддержке этих опций обмен информацией можно проводить по радиоканалу. Практически все сегодняшние ноутбуки имеют такой мини-модуль. Для подключения стационарного ПК к ТВ, если последний не оснащен встроенным блоком, понадобиться купить спец-адаптер вай-фай. Приобретать лучше устройство одного с телевизором бренда.

Стоит обратить внимание на вариант стандарта Wi-Fi поддерживаемого подключаемыми модулями. Наиболее удобен IEEE 802.11n. Он обладает обширной пропускной способностью. Перед подсоединением необходимо будет обновить драйвера сетевых устройств. Связь можно осуществить:
- По LAN: ПК – WiFi роутер – TV.
- С использованием WiDi, WiFiMiracast технологий.
Роутер
При подключении ТВ к компьютеру через вайфай роутер (технология DLNA) потребуется объединить устройства в локальную сеть. Сначала настраивается роутер. Устройство включается в работу и выбирается режим DHCP. Сетевые настройки будут раздаваться автоматически. Для вхождения в локальную сеть необходимо присвоить пароль.
Подключение телевизора выполняется следующим образом. Открыв с ДУ пункт «Меню» выбираем «Сеть» и входим в подменю «Настройка сети». Активируем «Беспроводное подключение». В открывшемся перечне выбираем свою локальную сеть WiFi. После окончания проверки необходимо ввести пароль. При наличии технологии WPS можно выбрать в меню телевизора «WPS/РВС». Нажав на роутере микрокнопку «WPS» ожидать до установки соединения.
Подключение по технологиям WiDi/Miracast
Беспроводное подсоединение WiDi/Miracast позволяет осуществлять просмотр файлов, хранящихся на жестком диске компьютера или ноутбука, проигрывающихся в Online-режиме, на встроенном браузере. Системные блоки для такого соединения должны обладать большой мощностью. В обеих устройствах полностью реализованы обе технологии. Если ТВ поддерживает их только опционально, то придется приобрести специальный адаптер подключаемый к портам HDMI.
Суть технологии содержится в передаче сжатой картинки с монитора ПК через радиоканал на экран телевизора. Организуется отдельная локальная сеть ПК-ТВ. Передача осуществляется предустановленным ПО IntelWireless Display. Активируется в меню телевизора, функцией WiDi/Miracast. При отсутствии программы, но наличии опции, придется предварительно ее установить, а затем активировать.
Подключение ТВ через DVI/VGA
Соединение производится посредством DVI-кабеля (или VGA). Оба устройства отключают от электропитания. Предварительно в меню ТВ выбирается нужный источник входящего сигнала. Гнезд DVI и VGA в телевизорах нет, поэтому подключение производится через интерфейс HDMI.

Также вы можете использовать специальный переходник, если на вашем кабеле DVI на обоих концах. В пульте управления нажимают в зависимости от модели Source/InPut. В открывшемся меню устанавливают HDMI/DVI. Сигнал DVI/PC устанавливается в дополнительных настройках.
Настройку ПК производят в зависимости от ОС. Требуется настроить разрешение экрана. Доступ можно осуществить несколькими способами. Зайдя в «Разрешение экрана» настраивают нужные параметры, оптимальное разрешение. Об этом ниже.
Подключение через HDMI
На сегодняшний момент это самый удобный способ, так как не придется производить никаких лишних манипуляций и «танцев с бубном». Сегодня практически все современные телевизоры и компьютеры оснащены HDMI портом. Концы кабеля одинаковые, так что неважной, какой из них вы куда вставите.

Перед тем как подключать кабель, обязательно отключите оба устройства из сети для большей безопасности. Как только вы все подключите, то включайте. Просто бывали случаи, когда из-за работы на включенных устройствах просто сгорали порты.
Настройка показа
После подключения, в зависимости от настроек, у вас может появиться или не появиться изображение на экране телевизора. Для того, чтобы настроить разрешение и выбрать правильный показ, наму нужно будет в «Разрешение экрана». Для этого (в зависимости от ОС) вам нужно произвести следующие манипуляции.
Windows 7/8
В семерке и восьмерке вам достаточно нажать правой кнопкой мыши на рабочем столе, после чего выбрать «Разрешение экрана». Там, в настройках, вы увидите пункт «Несколько экранов». Вам нужно будет выбрать режимы отображения:
- Дублирование — одинаковое отображение на обоих мониторах;
- Расширить — И монитор, и подключенный телевизор становятся как бы одним целым, дополняющих друг друга, например телевизор будет первой частью, а монитор — второй.
- Отображение на мониторе 1 или 2. Ну здесь все понятно. Один из дисплеев становится приоритетным, а второй отключается.
Не думаю, что вам понадобится режим расширения, так что берите либо дублирование,либо отображение на отдельном дисплее.

Windows 10
Нажмите на рабочем столе правой кнопкой мышки и выберите пункт «Параметры экрана». Там ищите параметр «Несколько дисплеев». Ну а дальше дело техники. Останется выбрать один из вышеуказанных режимов отображения. Подробнее о настройках я рассказывал в своей статье про подключение двух мониторов к одному компьютеру.
Ну а на этом у меня всё. Нажеюсь, что моя статья была для вас полезна. Обязательно подписывайтесь на обновление моего блога. Удачи вам. Пока-пока!
С уважением, Дмитрий Костин.
koskomp.ru
Как подключить телевизор к компьютеру по воздуху и через провода
Современные телевизоры способны заменить компьютерный дисплей. Для его подключения необходимо подобрать правильный кабель, а для некоторых случаев понадобятся переходники. Владельцы умной телеаппаратуры могут обойтись без проводов. Давайте подробно рассмотрим способы, как подключить телевизор к компьютеру.
Содержание статьи
Выбор подключения
В данном процессе важно выбрать подходящее подключение телевизора к компьютеру. Далее мы изучим основные варианты подключения ТВ к компьютеру.
Есть вероятность, что пользователю понадобится приобрести кабель в магазине. Зачастую стоит он не очень дорого. Различные устройства можно найти в специализированных магазинах радиотоваров или в торговых сетях с потребительской электроникой.
Основные варианты, как подключить ПК к телевизору:
- HDMI – наиболее идеальный вариант, чтобы подключить жк телевизоры к компьютеру. Для работы с ним необходимо только соединить разъемы. В итоге хорошо передается будет звук и изображение. Возможно возникновение только единственной проблемы – с ноутбука звук может иногда не работать.
- VGA – относится к одному из простейших способов подключения телевидения в реализации. Требуется только кабель, который идет в комплекте с мониторами. Высока вероятность, что дома у пользователя есть неиспользуемое устройство.
- С DVI кабелем дела обстоят также. Для работы нужно приобрести только кабель и переходник.
- Как вариант, применяется композитный S-Video кабель. Работать с ним можно через переходник или кабель. Он относится не к лучшим способам подключения, так как изображение может стать не четким. Этот вариант используется, если подключается старый телевизор к компьютеру. Подключение осуществляется идентично, как при использовании бытовых проигрывателей.
Подключение с помощью HDMI
Многие пользователи наверняка уже слышали про данный интерфейс. Они имеется на всех современных ТВ. Тогда как подключаются компьютеры к телевизору через hdmi?
Кабель HDMI с обоих концов оснащается одинаковыми разъемами. Приобрести можно дешевый кабель. Если вы планируете работать в 3D режиме, то лучше выбрать кабель HDMI последней версии.
Затем нужно отыскать гнездо, которое находится сзади телевизора и компьютера. Данный интерфейс устанавливается на видеокарте возле разъема подключения для монитора.
Если дискретная видеокарта отсутствует, то гнездо будет располагаться на системной плате возле порта USB. Оно будет иметь аналогичный вид.
С подключением телевизора к компьютеру через hdmi все намного проще, если используется ноутбук. В современных ноутбуках такой же интерфейс HDMI. Располагаются они с разных сторон, что зависит от конкретной модели.
Иногда ТВ висит на стене, поэтому бывает трудно вставить кабель сзади. Для подобных ситуаций в продаже есть кабель со штекером под прямым углом.
HDMI позволит решить вопрос, как подключить компьютер к телевизору через тюльпан. Способ актуальный, если используются старые модели телевизоров. Необходимо использовать конвертеры HDMI-RCA, которые на выходе дают именно RCA сигнал.
Переходник USB-HDMI позволит осуществить подключение телевизора к компьютеру через usb. Такой способ подойдет для передачи сигнала с устаревшего компьютера, где интерфейс HDMI отсутствует.
Подключение ТВ к ПК через разъем VGA
Интерфейс VGA предназначен для передачи и приема аналогового видеосигнала. В данном способе передача звука телевизора к ПК отсутствует полностью. Как тогда подключаются телевизоры к компьютеру через vga?
Перед процессом подключения нужно убедиться, что телевизор и компьютер имеют интерфейсы VGA и в наличие есть необходимый кабель.
Для подобного подключения на компьютере должна быть установлена операционка версии не ниже Виндовс 7.
Выполняем шаги, чтобы вывести изображение с компьютера на телевизор:
- В выключенном состоянии ПК и телевизор соединяем кабелем VGA.
- Нажимаем на пульте ДУ телевизора на кнопку «SOURCE» (в зависимости от модели может быть «INPUT»).
- Появится экран меню, где в виде внешнего сигнала указывается VGA (в некоторых моделях RGB или PC).
- Подтверждаем сделанные изменения «ОК».
Теперь переходим к настройке ПК. Кликаем мышкой на свободное место на рабочем столе правой кнопкой. В появившемся списке выбираем раздел «Разрешение экрана». В этом меню нужно выбрать способ использования как компьютерного монитора, так и телевизора. Также устанавливается нужное разрешение.
Можно выбрать пункт по использованию нескольких экранов, где будут доступны такие варианты:
- Отобразить рабочий стол 1 или 2. Эта функция позволяет работать только одному из используемых экранов – или телевизора, или монитора.
- Расширить экраны. Обеспечивает возможность одновременно на мониторе печатать текст, а на экране ТВ смотреть видеоролики.
- Дублировать экраны. С помощью данной функции можно на мониторе и экране ТВ получать одинаковое изображение.
Получается, что процесс вывода изображения с компьютера на телевизор не представляет сложности. Могут возникнуть только некоторые неудобства, связанные с передачей звука. Его придется подключать при помощи отдельного кабели или применять для данных целей выносной вариант акустической системы.
S-Video
К еще одному способу подключения телевизора как монитора для компьютера относится использованием разъемов S-Video.
Удобство этого варианта заключено в том, что все ТВ и компьютерные видеокарты (не считая очень старых) имеют интерфейс S-Video.
От пользователя потребуется только соединить эти устройства при помощи кабеля «S-Video – S-Video».
Перед соединением ПК и ТВ нужно обесточить. Потом один конец кабеля вставляется в гнездо на телевизоре, а второй – в разъем компьютерной видеокарты.
Затем нужно включить ТВ, а потом запустить ПК.
По ходу загрузки операционки на компьютере телевизионный экран моргнет, что показывает обнаружение внешнего источника сигнала.
Потом нужно настроить видеокарту. Нажимаем в рабочем столе на свободное место правой кнопкой мыши, запускаем меню «Свойства» и кликаем на «Параметры».
Теперь выбираем меню «Дополнительно». Откроется окно, где напротив имени видеокарты нужно активировать раздел «Клон».
После принятия этого параметра, щелкаем на «Дисплей» и в предложенном списке выбираем название ТВ.
Потом будет выполнен поиск источника сигнала. Пользователь должен сделать настройку изображения, чтобы демонстрировать видео с компьютера на телевизоре.
Miracast
С помощью технологии Miracast существенно упрощается подключение телевизора к компьютеру по wifi. Теперь можно не только просматривать записанные файлы с жесткого диска, но и проигрывать их в режиме онлайн.
Недостаток технологии Miracast заключается в требовательности к компьютерным ресурсам.
Его поддерживают не только компьютеры, но и ноутбуки, и планшеты с мощной аппаратной начинкой.
Если ТВ только опционально поддерживает Miracast, то необходимо приобрести дополнительный адаптер, который можно легко подключить по интерфейсу HDMI. Технология беспроводного монитора является очень простой. Картинка будет сжиматься по специальному алгоритму.
Затем будет осуществляется по Wi-Fi ее зеркальная отправка на большой дисплей ТВ.
Теперь понятно, как синхронизируется компьютер с телевизором без использования роутера. В случае с Miracast не требуется подключение к локальной сети.
Если телевизор не видит компьютерное устройство, то требуется скачать на ПК дополнение Wireless Display, после чего можно запускать трансляцию.
В телевизионных настройках нужно активировать функцию Miracast. Это делается с помощью вкладки «Сети» или в подпункте «Intel WiDi».
Как подключать телевизоры к компьютеру пользователи могут решать сами. Мы рассмотрели наиболее распространенные варианты. Выбор одного из них может быть сделан в зависимости от имеющихся кабелей и разъемов. Чтобы установить соединение ПК с ТВ необходимо иметь минимальные знания компьютера и интерфейса телевизора.
monitorov.net
Подключаем компьютер к телевизору
В этой статье мы расскажем о том, как подключить компьютер к телевизору. Мы остановимся на основных моментах по подключению и настройке современных ЖК и плазменных панелей. В зависимости от видеокарты, операционной системы и модели телевизора процедура может несколько отличаться, но есть ряд общих немаловажных моментах, которым и посвящена данная статья.
Зачем телевизору компьютер?
Ответить на этот вопрос очень просто. Достаточно взглянуть на экран телевизора и на обычный компьютерный монитор. Телевизор, как правило, имеет большую диагональ экрана и находится не на рабочем столе в углу комнаты, а напротив удобного дивана, на котором с комфортом поместится большая компания для совместного просмотра фильмов или фотографий.
А играть в танцевальные игры становится ещё веселее. Вам ведь не надо вглядываться в детали. Вы просто окидываете взглядом огромную картинку на телевизоре и танцуете. А если у телевизора хороший громкий звук, то это вообще идеально для танцевальных игр.
Наиболее часто компьютер подключают к телевизору для просмотра фильмов, скачанных из сети или DVD-дисков, но без помощи DVD-плеера. На самом деле, на экран телевизора можно вывести ту же картинку, что и на обычный монитор, это не обязательно должны быть фильмы. Не надо забывать про фотографии, игры и интернет. Большинство компьютерных программ для просмотра фото имеют функцию слайд-шоу, которая по очереди показывает все фотографии в указанной папке. На большом экране хорошо играть в авто и авиа симуляторы, стратегии, «стрелялки-убивалки», и, конечно, никто не может вам запретить бороздить просторы сети интернет, не вставая с дивана.
Кроме того, большие плазменные панели, подключенные к ПК, находят применение в качестве демонстрационного и выставочного оборудования.
Начинаем коммутацию!
Первым делом, необходимо соединить компьютер и телевизор при помощи специального кабеля. Тип кабеля зависит от того, какие разъемы телевизора и видеокарты компьютера будут использоваться для коммутации. Что подключать, мы уже знаем, зачем подключать – определились, осталось ответить на самый насущный вопрос "как подключать?".
Первым делом, установим, какими разъемами оснащены компьютер и телевизор. За вывод видеосигнала от компьютера отвечает видеокарта. Ее разъемы найти очень просто: к одному из них подсоединен провод вашего монитора. Разъемы телевизора стоит искать на его задней панели, сбоку или даже спереди. В случае возникновения трудностей, можно поискать их в инструкции к телевизору.
Какие бывают разъемы у видеокарты
 D-Sub (VGA)
D-Sub (VGA)
D-Sub (VGA) – разъем, к которому подключается обыкновенный монитор, такой разъем есть на большинстве видеокарт, исключая последние модели, в которых используются более современные интерфейсы. D-Sub также получил название «VGA-интерфейс». По VGA-интерфейсу передается аналоговый сигнал.
 DVI
DVI
DVI-I – усовершенствованный интерфейс, который служит как для подключения аналоговых, так и более современных цифровых мониторов. Как правило, на видеокарте DVI-I разъем соседствует с традиционным VGA-интерфесом, либо видеокарта оснащена двумя разъемами DVI-I, а в комплекте имеется переходник с DVI-I на старый добрый D-Sub.
S-Video
S-Video – еще один популярный интерфейс для передачи видеосигнала. Этот разъем широко распространен среди «некомпьютерной» видеотехники и обеспечивает достаточно качественную передачу видеосигнала.
 HDMI
HDMI
HDMI – относительно новая разработка, цифровой интерфейс, использующийся в системе телевидения высокой четкости. Обеспечивает максимально качественное изображение и одновременную передачу видео и аудиосигналов. Если вы хотите получить по-настоящему качественное изображение, то наличие на видеокарте и телевизоре HDMI-разъема является обязательным условием.
Какие бывают разъемы у телевизора и какие необходимы кабели:
 Кабель превращающий D-SUB (VGA) в тюльпан RCA и в S-Video
Кабель превращающий D-SUB (VGA) в тюльпан RCA и в S-Video
Композитный RCA разъем – устаревший видеоинтерфейс, однако еще встречающийся из-за широкой его популярности. Для подключения по RCA вам потребуется кабель от S-Video или D-Sub (VGA) к RCA. Интерфейс состоит из трех разъемов: видео, левый канал звука и правый канал звука. О звуке мы поговорим чуть позднее.
S-Video – при использовании этого разъема как на телевизоре, так и на видеокарте, нет необходимости в использовании специальных переходников. Также есть возможность использования переходника D-Sub (VGA) S-Video.
 Кабель SCART - S-Video
Кабель SCART - S-Video
SCART – достаточно популярный интерфейс, обеспечивающий одновременную передачу видео и аудиосигналов. Обычно используется для подключения видеоплеера, однако может быть использован и для компьютера. В этом случае необходим либо кабель VGA-SCART, либо S-Video-SCART. Можно обойтись аналогичными переходниками, которые, кстати, помимо видеовхода могут иметь и аудиовход для подключения звука.
 Кабель DVI-HDMI
Кабель DVI-HDMI
HDMI рекомендуется использовать если видеокарта имеет аналогичный разъем, для этого нужен простой кабель HDMI. Как вариант - недорогой кабель переходник от DVI к HDMI,
Кроме того, телевизор может иметь стандартный для мониторов разъем D-Sub (VGA) и DVI-I-интерфейс. Такой вариант максимально упрощает задачу подключения, потому, что не требует дополнительных переходников.
Общие рекомендации по выбору способа подключения:
- Желательно, чтобы разъемы видеокарты (компьютера) и телевизора совпадали. DVI-IDVI-I, S-VideoS-Video и т.д. Это позволит избежать проблемы поиска экзотичных кабелей и всевозможных переходников. К тому же, трансформация из одного интерфейса в другой может снизить качество картинки.
- Интерфейсные кабели могут идти в комплекте с видеокартой или телевизором, в этом случае можно спокойно использовать именно их.
- Если прямое подключение невозможно, используйте переходники. Приемлемым считаются следующие типы подключения: D-Sub(VGA) - DVI-I, D-Sub(VGA) - SCART, S-Videо - SCART, DVI-I - SCART.
- Не стоит экономить на соединительных шнурах. Дешевые кабели имеют низкую помехозащищенность, что снижает качество изображения.
- Если вы сомневаетесь в том, какой тип подключения лучше использовать, и какие шнуры вам необходимы – проконсультируйтесь в магазине. Опытные продавцы помогут и подскажут.
Аудиосигнал
Определившись с видео, перейдем к звуку. На звуковых картах компьютеров используется, как правило, разъем TRS 3,5 мм (miniJack) (как в большинстве портативных плееров, начиная от старых добрых кассетников). На телевизоре аудиовход может быть выполнен в виде miniJack, TRS 1/4" (Jack) или аудио RCA ("тюльпаны"), то есть может возникнуть необходимость в соответствующих кабелях или переходниках. Найти их не большая проблема, главное точно определится, какие именно разъемы используются на вашем телевизоре.
 разъем TRS 3,5 мм (miniJack)
разъем TRS 3,5 мм (miniJack)
 Типичный кабель MiniJack - RCA
Типичный кабель MiniJack - RCA
При подключении телевизора через SCART-интерфейс, используются специальные переходники от аудио+видео сигнала на SCART. Например, возможен вариант, когда видеосигнал передается от разъема S-Video на разъем SCART через переходник, и в этот же переходник в разъемы RCA подключается кабель от miniJack.
Если у вас к телевизору подключена отдельная аудиосистема, то звук целесообразно передавать непосредственно на нее. Рекомендации те же: определиться с разъемами и подобрать необходимые шнуры.
Все операции по подключению необходимо производить при выключенной аппаратуре. Когда нужные кабели будут вставлены в нужные разъемы, можно включать компьютер и телевизор и переходить к программной настройке.
Подключение телевизора в Windows XP
Дождавшись загрузки операционной системы, щелкните правой кнопкой мыши на свободной пространстве рабочего стола и выберете пункт «Свойства». В открывшемся окне щелкните по вкладке «Параметры». Теперь необходимо выбрать второй монитор, то есть тот, который отмечен цифрой 2, и поставить галочку «расширить рабочий стол на этот монитор». ВНИМАНИЕ! Для игры в СТЕПМАНИЮ лучше эту галочку не ставить, тогда у вас точно не будет сбоев.

Увидеть результат на экране телевизора, можно выбрав канал «Video». Их может быть несколько, но один из них – именно тот, на который передается информация с компьютера.
Чтобы посмотреть кино или фотографии на экране телевизора, достаточно перетащить мышкой окно видеоплеера или программы просмотра изображений на второй рабочий стол, то есть на экран телевизора. После этого можно развернуть фильм или фотографии на весь экран и наслаждаться просмотром.
В настройках рабочего стала можно задать основной монитор. Если в качестве основного монитора выбран телевизор, то на нем отобразиться меню «Пуск», ярлыки рабочего стола и т.д. Такой вариант удобен, когда телевизор используется в качестве монитора постоянно или достаточно часто.
Подключение телевизора в Windows Vista
При загрузке операционной системы будет выведена информация о том, что найден новый дисплей. При этом на выбор предлагается три режима использования:
- Отображать на экране телевизора ту же информацию, что и на обычном мониторе. Именно этот режим рекомендуем для танцевальных игр.
- Расширить рабочий стол на экран телевизора (см. «подключение телевизора в Windows XP»)
- Отображать картинку только на экране телевизора.
Просто укажите необходимый вам вариант и нажмите «ОК». Потом настройки телевизора можно будет изменить в свойствах дисплея (щелчок правой клавишей мыши на пустом месте рабочего стола, пункт «Personalize», подпункт «Display Settings»).
Дополнительные настройки
В параметрах дисплея, где отображаются два мониторчика и производится выбор режима использования, есть кнопка «дополнительно», которая позволяет произвести более тонкую настройку монитора. Однако открывшееся меню может отличаться для видеокарт различных производителей, поэтому точных рекомендаций мы дать не можем. Для получения более подробных сведений по «тонкой» настройки телевизора вы можете обратиться к инструкции по использованию видеокарты.
Кроме того, для видеокарт различных производителей имеются специальные программы, которые позволяют быстро и удобно настроить видеокарту для работы с телевизором. Эти программы позволяют выбрать тип сигнала, разрешение, размер картинки, настроить яркость и, скорее, предназначаются для «продвинутых пользователей». Мы не будет подробно рассматривать возможности этих программ, ведь даже стандартными методами Windows можно добиться того, что нам нужно.
Если вы работаете с ноутбуком, то на них обычно имеются клавиши для быстрого выбора конфигурации мониторов.
Конечно, при подключении телевизора к компьютеру, есть свои тонкости. Однако, при должной аккуратности и внимательности, процедура эта не такая сложная, как кажется на первый взгляд.
www.dancinghippo.ru