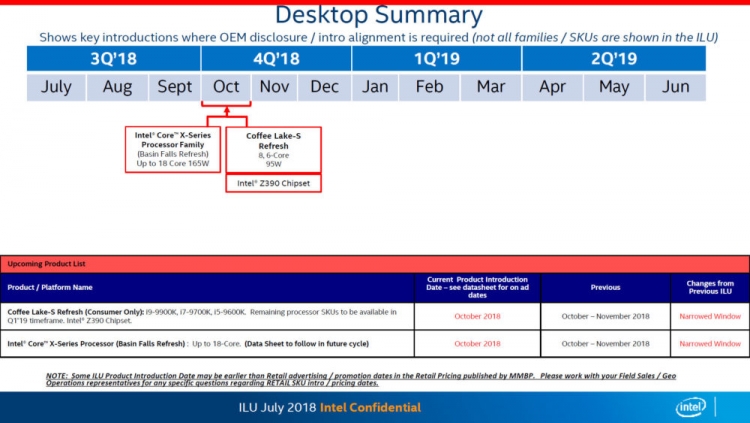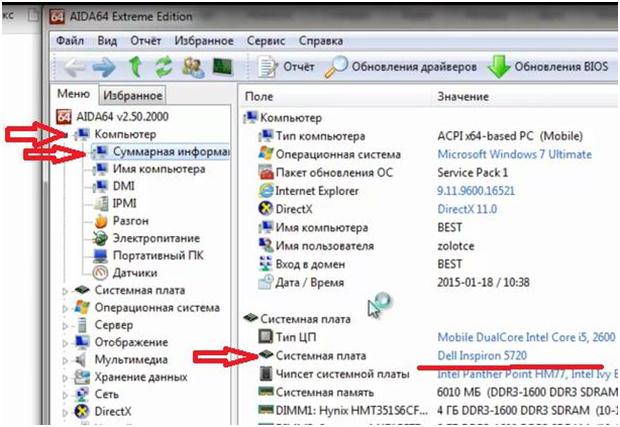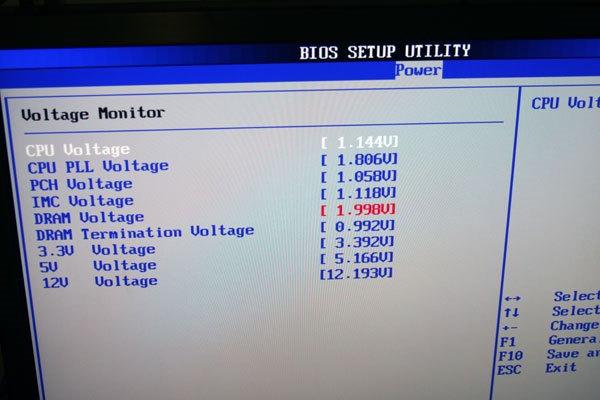Срок доставки товара в течении 1-3 дней !!!
|
|
Компьютерный портал. Решение проблем в Windows. Где посмотреть температуру процессора
Как узнать температуру процессора в Windows
Не секрет что на стабильную работу компьютера или ноутбука влияет температура процессора и видеокарты. Перегрев этих узлов или работа при большой температуре приводит к сокращению срока службы устройства или же сгоранию конкретного элемента. Во избежание этого необходимо периодически проверять температуру и при значениях, которые считаются выше среднего нужно применить меры для ее снижения.
Какая температура процессора нормальная?
Для разных производителей данный показатель может варьироваться. Среди пользователей давно бытуют слухи, что процессоры от компании Intel греются меньше, а от их главных конкурентов больше. В целом это утверждение верно, но разница не так значительна, чтобы по этому критерию выбирать себе процессор.
Процессоры Intel:
- при нагрузках – 60-70 градусов по Цельсию;
- во время простоя – 30 градусов.
Процессоры AMD:
- при нагрузках – 70-80 градусов;
- во время пассивной работы – 40 градусов.
Итак, если температура процессора превышает приведенные выше значения, то это первый звоночек к тому чтобы принять меры по ее снижению.
Способы узнать температуру процессора
Есть два способа узнать температуру процессора. Первый из них подразумевает использование BIOS, второй установку сторонних программ.
С помощью BIOS узнать температуру достаточно легко, но здесь есть существенный недостаток. Заключается он в том, что при проверке температуры через BIOS придется каждый раз выключать ПК, а значит установить, как сильно греется компьютер при работе тяжелых программ невозможно. Помимо этого не все производители материнских плат устанавливают на свою технику Bios с функцией мониторинга температуры.
Для того чтобы войти в Bios необходимо полностью выключить компьютер и при запуске нажать кнопку Delete или одну из функциональных кнопок F1-F12. В окне BIOS необходимо найти вкладку Power или Monitor.
Второй способ подразумевает использование сторонних программ, которых достаточно много, как в свободном доступе, так и в платном распространении.
По мнению профессионалов наиболее удобными из них являются программа CPU-Z, AIDA 64.
 AIDA-64 – это платная программа, которая имеет 30-дневный бесплатный срок использования с урезанными возможностями. Несмотря на это данная утилита способна показать наиболее точную и полную информацию о ПК, программном обеспечении и для диагностики компьютера является поистине незаменимой. Программа сделана на русском языке, имеет удобный интерфейс и проста в использовании. Для людей, которые часто занимаются мониторингом системы, например, ремонтируют ПК рекомендуется приобрести данный инструмент.
AIDA-64 – это платная программа, которая имеет 30-дневный бесплатный срок использования с урезанными возможностями. Несмотря на это данная утилита способна показать наиболее точную и полную информацию о ПК, программном обеспечении и для диагностики компьютера является поистине незаменимой. Программа сделана на русском языке, имеет удобный интерфейс и проста в использовании. Для людей, которые часто занимаются мониторингом системы, например, ремонтируют ПК рекомендуется приобрести данный инструмент.

Speccy – небольшая, но весьма удобная утилита от создателей CCleaner. Во время своей работы Speccy мониторит компьютер, выводит информацию о температуре различных устройств и дает наиболее полные сведения о ПК. Функционал сравним с AIDA 64, но при этом приложение полностью бесплатное.
CPUID HWMonitor – еще один узкопрофильный монитор для отслеживания температуры всех устройств в ПК, а также скорости вращения лопастей вентилятора. Программа распространяется бесплатно и выполняет только одну задачу – снимать данные с датчиков температуры.
Почему компьютер начинает греться
 Основная причина, по которой ПК или ноутбук начинается греться – это пыль. Во время своей работы устройство втягивает в себя пыль, которая покрывает лопасти и постепенно замедляет вращение вентилятора. Устройство начинает охлаждаться хуже и сигнализирует об этом пользователю. Как правило, ноутбук или компьютер не сгорает в один момент, прежде чем это произойдет, устройство начнет отключаться, так как будет срабатывать защита от перегрева. Если такое происходит, то стоит немедленно очистить устройство от пыли.
Основная причина, по которой ПК или ноутбук начинается греться – это пыль. Во время своей работы устройство втягивает в себя пыль, которая покрывает лопасти и постепенно замедляет вращение вентилятора. Устройство начинает охлаждаться хуже и сигнализирует об этом пользователю. Как правило, ноутбук или компьютер не сгорает в один момент, прежде чем это произойдет, устройство начнет отключаться, так как будет срабатывать защита от перегрева. Если такое происходит, то стоит немедленно очистить устройство от пыли.
 Это можно сделать самостоятельно, но лучше всего обратиться за помощью в сервисные центры. Идеальным вариантом станет не только очистка устройства от пыли, но и замена термопасты. Со временем она высыхает и это тоже может привести к перегреву. При покупке термопасты не стоит выбирать самую дешевую, так как уже через два-три месяца использования от нее не останется и следа, а устройство вновь начнет греться.
Это можно сделать самостоятельно, но лучше всего обратиться за помощью в сервисные центры. Идеальным вариантом станет не только очистка устройства от пыли, но и замена термопасты. Со временем она высыхает и это тоже может привести к перегреву. При покупке термопасты не стоит выбирать самую дешевую, так как уже через два-три месяца использования от нее не останется и следа, а устройство вновь начнет греться.
Многие пользователи стационарных компьютеров снимают боковые крышки с системного блока, чтобы обеспечить циркуляцию воздуха для охлаждения. Аналогичным образом можно поступить с ноутбуком, но в виду того, что снимать в нем нечего, сам ноутбук просто ставят ножками на маленькие подставки, чтобы организовать между ноутбуком и столом воздушную подушку.
Многие специалисты рекомендуют не ждать, когда техника начнет сама отключаться, ведь это уже показатель того, что в работе есть сбои. Лучшим вариантом защитить устройство от перегрева будет регулярная чистка, которую следует осуществлять один раз в полгода. Кроме того для продления жизни своего действа рекомендуется использовать его с охлаждающей подставкой, особенно если ноутбук очень часто бывает на кровати, одеяле и других местах, которые сами по себе собирают пыль.
Кроме того использование охлаждающих подставок рекомендовано для старых устройств у которых система охлаждения работает в силу возраста не лучшим образом и в жаркое время года. Ведь высокая температура в комнате не способствует отведению тепла от устройства.
В старых стационарных компьютерах рекомендуется так же менять кулеры охлаждения, ведь со временем вращение лопастей неизменно снизится, что приведет к меньшей эффективности. Идеальным решением станет установка мощной системы охлаждения с самого начала. Все существует три вида систем охлаждения.
Системы охлаждения:
- пассивная;
- активная;
- водяная.
Пассивная система охлаждения представляет собой обычный радиатор, который просто отводит тепло. Вполне логично, что она не слишком эффективна и используется очень редко. Такую систему можно встретить в бюджетных ПК офисного типа.
Активная система охлаждения – вентилятор + радиатор. Радиатор отдает тепло, а вентилятор выгоняет его из устройства наружу. Такой метод охлаждения бывает достаточно эффективным и встречается повсеместно в силу своей невысокой цены.
Водная система охлаждения – специальная помпа прогоняет воду по всему ПК таким образом, что она забирает тепло у процессора и уносит его дальше. Считается самой эффективной и дорогостоящей. Встречается в дорогих компьютерах, особенно актуальна для игровых систем с высокими нагрузками. Водяное охлаждение требует дополнительно питания, а значит, энергопотребление у устройства с такой системой будет на порядок выше.
Как избежать перегрева устройства
В первую очередь на работу устройства влияет правильность эксплуатации – пыльные поверхности и помещения являются смертельными для компьютера или ноутбука. Поэтому ноутбук должен всегда находиться на твердой поверхности, а системный блок нужно поставить в доступном месте, чтобы вокруг периодически можно было проводить влажную уборку.
Чистка самого устройства и замена термопасты также являются основными средствами борьбы с перегревом.
Не стоит использовать программы, которые слишком «тяжелы» для ПК. Если устройство с трудом «тянет» последнюю часть игры или мощную программу, то лучше воздержаться от ее использования, так как это не самым лучшим образом влияет на систему.
Если вы хотите узнать температуру процессора, видеокарты, жесткого диска, то рекомендуем посмотреть данное видео.
Мой мир
Вконтакте
Одноклассники
Google+
Вам будет интересно:
xodex.ru
Как узнать температуру процессора
Узнать температуру процессора Windows 10 можно разными способами. С некоторыми из них я вас познакомлю в данной статье. Для чего это необходимо? К примеру, если отключается компьютер, надо знать причину. В большинстве случаев происходит это конечно же из-за перегрева процессора. Поэтому необходимо сразу проверять его температуру, и если она высокая, скорее всего потребуется замена термопасты, куллера или системы охлаждения в целом. Читайте также Как проверить целостность системных файлов в Windows 10 и Как освободить место на диске после установки Windows 10.
AIDA 64
Это самая распространенная программа для тестирования компьютера. Все просто - качаем, устанавливаем, запускаем. Заходим в «Компьютеры» -> «Датчики».
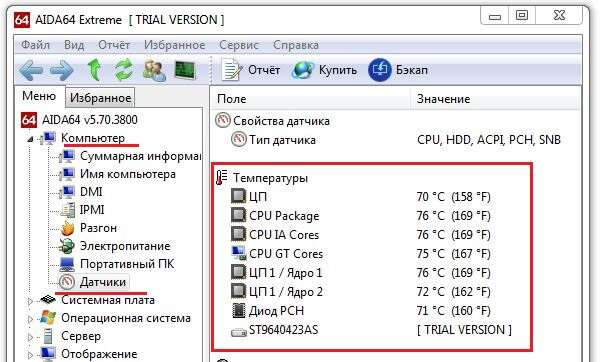
Где:ЦП — температура центрального процессора
ЦП1/Ядро 1, ЦП1/Ядро 2 — температура ядер
СPU IA Cores — температура вычислительных ядер проца
ST9640423AS — температура HDD (жесткого диска)
CPU GT Cores — температура графического ядра процессора. и т.д.
SPEEDFAN
Основная задача этой утилиты контроль за кулером (вентилятором). Но также она показывает данные всех необходимых составляющих, таких как: ядра процессора, HDD, видеокарты, и т.д.
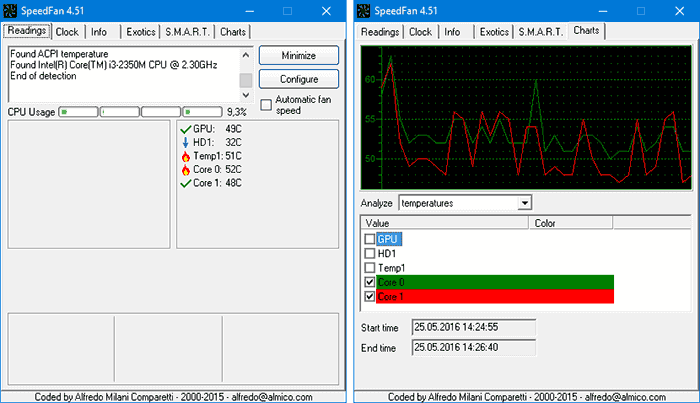
SPECCY
Приложение от разработчиков такого широко известного продукта, как Ccleaner. На официальном сайте две программы — бесплатная версия (Free) и платная (Professional). В нашем случае подойдут обе.
После запуска откроется первый пункт «Общая информация», где можно найти интересующую нас информацию.
Смотрите также Горячие клавиши Windows 10 и Как обновить компьютер до Windows 10.
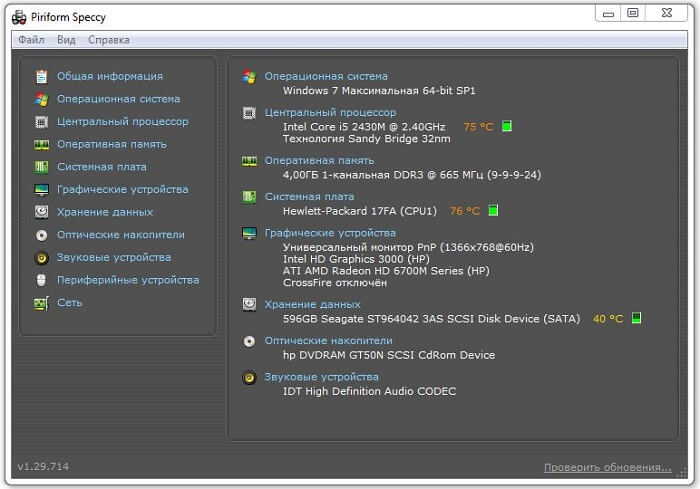
В данном примере это 75 градусов по Цельсию.
Или для более полной информации перейдите в раздел «Центральный процессор». Где можно будет узнать полную характеристику CPU.
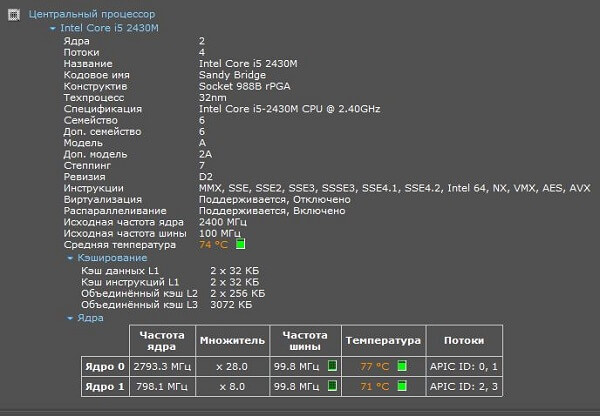
CORE TEMP
Еще одно известное приложение для отслеживания градусов. Работает во всех операционных системах Windows, начиная с XP. После установки оной не придется ее постоянно запускать, чтобы проверить показатели. Они будут отображаться в трее. Также имеется гаджет для рабочего стола.
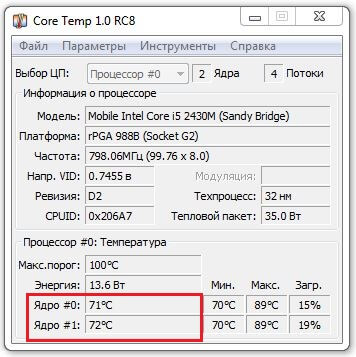
HWINFO
Мне она чем-то напоминает Aida64. Для снятия показателей потребуется нажать кнопку "Sensors". После чего данные будут показаны в CPU (я выделил на картинке ниже).
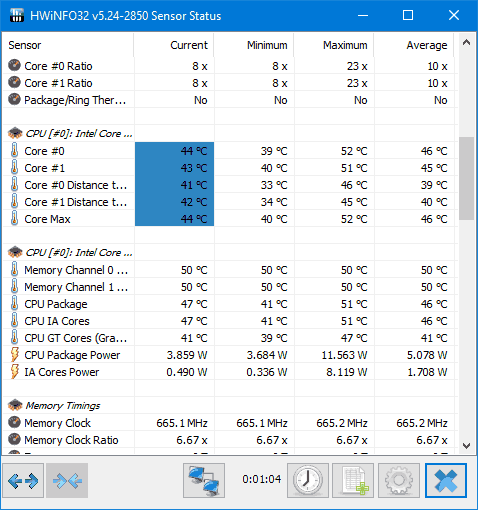
Утилита предоставляется для 32 и 64 битных систем. Есть Portable версии.
Это самый частый вопрос, который задают начинающие пользователи на большинстве форумов. Постараюсь ответить на него более точно и конкретно. Рассмотрим для таких популярных фирм, как AMD и Intel.
Стоит сразу сказать, что они практически неизменны.
В режиме простоя температура не должна превышать больше 35-41 градусов. В режиме работы или во время игр, а также при использовании серьезного программного обеспечивания связанного с графическими операциями 60-70 градусов.
По утверждениям Intel 67 – 72 градусов рекомендованное значение.
НО всегда есть исключения.
Вам также будет интересно Бесплатные программы для ремонта флешек и Как определить неизвестные устройства в Windows.
Для более точного ответа загуглите марку своего проца и изучите его характеристику.
Стоит учитывать еще и то, что незначительные отклонения в перепадах температуры не страшны, например, во время работы компьютера.
На этом все. Буду рад почитать в комментариях какими утилитами пользуетесь Вы.
elementarnov.ru
Как узнать температуру процессора
В летнее время, да и не только, мне кажется, что мой ноут сейчас загорится. Я не понимаю вообще как он, бедный, работает. А стационарный компьютер зимой использую место обогревателя. Шутки шутками, но если компьютер выключается, виснет или просто медленно работает, одна из причин может быть перегрев. Долговечность пк также зависит от того, насколько ему жарко. Работает обогревателем в основном процессор, хотя помогают ему в этом видеокарта и жесткий диск. Рабочие температуры данных комплектующих зависят от фирмы – изготовителя и марки. Однако, не зависимо от фирмы, если ваш процессор нагревается больше 70 градусов, это очень плохо. Вот только, где бы посмотреть какая у него температура. Можно на ощупь, но данные измерений будут не точны, так что попробуем как-то по-другому.
Как узнать температуру процессора. Стандартных средств windows почему-то нет. Будем скачивать дополнительную программу, которая к тому же покажет еще и температуру видеокарты и жесткого диска. Единственно, если не хотите качать что-то, то при старте компьютера можно войти в «BIOS», и там, есть опции показывающие температуру. Вход в BIOS осуществляется при помощи клавиш «DEL», «F2» или «F1» в зависимости от материнской платы. После входа в главном меню в версии биоса «авард» есть колонка «PC Health Status», заходим в нее, если у вас такой внешний вид или читаем ниже, если мы пойдем другим путем.

Как только вы зашли можем наблюдать следующие опции, это температуру процессора, скорость вентилятора, вольтаж и другое. В других версиях биоса будут подобные опции, называться только по другому, хотя может не быть вообще.
Как узнать температуру процессора с помощью специальных программ. Есть простая бесплатная программа «SpeedFan» Весит она немного, 2 мб. Покажет температуру процессора, видеокарты, материнской палаты, внутри системного блока, и другие. Свободная в распространении. Я выкладываю чистый файл, загруженный с официального сайта. Скачиваем программу «installspeedfan447.exe»
Запускаем скачанный файл, в первом окошке, принимаем условия лицензионного соглашения

Во втором окошке нажимаем «Next». Все галочки оставляем.

Выбираем директорию установки или оставляем по умолчанию, и жмем «Install»

Как установиться нажимаем «Close» и запускаем ярлычок с рабочего стола или пуска в виде вентилятора «SpeedFan»
В первом же окошке в закладке, которая откроется по умолчанию «Readings» есть список температур. Нас интересует «Core» и «CPU» как температуры ядра и процессора. Ниже скриншота дам пояснение к остальным датчикам.

System – температура внутри системного блока, она не может зашкаливать, может барахлить датчик.
CPU – процессор
AUX – вспомогательный термодатчик, если его нет, программа заглючит, как в моем случае, и выдаст что-то типа «127С». Это все ок.
HD – жесткий диск
MB – материнская плата
GPU – видеокарта
Core 0, Core 1 …. – ядра процессора
Если у вас с процессором все в порядке, а датчики видеокарты зашкаливают или жесткого диска, это также плохо, возможно какой-то вентилятор остановился. Кстати, основное назначение программы - регулировать скорость вентиляторов на системной плате. Не стоит этого делать, если не уверены, оставляем все по умолчанию.
Буду рад, если статья помогла вам узнать температуру процессора.
А также смотрим тематическое видео:
pc-knowledge.ru