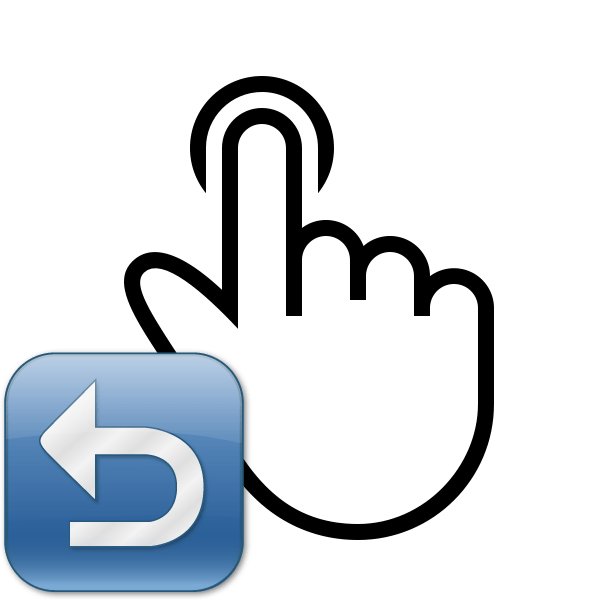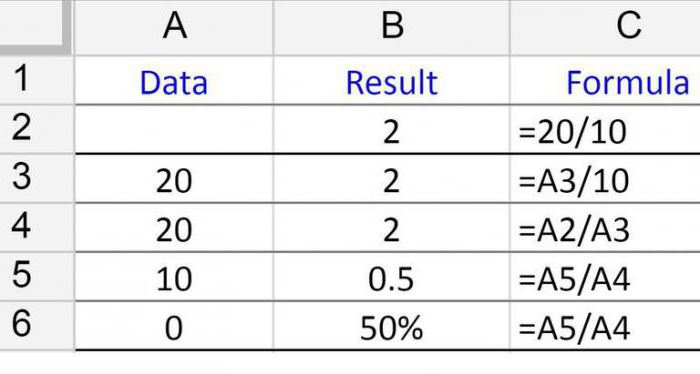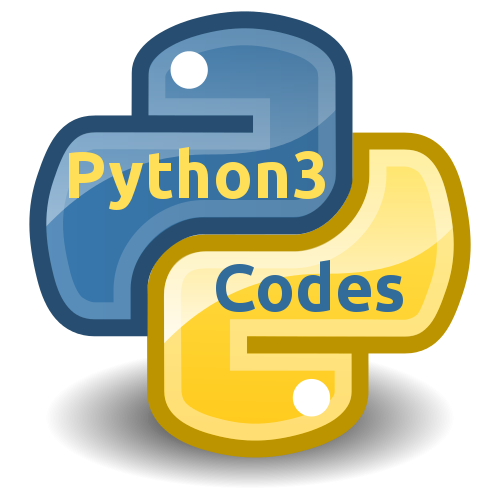Срок доставки товара в течении 1-3 дней !!!
|
|
Способы настроить автовыключение компьютера с Windows 10. Автовыключение компьютера windows 10 программа
Автовыключение компьютера на windows 10
Вопрос пользователя
Добрый день. Подскажите, как можно выключать компьютер в одно и то же время (вечером). Просто часто бывает, что при просмотре сериала засыпаю, и компьютер остается выключенным до утра (почему-то настройки перевода в режим сна не срабатывают (настраивала в панели управления Windows, в разделе электропитания)) ...
Здравствуйте.
Режим сна, скорее всего, не срабатывает из-за открытого плеера: пока он воспроизводит файл, Windows считает, что вы смотрите его...
В этом случае необходимо использовать таймер (либо отдельную спец. утилиту, либо встроенную в Windows), для автоматического выключения компьютера через определенное время, например, через 2 часа (либо в конкретное время: каждый день, скажем, в 12:00).
Способ №1 - через спец. программы-таймеры
Самый простой способ выключить компьютер в нужное время - использовать специальные утилиты. Один раз настроил - и всё работает. Приведу несколько лучших, на мой скромный взгляд ☺.
PowerOff
Наверное, один из самых навороченных авто-выключателей компьютера. Кроме своей основной задачи, может переводить ПК в режим сна, гибернации, завершить сетевое подключение, удаленно выключить другой ПК в сети и пр.
Основные преимущества:
- Огромное количество настроек: таймер на конкретное время, действие после того, как программа сработает (завершит свою работу и пр.), можно задать действие относительно загрузки процессора и многое др.;
- Имеется встроенный ежедневник;
- Ведется лог всех действий;
- Возможность настройки горячих клавиш;
- Есть свой планировщик задач;
- Автостарт программы вместе с загрузкой Windows;
- Поддержка всех популярных версий Windows: 7, 8, 10.
Switch Off
Скриншоты настроек
Очень простая и надежная утилита для задания таймера на автоматическое отключения компьютера. После установки утилиты, в панели задач (рядом с часами) появиться иконка, с помощью которой можно задать все основные настройки (кроме выключения, можно задать расписание на перевод ПК в сон, перезагрузку, блокировать все подключения и т.д.).
Программа поддерживает русский язык, не требует никаких дополнительных библиотек, работает во всех версиях Windows: 2000, XP, 7, 8, 10 (32|64 bits).
Таймер выключения
Удобная, простая и бесплатная утилита для авто-выключения ПК/ноутбука в определенное время (либо через заданный интервал). Работает по схожему принципу с первой. Кстати, программа не нуждается в установки и ей не нужны никакие доп. библиотеки в системе.
Еще хочу отметить, что утилита отличается от многих своих аналогов одной деталью: в ней есть пароль, защищающий таймер. Т.е. никто кроме вас не сможет его отменить или изменить. Опция полезна больше для рабочих ПК, нежели для дома (на мой взгляд).
Выключение ПК после всех загрузок (если неизвестно время, когда ПК скачает все файлы)
Многие пользователи оставляют включенным компьютер на ночь, чтобы он загрузил список определенных файлов (музыку, фильмы и пр.). Ночью, как правило, скорость доступа к интернету выше, загрузка никому не мешает. К тому же, не во всех городах нашей страны - безлимитный интернет-трафик (поэтому, без ночных загрузок - никуда) ...
Если скачиваете программы с помощью uTorrent - то вам даже ничего не нужно скачивать и устанавливать дополнительно. Достаточно открыть меню "Настройки/Завершение работы Windows" , затем просо выберите какое действие вам нужно: гибернация, режим ожидания, простой выход или выключение (пример на скрине ниже)
uTorrent - авто-выключение по завершению загрузок
Та же опция есть и в большинстве менеджерах загрузок (Download Master, Flashget и п
oboibox.ru
Автовыключение компьютера windows 10 (отключение компьютера по времени, по таймеру)
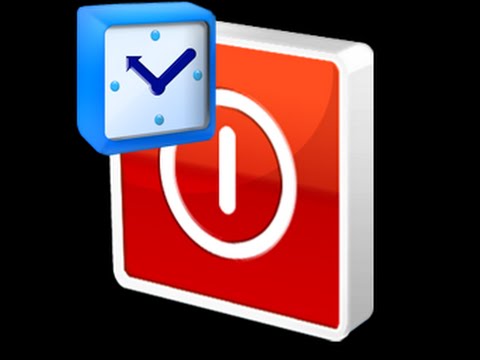
Пользователи часто сталкиваются с задачей автовыключения. Она возникает тогда, когда требуется скачивать большие файлы в ночное время, когда это выгодно делать, так как провайдеры в это время предоставляют безлимитный трафик. Если закачка заканчивается в три часа ночи, то компьютер бесполезно простаивает до самого утра.
Также может появиться надобность отключить компьютер, когда вы находитесь на работе, например в 11 дня или позже. Вполне может быть, что вы захотите посмотреть фильм вечером, но его надо переконвертировать в другой формат. Эта задача может потребовать времени. Тогда перед уходом на работу вы запускаете конвертор и программу, каким-то образом предписывающую компьютеру отключиться через определенное время.
Некоторые программы, работающие длительное время, имеют функцию отключения компьютера, но к сожалению, не все. Здесь мы рассмотрим, как решить эту задачу, сначала средствами самой операционной системы. Это очень просто.
Как установить таймер отключения средствами Windows
ОС Windows 10 имеет утилиту shutdown, запускаемую из командной строки. Эта программа есть в системе «из коробки», искать и устанавливать ее не нужно. Использовать этот способ можно в любой момент, если у вас права админа, а для любого домашнего пользователя это всегда так. Сама команда в этом случае выглядит так:shutdown -s -t 3600
или
shutdown /s /t 3600
и означает отключение компьютера через час (время указано в секундах. Чтобы было понятнее, давайте разберем практический пример отключения с помощью shutdown. Вам не придется ломать голову, все очень просто.
Допустим, вечером вы дали компьютеру задачу по загрузке больших файлов. Зная размер файлов и скорость работы вашей сети, вы уверенно рассчитываете, что в три часа ночи все будет готово. Кто-то должен выключить компьютер. Но в это время вы будете спать и не хотите, чтобы вас тревожили. Тогда нужно сделать следующее.
Посмотреть на часы:
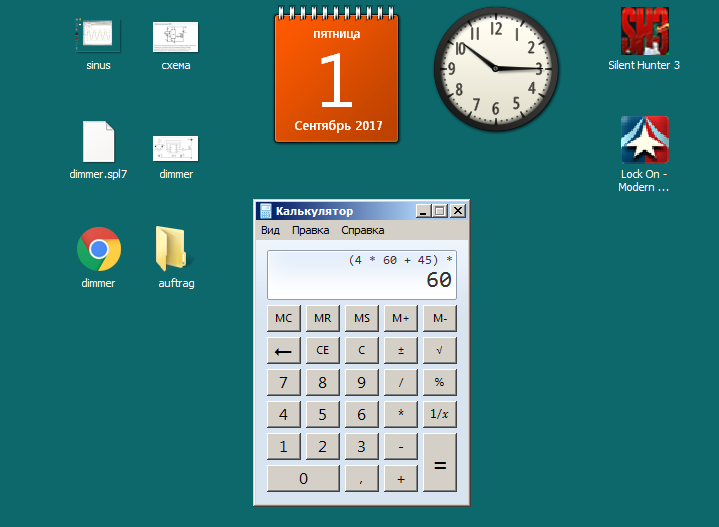
Поскольку время утилита shutdown требует в секундах, то возникает маленькое неудобство. Нужно решить небольшую арифметическую задачу. Сейчас четверть одиннадцатого, или двадцать два пятнадцать на военный манер. До трех часов ночи четыре полных часа и еще сорок пять минут. Нужно подсчитать число минут и перевести его в секунды:
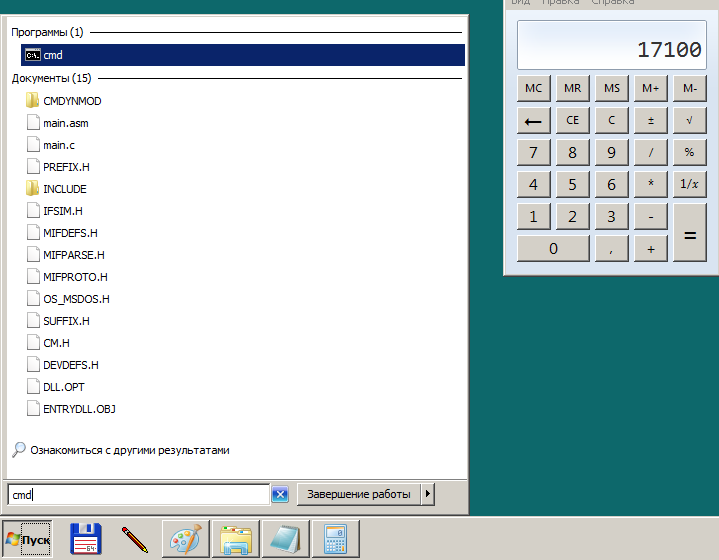
Задаем отключение через рассчитанное число секунд. Для этого в меню Пуск найдем командный процессор cmd.exe и запустим эту программу. Появится окно с командной строкой и мы готовы запустить таймер. Наберем имя команды и укажем ключи. Ключ /s (или -s как в Unix) указывает компьютеру завершить работу. Если вы захотите перевести его в режим спячки с сохранением сеанса, то достаточно вместо s использовать h (от слова hibernate).
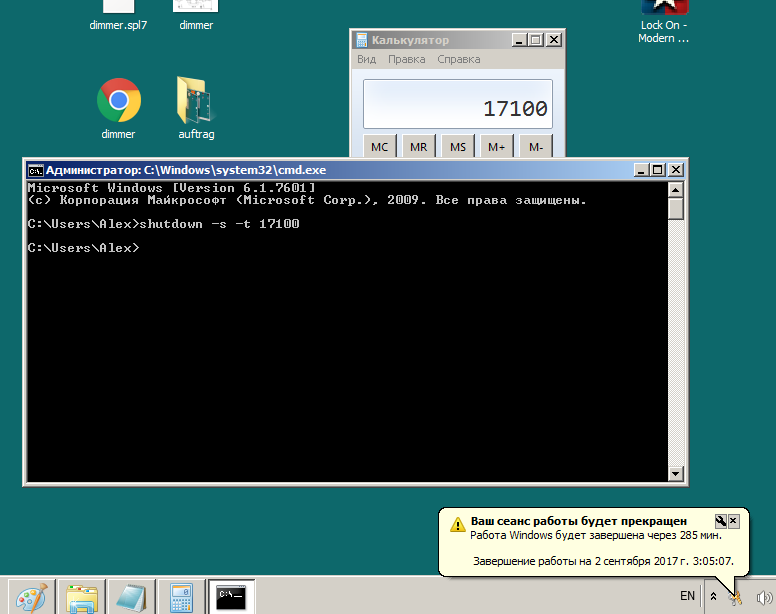
Ключ /t (time) указывает на время задержки, в нашем случае это 17100 секунд. Если мы немного замешкались, то комп отключится чуть позже, но это в данном случае неважно.
Нужно сказать, что то же самое можно было бы сделать при помощи планировщика заданий Windows, добавив новую задачу в его расписание. Но такой путь вряд ли будет лучше, даже если он избавит нас от подсчета времени. Кликать мышкой придется в несколько раз больше, и в конце концов, все упрется в обращение к той же shutdown -s, только без указания времени (оно уже известно планировщику).
Еще один способ решить задачу в командной строке:
at 3:00 shutdown -s
Задача появится в планировщике. Что может быть проще? К сожалению, команда at не считается безопасной, так как с ее помощью могут быть запланированы неожиданные действия. Но домашнему пользователю переживать не о чем, если его система защищена фаерволлом и антивирусами.
Как отключить автоотключение
Если по каким-то причинам вы решили обойтись без автовыключения, то сделать это также очень просто. Отменяем существующее задание командой:
shutdown -a
(abort) или
shutdown /a
Действуем аналогично предыдущему разделу, запускаем cmd.exe и в ее окне выдаем соответствующую команду. Задача отменена и компьютер не выключится, а будет продолжать работу как ни в чем ни бывало.
Обзор программ для автовыключения компьютера
Удивительно, но у многих пользователей до сих пор есть какой-то суеверный страх перед командной строкой. Для них разработчики софта создают оконные приложения, которые делают то же самое, но из графического интерфейса. Такие утилиты могут иметь и ряд удобств, например, не просто задавать число секунд, а указывать время, что, конечно, заметно удобнее для пользователей.
В конечном счете их тоже надо настраивать для выключения ПК в желаемом варианте и в нужное время. Довольно популярна программа PowerOff, но не у любителей простоты. У данной программы множество функций, но и довольно замороченный интерфейс с семью вкладками.
Если ваша задача лишь отключить компьютер в заданное время, то сделать это легко можно при помощи uSleepTimer. Эта очень простая программа требует указать время ЧЕРЕЗ которое надо выключить компьютер. Опять неудобство.
Программа OffTimer очень проста и требует указать время В которое компьютер должен быть отключен. Это очень удобно. К сожалению, она отключает машину без сохранения данных приложений. Но это лучше решать пользователю самому. Если он уверен, что его задача будет решена к указанному времени, то может быть спокоен.
Утилита SM Timer делает то же, что и предыдущая, но позволяет сделать выбор между В и ЧЕРЕЗ. Время можно задать ползунками или кликая по кнопкам «вверх» или «вниз». Эта и две предыдущие утилитки не нуждаются в установке из-за своей простоты. Подобных программ очень много в сети. Они помогают пользователям, которые хотят использовать компьютеры но совершенно не интересуются ими и хотят получить решение своих задач самыми простыми способами.
Автовыключение компьютера в Windows 10
Бывают случаи, когда нужно срочно уйти, а фильм ещё не загрузился, файлы не скопированы или вам просто необходимо выключить ПК перед сном, не поднимаясь с постели. В таком случае, идеальным вариантом решения проблемы становится автовыключение устройства. Настроить его в Windows 10 можно несколькими способами.
Читайте также: Что делать, если компьютер с Windows 10 не выходит из спящего режима и не включается?
Способ №1. Через строку Выполнить
Автоматически выключить компьютер с Windows 10 через строку Выполнить можно следующим образом:
- Жмём «Win+R» и вводим «shutdown-s-f-t600», где 600 – это время в секундах.
- Через 10 минут (или сколько вы укажете) компьютер выключится.
Способ №2. С помощью командной строки
- Жмём правой кнопкой на значке «Пуск» и выбираем «Командная строка».
- Откроется консоль. Вводим команду «shutdown-s-f-t2400», где 2400 – это время, через которое нужно выключить ПК в секундах.
Способ №3. Через Планировщик заданий
- Жмём правой кнопкой мыши на меню «Пуск» и выбираем «Управление компьютером».
- Откроется новое окно. Выбираем «Планировщик заданий». Жмём «Создать задачу».
- Откроется новое окно. Переходим во вкладку «Триггеры». Нажимаем «Создать».
- Выставляем дату, время и периодичность задачи.
- Далее переходим во вкладку «Действие» и жмём «Создать».
- В поле «Программа…сценарий» вводим «C:\Windows\System32\shutdown.exе».
- В поле «Добавить аргумент» вводим «s» (чтобы все приложения завершили свою работу корректно).
- Переходим во вкладку «Условия» и ставим отметку «Запускать задачу при простое ПК». Это если вы хотите, чтобы компьютер выключался при вашем отсутствии. Указываем время, через которое ПК выключится.
- Во вкладке «Параметры» ставим отметку «При сбое выполнения перезапускать ПК через…». Сохраняем результат.
Компьютер с Windows 10 автоматически выключится по истечении времени.
softikbox.com
3 способа автоматического выключения компьютера в Windows: планировщик, командная строка, таймеры
 Научившись пользоваться функцией автоматического выключения в Windows 10, вы избавитесь от необходимости самостоятельно отключать компьютер, что удобно в ряде ситуаций.
Научившись пользоваться функцией автоматического выключения в Windows 10, вы избавитесь от необходимости самостоятельно отключать компьютер, что удобно в ряде ситуаций.
Например, вы поставили на загрузку файл, и пошли спать, предварительно настроив выключение на время предположительного завершения процесса загрузки. В итоге и файл загрузился, и компьютер вовремя выключился.
Автоматическое выключение ПК планировщиком заданий
Автоматическое выключение настраивается стандартными средствами ОС. Сделайте следующее:
откройте Пуск, введите в поисковую строку запрос «планировщик заданий» (в Windows 10 впишите “Taskschd.msc”)
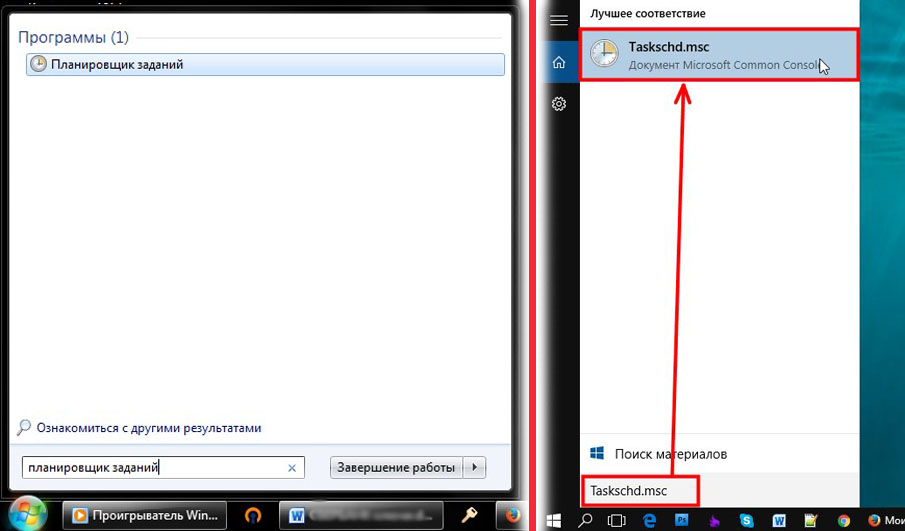
кликните «Создать задачу»
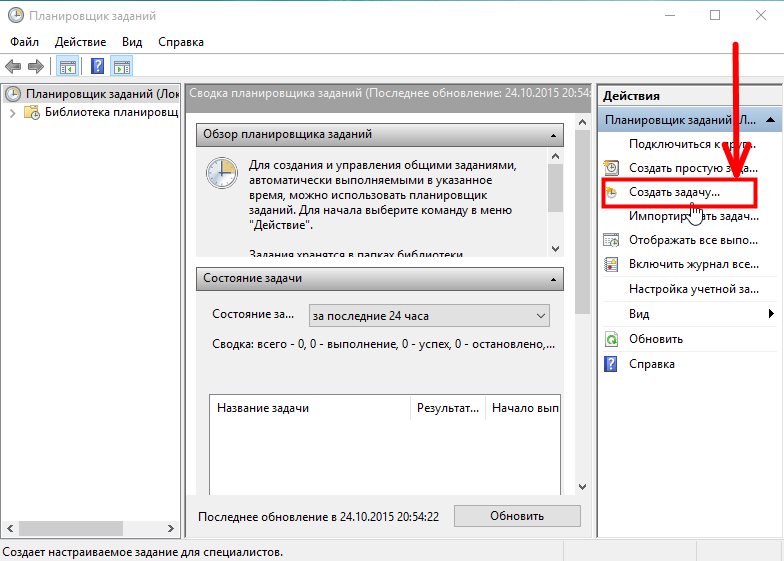
введите любое имя процесса и отметьте галочкой «Выполнить с наивысшими правами», если функция деактивирована;
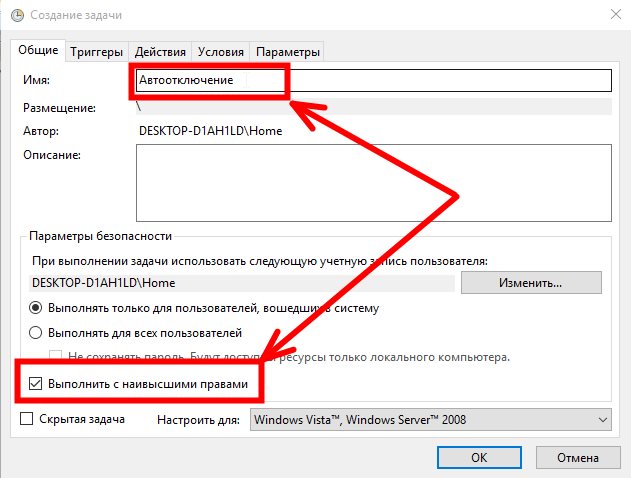
откройте раздел «Триггеры» и нажмите кнопку «Создать»
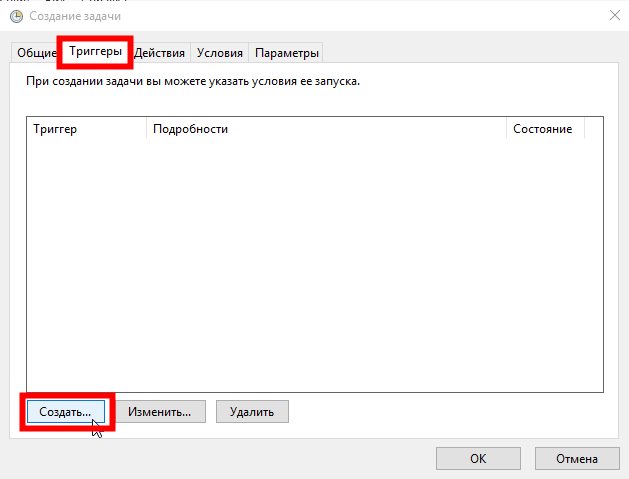
задайте длительность работы задания и укажите дату начала его выполнения. Здесь же задается желаемая частота автоматического отключения
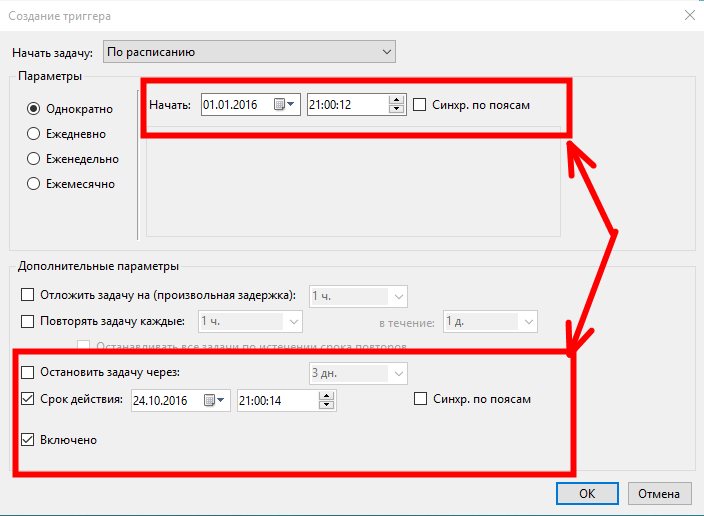
откройте вкладку «Действия» и нажмите кнопку «Создать»
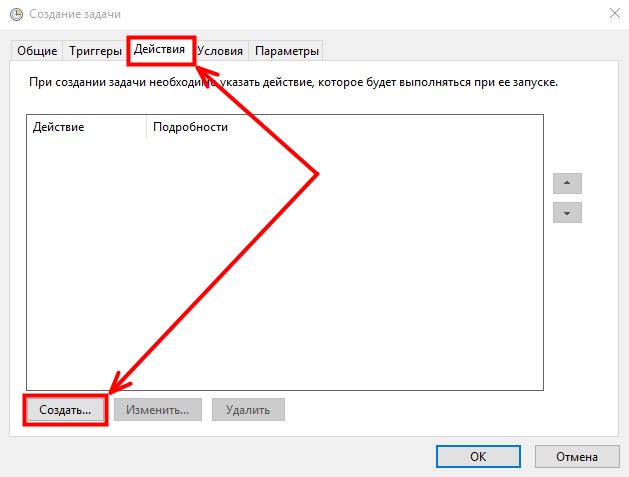
введите в строку «Программа» следующую команду: “C:Windows\System32\shutdown.exe” в поле «Добавить аргументы» введите «-s» (без кавычек). Благодаря этому при завершении работы Windows 10 будут закрываться запущенные приложения
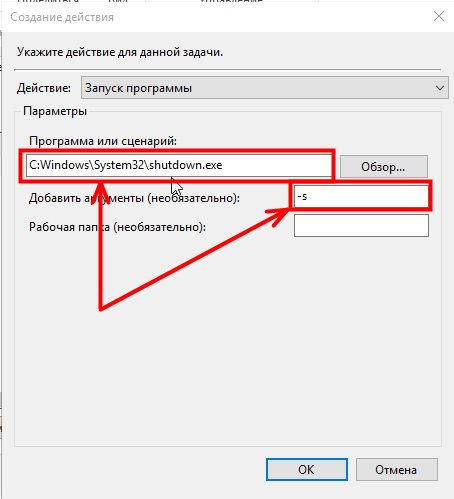
откройте раздел «Условие» отметьте галочкой пункт «Запускать задачу при простое компьютера». Выставьте желаемое время и активируйте функцию «Перезапускать при возобновлении простоя»;
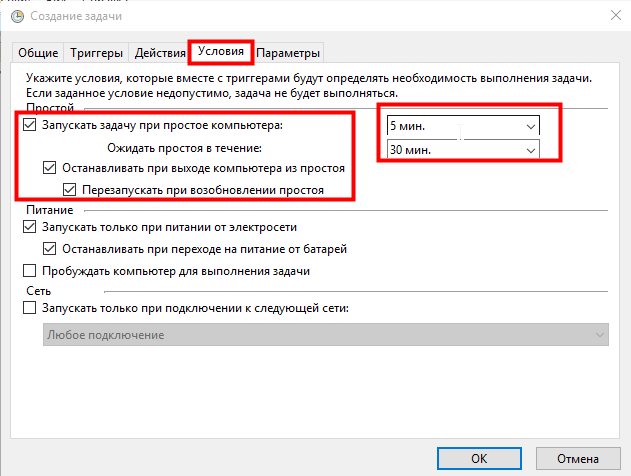
откройте раздел «Параметры» и активируйте функцию «При сбое выполнения перезапускать через». Здесь же укажите время, по истечению которого задача пере запуститься. Поставьте 10 или 30 минут.
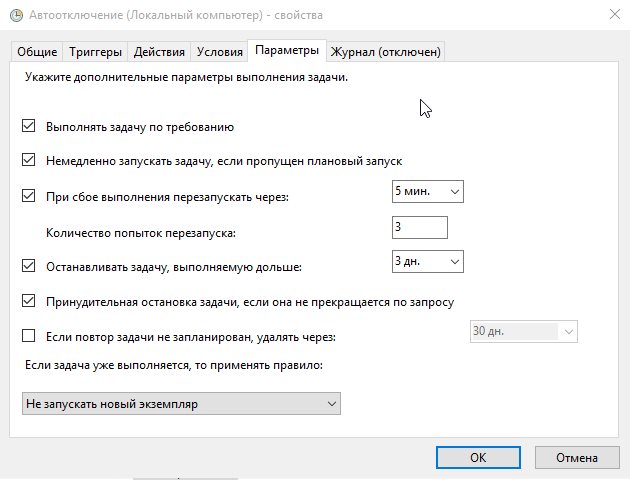
В завершение останется нажать Ок, и функция отключения компьютера активируется.
Автоматическое выключение компьютера через командную строку
Метод подходит для однократной настройки Windows на автоматическое завершение работы через желаемое время. Сделайте следующее:
Нажмите сочетание клавиш Win+R введите команду shutdown -s -t 1200. В данном случае «1200» – количество секунд, через которое компьютер выключится. Замените значение в секундах и кликните кнопку Enter.
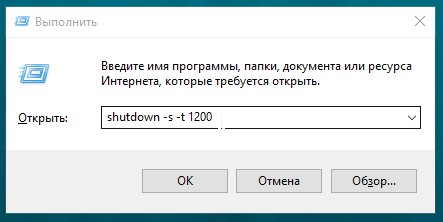
Для отмены автоматического завершения работы сделайте то же самое, заменив упомянутую ранее команду следующей: shutdown –a.
Программные таймеры для автоматического выключения компьютера
Существует много приложений, позволяющих настраивать автоматическое отключение компьютера через привычный для пользователя графический интерфейс.
Power Off!
При первом ознакомлении интерфейс кажется сложным и перегруженным. В действительности нужно просто с ним «подружиться». Утилита предлагает несколько разделов.
Таймеры. Здесь задаются параметры завершения работы, перезагрузки или перехода в режим ожидания/сна.
В блоке «Стандартный таймер» можно настроить компьютер на выключение в определенное время, или по завершению обратного отсчета (устанавливается пользователем), или спустя заданное время простоя ОС.
Winamp’ зависимый таймер. Софт привязывается к популярному медиа-проигрывателю Winamp. Работу утилиты можно контролировать из плеера.К примеру, можно задать отключение системы после проигрывания определенного количества композиций или после завершения воспроизведения последней позиции плейлиста. Функция понравится любителям засыпать под музыку (см. Почему нет звука на компьютере или ноутбуке).
CPU зависимый таймер. Приложение подстраивается под состояние процессора. К примеру, утилиту можно настроить на выключение системы в случае превышения допустимой нагрузки на процессор (см. Как выбрать лучший процессор) в течение определенного временного промежутка.
Internet зависимый таймер. Функция пригодится пользователям, регулярно скачивающим большие файлы из сети. Софт можно настроить на завершение работы / активацию спящего режима после загрузки файлов и т.п.
Другие функции. В утилите есть настраиваемый ежедневник и другие полезные функции.
Time PC
Программу можно настроить на перевод компьютера в режим гибернации с последующим пробуждением по расписанию. Возможности встроенного планировщика рассчитаны на недельное использование. Предусмотрена функция запуска приложения вместе с Windows (см. Как отключить автозапуск программ Windows).
Гибернацию можно сравнить с «летаргическим сном». В отличие от спящего режима, при гибернации завершаются основные системные процессы (даже кулеры перестают издавать шум) и компьютер выглядит как полностью отключенный.
Перед переходом в режим гибернации информация о состоянии системы сохраняется. После пробуждения все процессы восстанавливаются.
Важно! Чтобы режим гибернации работал, в настройках БИОС нужно предварительно активировать режим S3 (см. Как войти в БИОС на компьютерах и ноутбуках).Перед использованием утилиты найдите в Панели управления раздел управления электропитанием, откройте настройки режима сна и разрешите использование таймеров пробуждения. В противном случае приложение не сможет пробуждать систему по расписанию.
Таймер сна 2007
Скромная по своему функционалу программа отнимет минимум места на жестком диске и не потребует предварительной установки. Приложение умеет делать следующее:
выключать/перезагружать/переводить в режим сна компьютер в указанное время;
принудительно завершать выбранные пользователем процессы;
плавно уменьшать громкость;
запускать пользовательскую программу через ярлык.
OFF Timer
Очередной представитель категории элементарных программ из разряда «ничего лишнего». Функция одна: выключение компьютера в указанное пользователем время.
Принудительно будут закрыты все работающие программы (см. Какие программы нужны для компьютера).
Перед завершением работы системы программа выдаст соответствующее оповещение. У пользователя будет 10 секунд на отмену предстоящего мероприятия.
Программа не требует установки.SM Timer
Миниатюрная утилита с двумя основными функциями:
1. выключением компьютера в заданное время;
2. завершением сеанса спустя определенный временной промежуток.
Время задается с помощью ползунков – единственное украшение скромного минималистского интерфейса.
Теперь вы знаете, как настроить Windows 10 на выключение через командную строку, планировщик задач и популярные сторонние программы. Выбирайте понравившийся вариант, следуйте соответствующей инструкции и все получится.
Читайте также:
 3 варианта раздачи WiFi с ноутбука Для организации беспроводной сети применяется роутер – специальное устройство, которое пересылает пакеты информации между сетевыми компонентами.При отсутствии роутера передачу данных можно […]
3 варианта раздачи WiFi с ноутбука Для организации беспроводной сети применяется роутер – специальное устройство, которое пересылает пакеты информации между сетевыми компонентами.При отсутствии роутера передачу данных можно […]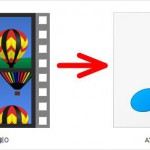 7 сервисов для извлечения музыки из видео Для редактирования и монтажа собственных видеороликов. Не тратьте время на поиски исходника – сразу «доставайте» песню или озвучку с помощью онлайн сервисов или специальных программ. Для […]
7 сервисов для извлечения музыки из видео Для редактирования и монтажа собственных видеороликов. Не тратьте время на поиски исходника – сразу «доставайте» песню или озвучку с помощью онлайн сервисов или специальных программ. Для […]
pchelp.one
Как включить таймер выключения на Windows 10
 В статье рассмотрена инструкция о том, как установить таймер выключения компьютера в операционной системе Windows 10. Таймер будем выставлять с помощью штатного средства ОС, которое называется shutdown.
В статье рассмотрена инструкция о том, как установить таймер выключения компьютера в операционной системе Windows 10. Таймер будем выставлять с помощью штатного средства ОС, которое называется shutdown.
Автоматическое выключение компьютера, в основном, используют после проведения технических операций, например сканирования на вирусы, скачивания стороннего софта и др.
1-й способ. Самый простой способ и может использоваться в более ранних версиях Windows. Нажимаем горячие клавиши Win+R и в окно “Выполнить” вводим следующую команду
shutdown -s -t 60
где, 60 – это секунды, через которые компьютер автоматически выключится. Пользователь значение может установить любые.

После нажатия кнопки “OK”, система выдаст уведомление о том, что сеанс будет завершен через запланированное время.
Чтобы отменить запланированное выключение, нужно ввести команду shutdown /a
2-й способ. Для того, чтобы воспользоваться данным методом нужно будет задействовать планировщик заданий Windows. Для его вызова нажимаем клавиши Win+R и в окно “Выполнить” вводим команду taskschd.msc, либо в штатном поисковике системы вбиваем само название.

В правой части окна выбираем пункт “Создать простую задачу”, указываем любое название для нее и нажимаем “Далее”.
В следующем пункте выбираем “Однократно”, затем выставляем дату и время. У пункта “Действие” оставляем как есть “Запустить программу”, далее в поле “Программа или сценарий” вводим команду shutdown, а в поле “Аргументы” — -s.

После завершения данного задания, компьютер выключится автоматически в запланированное время.
Поделиться "Как поставить таймер выключения компьютера Windows 10"
barbadosmaney.ru
Автоматическое выключение компьютера в Windows 7, 8, 10
Автоматическое выключение компьютера – крайне полезная опция, которая не раз вас выручит. Пригодится в тех случаях, когда ПК или ноутбук занят длительным процессом, а вам надо уходить. В таком случае можно настроить выключение компьютера – когда нужная операция будет выполнена, он выключится самостоятельно. А вы можете спокойно идти спать, ехать на работу или заниматься другими своими делами.
Чаще всего настройка автоматического выключения компьютера требуется, если вы:
- проверяете ПК на вирусы;
- конвертируете видеофайлы;
- устанавливаете компьютерную игру;
- загружаете большие файлы;
- копируете важные данные и т.д.
Вариантов здесь много, но суть должна быть ясна.
Настроить время выключения компьютера можно 2 способами. Первый – с помощью встроенных средств Windows. Второй – используя дополнительный софт. О последнем способе читайте здесь: бесплатные программы для выключения компьютера . А в этой статье описаны все возможные способы настроить выключение компьютера в заданное время встроенными средствами Виндовс.
Все приведенные ниже методы являются универсальными и работают на Windows 7, 8 и 10. Поэтому, не важно, какая у вас стоит операционная система, запланировать выключение компьютера можно любым удобным способом.
Содержание статьи:
Настройка автоматического выключения компьютера
Первый метод, как можно включить автоматическое выключение компьютера или ноутбука – использование раздела «Выполнить». Для этого:
- Нажмите Win + R.
- В новом окне введите строчку shutdown -s -t 3600.

- Нажмите «ОК».
Появится следующее окошко, подтверждающее, что все сделано правильно.

Число 3600 – это количество секунд. Оно может быть любым. Конкретно эта команда активирует автоматическое выключение ПК через 1 час. Процедура является одноразовой. При необходимости повторного выключения необходимо выполнить ее еще раз.
Вместо числа 3600 вы можете написать любое другое:
- 600 – выключение через 10 минут;
- 1800 – через 30 мин;
- 5400 – через полтора часа.
Думаю, принцип понятен и нужное значение вы сможете посчитать сами.
Если вы уже активировали самовыключение компьютера и по какой-то причине передумали, тогда снова вызовите это окно и пропишите строчку shutdown -a. В результате запланированное автоматическое выключение будет отменено. Если все сделано правильно, то появится вот такое сообщение.

Читайте также: Родительский контроль на компьютере Windows 7
Выключение компьютера через командную строку
Еще один очень похожий метод – выключение компьютера через командную строку. Чтобы активировать эту опцию:
- Перейдите в Пуск – Программы – Стандартные – Команд. строка.
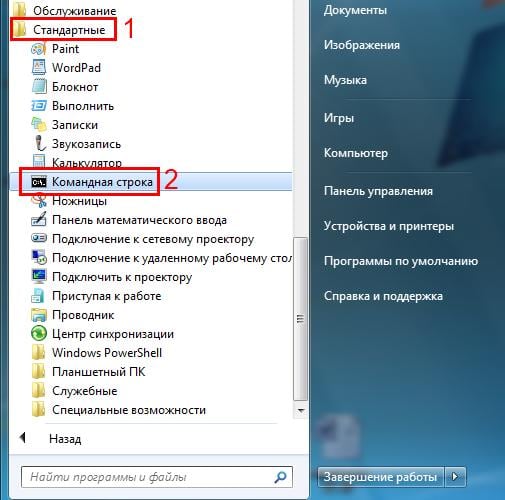
- Напишите (или скопируйте) shutdown -s -t 3600 (опять же – число может быть любым).
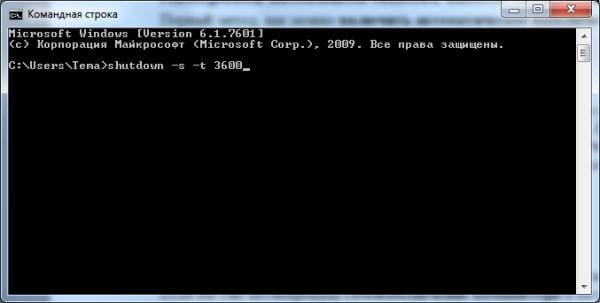
- Закройте командную строку.
Если вдруг передумаете выполнять данную операцию, тогда снова откройте это окно и введите – shutdown -a.
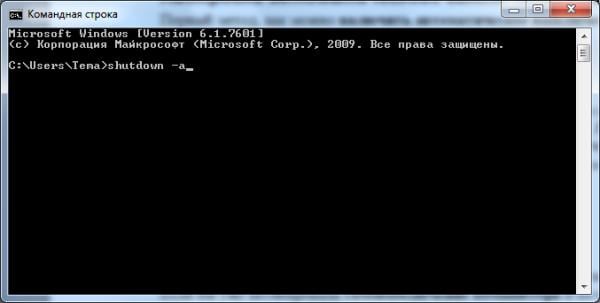
Данная команда работает только тогда, когда вы уже задали время выключения компьютера, но оно еще не наступило.
Кстати, если эту процедуру надо выполнять регулярно, то есть более простой способ. Чтобы не открывать окно «Выполнить» или командную строку, создайте ярлык (например, на раб. столе). И в поле «Расположение объекта» напишите следующую строку C:\Windows\System32\shutdown.exe -s -t 5400 (число может быть любым). Нажмите «Далее», затем введите имя ярлыка и щелкните «Готово».
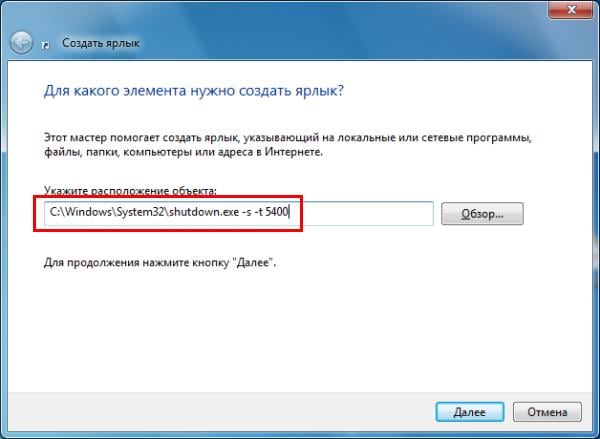
Теперь, когда вам необходимо будет установить выключение компьютера, просто щелкните на этот ярлык. И данная опция тут же активируется (вы увидите подтверждающее сообщение).
Для удобства можно создать еще один ярлык, чтобы убрать выключение компьютера (вдруг понадобится). Но здесь уже надо прописать следующее: C:\Windows\System32\shutdown.exe -a (без точки в конце).

Это тоже интересно: Настройка родительского контроля в Windows 8
Выключение компьютера по расписанию
И последний метод – выключение компьютера по времени через «Планировщик». Подходит в тех случаях, если данную процедуру вам нужно выполнять регулярно: ежедневно, еженедельно и т.д. Чтобы не запускать постоянно командную строку, достаточно лишь один раз задать время выключения компьютера или ноутбука и все.
Чтобы это сделать:
- Зайдите в Пуск – Панель управления – Администрирование.
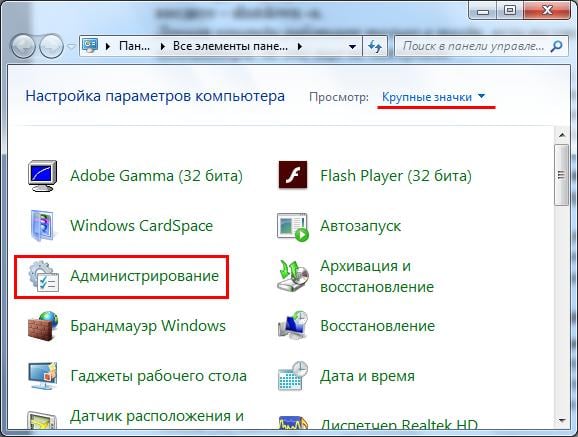
- Выберите «Планировщик заданий».

- В правой колонке кликните на «Создать простую задачу».
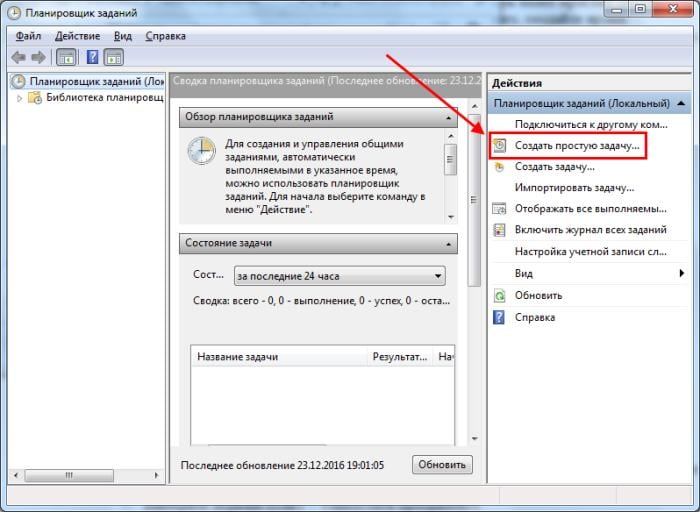
- Введите понятное вам название – к примеру, «Автоматическое выключение ПК».
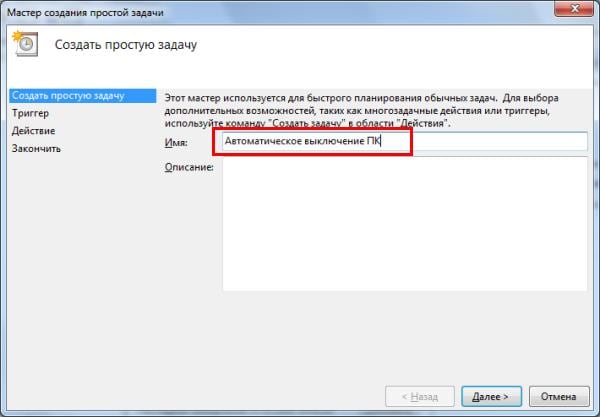
- Укажите, как часто нужно выполнять данную процедуру (если однократно, тогда лучше выберите один из способов автоматического выключения компа, описанных выше).
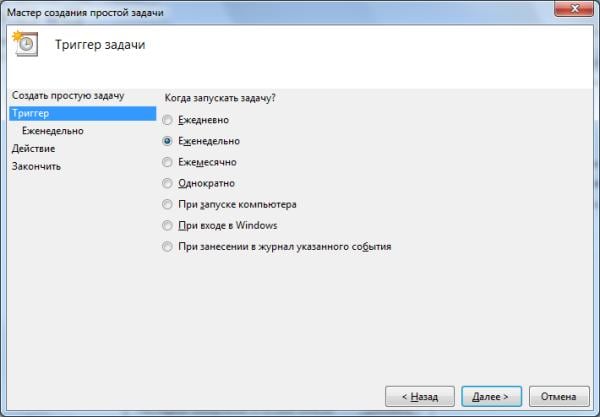
- Выполните настройку выключения компьютера или ноутбука (укажите время и дату начала).
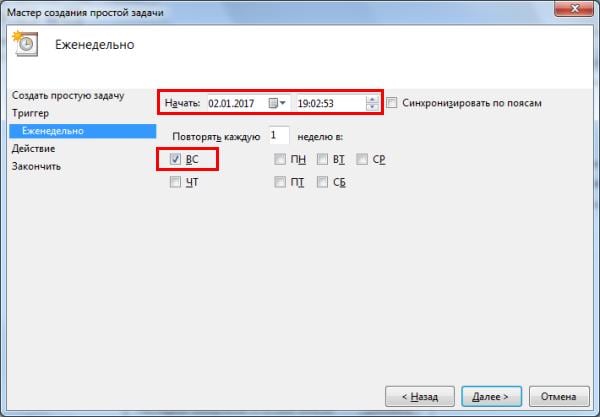
- Выберите первый пункт – «Запустить программу».
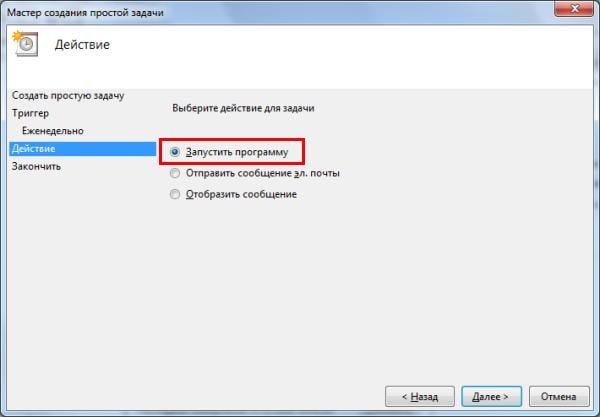
- В поле «Программа» напишите shutdown, а в поле «Аргументы» – -s -f (ключ -f закрывает программы в принудительном порядке – на случай, если они вдруг зависнут).
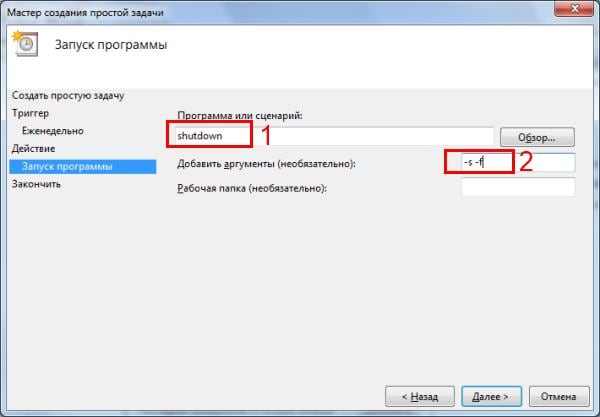
- Нажмите кнопку «Готово».
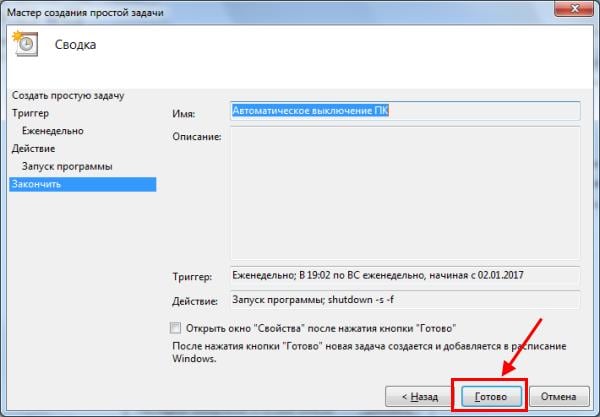
Вот так можно поставить время выключения компьютера. Примерно таким же образом осуществляется ежедневная или ежемесячная настройка. Некоторые поля будут другими, но ничего сложного там нет – разберетесь.
Чтобы ничего не зависло, рекомендуется перед уходом выключить браузер и прочие программы (кроме той, которая выполняется в данный момент). Также это нужно для того, чтобы сохранить все изменения и ничего не потерять.
Что делать, если требуется отредактировать или удалить эту задачу? В таком случае снова зайдите в «Планировщик» и откройте вкладку «Библиотека». Найдите здесь в списке вашу задачу (по названию) и дважды щелкните левой кнопкой.
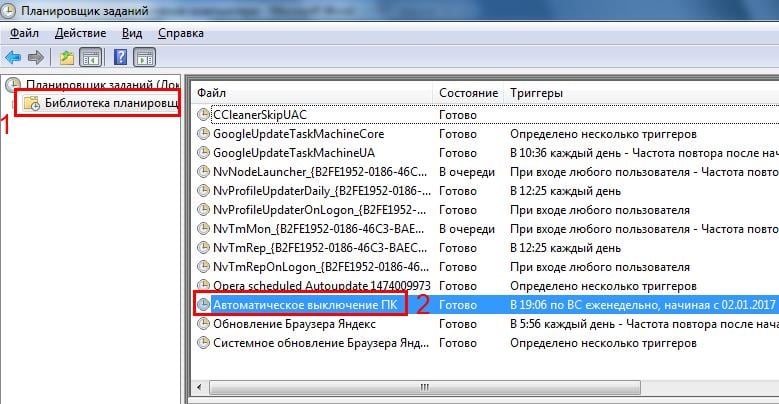
В открывшемся окне перейдите в раздел «Триггеры» и кликните на кнопку «Изменить».
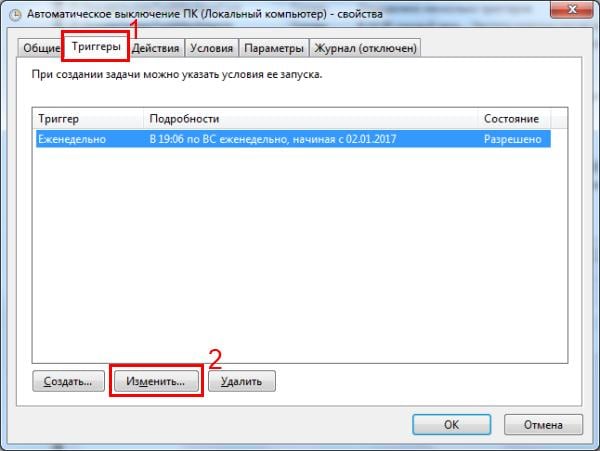
А дальше меняйте настройки на свое усмотрение.

Если больше не требуется выключение компьютера по расписанию, тогда зайдите в «Библиотеку», выделите свою задачу, кликните ПКМ, а затем – «Удалить».
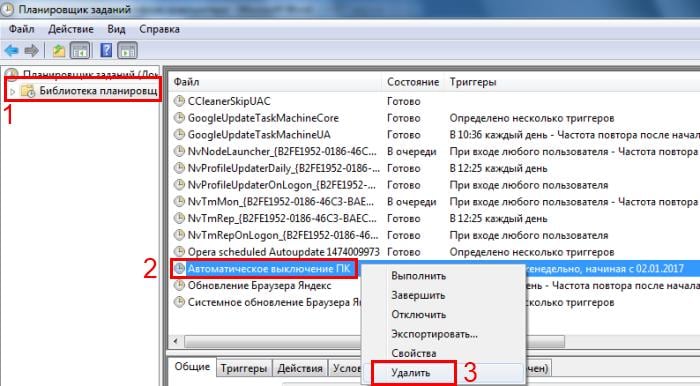
Это тоже интересно: Как заблокировать сайты от детей в интернете?
Пару слов в заключение
Во многих современных программах есть галочка «Выключить ПК после окончания процедуры». Чаще всего она имеется в тех утилитах, которые долго выполняют свою работу – например, дефрагментацию диска, проверку ноутбука или компьютера на вирусы и т.д.
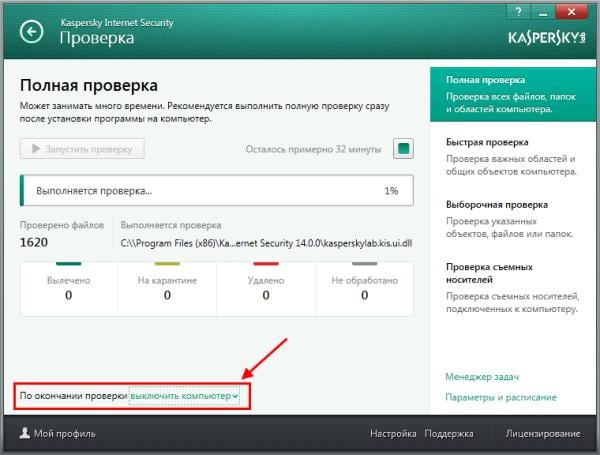
Обязательно проверяйте в каждой программе наличие этой галочки. Если она есть, тогда вам не нужно будет настраивать выключение компьютера по времени. Так гораздо проще и удобнее. Если же ее нет, тогда придется выполнять настройку вручную.
На этом все. Теперь вы знаете, как настроить выключение компьютера или ноутбука в Windows 10, 8 и 7, и легко сможете это сделать. Выбирайте любой способ, какой больше подходит, и пользуйтесь при необходимости.
Читайте также: Как включить родительский контроль в Windows 10?
Кстати, как правильно рассчитать время, когда нужно выключать ПК? Обычно программы показывают примерное значение, когда конкретная процедура (проверка на вирусы или дефрагментация) будет завершена. Посмотрите на него и накиньте еще сверху 20-30% (или больше). В любом случае ваш ПК будет выключен раньше, чем пока вы проснетесь утром или придете вечером с работы.
it-doc.info
Как поставить таймер на выключение компьютера на Windows 10
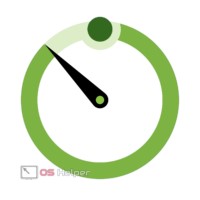 У многих бывали ситуации, когда приходилось ждать, пока на компьютере какая-нибудь программа завершит свою работу. Например: конвертация видео, просмотр фильма, загрузка файлов и так далее. На самом деле ждать необязательно – можно настроить выключение компьютера по таймеру. На сегодняшний день, с учётом развития различных приложений и самой операционной системы, существует огромное количество способов, как настроить автовыключение вашего ПК, в том числе встроенные возможности Windows.
У многих бывали ситуации, когда приходилось ждать, пока на компьютере какая-нибудь программа завершит свою работу. Например: конвертация видео, просмотр фильма, загрузка файлов и так далее. На самом деле ждать необязательно – можно настроить выключение компьютера по таймеру. На сегодняшний день, с учётом развития различных приложений и самой операционной системы, существует огромное количество способов, как настроить автовыключение вашего ПК, в том числе встроенные возможности Windows.
Командная строка
Для того чтобы настроить автовыключение компьютера по времени при помощи консоли, необходимо выполнить следующие шаги:
- Откройте консоль. Например, при помощи сочетания клавиш Win+ X. Далее выберите выделенный пункт.
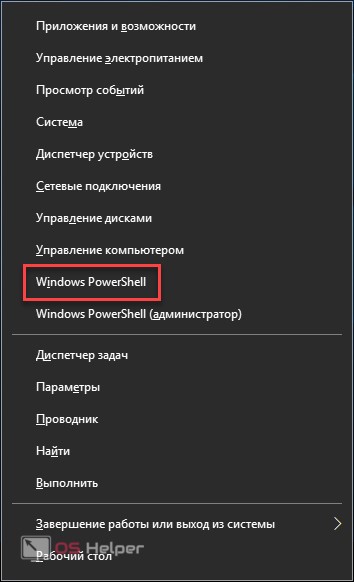
Если у вас установлена другая версия Windows 10, то там вместо Windows PowerShell будет написано «Командная строка».
- Наберите следующую команду.
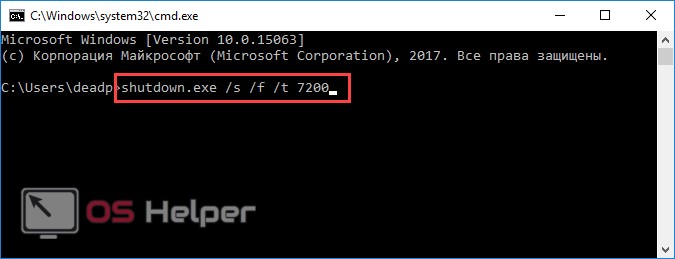
- Нажмите клавишу Enter.
- В правом нижнем углу экрана должно появиться следующее уведомление.
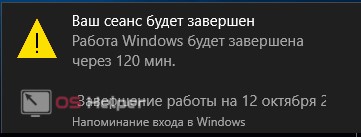
Команда Shutdown имеет большое количество параметров, которые позволяют задать необходимые для вас указания при отключении или перезагрузке компьютера. Например, число 7200 означает, через какое время устройство нужно выключить. Измеряется в секундах. 1 час равен 3600 секунд.
Можно ли отменить завершение работы
Запланировать выключение вашего компьютера или ноутбука легко. Но иногда бывают случаи, когда необходимо отменить эту команду. Например, если вы сначала решили указать время 2 часа, а потом передумали и захотели установить другое время.
При повторном вводе shutdown.exe /s /f /t 7200 (или с любым другим временем) появится следующее сообщение.
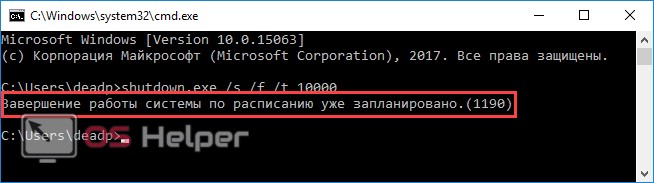
Для отмены расписания введите следующую команду.
shutdown.exe /a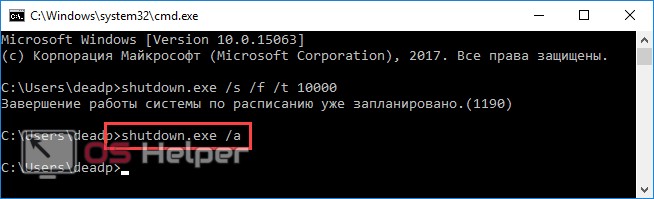
Обратите внимание, что после каждого ввода необходимо нажимать клавишу Enter. Сразу после этого появится следующее уведомление.
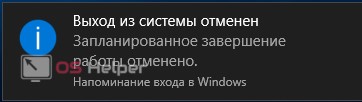
Теперь можно заново указать отключение с любым удобным для вас временем.
Следует отметить, что при вводе команды shutdown в консоли необязательно всегда указывать расширение .exe.
Дополнительные параметры
Для того чтобы ознакомиться с дополнительными параметрами выхода из системы, достаточно ввести следующий оператор:
shutdown /?
Ярлык на рабочий стол
Если вам необходимо постоянно выключать компьютер через определенный интервал времени, то рекомендуется этот процесс максимально автоматизировать. Запускать таймер сна можно через ярлык. Создать его легко. Достаточно выполнить следующие шаги:
- Сделайте правый клик мыши на рабочем столе. В появившемся контекстном меню выберите пункты «Создать» — «Ярлык».
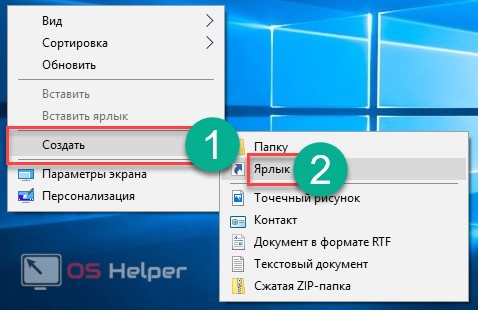
- На рабочем столе будет создан ярлык. Вам предложат указать дополнительные параметры.
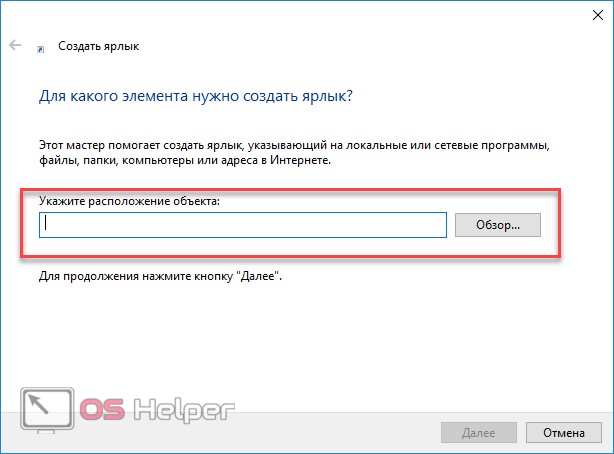
- В выделенной графе нужно указать следующую строку.
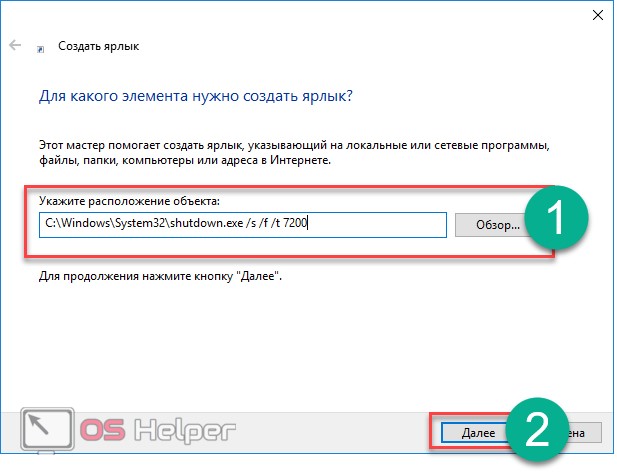
- Переходим к следующему шагу при помощи кнопки «Далее».
- В появившемся окне вас попросят ввести имя ярлыка. По умолчанию используется название команды. Для красоты можно ввести любое удобное вам название.
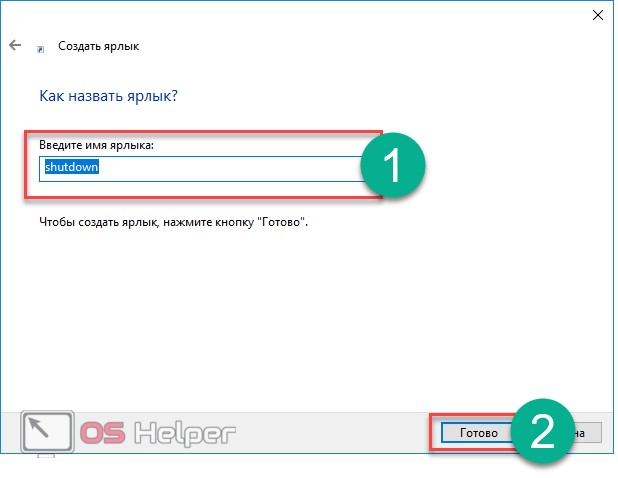
- Сохраните настройки нажатием на кнопку «Готово».
Утилита «Выполнить»
Описанный выше код можно использовать и в других местах. Например, в утилите «Выполнить». Для её запуска одновременно нажмите на клавиши Win+ R.
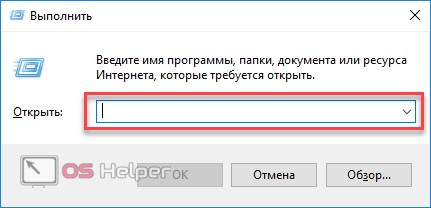
Изначально поле ввода пустое. Но если вы раньше уже пользовались этой программой, то там сохранится старая команда. Напишите здесь вышеприведенный код, но без указания полного пути.
shutdown.exe /s /f /t 7200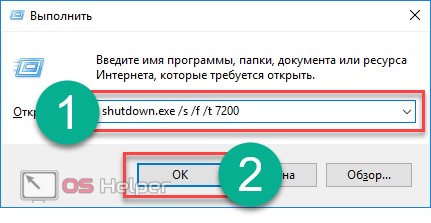
После этого нажмите клавишу Enter или на кнопку «OK».
В результате этого в правом нижнем углу экрана у вас появится следующее уведомление.

Если этого сообщения нет, то, значит, вы сделали что-то неправильно.
Отложенное выключение в планировщике Windows
Настроить таймер можно и в специальном системном планировщике. Для этого выполните следующие шаги.
- Запустите утилиту «Выполнить» описанным выше способом.
- Введите там команду msc и нажмите на кнопку «OK».

- В появившемся окне нужно выбрать пункт «Создать простую задачу…».
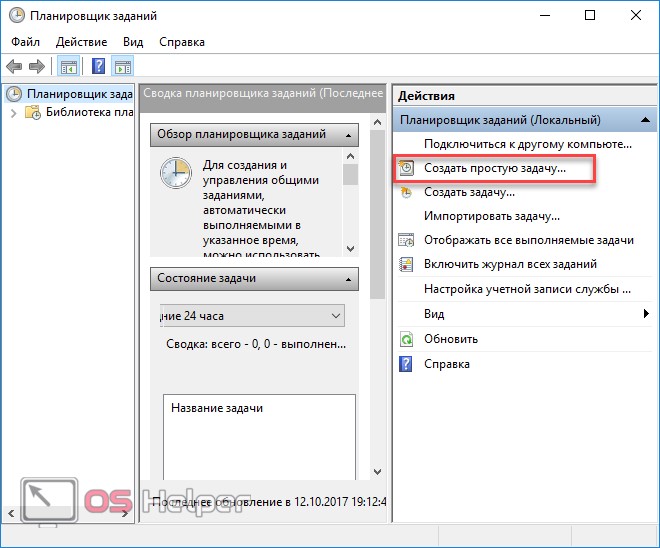
- Далее следует указать имя задачи и нажать на кнопку «Далее».
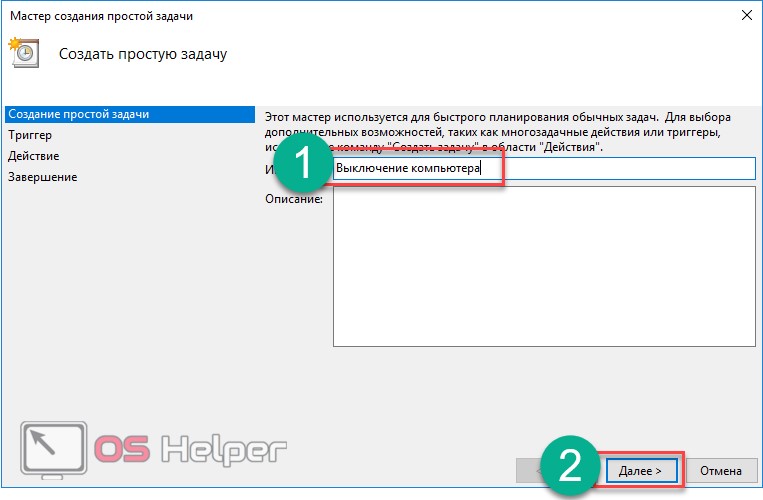
- Вас спросят, когда нужно выполнять эту задачу.
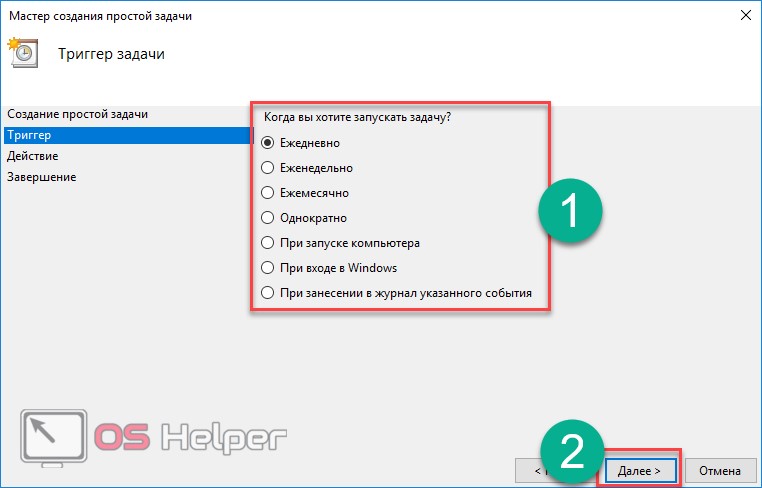
- Затем предложат указать время. Например, можно сделать так, чтобы компьютер выключался каждый день в 23:00. Это удобно, поскольку иногда можно заснуть с работающим ПК.
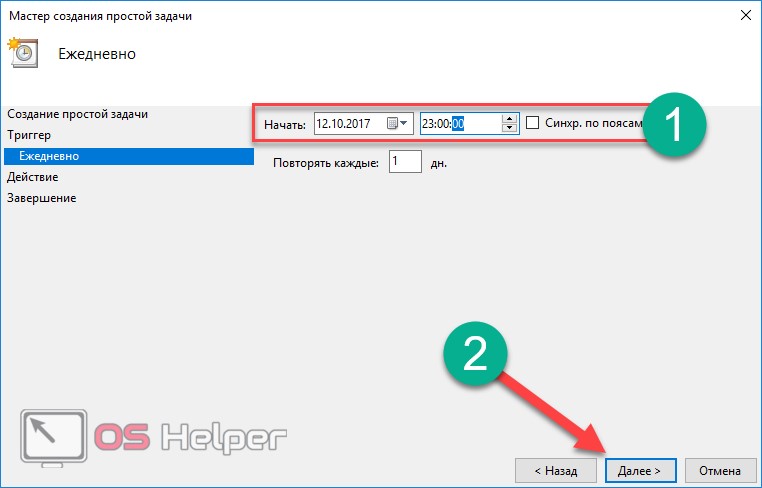
- Выбираем пункт «Запустить программу» и нажимаем «Далее».

- Затем необходимо указать нужную команду и её параметры.
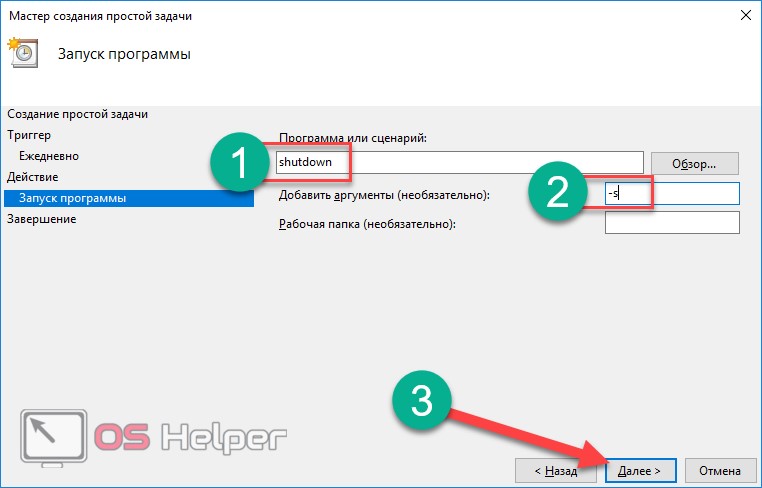
- После того как вы нажмёте кнопку «Далее», перейдёте на завершающую стадию.
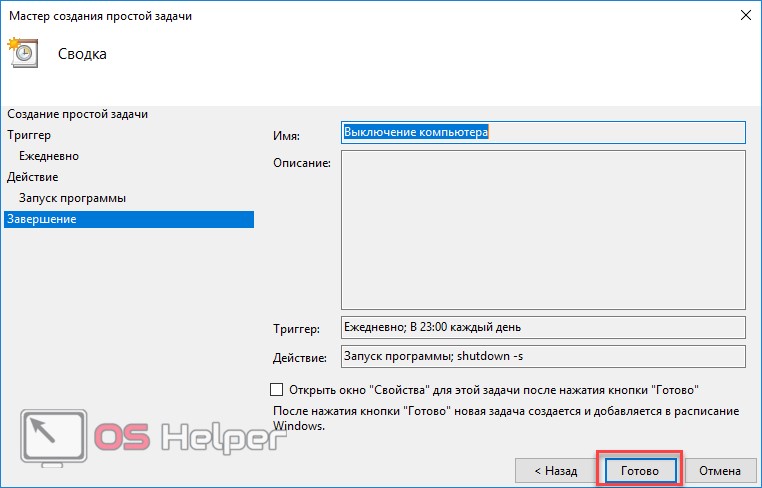
Нажмите на Готово. Теперь у вас каждый день компьютер будет выключаться ровно в 11 часов вечера.
Обратите внимание, что выключить ноутбук можно точно так же.
Автоматическое выключение компьютера при помощи сторонних приложений
Как поставить таймер на выключение компьютера на Windows 10 при помощи других программ? В интернете можно скачать таймер выключения компьютера. Таких приложений очень много. Например:
- Wise Auto Shutdown;
- Airytec Switch Off;
- Таймер выключения;
- PowerOff;
- Auto PowerOFF;
- SM Timer;
- и многие другие.
Скачать бесплатно на русском можно любую из них. Программа-таймер работает точно по такому же принципу, как и системный планировщик в Windows.
Заключение
Как видите, существует большое количество методов, благодаря которым можно перезагрузить или выключить ваш настольный компьютер или ноутбук. Выберите тот вариант, который вам нравится больше всего. Если отключить устройство нужно только один раз, то необязательно использовать планировщик или какие-нибудь гаджеты. Намного удобнее ввести команду в консоль, чем установить целое приложение.
Видеоинструкция
Если вы так и не поняли, как поставить таймер, то рекомендуется посмотреть видеоролик, в котором всё поэтапно демонстрируется с дополнительными комментариями.
os-helper.ru