
Срок доставки товара в течении 1-3 дней !!!
|
|
Почему тормозит компьютер: причины и решения. Тормозит комп в интернете что делать
Что делать, если тормозит компьютер с Windows
1. Исключите лишние программы из списка автозагрузки
После установки некоторые программы автоматически добавляются в список автозагрузки. Такие приложения запускаются сразу после Windows независимо от того, используете вы их или нет. Они остаются всегда активными, а потому расходуют оперативную память и мощность процессора.
Когда программ в списке автозагрузки становится слишком много, на них уходит заметная часть системных ресурсов. В результате компьютер начинает работать медленнее, чем обычно. Особенно если он не может похвастать мощной аппаратной начинкой.
Чтобы проверить список автозагрузки, нажмите клавиши Windows + R. Когда откроется новое окно, вставьте в него команду msconfig.exe и нажмите Enter. В следующем окне откройте вкладку «Автозагрузка». Если увидите надпись «Открыть диспетчер задач», кликните по ней.
Когда наконец появится нужный список, уберите из него все программы, в постоянной работе которых вы не нуждаетесь. Для этого кликайте по ним правой кнопкой мыши и выбирайте «Отключить».
2. Почистите компьютер от мусора, вирусов и другого вредоносного ПО
Со временем на компьютере накапливаются остаточные файлы и другой программный мусор. Кроме того, некоторые приложения содержат скрытые рекламные модули и засоряют ими систему при установке. Всё это очень часто приводит к медленной работе ПК. Чтобы быстро очистить компьютер от рекламы и мусора, используйте специальные утилиты.
Источником проблемы также могут быть вирусы и другое вредоносное ПО. Избавиться от них поможет надёжный антивирус.
3. Освободите место на системном диске
Для быстрой работы Windows и установленных программ важно, чтобы на системном диске оставалось достаточно свободного пространства. Проверьте, не переполнен ли локальный диск, на который установлена ОС. Обычно это диск C. Желательно, чтобы объём свободного места как минимум вдвое превышал количество установленной оперативной памяти.
Если системный диск переполнен, удалите с него неиспользуемые программы и файлы или перенесите их на другой локальный диск. Но не сотрите элементы, необходимые для работы системы. Если сомневаетесь, нужен ли вам тот или иной файл, лучше не удаляйте его.
Можете воспользоваться бесплатной утилитой TreeSize Free. Она проанализирует диск и отсортирует его файлы и папки по размеру. Так вы быстро увидите, что именно занимает свободное пространство.
4. Обновите драйверы
Мини-программы, известные как драйверы, управляют работой комплектующих, из которых состоит компьютер. Со временем производители видеокарт и других аппаратных частей совершенствуют драйверы для своих устройств, добиваясь их максимальной производительности. Таким образом, свежие версии драйверов могут повышать скорость работы компьютера.
Существуют специальные сервисы, которые проверяют систему на предмет устаревших драйверов и при необходимости устанавливают обновления в автоматическом режиме. Воспользуйтесь одним из них или скачайте свежие версии драйверов с сайта производителя вашего ПК и установите их вручную.
5. Отключите лишние службы Windows
Службы Windows — это специальные программы, которые в фоновом режиме выполняют различные системные функции. Некоторые службы действительно важны для корректной работы компьютера. Необходимость в других возникает крайне редко или вообще никогда.
Вы можете отключить неиспользуемые службы, чтобы ускорить работу системы. Но ощутить результат смогут разве что владельцы очень слабых компьютеров.
6. Переустановите или восстановите Windows
Разработчики Microsoft хорошо оптимизировали десятую версию операционной системы, поэтому она работает быстрее, чем Windows Vista, 7 и 8. Если у вас одна из этих устаревших версий, подумайте над установкой Windows 10. Это может ускорить ваш компьютер.
Если у вас уже установлена десятая версия, обновите её до актуального состояния в «Центре обновления Windows». Если компьютер продолжает тормозить даже после установки последнего обновления, попробуйте восстановить Windows. Это поможет, если скорость системы упала в результате программного сбоя.
7. Убедитесь, что компьютер не перегревается
Причиной сильного падения производительности может быть перегрев компьютера. Особенно часто от такой проблемы страдают ноутбуки. Обычно это происходит во время игр или работы с тяжёлыми программами. Компьютер может тормозить, самостоятельно закрывать игры и программы или даже выключаться. Корпус устройства, как правило, становится горячим.
Заметив признаки перегрева, попробуйте его устранить. Убедитесь, что кулеры работают и ничто не мешает хорошей вентиляции. Если с этим всё в порядке, лучше всего разобрать устройство и почистить его от пыли.
Разборка компьютера может привести к потере гарантии, а неправильные действия — повредить комплектующие. Если не уверены в себе, не рискуйте.
Если компьютер тормозит только во время игр, возможно, высохла термопаста. Это вещество наносят на процессор и видеокарту, чтобы они лучше отдавали тепло. В таком случае при чистке компьютера стоит нанести новую термопасту. Поищите видео, где это проделывают с компьютером, максимально похожим на ваш. Тогда вам будет несложно заменить термопасту самостоятельно. Или сразу обратитесь к специалисту.
8. Установите более мощные комплектующие
Если ничего из перечисленного выше не помогло, ваш компьютер может быть просто слишком слаб для возложенных на него задач. Тогда поможет только замена всего устройства или его отдельных комплектующих. Сильнее всего на скорость работы компьютера влияют процессор, оперативная память и жёсткий диск. Производительность во время игр также сильно зависит от видеокарты.
Отнесите компьютер в магазин. Тогда продавец сможет подобрать и установить аппаратные части, которые максимально ускорят ваш старый компьютер. Если у вас ноутбук, то, скорее всего, придётся заменить его на более мощную модель.
Читайте также:
lifehacker.ru
Что делать, если компьютер тормозит и зависает
Что может быть тягостнее для пользователя, чем смотреть на бесконечно долгое вращение курсора и ждать по полчаса, когда загрузится программа? Чтобы работа на компьютере не превращалась в испытание нервов на прочность, предлагаю научиться разбираться в причинах, которые заставляют ваш компьютер тормозить, а также самостоятельно их устранять, когда это возможно.
Что есть норма и неисправность?
Замедление работы ПК или ноутбука может быть как нормальным, так и «патологическим» явлением. Нормальной считается ситуация, когда компьютер исправен, а «тормоза» вызваны слишком большой нагрузкой, на которую он не рассчитан. Например, запуском игры с высокими системными требованиями на машине, предназначенной для офисной работы. В норме после снижения нагрузки производительность ПК восстанавливается.
Иногда компьютер тормозит сразу после установки Windows. Это тоже нормально — в первые часы после инсталляции система в фоновом режиме выкачивает и устанавливает обновления. После окончания этого процесса ее быстродействие также приходит в норму.
В ситуациях, когда:
- лаги возникают при умеренной и слабой нагрузке;
- на задачи, которые раньше выполнялись быстро, стало уходить значительно больше времени;
- вместе с лагами присутствуют другие симптомы — самопроизвольные перезагрузки, выключения, синие экраны смерти, различные системные ошибки и т. д.;
- компьютер полностью перестает откликаться на действия пользователя до перезапуска (виснет «намертво») —
очевидно наличие неисправности.
Почему компьютер тормозит
Как и во многих других проблемах с ПК, в «тормозах» могут быть виноваты и софт, и железо.
Причины, связанные с программным обеспечением
- Недостаток свободного пространства в системном разделе накопителя (менее 20-30% от целого).
- Скопление ненужных файлов и записей в реестре, оставшихся после удаления программ (замусоренность).
- Большое количество приложений, работающих в фоновом режиме. Чрезмерная загруженность процессора, диска, памяти или сети. Иногда — всего вместе.
- Фрагментация системного раздела жесткого диска (HDD).
- Ошибки приложений и драйверов.
- Заражение некоторыми видами вредоносных программ.
Причины, связанные с аппаратной частью
- Перегрев.
- Дефекты поверхности или повреждение механических частей жесткого диска. Неисправный (или некачественный) шлейф подключения диска.
- Нехватка мощности блока питания.
- Неисправность одного или нескольких устройств компьютера.
Причины зависаний намертво (отсутствия отклика на любые действия пользователя до перезагрузки ПК)
- Дефекты оперативной памяти.
- Грубые повреждения поверхности жесткого диска.
- Значительная нехватка мощности блока питания или его неисправность.
- Сбой драйвера устройства.
- Дефекты элементов силовых цепей, питающих процессор или чипсет.
Как быстро определить источник проблем
Определить, что именно вызывает лаги, во многих случаях помогает системный инструмент Windows «Монитор ресурсов». Чтобы его запустить, откроем Диспетчер задач, перейдем на вкладку «Производительность» и нажмем на кнопку, обведенную рамкой на скриншоте.

Главная вкладка монитора ресурсов — «Обзор», позволяет оценить загруженность четырех компонентов ПК: процессора, памяти, системного накопителя и сети. Справа — в колонке «Вид», показаны графики их загрузки, слева — списки процессов, которые используют эти ресурсы.
Если заглянуть сюда в то время, когда компьютер тормозит, чаще всего можно увидеть причину этих «томозов». Узел, длительно загруженный на 70% и больше, и есть слабое звено, из-за которого тормозит вся система.

Детальная информация о том, чем именно загружен каждый из четырех компонентов, показана на отдельных вкладках.
Так, если вы видите высокий уровень использования процессора, откройте вкладку «ЦП». В верхней части левой половины окна перечислены активные процессы, под ними — службы. В колонках «ЦП» и «Среднее для ЦП» показан процент использования процессом ресурсов ЦП в реальном времени — текущий и средний за минуту.
Чтобы компьютер перестал тормозить , вы можете приостановить, перезапустить или завершить проблемный процесс, кликнув соответствующую команду в его контекстном меню. То же самое можно делать и со службами — останавливать или перезапускать.
Критически важные системные приложения и службы остановить или завершить нельзя. Точнее, вам не позволит это сделать Windows.

Высокая загруженность оперативной памяти и диска одновременно указывает на то, что работающим приложениям явно не хватает памяти, а ее недостаток компенсирует файл подкачки (pagefile.sys).
Если в это время заглянуть на вкладку «Диск», можно увидеть высокий процент использования диска именно этим файлом (показан на скриншоте).

Если во время «тормозов» перегружен только жесткий диск (при небольшом использовании памяти) или по графику загрузки видны резкие броски от 0% до 100%, проблема может крыться в неисправности самого диска. Но не всегда. Иногда, кратковременная высокая нагрузка на диск при активном использовании его системой и программами (установка обновлений, сохранение файла), является нормой. Беспокоиться нужно тогда, когда накопитель загружен почти постоянно и это не имеет связи с активностью Windows и приложений.
Тормозить компьютер может перегрузка сетевых ресурсов. Подобное бывает как в норме, например, при одновременном использовании сети множеством программ, так и при неполадках в работе сетевых драйверов или заражении системы вирусами.
Отследить, какие процессы имеют доступ в Интернет, с какими удаленными адресами соединяются, через какие порты, поможет вкладка «Сеть». Используя информацию из этой вкладки, вы можете отредактировать правила файервола или брандмауэра — запретить отдельным приложениям доступ в глобальную сеть и закрыть, если нужно, некоторые порты.

Благодаря «Монитору ресурсов» определить, почему тормозит компьютер или ноутбук, удается примерно в 80-85% случаев. Остальные проценты приходятся на проблемы по питанию, перегрев и аппаратные неисправности.
К сожалению, пользователям Windows XP «Монитор ресурсов» недоступен, поскольку появился только в Windows 7. Им этот замечательный инструмент могут заменить сторонние утилиты, например, бесплатный Moo0 System Monitor.
Источник найден. Что дальше?
На основе показаний «Монитора ресурсов» составим план дальнейших действий.
Система тормозит из-за высокой загрузки процессора
Определите, какие приложения и службы больше всего загружают систему.
- Если это программы сторонних разработчиков, убедитесь, что ваш компьютер соответствует их системным требованиям. Если нет, установите менее «прожорливую» версию приложения или проведите апгрейд компьютера (когда это возможно и целесообразно) — замените процессор более производительным.
- Если это системный процесс, например, svchost, проверьте связанные с ним службы. Так, причиной загрузки процессора процессом svchost может быть установка обновлений Windows, ошибки драйверов или вирусное заражение. В первом случае не нужно делать ничего — только подождать, во втором — переустановить или откатить проблемный драйвер, в третьем — провести антивирусное сканирование.
- Если это служба драйвера устройства — переустановите драйвер и удостоверьтесь в исправности устройства (по возможности проверьте, как оно работает на другом компьютере).
Загружены память и жесткий диск или только память
- Завершите фоновые процессы неиспользуемых программ.
- Удалите ненужные приложения из автозагрузки. Оставьте только те, которые должны стартовать вместе с Windows — антивирус, системные утилиты (которые по умолчанию находятся в автозапуске), средства мониторинга аппаратных ресурсов и резервного копирования, установщики обновлений программ и то, чем вы пользуетесь постоянно (например, Punto Switcher). Для этого запустите Диспетчер задач, откройте вкладку «Автозагрузка», кликните правой кнопкой мыши по имени программы и выберите «Отключить».

- В Windows XP и 7 управление автозагрузкой осуществляется через утилиту Msconfig (Конфигурация или Настройка системы), которая находится в разделе «Администрирование» Панели управления. Чтобы не искать ее в папках, нажмите клавиши Windows+R и впишите команду msconfig в поле «Открыть». Щелкните ОК.

- Если завершение лишних процессов и очистка автозапуска не улучшили быстродействие компьютера, подумайте об увеличении емкости памяти путем установки дополнительных модулей.
Загружена сеть
- Завершите работу программ с высокой сетевой активностью, которыми вы не пользуетесь.
- Если сеть загружена процессом обновления Windows (svchost) или какого-то приложения, дождитесь окончания его работы.
- Запретите использовать сеть программам, которым доступ в Интернет не нужен для работы.
- Запустите антивирусное сканирование.
Загружен жесткий диск
- Проведите оптимизацию (дефрагментацию) диска. Начиная с Windows 7 она выполняется автоматически по расписанию, но некоторые пользователи ее отключают. Microsoft не рекомендует отказываться от этой функции, даже если все накопители компьютера — SSD. Windows умеет различать тип дисковых устройств и оптимизирует их по-разному: HDD дефрагментирует, а SSD для очистки ячеек памяти посылает команды TRIM.
- Если на системном носителе заканчивается свободное пространство — увеличьте его: откройте в проводнике свойства диска и щелкните кнопку «Очистка». Далее отметьте то, что вам больше не нужно, и нажмите «Удалить». После этого деинсталлируйте неиспользуемые приложения.

- Если вы опытный юзер и умеете пользоваться программами-чистильщиками операционной системы от мусора (CCleaner и подобными), удалите с их помощью ненужные файлы и записи реестра. Если не умеете — пропустите этот шаг, так как неаккуратная чистка может повредить Windows.
- Проверьте файловую систему на ошибки: зайдите в свойствах диска на вкладку «Сервис», нажмите «Проверить» и перезагрузите компьютер. Тестирование и исправление ошибок (если обнаружатся) будут проведены перед следующим стартом Windows.

- Если диск тормозит без видимых причин, особенно когда лаги сопровождаются BSoD’ами (синими экранами), зависаниями намертво или уведомлениями о проблемах, убедитесь в его исправности. Как это сделать, читайте дальше.
Что делать при подозрении на неисправность накопителя
По статистике только 5 из 100 накопителей выходят из строя на фоне полного здоровья. В остальных 95% случаев этому предшествуют изменения, которые фиксирует система самодиагностики диска — S.M.A.R.T. Она мониторит основные параметры диска и оценивает состояние по каждому из них.
Результаты самодиагностики S.M.A.R.T. умеют считывать и анализировать специальные утилиты, вроде HDDScan, HD Tune, CrystalDiskInfo и т. д. (их много). По данным этих утилит пользователь может судить об исправности диска.
Чтобы понять, что с накопителем что-то не так, не нужно быть специалистом. Оценке утилит вполне можно верить — ошибаются они исключительно редко. Вердикт «Плохо» хотя бы по одному из параметров — повод немедленно копировать с диска важную информацию на другой носитель.
Итак, при подозрении на неисправность HDD или SSD первым делом оцените S.M.A.R.T. (лучше всего с помощью программ, которые работают без инсталляции), а вторым — спасайте ценные данные.
Только после того как на неисправном накопителе не останется ничего важного, можете делать тест поверхности, восстанавливать битые сектора и т. д. Если же в ходе копирования возникли проблемы, а данные на диске очень ценны для вас, не пытайтесь чинить его самостоятельно — лучше отключите и отнесите в специализированный сервис.
Часто ли причиной лагов бывают вирусы?
Убеждение, что самой распространенной причиной компьютерных «тормозов» являются вирусы, бытует со времен Windows XP. Тогда нередко вспыхивали эпидемии файловых вирусов типа Sality и Virut, а также сетевых червей Conficker (Kido) и Palevo, действие которых сопровождалось сильным снижением производительности ПК.
Сегодня подобная зараза — скорее экзотика, чем обыденность. Современные вредоносные программы больше нацелены на кражу информации и денег с виртуальных кошельков, а это лучше делать незаметно. Кроме того, производительность компьютеров за 5-10 лет значительно выросла, поэтому присутствие вируса, который раньше загружал систему «по полной», чем и выдавал себя, сейчас может остаться незамеченным.
В наши дни более-менее распространен один тип вредоносных программ, типичным симптомом которого являются лаги. Это трояны биткоин-майнеры. Они занимаются генерацией криптовалюты, используя вычислительные ресурсы центрального процессора и видеочипа. Обычно трояны это делают во время простоя компьютера, но не только, поэтому полностью скрыть свою активность они не могут.
Вывод такой: если у вас тормозит ноутбук или компьютер (и это единственный симптом неполадки), причина, скорее всего, не в вирусах. Но проверка всё равно не помешает.
Диагностируем и устраняем перегрев
Перегрев, в отличие от вредоносных программ, бывает причиной лагов часто. И определить его довольно легко. Сушествует масса утилит, которые в реальном времени отображают температуру важнейших узлов компьютера — процессора, видео, жесткого диска и чипсета. Среди них есть бесплатные — HWiNFO, платные с 30-дневным пробным периодом — Aida64, или тот и другой варианты вместе — Sisoftware Sandra (версия лайт — бесплатная, остальные — за деньги). Для диагностики перегрева подойдет любая.

Главная сложность для многих заключается в том, какую температуру считать повышенной, а какую нормальной. Однозначного ответа нет, так как даже у разных поколений одной модели процессора есть своя индивидуальная норма.
Критическая температура ЦП Intel указана в спецификациях на сайте производителя.

Подобное есть и у nVidia, а AMD таких сведений не публикует, поэтому информация, которую я приведу ниже, носит обобщенный характер.
Перегревом считается стойкое повышение температуры любого из устройств на 10-20% относительно условного среднего уровня. Кратковременные скачки температуры во время пиковых нагрузок считаются нормой.
- Нормальная температура мобильных процессоров при средней нагрузке — 50-60 °С. Десктопных — примерно на 10 °С ниже.
- Нормальная температура видеочипов nVidia при умеренной нагрузке — 50-75 °С. Во время игр некоторые из них могут разогреваться до 110 °С. У AMD средняя температура несколко выше, а максимальная — ниже.
- Хуже всего перегрев сказывается на жестких дисках. Им нежелательно разогреваться выше 50 °С, а 55-57 °С является для них критическим порогом.
- Нормальная работа чипсета возможна до температуры примерно 75-85 °С.
Для устранения перегрева в 99% случаев достаточно улучшить охлаждение ПК. Если проблема в загрязнении системы охлаждения пылью — почистить; если в недостатке мощности теплоотвода — усилить; если в плохой вентиляции системного блока — обеспечить к нему приток холодного воздуха, установить дополнительные вентиляторы на корпус, «причесать» провода, которые находятся внутри, или убрать их в специальный отсек.
Решение проблем с перегревом ноутбука лучше доверить мастеру.
Как определить нехватку мощности блока питания
Если компьютер начал тормозить после того, как вы установили в него более мощную видеокарту или процессор, возможно, устройствам перестало хватать электроэнергии. О том, какой производительности блок питания нужен вашей системе, можно узнать при помощи онлайн-калькулятора: выберите из списков оборудование, установленное на вашем ПК, и нажмите кнопку «Calculate». Через минуту программа покажет требуемую мощность блока питания. И даже предложит подходящие модели.
Встречаются ситуации, когда в спецификации БП указан один уровень мощности — высокий, а по факту он другой — ниже. Такое возможно, если блок питания невысокого качества или просто состарился и выработал свои ресурсы. Определить, так ли это, поможет вольтметр.
Исправный блок питания ПК вырабатывает напряжение трех значений: 12 V (подается устройствам через желтый провод), 5 V (подается через красный провод) и 3,3 V (подается через оранжевый провод). При подключении нагрузки (оборудования, потребляющего энергию) эти значения не должны уменьшаться больше, чем на 5%. Особенно по линии 12 V, на которой «сидят» самые энергоемкие устройства — центральный процессор и видеокарта. Иначе будут и «тормоза», и зависания намертво, и другие всевозможные «глюки».
Напряжение можно замерить на любом свободном контакте, к которому подведен желтый провод, например, на разъеме питания для жесткого диска. Измерения важно проводить при той же нагрузке, при которой возникают проблемы.
Как проверить память
«Мертвые» зависания компьютера могут быть симптомом неисправности оперативной памяти. Проще всего это определить путем замены модуля памяти на заведомо исправный. Если у вас нет возможности где-то перехватить на время подходящий модуль, проведите проверку утилитой Memtest86+: скачайте ее, запишите на DVD-диск или флешку, загрузите компьютер с этого носителя и через 7-8 часов оцените результаты теста. Даже единственная ошибка (программа показывает их красным цветом) — повод отправить планку памяти в мусорное ведро: для дальнейшей работы она непригодна, а ремонту не подлежит.
Что делать, если виновник проблемы не найден
В некоторых случаях определить источник зависания перечисленными методами невозможно. Например, когда он находится среди элементов материнской платы. Если проблему не удалось локализовать средствами Windows и программ, а также отключением и заменой оборудования ПК на заведомо исправное (при наличии), отнесите многострадального «железного друга» в сервис или вызовите мастера на дом. Так вы сэкономите время и избежите усугубления поломки, что нередко бывает при попытках ремонта без должной квалификации.
compmaster.pro
Почему тормозит компьютер на Виндовс
Выделяют две группы проблем, которые приводят к этому: программные неполадки и аппаратные неполадки. Каждая из них делиться на подразделы. Давайте рассмотрим причины, из-за которых компьютер медленно работает.
Программные неполадки
К программным неполадкам относятся те сбои, которые связаны с хранящимися на компьютере файлами, попавшими на ПК вирусами, устаревшими программами и так далее. Файлы установленных на компьютер программ повреждаются или случайно удаляются. Со временем Windows забивается мусором кеша, файлами обновлений и прочим мусором.
Если регулярно не очищать ПК, то размер этих файлов запросто достигнет нескольких десятков гигабайт и компьютер начнёт тормозить, например, из-за того что недостаточно места на жёстком диске. Вышедшие из строя драйвера и компоненты операционной системы приведут к неполадкам в работе установленных программ. Давайте подробнее опишем шаги, которые снизят вероятность программных помех, из-за которых начинает медленно работать компьютер.
Вредоносные и нежелательные программы
Большинство компьютерных проблем возникает в результате действия вирусов — вредоносных программ, работа которых снижает работоспособность ПК. Задачи у вирусов многогранны, и пока выполняется код вируса, идёт и потребление ресурсов компьютера. Активность вирусов может на 100% загрузить процессор и оперативную память и затормозить работу Windows. Ни один компьютер не защищен от заражения вирусами. Код вируса как правило хранится на жестком или внешнем диске, либо на USB флешках.
Для борьбы с вирусами установите специальную программу-защитника — антивирус. Популярные антивирусы — Kaspersky, Avast, ESET. Антивирус обнаружит большинство зараженных файлов и удалит.
Запустите полное сканирование дисков. Это занимает продолжительное время, и иногда доходит до нескольких часов. Желательно, пока идет сканирование, компьютер не использовать.
Внимание! Профилактика и лечение также относится и к компьютерам. Не дожидайтесь попадания вирусов на компьютер, а сразу установите антивирус.
Устаревшие драйвера
Драйвер — специальный программный код, определяющий каким образом будет взаимодействовать Виндовс с комплектующими. Устаревшие драйвера неправильным образом работают в Windows и это приведёт к тому, что операционная система станет работает медленнее. Поэтому рекомендуется периодически проверять обновления на установленное оборудование.
Внимание! Не пользуйтесь бета-версиями драйверов, так как они нестабильны. Скачивайте необходимые программы на официальных сайтах производителей комплектующих.
Требуется регулярная проверка на наличие обновлений драйверов для следующих комплектующих:
- Материнская плата;
- Видеокарта;
- Выделенная звуковая карта;
- Дополнительные комплектующие (модем и так далее).
В обновлении драйверов помогут специальные программы, которые находят устаревшие драйвера на компьютере и автоматически обновляют. Вот примеры таких программ: DriverPack Solution, Driver Booster, 3DP Net и так далее.
Пользуйтесь подобными программами только на свой страх и риск, поскольку эти программы могут установить и что-то не то.
Второй вариант — скачать драйвера самостоятельно. Для этого узнайте модели комплектующих, указанных выше и найдите подходящие драйвера в интернете на официальном сайте производителя.
Обновление драйверов повысит быстродействие операционной системы. Желательно следить за выходом обновлений драйверов и использовать последние версии.
Неоптимизированные программы
Причиной по которой компьютер тормозит, может быть одна "кривая" программа, установленная на ПК. Связано это с некачественной разработкой или неоптимизированностью программы под конкретную версию Windows. Если заметили, что после запуска некой программы, компьютер сильно тормозит, то задумайтесь над необходимостью её использования или поиска аналогов.
Очевидным решением будет удаление такой программы. Сделать это проще через панель управления. В Windows 7 открываем её через меню «Пуск». В новых версиях Виндовс нажимаем сочетание клавиш Win+X, во всплывающем окне выбрать пункт «Панель управления». Затем выбрать из списка меню «Программы». Находим приложение, которое дает сбой и удаляем.
В некоторых ситуациях сделать это невозможно. Тогда возможно поможет откат в более раннее состояние. Как это сделать читайте в статье как восстановить Windows
Обилие мусора
На жестком диске в процессе работы постепенно скапливаются ненужные файлы, которые Windows никак не задействует, а пользователь о них и вовсе не знает. Компьютерный мусор замедляет время обращения к другим файлам.
При просмотре страниц в браузере, на жесткий диск сохраняется кеш, необходимый для более быстрой загрузки посещенных сайтов в последующие разы. За полгода кеш может значительно увеличиться и эффект будет обратным.
Кроме этого еще скапливаются временные файлы Windows, файлы обновлений и точек восстановлений. В основном эти файлы нужны только во время установки Windows. Рекомендуется удалить их, в противном случае это станет причиной медленной работы компьютера.
CCleaner — программа для очистки Windows от мусора. Программа занимает мало места на диске, русифицирована, есть бесплатная версия и понятный интерфейс. Скачать можно на официальном сайте.
Для чистки мусора в окне программы выбираем пункт «Очистка». Важное примечание, изначально CCleaner частично удаляет пользовательские данные в браузере. Этот момент настраивается. В перечне «Приложения» найдите используемый веб-обозреватель, и поставьте все галочки как на изображении ниже у Firefox. В этом случае данные пользователя будут сохранены.

Аппаратные неполадки
К аппаратным неполадкам относятся все сбои внутреннего оснащения компьютера, а также низкая их производительность. Устранять их гораздо труднее, чем программные проблемы, часто потребуется помощь мастера. Но некоторые сбои и другие неполадки получится починить и рядовому пользователю. Внимательно рассмотрим каждый подпункт проблем. Ведь от верного установления причины медленной работы компьютера, будет зависеть выбор способа их устранения.
Устаревшие комплектующие
Со временем программы становятся более требовательными к производительности компьютера. Для работоспособности Windows 10 необходимо более 500 Мб оперативной памяти, хотя Windows XP было нужно менее 200 Мб. То же самое относится и к остальным программам и играм. Комплектующие компьютера со временем устаревают. Их вычислительной мощности перестает хватать для быстродействия системы. Это тоже одна из возможных причин того, почему тормозит компьютер.
Очевидным исправлением ситуации будет обновление комплектующих. Или более радикальный метод — покупка современного компьютера. Но эти методы подойдут не для всех, ведь они связаны с большими денежными затратами. Существуют еще и способы оптимизации компьютера, призванные устранить недостаток мощности.
Первым делом необходимо запомнить одно правило: чем меньше загруженность компьютера, тем выше работоспособность. Следует держать в оперативной памяти только самые нужные программы, закрывать лишние вкладки браузера и так далее.
Вторым моментом оптимизации является настройка автозапуска. Это специальная система, которая запускает заданные программы сразу после прогрузки компьютера. Из нее необходимо убрать лишние приложения. Открыть настройку автозапуска можно через msconfig. Нужно нажать сочетание клавиш Win (находится между левым Ctrl и Alt) + R. В строке вбить msconfig и кликнуть «Ок». Откроется окно, там нужно выбрать подпункт «Автозагрузка». Именно там производится настройка автоматического запуска приложений. Следует отключить все лишние программы. Тогда компьютер станет запускаться быстрее.
Небольшое замечание: на Windows 10 откроется окно, где нужно выбрать пункт «Открыть диспетчер задач». Дальнейшая настройка автозапуска будет производиться в нем.

Физические повреждения комплектующих, сбои в их работе
Медленная работа компьютера может быть связана с физическими повреждениями комплектующих, а также со сбоями в их работе. Это самые нежелательные неполадки, ведь диагностировать их и исправить чаще всего можно только в мастерской. Внутрь компьютера лезть не рекомендуется, ведь действия неумелого пользователя могут дополнительно усугубить степень поломки. В таком случае стоимость ремонта значительно возрастет.
Также случаются сбои в работе комплектующих. Иногда слетают настройки компонентов в BIOS. Если точно установлено, что дело именно в этом, тогда достаточно выполнить сброс системы. Неумелый разгон оперативной памяти, видеокарты или процессора также может привести к сбоям. В таком случае следует вернуть параметры к стабильным значениям.
Прочие неполадки
Когда предыдущие пункты не являются причиной того, что компьютер медленно работает, что делать в таком случае? Проблема может крыться как в технической составляющей компьютера, так и в программной. Из наиболее очевидных советов можно выделить чистку системного блока или ноутбука от пыли. Скопившаяся грязь затрудняет работу охлаждения. Это ведет к перегреву комплектующих, начинаются сбои и тормоза компьютера. Чистку можно выполнить самостоятельно, главное — делать все максимально аккуратно.
Схожей проблемой является высыхание термопасты. Это специальный раствор, обеспечивающий лучший отвод тепла от процессора. В процессе эксплуатации он может высыхать. Тогда процессор начинает сильно греться на нагрузках, его пиковая производительность падает, появляются тормоза и подвисания. Термопасту рекомендуется заменять самостоятельно только опытным пользователям. Предварительно нужно снять систему охлаждения, убрать с процессора старый слой, и, согласно инструкции, нанести новый.
Бывают такие ситуации, когда внешние устройства замедляют работу компьютера. Связано это с какой-либо их неисправностью. Если компьютер тормозит, то можно попробовать отключить от него все флешки, кабеля, принтеры и прочие гаджеты. Иногда и это может помочь.
Общие рекомендации
Не стоит загрязнять систему ненужными программами, если приложение не используется, то лучше его удалить. Также не рекомендуется работать в сети без активированного антивируса, который защитит от возможных угроз. Профилактика всегда лучше лечения. Поэтому рекомендуется устанавливать только проверенные программы, игры или драйвера, не использовать файлы из неизвестных источников. В таком случае значительно понижается шанс того, что работоспособность компьютера понизится.
Отличным средством отчистки системы является CCleaner. Программу можно настроить на регулярную проверку, тогда она будет по расписанию удалять ненужные для пользователя и системы файлы. Еще в ней присутствует функция чистки реестра. Но пользоваться ей рекомендуется только опытным пользователям, которые понимают зачем она нужна.
«Тормозит компьютер, что делать?» — часто спрашивают люди. Достаточно изучить данную статью, тогда все станет ясно. Выше расписаны практически все причины медленной работы компьютера, а также способы их устранения.
comprost.ru
Тормозит компьютер - что делать?
Наверное, каждый пользователь сталкивался с проблемой медленной работы своего компьютера, с его торможением. Причин этому может быть достаточно много: от нехватки ресурсов до воздействия вирусов. В любом случае, торможение компьютера или ноутбука сильно раздражает: для того, чтобы сделать элементарный ряд действий (проверить почту, включить видео, скопировать файл) приходится потратить значительно больше времени, чем если бы это был новенький ПК (персональный компьютер).

Некоторые люди решают проблему просто: идут и покупают себе новый компьютер. Надо сказать, достаточно крутой ход, однако не всегда оправданный. Ведь покупать новый аппарат стоит только в том случае, если ваш уже реально устарел из-за движущегося вперед семимильными шагами прогресса. Во всех других случаях можно попробовать разобраться в проблеме и благополучно её решить. В данной статье мы рассмотрим наиболее часто встречающиеся причины торможения вашего компьютера и научимся с ними бороться. Даже если вы ликвидируете несколько прчин из всего списка, то работоспособность компьютера, возможно, значительно возрастет.
1. Автозагрузка или Автозапуск программ
Когда вы устанавливаете ту или иную программу, то велика вероятность, что она «поселится» в автозагрузке, т.е. будет запускаться каждый раз, когда вы включаете компьютер. Зачем это надо? Ну, например, есть программы, которыми вы пользуетесь всегда: Outlook, Punto Switcher. Запускать их каждый раз вручную накладно. Но есть и программы, которые вам абсолютно не нужны в автозагрузке: Photoshop, например, который запускает своего агента вместе с загрузкой операционной системы. Что делает этот агент? Он проверяет наличие обновлений и занимает кусочек оперативной памяти, которого вам так может не хватать.
Только представьте: программ в автозагрузке становится все больше и больше, это приводит к тому, что при старте компьютера вся оперативная память (ну или большая её часть) забита ненужными фоновыми программами. А когда вы открываете свой любимый браузер, то бедному компьютеру просто неоткуда взять память для быстрой его загрузки, он начинает использовать файл подкачки и т.д. Вот вам и тормоза!
Как очистить автозагрузку от ненужного хлама: нажмите Windows+R -> Введите «msconfig» -> нажмите Enter -> Перейдите на вкладку «Автозапуск».


Во вкладке «автозапуск» снимите галочки со всех программ, которые вам не знакомы. Это не навредит вашему компьютеру в любом случае: когда вы покупаете новый компьютер, то в этом списке нет вообще ни одной программы. Ну и если вы поняли, что отключили что-то нужное, то всегда можно зайти туда и поставить галочку снова.
2. Фрагментация диска или Разброс файлов по хранилищу
Данные на вашем жестком диске хранятся в маленьких ячейках памяти, и один файл может занимать от 1 до ∞ ячеек. Но все дело в том, что файл может быть разбросан по жесткому диску. Рассмотрим пример: вы скопировали себе на рабочий стол папку с песнями любимой группы (каждая песня занимает 4 Мб): песни заняли последовательно 500 ячеек памяти. Далее вы решили, что песни под номерами 2 и 7 вам не нравятся и удалили их: освободились ячейки, причем где-то в серединке в двух местах. Далее вы в эту же папку копируете клип этой группы, который занимает уже 8 Мб: угадайте, что произойдет? Правильно: ваш компьютер положит половину клипа на место 2-ой песни и половину на место 7-ой. Таким образом получается, что клип «разбросан» по вашему диску, хранилищу данных. А когда вы запускаете этот клип, то жесткий диск сначала должен его собрать со всех уголков своего хранилища и только потом передать оперативной памяти для воспроизведения.
Что же делает процесс Дефрагментации: он собирает все целые файлики и укладывает их в последовательные ячейки памяти для более быстрого доступа к ним. Как же запустит дефрагментацию вашего диска? Замечу, что процесс достаточно долгий: чем больше места занято на вашем диске, и чем дольше вы не делали дефрагментации, тем мучительнее будет ожидание её завершения 🙁
Чтобы дефрагментировать ваш диск, нажмите Windows -> Введите «defragmen» в поле поиска -> запустите «Disk Defragmenter».

Вы видите список ваших дисков и процент их фрагментации. Если процент фрагментации приближен к нулю, то ничего делать не надо, а вот если он значительно больше нуля, то выберите этот диск и нажмите «Дефрагментировать».

3. Реестр
Реестр компьютера — это так называемый справочник системы о том, что, когда, куда, и как установлено, как это все должно запускаться и когда. Но к сожалению, удаленные программы и файлы все же оставляют в реестре компьютера битые (нерабочие) ссылки, устаревшие ключи и прочий мусор. Засоренный реестр очень часто становится причиной медленной работы ПК. Почистить реестр, исправить в нем ошибки и удалить временные файлы компьютера можно с помощью программы Ccleaner. Скачать его можно с официального сайта: ccleaner.org.ua.

На первой вкладке жмем «Анализ»

Далее жмем «Начать очистку»

На вкладке «Реестр» жмем «Поиск проблем»

После этого жмем «Исправить» без сохранения резервной копии
4. Мало места на системном диске
Компьютеру всегда требуется свободное место на жестком диске для быстрой производительности: система может туда складывать временные файлы, выгружать из оперативной памяти большие объемы информации, загружать их обратно в память и т.д. Если же места на диске с Windows мало, то компьютер, естественно, начинает тормозить.
Для того, чтобы понять, сколько места осталось на системном диске (обычно это диск C), зайдите в мой компьютер и найдите диск, рядом с которым изображен флажок Windows. Если свободного места совсем мало (меньше 20%), то надо его почистить.

С очисткой диска очень хорошо справляется программа Ccleaner, как ей пользоваться, описано в предыдущем пункте. И если вы его уже выполнили, то свободного места у вас должно стать намного больше, чем было.
Также многие пользователи хранят кучу информации на рабочем столе даже не подозревая, что рабочий стол — это также диск C 🙁 Переместите все, что занимает много места (фильмы, музыка, фото), с рабочего стола на второй диск.
5. Пыль
Для того, чтобы ваш процессор работал на полную мощность, ему необходимо охлаждение. Если компьютер (системный блок) или ноутбук сильно греется, то это напрямую говорит вам о том, что системы охлаждения неисправны. Железо не будет хорошо работать при высоких температурах! Некоторые игровые процессоры даже специально охлаждают до 0 градусов, чтобы они выдавали максимальную производительность.

Как же охлаждается ваш процессор и другие железные части вашего ПК? Правильно: радиаторы отводят тепло, а кулеры (венитиляторы) охлаждают сами радиаторы. И чем больше вентиляторов, тем лучше. НО! Если есть вентилятор, значит внутрь попадает пыль, которая не только забивает всё вся и не дает нормально циркулировать холодному воздуху, но и оседает на микросхемах, отчего портятся их проводниковые свойства. Что же делать?

Хотя бы раз в год открывайте свой компьютер и пылесосьте его: да, да, вы не ослышались — пылесосьте, и желательно на максимальной мощности. Также проверьте, хорошо ли крутятся все кулеры в нем, не трещат ли они. Если присутствует шорох или треск, то их лучше смазать: можно капнуть немного машинного или растительного масла. А можно и заменить их, сняв и придя с ними в магазин. Поверьте, они стоят значительно дешевле нового компьютера 🙂

6. Вирусы
Ну и конечно же не обойтись без вирусов: очень часто именно они становятся причиной медленной работы ПК: они загружают СПЕЦИАЛЬНО процессор, забивают память, мусяорят в реестре и многое другое. Конечно же лучше не пожалеть 600 рублей за один компьютер и купить лицензию антивируса касперского, и проверить свой ПК на вирусы.

Ну а если у вас нет средств, или их просто жалко, то можете установить себе бесплатную версию, например, антивируса Аваст. Бесплатные версии, конечно, защищают компьютер не полностью, но велика вероятность, что большинство вирусов они вам найдут и вылечат.
7. Устаревшее железо
Бывает и такое, что ваш компьютер уже слишком старенький и просто навсего не справляется с новыми программами: у него мало оперативной памяти, слабенький процессор, устаревшая видеокарта и прочее. Свойства своего компьютера можно посмотреть кликнув по значку «Мой компьютер» правой кнопкой -> Свойства:

Таких показателей, как на скриншоте выше, хватит еще на 2-3 года (до 2017 точно). Ну это при условии выполнения всех вышеперечисленных пунктов.
Если же у вас компьютер не может «гордиться» своими характеристиками, то можете просто принести его в сервис и попросить, скажем, поставить дополнительный слот оперативной памяти, или новый процессор (смотря что именно у вас устарело). Совсем не обязательно выкидывать его весь на помойку и тратить кучу денег на покупку нового!

Надеюсь, что статья была для вас полезна и Вы напишете к ней свой комментарий в форме ниже. Ну или хотябы поставите лайки на кнопках социальных сетей. Всем спасибо за внимание!
vse-krugom.ru
Почему тормозит компьютер - что делать если компьютер медленно работает
 Ваш компьютер стал работать медленно? Компьютерам свойственно замедляться, когда они становятся старше. Скорее всего, это не связано с его аппаратной частью, а виновата ОС Windows и ее архитектура. Хотите узнать, почему тормозит компьютер? Читайте статью дальше и устраняйте зависания ПК! Многие неопытные пользователи сразу советуют провести дефрагментацию жесткого диска.
Ваш компьютер стал работать медленно? Компьютерам свойственно замедляться, когда они становятся старше. Скорее всего, это не связано с его аппаратной частью, а виновата ОС Windows и ее архитектура. Хотите узнать, почему тормозит компьютер? Читайте статью дальше и устраняйте зависания ПК! Многие неопытные пользователи сразу советуют провести дефрагментацию жесткого диска.
Стоит признать, что данный способ иногда помогает, но это не только занимает время, но и может повредить ваши данные, если компьютер неожиданно отключится. Более того, даже если дефрагментация и поможет, а помогает она обычно старым компьютерам, то только на время. Мы же хотим рассмотреть другие проблемы, и помочь вам найти причину, когда компьютер очень медленно работает. Представляем 6 причин почему тормозит компьютер.
Компьютер стал работать медленно из-за нехватки памяти
Вполне возможно, что ваш компьютер может иметь так много запущенных программ, выполняющихся в фоновом режиме, что у него просто не хватает оперативной памяти для запуска основных приложений. Все иконки в системном трее компьютера являются фоновыми программами, которые расходуют оперативную память. Чтобы увидеть и удалить ненужные запущенные программы, нужно сделать следующее:
- Нажмите одновременно клавиши Ctrl + Alt + Delete и выберите «Диспетчер задач»
- Отсортируйте процессы по потребляемой памяти. Выберите программу или задачу, которая потребляет слишком много памяти, за исключением проводника или системных приложений.
- Затем нажмите кнопку «Завершить процесс».
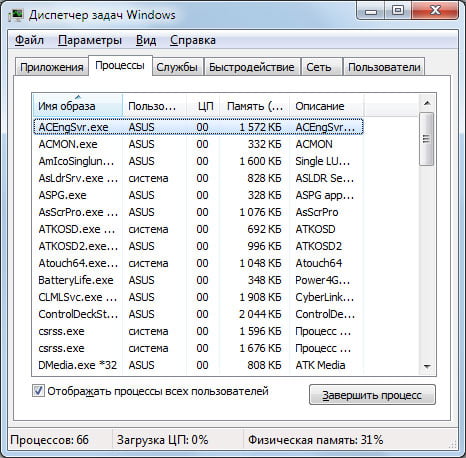
При желании, можно повторить эти шаги убрав все ненужные программы, кроме тех, которые являются необходимыми компонентами Windows. Стоит заметить, что компьютеры нынче достаточно мощные, и данная проблема обычно проявляется на старых ПК или ноутбуках.
Тем не менее, существуют компьютерные вирусы, которые забивают оперативную память, что вызывает зависания и медленную работу компьютера. Поэтому, все же советуем заглянуть в диспетчер задач и убедиться, что компьютер тормозит не по этой причине.
Итак, предположим, что вы очистили систему от нежелательных программ. Однако вы только удалили программы из памяти компьютера, все они будут возвращаться в следующий раз, при запуске Windows. Если вы не хотите, чтобы определенные программы, загружались при старте системы, найдите данную программу и либо настройте ее, чтобы она не загружалась при запуске, либо просто удалите ее полностью, если она вам не нужна.
Кроме того, существует множество бесплатных утилит, таких как PC Cleaner , которые позволят вам определить, какие программы будут иметь возможность запускаться при старте.Компьютер тормозит из-за заполненного жесткого диска
Компьютер может тормозить, если ваш жесткий диск слишком заполнен данными. У локального диска, на котором установлена операционная система, должно быть не менее 300 МБ-500MB свободного пространства для обеспечения нормальной работы файла подкачки. Обратите внимание, что это в основном относится к C: диск или любой другого логического диска, использующегося под кэш системы.
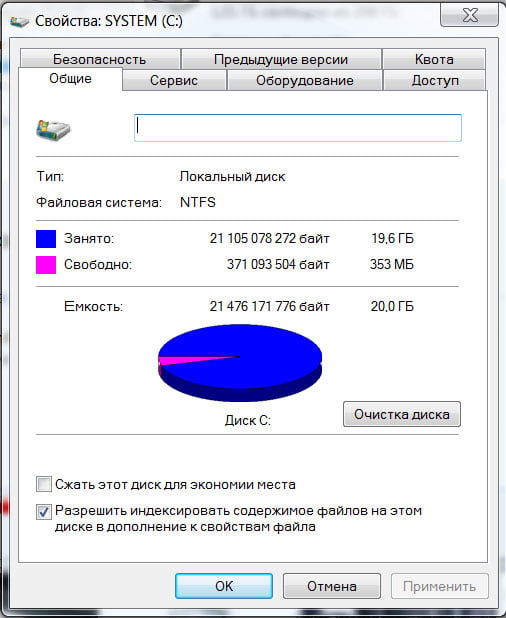
Если ваш диск С: слишком заполнен, то удалите неиспользуемые программы, чтобы освободить место. Будет полезно очистки файлы интернет кэша в браузере, а также другой ненужный мусор с жесткого диска. Заметим, что сильные тормоза компьютера при заполненном системном диске вряд ли могут возникнуть. Тем не менее, можно попробовать увеличить файл подкачки, чтобы система могла без проблем хранить свои данные в кэше. В Windows 7 это делается следующим образом:
Пуск → Панель управления → Система → Дополнительно → Быстродействие → снова закладка Дополнительно → кнопка «Изменить» в пункте Виртуальная память
Такой подход может не только ускорить ваш компьютер, но и привести к зависаниям системы, поэтому необходимо увеличивать файл подкачки аккуратно. Для слабых ПК и ноутбуков с оперативной памятью, общим объемом 2 гигабайта или менее, лучше сделать размер файла подкачки 1-1,5 ГБ.
Тормозят игры на компьютере
Почему тормозят игры на компьютере? Сегодня компьютеры стали достаточно мощными, и все же для многих геймеров тормоза в играх являются проблемой. В данной ситуации можно посоветовать провести аудит своего персонального компьютера и выявить его слабую сторону. Это может быть нехватка все той же оперативной памяти, слабый процессор или устаревшая видеокарта.
В идеале, система должна быть сбалансирована и каждый компонент подходить для современных игр. Вот наши простые рекомендации, если компьютер стал медленно работать:
- Современный процессор с большим количеством кеш памяти. Здесь главное не купить урезанную версию, которой может не хватить для игрового компьютера.
- 4 гигабайта оперативной памяти хватит практически для любой игры, чтобы с комфортом провести вечерок

- Видеокарты сегодня выходят чуть ли не каждую неделю. Пугаться это не стоит, а также переплачивать за топовые новинки. Главное найти золотую середину, которая тем не менее является новой на рынке предложения.
Резюмируем. Чтобы игры не тормозили, нужно найти слабое место в компьютере, если он не сильно устарел, то есть провести его модернизацию, или заказать сборку компьютера на заказ.
Компьютер работает медленно после установки нового устройства
Бывает и такое. Вы купили новый LTE модем или сенсорную клавиатуру, и тут началось… Как узнать, почему тормозит компьютер после установки нового гаджета? Это может случиться, как из-за неправильно написанного разработчиком драйвера, так и из-за конфликта драйверов. Если драйвер «кривой», и компьютер при этом тормозит, то помочь здесь может только поиск альтернативной версии драйвера.
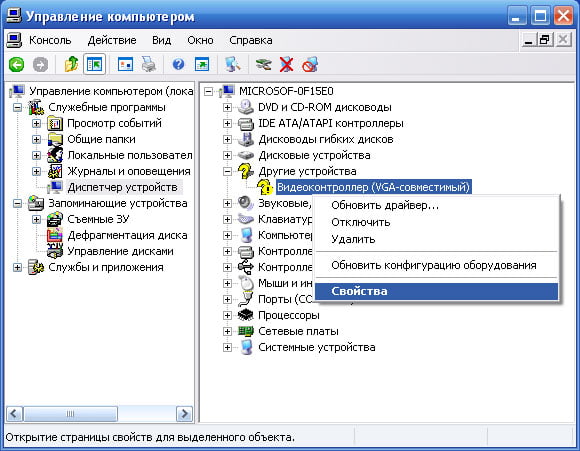
Если же в системе произошел конфликт драйверов или драйвер попросту не установился нормально, то это можно решить следующим образом. Чтобы предотвратить зависания и медленную работу компьютера,загрузимся в безопасном режиме Windows. Делается это во время загрузки компьютера, — нужно нажать и удерживать клавишу F8, сразу после проверки памяти ПК. Находясь в безопасном режиме, выберите:
Пуск →Панель управления → Система → Устройства
Если какие-либо драйверы имеют желтый или красный восклицательный знак (что указывает на конфликт драйверов), или присутствуют дубликаты драйверов, то нужно удалить и установить эти драйверы заново.
Общая захламленность системы
Поскольку каждая новая программа, установленная в Windows, оставляет часть себя в реестре системы, то со временем, это может замедлить компьютер. В основном, это касается библиотек и других общих файлов. Кроме того, при удалении какой-либо программы, система может спросить, нужно ли удалять тот или иной файл. Безопаснее отказаться от такого предложения — даже если программа удаления утверждает, что файлы не используются.
К сожалению, это приводит к медленной работе системы. Почему стал тормозить компьютер со временем? Нерабочие ярлыки, засоренный реестр Windows, заполненная корзина, старые библиотеки и драйверы от уже неиспользуемых устройств, — все это отрицательным образом сказывается на быстродействие. Особенно это заметно при загрузке и выключении компьютера. Лечится это либо очисткой системы, как мы уже писали выше, либо переустановкой Windows.
Компьютер очень медленно работает из-за вирусов
Ваш компьютер может быть набит рекламным ПО с сомнительных сайтов, шпионскими программами, вирусами или троянами. Все эти весьма неприятные программы, не только замедляют работу компьютера, но и в буквальном смысле заставляют его работать, постоянно тратя ресурсы системы. Чтобы избавиться от этих паразитов, необходимы современный антивирус, брандмауэр и анти-шпион.
Это три отдельные программы, которые должны быть запущены в любой момент времени. Современные антивирусные решения предлагают полный перечень защиты и уже включают в себя все эти компоненты. Очень важно, чтобы антивирусная программа постоянно обновляла себя, иначе ее база станет устаревшей и антивирус окажется бесполезным.
На этом, наша статья окончена. Надеемся, что она помогла вам сориентироваться, почему компьютер тормозит и работает медленно. Заходите на smartronix.ru, будет еще интереснее!
smartronix.ru
Почему тормозит компьютер: возможные причины и решения
Здравствуйте, дорогие друзья! Рано или поздно, но каждый обладатель персонального компьютера обязательно столкнется с ухудшением быстродействия системы. Тормоза, зависания, незапланированные перезагрузки – все это может причинить серьезные неудобства. Так зачем сидеть сложа руки и ждать, пока неприятный момент наступит? Данная статья как раз посвящена изучению причин, по которым тормозит компьютер, а также способам решения данной проблемы. Опубликованные ниже простые рекомендации позволят не только устранить неполадки, но и предупредить их возникновение еще на этапе сборки ПК.
Почему тормозит компьютер?

Аппаратные причины. Нехватка мощности комплектующих – пользователи ПК очень часто переоценивают возможности своей “машины”, пытаясь запустить на ней самые современные программы, проигрывать видео высокого разрешения, играть в ресурсоемкие игры и, как следствие, им приходится сталкиваться с торможением.
- Несовместимость комплектующих – ни для кого не секрет, что некоторые модели компьютерных запчастей по какой-либо причине отказываются уживаться друг с другом, вызывают ошибки, синие экраны и тормоза. Например, материнские платы, принадлежащие к начальному ценовому сегменту, и топовые процессоры очень часто конфликтуют при повышенной нагрузке, хотя и совместимы по официальной спецификации.
- Перегрев – тоже весьма распространенная проблема. Когда компьютер работает на полную мощность, да еще и летом, стандартная система охлаждения не в состоянии обеспечить надлежащие температурные условия, что неизбежно приведет не только к перебоям в работе, но и преждевременному выходу из строя комплектующих.
Программные причины. Недостаток свободного места на жестком диске – системе и некоторым приложениям для работы необходимо дополнительно задействовать для работы n-ное количество дискового пространства, дабы копировать туда временные файлы. Отсутствие такового серьезно замедляет работу компьютера.
- Некачественное программное обеспечение – никто не идеален, даже разработчики операционных систем и софта. Периодически в программных продуктах могут возникать уязвимости, обнаруживаться ошибки, а скорость работы не соответствовать заявленной. Остается только ждать исправлений (фиксов, патчей). Разумеется, ситуация еще более усугубится, если вы будете пользоваться пиратскими версиями и любительскими сборками.
- Переизбыток системного мусора – когда человек активно пользуется компьютером (устанавливает на него всевозможные программы, смотрит видео, перемещается по интернету и так далее), он постепенно засоряет систему “отходами”, ведь удаление файлов при помощи стандартных интерфейсов отнюдь не гарантирует, что они исчезнут полностью.
- Вирусы и другое вредоносное ПО – такие программы могут быть специально спроектированы с целью саботировать работу вашего компьютера или же для других целей (кража персональных данных, удаленный доступ и пр.) – не суть важно. Дополнительные системные процессы в любом случае будут создавать лишнюю нагрузку.
Что делать, если тормозит компьютер?
Далее будет предложено несколько вариантов решения проблемы, начиная от профилактических, использовать которые можно даже на “здоровом” компьютере (в качестве предупреждения возможных сбоев), и заканчивая экстренными, достаточно трудоемкими и затратными.
- Освобождение места на жестком диске. Предпочтительно, чтобы в системном разделе оставалось не менее 5 гигабайт свободной памяти (и это не включая 1.5-2 гигабайтный файл подкачки).
- Мелкая оптимизация системы. Заключается в изменении некоторых настроек и отключении неиспользуемых компонентов. Сюда можно отнести:
- Смена стиля оформления на менее ресурсоемкий. Всевозможные заставки, гаджеты для рабочего стола (часы, анимированный календарь и пр.), кнопки и сглаженные шрифты – все это требует задействования дополнительных ресурсов. Например, для классической схемы Windows XP вполне хватало 128 мегабайт оперативной памяти, а оформление Vista и 7 уже требует рекомендуемые 512.
- Отключение “индексирования диска для быстрого поиска” (применимо только в случае, если у вас файловая система NTFS). Сама служба очень полезная, поэтому прекращать ее работу имеет смысл только при нехватке оперативной памяти – она сильно ее нагружает.
- Отключение встроенного отладчика, удаление стандартного Messenger’a. Эти службы грузятся вместе с Windows и вытягивают часть ресурсов компьютера, что непозволительно, ведь без них можно прекрасно обходиться. Впишите в командную строку строчку (RunDll32 advpack.dll,LaunchINFSection %windir%\INF\msmsgs.inf,BLC.Remove) и проблема будет решена.
- Проведение дефрагментации. В ходе этого процесса обновляется и оптимизируется логическая структура жесткого диска, что позволяет в дальнейшем ускорить процесс чтения и записи файлов, а также продлить срок жизни самого устройства за счет снижения нагрузки.
- Блокирование служб восстановления системы. Это поможет не только сэкономить часть аппаратных ресурсов, но и освободит значительное количество свободного места: точки восстановления с легкостью могут занять несколько гигабайт.
- Другие несущественные изменения.
- Удаление ненужных программ из списка автозагрузки, чистка реестра, удаление временных файлов и системного мусора. Сделать это вручную будет крайне проблематично, поэтому рекомендуется использовать специальный софт, например, CCleaner (данная программка позволяет мне уже второй год не прибегать к переустановке Windows).
- Проверка на вирусы и их удаление. Так как штатный антивирус существенно замедляет работу компьютеров бюджетной конфигурации, лучше применить портативные бесплатные утилиты, такие как Dr.Web CureIt, которые обладают всем необходимым функционалом для лечения или уничтожения зараженных объектов.
- Обновление системы и программного обеспечения. Надо отметить, что данное действие не всегда оказывает ожидаемый эффект – некоторые патчи могут лишь усугубить ситуацию, ведь разрабатываются с упором на все более современные конфигурации, зачастую игнорируя устаревающие модели.
- Сброс настроек BIOS. Как вы наверняка знаете, неподготовленным пользователям не рекомендуется копаться в БИОСе – изменение некоторых параметров может не просто ухудшить быстродействие, но и уничтожить систему. Тысячи ни в чем не повинных процессоров, материнских плат и других железяк были загублены при попытке “разгона” неопытными юзерами. В общем, верните значения по умолчанию, хуже точно не станет.
- Полная переустановка системы. В 99% действенный способ избавления от проблем на программном уровне, но приемлемый далеко не для каждого – одним жалко расставаться с кучей записанной на жесткий диск информации, а другим просто лень тратить на это время. Как бы то ни было, правильная переустановка подразумевает полное форматирование всего жесткого диска, поэтому предварительно позаботьтесь о сохранении всей важной информации на внешних носителях.
Если даже после полной переустановки системы и смены программного обеспечения компьютер продолжает тормозить, значит все куда серьезнее. Пора откупорить крышку системного блока и заглянуть внутрь.
- Починка/замена системы охлаждения. Определить, греются ли комплектующие, можно двумя способами: специальным софтом (весьма ненадежно, так как программы не всегда способны правильно считывать показания датчиков температуры) и тактильно – осторожно прикоснувшись к ним. В зонах перегрева (да и в других местах тоже не помешает) необходимо произвести очистку от пыли, замену термопасты, смазку кулеров и, в крайнем случае, заменить охлаждение на более дорогое и надежное. Например, купив компьютер на базе современных процессоров Phenom II и выше, а также аналогов от Intel, можете сразу выкинуть стандартный вентилятор и прикупить что-нибудь от 40$.
- Покупка новых комплектующих. Попробуйте открыть диагностические утилиты или стандартный диспетчер задач и посмотреть, какие из частей вашего ПК в момент торможения загружаются до упора. По результатам анализа уже нужно принимать решение: возможно не хватает оперативной памяти, слабоват процессор или блок питания, устаревшая видеокарта, медленный винчестер и так далее. Нужно также понимать, что замена одной запчасти может не спасти ситуацию, ведь предел быстродействия может упереться в другие комплектующие. Поэтому рекомендуется перед покупкой открыть официальный сайт производителя оборудования и ознакомиться со списком совместимых устройств, а также дополнительно проконсультироваться у специалистов.
Собственно говоря, больше ничего мало-мальски эффективного сделать нельзя. Если в результате всех описанных в списке действий вы не получили желаемой производительности, а компьютер продолжает дико тормозить и виснуть, остается только отнести его в сервисный центр или же попросту заменить на новый. Но это уже в крайнем случае.
earn24.ru
Что делать, если комп тормозит?
Ситуация, когда компьютер нещадно тормозит и дает сбой, незнакома разве что тем, кто не застал славных времен становления компьютерной индустрии. Помните, как ценились компьютерные ресурсы во времена Windows 98? Тогда даже 64 Мб оперативной памяти считались роскошью. Словом, тогда никто не задумывался о том, почему комп тормозит. Зачастую это явление было неизбежным злом, с которым все вынуждены были мириться.
 Но даже сейчас, когда никого не удивишь несколькими десятками гигабайт оперативной памяти, SSD и новыми скоростными стандартами передачи данных, такое явление нельзя назвать особенно редким. Даже топовый комп тормозит, что делать - не знаешь! Тогда забываешь про достижения современной техники, мечтая все вокруг разнести вдребезги.
Но даже сейчас, когда никого не удивишь несколькими десятками гигабайт оперативной памяти, SSD и новыми скоростными стандартами передачи данных, такое явление нельзя назвать особенно редким. Даже топовый комп тормозит, что делать - не знаешь! Тогда забываешь про достижения современной техники, мечтая все вокруг разнести вдребезги.
Так что же делать, когда комп тормозит? Перво-наперво проверьте соответствие своего «железа» требованиям той системы, которая на нем установлена. Да, мы говорили о мощности современных компьютеров, но далеко не всегда она может быть достаточной. К примеру, даже сегодня не редкость ситуация, когда на ноутбуки, оснащенные слабым процессором Celeron (пусть даже последнего поколения) и 2Гб оперативной памяти, умудряются устанавливать Windows 7 в максимальной редакции, оснастив все это каким-нибудь мощным и тяжелым антивирусом. В таких случаях не стоит удивляться тому, что комп тормозит.
 Если же с мощностью комплектующих все в порядке, обратите внимание на программное обеспечение. В частности, на свой браузер. Известно, что современные обозреватели интернета отличаются редкостной прожорливостью, отвлекая на себя много ресурсов компьютера. В случае Chrome и Firefox дело может быть еще хуже, так как оба эти браузера используют расширения. К сожалению, среди них попадается немало таких, которые служат причиной утечки памяти, провоцируя ее нехватку. Спрашивая себя о том, почему комп тормозит, не упускайте из виду уже упоминавшийся антивирус.
Если же с мощностью комплектующих все в порядке, обратите внимание на программное обеспечение. В частности, на свой браузер. Известно, что современные обозреватели интернета отличаются редкостной прожорливостью, отвлекая на себя много ресурсов компьютера. В случае Chrome и Firefox дело может быть еще хуже, так как оба эти браузера используют расширения. К сожалению, среди них попадается немало таких, которые служат причиной утечки памяти, провоцируя ее нехватку. Спрашивая себя о том, почему комп тормозит, не упускайте из виду уже упоминавшийся антивирус.

Несмотря на то, что производители антивирусного программного обеспечения в последние годы много делают для повышения производительности своих творений, многие из них и по сей день могут значительно замедлить работу всей системы. Чтобы проверить свои подозрения, полезно убрать антивирусную программу из автозагрузки и посмотреть на производительность своего компьютера. Если она выросла и все остальные программы «летают», есть смысл задуматься о замене антивирусного приложения. Но если даже после этого комп тормозит, что делать тогда?
И в этом случае можно обратить свой взор на многострадальный антивирус. Точнее, на его эффективность. Найдите в интернете лечащие утилиты от Dr.Web или Лаборатории Касперского, после чего проверьте свой компьютер на наличие нежелательных «гостей». Быть может, ваша система уже давно стала частью какого-нибудь «зомби-сервера», рассылающего спам по всему миру. Заодно прояснится ситуация с мгновенно «сгорающим» траффиком. Особенно явно улучшение должны почувствовать владельцы USB модемов, где скорость соединения и без всяких вирусов бывает не очень высокой.
Что ж, теперь вы знаете о том, какие бывают причины того, что комп тормозит.
fb.ru






