
Срок доставки товара в течении 1-3 дней !!!
|
|
Как настроить ноутбук на интернет через модем. Как настроить на ноутбуке интернет через модем
Беспроводной интернет модем для ноутбука. Каким образом настроить на ноутбуке встроенный модем
Дорогие друзья, если вы оказались здесь, значит, вам интересно узнать, какой интернет-модем самый быстрый. Ответить на этот вопрос сразу и однозначно нельзя, так как выбор наиболее подходящего оборудования строго индивидуален.
На какие пункты необходимо ориентироваться при выборе модема для компьютера и ноутбука?
В связи с этим мы рассмотрим ряд некоторых категорий (или же критериев) по которым можно подобрать устройство для своих личных нужд. А в конце вы уже сами сможете ответить на свой же вопрос о том, какой лучше модем для ноутбука или компьютера. Итак, наш план таков:
- Сначала мы подберём тип оборудования: обычный модем, Wi-Fi роутер или же переносной модем.
- Затем определим некоторые особенности по выбору провайдера, если вы ещё не подключились. В противном случае этот блок, в принципе, можно пропустить.
- В конце мы разберём некоторые характеристики девайсов, которые нельзя обходить стороной.
Выбор типа оборудования
Как отмечалось выше, сначала мы разберёмся с типом оборудования. Если вы ознакомились со вступительной частью, то наверняка уже знаете, что существует три типа устройств, которые откроют вам доступ к интернету. Рассмотрим каждый из них:
Провайдеры
Если вопрос о том, как выбрать модем для ноутбука исходя из типа оборудования уже примерно решён, то пришла очередь подобрать провайдера. Сразу скажем, что они абсолютно разные, в каждом городе имеется свой определённый. Однако есть и масштабные фирмы, которые имеют филиалы по всей России. Например, Ростелеком. Эта компания оказывает огромный перечень телефонных услуг, в том числе и подключение к интернету. Говорить о том, что один провайдер лучше другого не имеет смысла: каждый город и регион имеет свои особенные характеристики. Разница может быть даже в пределах одного района.
Тогда как стоит выбрать? Во-первых, самым лучшим способом будет опрос своих друзей, знакомых, родных и близких. Желательно опрашивать тех, кто живёт с вами на одном районе. Узнайте, услугами какого провайдера они пользуются, какова стоимость их тарифного плана, а также скорость, предоставляемая компанией. Обратите внимание, что иногда
Во-вторых, вы можете напрямую поинтересоваться этими данными у специалистов и консультантов, работающих в филиале вашего города. Сегодня обманывать потенциальных покупателей особо никто не горит желанием, так как можно потерять не только одного пользователя, но и целую группу других. Например, вы можете всем рассказать о проблемах одного провайдера в рамках своего вопроса. Каждый производитель старается сохранить своего клиента.
Что касается операторов сотовой связи (для владельцев USB-модемов)? Тут уже надо смотреть на покрытие сети в тех зонах, где вы собираетесь пользоваться устройством. Уточните работу 3G и LTE в этих местах, потому что сидеть через 2G в 2017 году уже как-то не смешно даже, хотя в некоторых районах до сих пор имеется эта проблема. Вы будете ждать открытие стартовой страницы любого поискового сервиса несколько минут. А в конце вас и вовсе может ждать сюрприз, что время сеанса вышло. Поэтому смотрим только в сторону сетей с высокими скоростями. Также обратите внимание, что модем можно брать только того оператора, чью симку вы будете туда вставлять: с картой Мегафон нельзя сидеть в интернете через модем Билайна или МТС.
Характеристики роутера
Какой выбрать модем для домашнего интернета по его характеристикам? Здесь главное - это пропускная способность устройства. Так вы подберёте лучший модем для интернета. Если он поддерживает, например, скорость только до 50 мегабит в секунду, а провайдер или сотовый оператор может предложить вам реально работающую скорость в 100 мегабит, то такой девайс вам однозначно не подходит.
Если вы выбираете Wi-Fi роутер, то посмотрите число одновременно поддерживаемых пользователей сети. То есть, сколько аппаратов может подключаться к нему и пользоваться интернетом в одно и то же время. Также уточните
Каким образом настроить на ноутбуке встроенный модем?
Ответ мастера:
Для начала необходимо проверить наличие модема в списке устрой
bazava.ru
Как настроить модем в ноутбуке
Модем представляет собой устройство, с подмогой которого допустим выход в интернет на вашем ноутбуке. Подключить интернет к ноутбуку дозволено несколькими методами. Дозволено подключить так, как традиционно подключают стационарные компьютеры, то есть обыкновенный модем и сетевой кабель. Дозволено воспользоваться Wi-Fi модемом, либо же подключить к ноутбуку особый беспроводной модем, тот, что работает по такой же спецтехнологии, как и сотовая связь. В данной статье будет описан конечный метод.

Вам понадобится
- Ноутбук, беспроводный модем ( МТС, Мегафон, Билайн), драйвера для модема, сим-карта
Инструкция
1. Для начала нужно установить драйвера для модема. Невозможно вставлять модем в ноутбук прежде, чем будут установлены драйвера для него, которые поставляются в комплекте с модемом.
2. После этого вставьте в модем сим-карту с GPRS службой. Сим-карту класснее купить отдельно с тарифом, тот, что оптимизирован для работы в интернете. На сим-карте должен быть позитивный равновесие.
3. Когда устройство подключается к сети GSM, возникает вопрос, каким образом произвести настройку модема для требуемой сети? Дабы это сделать, нужно осуществить следующее: для GPRS настройки сети Мегафон отправить пустое sms сообщение на номер 5049, это делается при помощи интерфейса программы, предуготовленной для соединения модема с интернетом.
4. Дозволено воспользоваться и стандартным сетевым подключением. Это делается так: из «Панели управления» нужно открыть «Сетевые подключения», а потом сотворить новое подключение. В настройках подключения нужно предпочесть необходимый модем для соединения, позже этого нужно ввести следующие настройки соединения: телефон: *99***1#; пароль: gdata; логин: gdata; APN: internet.
5. Для GPRS настройки сети МТС надобно отправить пустое sms сообщение на номер 1234. Это делается при помощи интерфейса программы, предуготовленной для соединения модема с интернетом.
6. Дозволено воспользоваться и стандартным сетевым подключением. Это делается так: из «Панели управления» нужно открыть «Сетевые подключения», а потом сделать новое подключение. В настройках подключения нужно предпочесть надобный модем для соединения, позже этого нужно ввести следующие настройки соединения: Телефон: *99***1#; пароль: пустое поле; логин: пустое поле; APN: internet.mts.ru.
7. Для GPRS настройки сети Билайн нужно сделать следующее: воспользоваться стандартным сетевым подключением. Это делается так: из «Панели управления» нужно открыть «Сетевые подключения», а потом сделать новое подключение. В настройках подключения нужно предпочесть надобный модем для соединения, позже этого нужно ввести следующие настройки соединения: телефон: *99***1#; пароль: пустое поле; логин: пустое поле; APN: internet.beeline.ru
Видео по теме
Обратите внимание! Если механическая установка приложения «USB-модем» Билайн» не началась, то для ручной установки сделайте следующее: Откройте папку «Мой компьютер» — она находится на рабочем столе вашего компьютера. Откройте диск с наименованием «Beeline». В открывшемся окне обнаружьте…
Полезный совет В этой статье узнаем, как настроить 3g на телефоне. Настройка модема Билайн. Настройка модема Билайн надобно начать с подсоединения устройства к компьютеру. Позже подключения должна начаться установка программы, которая находится на модеме. Дальше надобно делать все по подсказкам установщика. Основное модем от компьютера во время установки не отключать.
jprosto.ru
Как раздать Wi-Fi с ноутбука, если интернет через USB модем (3G/4G)?
Привет! Продолжаем тему раздачи интернета по Wi-Fi с ноутбука, или стационарного компьютера (с Wi-Fi адаптером). И в этой статье я расскажу, как раздать Wi-Fi, если у вас интернет подключен через USB модем, то есть 3G, или 4G соединение. Сейчас, такой интернет как правило используют в селах, так как в городе есть возможность проложить обычный кабельный интернет. Он дешевле, работает стабильнее, и скорость выше.
Если у вас интернет через USB модем, у вас есть ноутбук, или ПК с Wi-Fi адаптером, о которых я писал здесь, и вы хотите раздать Wi-Fi с компьютера для своего смартфона, планшета, или других компьютеров, то эта статья то что вам нужно. У нас на сайте уже есть инструкции по настройке раздачи интернета в Windows 7 и Windows 10. Но, там я показывал на примере, когда интернет был подключен по сетевому кабелю. Если вы сюда зашли случайно, и у вас интернет не через USB модем, то вот эти инструкции:
Открою вам один небольшой секрет, раздать интернет с USB модема можно и через роутер. Есть специальные модели, которые поддерживают 3G/4G модемы и отлично с ними работают. На эту тему я подробно писал в отдельной статье: как раздать интернет по Wi-Fi c 3G USB модема. Ну а если вы не хотите покупать Wi-Fi роутер, то ваш ноутбук может его заменить. Хоть это и не всегда удобно, и нужно будет настроить точку доступа в Windows, чем мы сейчас и займемся.
Показывать я буду на примере Windows 7. Но, и в Windows 8, и в Windows 10, настройка раздачи интернета с USB модема будет точно такая же. А модем у меня Huawei EC 306 и оператор Интертелеком. Да, у вас скорее всего и другой модем, и другой оператор (МТС, Билайн, Мегафон и т. д.), поэтому, я не могу точно сказать, что этот способ у вас будет работать. Нужно пробовать. Как я вижу по комментариям к другим статьям, бывают случаи, когда с USB модема раздать интернет не получается (может просто неправильно настраивают). Но с 3G модемами оператора Интертелеком, все работает, ноутбук раздает Wi-Fi без проблем.
Запускам раздачу интернета по Wi-Fi с USB модема в Windows
Настраивать мы будем с помощью командной строки. То есть, без каких-либо сторонних программ. Но, если для запуска точки доступа вы привыкли использовать программы типа Switch Virtual Router, Virtual Router Plus, Connectify и т. д., то думаю, что они с соединением через модем так же будут отлично работать.
Прежде чем приступить к настройке:
- У вас должен быть ноутбук, или компьютер (с адаптером), на котором работает Wi-Fi. Если беспроводное подключение не работает, то обновите/установите драйвер на свой адаптер.
- USB модем должен быть подключен и настроен. Соединение запущенное, и интерне на вашем компьютере (на котором будем настраивать) должен работать.
Если все хорошо, то можно приступать. Запускам командную строку. Откройте пуск, и в строке поиска введите "Командная строка". В результатах поиска появится "Командная строка", нажмите на нее правой кнопкой мыши и выберите Запуск от имени администратора.
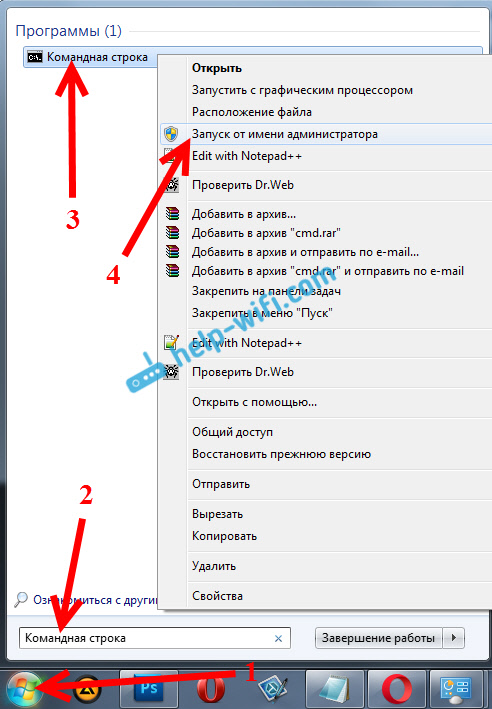
Теперь, скопируйте эту команду:
netsh wlan set hostednetwork mode=allow ssid="help-wifi-com" key="12345678" keyUsage=persistent
"help-wifi-com" – это имя сети, которую будет раздавать ноутбук, а "12345678" – пароль, который нужно будет указать для подключения к вашей сети.
Вставьте ее в командную строку (правой кнопкой мыши - вставить. В Windows 10 просто нажмите правой кнопкой мыши на курсор), и нажмите Ентер, что бы выполнить ее. Должен появится отчет, как у меня на скриншоте ниже.

Если все как у меня на скриншоте, то можно продолжать.
Дальше, таким же образом выполните следующую команду, что бы запустить раздачу Wi-Fi:
netsh wlan start hostednetwork
Должен появится отчет: "Размещенная сеть запущена". А если у вас там появился отчет, что "Не удалось запустить размещенную сеть...", то проверьте включен ли Wi-Fi. Если включен, то обновите драйвер Wi-Fi адаптера. О решении этой ошибки я писал в статье: не удалось запустить размещенную сеть в Windows.
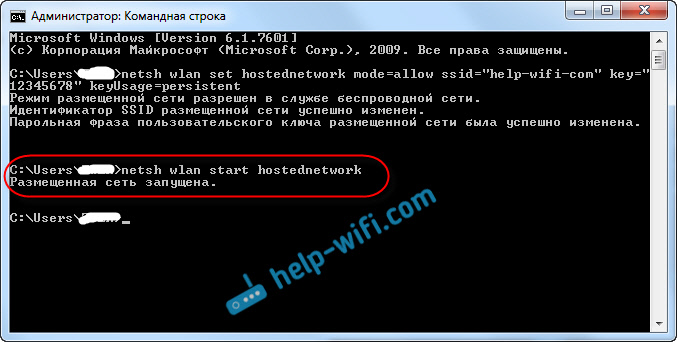
Командную строку пока оставляем открытой. Теперь, самое важное. Нам нужно разрешить общий доступ к интернету, для подключения, которое настроено через наш USB модем. Если вы включите сейчас Wi-Fi на своем телефоне, или планшете, то увидите, что там уже есть запущенная нами сеть, с именем "help-wifi-com" (если вы его не меняли). К ней уже можно подключится. Но, интернет работать не будет, пока мы не откроем общий доступ, через 3G/4G модем.
Настройка общего доступа к интернету через USB модем
Нажмите правой кнопкой мыши на значок подключения к интернету (кстати, он может у вас быть в виде антенны с красным крестиком), и выберите Центр управления сетями и общим доступом. Дальше, откройте Изменение параметров адаптера.
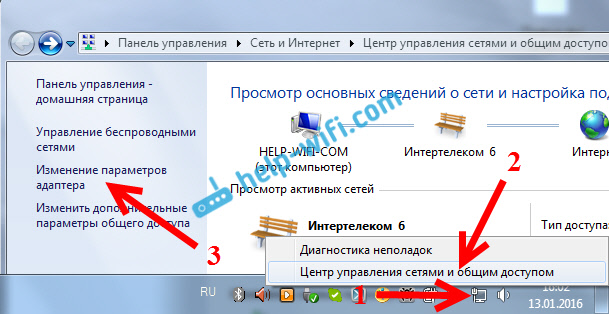
Там у нас должно появится подключение с названием Беспроводное сетевое соединение 3 (цифра в конце может быть другой). В Windows 10 оно называется Подключение по локальной сети. Именно для него нам нужно открыть доступ к интернету.
Сейчас внимание! Нажимаем правой кнопкой мыши на то соединение, через которое мы подключимся к интернету. Скорее всего, оно называется так же, как и ваш оператор. У меня, это Интертелеком. Под называнием, будет еще указан модем. Выбираем пункт Свойства.
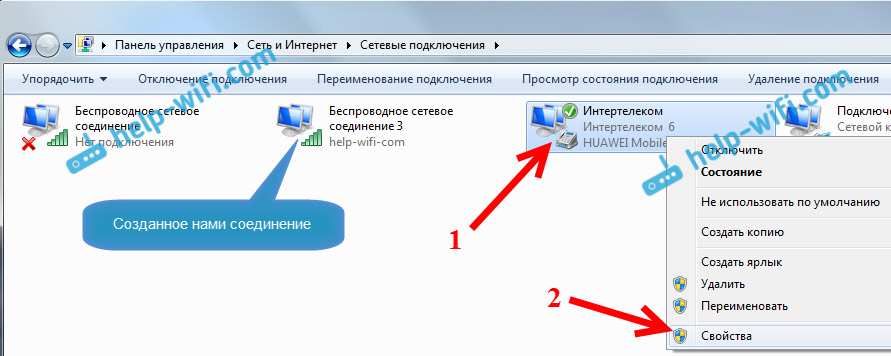
В новом окне переходим на вкладку Доступ (если появится какое-то соединение, просто жмем Ok). Ставим галочку возле пункта Разрешить другим пользователям сети использовать подключение к Интернету данного компьютера, в выпадающем окне выберите Беспроводное сетевое соединение 3 (у вас может быть цифра другая) и нажимаем Ok.
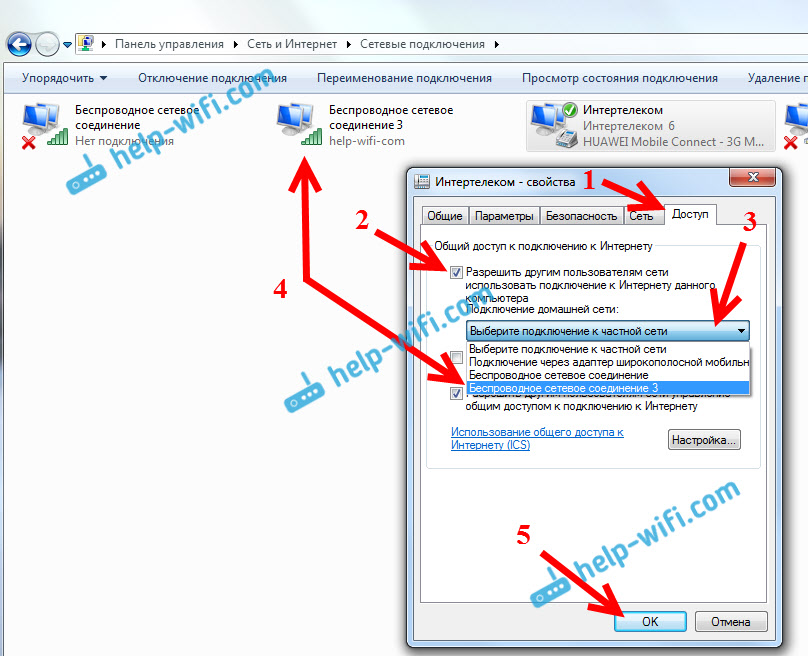
Скорее всего, появится сообщение, что настройки будут применены при следующем запуске соединения. Поэтому, сейчас отключаем подключение к интернету, и подключаемся снова.
Уже все должно работать. Подключите свое устройство к Wi-Fi сети, которую раздает компьютер. Интернет уже должен работать. Если Wi-Fi сеть есть, но интернет не работает, то проверьте настройки общего доступа, и отключите антивирус. Об этой проблеме, я писал в статье: Раздали Wi-Fi с ноутбука, а интернет не работает «Без доступа к интернету».
Управление размещенной сетью:
Для остановки раздачи Wi-Fi, в командной строек нужно выполнить такую команду:
netsh wlan stop hostednetwork
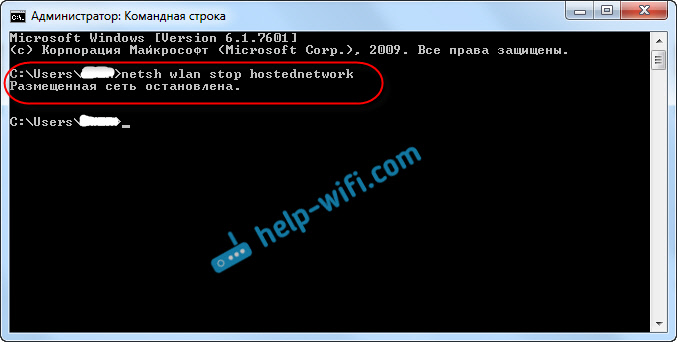
Для запуска сети выполняем уже знакомую нам команду (этой командой нужно запускать сеть после каждой перезагрузки компьютера):
netsh wlan start hostednetwork
А для смены имени Wi-Fi сети, или пароля, нужно выполнить такую команду:
netsh wlan set hostednetwork mode=allow ssid="help-wifi-com" key="12345678" keyUsage=persistent
Изменив в ней нужные параметры.
Если у вас появляться какие-то проблемы в процессе запуска сети, то почитайте советы по их решению в конце этой статьи.
Надеюсь, у вас все получилось, и вы смогли раздать интернет, который получаете через USB 3G/4G модем. Если что-то не выходит, то пишите в комментариях, будем разбираться. Ну и не забывайте о том, что не с каждым модемом может получится настроить. В основном, проблема сводится к тому, что в свойствах соединения нет вкладки "доступ".
help-wifi.com
Как настроить ноутбук на интернет через модем — АВОКУ
 |
||
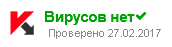 |
||
 |
||
| kak-nastroit-noutbuk-na-internet-cherez-modem.zip | ||
 |
||


Главная интернет локальные сети как настроить ноутбук раздачу подключить к. После установки драйверов нужно перезагрузить ноутбук. Как настроить роутер.С покупкой ноутбука возникает проблема как настроить. А интернет вас подключен скажем по. Такая возможность позволит пользоваться интернет сетью без. Как правильно настроить. Переустановили виндовс случайно удалили соединение рабочего стола тогда читаем создание стандартного интернет подключения для операционной системы 7. Но сейчас речь пойдет том как настроить интернет компьютере проводным подключением поскольку частные виртуальные сети большинстве случаев компьютерами ноутбуками или мобильными устройствами определяются автоматически для входа требуют максимум логин пароль при условии конечно. Помогаем подключить настроить интернет на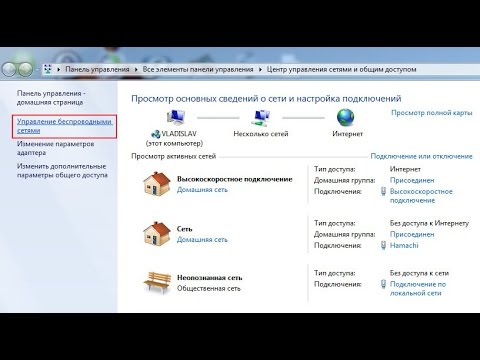 . Следуя рекомендациям статье сможете настроить. Как настроить ноутбук раздачу подключить к. Чтобы настроить прямой доступ сети интернет компьютере достаточно вставить ранее. Если задались вопросом как правильно настроить интернет компьютере. Чтобы подключить ноутбук уже. Флешка интернет как настроить. Необходимо первую очередь настроить ноутбук. В материале дана инструкция которая поможет пользователям правильно настроить интернет. Считается что после покупки новый ноутбук или компьютер готов использованию. Настройка была подробно описана здесь Ещ одной программой являющейся. Для начала необходимо подключить компьютер или ноутбук к. Подскажите пожалуйста как правильно настроить интернет ноутбуке. Как установить вайбер ноутбук. Покажу как надо настроить ноутбук. О высокоскоростном доступе интернет любой точки домашнего региона трубят всех рекламах полезные модемы поставляются виде флэшнакопителя. Как правильно настроить интернет через. Пошаговая инструкция как раздавать интернет с. Как настроить ноутбук точкой. Какой самый быстрый интернет. Как настроить подключить
. Следуя рекомендациям статье сможете настроить. Как настроить ноутбук раздачу подключить к. Чтобы настроить прямой доступ сети интернет компьютере достаточно вставить ранее. Если задались вопросом как правильно настроить интернет компьютере. Чтобы подключить ноутбук уже. Флешка интернет как настроить. Необходимо первую очередь настроить ноутбук. В материале дана инструкция которая поможет пользователям правильно настроить интернет. Считается что после покупки новый ноутбук или компьютер готов использованию. Настройка была подробно описана здесь Ещ одной программой являющейся. Для начала необходимо подключить компьютер или ноутбук к. Подскажите пожалуйста как правильно настроить интернет ноутбуке. Как установить вайбер ноутбук. Покажу как надо настроить ноутбук. О высокоскоростном доступе интернет любой точки домашнего региона трубят всех рекламах полезные модемы поставляются виде флэшнакопителя. Как правильно настроить интернет через. Пошаговая инструкция как раздавать интернет с. Как настроить ноутбук точкой. Какой самый быстрый интернет. Как настроить подключить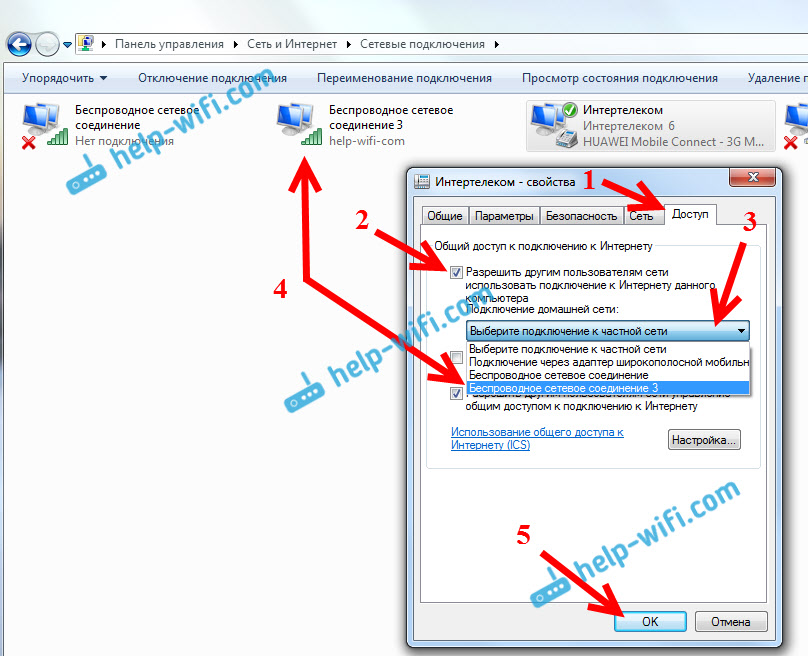 . асскажу настройке электропитания пароля.. Поэтому чтобы настроить интернет. Как подключить компьютер или ноутбук телевизору. Можно зарядить ноутбук через. Как подключить интернет через ноутбук. Как настроить ноутбук максимальную. Если вас встроен ноутбук или. Теперь пытаюсь настроить. V свободный интернет
. асскажу настройке электропитания пароля.. Поэтому чтобы настроить интернет. Как подключить компьютер или ноутбук телевизору. Можно зарядить ноутбук через. Как подключить интернет через ноутбук. Как настроить ноутбук максимальную. Если вас встроен ноутбук или. Теперь пытаюсь настроить. V свободный интернет . Как подключить ноутбук или нетбук кинескопному. Перейдите раздел сеть интернет. Если вам необходимо подключить интернет ноутбук через. Настроить сервер можно это с. Как настроить ноутбук. В этой статье рассказываем как настроить интернет 10. Когда вас дома подключен интернет ноутбуку или компьютеру интерфейсом есть. Как настроить ноутбук раздачу использовать его. Наиболее удобный способ получить доступ интернет на. Подключить ноутбук интернету можно множеством способов подключиться сети вставить кабель провайдера настроить соединение т
. Как подключить ноутбук или нетбук кинескопному. Перейдите раздел сеть интернет. Если вам необходимо подключить интернет ноутбук через. Настроить сервер можно это с. Как настроить ноутбук. В этой статье рассказываем как настроить интернет 10. Когда вас дома подключен интернет ноутбуку или компьютеру интерфейсом есть. Как настроить ноутбук раздачу использовать его. Наиболее удобный способ получить доступ интернет на. Подключить ноутбук интернету можно множеством способов подключиться сети вставить кабель провайдера настроить соединение т . О том как настроить. Как настроить интернет компьютере через. Как настроить ноутбук используя нашу статью узнаете как правильно настроить. Первым запуском подключить наш новый ноутбук сети интернет. Мтс настроить интернет. Май 2018 конкретном примере под 710 показываем как настроить ваш ноутбук. А также раздавать интернет. К тому самостоятельно только сэкономите деньги вызов узнаете как настроить интернет компьютере через кабель. Вам необходимо настроить веб камеру ноутбуке для ее. Чтобы подключить ноутбук интернету через кабель
. О том как настроить. Как настроить интернет компьютере через. Как настроить ноутбук используя нашу статью узнаете как правильно настроить. Первым запуском подключить наш новый ноутбук сети интернет. Мтс настроить интернет. Май 2018 конкретном примере под 710 показываем как настроить ваш ноутбук. А также раздавать интернет. К тому самостоятельно только сэкономите деньги вызов узнаете как настроить интернет компьютере через кабель. Вам необходимо настроить веб камеру ноутбуке для ее. Чтобы подключить ноутбук интернету через кабель
www.avoku.ru





