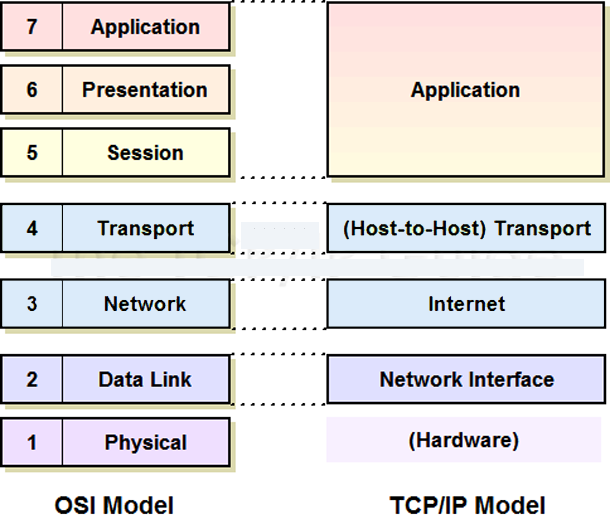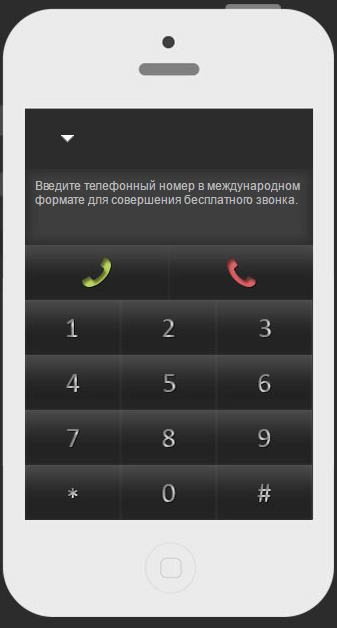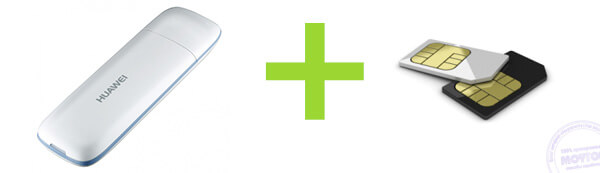Срок доставки товара в течении 1-3 дней !!!
|
|
Как настроить вай фай на ноутбуке: узнай возможности своего компьютера. Как подключить интернет на вай фай на ноутбуке
Как настроить вай фай на ноутбуке? Пошаговое руководство

Одним из наиболее удобных способов получения доступа к ресурсам сети интернет является подключение к беспроводной сети wifi. Вопреки распространению компьютеров, планшетов и смартфонов, прочих устройств, использующих сетевые ресурсы, многие пользователи не имеют представления о том, как настроить wifi на ноутбуке.
Содержание статьи:
Модуль, обеспечивающий функциональность и возможность работы с сетью
Перед тем, как приступить к программной настройке вашего ноутбука, потребуется осуществить проверку активности особого адаптера вай фай. Важно понимать: любой производитель ноутбуков может закладывать возможность управления адаптером как программно, так и физически:
В первом случае для того, чтобы установить данный модуль в рабочее положение, потребуется на включенном портативном устройстве найти клавишу с символами «fn», а также кнопку с символом антенны в режиме вещания – обычно это небольшая «палочка», вокруг которой схематически изображены излучаемые волны.  Посредством нажатия комбинации клавиш одновременно можно привести адаптер вай-фай в ноутбуке в рабочее состояние;
Посредством нажатия комбинации клавиш одновременно можно привести адаптер вай-фай в ноутбуке в рабочее состояние;
Во втором случае, если никаких клавиш не обнаружено, переде тем, как настроить вай фай на ноутбуке, потребуется отыскать на корпусе сбоку или снизу особый аппаратный переключатель. Если ключ не будет содержать индикаторов, то попробуйте перемещать его из положения в положение, пока на панели задач не появится соответствующий всем знакомый значок, сигнализирующий о том, что с устройства можно осуществлять подключение.
Если попытка привести ноутбук в состояние, при котором он сможет контактировать с сетью, не удалось, то можно попробовать принять следующие меры:
- Переустановить драйвера – программное обеспечение для модуля, посредством которого осуществляется связь с сетью;
- Проверить систему на наличие сбоев или критических ошибок;
- Просканировать носители на вирусы.
Важно: для компьютеров различных моделей и лет выпуска драйвера, соответственно, могут различаться.
Перейдем к рассмотрению главного вопроса: как настроить вай фай на ноутбуке.
Нюансы и этапы настройки
После того, как с адаптером проблема решена, и он активен, можно переходить к непосредственно настройке. В зависимости от установленной на вашем персональном компьютере операционной системы, процесс будет незначительно различаться. В качестве примера подробно разберем, как настроить wi fi на ноутбуке с предустановленной операционной системой windows xp (для последующих версий порядок действий тот же, разница лишь в наименовании отдельных пунктов меню и опций):
Открываем «панель управления», заходим в раздел «сетевых подключений»:
Универсальный способ:
- Набираем на клавиатуре комбинацию Win (Пуск) + R

Комбинация Win + R на клавиатуре
- Вводим в поле «Открыть» команду ncpa.cpl


Внешний вид «Панели управления Windows»
- Вы увидите иконку «беспроводного соединения»;
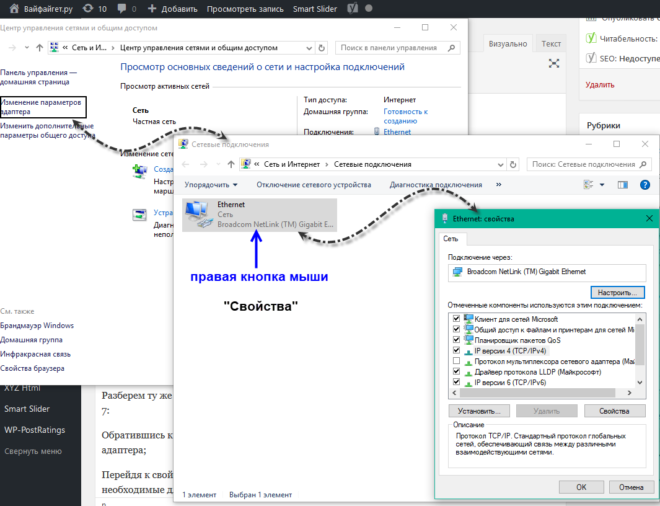
Заходим в свойства Ethernet
- Выбрав свойства беспроводного соединения, вкладку «общие», в поле «компоненты» выставляем значение «TCP/IPv4», затем выбираем его свойства посредством нажатия на правую кнопку мыши;
- Далее устанавливаем автоматическое получение айпи и DNS адресов, либо вводим требуемые значения. Эти значения будут находиться в зависимости от настроек, заданных на роутере;
- Далее обращаемся ко вкладке «беспроводные сети»;
- Выбрав поле сетей, которые могут быть доступны, устанавливаем значение «беспроводные»;
- После обновления списка доступных сетей, вай-фай на ноутбуке станет доступен.
Разберем ту же процедуру для устройства с предустановленной операционной системой windows 7:
Обратившись к центру управления сетями, выберем опцию изменения параметров работы адаптера;
Перейдя к свойствам беспроводного подключения, настраиваем для уже знакомого нам TCP/IPv4 необходимые для работы значения;
После обновления соответствующего перечня открытых для соединения сетей, смело подключаемся к любой из доступных и пользоваться всеми ресурсами интернета.
Процедура настройки wi-fi на ноутбуках с предустановленными операционными системами от Виндовс 8 до 10 практически не отличается от процедуры настройки на 7 версии. Единственное принципиальное отличие от рассмотренных операционных систем заключается в наличии на панели уведомлений особого значка с логотипом сети вай-фай, посредством нажатия на который можно получить доступ к требуемым опциям и функциям.
Подводя итоги
Настройка ноутбука для работы с беспроводной сетью – дело незатейливое: осуществить подключение, следуя описанным в статье этапам, удастся даже самому неопытному пользователю. Длительность процедуры составляет не более 10 минут. Однако не стоит забывать о вероятности возникновения затруднений в процессе настройки.
Одна из самых распространенных сложностей, с которой может столкнуться пользователь – неисправность оборудования или предустановленные, но устаревшие драйвера.
Их обновление можно осуществить как через программную среду, так и вручную, однако предварительно рекомендуется удалить старые версии программного обеспечения.
В случае, если после данной процедуры и проверки системы на наличие вирусных и вредоносных файлов проблему решить не удалось, рекомендуется обратиться в соответствующий сервис: вероятнее всего, модуль, отвечающий за возможность совершать беспроводное подключение, поврежден или по каким-либо причинам не откликается на системные запросы.
Вконтакте
Google+
wifiget.ru
Как подключиться к вай фай на ноутбуке простой способ
В сегодняшней статье покажу, как подключиться к вай фай на ноутбуке под управлением Windows. Очень часто возникает проблема, что нужно воспользоваться вай фаем. В ноутбуке он есть, но сети Wi-Fi не отображаются.
Например, как на картинке ниже. Wi-Fi сети не показываются, только локальная сеть, которая подключена проводом к ноутбуку.

Мне нужно подключить вай фай но Wi-Fi сети не отображаются, что нужно сделать?
В YouTube есть на эту тему очень много роликов и в этих роликах говорили как мне кажется, какую-то фигню!
Все намного проще, чтобы подключить вай фай на ноутбуке воспользуйтесь переключателем на корпусе своего ноутбука.
Если такого переключателя нет или он у вас не работает то заходите в меню Пуск и в поиске набираете «центр мобильности Windows».

Это утилита, которая позволяет нам управлять компьютером. В ней очень много крутых настроек. Запускаем эту утилиту и что мы видим? Здесь можно управлять:
- Громкостью динамиков;
- Следить за уровнем заряда батареи ноутбука;
- Подключить проектор;
- Синхронизировать данные;
- Подключать дисплей;
- И вот то, что нам нужно беспроводная связь.
Как видите она у меня сейчас отключено, нажимаем включить беспроводную связь. И видим сразу все включилось. Заходим в сеть как видим, уже начали отображаться доступные сети Wi-Fi все нормально, все четко работает.

Теперь мы можем также отключить нажимаем отключить, все тут же все сети пропадают. Вот так просто и быстро можно отключить или подключиться к вай фай на ноутбуке, если у вас не работает переключатель.
Как подключиться к вай фай на ноутбуке HP
А теперь расскажу как подключиться к вай фай на ноутбуке HP (Хюлит Пакарт) Чтобы нам подключить вай фай можно пойти стандартным путем через включение оборудования.
А можно с поля где находится клавиатура с рабочей области где находится клавиатура нажимаем кнопку со значком wifi. Нажимаем и загорается синяя лампочка. В появившемся меню говориться о том, что вай фай подключен. Соответственно когда мы нажимаем эту кнопку еще раз у нас табличка вылезает и говорит что вай фай отключен. Как видите ничего хитрого здесь нету, как подключиться к вай фай на ноутбуке.
Видео как подключиться к вай фай на ноутбуке
akeelow.ru
Как настроить вай фай на ноутбуке
Возможностью подключаться к беспроводному Wi-Fi обладает практически каждый ноутбук.
С помощью этой технологии компьютеры обмениваются данными между собой и сетевыми устройствами (принтерами, точками доступа и т. д.), а также выходят во «всемирную паутину».

Содержание:
Моделей ноутбуков много, но все они работают по одним и тем же стандартам связи. Представляете, каково пришлось бы их владельцам, если настройка Wi-Fi на каждом лэптопе выполнялась бы по-своему?
Ноутбуков много — Wi-Fi один
Порядок действий при настройке беспроводной сети зависит только от операционной системы.
Некоторые производители оснащают свои лэптопы сетевыми утилитами, но ничего нового это не дает, разве что делает процесс настройки более удобным.
Конечно, пользоваться ими можно, но полезнее уметь работать с инструментами ОС.
Если вы разберетесь, как настроить WIFI на Windows 7, 8 и XP средствами системы, то сможете это делать на любом ноутбуке, независимо от модели.
вернуться к меню ↑Три условия для первого включения Wi-Fi
Прежде чем первый раз подключить лэптоп к сети Вай-Фай, нужно сделать три вещи:
вернуться к меню ↑Шаг 1. Включение адаптера Wi-Fi
Для включения адаптера Вай-Фай на ноутбуке может быть предусмотрена кнопка или сочетание клавиш: Fn+[одна из клавиш F1—F12, где изображен значок Wi-Fi].
О том, что адаптер включен, можно понять по свечению индикатора на корпусе ноутбука:
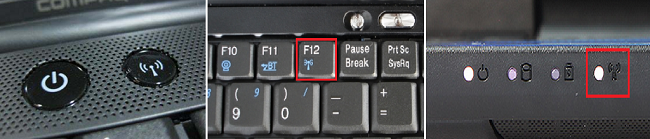
Шаг 2. Установка драйвера
Для установки драйвера беспроводной связи подключите лэптоп к Интернету, используя кабельный доступ или USB-модем, зайдите на сайт производителя и скачайте wireless-драйвер для вашей операционной системы.
Запустите загруженный файл, дождитесь окончания установки и перезагрузите машину.
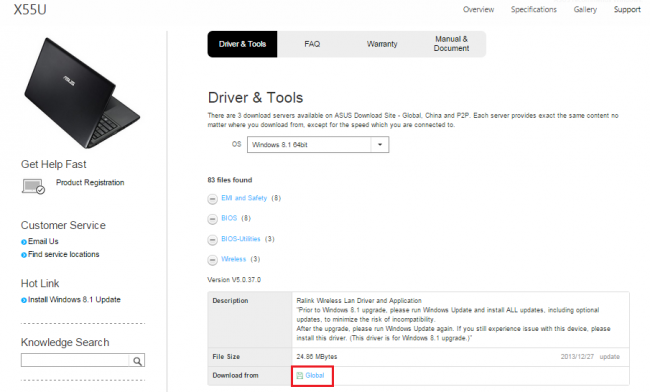
Для автоматического запуска службы автонастройки WLAN (если она не работает), откройте с правами администратора командную строку и выполните в ней две команды:
- sc config Wlansvc start= auto
- net start Wlansvc
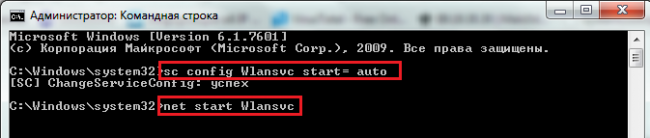
После этого Wi-Fi-адаптер «увидит» точки доступа, находящиеся в зоне приема сигнала.
вернуться к меню ↑Шаг 3. Настройка и подключение Wi-Fi на Windows 7 и 8
Быстрое подключение
Чтобы подключить ноутбук к уже существующему Wi-Fi, кликните по иконке «Сеть» в системном трее и выберите из списка нужную точку доступа.
Нажмите кнопку «Подключиться».

Введите ключ безопасности (пароль) и щелкните ОК. Соединение будет установлено.
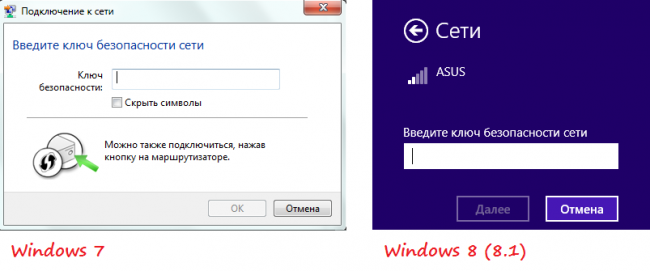
Кроме этого способа к выбранной беспроводной точке можно подключаться нажатием кнопки Wi-Fi на модеме (роутере).
Важно! Сети, отмеченные значком щита с восклицательным знаком, не требуют пароля. Они ничем не защищены, и данные передаются по ним в открытом виде.
вернуться к меню ↑Шаг 4. Подключение к скрытой сети и изменение профиля связи
Для подключения к невидимой сетке, имя которой скрыто, а также для создания нового профиля беспроводного доступа, кликните правой кнопкой мыши по иконке «Сеть» в трее и войдите в «Центр управления сетями…».

В списке «Изменение сетевых параметров» в Windows 7 нажмите «Настройку нового подключения или сети», а в Windows 8 (8.1) — «Создание и настройку нового подключения или сети».
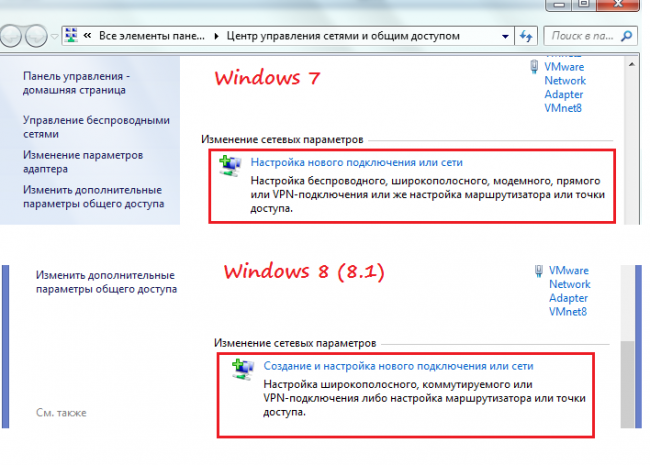
Выберите «Подключение к беспроводной сети вручную». Это окно, как и последующие, выглядит в Windows 8 и 7 одинаково, поэтому разберем настройку на примере Windows 8.
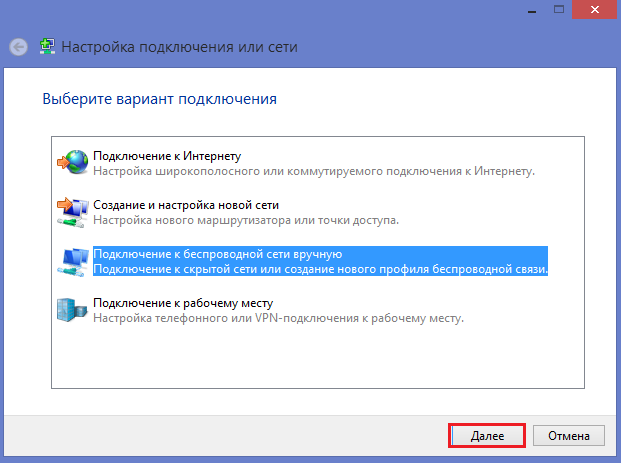
Введите имя точки доступа (SSID), тип безопасности, шифрования и пароль. Если вы собираетесь использовать эту сеть постоянно, установите флаг «Запускать подключение автоматически».
Параметр «Подключаться, если сеть не ведет широковещательную передачу» нужно отметить, когда точка доступа не видна в списке.
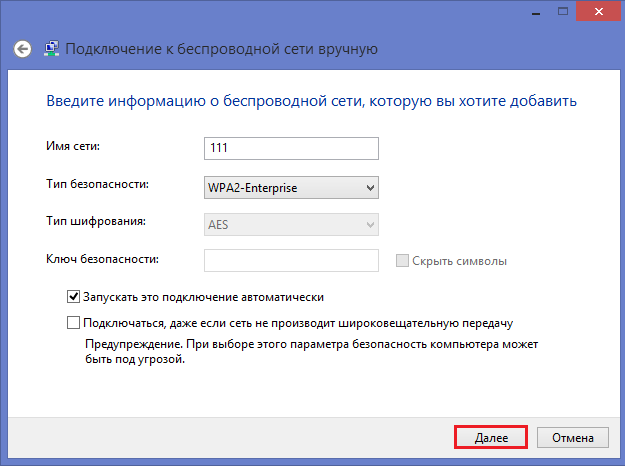
В следующем окошке вы можете изменить параметры подключения, нажав одноименную кнопку.
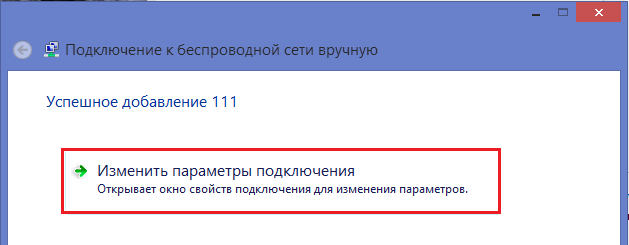
Основные параметры — имя (SSID), тип и доступность сетки, изменить нельзя. Настройки безопасности менять можно, но они должны быть такими же, какие назначены точке доступа.
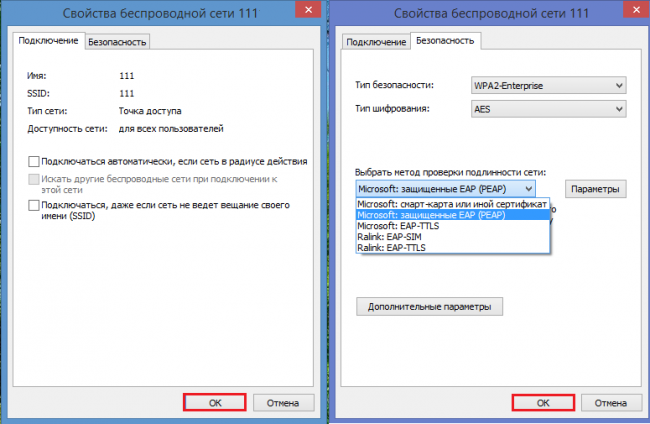
Шаг 5. Подключение и настройка Wi-Fi на Windows XP
Подключение к доступным беспроводным сетям.
Для соединения ноутбука с уже существующими сетями Wi-Fi кликните правой кнопкой мыши по иконке «Сеть» в трее и откройте «Просмотр доступных беспроводных сетей».

Выберите из списка нужную точку доступа и щелкните «Подключить».
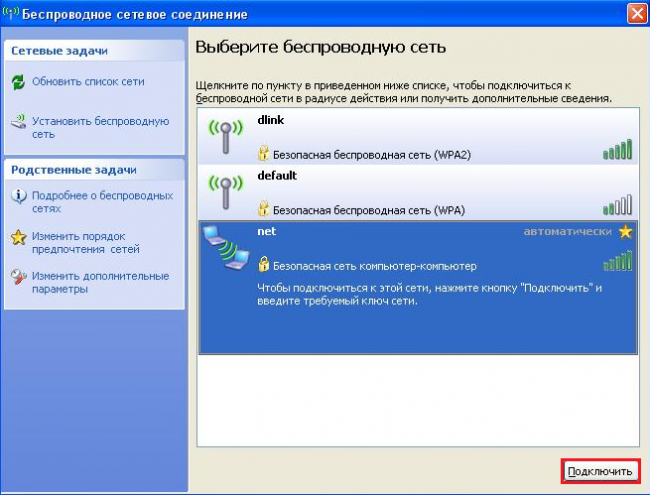
Введите пароль (ключ безопасности) и его подтверждение. После клика по кнопке «Подключить» соединение будет установлено.

Шаг 6. Изменение настроек доступа и подключение к скрытой сети
Чтобы перенастроить существующие параметры Wi-Fi, войдите в «Панель управления» и откройте раздел «Сетевые подключения».

Кликните правой кнопкой мыши «Беспроводное соединение» и раскройте его свойства.

В новом окошке отметьте «Использовать Windows для настройки сети», после чего в разделе «Предпочитаемые сети», нажмите «Добавить».
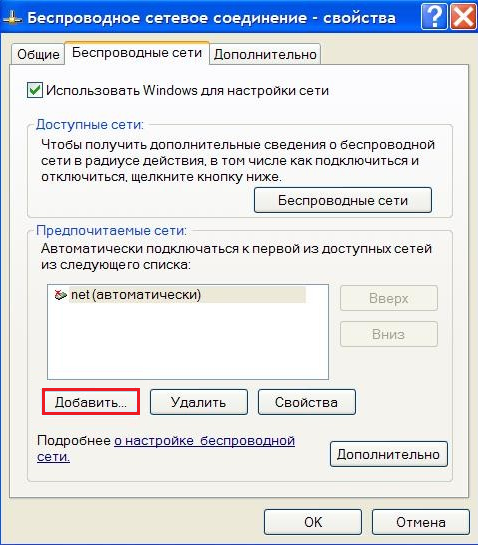
Здесь вы можете поменять тип безопасности (подлинности) подключения, тип шифрования данных, а также установить флажок «Подключаться, если сеть не ведет вещание».
Последний параметр необходимо отмечать, когда ваша точка доступа не видна в списке.

Как настроить вай фай на ноутбуке: узнай возможности своего компьютера
Проголосоватьgeek-nose.com
Как настроить Wi-Fi на ноутбуке?
Wi-Fi - это технология беспроводной передачи данных. На сегодняшний день Wi-Fi - самое популярное и наиболее используемое интернет-соединение. В торговых центрах и в кафе устанавливают точки доступа, благодаря которым можно получить бесплатный Интернет на беспроводной основе. Но часто бывает нужно создать подобную сеть дома или в офисе. Поговорим о том, как настроить WiFi на ноутбуке.
Установка драйверов
Прежде чем настроить WiFi раздачу на ноутбуке, необходимо установить необходимые драйвера для Wi-Fi адаптера. Чтобы проверить их наличие, вам надо:
- зайти в меню «Пуск» - > «Панель управления» - > «Оборудование и звук» - > «Диспетчер устройств».
- перейти в раздел «Сетевые адаптеры». В этом разделе должны быть два пункта: Wi-Fi и Ethernet. Если в названии одного из них присутствует слово «Wireless» (беспроводная локальная сеть), то это Wi-Fi адаптер. Если о нем нет сведений, значит драйвера отсутствуют. Необходимо установить их с диска, который идет в комплекте с ноутбуком.
- драйвера можно также скачать на официальном сайте производителя ноутбука. При этом введите название модели и загрузите необходимую компьютерную программу. Иначе без драйверов Wi-Fi не будет работать.
- после установки драйверов нужно перезагрузить ноутбук.
Как настроить вай фай на ноутбуке
Чтобы настроить Wi-Fi на ноутбуке, выполните следующие действия:
- Зайдите в меню «Пуск» - > «Панель управления» - > «Сеть и Интернет» - > «Сетевые подключения» - > «Беспроводное сетевое подключение» и выберите пункт «Включить».
- В меню «Управление беспроводными адаптерами» выберите команду «Добавить» и нажмите клавишу «Создать профиль вручную».
- Заполните необходимые данные, указав при этом название беспроводной сети и пароль. Эта информация должна быть достоверной и соответствовать параметрам той точки доступа, к которой вы желаете подключить свой ноутбук.
- Укажите тип безопасности (WPA, WEP) и выберите код шифрования (TKIP, AES).
- Установите галочку возле пунктов «Автоматически установить подключение» и «Подключиться, даже если не ведется вещание SSID».
- Сохраняем все параметры и закрываем меню настроек.
- Перейдите в список сетевых подключений и правой кнопкой мыши нажмите на иконку беспроводного адаптера и выберите пункт «Подключить».
- Выберите точку доступа, к которой хотите подключиться, и нажмите на кнопку «Подключение».
Как включить Wi-Fi на ноутбуке
- В большинстве современных модел
elhow.ru
Как настроить wifi на ноутбуке. Подключение ноутбука к вай фай
Содержание:
Сегодня все чаще для многих пользователей актуальным стоит вопрос: как настроить wifi на ноутбуке? В нашей статье Мы попытаемся максимально кратко и доступно изложить основные вопросы, связанные с подключением и настройкой wifi на ноутбуке.
Сразу скажем, что нет существенной разницы в том, какой именно ноутбук у вас: Acer, Asus, Toshiba либо Samsung. Также особо не влияет на подключение wifi та операционная система, которая у вас стоит. Более того, настраивать wifi на вашем ноутбуке вообще не нужно. И срочная компьютерная помощь на дому вам точно не понадобится. Все гораздо проще.
Для начала, чтобы настроить wifi интернет на портативном компьютере необходимо присутствие в зоне покрытия беспроводной сети. То есть вам, точнее вашему компьютеру, необходимо находиться в месте, где работает точка доступа wifi. Обычно радиус действия этой точки примерно от 30-ти до 50-ти метров в зависимости от наличия помех в виде стен, перегородок и т.д.
Включаем адаптер wifi на ноутбуке
Итак, убедившись в том, что поблизости работает wifi оборудование, включаем wifi адаптер на своем ноутбуке. На многих моделях ноутбуков есть специальная кнопка для его включения/выключения. Но такой кнопки вполне может и не быть.

Включаем беспроводной адаптер
Это сделано для удобства, чтобы вы в любое время могли активировать подключение к беспроводным сетям, без сложных манипуляций с настройками ноутбука. Или же наоборот - выключить, когда нет необходимости подключаться к интернету, чтобы сэкономить заряд аккумулятора.
Однако, некоторые модели ноутбуков такой кнопки не имеют, а ее функцию выполняют клавиши Fn и кнопка с изображением антенны. Далее в статье мы раскроем более подробно вопрос: "Как настроить wifi на ноутбуке".

Включаем беспроводной адаптер комбинацией клавиш
Выбираем SSID (название сети) для подключения к wifi
В операционных системах windows XP, «семерке» или Vista wifi интернет настраивается достаточно легко. После того, как включили адаптер, через несколько секунд компьютер вам предложит сети, которые доступны в данной зоне.

Ура! Есть доступные сети!
Каждая из беспроводных сетей имеет собственное имя Service Set Identifier (сокращенно SSID). С его помощью происходит идентификация беспроводной сети. В основном, SSID состоит из названия, которое говорит о принадлежности данной точки доступа к тому или иному заведению, организации.

Доступные сети для подключения wifi
Открытые и закрытые сети
Сетка может быть открытая, как например в барах, кафе, гостиницах, ресторанах, или же закрытая (в общественных местах, на предприятиях, домашний wifi).
К открытым можно подключиться без регистрации и без ввода ключа. Однако это не значит, что вы сразу же получите доступ в интернет. В такого типа общедоступных сетях после того, как подключитесь, вы увидите окно авторизации. Обычно там будет содержаться информация о заведении-владельце данной сети, а также о том, как получить доступ к интернету.
Полностью открытые беспарольные сети, предоставляющие свободный доступ в интернет чаще всего являются результатом неумелой настройки точки доступа. Вообще, когда маршрутизатор «раздает» интернет таким методом, для владельцев точки доступа это может обернуться различными неприятными последствиями.

Открытая wifi сеть
Поэтому для защиты от несанкционированных подключений (особенно, если происходит установка wifi дома) и создаются закрытые точки доступа. В их зоне действия, когда настраиваете wifi на ноутбуке и подключаетесь к сети, нужно ввести специальный ключ, который обычно состоит из множества знаков. Таким образом владельцы wifi защищаются от несанкционированных подключений.
Подключение ноутбука к wifi
Итак, чтобы подключить Wi-Fi в ноутбуке настраивать ничего не нужно. Следует лишь включить адаптер, который обнаружит в радиусе действия работающие беспроводные сети. Иногда случается и так, что ноут не видит wifi, а вы точно уверены, что находитесь в зоне покрытия. Просто повторяем попытку еще раз, пока не появятся wifi сети. Далее пользователь выбирает необходимую ему сеть и списка и жмет кнопку «подключить».

Подключение ноутбука к wifi сети
В зависимости от того, закрытая сетка или открытая, вам придется вводить ключ безопасности или, в случае открытой сети, подключение произойдет автоматически.

Ключ безопасности wifi сети
После того, как ноутбук подключится к вайфай, пробуем ввести в браузере любой адрес. Если страница открылась, поздравляем, теперь вы можете пользоваться интернетом. Если же вместо страницы интернет ресурса вы видите страницу авторизации, то тут необходимо узнать у персонала заведения, в котором вы находитесь, об условиях использования wifi в данном заведении и получить логин и пароль для доступа в интернет. Таким образом субъект, предоставляющий услуги беспроводного интернета, в своем заведении пытается обезопасить свою сеть.
Надеемся, получив информацию из нашей статьи, вы разберетесь, как подключиться к беспроводной сети в кафешке или гостинице. А также как настроить wifi на ноутбуке дома и как установить пароль, тем самым защитив свою сеть. Если все же возникнут какие-либо сложности, наши специалисты всегда готовы помочь в их решении. Мы работаем круглосуточно, без выходных.
Еще больше интересной и полезной информации
Комментарии (2)
Оставить комментарий
compolife.ru
Как настроить Wi-Fi на ноутбуке
Многих пользователей, которые только недавно приобрели ноутбук, интересует, как настроить Wi-Fi на ноутбуке. Конечно, можно по старинке подключить ноутбук к проводной локальной сети, но это не самое лучшее решение. Ноутбук это портативное устройство и для максимально комфортной работы его нужно подключать к беспроводной сети Wi-Fi.
Для того чтобы настроить Wi-Fi на ноутбуке дожно выполнятся несколько условий:
- На ноутбуке должны быть установлены все драйверы.
- Вы должны находиться в зоне покрытия беспроводной сети.
- Вы должны знать пароль для доступа к беспроводной сети (если сеть защищена паролем).
Итак, если все в порядке, то можно приступать к настройке Wi-Fi на ноутбуке.
Включаем Wi-Fi модуль на ноутбуке
Перед тем как начать настройку Wi-Fi на ноутбуке нужно убедиться, что Wi-Fi модуль включен. Открываем Панель Управления – Сеть и Интернет – Центр управления сетями и общим доступом – Изменение параметров адаптера.
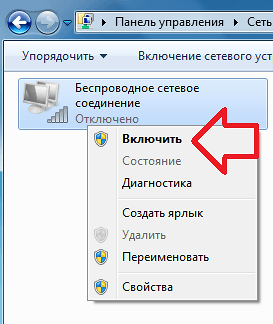
В открывшемся окне будет находиться беспроводное сетевое подключение. Если оно отключено включаем его правой кнопки мышки.
Настраиваем Wi-Fi на ноутбуке
После того как мы проверили Wi-Fi модуль можно приступать к настройке Wi-Fi сети. Для того чтобы открыть окно с доступными Wi-Fi сетями кликаем левой кнопкой мышки по иконке беспроводной сети, которую вы можете найти рядом с системными часами.
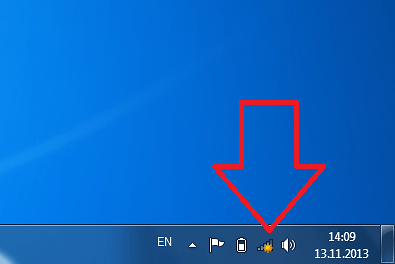
В открывшемся окне вы сможете увидеть список Wi-Fi сетей к которым вы можете подключиться.

Выберите нужную Wi-Fi сеть и кликните левой кнопкой мышки.
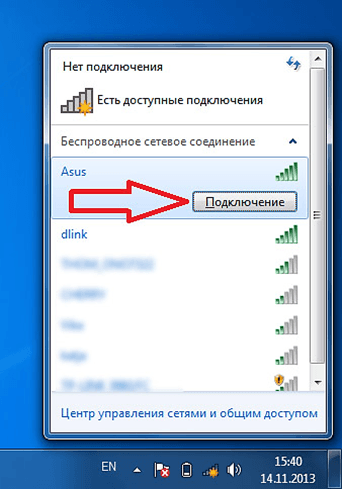
Нажимаем на кнопку «Подключение», которая появится после выбора Wi-Fi сети.
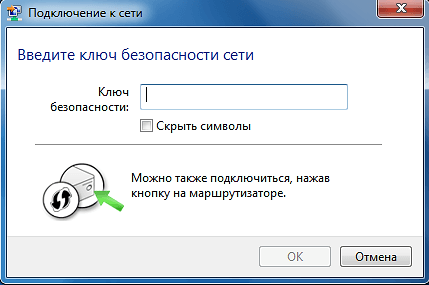
Следующий шаг это ввод пароля. Введите пароль от Wi-Fi сети и нажмите на кнопку «ОК». Если Wi-Fi сеть не защищена паролем, то окно для ввода пароля не будет появляться и вас сразу подключит к сети. Все, мы настроили Wi-Fi на ноутбуке.

Открыв список доступных Wi-Fi сетей, вы должны увидеть надпись «Подключено». Это означает, что настройка Wi-Fi на ноутбуке прошла успешно, и вы подключились к беспроводной сети.
comp-security.net
Как подключить ноутбук к Wi-Fi
Wi-Fi это технология для организации беспроводной сети. С помощью Wi-Fi можно подключить к локальной сети или Интернету ноутбуки, смартфоны или обычные компьютеры, оснащенные специальным Wi-Fi модулем. Но, чаще всего с помощью Wi-Fi подключают именно ноутбуки. В данном материале мы расскажем о том, как подключить ноутбук к Wi-Fi сети.
Первое о чем необходимо сказать это то, что абсолютно все ноутбуки оснащены встроенными модулями для подключения к Wi-Fi сетям. Поэтому вам не нужно покупать никаких дополнительных устройств.
Управление подключением ноутбука к Wi-Fi сетям происходит с помощью специального значка на панели задач. В зависимости от того подключена Wi-Fi сеть или нет он может выглядеть по разному.
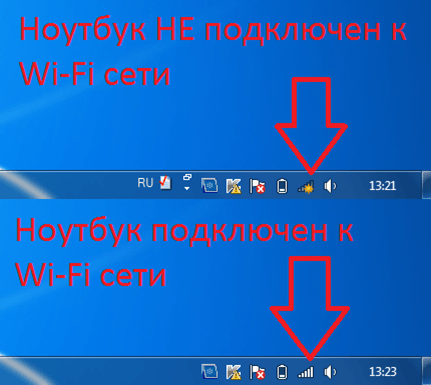
Итак, вернемся к тому, как подключить ноутбук к Wi-Fi. Для этого нам необходимо кликнуть левой кнопкой мышки по значку на панели задач. После этого перед вами откроется список доступных Wi-Fi сетей. Здесь нужно выбрать интересующую нас Wi-Fi сеть и нажать на кнопку подключить.
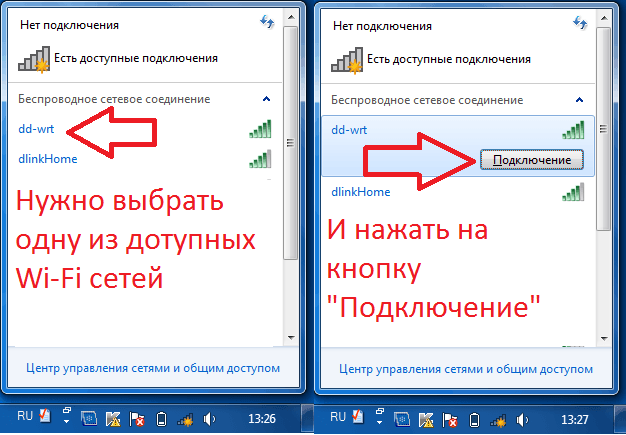
Если выбранная Wi-Fi сеть защищена паролем, то операционная система откроет окно, в котором необходимо ввести пароль от Wifi. Подключить ноутбук к Wi-Fi сети без пароля невозможно.
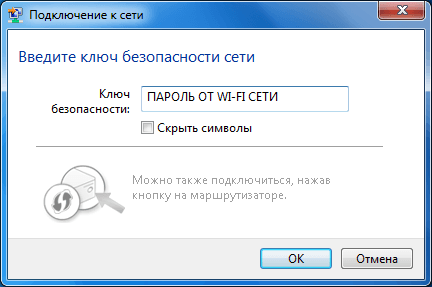
Что делать, если значок на панели задач отсутствует? Если этот значок отсутствует на панели задач, то это может говорить об одном из двух:
- Не установлены драйверы. Маловероятный вариант, поскольку в большинстве случаев операционная система Windows сама находит и устанавливает необходимые драйверы.
- Wi-Fi модуль отключен. В этом случае необходимо перейти по пути: Панель управления – Сеть и Интернет – Сетевые подключения. Здесь нужно найти подключение под названием «Беспроводное сетевое подключение» и включить его через правый клик мышкой.

Что делать, если значок на панели задач отмечен красным крестом? Также возможна ситуация когда значок есть на панели задач, но он обозначен красным крестом и поиск доступных Wi-Fi сетей не работает.
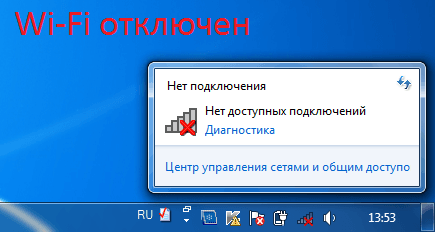
Это означает, что Wi-Fi модуль отключен с помощью утилиты «Центр мобильности Windows» или с помощью отдельной кнопки на корпусе ноутбука. В этом случае включить Wi-Fi через Панель управления/Сетевые подключения не получится и включать Wi-Fi нужно тем же способом, которым он был отключен.
Для того чтобы открыть «Центр мобильности Windows» кликните правой кнопкой мышки по иконке аккумулятора на панели задач и выберите соответствующий пункт.
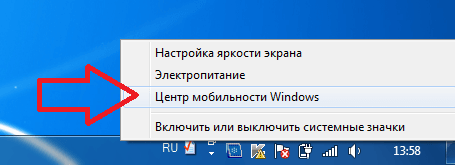
В открывшемся окне можно включить или отключить Wi-Fi, а также изменить настройки экономии заряда аккумулятора.

Если в «Центре мобильности Windows» Wi-Fi включен, то осмотрите корпус вашего ноутбука. Возможно, Wi-Fi отключен с помощью специальной кнопки. Как правило, эта кнопа размещается над клавиатурой.
comp-security.net