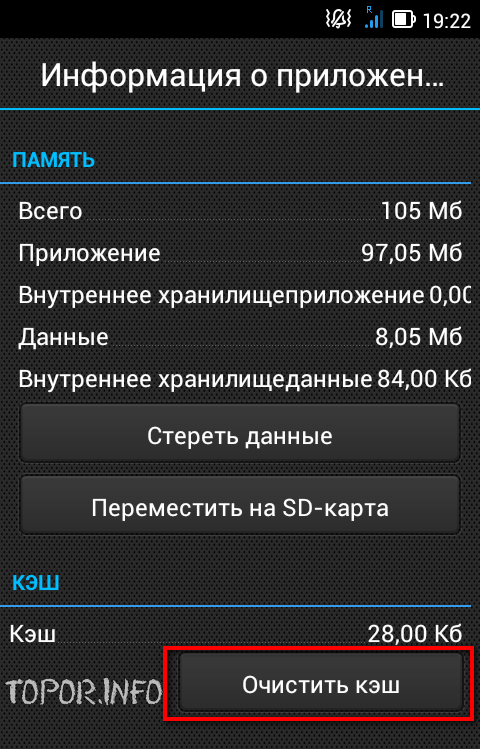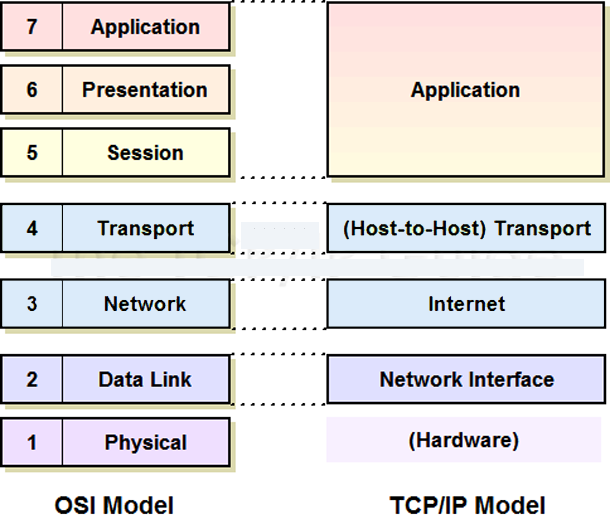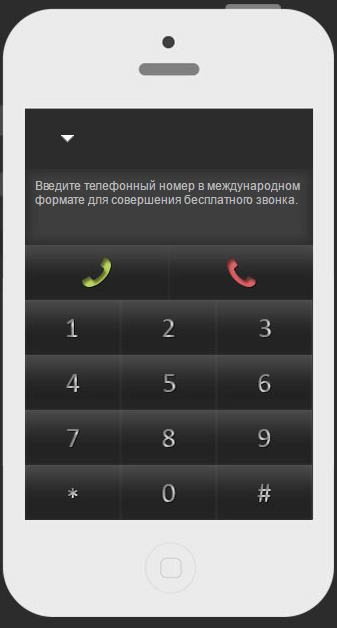Срок доставки товара в течении 1-3 дней !!!
|
|
Как самостоятельно подключить кабельный Интернет к компьютеру или ноутбуку. Как напрямую подключить интернет без роутера
Как настроить интернет через интернет-роутер: советы и рекомендации
Интернет сегодня есть практически в каждом доме. Для создания соединения можно использовать достаточно много методик, но одной из самых популярных является настройка с использованием маршрутизаторов. По идее, при заключении договора предварительную установку всех параметров производит специалист от компании-провайдера, однако создать и настроить такое соединение можно самостоятельно. В ниже представленном материале предлагается рассмотреть несколько основных вариантов подключения и определить для себя, как настроить интернет через интернет-роутер.
Варианты настройки подключения интернета через маршрутизатор
Если исходить из практических соображений установки подключения к интернету с использованием маршрутизатора, сразу следует определиться, каким именно образом будет производиться сетевого подключение компьютерной техники. Вариантов тут всего два: либо непосредственно через кабель, либо с использованием беспроводного соединения. Сами настройки и параметры если и разнятся, то очень незначительно. Но какой тип подключения выбрать? Негласно считается, что для стационарных компьютеров лучше использовать проводное соединение, а для ноутбуков – Wi-Fi (беспроводное). В первом случае придется прописывать некоторые параметры самостоятельно, а во втором варианте обычно выставляются автоматические настройки. Но это касается только компьютерной техники. Опции для маршрутизатора придется устанавливать самому. Дело это абсолютно несложное.
Предварительные действия
Прежде чем пытаться настроить интернет через вай-фай-роутер, необходимо выполнить непосредственное подключение маршрутизатора и компьютера к сетевым кабелям.

На роутере, в зависимости от используемой модели) может несколько разъемов LAN (обычно желтого цвета), в которые через сетевые карты подключаются компьютерные устройства, и разъем WAN (синего или серого цвета) для присоединения сетевого кабеля провайдера. Подключите кабели согласно описываемой схеме, после чего включите маршрутизатор и произведите загрузку компьютерного устройства. Если все сделано правильно, на роутере загорится зеленый индикатор, обозначенный значком интернета. Это означает, что через кабель провайдера идет сигнал.
Примечание: изначально предполагаем, что оборудование находится в рабочем состоянии, а в системе корректно установлены все необходимые драйверы.
Проверка параметров сетевого подключения
Теперь, говоря о том, как настроить интернет через роутер, на компьютере предварительно необходимо убедиться, что сетевое подключение распознается системой. Для этого следует перейти к «Центру управления сетями» и использовать раздел изменения свойств сетевого адаптера. Можно поступить намного проще, вписав в консоль «Выполнить» сокращение ncpa.cpl.

После этого через ПКМ на подключении Ethernet (если используется прямое кабельное соединение) через свойства следует перейти к настройкам протокола IPv4 и убедиться, что там пока установлены параметры автоматического получения всех адресов.
Если предполагается использовать беспроводное соединение, сначала в «Центре управления сетями» необходимо выполнить создание нового подключения с указанием интернет-соединения и его типа (высокоскоростное или Wi-Fi). По завершении настройки соответствующий значок отобразится в системном трее.
Как настроить интернет через кабель от роутера: использование «Мастера»
На следующем этапе необходимо установить некоторые опции и для самого маршрутизатора, поскольку при использовании заводских параметров никакого эффекта не будет. Как настроить интернет через интернет-роутер? Первым делом необходимо войти в веб-интерфейс устройства, используя для этого любой из имеющихся в системе браузеров с вводом адреса, указанного на этикетке с нижней стороны маршрутизатора. Там же будут присутствовать логин и пароль.

В большинстве современных и популярных моделей в качестве адреса обычно применяется комбинация 192.168.0.1 (или с окончанием на 1.1), а логин и пароль – admin (вводится в оба поля).

После входа в интерфейс для упрощения выполняемых действий можно воспользоваться разделом быстрой настройки, где на одном из этапов нужно будет указать тип устанавливаемого подключения, который предварительно следует уточнить у провайдера, а затем прописать предоставленные настройки, учитывая и тип используемого IP-адреса (статический или динамический). По завершении всех действий выставленные опции следует сохранить и полностью перезагрузить устройство.
Ручная настройка параметров роутера
В принципе, говоря о том, как настроить интернет через WiFi-роутер, использовать установку быстрых параметров совершенно необязательно, а задать все необходимые значения в ручном режиме. Вот только времени это займет несколько больше, а для установки нужных опций без специальных знаний придется переходить по нескольким меню. Вообще, ручная настройка может потребоваться только в том случае, если соединение не работает, на основе имеющегося подключения создается VPN-сервер, для которого нужно выделить специальный порт, и т. д.
Как настроить интернет через роутер TP-Link для беспроводного подключения?
Теперь несколько слов об активации беспроводного соединения. По большому счету, все опции, предоставляемые провайдером, остаются без изменений.

Однако для включения раздачи беспроводного сигнала необходимо зайти в раздел соответствующего режима (Wireless) и активировать в нем пункты включения беспроводного вещания роутера и широкополосного вещания SSID, сохранить изменения и выполнить перезагрузку устройства.
Примечание: в параметрах автоматического выбора канала и его ширины ничего можно не менять, а в типе лучше установить смешанный (11b/g/n), если он не выставлен по умолчанию.
Нюансы настройки сетевого подключения на компьютере
Теперь самое время немного остановиться на настройках протокола IPv4 непосредственно на компьютере. В случае беспроводного соединения обязательным условием является установка автоматического получения адресов, что в равной степени касается и ситуаций, когда используется динамический IP-адрес. Но если разбираться в том, как настроить интернет через интернет-роутер, когда определенному компьютерному устройству присваивается статический IP, адреса, маску подсети, шлюз и адреса DNS нужно будет вписать самостоятельно. Опять же, получить такие настройки можно у провайдера, хотя и ручная настройка достаточно проста.

Адрес компьютера должен отличаться от шлюза, который соответствует адресу маршрутизатора, на единицу и выше (в большую сторону). То есть если роутеру присвоена комбинация с сочетанием 0.1 в конце, для компьютера выставляется 0.2, 0.3 и т. д. Маска подсети – стандартная (255.255.255.0). Адреса DNS задаются либо вручную, либо их получение выставляется на автоматический режим.
Что делать в случае отсутствия настроек провайдера?
Как настроить подключение к интернету через роутер, немного понятно. Но давайте посмотрим на ситуацию, когда у пользователя настроек провайдера нет, или он их потерял. Конечно, можно обратиться в службу поддержки и затребовать нужные параметры, но можно произвести настройку самостоятельно, используя для этого все тот же раздел быстрых настроек в интерфейсе маршрутизатора и указав автоматическое определение параметров. Большинство моделей роутеров справляется с этой задачей без проблем, а исключение могут составлять только случаи с использованием модемов мобильных операторов.
На что обратить внимание при использовании ADSL-модема?
А вот как раз при использовании модема при выставлении нужных параметров следует быть особо внимательным. Прежде всего, для использования беспроводного соединения устройство должно быть переключено именно в режим роутера, а для активации раздачи сигнала, как и в случае с обычными настройками, следует активировать нужные пункты. Без этих двух условий о создании работоспособного подключения и речи быть не может.
Как исправить большинство распространенных сбоев соединения?
Итак, с тем, как подключить интернет через интернет-роутер, разобрались. Считаем, что соединение создано и, по идее, работает. Теперь самое время проверить доступ в интернет. Для начала обратите внимание на активную иконку соединения в области системного трея (на ней не должно быть ни крестиков, ни вопросительных, ни восклицательных значков). Также, если значок не отображается, можете просто зайти на какую-нибудь страницу в интернете. Если связь отсутствует, уточните у провайдера, пингуется ли ваш маршрутизатор.

Если с ним все в порядке, в самом простом случае проверьте активность подключения и включите его (если оно выключено) или смените адреса DNS-серверов в настройках протокола IPv4 или непосредственно на роутере, используя для этого публичные значения от Google, предварительно в разделе служб убедившись, что DNS-клиент запущен и имеет автоматический тип старта.
Если у вас несколько сетевых адаптеров, отключите неиспользуемый в данный момент через «Диспетчер устройств», а заодно проверьте актуальное состояние драйверов для активной сетевой карты. При необходимости обновите их. Если вообще ничего не помогает, удалите существующее соединение и создайте его заново. На всякий случай отключите на время антивирус и брандамауэр Windows, после чего проверьте возможность доступа к интернету. Если доступ возобновится, смените штатный антивирус. Как крайний вариант, используйте полную проверку компьютера на вирусные угрозы портативными сканерами.
fb.ru
Как подключить интернет
Содержание статьи
Если вы не хотите оплачивать услуги специалистов провайдера, можно выполнить настройку Интернет самостоятельно. Достаточно только правильно подсоединить кабели и установить программные настройки. Мы расскажем, как подключить компьютер или ноутбук к Интернету, рассмотрим настройку в маршрутизаторе нескольких типов подключения.
Виды проводного подключения Интернета
Активное развитие технологий привело к появлению нескольких типов кабельного соединения компонентов локальной или глобальной сети. Каждый провайдер может предлагать клиентам один или несколько видов проводного подключения. Вы можете встретить:
- xDSL (ADSL, SHDSL и другое) – первый значительный прорыв в широкополосном вещании. Абоненты получают Интернет через телефонную линию на скоростях до 24 мегабит в секунду. За счет разных частот сигнала можно пользоваться сетью и домашним телефоном одновременно. Считается устаревшей, при этом используется только при отсутствии более совершенных альтернатив.
- FTTB (Ethernet) – самый распространенный тип кабельного подключения. В многоэтажках устанавливается узел, к которому подтягивают оптоволокно. От самого узла к абонентам Интернет поступает через витую пару. Теоретические скорости передачи доходят до 100 мегабит.
![]()
- Оптоволоконный интернет-канал. К компьютеру пользователя подключается напрямую оптический кабель, что позволяет использовать Интернет на скорости до 1 гигабита.
- Docsis – достаточно редкий тип подключения через коаксиальный кабель. Как правило, услуги предоставляют поставщики кабельного телевидения, предлагая параллельно поставлять и доступ в Интернет.
Чтобы подключить самостоятельно проводной Интернет, необходимо выполнить настройки в ОС и самом роутере (если он используется).
Подключение кабеля к компьютеру
Как только специалисты провайдера проложили кабель, возникает вопрос, куда и как вставлять его конец. Здесь есть два варианта, как подключить кабельный Интернет, о каждом из которых будет рассказано в отдельности.
Напрямую
Подключить компьютер к Интернету напрямую можно только посредством Ethernet соединения. Для ADSL необходим специальный модем, а при использовании только оптоволокна вам понадобится медиаконвертер, SFP-модуль или оптический терминал. Возьмите конец LAN-кабеля от провайдера, а затем вставьте его в порт сетевой (материнской) платы. Порт должен засветиться оранжевым цветом. После этого осуществляется программная настройка.

Через роутер
Пользователи чаще интересуются, как подключить через модем Интернет. Процедура не представляет сложностей, при этом состоит из нескольких простых шагов:
- Интернет-кабель подключите к порту WAN. Как правило, у роутера он один, при этом отличается цветом от всех остальных.
- Соедините один из выходов LAN с входом на сетевой карте ПК или ноутбука.
- Не забудьте включить маршрутизатор в розетку.

Вы, благодаря роутеру, можете подсоединить несколько устройств к домашней сети, ограничиваясь только количеством ЛАН-портов.
Настройка сетевого подключения разных типов
Все остальные манипуляции для подключения к Интернету юзер должен выполнить в настройках операционной системы и веб-интерфейсе роутера. Мы расскажем, как настроить статический и динамический IP, L2TP и PPPoE-соединения.
Динамический IP
Согласно технологии, динамическое распределение предполагает выдачу разных IP при каждом подключении, при этом во время сеанса адрес остается неизменным. Для настройки выполните шаги следующей инструкции:
- В сетевых подключениях компьютера найдите ваш адаптер. В его свойствах установите автоматическое получение адресов для протокола IPv4.
![]()
- Далее перейдите в веб-интерфейс роутера. Этикетка на корпусе содержит информацию для входа в меню (адрес, логин и пароль).
![]()
- Откройте браузер. Перейдите по нужному адресу (обычно это комбинация 192.168.1.1), а затем авторизуйтесь.
- В разделе настроек сети найдите подраздел WAN или аналогичный. Выберите Dynamic IP.
![]()
- Иногда требуется скопировать для модема MAC-адрес компьютера. Сделайте это вручную или через специальное меню (если оно имеется в настройках роутера).
![]()
Данные будут получены от провайдера автоматически. Теперь вы знаете, как просто настраивается динамический IP.
Статический IP
Ваш адрес остается неизменным всегда, даже при перезапуске сетевого оборудования и ПК. В этом случае пользователю необходимо запросить такие данные у провайдера: IP-адрес, маску сети, основной шлюз и DNS-сервера. Затем в разделе «Сеть» выберите «Статический IP» и заполните поля. Не забудьте после ввода сохранить изменения, чтобы все правильно подключилось.

PPPoE-соединение
Подключение к Интернету по PPPoE можно выполнить через интерфейс Windows. Предварительно запросите у провайдера или посмотрите в документации данные для входа (логин с паролем). Настройка на ОС «Виндовс 7» содержит следующие этапы:
Создать подключение можно и в роутере, выбрав во вкладке «Сеть» соответствующий тип.

Настройка L2TP
Это относительно новый тип подключения к Интернет, который активно предлагают мобильные операторы и другие провайдеры. Как и в предыдущем случае, создать подключение можно средствами операционной системы:
Достаточно кликнуть по подключению, заполнить Login и Password. Теперь можно наслаждаться серфингом в сети. Эти манипуляции также возможно выполнить и в настройках роутера, в том числе указать режим соединения.

Теперь вы знаете все необходимое для полноценной настройки Интернета у вас дома.
Пожаловаться на контентwirelesscover.ru
Как подключить интернет напрямую без роутера
 Деза 10 апреля 2014, 03:28
Деза 10 апреля 2014, 03:28 Я не тупая!!!
Сегодня с утра проблемы с интернетом. Интернет через роутер Wifi ,выкидывало выкидывало,а потом напрочь перестал подключаться,перезагрузила раз 20 ть роутер все бесполезно.Позвонила провайдеру ,думала проблемы с ними,может какие тех.работы или еще что,оказалось нет,хотя подключиться напрямую у меня не получалось.Консультантам -помощникам выносила им мозг ,сначала одному он аж пыхтел на другом конце провода))) ,потом плавно слил меня на консультанта тех подержки,тот тоже был в тихом шоке от меня (если честно я просто не помнила точно пароль,т.к муж его меняет переодически),ну им...
Читать полностью...
снова БЛ...
3-й день грешу на висяки ББ, а оказывается все куда проще... Хрень, на которой ББ не открывался фик знает сколько, не хочет грузить через ви-фи даже обычную почту при том, что хрень-то она только в один поток все может(( То же самое еще с двумя компами синхронно - то потухнет-то погаснет, то летает, то кастрированный ya.ru не могу увидеть в течение получаса и это в лучшем случае.....
Читать полностью...Не нашли что нужно?
Задайте любой вопрос и получайте ответы от активных пользователей Бэбиблога
www.babyblog.ru
"Без доступа к интернету" - решаем главную причину. Настраиваем Wi-Fi роутер на работу с провайдером
Привет! Я пожалуй продолжу ряд статей о настройке Wi-Fi роутеров, решению проблем с беспроводной сетью и тому подобном. Я уже много раз убедился, что эта тема очень популярная и при настройке Wi-Fi может возникнуть очень много самых разных ошибок. Некоторые проблемы мы уже рассматривали и пытались их решить. Я скорее всего не ошибусь, если скажу, что при настройке Wi-Fi роутера самая часта ошибка, это – “Без доступа к интернету”.
Что бы знать врага в лицо :), приложу скриншоты этой ошибки.
Если компьютер к роутеру подключается по Wi-Fi, то проблема выглядит вот так (уровень сети с желтым треугольником):
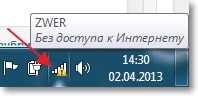
При подключении к интернету через роутер по сетевому кабелю, ошибка выглядит так (компьютер с желтым треугольником):
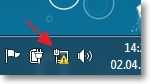
На мобильных устройствах (телефоны, смартфоны, планшеты), такая проблема с работой Wi-Fi выглядит так:

Устройство подключается к Wi-Fi, статус что все подключено, но сайты не открываются и программы которые используют интернет – не работают.
О решении этой проблемы, я уже написал большую статью Wi-Fi сеть без доступа к интернету. Решаем проблему на примере роутера TP-Link. В ней я написал о решении проблем, через которые может быть проблема в виде “Без доступа к интернету”. Но одна из главных причин, это неправильная настройка Wi-Fi роутера, а точнее вкладки WAN, на которой нужно указать настройки провайдера. В этой статье мы подробно рассмотрим как настроить Wi-Fi роутер на работу с провайдером и сделать доступ к интернету.
Я Вам скажу больше, сам процесс настройки роутера, это только указание настроек от провайдера и если нужно, то клонирование MAC адреса, ну если не считать установки пароля на Wi-Fi и прочих мелочей, о которых можно почитать в статье о настройке TP-Link TL-WR841N.
После того, как Вы правильно в настройках роутера укажите данные которые Вам предоставил провайдер, то интернет должен сразу заработать, ну максимум после перезагрузки роутера.
Давайте я еще для большей наглядности предоставлю скриншот недавно оставленного комментария на этом блоге:
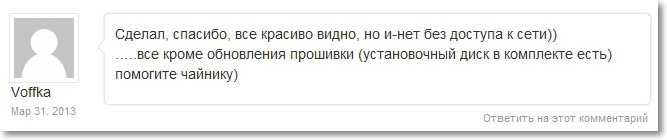
И вот как “Voffka” решил эту проблему:

Вот так друзья, теперь давайте к сути дела, а то у меня вступление больше чем основная часть :). Но мы же должны во всем разобраться.
“Без доступа к интернету” – проверяем настройки провайдера на Wi-Fi роутере
Показывать буду на примере TP-Link TL-WR841N, как и всегда :).
Первым делом, нам нужно узнать какую технологию для соединения использует Ваш провайдер. Например в TL-WR841N в настройках на вкладке WAN можно указать одну из технологий:
- Dynamic IP
- Static IP
- PPTP/Russia PPTP
- BigPond Cable
- L2TP/Russia L2TP
- PPTP/Russia PPTP
И в зависимости от того, какую технологию Вы выберите, можно указать дополнительную информацию, которую скорее всего предоставил Вам провайдер при подключении. Например если технология Static IP, то провайдер должен выдать Вам IP адрес и другую информацию для подключения. Если технология PPTP/Russia PPTP то можно указать логин, пароль, IP (если необходимо). Если провайдер выделяет динамический IP адрес, то просто ставим Dynamic IP и все работает. Это у меня так, провайдер Киевстар Домашний интернет использует динамический IP.
Значит нужно узнать, какую технологию использует Ваш провайдер. Как это сделать? Можно посмотреть в документах, которые Вы получили при подключении, можно поискать информацию на сайте провайдера, а можно просто позвонить и спросить. Скажите, что Вы настраиваете интернет на Wi-Fi роутере, и не знаете, какой тип соединения и какие настройки указать в настройках роутера. Вам должны предоставить необходимую информацию.
Вы узнали, какие настройки нужно указывать, теперь для наглядности, я покажу как указать эти настройки в самом роутере.
Заходим в панель управления роутером. Для этого в адресной строке браузера наберем 192.168.1.1 (если не работает, то посмотрите адрес снизу роутера). Вводим логин и пароль, по умолчанию это admin и admin (если Вы его не меняли).
Переходим на вкладку “Network”, затем “WAN”.
Для примера показываю настройки для Киевстар Домашний интернет (Украина). Этот провайдер как я уже писал, использует динамический IP. Поэтому, для того, что бы интернет работал, напротив WAN Connection Type: указываем Dynamic IP, нажимаем кнопку “Save”, перезагружаем роутер и радуемся, (я надеюсь :)).
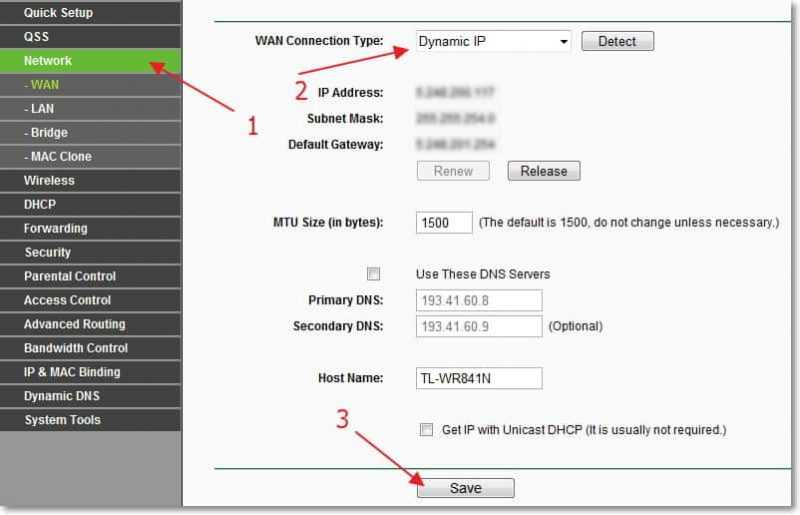
Еще для примера настройка для провайдера Билайн\Корбина.
Насколько я знаю, то этот провайдер использует технологию L2TP(Russian L2TP). Поэтому, напротив WAN Connection Type: указываем L2TP/Russia L2TP.
User Name и Password – указываем данные своего подключения (скорее всего, Вы получили их при подключении).
Server IP Address/Name: – VPN сервер tp.internet.beeline.ru
WAN Connection Mode: – выбираем Connect Automatically.
Для сохранения нажимаем кнопку “Save”.
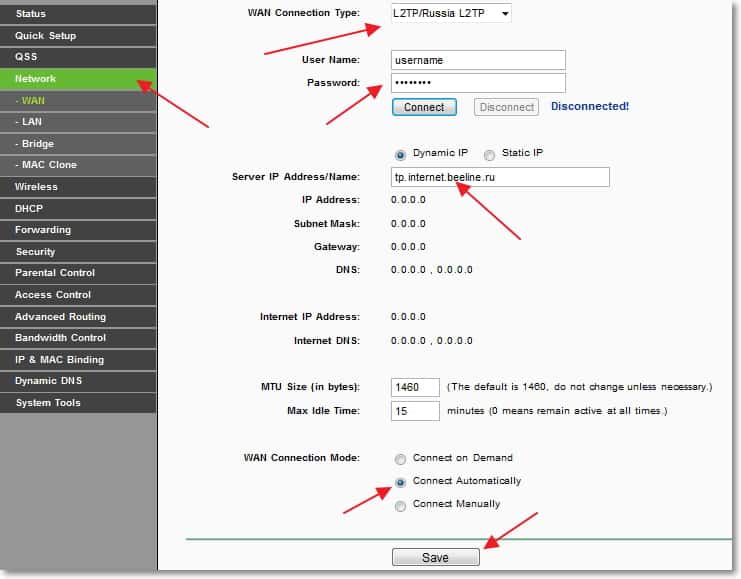
После внесения этих настроек все должно работать. Если я не ошибаюсь, то ни один из этих провайдеров не использует привязку к MAC адресу. Ну а если Ваш провайдер делает привязку к MAC, то читаем дальше.
Клонируем MAC адрес с компьютера на Wi-Fi роутер
Если Ваш провайдер привязывает подключение по MAC адресу, то для работы интернет соединения, нужно еще клонировать MAC адрес с компьютера на роутер. Подробнее о MAC адресе можете почитать тут.
Обязательно!
Нужно подключить роутер по сетевому кабелю к компьютеру, на котором раньше работал интернет.
В настройках роутера перейдите на вкладку “Network” – “MAC Clone”. Нажмите кнопку “Clone MAC Address” и кнопку “Save”. Перезагрузите роутер.
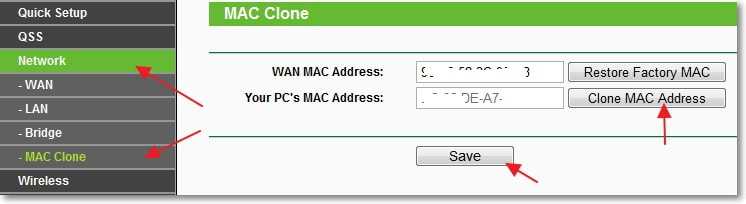
Все, настройка закончена. Надеюсь у Вас все получилось.
Послесловие
Я старался сделать эту статью простой и понятной, вроде бы получилось. Самое главное, это выложить материал в нужной последовательности и убрать ненужную информацию которая только запутает читателя.
Ваши вопросы, замечания и дополнения Вы можете оставить в комментариях ниже. Всего хорошего!
f1comp.ru