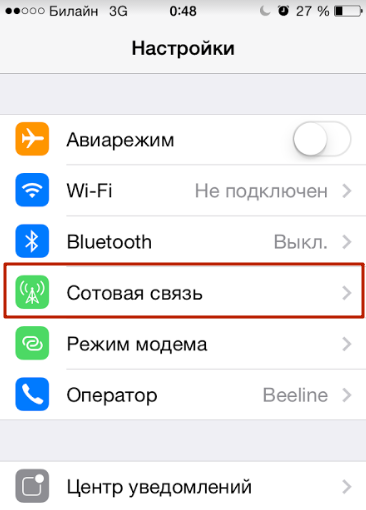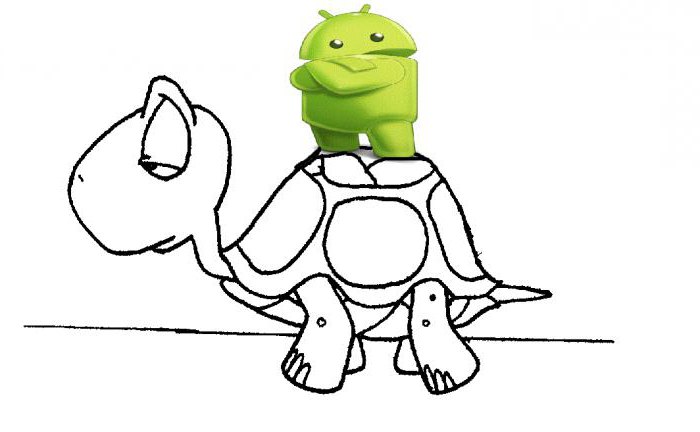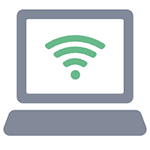Срок доставки товара в течении 1-3 дней !!!
|
|
На ноутбуке нет беспроводного сетевого соединения Wi-Fi. Нет подключения к интернету на ноутбуке
На ноутбуке нет беспроводного сетевого соединения Wi-Fi
При попытке подключить ноутбук к Wi-Fi сети, многие сталкиваются с проблемой, когда на ноутбуке нет беспроводного подключения. Проще говоря, нет Wi-Fi. На панели уведомления не отображается значок Wi-Fi сети, нет доступных для подключения сетей, и в управлении адаптерами нет беспроводного адаптера: "Беспроводное сетевое соединение", или "Беспроводная сеть". Если у вас на компьютере Windows 10, и такая же проблема, когда просто нет Wi-Fi, то смотрите отдельную стать: Как включить Wi-Fi в Windows 10, когда нет кнопки Wi-Fi и ошибка «Не удалось найти беспроводные устройства на этом компьютере». Ну а мы сейчас попробуем разобраться с этой проблемой на примере Windows 7.
Выглядит эта проблема следующим образом. На панели уведомлений, скорее всего будет вот такой статус подключения к интернету:
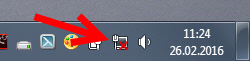
А если зайти в Панель управления\Сеть и Интернет\Сетевые подключения, то там скорее всего вы не обнаружите беспроводного адаптера, а он должен там быть.
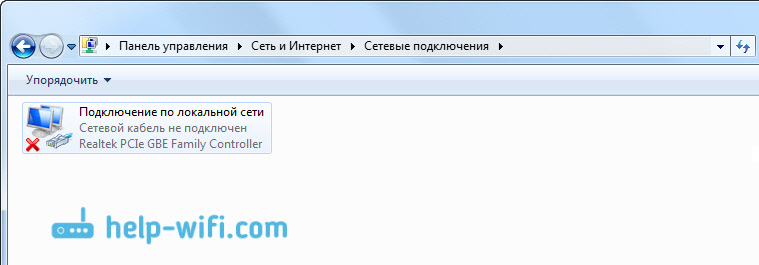
Вот в этом и вся проблема, понятное дело, что Wi-Fi работать не будет, и его никак не включить. Даже советы из этой статьи никак не помогут, скорее всего.
Из этого можно сделать два вывода:
- На вашем компьютере, или ноутбуке совсем нет беспроводного адаптера, самой платы. Если у вас стационарный компьютер, то скорее всего так и есть, и для подключения к Wi-Fi, вам нужно купить и установить внешний, или внутренний Wi-Fi адаптер. Я уже писал о том, как подключить ПК к беспроводной сети. Если же у вас ноутбук, то адаптер должен быть встроенный.
- Не установлен драйвер. Именно из-за этого, чаще всего на ноутбуке не получается найти беспроводное подключение.
Получатся, что на ноутбуке вай-фая нет, а работает интернет только по кабелю. Сейчас мы это проверим, и исправим.
Почему на ноутбуке нет Wi-Fi?
Как я уже писал выше, проблема скорее всего в драйверах. Поэтому, давайте зайдем в диспетчер устройств, и посмотрим что там. Что бы открыть диспетчер устройств, можно зайти в "Компьютер", нажать правой кнопкой на пустую область, выбрать свойства, и в новом окне, слева открыть Диспетчер устройств.
Или, нажмите сочетание клавиш Win+R, скопируйте в поле команду devmgmt.msc и нажмите Ok.
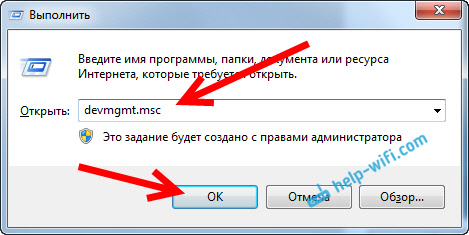
В диспетчере устройств откройте вкладку Сетевые адаптеры. Скорее всего, у вас там будет только один адаптер – сетевая карта. А в самом диспетчере устройств будут неизвестные устройства с желтым значком (как минимум одно устройство). Примерно так:
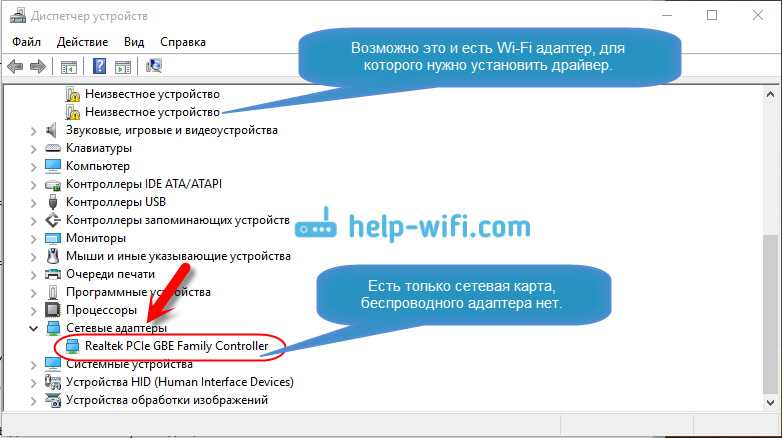
В таком случае, нужно установить драйвер на Wi-Fi. Как это сделать, я писал в отдельной инструкции: как установить драйвера на Wi-Fi адаптер в Windows 7. После установки необходимого драйвера, все заработает, и появится беспроводное соединение. Может быть еще случай, когда драйвер будет установлен, но работает он неправильно. Возле него будет желтый восклицательный знак. В таком случае, так же попробуйте его переустановить.
Думаю, после этих действий вы сможете подключить свой ноутбук к интернету по беспроводной сети. Если что, пишите в комментариях, будем разбираться.
help-wifi.com
Нет подключения к сети на ноутбуке
Почему ноутбук не видит доступные подключения сетей wifi

2016-09-10 автор: Френк
То, что в ноутбуке с windows 7 — windows 10 нет доступных беспроводных сетевых подключений или он их не видит, когда они есть довольно распространенная проблема, причина которой обычно лежит роутере Wi-Fi.
Когда вы открываете коммутационный центр то должны увидеть список доступных соединений.
Если ваш ноутбук не видит доступные подключения wifi, то первый шаг, который вы должны предпринять это правильно все настроить.
Вначале попробуйте перезагрузить компьютер, а роутер на некоторое время отключить от источника питания.
Что делать если и дальше нет доступных подключений wifi
Если эти методы лечения не дали никакого эффекта, вам нужно проверить настройки и последние версии драйверов.
Для этого подключите роутер к ноутбуку с помощью кабеля Ethernet и запустите страницу настроек (при запуске проводника Windows 7 — Windows 10, выберите Сеть, а затем щелкните ПКМ по значку роутера).
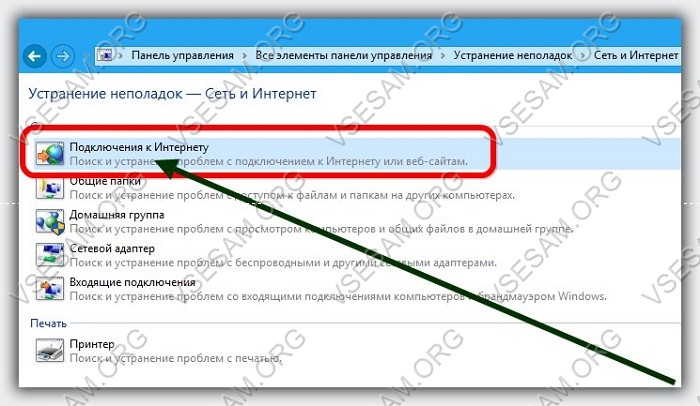
Если страница работает правильно, проверьте нет ли блокировок и что установленные драйвера в актуальном состоянии.
Также посмотрите не нужно ли обновить встроенное программное обеспечение (прошивку) до последнего рекомендованного изготовителем и используйте инструменты виндовс для устранения неисправностей, которые могут найти и исправить все ошибки.
Wifi дальше пишет нет подключений и ноутбук не показывает доступные сети
Все хорошо, или ваш ноутбук все еще не может видеть вашу беспроводную сеть? Тогда удостоверьтесь, что сетевой адаптер работает правильно, и установлен надлежащий драйвер, а главное совместим ли он с вашим роутером wifi.
Большинство современных стандартов 802.11b, 802.11g, 802.11n и последний 802.11ac. В случае расхождений в стандартах замените роутер или сетевую карту на устройства совместимые.
Если все работает, а подключений все еще нет, стоит напомнить, что возможно они не созданы или скрыты.
Скрытая сеть не передает свой идентификатор (SSID), поэтому ее имя вы не увидите. Для подключения к скрытой пройдите по пути Панель управления → Сеть и Интернет → Сетевой центр → Настройка нового подключения или сети → Подключение к беспроводной сети (для Windows 7) или значок Настройки → Сеть → Скрытая сеть → Connect вручную (для Windows 8).
Затем введите данные сети к которой хотите подключится. При подключении к скрытой, обратите внимание, что это не самое безопасное соединение, поэтому постарайтесь, сделать ее открытой, но защищенной. Успехов.
Добавить комментарий Отменить ответ
Нет доступных подключений Wi-Fi в Windows — способы решения
 Довольно распространенная проблема у владельцев ноутбуков с Windows 10, Windows 7 или 8 (8.1) — в один прекрасный момент в области уведомлений вместо привычного значка беспроводного Wi-Fi подключения отображается красный крестик, а при наведении на него — сообщение о том, что нет доступных подключений.
Довольно распространенная проблема у владельцев ноутбуков с Windows 10, Windows 7 или 8 (8.1) — в один прекрасный момент в области уведомлений вместо привычного значка беспроводного Wi-Fi подключения отображается красный крестик, а при наведении на него — сообщение о том, что нет доступных подключений.
При этом, в большинстве случаев, это происходит на вполне себе работающем ноутбуке — еще вчера, возможно, вы успешно на нем подключались к точке доступа у себя дома, а уже сегодня — такая ситуация. Причины такого поведения могут быть различными, но в общих чертах — операционная система считает, что Wi-Fi адаптер выключен, а потому и сообщает о том, что нет доступных подключений. А теперь о способах это исправить.
Если Wi-Fi ранее не использовался на этом ноутбуке, либо вы переустановили Windows
Если на данном устройстве вы никогда ранее не использовали беспроводные возможности, а теперь установили Wi-Fi роутер и хотите подключиться и у вас возникает указанная проблема, то для начала рекомендую ознакомиться со статьей Не работает Wi-Fi на ноутбуке .

Главный посыл упомянутой инструкции — установите все необходимые драйвера с официального сайта производителя (не с драйвер пака). Не только непосредственно на Wi-Fi адаптер, но и для обеспечения работы функциональных клавиш ноутбука, если беспроводный модуль включается с помощью них (например, Fn+F2). На клавише может быть изображен не только значок беспроводной сети, но и изображение самолета — включение и отключение режима полета. В этом контексте также может быть полезной инструкция: Не работает клавиша Fn на ноутбуке .
Если беспроводная сеть работала, а теперь нет доступных подключений
Если недавно все работало, а теперь появилась проблема, попробуйте перечисленные ниже способы по порядку. Если вы не знаете, как выполнить пункты 2-6, все очень подробно описано здесь (откроется в новой вкладке). А если эти варианты уже были опробованы, переходите к седьмому пункту, с него я начну описывать подробно (потому как там не все так просто для начинающих пользователей компьютера).
- Выключите беспроводный маршрутизатор (роутер) из розетки и снова включите его.
- Попробуйте устранение неполадок Windows, которое ОС предлагает, если кликнуть по значку Wi-Fi с крестиком.
- Проверьте, включен ли аппаратный переключатель Wi-Fi на ноутбуке (если есть) или включили ли вы его с помощью клавиатуры. Загляните в фирменную утилиту ноутбука для управления беспроводными сетями, если такая имеется.
- Проверьте, включено ли беспроводное подключение в списке соединений.

- В Windows 8 и 8.1, помимо этого, зайдите в правую панель — «Параметры» — «Изменение параметров компьютера» — «Сеть» (8.1) или «Беспроводная связь» (8), и посмотрите, чтобы беспроводные модули были включены. В Windows 8.1 загляните также в пункт «Режим в самолете».
- Зайдите на официальный сайт производителя ноутбука и скачайте последние драйвера на Wi-Fi адаптер, установите их. Даже если у вас и так установлена та же версия драйвера, это может помочь, попробуйте.
Удалите беспроводный Wi-Fi адаптер из диспетчера устройств, снова установите его
Для того, чтобы запустить диспетчер устройств Windows, нажмите клавиши Win+R на клавиатуре ноутбука и введите команду devmgmt.msc. а затем нажмите Ok или Enter.

В диспетчере устройств откройте раздел «Сетевые адаптеры», кликните правой кнопкой мыши по Wi-Fi адаптеру, обратите внимание, нет ли там пункта «Включить» (если есть — включите и не делайте всего остального, что здесь описано, надпись нет доступных подключений должна исчезнуть) и если его нет, выберите пункт «Удалить».
После того, как устройство будет удалено из системы, в меню диспетчера устройств выберите пункты «Действие» — «Обновить конфигурацию оборудования». Беспроводный адаптер снова будет найден, на него будут установлены драйвера и, возможно, все заработает.
Автор рекомендует прочесть:
Посмотрите, включена ли служба «Автонастройка WLAN» в Windows
Для того, чтобы это сделать, зайдите в панель управления Windows, выберите пункт «Администрирование» — «Службы», найдите в списке служб «Автонастройка WLAN» и, если в ее параметрах вы увидите «Отключено», дважды кликните по ней и в поле «Тип запуска» установите «Автоматически», а также нажмите кнопку «Запустить».

На всякий случай, просмотрите список и, если найдете дополнительные службы, имеющие в своем названии Wi-Fi или Wireless, включите их тоже. А затем, желательно, перезагрузите компьютер.
Надеюсь, один из этих способов поможет вам решить проблему, когда Windows пишет, что нет доступных подключений Wi-Fi.
А вдруг и это будет интересно:
10.01.2017 в 12:31
Прошу помочь — ноут перестал видеть подключения по wifi. Причём при нажатии на свойства сетевого адаптера показывает ошибку 112 — не хватает подключения, предлагает отключить другое устройство. Какое устройство? Пробовал удалить оборудование и перегрузить комп — помогает 1 раз из 10, но появившийся интернет пропадет через несколько минут или после включения спящего режима.
11.01.2017 в 10:58
Александр, не встречал подобного поведения. Возможно дело в драйверах чипсета или адаптера, но не уверен (тем не менее попробуйте установить те, что на оф. сайте ноутбука под вашу модель, даже если они под предыдущие версии Windows).
06.02.2017 в 19:25
Всем привет! У меня возникла такая проблема. Ноут hp pavilion g6 2286sr перестал работать wifi. Не видит сеть вообще никакую. Нет палочек в трее, светодиод не меняет цвета на белый при нажатии функциональной клавиши, только красным горит. В диспетчере устройств нет сетевой карты Ralink. Все началось с того момента как установил программу jack audio и запустил утилиту jack net. После этого пропал wifi в ноутбуке. Переустановка драйверов сетевой карты, переустановка винды не дала никаких результатов. Я решил, что wifi модуль вышел из строя, т.к. его не видно в диспетчере устройств поэтому приобрел такой же модуль wifi (Ralink rt3290). После замены модуля wifi появился на пару минут, а затем опять пропал и светодиод опять горит только красным цветом и не переключается. Кто может помочь советом куда копать?
07.02.2017 в 09:23
набор изСредства поддержки HP Unified Extensible Firmware InterfaceHP Software Frameworkустановлен?Не случилось ли каким-то образом такое, что WLAN отключен в БИОС?Хотя, раз уж вы и модуль поменяли, думаю, эти очевидные вещи тоже проверили. Тогда сдаюсь, сам бы ковырял и искал.
13.03.2017 в 11:17
Все в точности так, как и описал Сергей. Ноут hp pavilion dv6. Симптомы схожи, причиной появления красного креста на wifi, стала переустановка винды. Драйвера, биос, Framework. Wifi вообще не видел пока не установил broadcom. Сервис автозагрузки WLAN — Автоматически. В биосе все без перебоев. Поневоле начинаю грешить на адаптер. Кто еще сталкивался с подобной проблемой, помогите!
14.03.2017 в 08:40
А HP Software Framework или подобную штуку установили (т.е. работают ли все функциональные клавиши на ноутбуке)? В том числе для включени-выключения Wi-Fi. К тому же на многих HP она подсвечивается, когда включен и индикатор выключен, когда выключен). Если функциональные клавиши не работают, то в первую очередь стоит разобраться с этим моментом (при этом учитывать, что громкость и яркость могут и без драйверов работать — т.е. они не являются индикатором того, что всё установлено правильно).
07.02.2017 в 18:53
Да все драйвера и доп софт установил, биос даже обновил, не знаю больше что сделать. Придется в сервис нести
16.02.2017 в 18:13
У меня ноут ASUS k42j с win 10. Проблема такова: я часто отключал Wi-Fi и в один прекрасный момент, когда он понадобился я его не смог включить, тк кнопка Wi-Fi была не активна. Я сразу полез в параметры и увидел, что беспроводных устройств нет. Зайдя в диспетчер задач, я увидел, что драйвера на сетевой адаптер установлены, и устройство работает нормально. Я решил переустановить драйвера, а заодно поставить дрова на неизвестное устройство. Неизвестное устройство оказалось по-моему хост-портом от Atheros (их сетевой адаптер у меня и стоит), а драйвера стали стоять новее аж на 2 версии после 4 точки новее. После перезагрузки ничего не изменилось. Я проверил службы, но там все работало. В параметрах адаптера, сетевой адаптер работает, но перевернут красным крестом и написано: нет подключения. А теперь самое интересное. Я решил провести диагностику проблем (ну а вдруг). и спустя несколько попыток (я отключал другие подключения (драйвер hamachi и драйвер Ethernet). я понял. что диагностика вообще ничего не проверяет беспроводное соединение. Что делать — я хз.P.s. проводное соединение работает
17.02.2017 в 09:42
Правильно ли я понимаю, что в списке подключений у вас есть значок беспроводной сети, но «нет подключения» (или нет доступных подключений). Если правильно, то Wi-Fi адаптер выключен. Возможно, функциональной клавишей, возможно — как-то еще (режим полета например). Подробнее: http://remontka.pro/ne-rabotaet-wifi-na-noutbuke/
05.03.2017 в 09:28
Была крайне неприятная тут описанная фигня на Lenovo Z70 с не родной Windows 7. Ни один из советов не помог. Не помогали точки восстановления системы. Было подумал что Wi-Fi плата перегорела, но на родной Win 10 всё функционировало. Оказалось каким то чудом сработала кнопка с самолётиком (flymode), хотя на неё драйверов не стояло и повторным нажатием ничего не восстанавливалось. После установки Lenovo Utility все функциональные клавиши заработали с визуальной отрисовкой своих действий. Не знал что в таких ситуациях точки восстановления бессильны.
02.06.2017 в 21:24
Здравствуйте. Перестала запускаеться служба автонастройки WLAN. Пишет — ошибка 998. Может есть способ исправить?Смотрел в журнале — она (служба) при загрузке системы переходит в состояние отключена и после этого её уже не включить никакими способами. Не ноутбук.
03.06.2017 в 16:58
Здравствуйте.Не могу сам подробно ответить сейчас, но вот эти шаги должны бы помочьcommunity.spiceworks.com/how_to/2112-fixing-your-wlan-autoconfig-service
«Нет доступных подключений» — как устранить проблему
Техника, особенно компьютерная, может вести себя порой крайне капризно и преподносить разные сюрпризы. Ещё вчера вы могли пользоваться вашим ноутбуком без каких-либо проблем, выходить в Сеть при помощи домашнего беспроводного соединения, получать и отправлять сотни файлов и фотографий, использовать социальные сети. А сегодня соединения с интернетом нет, а в месте, где вчера в системном трее не было ни единой ошибки, светится загадочное сообщение: «Нет доступных подключений». И что делать в такой ситуации, не совсем понятно. Мы постараемся максимально детально разобрать причины такой проблемы и рассказать о наиболее эффективных способах её решения.

Сначала обращаемся к тем, кто столкнулся с подобной проблемой после покупки новенького ноутбука или только-только переустановил Windows. Если в одной из этих ситуаций на вашем ноутбуке вы видите сообщение: «Нет доступных подключений», то, скорее всего, проблема с сетевым драйвером. который запросто может отсутствовать в системе после переустановки Windows. Ещё одной причиной в ноутбуках различных моделей может быть механически отключенный Wi-Fi-адаптер. О том, как понять, какая именно из двух ситуаций стала первоисточником проблемы в вашем случае, узнаете из приведённых ниже инструкций.
Если же ноутбук под управлением Windows сообщил о проблемах с соединением крайне неожиданно, а ещё вчера всё было в полном порядке, проблем может быть несколько больше, и о каждой из них мы расскажем вам сегодня.
Проблема в источнике беспроводного сигнала
Любое устройство может испытывать трудности в работе и даже зависать наподобие того, как порой зависает Windows. Так как роутер, раздающий сигнал Wi-Fi, является, по сути, тем же компьютером с операционной системой и процессором, то перестать работать, или зависнуть он тоже может. При этом работающая индикация на его корпусе может ввести пользователя в заблуждение и создать видимость нормальной работы устройства, но никакого сигнала от него в этот момент не исходит.

Индикация на устройстве не всегда сообщает о проблемах в сети
Для того чтобы вернуть роутер в нормальное рабочее состояние, вам необходимо выключить его из розетки, подождать несколько секунд (7–10) и включить обратно. Дав устройству минуту на включение и запуск всех систем, попробуйте снова проверить наличие доступных сетей в вашем ноутбуке.
Если Wi-Fi-сигнал вы получаете напрямую от провайдера, свяжитесь со службой поддержки и опишите ситуацию, упомянув о том, что у вас нет доступных подключений. Оператор сможет удалённо перезагрузить своё оборудование.
Проблема в выключенном сетевом адаптере
Обратите внимание, что во многих моделях современных ноутбуков под управлением Windows предусмотрено механическое включение и отключение функции Wi-Fi-соединения. Это позволяет экономить заряд аккумулятора. Найдите на торцах корпуса вашего ноутбука тумблер, отвечающий за включение беспроводного адаптера, и включите его. Если такой тумблер не предусмотрен, то вам может помочь специальная клавиша в верхней части клавиатуры с изображением беспроводного сигнала. В том случае, когда и такой кнопки нет на клавиатуре, то, вероятно, производитель предусмотрел определённое сочетание клавиш. Чаще всего это функциональная клавиша Fn и кнопки F2 или F3. Уточнить эту информацию можно в руководстве к конкретной модели.

После такого механического включения адаптера беспроводной сети попробуйте снова произвести поиск доступных подключений.
Проблема в программно выключенном сетевом адаптере
Также адаптер Wi-Fi в вашем ноутбуке может быть деактивирован в самой Windows программным образом. Для его включения и повторения попыток найти доступные сети вам необходимо запустить Панель управления Windows, перейти в Центр управления сетями и общим доступом, а после в колонке, расположенной в левой части открытого окна, перейти по ссылке «Изменение параметров адаптера».
Перед вами откроется информация обо всех сетевых адаптерах и подключениях, содержащихся в вашем ноутбуке. Найдите «Беспроводное подключение» и включите его при помощи меню, вызываемого правой кнопкой мыши.
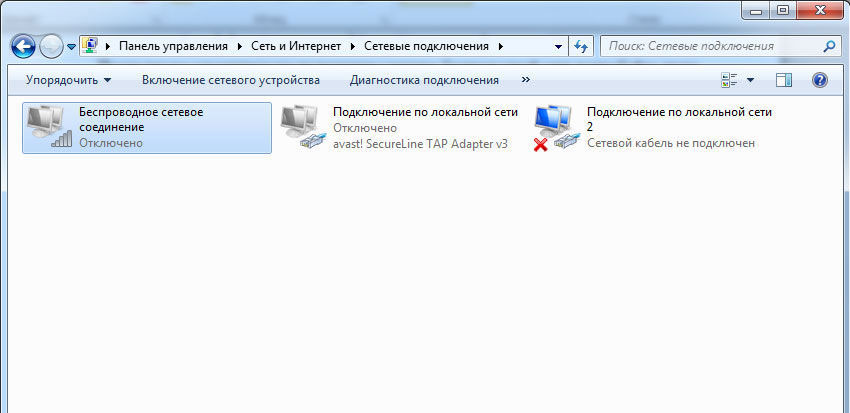
После этого также попробуйте найти доступные сети Wi-Fi, используя иконку в системном трее. Возможно, проблема, с которой вы столкнулись, разрешилась, и тогда вы увидите доступную сеть. Но вполне может случиться так, что адаптер откажется включаться, пункты в контекстном меню после нажатия правой клавишей мыши окажутся неактивными или же адаптер включился, но по-прежнему не видит доступных сетей Wi-Fi. В таком случае переходите к следующим пунктам нашей инструкции.
Проблема в некорректной работе драйвера или его отсутствии
За работу каждой функции операционной системы Windows отвечает какая-либо специализированная программа. А за работу каждого компонента в вашем ноутбуке отвечает системная программа, которая называется драйвер. Именно она корректирует работу устройств, даёт им системные команды и следит за правильностью выполнения этих самых команд. Если в системе отсутствует драйвер или установлена его версия, которая не совсем подходит этому сетевому адаптеру, вы также можете испытывать трудности при поиске сетей, их подключении и передаче данных.
Возможны ситуации, при которых драйвер был установлен, настроен, и система работала вполне корректно, но после очередной простой перезагрузки вы увидели сообщение «Нет доступных подключений», и выйти в сеть не удаётся. Вероятно, в вашей операционной системе имеется программа, которая отвечает за автоматическое обновление и установку драйверов различных устройств, и после перезагрузки была установлена версия драйвера, не соответствующая модели сетевого адаптера. или тестовая сборка, пока не работающая нужным образом.
Для обновления и установки драйверов различных компонентов вашего ноутбука мы всегда рекомендуем использовать два наиболее надёжных источника — сайт производителя самого компьютера или же сайт производителей отдельных его компонентов.
Перейдите на сайт производителя, скачайте самую свежую версию ПО для сетевого адаптера, убедившись предварительно, что она предназначена для той самой версии Windows, которая установлена в вашем ноутбуке. После этого произведите установку и перезагрузите ПК. Во избежание проблем при установке нового драйвера рекомендуем сперва удалить существующий, отыскав ваш сетевой адаптер в Диспетчере устройств Windows, нажав на его названии правой клавишей мыши и перейдя по пути Свойства > Драйвер > Удалить.
После установки свежей версии драйвера и перезагрузки ПК повторно произведите поиск доступных сетей, чтобы убедиться в корректной работе всех систем и для подключения к сети.
Проблема в неверной настройке системы или нарушении параметров реестра
Когда все предыдущие способы испробованы, но ни один из них так и не дал желаемого результата, можно прибегнуть к действительно серьёзному и глубокому поиску неисправностей и неполадок системы. Особенно это рекомендовано тем пользователям, которые уверены в том, что до момента отказа в работе сетевой адаптер выполнял свои функции корректно и никакого вмешательства в его работу вы не производили. В этом случае причиной могли стать сторонние программы и приложения, их установка или удаление, перенастройка отдельных частей системы. Любое из этих действий могло не самым лучшим образом повлиять на работу сети в вашем ноутбуке, и тогда стоит прибегнуть к следующим действиям.
Если у вас имеется резервная копия вашей системы, созданная при помощи специализированного ПО, попробуйте восстановить систему до того состояния, в котором она находилась на момент создания последней контрольной точки. Эта процедура отменит все последние изменения в системе и вернёт её ровно в то состояние, при котором ваш сетевой адаптер выполнял все свои функции корректно. Обратите внимание на то, что восстановление слишком устаревшей копии может лишить вас большого количества настроек, программ и параметров, которые появились в системе за последнее время.
Если подобной резервной копии у вас нет, обратитесь ко встроенной системе восстановления Windows, которая создаёт контрольные точки во время некоторых ключевых процедур, производимых с компьютером. Для этого откройте «Свойства вашего компьютера», нажав правой клавишей на иконке «Мой компьютер» на рабочем столе, а после отыщите в колонке, расположенной слева в открывшемся окне пункт «Защита системы». Нажмите клавишу «Восстановить» и выберите ту точку состояния системы, которая должна быть восстановлена на вашем ПК.
В случае, если защита системы была отключена и контрольные точки не создавались, рекомендуем прибегнуть к полному сканированию ОС и проверке целостности файлов Windows. Для этого существует специальная служба, которую можно запустить при помощи командной строки.

Откройте командную строку, вручную введите в ней команду sfc /scannow и нажмите на клавиатуре Enter. Если в системе содержатся повреждённые файлы или какие-то части реестра работают не самым правильным образом, служба сканирования попытается обнаружить их и восстановить их первоначальное состояние. Эта процедура может занять довольно продолжительное время, а по её завершении потребуется обязательная перезагрузка системы.
Как правило, устранение проблем при отсутствующих доступных подключениях не требует серьёзных навыков и редко является поводом для обращения в сервисный центр. Восстановить работу адаптера беспроводной сети можно при помощи одного из приведённых здесь способов. Если желаемого результата не удаётся достичь, используя одну из инструкций, возможно, необходимо комбинирование нескольких способов одновременно. Это зависит напрямую от конкретной модели ноутбука, его конфигурации и параметров системы.
Источники: http://vsesam.org/pochemu-noutbuk-ne-vidit-dostupnye-podklyucheniya-setej-wifi/, http://remontka.pro/net-dostupnyh-podklyucheniy/, http://nastroyvse.ru/net/vayfay/net-dostupnyx-podklyuchenij.html
it-radar.ru
Нет доступных подключений на ноутбуке Windows 7 и выше
Если ваше устройство не может подключиться к интернету через Wi-Fi, а в области уведомления рядом со значком беспроводного соединения появился крестик, при наведении на который всплывает сообщение о том, что нет доступных подключений на ноутбуке, не отчаивайтесь, в этой статье вы найдёте решение данной проблемы.
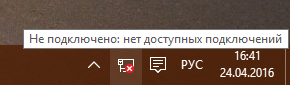
Если беспроводное соединение ранее не использовалось или ОС была переустановлена
В случае когда на ноутбуке ранее не использовалось подключение к интернету через Wi-Fi или была произведена переустановка операционной системы, то первым делом проверьте наличие драйвера для Wi-Fi адаптера. Сделать это можно следующим способом:
- нажмите правой кнопкой мыши по значку «Пуск» и выберите службу «Диспетчер устройств»;
- разверните категорию «Сетевые адаптеры»;
- удостоверьтесь, что в списке находится ваш Wi-Fi модуль и рядом с ним не стоит восклицательный знак.
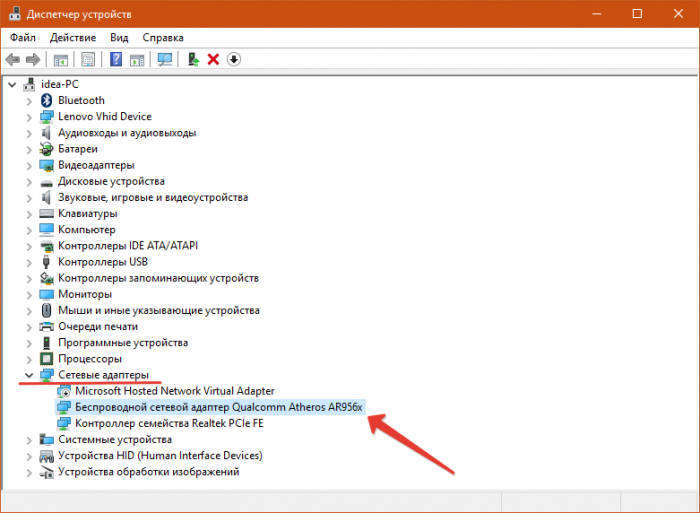
Кроме этого, проверьте, отключён ли на вашем лэптопе режим «В самолёте», а также активирован ли сетевой адаптер (иногда на корпусе устройства может находиться переключатель с соответствующей маркировкой). Более подробно о том, как включить Wi-Fi модуль на ноутбуке, читайте здесь.
Если беспроводное соединение раньше работало, но теперь ноутбук пишет «Нет доступных подключений»
Если раньше всё работало хорошо, но теперь с подключением появились проблемы, то используйте по порядку перечисленные ниже способы решения проблемы.
- Как и в случае, описанном ранее, удостоверьтесь, что активирован Wi-Fi модуль, встроенный в лэптоп.
- Попробуйте перезагрузить роутер. В некоторых случаях такое простое действие может помочь в устранении неисправности.
- Щёлкните по значку с крестиком правой кнопкой мыши и выберите строку «Диагностика неполадок». Далее следуйте инструкциям на экране. Возможно, встроенная в операционную систему служба сможет решить возникшую проблему. Если нет – переходите к следующим методам.
- Нажмите клавиши Win+R, введите в окно строку ncpa.cpl и щёлкните OK. Если в открывшемся окне рядом со значком «Беспроводная сеть» написано «Отключено», вызовите контекстное меню по этому значку и нажмите «Включить».
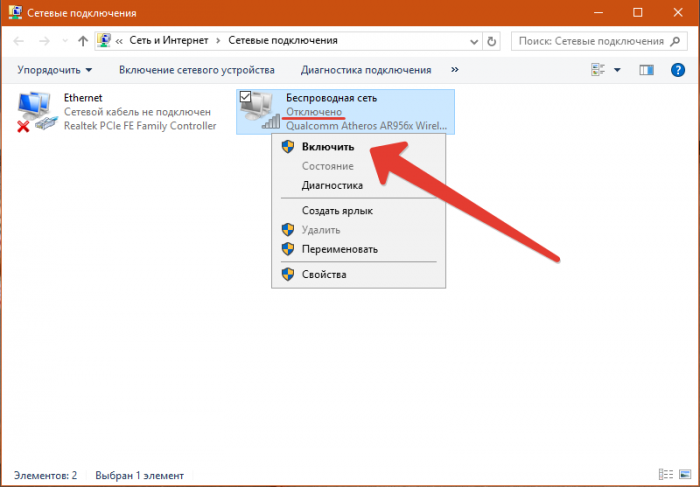
- Скачайте с официального сайта изготовителя вашего лэптопа последнюю версию драйвера для беспроводного адаптера и установите его.
- Зайдите в службу «Диспетчер устройств» и раскройте категорию «Сетевые адаптеры». Вызовите контекстное меню по вашему адаптеру и нажмите «Удалить». Затем в верхнем меню окна выберите «Действие», а затем «Обновить конфигурацию оборудования». Адаптер будет найден, а после произойдёт автоматическая установка соответствующего драйвера.
6 286 Метки: Wi-Fi
Читайте далее
pronoutbuki.ru
Почему Wi-Fi без доступа к интернету, или ограничено?
Мы снова возвращаемся к проблеме, когда подключение к Wi-Fi сети есть, но интернет не работает. То есть, Wi-Fi без доступа к интернету. Именно такой статус подключения можно увидеть на компьютере с Windows 7. И надпись "ограничено" в Windows 8, и Windows 10. Проблема одна и та же, да и решения практически одинаковые. Это наверное самая популярная проблема, с которой сталкиваются все, кто пользуется подключением к интернету через Wi-Fi роутер.
Суть проблемы: после подключения ноутбука, компьютера, смартфона, планшета, телевизора, или другого устройства к своей Wi-Fi сети не работает интернет. На компьютере появляется желтый восклицательный знак, возле значка Wi-Fi сети и надпись "Без доступа к интернету", или "Ограничено". На мобильных устройствах, просто не работает интернет, сайты нее открываются и т. д.
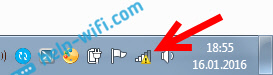
Получается, что подключение к Wi-Fi есть, но интернет не работает. В Windows 10 эта проблема выглядит точно так же. Еще один момент: если сеть не ваша, например, открытый Wi-Fi вашего соседа, в кафе, магазине и т. д., и после подключения нет доступа к интернету, то в таких случаях, вряд ли получится что-то сделать. Скорее всего, какое-то ограничение в сети, к которой вы подключились. Или, ваш добрый сосед просто не оплатил интернет.
Важно! Если у вас интернет по Wi-Fi без доступа к интернету в процессе настройки роутера, то читайте эту инструкцию: http://help-wifi.com/oshibki-i-polomki/pri-nastrojke-routera-pishet-bez-dostupa-k-internetu-ili-ogranicheno-i-net-soedineniya-s-internetom/ Там я подробно писал на какие настройки роутера стоит обратить внимание, и как настроить раздачу интернета по Wi-Fi сети. Как правило, все настройки сводятся к одному: правильно настроить роутер на работу с интернет-провайдером.Очень важно понимать один момент. Сама Wi-Fi сеть, это не обязательно доступ к интернету. Роутер может отлично раздавать Wi-Fi и даже не быть подключенным к интернету. Например, по Wi-Fi можно соединить несколько устройств в одну локальную сеть, без выхода в интернет. Будет доступ к интернету по Wi-Fi, или нет, зависит только от одного: подключен ли интернет к роутеру, и правильно ли он настроен. Я уже писал об этом в статье: Роутер не раздает интернет по Wi-Fi. Что делать?
Да, бывают случаи, когда от одной и той же сети интернет на телефоне например работает, а на ноутбуке нет. В этом случае, скорее всего нужно искать проблему именно в настройках ноутбука.
Почему нет доступа к интернету по Wi-Fi на ноутбуке?
На эту тему я уже написал много статей (ссылки на некоторые я давал выше). Если у вас такая проблема появилась на ноутбуке, или компьютере (с wi-fi приемником), то внимательно посмотрите следующие статьи (одну из них):
Одна инструкция для Windows 7, а вторая для Windows 10. Статьи большие, не вижу смысла снова повторять уже написанное, да и это уже была бы не статья, а сплошная каша. А так, все по полочкам. Если вы подключили свой ноутбук к Wi-Fi, а там желтый значок "без доступа к интернету", то открывайте одну из статьей выше (которая подходит для вашей операционной системы), и следуйте инструкциям.
Столкнулись с такой проблемой при настройке роутера, или на мобильном устройстве? Ссылки на специальные статьи с решением этих проблем я так же давал в начале этой страницы.
Делитесь своими успехами и советами в комментариях!
help-wifi.com